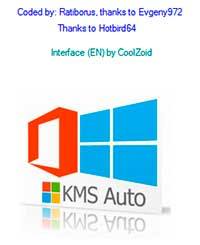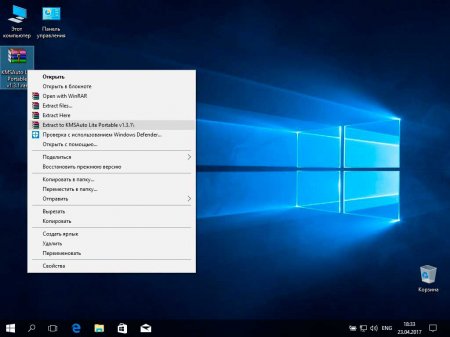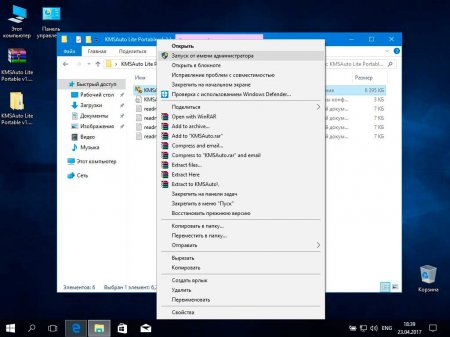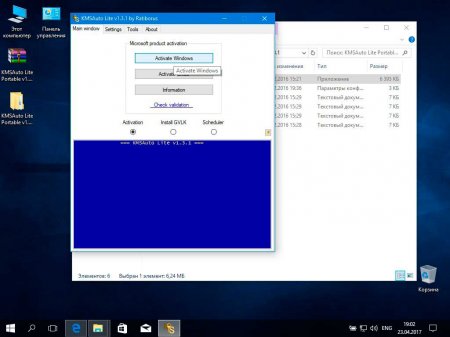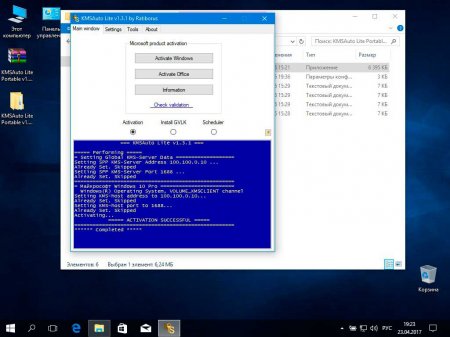|
0 / 0 / 0 Регистрация: 17.05.2016 Сообщений: 43 |
|
|
1 |
|
|
15.07.2018, 21:47. Показов 12925. Ответов 4
Пытаюсь активировать офис 2013. При запуске KmsAuto появляется ошибка «Отказано в доступе». Запуск от имени администратора ничего не изменил. Проверял права на доступ — всё есть. Как можно решить эту проблему? Миниатюры
__________________
0 |
|
Programming Эксперт 94731 / 64177 / 26122 Регистрация: 12.04.2006 Сообщений: 116,782 |
15.07.2018, 21:47 |
|
4 |
|
Заблокирован |
|
|
15.07.2018, 21:58 |
2 |
|
А это Kms, наверное, для 64-битной виндовс. Либо не для Windows 7. Никогда не запустите.
0 |
|
873 / 691 / 85 Регистрация: 23.12.2013 Сообщений: 3,273 |
|
|
15.07.2018, 22:13 |
3 |
|
Как можно решить эту проблему? На этом форуме — никак.
0 |
|
0 / 0 / 0 Регистрация: 17.05.2016 Сообщений: 43 |
|
|
15.07.2018, 22:15 [ТС] |
4 |
|
Я попробовал разные версии активатора, но ни одна не хочет запускаться, кроме KmaAuto-Lite 1.3.1, которая запустилась, но не смогла активировать офис.
0 |
|
gecata |
|||||
|
16.07.2018, 12:38
|
|||||
0 |
|
IT_Exp Эксперт 87844 / 49110 / 22898 Регистрация: 17.06.2006 Сообщений: 92,604 |
16.07.2018, 12:38 |
|
Не запускается regedit, ccleaner, avz, автоматически запускается сайт zivlingamer При включении ПК, компьютер запускается и сразу выключается, потом опять запускается, и работает нормально При нажатии кнопки пуск ПК запускается и тут же выключается, после этого он запускается сам Не запускается компьютер с моей видео картой, а с другой запускается
Вирус jqyrg4inedzz13m, ни одна из перечисленых вами прог не запускается, комбификс запускается но в процесе выдает ошибку Искать еще темы с ответами Или воспользуйтесь поиском по форуму: 5 |
На чтение 5 мин. Опубликовано 15.12.2019
Windows 10 — не бесплатная операционная система. Для жителей СНГ покупка лицензионной копии бьет по карману, а пробные версии ОС довольно сильно урезаны в функционале. Поэтому пользователю иногда приходится прибегать к пиратству. Ведь взломанное посредством активации ПО семейства Windows ничем не будет отличаться от продукта, продаваемого в официальном магазине Microsoft.

Даже с хорошо защищенной 10-кой справляется KMSAuto Lite. Проверенная не одним поколением Windows, программа стала фаворитом среди себе подобных и способна активировать любую версию Виндовс 10 и полностью работоспособна. Никаких дополнительных знаний для ее использования не нужно. Если что всегда можно полагаться на инструкцию, в которой описаны все нюансы работы активатора. Серверные ОС и Office также поддерживаются программой. Переходим к делу.
Итак, у вас установлена оригинальная Windows 10, которую необходимо активировать. При этом разрядность не важна. Способ работает как с 32, так и с 64-разрядной версией. Сначала убедитесь, что ваш образ не является активированным. Состояние можно узнать в окне Свойства компьютера.
Подробная пошаговая инструкция по использованию KMSAuto Lite Portable. Данная версия является портативной и не требует установки.
Содержание
- Как активировать Windows 10? Элементарно!
- Скачать Активатор Windows 10:
- Активация Windows 10
- Скачать активатор для Windows 10 бесплатно
- Проблема при активации
- Инструкция по активации windows 10:
- Скачать активатор Windows 10:
- Главные особенности программы:
Как активировать Windows 10? Элементарно!
1. Первым делом нужно скачать и распаковать архив в любое удобное место (например, Рабочий стол).
Если встроенный архиватор в системы отсутствует, то Вы можете воспользоваться этим .
Кликните правой кнопкой мыши (ПКМ) по архиву, выберите пункт Extractto (извлечь в). После недолгого процесса деархивации на рабочем столе появится папка, в которую нужно будет зайти.
2. В папке найдите файл KMSAuto.exe. Нажмите по нему ПКМ и запустите от имени администратора. Программа получит необходимые права для обхода системной защиты. Откроется небольшое окно, в котором будут красоваться три кнопки. Одной из них мы воспользуемся.
3. Далее предстоит выбрать пункт Activate Windows. Для этого достаточно щелкнуть левой кнопки мыши один раз. Теперь утилита сделает все сама.
Вам остается лишь дождаться завершения процесса. Это может занять некоторое время.
4. Надпись Activation Successful подскажет об окончании работы и успешной активации ОС. Для закрепления результата перезагрузите компьютер.
Внимание. Если процедура не дошла до конца, зависнув на записи Activating… , перезапустите ПК и начните с пункта 2.
Поздравляю. Ваша копия активирована, теперь вы можете пользоваться всеми возможностями без приобретения лицензии.
Скачать Активатор Windows 10:
Внимание! Настоятельно не рекомендуется скачивать готовые сборки системы с торрент-трекеров. Они могут стать причиной нестабильной работы системы. Помимо этого, существует вероятность наличия вирусов в образах с непроверенных сайтов.
При помощи данной программы можно легко активировать любую версию Windows и Microsoft Office.
KMSAuto Lite подходит для:
- Windows 10 Enterprise
- Windows 10 Professional
- Windows 10 Home
- Windows 7
- Windows Vista
- Windows Server 2012 / 2008
Активация Windows 10
- Скачиваем архив с программой и распаковываем его.
- Нажимаем двойным кликом на KMSAuto.exe
- Нажимаем на кнопку Activate Windows
- Ждём несколько секунд, пока появится надпись Activation Successful
- Перезагружаем Windows
Если метод, описанный выше, не помог тогда делаем так:
- Нажимаем двойным кликом на KMSAuto.exe
- Внизу выбираем Install GVLK и жмём Activate Windows
- Ждём подтверждающей надписи Activation Successful
- Перезагружаем Windows
Скачать активатор для Windows 10 бесплатно
Скачать активатор для Windows 10 (или любой другой версии) бесплатно можно отсюда . Пароль к архиву: prowebmastering.ru .
Проблема при активации
При попытке активации может возникнуть ошибка:
Необходимо отключить брандмауэр и антивирус и запускать от администратора!
Проверенный способ активации для новой операционной системы от Microsoft — активатор Windows 10.
На данный момент — самый надежный вариант получения полнофункциональной лицензии. Решает вопрос с постоянными запросами на покупку и ограниченным функционалом (в частности недоступная «персонализация») и позволяет активировать 10 -ку.
Программа называется KMSAuto Lite (2019) в формате Portable (не требует установки и может работать с флешки). Этой программой лично уже активировал более 15 ПК с «десяткой». Жалоб пока не получил — все довольны. Она на русском языке (rus), а значит трудностей с интерфейсом не будет.
Инструкция по активации windows 10:
- Запустить KMS активатор Windows 10;
- В Главном окне поставить выбор на ‘Уст. GVLK’;
- В правой части найти кнопку ‘Ключ Windows’, нажать и ждать окончания операции;
- Затем в левой части жмем кнопку ‘Активация Windows’, ждем окончания и перезагружаем ПК.
Скачать активатор Windows 10:
Этот активатор виндовс 10 полностью совместим с x32 и x64.
| Размер: | 2.3 Mb |
| Версия: | 1.2.0 |
| Пароль: | windows |
Главные особенности программы:
- Абсолютно бесплатна;
- Портативная;
- Универсальная и рабочая;
- Можно обновляться;
- Безопасная и не требует доступа к сети.
У меня все прошло хорошо, надеюсь не слетит
установила без проблем (учитывая то, что не шарю в компах вообще). Надеюсь, все нормально будет.
Решил сменить винду на десятку. Боялся, но решился. прога хорошая и рабочая.
Нормальный, рабочий активатор, и ссылка не битая. У меня всё получилось, спасибки!
Программа установилась быстро. В действии уже опробовала, все работает.
Вчера сменил винду на 10-ку долго думал каким активатором пользоваться в итоге выбрал этот. Ни капли не пожалел всё работает отлично.
просто для десятки особо вариантов пока нет.
какой пароль от программы
Все тип-топ получилось, спасибо!
Не помогло. Как выскакивало «Срок действия сборки истекает», так и выскакивает
Что то не получается. Показывает что активация выполнена, перезагружаю а винда просит ключ.
Митяй, попробуйте запустить активатор от имени Администратора.
Amgroot спасибо за оперативность! Действительно так сработало — ключа теперь не просит, сенкс.
Содержание
- kms отказано в доступе при загрузке сценария
- Как активировать Windows 10? Элементарно!
- Скачать Активатор Windows 10:
- Активация Windows 10
- Скачать активатор для Windows 10 бесплатно
- Проблема при активации
- Инструкция по активации windows 10:
- Скачать активатор Windows 10:
- Главные особенности программы:
- Активатор Windows 10 KMSAuto Lite
- Содержание:
- Для чего
- Активация Windows 10
- Скачать активатор для Windows 10 бесплатно
- Проблема при активации
- Не получается активировать Windows 10 через Kms
- Похожие новости
- Инструкция по активации Microsoft Office
- Понравилась статья? Поделись!
- KMS активатор не добавил ключ Win 10 автоматически
- Почему слетает активация КМС Авто в Виндовс 10?
- Как добавить активатор KMS в исключения антивируса Windows 10?
- KMSAuto блокирует защитник Виндовс 10
- Kmsauto удаляется при запуске «Десятки»
- Windows 10 блокирует kms активатор что делать?
- Невозможно выполнить
- Касперский удаляет
- Необрабатываемое исключение в приложении
- Ошибка с режимом «авто»
- Слетела активация Windows 10: как восстановить kms?
- Windows Defender мешает запуску
- Kmsauto net зависает
kms отказано в доступе при загрузке сценария
Windows 10 — не бесплатная операционная система. Для жителей СНГ покупка лицензионной копии бьет по карману, а пробные версии ОС довольно сильно урезаны в функционале. Поэтому пользователю иногда приходится прибегать к пиратству. Ведь взломанное посредством активации ПО семейства Windows ничем не будет отличаться от продукта, продаваемого в официальном магазине Microsoft.
Даже с хорошо защищенной 10-кой справляется KMSAuto Lite. Проверенная не одним поколением Windows, программа стала фаворитом среди себе подобных и способна активировать любую версию Виндовс 10 и полностью работоспособна. Никаких дополнительных знаний для ее использования не нужно. Если что всегда можно полагаться на инструкцию, в которой описаны все нюансы работы активатора. Серверные ОС и Office также поддерживаются программой. Переходим к делу.
Итак, у вас установлена оригинальная Windows 10, которую необходимо активировать. При этом разрядность не важна. Способ работает как с 32, так и с 64-разрядной версией. Сначала убедитесь, что ваш образ не является активированным. Состояние можно узнать в окне Свойства компьютера.
Подробная пошаговая инструкция по использованию KMSAuto Lite Portable. Данная версия является портативной и не требует установки.
Как активировать Windows 10? Элементарно!
1. Первым делом нужно скачать и распаковать архив в любое удобное место (например, Рабочий стол).
Если встроенный архиватор в системы отсутствует, то Вы можете воспользоваться этим .
Кликните правой кнопкой мыши (ПКМ) по архиву, выберите пункт Extractto (извлечь в). После недолгого процесса деархивации на рабочем столе появится папка, в которую нужно будет зайти.
2. В папке найдите файл KMSAuto.exe. Нажмите по нему ПКМ и запустите от имени администратора. Программа получит необходимые права для обхода системной защиты. Откроется небольшое окно, в котором будут красоваться три кнопки. Одной из них мы воспользуемся.
3. Далее предстоит выбрать пункт Activate Windows. Для этого достаточно щелкнуть левой кнопки мыши один раз. Теперь утилита сделает все сама.
Вам остается лишь дождаться завершения процесса. Это может занять некоторое время.
4. Надпись Activation Successful подскажет об окончании работы и успешной активации ОС. Для закрепления результата перезагрузите компьютер.
Внимание. Если процедура не дошла до конца, зависнув на записи Activating… , перезапустите ПК и начните с пункта 2.
Поздравляю. Ваша копия активирована, теперь вы можете пользоваться всеми возможностями без приобретения лицензии.
Скачать Активатор Windows 10:
Внимание! Настоятельно не рекомендуется скачивать готовые сборки системы с торрент-трекеров. Они могут стать причиной нестабильной работы системы. Помимо этого, существует вероятность наличия вирусов в образах с непроверенных сайтов.
При помощи данной программы можно легко активировать любую версию Windows и Microsoft Office.
KMSAuto Lite подходит для:
- Windows 10 Enterprise
- Windows 10 Professional
- Windows 10 Home
- Windows 7
- Windows Vista
- Windows Server 2012 / 2008
Активация Windows 10
- Скачиваем архив с программой и распаковываем его.
- Нажимаем двойным кликом на KMSAuto.exe
- Нажимаем на кнопку Activate Windows
- Ждём несколько секунд, пока появится надпись Activation Successful
- Перезагружаем Windows
Если метод, описанный выше, не помог тогда делаем так:
- Нажимаем двойным кликом на KMSAuto.exe
- Внизу выбираем Install GVLK и жмём Activate Windows
- Ждём подтверждающей надписи Activation Successful
- Перезагружаем Windows
Скачать активатор для Windows 10 бесплатно
Скачать активатор для Windows 10 (или любой другой версии) бесплатно можно отсюда . Пароль к архиву: prowebmastering.ru .
Проблема при активации
При попытке активации может возникнуть ошибка:
Необходимо отключить брандмауэр и антивирус и запускать от администратора!
Проверенный способ активации для новой операционной системы от Microsoft — активатор Windows 10.
На данный момент — самый надежный вариант получения полнофункциональной лицензии. Решает вопрос с постоянными запросами на покупку и ограниченным функционалом (в частности недоступная «персонализация») и позволяет активировать 10 -ку.
Программа называется KMSAuto Lite (2019) в формате Portable (не требует установки и может работать с флешки). Этой программой лично уже активировал более 15 ПК с «десяткой». Жалоб пока не получил — все довольны. Она на русском языке (rus), а значит трудностей с интерфейсом не будет.
Инструкция по активации windows 10:
- Запустить KMS активатор Windows 10;
- В Главном окне поставить выбор на ‘Уст. GVLK’;
- В правой части найти кнопку ‘Ключ Windows’, нажать и ждать окончания операции;
- Затем в левой части жмем кнопку ‘Активация Windows’, ждем окончания и перезагружаем ПК.
Скачать активатор Windows 10:
Этот активатор виндовс 10 полностью совместим с x32 и x64.
| Размер: | 2.3 Mb |
| Версия: | 1.2.0 |
| Пароль: | windows |
Главные особенности программы:
- Абсолютно бесплатна;
- Портативная;
- Универсальная и рабочая;
- Можно обновляться;
- Безопасная и не требует доступа к сети.
У меня все прошло хорошо, надеюсь не слетит
установила без проблем (учитывая то, что не шарю в компах вообще). Надеюсь, все нормально будет.
Решил сменить винду на десятку. Боялся, но решился. прога хорошая и рабочая.
Нормальный, рабочий активатор, и ссылка не битая. У меня всё получилось, спасибки!
Программа установилась быстро. В действии уже опробовала, все работает.
Вчера сменил винду на 10-ку долго думал каким активатором пользоваться в итоге выбрал этот. Ни капли не пожалел всё работает отлично.
просто для десятки особо вариантов пока нет.
какой пароль от программы
Все тип-топ получилось, спасибо!
Не помогло. Как выскакивало «Срок действия сборки истекает», так и выскакивает
Что то не получается. Показывает что активация выполнена, перезагружаю а винда просит ключ.
Митяй, попробуйте запустить активатор от имени Администратора.
Amgroot спасибо за оперативность! Действительно так сработало — ключа теперь не просит, сенкс.
Источник
Активатор Windows 10 KMSAuto Lite
Содержание:
Для чего
При помощи данной программы можно легко активировать любую версию Windows и Microsoft Office.
KMSAuto Lite подходит для:
- Windows 10 Enterprise
- Windows 10 Professional
- Windows 10 Home
- Windows 7
- Windows Vista
- Windows Server 2012 / 2008
Активация Windows 10
- Скачиваем архив с программой и распаковываем его.
- Нажимаем двойным кликом на KMSAuto.exe
- Нажимаем на кнопку Activate Windows
- Ждём несколько секунд, пока появится надпись Activation Successful
- Перезагружаем Windows
Если метод, описанный выше, не помог тогда делаем так:
- Нажимаем двойным кликом на KMSAuto.exe
- Внизу выбираем Install GVLK и жмём Activate Windows
- Ждём подтверждающей надписи Activation Successful
- Перезагружаем Windows
Скачать активатор для Windows 10 бесплатно
Скачать активатор для Windows 10 (или любой другой версии) бесплатно можно отсюда .
Проблема при активации
При попытке активации может возникнуть ошибка:
Необходимо отключить брандмауэр и антивирус и запускать от администратора!
Источник
Не получается активировать Windows 10 через Kms
Похожие новости
Инструкция по активации Windows 10 Активация позволит подтвердить подлинность вашей .
Инструкция по активации Microsoft Office
Инструкция по активации Microsoft Office Активация Microsoft Office позволяет подтвердить .
Понравилась статья?
Поделись!
Скачивание и запуск программы KMS Auto – это один из простых способов активации «Десятки» независимо от того, какая у вас версия (Домашняя, Профессиональная, Корпоративная). Однако, не все так просто. Программа может удаляться при запуске Windows, а еще ее блокирует и встроенный, и сторонний антивирус. Также пользователи жаловались, что activation слетела после установки обновлений.
KMS активатор не добавил ключ Win 10 автоматически
Если активатору не удалось распознать версию Виндовс и подобрать key в авторежиме, пользователю придется сделать это вручную.
- Запустите программу, выберите опцию «Активация», затем – «Активация Windows».
- Перейдите во вкладку «Утилиты».
- Выберите подходящую вам версию ОС в списке GVLK ключей.
- Скопируйте key, предложенный программой.
- Перейдите во вкладку «Система» и впишите ключ, скопированный ранее.
- Нажмите кнопку «Продолжить» и дождитесь завершения процесса.
Аналогичный способ позволяет использовать ПО для ручной активации Microsoft Office.
Почему слетает активация КМС Авто в Виндовс 10?
Главная причина – у пользователя нет лицензионного ключа операционной системы. Разработчик всячески блокирует попытки использования пиратского ПО.
Проблемы применения KMS Auto могут быть связанны с такими факторами:
- блокировка встроенным защитником ОС или другим антивирусом;
- некорректная установка даты и времени на устройстве;
- недавняя замена жесткого диска вашего компьютера;
- повреждение системных файлов во время работы на ПК;
- запуск программы не с правами администратора.
Убедитесь в том, что дата и время системы соответствуют региону вашего проживания. Временно отключите антивирусные программы. Запустите КМС Авто с правами администратора. Если программа не работает в автоматическом режиме, выберите ручной.
Как добавить активатор KMS в исключения антивируса Windows 10?
Из «Параметров» перейдите в подраздел «Обновление и безопасность». В категории «Безопасность Виндовс» кликните на первый пункт в списке зон защиты и выберите опцию «Управление параметрами». Там вы можете указать, что KMSAuto не несет угрозу безопасности ОС. После этого встроенный защитник операционной системы не будет блокировать ПО. Вы сможете повторять процедуру подтверждения подлинности ОС с заданной периодичностью – например, раз в 10 или 30 дней.
KMSAuto блокирует защитник Виндовс 10
KMSAuto – это бесплатная сторонняя программа, которая вмешивается в работу ОС. Защитник Виндовс 10 считает, что ее действия угрожают безопасности и целостности данных, поэтому блокирует утилиту. Перед скачиванием и установкой программы отключите встроенный антивирус «Десятки».
Также стоит добавить КМС Авто в список исключений защитника. Для этого нажмите на категорию «Параметры защиты от вирусов» и выберите активатор в выпадающем списке меню «Управление настройками».
Как пользоваться KMSAuto после отключения защитника?
- Загрузите на ваш ПК с сайта разработчика в архиве zip.
- Распакуйте архив после скачивания.
- Запустите KMSAuto Net от имени администратора.
- Нажмите на кнопку «Активация».
- Выберите опцию «Активация Windows».
- После выполнения процесса в автоматическом режиме запланируйте переактивацию системы спустя 10 дней. Программа повторит задачу без вашего участия через заданный промежуток времени.
Включите защитника после того, как система активирована.
Kmsauto удаляется при запуске «Десятки»
Добавьте программу в список исключений исходного защитника системы. Обязательно установите повторное подтверждение системы (не ранее, чем через 10 дней и не позднее, чем через 180).
Windows 10 блокирует kms активатор что делать?
Перейдите в раздел «Безопасность сети» и выберите «Параметры». Посмотрите записи журнала защиты и выберите опцию «Восстановить/разрешить».
Невозможно выполнить
Воспользуйтесь другим ПО. Например, AAct, Re-Loader. Обязательно отключите антивирус при использовании стороннего ПО для добавления ключа активации «Десятки».
Касперский удаляет
Антивирус делает так, чтобы не запускались программы, которые он распознает, как потенциально опасные. Если отключение Касперского на время использования не дает результаты, следуйте таким рекомендациям против удаления нужного ПО:
- Запустите Касперский и перейдите в раздел настроек.
- Выберите кнопку «Дополнительно» в меню слева.
- В разделе «Угрозы и исключения» добавьте KMS активатор в список программ, которые не проверяются.
Антивирус не будет считать его нежелательным ПО.
Необрабатываемое исключение в приложении
Сообщение сигнализирует о повреждении системных файлов «Десятки». Попробуйте активировать систему вручную, скопировав предложенный ключ из раздела «Утилита».
Ошибка с режимом «авто»
Данная ошибка означает, что вам нужно перейти в раздел «Утилита», чтобы самостоятельно скачать ключ для своей версии «Десятки». Потом его нужно вставить и вручную активировать в разделе «Система».
Слетела активация Windows 10: как восстановить kms?
Можете сделать восстановление системы до момента, де все работало корректно, и привязать ключ к аккаунту Майкрософт.
Windows Defender мешает запуску
Разработчик Microsoft не одобряет использование сторонних программ для активации «Десятки». Поэтому при использовании KMSAuto и других подобных утилит появляется ошибка с кодом 0xc004f074. Чтобы ее устранить, отключите встроенный защитник на время активации системы с помощью программы.
Как отключить Windows defender?
- Нажмите на «Пуск» и перейдите в раздел «Параметры»
- Выберите подраздел «Безопасность Windows»
- Отключите брандмауэр, защиту от опасностей в сети и вирусных угроз .
- Запустите активатор снова.
- После успешного результата включите Windows defender.
Если на вашем устройстве установлен и другой антивирус, его также придется отключить на время использования стороннего ПО.
Kmsauto net зависает
Проблема может быть связана с работой встроенного защитника ОС или нестабильным интернет-соединением. В первом случае проверьте, что защита сети и от угроз временно отключены. Если есть возможность, проверьте соединение с интернетом на другом устройстве.
Чтобы пройти activation без ошибок и посмотреть, что все работает, как надо, купите цифровой ключ (25-символьный электронный код Виндовс) у нас.
Мы настоятельно рекомендуем приобрести лицензионный ключ Windows 10 в нашем интернет-магазине и произвести активацию по инструкции, которую мы прилагаем к электронному ключу.
Источник

-
Слетела активация Windows. Взялся активировать заново и вот такая фигня:
Ошибка CScript: Ошибка (Отказано в доступе. ) при загрузке сценария «C:WINDOWSTempKMSAutobinKMSactivator.vbs».
Помогите, пожалуйста! Кто стилкивался? -
Забанен
- Регистрация:
- 7 июн 2016
- Сообщения:
- 434
- Лучших ответов:
- 0
- Рейтинги:
- +149
/7
/-0
Сталкивался. Отключи брэндмауэр и антивирус и запускай от администратора. (нужно сделать что-то одно, вроде касперский не давал, но лучше сделать всё)
-
-
PRO Users
- Регистрация:
- 10 апр 2016
- Сообщения:
- 1.840
- Лучших ответов:
- 4
- Рейтинги:
- +255
/56
/-0
MIKE_FM ну да а еще может быть корявая винда, ты ее с оффа качал или с какого то супер сайта?)
-
- Регистрация:
- 10 мар 2018
- Сообщения:
- 116
- Лучших ответов:
- 0
- Рейтинги:
- +25
/13
/-0
Тоже слетела недавно, загрузил последний активатор, перезагрузился, вроде работает.
https://myfreeproject.com/soft/372-aktivator-windows-10-rabotaet-posle-obnovleniya.html
-
Забанен
- Регистрация:
- 7 июн 2016
- Сообщения:
- 434
- Лучших ответов:
- 0
- Рейтинги:
- +149
/7
/-0
А я себе обновления все выключил (это было не просто). Обновлялось часто, из-за кряка обновления некоторые не вставали, а он всё равно пытался постоянно, невооруженным глазом было видно как этот процесс ресурсы пожирал нещадно)
-
PRO Users
- Регистрация:
- 10 апр 2016
- Сообщения:
- 1.840
- Лучших ответов:
- 4
- Рейтинги:
- +255
/56
/-0
Bernard качаешь с офф сайта винду, устанавливаешь крякаешь, удаляешь все ненужные процессы и команды и все)
ох давно я работал в этой сфере… там много всякой херни теперь винда 10 дает)) -
Забанен
- Регистрация:
- 7 июн 2016
- Сообщения:
- 434
- Лучших ответов:
- 0
- Рейтинги:
- +149
/7
/-0
У меня она официальная.
Крякнул
Удалил всё не нужное)
Всё) -
PRO Users
- Регистрация:
- 10 апр 2016
- Сообщения:
- 1.840
- Лучших ответов:
- 4
- Рейтинги:
- +255
/56
/-0
Bernard ну вот и вся работа)) хотя в последней версии кучу дерьма добавили и терь нужно еще искоренять всякие процы которые грузят комп по полной
-
PRO Users
- Регистрация:
- 10 апр 2016
- Сообщения:
- 1.840
- Лучших ответов:
- 4
- Рейтинги:
- +255
/56
/-0
короч это лучше всего
-
У меня именно Каспер и стоит. Спасибо, попробую!
Да, качал с оффа.
-
PRO Users
- Регистрация:
- 10 апр 2016
- Сообщения:
- 1.840
- Лучших ответов:
- 4
- Рейтинги:
- +255
/56
/-0
europa1988 какая то вирусня))) всегда активировал kms и норм))
-
- Регистрация:
- 24 фев 2016
- Сообщения:
- 615
- Лучших ответов:
- 2
- Рейтинги:
- +113
/11
/-0
Тоже так думал пока у клиентов не стала слетать активация, и они заебывали меня переустановкой на вин 7, активировал сначала себе, потом стал другим активировать, и все норм, тогда она была еще на англ. языке, по видео с Ютуба научился и благополучно активировал.
Исправление «Ошибки 5: отказано в доступе» в Windows 7
Исправляем «Ошибку 5: отказано в доступе»
Чаще всего эта проблемная ситуация возникает из-за механизма по контролю учетных записей (user access control — UAC). В нём возникают ошибки, и система блокирует доступ к определённым данным и директориям. Встречаются случаи, когда отсутствуют права доступа на конкретное приложение или службу. Сторонние программные решения (вирусное ПО и некорректно установленные приложения) также служат причиной появление неполадки. Далее приведем несколько способов по устранению «Ошибки 5».
Способ 1: Запуск от имени администратора
Представим ситуацию, что юзер начинает инсталляцию компьютерной игры и видит сообщение, в котором написано: «Ошибка 5: Отказано в доступе».
Самое простое и быстрое решение – это произвести запуск инсталлятора игры от имени администратора. Необходимо выполнить простые действия:
- Нажимаем ПКМ по иконке для установки приложения.
- Чтобы инсталлятор успешно запустился, вам необходимо остановится на пункте «Запуск от имени администратора» (возможно, потребуется ввести пароль, который должен быть у вас).
Выполнив эти шаги, программное решение успешно запуститься.
Хочется отметить, что существует софт, которому для запуска необходимы права администратора. Иконка такого объекта будет иметь пиктограмму щита.
Способ 2: Доступ к папке
Пример, который был приведен выше, показывает, что причина неисправности кроется в отсутствующем доступе к директории временных данных. Программное решение хочет воспользоваться временной папкой и не может получить к ней доступ. Так как изменить приложение нет возможности, то необходимо открыть доступ на уровне файловой системы.
- Открываем «Проводник» c правами администрирования. Для этого открываем меню «Пуск» и переходим ко вкладке «Все программы», кликаем по надписи «Стандартные». В данной директории находим «Проводник» и жмем по нему ПКМ, выбрав пункт «Запуск от имени администратора».
Совершаем переход по пути:
Ищем директорию с наименованием «Temp» и жмём по ней ПКМ, выбрав подпункт «Свойства».
В открывшемся окне совершаем переход в подпункт «Безопасность». Как видим, в списке «Группы или пользователи» нет учетной записи, которая выполняла запуск инсталлирующей программы.
Чтобы добавить учетную запись «Пользователи», нажимаем по кнопке «Добавить». Всплывет окошко, в котором будет вписано пользовательское имя «Пользователи».

После нажатия на кнопку «Проверить имена» произойдет процесс поиска наименования данной записи и установка достоверного и полного пути к ней. Закрываем окно, нажимая по кнопке «ОК».
В перечне пользователей появится «Пользователи» с правами, которые выделены в подгруппе «Разрешения для группы «Пользователи» (необходимо поставить галочки напротив всех чекбоксов).
Далее нажимаем по кнопке «Применить» и соглашаемся со всплывшим предупреждением.
Процедура по применению прав занимает несколько минут. После её завершения все окна, в которых были выполнены действия по настройке, необходимо закрыть. После выполнения шагов, описанных выше, «Ошибка 5» должна исчезнуть.
Способ 3: Учетные записи пользователей
Проблема может быть устранена изменением параметров учетной записи. Для этого необходимо выполнить следующие шаги:
- Совершаем переход по пути:
Панель управленияВсе элементы панели управленияУчетные записи пользователей
Перемещаемся в пункт под названием «Изменение параметров контроля учетных записей».
В появившемся окне вы увидите бегунок. Его необходимо переместить в самое нижнее положение.
Должно выглядеть вот так.
Совершаем перезапуск ПК, неисправность должна исчезнуть.
После выполнения несложных операций, изложенных выше, «Ошибка 5: Отказано в доступе» будет устранена. Метод, изложенный в первом способе, является временной мерой, так что если вы хотите полностью искоренить проблему, придётся углубиться в настройки Windows 7. Дополнительно необходимо регулярно сканировать систему на вирусы, ведь они тоже могут служить причиной «Ошибки 5».
Источник
Что делать, если слетела активация Windows 7
Несмотря на то, что тема уже избита неоднократно, тем не менее, ко мне часто обращаются с подобными вопросами.
Майкрософт бдительно следит за использованием контрафакта на ее продукцию и всячески наказывает «провинившихся». К счастью, у нас не Америка и никто пока не вломится к вам в дом с криками «Вы арестованы!». Однако пиратскую версию Windows гораздо проще «погубить» через обновления в интернете. Там все достаточно просто – на не прошедшей проверку копии Windows запускается механизм удаления пиратского ключа, что требует последующей активации.
Ситуация вдвойне неприятна тем лицам, которые приобретают компьютер в магазине. Улыбающийся продавец продемонстрирует вам работоспособный товар, скажет, что поставил Windows и пойдет считать свои деньги. К сожалению, это характерно как для мелких магазинчиков, так и для крупных. Нет-нет, да и попадется такой случай, когда «лицензионная» Windows откажется запускаться как раз из-за отсутствия этой лицензии. Просто, покупая компьютер с установленной Windows в магазине, убедитесь в наличии наклейки, подтверждающей лицензию. Если ее нет – Windows наверняка пиратская (редко бывают случаи, когда рассеянный продавец забывает наклеить эту наклейку).
Однако маразм Microsoft докатился до того, что иногда даже лицензионные продукты не проходят проверку на их сервере. Я сам сталкивался с ситуацией, когда Microsoft блокировала лицензионные Windows.
Ситуация дурацкая и неприятная, но с этим придется смириться. По сути, у вас в этом случае всего два выхода – ввести по новой ключ и активировать свою семерку (внимание, один ключ можно всего 10 раз активировать, Майкрософт за этим внимательно следит), либо воспользоваться специальным скриптом, который повторно реактивирует вашу версию Windows. Вариант, в котором можно восстановить работоспособную Windows из ранее созданного образа я не рассматриваю по причине того, что редко кто делает эти образы.
Итак, давайте рассмотрим, как можно повторно активирировать свою Windows 7. Запустите Win+R и наберите в появившемся окошке команду:
slmgr.vbs /rearm
Нажмите Ok и подождите пока выполнится скрипт. Если Windows была ранее активирована, то скрипт вернет работоспособность вашей системе. К слову, этим скриптом пользуются и владельцы пиратских версий, у которых он вновь возвращает активацию (опять до первого обновления с Microsoft).
Windows полна глюков и с этим приходится мириться. Активация даже может слететь в результате программного сбоя файловой системы. В этом случае вам также пригодится данный способ. Однако злоупотреблять rearm не стоит – его можно вызвать всего три раза. Если после его использования у вас вновь высветится надпись, что Windows не прошла проверку на лицензию, стоит призадуматься о приобретении лицензионного продукта.
Источник
Активация windows 7 отказано в доступе
Сообщение Drozdopheles » 28 сен 2015, 22:38
Re: Активация Windows 7
Сообщение Pifontiy » 30 сен 2015, 13:32
Re: Активация Windows 7
Сообщение Drozdopheles » 28 окт 2015, 11:44
Re: Активация Windows 7
Сообщение zidanchik » 28 окт 2015, 12:15
так все правильно. Вы trial reset не выполнили..
запускаете активатор от имени администратора?
еще раз проведите эту процедуру и внимательно. viewtopic.php?p=28317#p28317
Re: Активация Windows 7
Сообщение Drozdopheles » 28 окт 2015, 12:19
Повторно удалил файлы .C7483456-A289-439d-8115-601632D005A0 из папки system32, запустил службу в администрировании, всплыло окно
Re: При запуске активатора появляется сообщение — Отказано в дос
Сообщение Pifontiy » 29 окт 2015, 11:25
3. Находясь в изначальном загрузочном разделе проделать trial reset и перезагрузив машину запустить w7lxe.exe
4. Не морочить нам более здесь голову своими бредовыми поползновениями-ибо не ведаете,что творите.
Такой IT-изврат придумать-два диска,две сборки-и обо всё этом извращении преднамеренно умолчать.
Этот вопрос считаю закрытым-приобретайте себе лицензию MS и попробуйте так извращаться с ней.
Выдержка из Правил-общие запреты для всего форума
Источник
На чтение 8 мин. Просмотров 1000 Опубликовано 19.01.2021
- Windows

Содержание скрыть
Что такое ошибка 0xC0000022?
Что вызывает ошибку 0xC0000022?
Как исправить ошибку 0xC0000022
Исправление №1: проверьте службу защиты программного обеспечения.
Исправление №2: восстановление отсутствующих или поврежденных файлов.
Исправление №3: проверьте наличие проблем с разрешениями.
Резюме
Быстрое исправление
Загрузите и попробуйте Outbyte PC Repair прямо сейчас, чтобы узнать, что он может сделать для вашей Windows.
Разработано для Windows 10 (8, 7, Vista, XP)
См. дополнительную информацию об Outbyte и инструкциях по удалению . Просмотрите EULA и Политику конфиденциальности .
При установке новой копии операционной системы Windows или изменении части оборудования, критически важного для работы системы, вам будет предложено активировать программное обеспечение в Microsoft. При активации через Интернет или по телефону Microsoft проверяет подлинность вашего ключа продукта. Если ключ является пиратским или использовался на другом компьютере, процесс активации завершится ошибкой.
Активация Windows – простой процесс, если у вас есть подлинный ключ продукта. Просто нажмите ссылку активации, введите ключ продукта, подождите, пока Microsoft его подтвердит, и готово! Процесс довольно простой, но это не всегда так. Ошибки активации, такие как 0xC0000022, могут возникать во время процесса и приводить к сбою активации.
Содержание
- Что такое ошибка 0xC0000022?
- Что вызывает ошибку 0xC0000022?
- Как исправить ошибку 0xC0000022
- Исправление №1: проверьте службу защиты программного обеспечения.
- Чтобы запустить службу защиты программного обеспечения, выполните следующие действия:
- Исправление №2: восстановление отсутствующих или поврежденных файлов.
- Исправление №3: проверьте наличие проблем с разрешениями.
- Активация Windows – это важная услуга, которая проверяет подлинность вашей операционной системы Windows. Сбой во время активации может означать, что что-то мешает службе выполнять определенные задачи. Это может быть из-за проблем с программной защитой, поврежденных системных файлов или недостаточных прав администратора. Вышеуказанных исправлений должно быть достаточно, чтобы устранить наиболее частые причины этой ошибки. Пройдите вниз по списку, чтобы найти, какое решение вам подходит.
Если вы сталкиваетесь с ошибками и ваша система подозрительно медленная, ваш компьютер требует некоторых работ по обслуживанию. Загрузите Outbyte PC Repair для Windows, Outbyte Antivirus для Windows или Outbyte MacRepair для macOS для решения распространенных проблем с производительностью компьютера. Устраните проблемы с компьютером, загрузив совместимый инструмент для вашего устройства.
См. Дополнительную информацию об Outbyte и инструкциях по удалению. Просмотрите EULA и Политику конфиденциальности.Продолжить чтение
Назад Что делать, когда При проверке обновлений Windows появляется сообщение об ошибке
Далее KB4100347 вызывает проблему с загрузкой Windows: как решить проблему - Продолжить чтение
- Оставить ответ Отменить ответ
- Вопрос об ошибке активации Windows 10 0xc0000022 и 0xcC004F012
- CrispyChrispy
Что такое ошибка 0xC0000022?
Ошибка активации Windows 0xC0000022 обычно сопровождается следующим сообщением:
Не удалось активировать Windows
Перейдите в панель управления, чтобы узнать о других способах активации .
Код ошибки: 0xC0000022
Описание ошибки: (Доступ запрещен)
Процесс запросил доступ к объекту, но не получил эти права доступа.
Эта ошибка не является чем-то новым, потому что она возникла еще в Windows XP. И этот код ошибки не является эксклюзивным для службы активации Windows. Код ошибки 0xC0000022 также может быть вызван некоторыми приложениями, такими как программы Adobe.
Что вызывает ошибку 0xC0000022?
Возникает ошибка 0xC0000022 когда есть проблема с правами доступа из-за поврежденной или остановленной службы защиты программного обеспечения. Это критически важная системная служба Windows, поскольку она управляет загрузкой, установкой и принудительным применением всех цифровых лицензий для операционной системы Windows и ее приложений.. Поэтому, когда вы сталкиваетесь с этой ошибкой, это может быть связано с тем, что служба защиты программного обеспечения не работает, повреждена или отсутствует некоторые компоненты.
Хотя код ошибки 0xC0000022 в основном связан со службой защиты программного обеспечения, это могло также может быть вызвано другими факторами, такими как поврежденные файлы, чрезмерно защитная антивирусная программа или проблемы с доступностью DLL.
Как исправить ошибку 0xC0000022
Есть несколько способов исправить ошибку 0xC0000022, но первое, что вам нужно сделать, это выполнить базовую очистку, если проблема временная. Перезагрузите компьютер и используйте инструмент для ремонта ПК , чтобы удалить ненужные файлы из вашей системы. Временно отключите антивирус и попробуйте проверить, будет ли активация на этот раз успешной. Если нет, перейдите к исправлениям, перечисленным ниже.
Исправление №1: проверьте службу защиты программного обеспечения.
Поскольку эта ошибка тесно связана со службой защиты программного обеспечения, первое, что вам нужно сделать, это проверить, запущена ли служба. Если это не так, вам необходимо отключить его, чтобы активация Windows прошла гладко.
Чтобы запустить службу защиты программного обеспечения, выполните следующие действия:
- Нажмите Windows + R , чтобы открыть диалоговое окно Выполнить .
- Введите services.msc , затем нажмите Enter .
- Прокрутите вниз до Software Protection, затем дважды щелкните по нему.
- В окне Свойства защиты программного обеспечения нажмите кнопку Пуск , затем ОК .
После запуска службы перезагрузите компьютер и попробуйте снова активировать Windows, чтобы проверить, работает ли она. Если после запуска службы вы все еще видите сообщение об ошибке, возможно, у вас есть проблемы с разрешениями или файлами, которые мешают запуску Software Protection. Чтобы исправить это, следуйте инструкциям ниже:
- Нажмите Пуск , затем введите командную строку в поле поиска.
- Щелкните правой кнопкой мыши Командную строку в списке результатов поиска и выберите Запуск от имени администратора.
- Введите следующую команду, а затем
Icacls% windir% ServiceProfiles NetworkService AppData Roaming Microsoft SoftwareProtectionPlatform/grant «BUILTIN Administrators: (OI) (CI) (F)» «NT AUTHORITY SYSTEM: (OI) (CI) (F)» « NT Service sppsvc: (OI) (CI) (R, W, D) ”« СЕТЕВОЙ СЕРВИС: (OI) (CI) (F) »
- Закройте командную строку.
- Нажмите Windows + R , чтобы открыть диалоговое окно Выполнить .
- Введите % windir% System32 , затем нажмите Enter .
- Нажмите Просмотр, и отметьте Скрытые элементы .
- Найдите 7B296FB0-376B-497e-B012-9C450E1B7327-5P-0. C7483456-A289-439d-8115-601632D005A0 , щелкните ее правой кнопкой мыши и выберите Удалить . Нажмите Да во всех диалоговых окнах подтверждения. Если вы видите несколько папок с таким именем, удалите их все.
- Закройте проводник Windows и вернитесь в диалоговое окно «Выполнить», нажав Windows + R.
- Введите % windir% ServiceProfiles NetworkService AppData Roaming Microsoft SoftwareProtectionPlatform , затем нажмите Enter .
- Найдите dat и щелкните его правой кнопкой мыши. Выберите Переименовать и измените имя файла на tokens.bak.
- Нажмите
Это должно исправить любые проблемы с разрешениями или файлами в Software Protection. Следующий шаг – убедиться, что служба запускается автоматически при запуске. Для этого:
- Откройте диалоговое окно Выполнить , следуя приведенным выше инструкциям.
- Введите services.msc , затем нажмите Enter .
- Дважды щелкните Защита программного обеспечения.
- В разделе Тип запуска выберите Автоматически .
- Нажмите Пуск , затем
Перезагрузите компьютер, чтобы все изменения вступили в силу, затем попробуйте активировать Windows еще раз. .
Исправление №2: восстановление отсутствующих или поврежденных файлов.
Если ошибка связана с отсутствием, повреждением или повреждением файлов, запуск средства проверки системных файлов обычно решает эту проблему. Чтобы запустить SFC, следуйте инструкциям ниже:
- Нажмите Пуск , затем выберите Командная строка (администратор) из меню питания .
- Введите в терминале следующие команды:
- WSReset.exe
- Dism/online/cleanup-image/restorehealth
- DISM/online/cleanup-image/StartComponentCleanup
- sfc/scannow
- powershell
- Get-AppXPackage -AllUsers | Where-Object {$ _. InstallLocation -like «* SystemApps *»} | Foreach {Add-AppxPackage -DisableDevelopmentMode -Register «$ ($ _. InstallLocation) AppXManifest.xml»}
- Нажмите Введите , чтобы выполнить команду.
Дождитесь завершения сканирования и следуйте инструкциям на экране для решения любых проблем, обнаруженных SFC. Попробуйте активировать Windows, чтобы проверить, устранена ли проблема.
Если нет, вы можете выполнить более глубокое сканирование с помощью обслуживания образов развертывания и управления ими (DISM). Для этого:
- Запустите командную строку от имени администратора, используя приведенные выше инструкции..
- Введите команды в окнах командной строки, затем нажмите Enter после каждой строки, чтобы выполнить команду:
- Dism/Online/Cleanup-Image/CheckHealth
- Dism/Online/Cleanup-Image/ScanHealth
- Dism/Online/Cleanup-Image/RestoreHealth
Позвольте DISM выполнить свою работу, затем перезагрузитесь ваш компьютер после завершения процесса. Затем проверьте, можете ли вы активировать Windows без ошибок.
Исправление №3: проверьте наличие проблем с разрешениями.
Другая причина возникновения ошибки 0xC0000022 – недостаточные права администратора. Чтобы получить права администратора на своем компьютере, следуйте инструкциям ниже:
- Откройте Проводник и щелкните Этот компьютер.
- Щелкните правой кнопкой мыши C: или диск, на котором установлена ваша операционная система.
- Выберите Свойства .
- Откройте вкладку Безопасность , затем нажмите Дополнительно .
- Нажмите Изменить , затем введите свое имя пользователя в поле Введите имя объекта .
- Нажмите OK , чтобы сохранить настройки.
- Перезагрузите компьютер, затем проверьте, устранена ли ошибка активации.
Активация Windows – это важная услуга, которая проверяет подлинность вашей операционной системы Windows. Сбой во время активации может означать, что что-то мешает службе выполнять определенные задачи. Это может быть из-за проблем с программной защитой, поврежденных системных файлов или недостаточных прав администратора. Вышеуказанных исправлений должно быть достаточно, чтобы устранить наиболее частые причины этой ошибки. Пройдите вниз по списку, чтобы найти, какое решение вам подходит.

См. Дополнительную информацию об Outbyte и инструкциях по удалению . Просмотрите EULA и Политику конфиденциальности .
Оставить ответ Отменить ответ
Вопрос об ошибке активации Windows 10 0xc0000022 и 0xcC004F012

CrispyChrispy
- 8 июня 2020 г.
- 2
- 0
- 10
- 0

- # 1
У меня возникла эта проблема на моем ноутбуке, где написано, что я еще не активировал Windows 10, хотя она была активирована в течение последних 3 лет. до настоящего времени. Я получаю обе ошибки: 0xc0000022 и 0xcC004F012, когда пытаюсь устранить неполадки в настройках.
Я попытался включить/запустить программу защиты программного обеспечения в службах, но она не запускается, отображается ошибка 5: доступ отказано. Я попытался стать владельцем файла в/System32, но безуспешно.
Я выполнил все сканирование DISM и sfc/scannow, но безуспешно. Все они сообщают, что не было обнаружено никаких проблем или поврежденных файлов. Я также попытался восстановить свою систему до более старой точки восстановления, но это не сработало. Моя учетная запись Microsoft все это время была связана с моей версией Windows 10 Home.
Я использую Windows 10 Home, последнее обновление 2004 года. Я не покупал Windows 10 у Microsoft, она была предустановлена и активирована на моем ноутбуке HP.
Содержание
- Исправляем «Ошибку 5: отказано в доступе»
- Способ 1: Запуск от имени администратора
- Способ 2: Доступ к папке
- Способ 3: Учетные записи пользователей
- Вопросы и ответы
С неисправностью «Ошибка 5: отказано в доступе» сталкиваются многие юзеры Виндовс 7. Данная ошибка говорит о том, что у пользователя не хватает прав для запуска какого-либо приложения или программного решения. Но эта ситуация может возникнуть, даже если вы находитесь в среде ОС с возможностью администрирования.
Чаще всего эта проблемная ситуация возникает из-за механизма по контролю учетных записей (user access control — UAC). В нём возникают ошибки, и система блокирует доступ к определённым данным и директориям. Встречаются случаи, когда отсутствуют права доступа на конкретное приложение или службу. Сторонние программные решения (вирусное ПО и некорректно установленные приложения) также служат причиной появление неполадки. Далее приведем несколько способов по устранению «Ошибки 5».
Читайте также: Отключение UAC в ОС Windows 7
Способ 1: Запуск от имени администратора
Представим ситуацию, что юзер начинает инсталляцию компьютерной игры и видит сообщение, в котором написано: «Ошибка 5: Отказано в доступе».
Самое простое и быстрое решение – это произвести запуск инсталлятора игры от имени администратора. Необходимо выполнить простые действия:
- Нажимаем ПКМ по иконке для установки приложения.
- Чтобы инсталлятор успешно запустился, вам необходимо остановится на пункте «Запуск от имени администратора» (возможно, потребуется ввести пароль, который должен быть у вас).
Выполнив эти шаги, программное решение успешно запуститься.
Хочется отметить, что существует софт, которому для запуска необходимы права администратора. Иконка такого объекта будет иметь пиктограмму щита.
Способ 2: Доступ к папке
Пример, который был приведен выше, показывает, что причина неисправности кроется в отсутствующем доступе к директории временных данных. Программное решение хочет воспользоваться временной папкой и не может получить к ней доступ. Так как изменить приложение нет возможности, то необходимо открыть доступ на уровне файловой системы.
- Открываем «Проводник» c правами администрирования. Для этого открываем меню «Пуск» и переходим ко вкладке «Все программы», кликаем по надписи «Стандартные». В данной директории находим «Проводник» и жмем по нему ПКМ, выбрав пункт «Запуск от имени администратора».
- Совершаем переход по пути:
C:WindowsИщем директорию с наименованием «Temp» и жмём по ней ПКМ, выбрав подпункт «Свойства».
- В открывшемся окне совершаем переход в подпункт «Безопасность». Как видим, в списке «Группы или пользователи» нет учетной записи, которая выполняла запуск инсталлирующей программы.
- Чтобы добавить учетную запись «Пользователи», нажимаем по кнопке «Добавить». Всплывет окошко, в котором будет вписано пользовательское имя «Пользователи».
- В перечне пользователей появится «Пользователи» с правами, которые выделены в подгруппе «Разрешения для группы «Пользователи» (необходимо поставить галочки напротив всех чекбоксов).
- Далее нажимаем по кнопке «Применить» и соглашаемся со всплывшим предупреждением.
Подробнее: Как открыть «Проводник» в Windows 7
После нажатия на кнопку «Проверить имена» произойдет процесс поиска наименования данной записи и установка достоверного и полного пути к ней. Закрываем окно, нажимая по кнопке «ОК».


Процедура по применению прав занимает несколько минут. После её завершения все окна, в которых были выполнены действия по настройке, необходимо закрыть. После выполнения шагов, описанных выше, «Ошибка 5» должна исчезнуть.
Способ 3: Учетные записи пользователей
Проблема может быть устранена изменением параметров учетной записи. Для этого необходимо выполнить следующие шаги:
- Совершаем переход по пути:
Панель управленияВсе элементы панели управленияУчетные записи пользователей - Перемещаемся в пункт под названием «Изменение параметров контроля учетных записей».
- В появившемся окне вы увидите бегунок. Его необходимо переместить в самое нижнее положение.
Должно выглядеть вот так.
Совершаем перезапуск ПК, неисправность должна исчезнуть.
После выполнения несложных операций, изложенных выше, «Ошибка 5: Отказано в доступе» будет устранена. Метод, изложенный в первом способе, является временной мерой, так что если вы хотите полностью искоренить проблему, придётся углубиться в настройки Windows 7. Дополнительно необходимо регулярно сканировать систему на вирусы, ведь они тоже могут служить причиной «Ошибки 5».
Читайте также: Проверка системы на вирусы
Еще статьи по данной теме:
Помогла ли Вам статья?
Обновлено 06.12.2019
Добрый день! Уважаемые читатели и гости одного из крупнейших IT блогов на просторах рунета Pyatilistnik.org, В прошлый раз я вам подробнейшим образом рассказал, как устанавливается и используется утилита Iperf для проверки вашей локальной сети. В сегодняшней статье я хочу рассмотреть частую ошибку в операционной системе Windows 10 при попытке удалить приложение в моем случае office 365, звучит она вот так: Windows не удается получить доступ к указанному устройству, пути или файлу. Возможно у вас нет нужных разрешений для доступа к этому объекту. Давайте разбираться в чем дело.
Описание ситуации
И так есть операционная система Windows 10, мне необходимо было удалить Office 365, при попытке это сделать из параметров Windows я получил ошибку
Windows не удается получить доступ к указанному устройству, пути или файлу. Возможно у вас нет нужных разрешений для доступа к этому объекту
На своей богатой практике данную ошибку я встречал в разных вариантах и на разных операционных системах. 90% это запуск исполняемых файлов в формате exe или ярлыка lnk, 10%, например при удалении приложений. Вот вам несколько примеров:
- Registry Cleaner
- StarCraft 2
- Steam
- Файлы офисного пакета MS Office, например Word или Exel
- Ярлыки различных приложений
Причины ошибки: Windows не удается получить доступ к указанному устройству, пути или файлу
Если детально разобрать текст ошибки, то из нее видно, что у вашей учетной записи либо нет прав на файл, либо самого файла уже просто нет, поэтому он и не доступен. Из совсем специфичных причин, это повреждение самого файла, а так же его блокировка.
Ошибка при удалении приложения
В самом начале я вам показал ситуацию, когда я обладая административными правами в операционной системе Windows 10, не могу элементарно удалить приложение из окна параметров Windows. Перед тем как начинать шаманство с правами или настройками политик, я вам советую попробовать окно «Программы и компоненты«. Открыть его можно вызвав окно «Выполнить» и введя appwiz.cpl.
В списке найдите нужное приложение и попробуйте его деинсталлировать, в 99% случаев у вас не возникнет проблем.
Ошибка запуска из-за UAC (User Account Control)
Если у вас доменный компьютер, то вы легко можете иметь некоторые ограничения из-за политик и конкретно UAC (User Account Control). Я авторизовался в системе под встроенной, локальной учетной записью «Администратор» и увидел, что из под нее проблема не наблюдается. Имея данную информацию, можно точно утверждать, что дело в политике. Откройте окно выполнить и введите secpol.msc.
Посмотрите внимательно на ошибку запуска вашего приложения, в самом верху вы увидите полный путь до его месторасположения.
Далее вам необходимо перейти в раздел «Локальная политика — Параметры безопасности«, где необходимо найти пункт «Контроль учетных записей: использование режима одобрения администратором для встроенной учетной записи администратора (User Account Control: Admin Approval Mode for the Built-in Administrator account)»
Этот параметр политики определяет характеристики режима одобрения администратором для встроенной учетной записи администратора.
Возможные значения
• Включено. Для встроенной учетной записи администратора используется режим одобрения администратором. По умолчанию любая операция, требующая повышения привилегий, предлагает пользователю подтвердить операцию.
• Отключено (по умолчанию). Встроенная учетная запись администратора выполняет все приложения с полными привилегиями администратора.
Далее я советую вам произвести выход из системы и заново залогиниться. После входа в ОС проверьте появилась ли возможность запуска приложения или его удаление, в моем случае сработало.
Просмотр разрешений на exe и lnk файлы и их блокировка
Если по каким-то причинам вам не помогли первые два метода и вы до сих под при запуске исполняемого файла exe или ярлыка, получаете окно с ошибкой «Windows не удается получить доступ к указанному устройству, пути или файлу», то следует посмотреть какие разрешения выставлены в его свойствах, это очень важно. В моем примере, это файл OfficeClickToRun.exe. Открываем его месторасположение и смотрим его свойства.
далее открываете вкладку «Безопасность» и смотрите права доступа и запрета на все объекты перечисленные в списке ACL (Access Control List). В моем примере есть такие фигуранты доступа:
- Все пакеты приложений
- Все ограниченные пакеты приложений
- Система
- Администраторы
- Пользователи
Обратите внимание, что для того чтобы просто запустить исполняемый exe файл, относящийся к определенному приложению, у вас должны быть минимум права на чтения, в редких случаях на запись. Удостоверьтесь, что они присутствуют для всех участников. Так же нужно проверить, что у системы и администраторов, были полные права, И САМОЕ ГЛАВНОЕ нет запретов.
В операционных системах Windows явный запрет всегда более приоритетнее явного разрешения, если у группы есть и разрешение читать и запрет чтения, то группа не сможет прочитать, запрет перевесит
У вас вполне может быть ситуация, что для группы «Администраторы» у вас могут быть полные права, а вот на уровне пользователя запрет, а так как пользователь может являться членом группы «Администраторы» и вроде бы иметь права на доступ, но его явные запреты перевесят и будут вызывать ошибку «Windows не удается получить доступ к указанному устройству, пути или файлу»
Понимая принцип работы приоритетов на доступ, вам необходимо снять ограничения запрета на данный файл, для этого нажмите кнопку «Изменить«. В открывшемся окне найдите нужную группу или пользователя и назначьте ему полный доступ на данный файл (или снимите явные запрещения).
Пробуем теперь запустить файл с которым были проблемы, у вас должно все получиться.
Как я и писал ваш файл или ярлык могут находиться в режиме блокировки, это ограничивает его открытие, подобное мы видели в ситуации когда скачали из интернета ISO образ и при его открытии наблюдали сообщение с ошибкой «К сожалению при подключении файла возникла проблема». Чтобы проверить блокировку файла нужно так же пройти в его свойства на вкладку «Общие». Как видно из моего примера он имеет статус:
Этот файл получен с другого компьютера и, возможно, был заблокирован с целью защиты компьютера.
Справа у вас будет возможность поставить галочку «Разблокировать«, дабы снять это ограничение запуска. Нажмите применить и закройте окно.
Кстати разблокировать файл можно и через командлеты PowerShell через такую конструкцию: Unblock-File -Path C:Program FilesCommon Filesmicrosoft sharedClickToRunOfficeClickToRun.exe
Повторно откройте свойства exe файла или ярлыка и удостоверьтесь, что сообщение о блокировке отсутствует. После чего попробуйте запустить ваше приложение или игру, ошибка запуска «Windows не удается получить доступ к указанному устройству, пути или файлу» должна пропасть.
Ошибка «Windows не удается получить доступ к указанному устройству, пути или файлу» при запуске файла .exe с флешки или другого USB-носителя
У всех из нас есть съемные носители, это удобно держать нужные данные всегда под рукой. Очень часто на них могут присутствовать портативные программы, которые запускаются не требуя установки, мини игры, проекты у программистов. Всех их объединяет запуск через исполняемые файлы exe. Предположим, что в вашей системе Windows 8.1 или другой не наблюдается проблем с запуском встроенных и установленных в нее приложений, которые чаще всего лежат на диске C:, а вот с флешки вы получаете пресловутую, где якобы нет доступа, вы проверили блокировки, права и все они присутствуют, но вот эффекта нет. В такой ситуации вы можете действовать таким образом:
- Для операционных систем Windows 7 до 10 с редакцией Максимальная, PRO или корпоративная вы открываете окно выполнить вводите знакомый нам уже gpedit.msc.
- Далее перейдите в раздел «Конфигурация компьютера — Административные шаблоны — Система — Доступ к съемным запоминающим устройствам«. Убедитесь, что политика «Съемные диски: Запретить выполнение» и других политик, связанных со съемными дисками» имеет статус не задано или отключено. Если же она активирована, то вы не сможете запускать с USB носителей исполняемые файлы exe.
То же самое нужно проверить и для политик пользователя по пути: «Конфигурация пользователя — Административные шаблоны — Система — Доступ к съемным запоминающим устройствам». Убедитесь, что политика «Съемные диски: Запретить выполнение» и других политик, связанных со съемными дисками»
описанный выше метод подходил для старших редакций «Максимальная», «Корпоративная», «Профессиональная», но они есть не у всех, у многих людей дома редакции «Home (Домашняя)» и в ней нет редактора локальных политик, его конечно можно вернуть, я об этом рассказывал, но не всем это нужно. Чтобы убрать запрет на запуск exe файлов со съемных носителей мы воспользуемся редактором реестра. Запустите редактор реестра Windows (Нажмите WIN и R, в окне введите regedit).
Переходите там по пути:
HKEY_LOCAL_MACHINESOFTWAREPoliciesMicrosoftWindows
Убедитесь, что в нем нет раздела RemovableStorageDevices. Если раздел RemovableStorageDevices присутствует, то просто щелкаем по нему правой кнопкой мыши и удаляем его.
Подтверждаем удаление раздела.
Убедитесь, что в настройках пользователя по пути HKEY_CURRENT_USERSoftwarePoliciesMicrosoftWindows нет раздела RemovableStorageDevices, в противном случае так же его удалите
Как только вы произвели манипуляции с реестром, то настройки вступят в силу сразу .но я советую перезагрузить систему или как минимум правильно извлечь ваш съемный носитель, после чего заново подключить. Пробуем запускать с USB исполняемые файлы exe, это должно было устранить ошибку с доступом.
Если не запускается ярлык программы или игры
Как я упоминал ранее, Windows не может запустить программу или открыть файл с внешнего или сетевого диска, который в данный момент не подключен. Поэтому, если вы получили ошибку при нажатии на ярлык, проверьте местоположение его целевого файла и посмотрите, находится ли файл в недоступном месте. Чтобы это проверить, откройте свойства и перейдите на вкладку «Ярлык». Убедитесь, что пути в строке «Объект» и «Рабочая папка» ведут к нужному файлу, чуть ниже вы можете это проверить, нажав на кнопку «расположение файла», что в результате вызовет месторасположение файла в проводнике Windows.
Если путь в ярлыке ведет не туда, то логично получение сообщения с ошибкой доступа к объекту.
Отключите антивирусное программное обеспечение
Антивирусное программное обеспечение также может блокировать ваши файлы. Поэтому вы можете временно отключить антивирусное программное обеспечение на своем компьютере, а затем попытаться открыть файл.
Если вы можете получить доступ к файлу, когда антивирусное программное обеспечение отключено, оно явно блокирует файл. Вы можете удалить антивирусное программное обеспечение или отключить программное обеспечение, когда вам нужно использовать файл. Например у Avast, приостановка делается очень просто, в области уведомлений Windows щелкаете по значку антивируса и из контекстного меню выбираете пункт «Управление экранами Avast — отключить на 10 минут или час», этого достаточно понять в нем дело или нет.
Далее если блокировку вызывал антивирус, в моем примере Avast, то идем в его настройки и добавляем исключение, путь до нашего файла, чтобы антивирус его не трогал и признавал за своего.
Через кнопку обзор найдите свой exe файл и добавьте его.
То же самое можно осуществить и в распространенном антивирусе Kaspersky, для этого также в области системных уведомлений найдите его значок и из контекстного меню выберите пункт «Приостановить защиту».
Чтобы исключить нужный исполняемый файл вам необходимо открыть настройки Kaspersky, перейти в раздел «Дополнительно» и выбрать там пункт «Угрозы и исключения».
Далее в разделе «Исключения» нажмите на пункт «Настроить исключения»
Далее нажимаем кнопку «Добавить»
Через кнопку обзор укажите путь до вашего файла.
У любого антивируса есть свои системные события, которые он записывает к себе в лог, там будут и упоминания, о блокировке файла. Если ошибка «Windows не удается получить доступ к указанному устройству, пути или файлу. Возможно, у вас нет нужных разрешений для доступа к этому объекту» появилась, то смотрим журнал угроз. Если причина была в антивирусе, то подобным методом вы устраните ошибку запуска exe файла и вызов ошибки «Windows не удается получить доступ к указанному устройству, пути или файлу».
Восстановите файл, который был удален, удален или поврежден
Если доступ к файлу невозможен из-за того, что файл поврежден или удален, внешний диск поврежден или поврежден вирусом, вы можете восстановить потерянный файл с помощью различных программ, например, DiskGenius, EaseUS Data Recovery Wizard, FonePaw Data Recovery.
Проверка политики ограниченного использования программ SRP
Есть такая политика Software Restriction Policies (Политики ограниченного использования программ) — это функция, основанная на групповых политиках, которая определяет программы, работающие на компьютерах в домене Active Directory, и управляет возможностью их запуска. Политики ограничения программного обеспечения являются частью стратегии безопасности и управления Microsoft, которая помогает предприятиям повысить надежность, целостность и управляемость своих компьютеров.
Вы также можете использовать политики ограниченного использования программ для создания сильно ограниченных конфигураций для компьютеров, в которых вы разрешаете запускать только специально определенные приложения. Политики ограниченного использования программ интегрированы с Microsoft Active Directory и групповой политикой. Вы также можете создавать политики ограниченного использования программ на автономных компьютерах. Политики ограниченного использования программ — это политики доверия, которые представляют собой правила, установленные администратором для ограничения работы сценариев и другого кода, который не является полностью доверенным.
Вы можете определить эти политики с помощью расширения политик ограниченного использования программ редактора локальной групповой политики или оснастки «Локальные политики безопасности» в консоли управления (MMC).
Подробнее почитать про Software Restriction Policies (SRP) вы можете по ссылке https://docs.microsoft.com/en-us/windows-server/identity/software-restriction-policies/software-restriction-policies
Проверить наличие на компьютере политики SRP можно через RSOP или реестр, давайте я покажу какую ветку реестра нужно изучить.
HKEY_LOCAL_MACHINESOFTWAREPoliciesMicrosoft Windowssafercodeidentifiers
Наличие раздела safercodeidentifiers уже говорит, о применении политик SRP. Регулируется она ключом DefaultLevel. Чтобы приостановить действие политики SRP установите у ключа DefaultLevel значение 0.
Так же в случае с доменным компьютером могут быть политики ограничения приложений через AppLocker, проверить это можно из редактора групповых политик gpedit.msc или оснастки secpol.msc. Далее раздел «Параметры безопасности — AppLocker».
Дополнительные методы
Так же если все описанное выше вам способы не помогли и вы все так же не можете удалить приложение или его запустить, то я вам советую произвести восстановление Windows через точки отката, которые делаются перед каждым важным изменением в ОС, автоматически. Дополнительно я бы посоветовал еще почитать https://support.microsoft.com/en-ca/help/2669244/windows-cannot-access-the-specified-device-path-or-file-error-when-you.
На этом у меня все и я надеюсь, что вы одолели ошибку «Windows не удается получить доступ к указанному устройству, пути или файлу. Возможно, у вас нет нужных разрешений для доступа к этому объекту», с вами был Иван Семин, автор и создатель IT портала Pyatilistnik.org.



 Не запускается regedit, ccleaner, avz, AutoLogger.exe. При каждом включении запускается gamezonenews.net
Не запускается regedit, ccleaner, avz, AutoLogger.exe. При каждом включении запускается gamezonenews.net