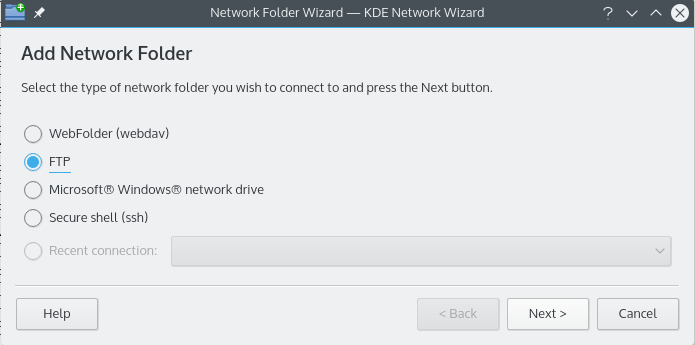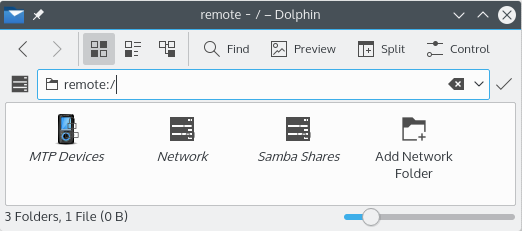Как видно на снимке экрана ниже, на данный момент мастер добавления сетевых папок позволяет добавлять сетевые папки четырёх типов: WebDav, FTP, сетевые диски Microsoft® Windows® (Samba) и SSH. Помимо этого имеется возможность выбора последнего соединения из списка.
Добавление сетевых папок
Сетевые папки отображаются в специальном месте в диспетчере файлов Konqueror или Dolphin, которое называетсявиртуальная папка. Открыть эту папку можно, введя remote:/ в строке адреса или выбрав пункт Сеть на панели Точки доступа. В открывшейся папке можно видеть все ранее добавленные папки, а также при помощи маcтера добавить новые.
В основе работы мастера добавления сетевых папок лежит простота его использования. После открытия мастера выберите тип сетевой папки, доступ к которой необходимо получить. Перейдя к следующему экрану, введите требуемую информацию. И, наконец, укажите имя пользователя и пароль к сетевому ресурсу, к которому производится доступ.
Ниже приведён список данных, необходимых мастеру для создания сетевой папки. Если какой-то пункт не отображается при добавлении конкретной папки, значит эти данные указывать не нужно. Например, для добавления папки Samba указывать данные в строке Порт не требуется.
- Имя:
-
Укажите здесь имя сетевого соединения. Оно ограничено только вашей фантазией (или алфавитом).
- Пользователь:
-
Укажите здесь имя пользователя, которое будет использоваться для установления соединения.
- Сервер:
-
Укажите адрес добавляемого сервера. Это может быть IP адрес или доменное имя.
- Порт:
-
Укажите здесь номер порта, к которому производится подсоединение. Обычно достаточно оставить значения по умолчанию.
Примечание
Не применяется к папкам Microsoft® Windows® (Samba).
- Папка:
-
Укажите здесь путь к папке, к которой производится подключение.
- Кодировка:
-
Выберите из списка кодировку для соединений FTP и ssh.
- Создать значок для сетевой папки
-
Если этот параметр включён, будет создан значок, обеспечивающий доступ через виртуальную папку remote:/. В противном случае соединение будет возможно, но не будет доступно из remote:/.
Примечание
Параметр Последние соединения: позволяет заново подключиться к последней сетевой точке монтирования, с которой устанавливалось соединение через мастер, независимо от того, был ли создан значок или нет.
- Использовать шифрование
-
При включении этого параметра соединение будет защищённым.
Примечание
Параметр доступен только для папок WebDav.
Как подключиться к сетевой папке в Windows (SMB)
На компьютерах, которые должны подключаться к общей сетевой папке, перейдите в «Изменение расширенных параметров общего доступа», для этого нажмите правой кнопкой мыши на значок сетевого соединения и нажмите «Открыть параметры сети и Интернет»:

В открывшемся окне нажмите на «Параметры общего доступа»:

На компьютерах, которые должны подключаться к общей сетевой папке, перейдите в «Изменение расширенных параметров общего доступа» и выберите опцию «Включить сетевое обнаружение»:

С недавнего времени, после очередного обновления Windows 10 в некоторых случаях перестали открываться сетевые папки. Дело в том, что теперь вход без ввода пароля нужно настраивать не только на компьютерах, где находится сетевая папка, но и на компьютерах, с которых выполняется подключение. Это довольно странное решение объясняется тем, чтобы вы случайно не подключились к папке злоумышленника и не скачали с неё вредоносное ПО. Вам НЕ НУЖНО делать настройку в gpedit.msc если вы подключаетесь к сетевой шаре по паролю. Если же вы настроили вход в общую папку без пароля, то для исправления ситуации нажмите Win+r (Пуск->Выполнить) и запустите:
Далее необходимо перейти по следующему пути «Конфигурация компьютера» → «Административные шаблоны» → «Сеть» → «Рабочая станция Lanmann»:

Теперь выставите параметр «Включить небезопасные гостевые входы» в положение «Включено»:

Описание в документации:
Этот параметр политики определяет, разрешит ли клиент SMB небезопасные гостевые входы на сервер SMB.
Если этот параметр политики включён или не настроен, клиент SMB разрешит небезопасные гостевые входы.
Если этот параметр политики отключён, клиент SMB будет отклонять небезопасные гостевые входы.
Небезопасные гостевые входы используются файловыми серверами для разрешения доступа без проверки подлинности к общим папкам. Небезопасные гостевые входы обычно не используются в среде предприятия, однако часто используются потребительскими запоминающими устройствами, подключёнными к сети (NAS), которые выступают в качестве файловых серверов. Для файловых серверов Windows требуется проверка подлинности, и на них по умолчанию не используются небезопасные гостевые входы. Поскольку небезопасные гостевые входы не проходят проверку подлинности, важные функции безопасности, такие как подписывание и шифрование SMB-пакетов отключены. В результате этого клиенты, которые разрешают небезопасные гостевые входы, являются уязвимыми к различным атакам с перехватом, которые могут привести к потере данных, повреждению данных и уязвимости к вредоносным программам. Кроме того, какие-либо данные, записанные на файловый сервер с использованием небезопасного гостевого входа, являются потенциально доступными для любого пользователя в сети. Майкрософт рекомендует отключить небезопасные гостевые входы и настроить файловые серверы на требование доступа с проверкой подлинности.»
Наконец-то, можно подключиться к общей папке (share) в локальной сети. Для этого откройте проводник и перейдите в раздел «Сеть»:

Обратите внимание на глючность этой службы — в левой части проводника мы видим 4 компьютера, а в главном разделе окна — только два.
Если вы не видите нужный компьютер, то попробуйте открыть его по прямой ссылке, например, у меня имя компьютера с сетевой папкой HACKWARE-MIAL, тогда я открываю его по ссылке \HACKWARE-MIAL.
Примечание для Windows Server: в серверных версиях Windows даже когда разрешено подключаться без пароля, всё равно появляется окно запроса:

Достаточно ввести произвольные данные и, моём случае, сетевая папка успешно открывалась. При подключении к этой же папке с обычного Windows 10, запрос на ввод пароля не появлялся. Видимо, для сервера настроены какие-то более строгие политики.
При клике на имя компьютера вы увидите доступные сетевые папки. При переходе в папку вы увидите её содержимое:

Вы можете открывать файлы по сети, то есть не нужно предварительно копировать их на свой компьютер. Можете копировать файлы из общей папки, добавлять туда новые или удалять существующие — с сетевой папкой можно работать как с обычной локальной папкой.
В Windows сетевые папки можно сделать доступными в качестве дисков с буквой. Для этого правой кнопкой мыши кликните по слову «Сеть» и выберите пункт «Подключить сетевой диск»:

Выберите букву для диска, введите путь до папки, поставьте галочку «Восстанавливать подключение при входе в систему»:

Теперь вы будете видеть сетевую папку как диск в любом файловом менеджере:

Как подключиться с общей папке на Windows, для которой требуется ввод учётных данных
В целом процесс очень схож с подключением к незащищённой папке, но при попытке подключения появится такое окно:

Чуть выше я создал папку, для доступа к которой нужно ввести учётные данные пользователя ShareOverlord, ссылка на эту папку: \HACKWARE-MIALShareRestricted
В это окно авторизации нужно вводить имя пользователя и пароль того пользователя, который имеет права на доступ к этой папке на УДАЛЁННОМ компьютере, то есть на том компьютере, где находится эта папка с совместным доступом.

Доступ в папку ShareRestricted получен:

Смотрите такжке полное Руководство по SMB и Samba.
Источник
Как смонтировать сетевую папку Windows/Samba в Linux
Сетевая папка Windows может быть доступна в файловых менеджерах Linux как любая другая локальная папка. Для этого её нужно смонтировать. После монтирования не придётся использовать консоль для просмотра списка файлов и скачивания или закачивания файлов.
Начните с установки пакета cifs-utils.
В Debian, Linux Mint, Ubuntu, Kali Linux и производных выполните:
В Arch Linux, BlackArch и производных выполните:
Предыдущие команды smbtree и smbclient понимали имена компьютеров Windows, такие имена как HACKWARE-MIAL. Монтирование выполняется с помощью команды mount, которая такие имена не умеет обрабатывать без помощи преобразования имён DNS. Поэтому при монтировании можно либо:
- Использовать вместо имён компьютеров IP адрес. В этом случае у компьютера с сетевой папкой должен быть постоянный (статичный) IP адрес
- Либо настроить преобразование имён для компьютеров Windows. Это можно сделать, например, с помощью файла /etc/hosts. Кстати, в этом случае у компьютера с общей папкой также должен быть постоянный IP адрес (смотрите Как настроить локальный DNS используя файл /etc/hosts в Linux)
В общем, в любом случае настройте в роутере или в самой Windows постоянный локальный IP.
Если вы хотите настроить преобразование имён с помощью файла /etc/hosts, то откройте его:
И добавьте туда запись вида
Например, у меня IP_АДРЕС это 192.168.0.101, а именем компьютера является HACKWARE-MIAL, тогда я добавляю следующую запись:
Пингуем по имени компьютера Windows, чтобы убедиться, что всё сработало:
Теперь нам нужно создать точку монтирования — папку, где появятся файлы из шары. Я создаю папку /mnt/share:
Чтобы не возникало проблем с правами доступа, папка, куда монтируется шара (например, /mnt/share/), должна принадлежать текущему пользователю Linux — если вы создавали папку без sudo, то она уже принадлежит обычному пользователю. Но если вы создавали папку с sudo (например, иначе это невозможно сделать в /mnt/), то вам нужно поменять её владельца командой вида:
Чтобы узнать имя текущего пользователя выполните команду:
Например, чтобы поменять владельца папки /mnt/share/ на mial:
Теперь для монтирования сетевой шары Windows нужно запустить команду вида:
В этой команде вы должны вставить свои значения для
- //ИМЯ-КОМПЬЮТЕРА/Папка
- /точка/монтирования
Значение других элементов команды:
- sudo — монтировать шару можно и без прав суперпользователя, но использовать опцию -o, после которой указываются опции для монтирования, можно только с правами root
- -t cifs выбор файловой системы для монтирования
- -o означает, что после этой опции будут перечислены опции для монтирования:
- username=guest,password= — произвольное имя пользователя без пароля — используется для подключение к общей папки, для которой не требуется вход. Вместо этой конструкции можно указать просто guest, но в этом случае на некоторых системах всё равно запрашивается пароль. По моим наблюдениям, пароль запрашивается когда имя текущего пользователя на Linux совпадает с именем пользователя на Windows
- uid=1000 — в качестве владельцев всех файлов в шаре будет указан текущий пользователь Linux
- iocharset=utf8 — эта кодировка позволяет работать с именами файлов, в которых используются не только латинские буквы
К примеру, путь до сетевой шары у меня //HACKWARE-MIAL/Share, её я хочу смотрировать в папку /mnt/share, тогда команда будет следующей:
Вид сетевой папки Windows в Double Commander:

Вид сетевой папки в стандартном проводнике Linux:

Для размонтирования нужно запустить следующую команду (укажите либо точку монтирования, либо ресурсы, который был смонтирован):
Напомню, что в предыдущей части я не только настроил папку для входа без пароля, но на том же самом компьютере и настроил вторую папку с именем ShareRestricted. У этой папки владелец ShareOverlord, а пароль для входа 1234. Для подключения папки, доступ к которой возможен только по паролю, используется та же самая команда, но нужно указать реальные учётные данные:
Чуть дальше очень похожий набор опций, в том числе пароль в открытом виде, мы будем использовать в файле /etc/fstab для настройки автоматического монтирования сетевой папки. Файл /etc/fstab доступен для чтения всем а, следовательно, также доступен всем ваш пароль от Windows в нём. Чтобы обойти эту проблему, можно использовать файл с учётными данными. Это файл содержит только имя пользователя и пароль.
Используя текстовый редактор, создайте файл с учётными данными для входа на ваш удалённый сервер:
В этот файл введите имя пользователя и пароль от Windows:
В моём примере это:
Сохраните файл и закройте редактор.
Измените права доступа к этому файлу, чтобы предотвратить нежелательный доступ к вашим учётным данным:
Посмотрите абсолютный путь до этого файла:
В моём случае абсолютный путь:
Теперь вместо двух опций:
нужно использовать одну опцию, в качестве значения которой нужно указать абсолютный путь до файла с логином и паролем:
Моя команда стала выглядеть так:
Настройка автоматического монтирования сетевой папки в Linux
Автоматически монтируемые файловые системы прописываются в файле /etc/fstab. Откроем этот файл:
Теперь в него нужно добавить строку вида:
Мы добавили опцию nofail, чтобы ОС нормально загружалась даже если не удалось смонтировать данную файловую систему. Ещё добавьте опцию _netdev, эта опция означает, что файловая система находится на устройстве, которому требуется доступ к сети (используется для предотвращения попыток системы смонтировать эти файловые системы до тех пор, пока в системе не будет включена сеть).
Для моего примера это строка:
Сохраним и закроем этот файл. Для проверки выполним:
Если сетевая папка успешно смонтировалась, значит можно выполнить проверку перезагрузкой.
Если нужно смонтировать папку для входа в которую не требуется пароль, то используйте в качестве опции учётные данные «username=guest,password=»:
Либо можно по-прежнему использовать файл .smbcredentials, как это было показано выше:
/.smbcredentials запишите следующее:
Источник
Глава 2. Использование мастера добавления сетевых папок KNetAttach
Как видно на снимке экрана ниже, на данный момент мастер добавления сетевых папок позволяет добавлять сетевые папки четырёх типов: WebDav, FTP , сетевые диски Microsoft ® Windows ® ( Samba ) и SSH. Помимо этого имеется возможность выбора последнего соединения из списка.
Главное окно мастера добавления сетевых папок
Добавление сетевых папок
Сетевые папки отображаются в специальном месте в диспетчере файлов Konqueror или Dolphin , которое называется виртуальная папка . Открыть эту папку можно, введя remote:/ в строке адреса или выбрав пункт Сеть на панели Точки доступа . В открывшейся папке можно видеть все ранее добавленные папки, а также при помощи маcтера добавить новые.
Виртуальная папка мастера добавления сетевых папок
В основе работы мастера добавления сетевых папок лежит простота его использования. После открытия мастера выберите тип сетевой папки, доступ к которой необходимо получить. Перейдя к следующему экрану, введите требуемую информацию. И, наконец, укажите имя пользователя и пароль к сетевому ресурсу, к которому производится доступ.
Ниже приведён список данных, необходимых мастеру для создания сетевой папки. Если какой-то пункт не отображается при добавлении конкретной папки, значит эти данные указывать не нужно. Например, для добавления папки Samba указывать данные в строке Порт не требуется.
Укажите здесь имя сетевого соединения. Оно ограничено только вашей фантазией (или алфавитом).
Укажите здесь имя пользователя, которое будет использоваться для установления соединения.
Укажите адрес добавляемого сервера. Это может быть IP адрес или доменное имя.
Укажите здесь номер порта, к которому производится подсоединение. Обычно достаточно оставить значения по умолчанию.
Примечание
Не применяется к папкам Microsoft ® Windows ® ( Samba ).
Укажите здесь путь к папке, к которой производится подключение.
Выберите из списка кодировку для соединений FTP и ssh.
Создать значок для сетевой папки
Если этот параметр включён, будет создан значок, обеспечивающий доступ через виртуальную папку remote:/. В противном случае соединение будет возможно, но не будет доступно из remote:/.
Примечание
Параметр Последние соединения: позволяет заново подключиться к последней сетевой точке монтирования, с которой устанавливалось соединение через мастер, независимо от того, был ли создан значок или нет.
При включении этого параметра соединение будет защищённым.
Источник
Монтирование SMB не что иное как подключение сетевой папки WIndows в Linux. SMB (Server Message Block) — сетевой протокол удаленного доступа к сетевым ресурсам (файлы, папки, принтеры и т.п.). В первой версии протокола был известен также как CIFS (Common Internet File System). Протоком SMB повсеместно используется во всех ОС Microsoft Windows.
В современных дистрибутивах Linux уже можно совершенной спокойно путешествовать по сетевым дискам. Но куда удобнее если смонтировать сетевой диск сразу в папку, да еще и на рабочем столе, красота. Я создал папку с общим доступом на сервере Hyper-V, её и буду монтировать. Монтирование SMB буду делать под специально заведенным пользователем, дабы не светить пароль админа.
Монтируемая папка
Монтируемая директория доступна только администраторам и пользователю smb (создан специально для монтирования). Сделать общую папку на сервере Windows можно двумя способами: 1 — через свойства папки; 2 — через Powershell. Через свойства папки проще и быстрее как для новичка.

Но в моем случае с сервером HyperV 2019 сработал только второй способ, через Powershell.
New-SmbShare -Name "smb_mount" -Path "F:smb_mount" -FullAccess "Administrator", "smb"

Данной командой я сделал общей папку расположенную по пути F:smb_mount и присвоил ей имя smb_mount. Права на доступ к папке выдал пользователю Administrator и smb.

Общая папка у меня доступна по пути \hvs19smb_mount, но монтировать я буду ее по ip адресу. Принципиального вопроса как монтировать нет, просто не всегда есть возможность использовать имя.
С монтируемой папкой закончили, создадим папку куда будем монтировать. Я создал папку в /opt и назвал её F (по имени диска где лежит монтируемая папка) для удобства.
Установим набор утилит для монтирования SMB
Для Ubuntu (и прочих Debian`ов)
sudo apt-get install cifs-utils
Для Centos 8 (и прочих RPM дистрибутивов на YUM)
sudo yum install cifs-utils
Монтирование SMB
Все необходимые папки мы создали, теперь приступим к монтированию файловой системы.
sudo mount -t cifs -o username=smb,password=пароль //192.168.1.110/smb_mount /opt/F
Пройдемся по параметрам:
- -t cifs — тип файловой системы cifs (полностью совместим с SMB)
- username — пользователь у которого есть доступ к монтируемой папке (на сетевом диске). Если разрешено, можно использовать гостя, без пароля. В таком случае указываем username=guest
- password — пароль от учетной записи этого пользователя
- //192.168.1.110/smb_mount — общая папка на сервере которую монтируем
- /opt/F — папка куда монтируем.
Посмотрим что все получилось, проверим свободное место в сетевой папке

Можно использовать дополнительные возможности при монтировании, используя ключи после параметра -o. Вот некоторые из них
- rw — запись и чтение
- ro — только чтение
- iocharset=utf8 — в данной кодировке будет выводится информация;
- codepage=cp866 — кодировка используемая на сервере с общей папкой. Обычно Windows устанавливает кодировку cp866.
- vers=3.0 — принудительно указать версию подключения SMB протокола. Для безопасного подключения используйте последнюю версию.
Используя команду mount мы монтируем папку в ручном режиме и после перезагрузки монтирования не произойдет. Для автоматического монтирования папки читаем следующий раздел.
Автоматическое монтирование SMB
Для постоянного монтирования папке при старте системы необходимо внести изменения в файл /etc/fstab. При монтировании сетевого диска с SMB используется пароль. Для большей сохранности не будем указывать его в файле fstab, а сохраним в директории root.
Создадим файл с учетными данными
Добавим в файл строки: имя пользователя, пароль, домен (если используется). У меня домена нет, поэтому добавлю только имя и пароль
username=smb password=пароль domain=mydomain
Откроем файл /etc/fstab для редактирования
Добавим новую строку в конец файла
//192.168.1.110/smb_mount /opt/F cifs user,rw,credentials=/root/.cifsmnt 0 0

Сохраним файл и перезагрузим компьютер. После этого сетевая папка будет монтироваться автоматически.
Разберем указанные параметры
- //192.168.1.110 — ip адрес сервера где находится сетевая папка
- /smb_mount — сетевая папка на указанном выше сервере
- /opt/F — папка на локальном компьютере куда будем монтировать сетевую папку
- cifs — тип монтируемой файловой системы
- user — разрешение монтировать для любого пользователя
- rw — разрешения на чтение/запись на диск при монтировании
- credentials — путь к файлу с данными учетной записи используемых для подключения по SMB
- 0 — не использовать дамп
- 0 — не проверять файловую систему при старте программой fsck
Права на папки и файлы
Примонтированный диск по умолчанию монтируется от root и разрешает запись на диск только под ним. Рассмотрим опции позволяющие изменить доступ на примонтированные папки и файлы. Также рассмотрим настройки по смене владельца смонтированной папки.
- uid — задает владельца каталога. Узнать uid пользователей можно в файле /etc/passwd
- gid — задает группу владельца каталога. Узнать gid групп можно в файле /etc/passwd
- file_mode=0777 — права на доступ к файлам. 0777 — разрешено запись/чтение всем.
- dir_mode=0777 — права на доступ к папкам. 0777 — разрешено запись/чтение всем.
Пример записи в файле /etc/fstab монтирования от моего пользователя (не root) с полным доступом ко всем файлам и папкам
//192.168.1.110/smb_mount /opt/F cifs user,rw,credentials=/root/.cifsmnt,file_mode=0777,dir_mode=0777,uid=1000,gid=1000 0 0
Размонтирование SMB
Размонтировать сетевую папку SMB можно используя команду umount
В параметрах команды umount указываем директорию куда была смонтирована сетевая папка. В моем случае это /opt/F

Если смонтированная файловая система сейчас занята, появится сообщение umount: target is busy . В таком случае размонтировать получиться с ключом -l
Решение проблем монтирования
Если по какой либо причине после ваших попыток папка все же не монтируется, необходимо смотреть системный журнал.
grep "cifs" /var/log/syslog

В системном журнале будет указана причина ошибки монтирования. Как пример не верный логин/пароль, не установленные утилиты cifs и т.п.
Хотите отблагодарить автора статьи? Это даст ему дополнительный стимул к написанию новых статей.
На компьютерах, которые должны подключаться к общей сетевой папке, перейдите в «Изменение расширенных параметров общего доступа», для этого нажмите правой кнопкой мыши на значок сетевого соединения и нажмите «Открыть параметры сети и Интернет»:

В открывшемся окне нажмите на «Параметры общего доступа»:

На компьютерах, которые должны подключаться к общей сетевой папке, перейдите в «Изменение расширенных параметров общего доступа» и выберите опцию «Включить сетевое обнаружение»:

С недавнего времени, после очередного обновления Windows 10 в некоторых случаях перестали открываться сетевые папки. Дело в том, что теперь вход без ввода пароля нужно настраивать не только на компьютерах, где находится сетевая папка, но и на компьютерах, с которых выполняется подключение. Это довольно странное решение объясняется тем, чтобы вы случайно не подключились к папке злоумышленника и не скачали с неё вредоносное ПО. Вам НЕ НУЖНО делать настройку в gpedit.msc если вы подключаетесь к сетевой шаре по паролю. Если же вы настроили вход в общую папку без пароля, то для исправления ситуации нажмите Win+r (Пуск->Выполнить) и запустите:
gpedit.msc
Далее необходимо перейти по следующему пути «Конфигурация компьютера» → «Административные шаблоны» → «Сеть» → «Рабочая станция Lanmann»:

Теперь выставите параметр «Включить небезопасные гостевые входы» в положение «Включено»:

Описание в документации:
Этот параметр политики определяет, разрешит ли клиент SMB небезопасные гостевые входы на сервер SMB.
Если этот параметр политики включён или не настроен, клиент SMB разрешит небезопасные гостевые входы.
Если этот параметр политики отключён, клиент SMB будет отклонять небезопасные гостевые входы.
Небезопасные гостевые входы используются файловыми серверами для разрешения доступа без проверки подлинности к общим папкам. Небезопасные гостевые входы обычно не используются в среде предприятия, однако часто используются потребительскими запоминающими устройствами, подключёнными к сети (NAS), которые выступают в качестве файловых серверов. Для файловых серверов Windows требуется проверка подлинности, и на них по умолчанию не используются небезопасные гостевые входы. Поскольку небезопасные гостевые входы не проходят проверку подлинности, важные функции безопасности, такие как подписывание и шифрование SMB-пакетов отключены. В результате этого клиенты, которые разрешают небезопасные гостевые входы, являются уязвимыми к различным атакам с перехватом, которые могут привести к потере данных, повреждению данных и уязвимости к вредоносным программам. Кроме того, какие-либо данные, записанные на файловый сервер с использованием небезопасного гостевого входа, являются потенциально доступными для любого пользователя в сети. Майкрософт рекомендует отключить небезопасные гостевые входы и настроить файловые серверы на требование доступа с проверкой подлинности.»
Наконец-то, можно подключиться к общей папке (share) в локальной сети. Для этого откройте проводник и перейдите в раздел «Сеть»:

Обратите внимание на глючность этой службы — в левой части проводника мы видим 4 компьютера, а в главном разделе окна — только два.
Если вы не видите нужный компьютер, то попробуйте открыть его по прямой ссылке, например, у меня имя компьютера с сетевой папкой HACKWARE-MIAL, тогда я открываю его по ссылке \HACKWARE-MIAL.
Примечание для Windows Server: в серверных версиях Windows даже когда разрешено подключаться без пароля, всё равно появляется окно запроса:

Достаточно ввести произвольные данные и, моём случае, сетевая папка успешно открывалась. При подключении к этой же папке с обычного Windows 10, запрос на ввод пароля не появлялся. Видимо, для сервера настроены какие-то более строгие политики.
При клике на имя компьютера вы увидите доступные сетевые папки. При переходе в папку вы увидите её содержимое:

Вы можете открывать файлы по сети, то есть не нужно предварительно копировать их на свой компьютер. Можете копировать файлы из общей папки, добавлять туда новые или удалять существующие — с сетевой папкой можно работать как с обычной локальной папкой.
В Windows сетевые папки можно сделать доступными в качестве дисков с буквой. Для этого правой кнопкой мыши кликните по слову «Сеть» и выберите пункт «Подключить сетевой диск»:

Выберите букву для диска, введите путь до папки, поставьте галочку «Восстанавливать подключение при входе в систему»:

Теперь вы будете видеть сетевую папку как диск в любом файловом менеджере:

В целом процесс очень схож с подключением к незащищённой папке, но при попытке подключения появится такое окно:

Чуть выше я создал папку, для доступа к которой нужно ввести учётные данные пользователя ShareOverlord, ссылка на эту папку: \HACKWARE-MIALShareRestricted
В это окно авторизации нужно вводить имя пользователя и пароль того пользователя, который имеет права на доступ к этой папке на УДАЛЁННОМ компьютере, то есть на том компьютере, где находится эта папка с совместным доступом.

Доступ в папку ShareRestricted получен:

Смотрите такжке полное Руководство по SMB и Samba.
Связанные статьи:
- Как создать общую сетевую папку на Windows (100%)
- Имя компьютера Windows 10 и Windows 11: как изменить и использовать (100%)
- Как включить административные общие ресурсы в ОС Windows 10, 8 или 7 (C$, D$, $admin и другие) (100%)
- Как указать другое имя пользователя или пароль при доступе к сетевой папке Windows (100%)
- В Windows Server 2019 не сохраняется «Включить сетевое обнаружение» (РЕШЕНО) (100%)
- Как навсегда отключить Антивирус Защитник Windows в Windows 10 (RANDOM — 50%)
CIFS (Common Internet File System) – это популярный протокол обмена файлами в Интернете. Этот протокол и позволит пользователям ОС Linux получить доступ к общей папке Windows.
CIFS – это реализация SMB (Server Message Block) – протокола, используемого для совместного использования сетевых файлов. Но он устарел.
В этой статье мы по шагам пройдем все этапы установки и настройки CIFS, чтобы подключиться к сетевому ресурсу Windows на ОС Linux.
Установка CIFS
Сейчас мы установим пакет cifs-utils на Ubuntu Linux (точно так же можно сделать на всех Debain-подобных ОС).
$ sudo apt-get update $ sudo apt-get install cifs-utils
Монтируем Windows Share (сетевой ресурс)
Сейчас мы разберем на примерах, как монтировать общую папку Windows вручную и автоматически.
Создадим на нашем Linux директорию, к которой мы будем монтировать сетевой ресурс. Назовем ее myshare и расположена она будет в каталоге /mnt
$ sudo mkdir /mnt/myshare
Сетевой ресурс (шара) Windows может быть примонтирован к ОС Ubuntu или Debian с помощью следующей команды:
$ sudo mount -t cifs -o username=user,password=Passw0rd //WINDOWS_HOST_IP/share /mnt/myshare
Где:
WIN_HOST_IP – это IP адрес хоста Windows, на котором расположена общая папка
share – имя сетевого ресурса
user – наш пользователь и Passw0rd – пароль с которыми мы подключемся к шаре.
Если пользователь доменный, то необходимо в опциях (-o) указать домен.
$ sudo mount -t cifs -o username=user,password=Passw0rd,domain=domain_name //WIN_HOST_IP/share /mnt/myshare
По-умолчанию сетевой ресурс монтируется с полными правами (rwx или 777). Если Вы хотите установить иные права, используйте опции dir_mode и file_mode.
$ sudo mount -t cifs -o username=user,password=Passw0rd,dir_mode=0755,file_mode=0755 //WIN_HOST_IP/share /mnt/myshare
Так же Вы можете установить владельцев uid (id пользователя) и gid (id группы).
$ sudo mount -t cifs -o username=user,password=Passw0rd,uid=1000,gid=1000,dir_mode=0755,file_mode=0755 //WIN_HOST_IP/share /mnt/myshare
Если после выполнения предыдущих команд Вы не получили никаких ошибок, то можете с помощью команды df -h убедиться, что сетевой ресурс успешно примонтирован к нашему ПК на Linux. В примере WIN_HOST_IP = 192.168.1.100 и имя общей папки share
$ df -h Filesystem Size Used Avail Use% Mounted on udev 3,9G 0 3,9G 0% /dev tmpfs 787M 2,2M 785M 1% /run /dev/sda2 450G 23G 405G 6% / tmpfs 3,9G 705M 3,2G 18% /dev/shm tmpfs 5,0M 4,0K 5,0M 1% /run/lock tmpfs 3,9G 0 3,9G 0% /sys/fs/cgroup //192.168.1.100/share 1000G 108G 82G 11% /mnt/myshare
Безопасность учетных данных при монтировании через CIFS
В этом разделе опишем, как лучше всего передавать учетные данные (имя пользователя, пароль, домен) при монтировании сетевого ресурса к ОС на базе Линукс.
Создайте файл с учетными данными для cifs: /etc/cifs-credentials
Внутрь поместите следующее содержимое:
username=user password=Passw0rd domain=domain_name
Задайте права для этого файла:
$ sudo chmod +rw /etc/cifs-credentials
Теперь мы можем подключить общую папку такой командой:
$ sudo mount -t cifs -o credentials=/etc/cifs-credentials //WIN_HOST_IP/share /mnt/myshare
В примерах выше, после того, как Вы перезагрузите свой ПК, сетевой ресурс не примонтируется. Поэтому сделаем так, чтобы шара подключалась автоматически. В Linux это делается через файл /etc/fstab. Откройте этот файл любимым редактором.
$ sudo vim /etc/fstab
И добавьте такую строку:
//WIN_HOST_IP/share /mnt/myshare cifs credentials=/etc/cifs-credentials,file_mode=0755,dir_mode=0755 0 0
Следующей командой запустим монтирование всех точек, описанных в /etc/fstab
$ sudo mount -a
Теперь наш удаленный сетевой ресурс будет доступен даже после перезагрузки.
Как размонтировать общую папку CIFS
Размонтирование производится таким же способом, как и обычно мы жто делаем с дисками:
$ sudo umount /mnt/myshare
Часто бывает так, что сетевой ресурс занят каким-то процессом и тогда Вы получите ошибку при попытке размонтирования, тогда запустите команду с ключем -l (–lazy)
$ sudo umount -t cifs -l /mnt/myshare
Итог
Итак, в этой статье мы рассмотрели, как быстро примонтировать удаленную сетевую папку, которая находится на хосте с Windows, к нашему хосту на Linux с помощью CIFS. Если у Вас остались какие-либо вопросы, пожалуйста, пишите в комментариях.
В этой статье мы рассмотрим, как в Linux смонтировать общую сетевую папку, расположенную на хосте Windows. В Windows для доступа к общим сетевым папкам используется протокол SMB (Server Message Block, ранее назывался CIFS, Сommon Internet File System). В Linux для доступа к сетевым папкам Windows по протоколу SMB можно использовать клиент cifs-utils или Samba.
- Смонтировать сетевую папку в Linux с помощью cifs-util
- Linux: подключиться к сетевой папке с помощью клиента samba
Содержание:
Совет. Для доступа к сетевым папкам по SMB/CIFS используется порт TCP/445. Для разрешения имени используются UDP 137, 138 и TCP 139. Если эти порты закрыты, вы сможете подключиться к сетевой папке Windows только по IP адресу.
Смонтировать сетевую папку в Linux с помощью cifs-util
Вы можете смонтировать сетевую папку, находящуюся на Windows хосте, с помощью утилит из пакета cifs-util. Для установки пакета выполните команду:
- В Ubuntu/Debian:
apt-get install cifs-utils - В CentOS/Oracle/RHEL:
dnf install cifs-utils
Теперь вы можете смонтировать сетевую папку вручную с помощью команды:
mount.cifs //192.168.200.30/docs /mnt
В предыдущем примере подразумевалось, что к общей сетевой папке на Windows предоставлен анонимный доступ. Если для доступа нужно аутентифицироваться под пользователем, используйте команду:
mount.cifs //192.168.200.30/docs /mnt -o user=localuser1
Если для подключения нужно использоваться доменную учетную запись пользователя:
mount.cifs //192.168.200.30/docs /mnt -o user=aivanov,domain=vmblog.ru
Совет. Если в имени сетевой шары есть пробелы, нужно заменить их на 40:
mount.cifs //192.168.200.30/shared40docs /mnt -o user=localuser1
Вы можете монтировать сетевую папку автоматически с помощью fstab. Для этого создайте файл с именем пользователя и паролем:
vim /root/.smbshare
Укажите имя пользователя, пароль и домен AD:
username=avvanov password=Pass123-y domain=vmblog.ru
И добавьте строку подключения SMB каталог в файл /etc/fstab
//192.168.200.30/docs /mnt cifs user,rw,credentials=/root/.smbshare 0 0
Параметр rw указывает, что папка будет доступна на чтение и запись.
Вы можете указать версию протокола SMB, которую нужно использовать для подключения (версия SMB 1.0 считается небезопасной и отключена по-умолчанию в современных версиях Windows). Чтобы смонтировать сетевую папку по протоколу SMB 3.0, используйте строку:
//192.168.200.30/docs /mnt cifs user,rw,credentials=/root/.smbshare,vers=3.0 0 0
Если на стороне хоста Windows используется несовместимая (старая версия) SMB, при подключении появится ошибка:
mount error(112): Host is down
Чтобы сразу смонтировать сетевую папку, выполните:
mount -a
Linux: подключиться к сетевой папке с помощью клиента samba
Установите в Linux клиент samba:
- В Ubuntu/Debian:
sudo apt-get install smbclient - В CentOS/Oracle/RHEL:
dnf install smbclient
Разрешите доступ для клиента, добавив правило в файервол:
firewall-cmd --add-service samba-client --permanent; firewall-cmd –reload
Для вывода всех SMB ресурсов в локальной сети:
smbtree -N
Чтобы обнаружить список доступных SMB шар на удаленном хосте под определенной учетной записью, выполните команду:
smbclient –L \\192.168.200.30 –U 'administrator'
Чтобы вывести список опубликованных в Windows сетевых принтеров:
net share -l
Для подключения к сетевой папке Windows используется команда:
smbclient -U usernam1 \\192.168.200.30\shared_docs
Для анонимного доступа:
smbclient -U Everyone \\192.168.200.30\shared_docs
При использовании команды smbclient может появиться ошибка:
Unable to initialize messaging context smbclient: Can't load /etc/samba/smb.conf - run testparm to debug it
Чтобы исправить ошибку, создайте файл /etc/samba/smb.conf.
Доступ к общей папке из Linux
Есть два очень простых способа получить доступ к общим папкам в Linux. Самый простой способ (в Gnome) — нажать (ALT + F2), чтобы открыть диалоговое окно запуска, и ввести smb: //, а затем IP-адрес и имя папки. Как показано ниже, мне нужно ввести smb: //192.168.1.117/Shared.
- Щелкните правой кнопкой мыши значок «Компьютер» на рабочем столе. В раскрывающемся списке выберите Подключить сетевой диск. …
- Откройте «Мой компьютер» и выберите пункт меню «Инструменты». В раскрывающемся списке выберите Подключить сетевой диск. …
- Находясь в Finder, откройте меню «Перейти» и выберите «Подключиться к серверу…» (или нажмите command + K).
Монтирование общего ресурса NFS в Linux
Шаг 1. Установите пакеты nfs-common и portmap в дистрибутивы на основе Red Hat и Debian. Шаг 2: Создайте точку монтирования для общего ресурса NFS. Шаг 3: Добавьте следующую строку в файл / etc / fstab. Шаг 4: Теперь вы можете смонтировать общий ресурс nfs вручную (смонтировать 192.168).
Как подключить сетевой диск в Linux?
Сопоставление диска с учетной записью Linux
- Сначала вам нужно создать каталог smb_files в вашей учетной записи UNIX / Linux. …
- Щелкните меню «Пуск» -> «Проводник».
- Щелкните Этот компьютер.
- Щелкните Компьютер -> Подключить сетевой диск.
- В раскрывающемся списке «Диск» выберите букву диска, которую вы хотите использовать для этого конкретного каталога.
24 центов 2017 г.
Как открыть сетевую папку в Linux?
Доступ к общей папке Windows из Linux с помощью Konqueror
Щелкните значок меню K. Выберите Интернет -> Konqueror. В открывшемся окне Konqueror щелкните ссылку Сетевые папки или введите remote: / в адресной строке и нажмите Enter.
Может ли Linux читать файлы Windows?
Из-за природы Linux, когда вы загружаетесь в Linux, половину системы с двойной загрузкой, вы можете получить доступ к своим данным (файлам и папкам) на стороне Windows без перезагрузки Windows. И вы даже можете редактировать эти файлы Windows и сохранять их обратно в половину Windows.
Windows 10
В поле поиска на панели задач Windows введите две обратные косые черты, а затем IP-адрес компьютера с общими ресурсами, к которым вы хотите получить доступ (например, 192.168. 10.20). Нажмите Ввод. Теперь открывается окно, в котором отображаются все общие ресурсы на удаленном компьютере.
Как мне получить доступ к сетевому диску?
Отображение сетевого диска
- Щелкните меню «Пуск».
- Щелкните Проводник.
- Щелкните Этот компьютер в контекстном меню слева.
- Щелкните Компьютер> Подключить сетевой диск> Подключить сетевой диск, чтобы войти в мастер сопоставления.
- Подтвердите букву диска для использования (по умолчанию отображается следующий доступный).
Как предоставить кому-либо доступ к сетевому диску?
Установка разрешений
- Откройте диалоговое окно «Свойства».
- Выберите вкладку Безопасность. …
- Нажмите «Изменить».
- В разделе «Группа или имя пользователя» выберите пользователей, для которых вы хотите установить разрешения.
- В разделе «Разрешения» используйте флажки, чтобы выбрать соответствующий уровень разрешений.
- Нажмите «Применить».
- Щелкните ОК.
1 мар. 2021 г.
Сохраните и закройте этот файл. Выполните команду sudo mount -a, и общий ресурс будет смонтирован. Зайдите в / media / share, и вы должны увидеть файлы и папки в общей сетевой папке.
Показать общие ресурсы NFS на сервере NFS
- Используйте showmount для отображения общих ресурсов NFS. …
- Используйте exportfs, чтобы показать общие ресурсы NFS. …
- Используйте главный файл экспорта / var / lib / nfs / etab для отображения общих ресурсов NFS. …
- Используйте mount для вывода списка точек монтирования NFS. …
- Используйте nfsstat для вывода списка точек монтирования NFS. …
- Используйте / proc / mounts для вывода списка точек монтирования NFS.
Используйте следующую процедуру для автоматического монтирования общего ресурса NFS в системах Linux:
- Настройте точку монтирования для удаленного общего ресурса NFS: sudo mkdir / var / backups.
- Откройте файл / etc / fstab в текстовом редакторе: sudo nano / etc / fstab. …
- Выполните команду mount в одной из следующих форм, чтобы смонтировать общий ресурс NFS:
23 сред. 2019 г.
Как мне подключить сетевой диск в Unix?
Подключите домашний диск Unix в проводнике Windows (удалить?)
- В проводнике Windows нажмите «Компьютер».
- Затем выберите меню «Подключить сетевой диск».
- Выберите букву, которую хотите для своего диска.
- Введите unixhome.act.rdg.ac.ukhomes.
- Отметьте «Повторное подключение при входе в систему» и «Готово».
- Если вы получили сообщение об ошибке аутентификации.
22 ночей. 2020 г.
Что такое fstab в Linux?
Таблица файловой системы вашей системы Linux, также известная как fstab, представляет собой таблицу конфигурации, предназначенную для облегчения бремени монтирования и размонтирования файловых систем на машине. Это набор правил, используемых для управления обработкой различных файловых систем каждый раз, когда они вводятся в систему.
Чтобы автоматически монтировать общий ресурс Windows при запуске системы Linux, определите монтирование в файле / etc / fstab. Строка должна включать имя хоста или IP-адрес ПК с Windows, имя общего ресурса и точку монтирования на локальном компьютере.