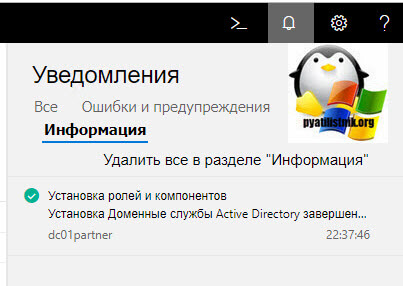Windows Server 2019 Cookbook — Second Edition
This is the code repository for Windows Server 2019 Cookbook — Second Edition, published by Packt.
Over 100 recipes to effectively configure networks, manage security, and administer workloads
What is this book about?
Do you want to get up and running with essential administrative tasks in Windows Server 2019?
This second edition of the Windows Server 2019 Cookbook is packed with practical recipes that will help you do just that.
The book starts by taking you through the basics that you need to know to get a Windows Server operating system working, before teaching you how to navigate through daily tasks using the upgraded graphical user interface (GUI). You’ll then learn how to compose an optimal Group Policy and perform task automation with PowerShell scripting. As you advance, you’ll get to grips with faster app innovation, improved Windows security measures, and hybrid cloud environments. After you’ve explored the functions available to provide remote network access to your users, you’ll cover the new Hyper-V enhancements. Finally, this Windows Server book will guide you through practical recipes relating to Azure integration and important tips for how to manage a Windows Server environment seamlessly.
This book covers the following exciting features: <First 5 What you’ll learn points>
- Get up and running with Windows Server 2019’s new features
- Install, configure, and administer Windows Server 2019 effectively
- Configure the server to host any enterprise application
- Discover ways to manage a server without a GUI
- Safeguard your virtual machines in the event of server failure
If you feel this book is for you, get your copy today!
Instructions and Navigations
All of the code is organized into folders. For example, Chapter02.
The code will look like the following:
if (test expression)
{
Statement upon condition is true
}
Following is what you need for this book:
This Windows Server 2019 book is for system administrators and IT professionals who have basic experience in Windows environments and are interested in acquiring the skills and knowledge needed to manage and maintain the core infrastructure required for a Windows Server 2019 environment.
With the following software and hardware list you can run all code files present in the book (Chapter 1-16).
Software and Hardware List
| Chapter | Software required | OS required |
|---|---|---|
| 1-16 | Windows Server 2019 | A downloaded ISO or an installation DVD of Windows Server 2019. An accessible internet connection |
We also provide a PDF file that has color images of the screenshots/diagrams used in this book. [Click here to download it](http://www.packtpub.com/sites/default/
files/downloads/9781838987190_ColorImages.pdf).
Code in Action
Click on the following link to see the Code in Action:
YouTube
Related products
-
Mastering Windows Server 2019 – Second Edition [Packt] [Amazon]
-
Windows Server 2019 Adminsitration Fundamentals [Packt] [Amazon]
Get to Know the Authors
Mark Henderson is a Site Reliability Engineer. He has worked for companies like Take 2 Games and Stack Overflow. He has Bachelor of Information Systems and over 13 years of experience in Windows administration, focussed on internet-facing applications and scaling enterprise applications. He works daily with containers, Azure, Amazon Web Services, Active Directory, IIS, SQL Server, and .NET. He lives in a quiet, peaceful beach town in Australia with his family, but has been working with small, medium and large American companies since 2015.o
Jordan Krause is a six-time Microsoft MVP, currently awarded in the Cloud and Datacenter Management category. He has the unique opportunity of working daily with Microsoft networking and remote access technologies. Jordan specializes in Microsoft DirectAccess and Always On VPN. Committed to continuous learning, Jordan holds Microsoft certifications as an MCP, MCTS, MCSA, and MCITP Enterprise Administrator, and regularly writes articles reflecting his experiences with these technologies. Jordan lives in beautiful West Michigan (USA), but works daily with companies around the world.
Suggestions and Feedback
Click here if you have any feedback or suggestions.
I just couldn’t resist starting with this one. Yes, this seems trivial. Silly even. However, the number of times that I have watched a simple server restart consume more mouse clicks than creating a domain controller has convinced me that this needed to be in this book. Perhaps the shutdown and restart options were hidden away purposefully, because once your system is up and running, there is not often a need to accomplish either of these tasks. When first configuring the box, though, it is very common to have to reboot a couple of times or shut down a machine to move it to another location. Let’s face it, it doesn’t seem to matter how many years computers have been around – sometimes, the magical reboot process is still the fix.
Getting ready
To complete this recipe, you will need a Windows Server 2019 system online. There are no other prerequisites.
How to do it…
Let’s take a look at three different ways to shut down or restart your system. The first is going to be the most commonly employed. The second is still being used by quite a few folks who had to work hard at getting this strange location in their heads during the Windows 8 rollout, and they have continued to use it from that point forward. The third is less commonly known but is by far my favorite when tasked with restarting a remote server.
Using the Start menu
The first option, thankfully, is in a location that makes sense to anyone using Windows 10. We can simply click on the Start button, and see right there, near the bottom, that we have Power control options available to us:

Figure 1.1 – Power control options in the Start menu
Now, when you click on Shut down or Restart, you will be asked to supply a reason why you are restarting. Common sense tells us that if you are manually clicking on the Restart button, there is a pretty good chance you are actually intending to restart the server, right? A planned occurrence? But what is the default option that presents itself? Other (Unplanned). Alas, this default option is certainly going to cause us log files full of unplanned restarts, even though all of those restarts were actually planned. Because let’s be real – nobody takes the time to change that drop-down menu before they click Continue:

Figure 1.2 – Shut down/Restart prompt, asking users to choose a reason for shutting down or restarting
The second method to accomplish shutting down or restarting is by right-clicking on the Start button. We will discuss this little menu that is presented when right-clicking on Start in our next recipe, but for the sake of a quick shutdown or restart, you can simply right-click on the Start button and then choose Shut down or sign out:

Figure 1.3 – The shutdown or sign out prompt in the Start menu
These two examples run the risk of rebooting the wrong system. Depending on how many layers of remote connections, such as RDP, you are using, it is fairly easy to reboot your own computer or the wrong server instead of the server you intended to reboot. This is because it is fairly easy to click on the Start button of a different system than the one you intended in the first place. One of the most fool-proof ways of restarting your server is at the Command Prompt. Doing this gives you the opportunity to double-check that you are manipulating the correct machine.
Using the Command Prompt
Open a Command Prompt (make sure you are selecting Run as Administrator) and run a quick hostname check to make sure you are restarting the one you really intend to. Then, utilize the shutdown command to take care of the rest. This process can be especially helpful when you’re logged into remote servers using RDP. Use the following commands to perform the explained operations:
hostname shutdown /r /t 0
If you were to simply type shutdown, the server would shut itself down in 60 seconds. Using /r indicates a restart rather than a shutdown, while /t 0 is a timing flag that indicates the number of seconds the server should wait before restarting. Specifying zero here tells it to wait for zero seconds before initiating the restart.
Using Windows PowerShell
The Command Prompt is very 2003. As mentioned in the introduction, we’re going to start doing things the PowerShell way. So, instead of opening a Command Prompt, we’ll open PowerShell instead (you will need to right-click on PowerShell in the Start menu and choose Run as Administrator). Then, run these commands:
hostname Restart-Computer
As you can see, the first line, hostname, is the same as it was in our Command Prompt from before. That’s because almost any command that works in the Command Prompt also works in PowerShell. However, our second command is different. Restart-Computer is a PowerShell command that does the same thing as shutdown /r /t 0 but is much easier to remember. As a bonus, you can also restart other servers without having to log onto them at all with that command using the -ComputerName parameter:

Figure 1.4 – An example of the output of using the hostname command in Windows PowerShell
Windows also has a Stop-Computer command, which you can use if you wish to shut down a server instead of restarting it – but be aware that once the machine is shut down, you will be unable to use PowerShell to start it back up!
Tip
PowerShell has a feature called «tab completion». If you write the first few letters of a command and then press tab on your keyboard, PowerShell will try to finish the command for you. Try just typing the letters «Restart» and press tab. PowerShell should auto-complete this to Restart-Computer for you.
How it works…
Shutting down or restarting a server doesn’t require a lot of explanation, but I hope that this small recipe has got you thinking about creative ways to perform regular tasks. As you will see throughout this book, you can accomplish anything in Windows Server 2019 through the use of commands, scripts, and PowerShell. You could easily turn the Restart-Computer command, which we explored in the last example that we tested in this recipe, into a script file, and place it on the desktop of each of your servers as a quick double-click option for accomplishing this task.
However, I work with RDP windows inside RDP windows very often. When bouncing around between a dozen servers that all have the same background image, I found that the only sure-fire way to make sure you are restarting the correct device is to do a quick hostname check before you initiate the restart. If you are interested in discovering all of the available flags that are available in PowerShell for restarting your server, make sure to type in Get-Help Restart-Computer sometime to take a look at all of the available options. We’ll look at this in more detil in the Searching for PowerShell cmdlets with Get-Help recipe.
Tip
Using PowerShell is also an easy way to log off a server. Let’s say you are layers-deep in RDP and want to log off from a single server (not all of them). Are you sure you clicked on the Start button of the right server? Instead, open PowerShell and simply type logoff.
Время прочтения
4 мин
Просмотры 42K
Одним из реально полезных нововведений в Windows Server 2019 является возможность вводить серверы, не делая Sysprep или чистую установку. Развернуть инфраструктуру на виртуальных серверах с Windows Server никогда еще не было так просто.
Сегодня поговорим о том, насколько же, оказывается, просто устанавливать и управлять Active Directory через Powershell.
Устанавливаем роль
RSAT или локальный сервер с GUI:
Сначала нужно добавить сервер в RSAT. Добавляется он на главной странице с помощью доменного имени или ip адреса. Убедитесь, что вы вводите логин в формате localAdministrator, иначе сервер не примет пароль.
Переходим в добавление компонентов и выбираем AD DS.
Powershell:
Если вы не знаете, как называется компонент системы, можно выполнить команду и получить список доступных компонентов, их зависимостей и их имена.
Get-WindowsFeatureКопируем имя компонента и приступаем к установке.
Install-WindowsFeature -Name AD-Domain-ServicesWindows Admin Center:
Переходим в «Роли и компоненты» и выбираем ADDS (Active Directory Domain Services).
И это буквально всё. Управлять Active Directory через Windows Admin Center на текущий момент невозможно. Его упоминание не более чем напоминание о том, насколько он пока что бесполезен.
Повышаем сервер до контроллера домена
А для этого создаем новый лес.
RSAT или локальный серверс GUI:
Очень рекомендуем оставлять все по умолчанию, все компоненты из коробки прекрасно работают и их не нужно трогать без особой на то необходимости.
Powershell:
Сначала нужно создать лес и установить пароль от него. В Powershell для паролей есть отдельный тип переменной – SecureString, он используется для безопасного хранения пароля в оперативной памяти и безопасной его передачи по сети.
$pass = Read-Host -AsSecureStringЛюбой командлет который использует чей угодно пароль нужно вводит таким образом. Сначала записываем пароль в SecureString, а затем указываем эту переменную в командлет.
Install-ADDSForest -DomainName test.domain -SafeModeAdministratorPassword $passКак и в установке через GUI, даже вывод в консоль один и тот же. В отличие от сервера с GUI, как установка роли, так и установка сервера в качестве контроллера домена не требует перезагрузки.
Установка контроллера с помощью RSAT занимает больше времени, чем через Powershell.
Управляем доменом
Теперь, чтобы понять насколько сильно различается управление Active Directory через Powershell и AD AC (Active Directory Administrative Center), рассмотрим пару рабочих примеров.
Создание нового пользователя
Скажем, мы хотим создать пользователя в группе Users и хотим чтобы он сам установил себе пароль. Через AD AC это выглядит так:
New-ADUser -Name BackdoorAdmin -UserPrincipalName BackdoorAdmin@test
Get-ADUser BackdoorAdminОтличий между AD DC и Powershell никаких.
Включить пользователя
RSAT или локальный серверс GUI:
Через GUI пользователю нужно сначала задать пароль отвечающий GPO и только после этого его можно будет включить.
Powershell:
Через Powershell почти то же самое, только пользователя можно сделать активным даже без пароля.
Set-ADUser -Identity BackdoorAdmin -Enabled $true -PasswordNotRequired $trueДобавляем пользователя в группу
RSAT или локальный сервер с GUI:
С помощью AD DC нужно перейти в свойства пользователя, найти графу с членством пользователя в группах, найти группу в которую мы хотим его поместить и добавить его наконец, а затем кликнуть OK.
Powershell:
Если мы не знаем как называется нужная нам группа, получить их список мы можем с помощью:
(Get-ADGroup -Server localhost -Filter *).nameПолучить группу со всеми свойствами можно так:
Get-ADGroup -Server localhost -Filter {Name -Like "Administrators"}Ну и наконец добавляем пользователя в группу:
Далее, из-за того, что в Powershell все является объектами, мы как и через AD DC должны сначала получить группу пользователя, а затем добавить его в неё.
$user = Get-ADUser BackdoorAdminЗатем добавляем этот объект в группу:
Get-ADGroup -Server localhost -Filter {Name -Like "Administrators"} | Add-ADGroupMember -Members $userИ проверяем:
Get-ADGroupMember -Identity AdministratorsКак видим, отличий в управлении AD через AD AC и Powershell почти нет.
Вывод:
Если вы уже сталкивались с развертыванием AD и других служб, то вы, возможно подмечали сходство развертывания через RSAT и Powershell, и насколько на самом деле все похоже. GUI в ядре, как никак.
Надеемся, статья была полезна или интересна.
Ну и напоследок пару дельных советов:
- Не устанавливайте других ролей на контроллер домена.
- Используйте BPA (Best practice analyzer), чтобы чуточку ускорить контроллер
- Не используйте встроенного Enterprice Admin’а, всегда используйте свою собственную учетную запись.
- При развертывании сервера на белом IP адресе, с проброшенными портами или на VSD обязательно закройте 389 порт, иначе вы станете точкой амплификации DDoS атак.
Предлагаем также прочитать наши прошлые посты: рассказ как мы готовим клиентские виртуальные машины на примере нашего тарифа VDS Ultralight с Server Core за 99 рублей, как работать с Windows Server 2019 Core и как установить на него GUI, а также как управлять сервером с помощью Windows Admin Center, как установить Exchange 2019 на Windows Server Core 2019
Предлагаем обновлённый тариф UltraLite Windows VDS за 99 рублей с установленной Windows Server 2019 Core.
WinITPro.ru / Active Directory PowerShell Windows 10 Windows 11 Windows Server 2019
Получить список локальных администраторов на компьютерах Windows


В этой статье мы рассмотрим, как получить списки пользователей и групп, которым предоставлены права локальных администраторов на компьютерах и серверах Windows в вашей сети….
Управление политикой паролей в Azure AD

Управление политикой паролей в Azure AD В политике паролей Azure Active Directory определяются требования к паролям пользователей тенанта, такие как: сложность пароля, длина, срок действия паролей, настройки блокировки учетных записей и некоторые другие параметры. В этой статье мы рассмотрим, как управлять…
GPMC: Консоль управления групповыми политиками в Active Directory

Групповые политики Active Directory позволяют централизованно применять одинаковые настройки ко множеству компьютеров и/или пользователей домена и существенно упрощают управление конфигурацией в доменной среде. Консоль Group Policy Management Console (GPMC.msc) – это основной инструмент для управления групповыми политиками (Group Policy Object, GPO)…
Exchange: поиск одинаковых SMTP email адресов

В этой статье мы рассмотрим, как найти одинаковые SMTP адреса (дубликаты) в организации Exchange Server. Если в вашей организации есть неуникальные SMTP адреса, то при отправке на этот email адрес, Exchange вернёт ошибку:…
Как добавить компьютер Windows в домен Active Directory?

В этой статье мы рассмотрим, как ввести компьютер с Windows 10/11 или Windows Server 2022/2019/2016 в домен Active Directory….
Операционной системе Windows требуются ваши учетные данные

После входа в Windows 10/11 на компьютере, который добавлен в домен Active Directory или Azure AD, пользователь может увидеть всплывающее сообщение в нижнем правом углу:…
Шаблон сертификата не поддерживается этим CA

При попытке запросить сертификат у Windows CA появляется ошибка Затребованный шаблон сертификата этим ЦС не поддерживается / The requested certificate template is not supported by this CA. В моем случае ошибка появилась при попытке запросить TLS/SSL сертификат для защиты RDP подключений…
Автоматическое обнаружение параметров прокси с помощью WPAD (Web Proxy Auto-Discovery Protocol)

Протокол WPAD (Web Proxy Auto-Discovery Protocol) позволяет упростить настройку параметров прокси сервера в браузерах на клиентах в вашей сети. Идея WPAD в том, что клиент сам обнаруживает (через DHCP или DNS) в вашей сети веб-сервер, где хранится конфигурационный файл с настройками…
Ошибка репликации Active Directory: Target Principal Name is Incorrect

При попытке ручной репликации данных между контроллерами домена Active Directory в остатке Active Directory Sites and Services (dssite.msc) появилась ошибка: The following error occurred during the attempt to synchronize naming context from Domain Controller X to Domain Controller Y. The target…
Аудит события входа пользователей в Windows

При расследовании различных инцидентов администратору необходимо получить информацию кто и когда заходил на определенный компьютер Windows. Историю входов пользователя в доменной сети можно получить из журналов контроллеров домена. Но иногда проще получить информацию непосредсвенно из логов компьютера. В этой статье мы…
Настройка перенаправления папок пользователей в AD с помощью GPO

С помощью перенаправления папок (Folder Redirection) вы можете хранить некоторые стандартные каталоги профиля пользователя (специальные папки, типа Desktop, Documents, Pictures, Downloads) в сетевой папке на файловом сервере. Перенаправленные папки работают примерно также как подключенные сетевые диски (информация читается и записывается непосредственно…
Распространить задание планировщика Windows через групповые политики

Вы можете использовать групповые политики для распространения запланированных заданий планировщика Windows (Task Scheduler) на компьютерах пользователей домена. Например, вы можете создать задание, которое автоматически завершит сессию пользователя/выключит компьютер пользователя в определенное время, или запустит определенный скрипт….
Обновлено 22.01.2019

Перед тем как я покажу процесс установки AD в Windows Server 2019, я бы хотел вам напомнить, что ASctive Directory — это по сути создание централизованной базы данных в которой будут хранится и управляться компьютеры, пользователи, принтеры. Более подробно, что такое Active Directory читайте по ссылке слева.
Подготовительный этап
Что я сделал на начальном этапе, произвел установку Windows Server 2019 Standard на виртуальной машине VMware ESXI 6.5. Сделал начальную настройку сервера, так сказать оптимизировал, это включаем настройку IP-адреса, имени и еще некоторых моментов. Когда вы все это произвели, то можете приступать.
Установка и настройка Active Directory на 2019 сервере
Существует два метода выполнения нашей задачи:
- Классический метод с использованием оснастки «Диспетчер серверов»
- Использование утилиты Windows Admin Center
- Второй метод, это использование Power Shell
Установка AD через сервер менеджеров
Разберу для начала классический метод установки службы Active Directory. Открываем диспетчер серверов и в пункте «Управление» нажмите «Добавить роли и компоненты».
Тип установки оставьте «Установка ролей и компонентов».
Далее если у вас в пуле более одного сервера, то вы их можете добавить на этом шаге.
Находим в списке ролей «Доменные службы Active Directory» и нажимаем далее.
Дополнительных компонентов вам не потребуется, так что данное окно вы можете смело пропускать.
Теперь у вас откроется окно мастера установки AD DS. Тут вам напомнят, что в каждом домене желательно иметь, как минимум два контроллера домена, рабочий DNS-сервер. Тут же вы можете произвести синхронизацию с Azure Active Directory.
Подтверждаем установку компонентов AD DS. Вы списке вы увидите все устанавливаемые модули:
- Средства удаленного администрирования сервера
- Средства администрирования ролей
- Средства AD DS и AD LDS
- Модуль Active Directory для PowerShell
- Центр администрирования Active Directory
- Оснастки и программы командной строки AD DS
- Управление групповой политикой
Нажимаем «Установить». Обратите внимание, что тут можно выгрузить конфигурацию установки службы Active Directory.
Выгруженная конфигурация, это XML файл с таким вот содержанием.
Нужный каркас AD DS установлен, можно приступать к настройке домена Active Directory.
Тут у вас в окне сразу будет ссылка «Повысить роль этого сервера до уровня контроллера домена».
То же самое есть в самом верху уведомлений «Диспетчера серверов», у вас тут будет предупреждающий знак.
Вот теперь по сути и начинается установка и настройка службы Active Directory. Так как у нас, еще нет окружения AD, то мы выбираем пункт «Добавить новый лес», если у вас он уже есть, то вам нужно либо добавлять контроллер домена в существующий лес или добавить новый домен в существующий лес. В соответствующем поле указываем имя корневого домена, в моем примере, это partner.pyatilistnik.info.
На следующем окне вы должны выбрать параметры:
- Режим работы леса Active Directory, определяет какие функции и возможности есть на уровне леса.
- Режим работы домена, так же определяет какие функции будут доступны на уровне домена.
Хочу обратить внимание, что режимы работы леса и домена напрямую влияют на то, какие операционные системы могут быть на контроллерах домена, простой пример, если у вас режим работы домена Windows Server 2016, то вы в него уже не добавите контроллеры на ОС Windows Server 2012 R2
- DNS-сервер, лучше всегда совмещать эти роли
- Глобальный каталог, на начальной установке доменных служб Active Directory обязателен, когда вы ставите второй контроллер домена, то вы можете не выставлять, но я вам не советую.
- Контроллер домена только для чтения (RODC), активна не будет при первой установке. Подробнее про использование RODC читайте по ссылке.
- Далее вы задаете пароль восстановления DSRM (Режим восстановления служб каталогов), он может потребоваться, когда у вас будут проблемы с активным каталогом или вам нужно будет сбросить пароль доменного администратора
Далее будет момент с делегированием DNS, но так как, это у нас новый лес и домен, то мы этот пункт просто пропускаем, если интересно то читайте про делегирование DNS зон по ссылке слева.
Задаем короткое имя (NetBIOS), обычно оставляют то, что предлагается мастером установки домена Active Directory.
Далее вы должны указать расположение базы данных AD DS, файлов журналов и папки SYSVOL.По умолчанию все будет лежать по пути:
- Папка базы данных — C:WindowsNTDS
- Папка файлов журналов — C:WindowsNTDS
- Папка SYSVOL — C:WindowsSYSVOL
Если у вас контроллер домена на виртуальной машине и ее виртуальные диски лежат на одном СХД, то смысл переносить на разные диски базу и папку SYSVOL нет
Теперь вам мастер AD DS покажет сводные параметры, которые вы кстати можете выгрузить в сценарий PowerShell.
Выглядит сценарий вот так:
Import-Module ADDSDeployment
Install-ADDSForest `
-CreateDnsDelegation:$false `
-DatabasePath «C:WindowsNTDS» `
-DomainMode «WinThreshold» `
-DomainName «partner.pyatilistnik.info» `
-DomainNetbiosName «PARTNER» `
-ForestMode «WinThreshold» `
-InstallDns:$true `
-LogPath «C:WindowsNTDS» `
-NoRebootOnCompletion:$false `
-SysvolPath «C:WindowsSYSVOL» `
-Force:$true
Еще одна проверка предварительных требования, по результатам которой вам сообщат, можно ли на данную систему произвести инсталляцию роли AD DS и поднять ее до контроллера домена.
В момент установки будут созданы соответствующие разделы, такие как конфигурация и др.
После установки вам сообщат:
Ваш сеанс будет завершен. Выполняется перезагрузка этого компьютера, так как были установлены или удалены доменные службы Active Directory
Просматриваем логи Windows на предмет ошибок, так их можно посмотреть в диспетчере сервером, откуда можно запустить оснастку ADUC.
Еще маленький нюанс, когда вы загрузитесь, то обратите внимание, что у вас сетевой интерфейс может быть обозначен, как неизвестный, это проблема связана с тем, что в DNS-адрес подставился адрес петлевого интерфейса 127.0.0.1. Советую его поменять на основной ip адрес сервера DNS,
В итоге выключите и заново включите сетевой интерфейс или перезагрузитесь, после чего получите правильное отображение.
Установка контроллера домена Windows Server 2019 с помощью Powershell
Для начала я приведу вам пример работы скрипта PowerShell, который буквально за несколько минут установит доменные службы Active Directory, вам в нем лишь нужно будет вбить свои данные.
# Импорт модуля ServerManager
Import-Module ServerManager
# Установка роли AD DS со всеми зависимыми компонентами
Add-WindowsFeature –Name AD-Domain-Services –IncludeAllSubFeature –IncludeManagementTools
# Импорт модуля ADDSDeployment
Import-Module ADDSDeployment
# Установка нового леса
Install-ADDSForest `
# Не включать делегирование
-CreateDnsDelegation:$false `
# Путь к базе данных AD
-DatabasePath «C:WindowsNTDS» `
# Режим работы домена
-DomainMode «WinThreshold» `
# Задаем имя домена
-DomainName «partner.pyatilistnik.info» `
# Задаем короткое NetBIOS имя
-DomainNetbiosName «PARTNER» `
# Задаем режим работы леса
-ForestMode «WinThreshold» `
# Указываем, что будем устанавливать DNS-сервер
-InstallDns:$true `
# Задаем путь к NTDS
-LogPath «C:WindowsNTDS» `
# Если требуется перезагрузка, то перезагружаемся
-NoRebootOnCompletion:$false `
# Задаем путь до папки SYSVOL
-SysvolPath «C:WindowsSYSVOL» `
-Force:$true
Когда вы в скрипте подставите все свои данные, то запускаете его. У вас начнется сбор данных и установка AD DS.
Единственное, что у вас будет запрошено, так это задание пароля восстановления SafeModeAdministratorPassword, указываем его дважды, с точки зрения безопасности он должен быть отличный от пароля для доменного администратора.
Предварительная проверка.
Создание нового леса Active Directory. Далее последует перезагрузка. Не забываем поправить сетевой интерфейс и DNS на нем.
Полезные команды при установке доменных служб
- Переименовать сайт AD по умолчанию (Default-First-Site-Name) — Get-ADReplicationSite | Rename-ADObject -NewName “Новое имя сайта
- Добавление новой подсети в сайт AD — New-ADReplicationSubnet -Name “100.100.100.0/24″ -Site «Имя сайта»
- Просмотр подсетей — Get-ADReplicationSubnet -Filter *
- Включение корзины Active Directory — Enable-ADOptionalFeature “Recycle Bin Feature” -Scope Forest -Target ‘partner.pyatilistnik.info’-confirm:$false
- Для удаления леса и домена можно использовать — Uninstall-ADDSDomainController–LastDoaminControllerInDomain –RemoveApplicationPartitions
Полезные командлеты в модуле ADDSDeployment
- Установка RODC — Add-ADDSReadOnlyDomainControllerAccount
- Установка контроллера в дочернем домене или дереве — Install-ADDSDomain
- Установка дополнительного контроллера домена — Install-ADDSDomainController
- Необходимые условия для установки дополнительного контроллера домена — Test-ADDSDomainControllerInstallation Verify
- Проверка необходимых условий для установки контроллера только для чтения — Test-ADDSReadOnlyDomainControllerAccountCreation
Установка и настройка Active Directory Windows Admin Center
Windows Admin Center так же может помочь в установке роли AD DS, для этого в веб интерфейсе зайдите в пункт «Роли и компоненты», выбираем роль и нажимаем установить.
Появится мастер установки, если все верно, то нажмите да.
В правом верхнем углу у вас будет область уведомления, где вы увидите, что запустилось ваше задание.
Процесс установки доменных служб.
Все роль установлена, к сожалению далее вы не сможете из интерфейса Windows Admin Center в виде графического мастера настроить домен, но тут есть слева от колокольчика окно PowerShell, где можно закончить начатое.
На этом у меня все, если остались вопросы, то пишите их в комментариях, а с вами был Иван Семин, автор и создатель IT блога Pyatilistnik.org.
В этой статье будет рассмотрена установка и первоначальная настройка контроллера Active Directory. В цикле статей по миграци с Exchange Server 2010 на 2019 уже рассматривалась установка и добавление контроллеров домена. Например, установка контроллера на Windows Server 2008 R2. И добавление контроллера Windows Server 2012 R2. Однако, для кого-то такая операция является обыденной, но для других такая операция может оказаться совершенно новой и ранее не выполнявшейся задачей. Поэтому установка и первоначальная настройка контроллера выделена в отдельную статью. Дополнительно показан пример на базе одной из последней серверной операционной системе – Windows Server 2019.
Предварительные требования
Особых предварительных требований для установки нет, но крайне желательно установить все последние обновления операционной системы перед началом процесса установки.
Установка роли контроллера домена может быть выполнена как на сервер с GUI (Desktop Experience), так и без него (вариант Server Core).
Установка и первоначальная настройка контроллера Active Directory будет рассмотрена на базе Windows Server 2019. Редакция (Standard или Datacenter) роли не играет.
Немного теории
Непосредственно перед началом процесса установки разберем небольшой кусок теории.
Доменные службы Active Directory – это широко используемая технология для централизации хранения и управления учетными записями пользователей, нахождении ресурсов в сети предприятия, а также реализация механизма Single Sign-On (SSO) от компании Microsoft. В основе доменных служб Active Directory лежит реализация протокола LDAP. Грубо говоря Active Directory Domain Services – это реализация протокола LDAP от компании Microsoft.
По механизму и тонкостям работы Active Directory написаны отдельные книги. И даже кратко изложить основные момент – дело не простое. Однако, для понимания общей концепции в контексте установки контроллера домена необходимо ознакомится со следующими основными понятиями:
- Схема Active Directory. Нечто мифическое, которое обвешано кучей тайн и не редко вызывает трепещущий страх и ужас при сочетании слов “нужно выполнить обновление схемы” 🙂 А если серьезно, то это описание шаблонов всех возможных объектов в Active Directory – пользователей, компьютеров, принтеров и т.д. Содержит информацию о том, какие свойства есть у объектов и какие они могут иметь типы значений и непосредственно значения.
- Лес Active Directory. Это совокупность всех доменов, которые объединены общей конфигурацией схемы объектов Active Directory. Лес содержит как минимум один домен. Такие тяжелые продукты, как, например Microsoft Exchange или Skype for Business могут быть установлены только одни в пределах всего леса, т.к. он вносит необходимые ему изменения в схему Active Directory. Установить рядом еще один независимый экземпляр этих продуктов не получится.
- Домен. Граница, в пределах которой осуществляется управление настройками безопасности. Например, у вас есть два домена. В каждом из них администратор может управлять своим набором учетных записей пользователей, компьютеров, параметров безопасности и политики. Администратор Домена А не может управлять объектами в Домене Б (если не настроено необходимое делегирование).
- Дерево доменов. Совокупность всех доменов в пределах леса.
- Пространство имен. В передлах леса у вас может быть несколько имен. Например, один домен называется itproblog.ru, второй домен называется sale.itproblog.ru. В таком случае пространство имен продолженное (continuous). В тоже время у вас может быть еще один домен в том же лесу, например, hmmail.ru. Как видите – имя у него совершенно другое. Однако, это нисколько не мешает ему находится в том же лесу, что и домен с именем itproblog.ru.
Примеры топологий Active Directory
Рассмотрим немного примеров.
Ниже изображена схема одной из наиболее распространенной и простой топологии – один лес и один домен. Важно понимать, что в одном домене может быть установлено несколько контроллеров домена (для отказоустойчивости). Именно этот сценарий мы рассмотрен в данной статье. Пример схемы:

Следующей по уровню сложности следует топологи с несколькими доменами в одном лесу. Причем домены находятся в одном пространстве имен. Скажем, itproblog.ru. В каждом из доменов можем быть от одного до нескольких контроллером домена. Пример схемы:

Одна из наиболее комплексных топологий – это несколько доменов в одном лесу. Причем, не все домены используют одно пространство имен. Пример такой схемы ниже:

Домены в разных лесах Active Directory никак не заимосвязаны друг с другом (без установки дополнительных доверительных отношений). Домены в пределах одного леса автоматически доверяют друг другу, т.е. пользователям из Домена А могут быть назначены разрешения в домене Б. Пример схемы с несколькими отдельными лесами ниже:

Самым первым шагом нам необходимо создать лес и установить самый первый контроллер – корневой контроллер в лесу Active Directory. Лес будет создан автоматически в процессе установки самого первого контроллера в самом первом домене. Мы рассмотрим два варианта установки – через графический интерфейс и через командлеты PowerShell.
Установка первого контроллера через графический интерфейс
Для установки контроллера домена через графический интерфейс необходимо выполнить следующие действия:
1. Запустить Server Manager.
2. В меню сверху выбрать пункты “Manage” – “Add Roles and Features”:

3. Запустится мастер установки ролей и компонентов. На первой странице мастера нажмите кнопку “Next”.
4. На странице выбора сценария установки нужно выбрать пункт “Role-based or feature-based installation” и нажать кнопку “Next”.

5. В появившемся списке серверов выберите необходимый сервер (если он не один) и нажмите кнопку “Next”.

6. В появившемся списке ролей необходимо выбрать “Active Directory Domain Services”.

7. В появившемся диалоговом окне с запросом на установку дополнительных ролей и компонентов нажмите кнопку “Add Features”.

8. В окне мастера установки на шаге выбора ролей нажмите кнопку “Next”.
9. На шаге выбора компонентов нажмите кнопку “Next”.
10. На шаге с описание возможности интеграции с Azure AD нажмите кнопку “Next”.

11. На последнем шаге мастер установки предствит сводку по параметрам установки. Нажмите кнопку “Install”, чтобы начать процесс добавление необходимых для Active Directory компонентов.

12. Дождитесь окончания процесса установки компонентов. По окончанию процесса установки можете закрыть мастер добавления ролей и компонентов.
13. Следующим шагом необходимо повысить роль сервера до контроллера домена. В секции с последними событиями выберите пункт “Promote this server to a domain controller”:

14. Поскольку мы конфигурируем первый домен в лесу (т.е. создаем новый лес Active Directory), то нужно выбрать соответствующую опцию – “Add a new forest”. Также необходимо указать имя корневого домена. Далее нажмите кнопку “Next”.

15. На следующем шаге мастера необходимо выбрать функциональный уровень домена и леса. Например, в нашем случае это уровень “Windows Server 2016”. Что это значит? Если кратко, то мы не сможем добавить в Active Directory контроллеры домена с операционной системой ниже Windows Server 2016. Зачем это нужно? Чем выше функциональный уровень, тем больше доступно новых возможностей Active Directory. С полным перечнем всех возможностей для каждого из функционального уровня домена и леса можно ознакомится в документации Microsoft. Указываем пароль DSRM (своеобразный безопасный режим Active Directory) и нажимаем “Next”.
16. На странице настройки опций DNS нажмите кнопку “Next”.
17. На следующей странице мастера необходимо выбрать NetBIOS имя вашего домена и нажать “Next”.

18. На странице с выбором расположений файлов базы данных, транзакционных логов и папки SYSVOL вы можете выбрать иные директории, но, как правило, здесь оставляются значения по умолчанию. Нажмите кнопку “Next”.

19. На странице со сводкой по выбранным параметрам установки нажмите кнопку “Next”.
20. Мастер установки выполнит проверку предварительных требований. Если все проверки завершатся успешно, то будет активна кнопка “Install”. Нажмите её.

21. Запуститься процесс повышения роли сервера до контроллера домена. В процессе повышения сервер несколько раз перезагрузится. Дождитесь окончания процесса.

22. После завершения процесса повышения сервера до контроллера домена вы можете открыть оснастку “Active Directory Users and Computers” и убедиться, что оснастка запускается и отображает информацию об объектах вашего домена успешно.

Установка первого контроллера через Powershell
Вот за что я люблю процесс установки через PowerShell – так это за его лаконичность 🙂 Позволяет буквально за пару команд, например, быстро развернуть контроллер домена в тестовой среде. И в статье описывать процесс долго не приходится 🙂
Если вы используете вариант операционной системы Server Core, то это один из единственных способов повышения сервера до контроллера домена.
Итак, для повышения сервера до контроллера домена через PowerShell необходимо выполнить следующее:
1. Запустить консоль PowerShell от имени администратора.
2. Запустить следующий командлет для добавления роли контроллера домена (для сервера с GUI):
Add-WindowsFeature AD-Domain-Services -IncludeManagementToolsДля сервера в варианте Server Core запустите следующий командлет:
Add-WindowsFeature AD-Domain-ServicesРазница лишь в том, что для сервера с GUI параметр -IncludeManagementTools установит соответствующие оснастки для управления. Например, Active Directory Users and Computers.
3. Дождитесь окончания процесса установки:

4. Теперь необходимо повысить роль сервера до контроллера домена и создать новый лес (и первый домен в лесу). Для этого выполните следующий командлет PowerShell:
Install-ADDSForest -DomainName itproblog.ru -InstallDNSФункциональный уровень леса и домена автоматически будет установлен в значение “Windows Server 2016” (т.к. операционная система нашего сервер Windows Server 2019). Если вам необходимо указать другое значение, то можете использовать соответствующие параметры – DomainMode и ForestMode. Например:
Install-ADDSForest -DomainName itproblog.ru -InstallDNS -DomainMode Win2012R2 -ForestMode Win2012R25. Укажите пароль для DSRM (своеобразный безопасный режим Active Directory):

6. Далее нужно утвердительно ответить на запрос и том точно ли мы хотим повысить уровень сервера до контроллера домена. Нажмите клавишу Y, а затем Enter.

7. Запуститься процесс повышения сервера до контроллера домена. Сервер будет несколько раз перезагружен. Дождитесь окончания процесса установки.

8. После завершения процесса повышения сервера до контроллера домена вы можете открыть оснастку “Active Directory Users and Computers” и убедиться, что оснастка запускается и отображает информацию об объектах вашего домена успешно.

Установка дополнительного контроллера домена (при необходимости)
Добавление второго контроллера домена не обязательная процедура, но крайне желательная. Второй контроллер домена обеспечивает вам отказоустойчивость. Если что-то случится с один из контроллеров домена, то оставшийся в живых контроллер сможет обрабатывать запросы к Active Directory.
Добавление дополнительного контроллера домена через графический интерфейс
Для добавления еще одного контроллера домена через графический интерфейс необходимо выполнить следующие действия:
1. Запустить Server Manager.
2. В меню сверху выбрать пункты “Manage” – “Add Roles and Features”:

3. Запустится мастер установки ролей и компонентов. На первой странице мастера нажмите кнопку “Next”.
4. На странице выбора сценария установки нужно выбрать пункт “Role-based or feature-based installation” и нажать кнопку “Next”.

5. В появившемся списке серверов выберите необходимый сервер (если он не один) и нажмите кнопку “Next”.
6. В появившемся списке ролей необходимо выбрать “Active Directory Domain Services”.

7. В появившемся диалоговом окне с запросом на установку дополнительных ролей и компонентов нажмите кнопку “Add Features”.

8. В окне мастера установки на шаге выбора ролей нажмите кнопку “Next”.
9. На шаге выбора компонентов нажмите кнопку “Next”.
10. На шаге с описание возможности интеграции с Azure AD нажмите кнопку “Next”.

11. На последнем шаге мастер установки предствит сводку по параметрам установки. Нажмите кнопку “Install”, чтобы начать процесс добавление необходимых для Active Directory компонентов.

12. Дождитесь окончания процесса установки компонентов. По окончанию процесса установки можете закрыть мастер добавления ролей и компонентов.
13. Следующим шагом необходимо повысить роль сервера до контроллера домена. В секции с последними событиями выберите пункт “Promote this server to a domain controller”:

14. У нас уже создан домен Active Directory. Теперь нам нужно добавить дополнительный контроллер домена. Выбираем пункт “Add a domain controller to an existing domain” и в поле “Domain” указываем имя домена, в который будет добавлен дополнительный контроллер.

15. Также необходимо указать учетные данные администратора домена, от имени которого будет выполнена процедура добавления дополнительного контроллера. Для указания учетных данных нажмите кнопку “Change…”.
16. Появится диалоговое окно с указанием учетных данных. Укажите учетные данные администратора домена. Нажмите “ОК”, а затем “Next”.

17. Укажите, что вы планируете установить DNS сервер на дополнительном контроллере и глобальный каталог. Укажите пароль DSRM. Нажимаем “Next”.

18. На странице настройки опций DNS нажмите кнопку “Next”.
19. Отличительный шаг процедуры добавления еще одного контроллера – необходимость указать, откуда делать копию директории в процессе установки роли контроллера Active Directory. Вы можете либо оставить опцию “Any domain controller”, либо выбрать какой-то определенный контроллер (например, как в нашем случае). Выбор контроллера источника для репликации играет важную роль в том случае, если у вас географически распрtделенная инфраструктура, т.е. чтобы при добавлении контроллера в Москве он не побежал за данными на Сахалин. Нажимаем “Next”.

20. На странице с выбором расположений файлов базы данных, транзакционных логов и папки SYSVOL вы можете выбрать иные директории, но, как правило, здесь оставляются значения по умолчанию. Нажмите кнопку “Next”.

21. На странице со сводкой по выбранным параметрам установки нажмите кнопку “Next”.
22. Мастер установки выполнит проверку предварительных требований. Если все проверки завершатся успешно, то будет активна кнопка “Install”. Нажмите её.

23. Запуститься процесс повышения роли сервера до контроллера домена. В процессе повышения сервер несколько раз перезагрузится. Дождитесь окончания процесса.

24. После завершения процесса добавления еще одного контроллера домена вы можете открыть оснастку “Active Directory Users and Computers” и убедиться, что новый контроллер присутствует в списке контроллеров домена в соответствующей OU:

Так же список контроллером домена можно посмотреть через следующий PowerShell комендлет:
(Get-ADForest).Domains | %{ Get-ADDomainController -Filter * -Server $_ | ft HostName,Enabled,Forest}
Добавление дополнительного контроллера домена через PowerShell
Если вы используете вариант операционной системы Server Core, то PowerShell один из единственных способов добавления текущего сервера в качестве контроллера домена в уже существующий домен.
Итак, для повышения сервера до контроллера домена через PowerShell необходимо выполнить следущее:
1. Запустить консоль PowerShell от имени администратора.
2. Запустить следующий командлет для добавления роли контроллера домена (для сервера с GUI):
Add-WindowsFeature AD-Domain-Services -IncludeManagementToolsДля сервера в варианте Server Core запустите следующий командлет:
Add-WindowsFeature AD-Domain-ServicesРазница лишь в том, что для сервера с GUI параметр -IncludeManagementTools установит соответствующие оснастки для управления. Например, Active Directory Users and Computers.
3. Дождитесь окончания процесса установки:

4. Теперь необходимо повысить роль сервера до контроллера домена и создать новый лес (и первый домен в лесу). Для этого выполните следующий командлет PowerShell:
Install-ADDSDomainController -InstallDns -Credential (Get-Credential "ITPROBLOGAdministrator") -DomainName "itproblog.ru" -ReplicationSourceDC sr-dc01.itproblog.ruПараметр InstallDns указывает, что на сервере будет установлена роль сервера DNS. Параметр ReplicationSourceDC указывает с какого из контроллеров домена будет производиться репликация актуальной базы данных Active Directory в процессе установки.
5. Укажите пароль для учетной записи администратора домена.

6. Дважды укажите пароль для DSRM:

7. Далее нужно утвердительно ответить на запрос и том точно ли мы хотим повысить уровень сервера до контроллера домена. Нажмите клавишу Y, а затем Enter.

8. Запуститься процесс повышения сервера до контроллера домена. Сервер будет несколько раз перезагружен. Дождитесь окончания процесса установки.

9. После завершения процесса добавления еще одного контроллера домена вы можете открыть оснастку “Active Directory Users and Computers” и убедиться, что новый контроллер присутствует в списке контроллеров домена в соответствующей OU:

Так же список контроллером домена можно посмотреть через следующий PowerShell комендлет:
(Get-ADForest).Domains | %{ Get-ADDomainController -Filter * -Server $_ | ft HostName,Enabled,Forest}
Первоначальная настройка
После создания леса и домена, а также после добавления одного или нескольких контроллером домена я обычно, как минимум делаю две вещи:
1. Конфигурирую зону (или зоны) обратного просмотра в DNS.
2. Конфигурирую привязки подсетей в настройках топологии сайтов Active Directory.
Настройка DNS зоны обратного просмотра
Зона обратного просмотра необходима для того, чтобы можно было найти имя компьютера по его IP-адресу.
Для настойки зоны обратного просмотра необходимо:
1. Запустить оснастку управления DNS.

2. В контекстном меню узла “Reverse Lookup Zone” выбрать пункт “New zone”.

3. На странице приветствия мастера настройки зоны обратного просмотра нажмите “Next”.
4. На странице выбора типа зоны выберите основной тип зоны (Primary zone) и укажите, что необходимо хранить зону в Active Directory (Store the zone in Active Directory). Нажмите “Next”.

5. Теперь укажем область репликации зоны. Мы будем реплицировать зону на все контроллеры домена в пределах нашего домена. Нажмите “Next”.

6. Мы будем создавать зону обратного просмотра только для протокола IPv4. Нажмите “Next“.

7. Один из ключевых шагов – правильно указать ID вашей подсети. Например, в моем случае базовый адрес сети следующий – 10.10.10.0/24. На соответствующей странице мастера мы указываем адрес сети в прямой последовательности, как показано ниже. Мастер автоматически преобразуем этот адрес в адрес зоны обратного просмотра. Нажмите “Next:.

8. На странице настройки динамического обновления нажмите “Next”.
9. На последней странице мастера нажмите “Finish”.
Привязка подсетей в настройках сайтов Active Directory
Для того, чтобы компьютер или сервер мог определить к какому сайту Active Directory он принадлежит необходимо выполнить настройки подсетей в соответствующей оснастке.
Настройка подсетей – важный шаг, если у вас географически распределенная инфраструктура. При неверном сопоставлении IP-подсетей и сайтов (или отсутствии сопоставления) компьютеры и серверы могут бегать, например, за данными через весь континент, вместо того, что отправить запрос серверу в соседнем кабинете.
С тем, что такой сайты Active Directory можно ознакомиться в документации Microsoft.
Настроим привязку нашей подсети 10.10.10.0/24 к нашему единственному сайту Active Directory:
1. Запустим оснастку “Active Directory Sites and Services”.

2. В контекстном меню узла “Subnets” выберите пункт “New Subnet…”.

3. В появившемся диалоговом окне в поле “Prefix” укажите базовый адрес сети (в нашем случае 10.10.10.0/24) и выберите в какому сайту Active Directory необходимо привязать подсеть (в нашем случае всего один сайт). Нажмите “ОК”.

4. В свойствах конкретного сайта вы можете посмотреть список IP-подсетей, которые к нему привязаны:

Заключение
В этой статье была рассмотрена установка и первоначальная настройка контроллера Active Directory. Мы рассмотрели вариант установки на сервере с графическим интерфейсом, а также вариант установки через комендлеты PowerShell.
Так же мы рассмотрели процедуру добавление контроллера домена в уже существующий домен. Причем на примере сервера с графическим интерфейсов и через командлеты PowerShell.
Мы немного поговорили о терминологии Active Directory.
Последним шагом мы выполнили минимальные первоначальные настройки Active Directory: настроили сопоставление сайтов Active Directory и IP-подсетей, а также настроили зону обратного просмотра.
Надеюсь, статья окажется вам полезна.
– Все посты с тегом windows

Восстановление настроек по умолчанию в Windows Firewall
Подробное и понятное руководство о том, как восстановить настройки по умолчанию в Windows Firewall.
16
апреля
2021

Отключение автозапуска Server Manager в Windows Server 2019
Подробное и понятное руководство о том, как отключить автоматический запуск Server Manager в Windows Server 2019.
28
марта
2021
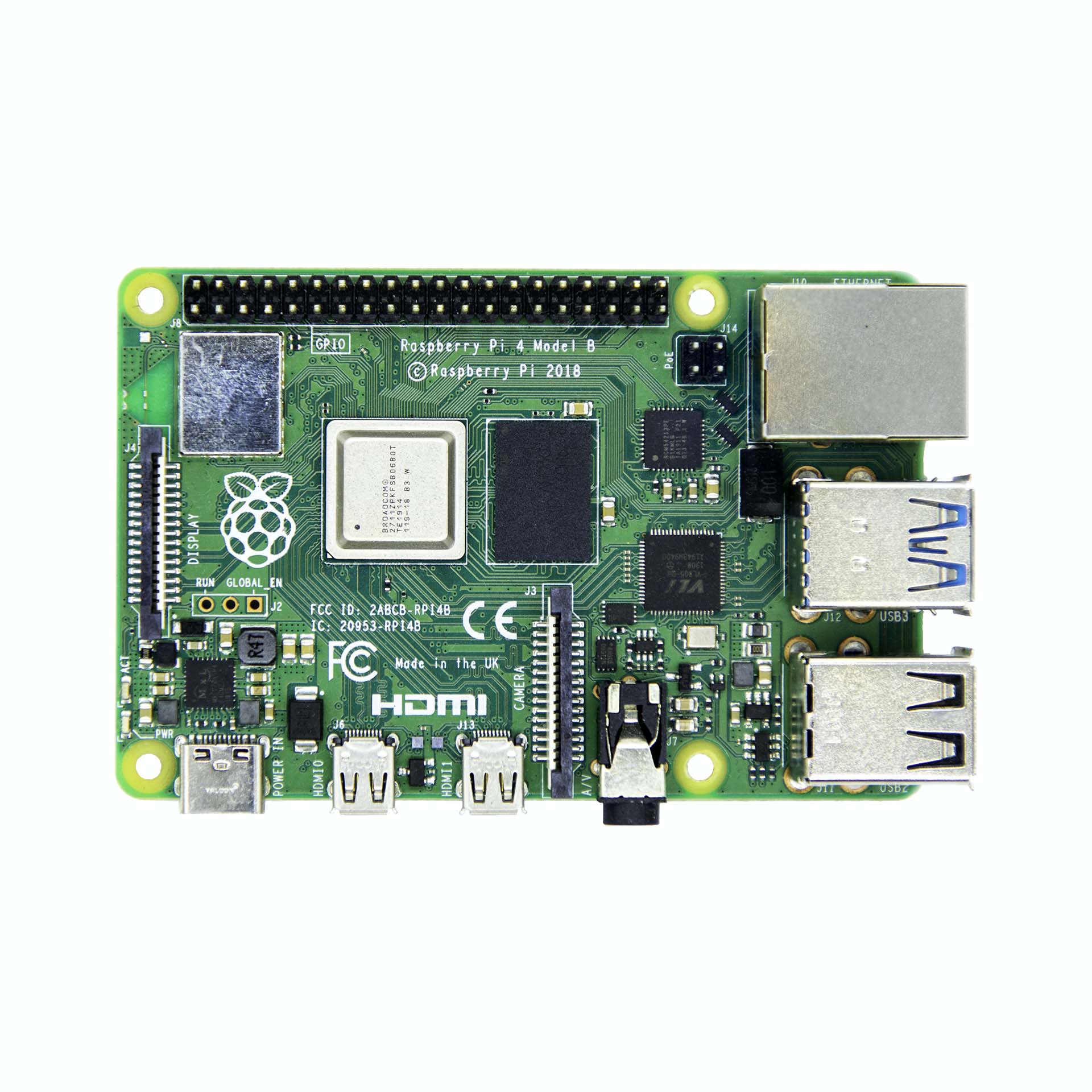
Включение логирования в Windows Firewall
Подробное и понятное руководство о том, как включить логирование в Windows Firewall.
18
февраля
2021

Оптимальная структура Active Directory
Представляю вашему вниманию оптимальную структуру Active Directory.
13
февраля
2021

Установка Windows Server 2019 Server Core
Понятное руководство о том, как установить Windows Server 2019 Server Core.
11
февраля
2021

Установка Windows Server 2019
Подробное и понятное руководство о том, как установить Windows Server 2019.
11
февраля
2021

Экспорт драйверов с помощью Windows PowerShell
Понятное руководство о том, как экспортировать драйвера с помощью Windows PowerShell.
10
февраля
2021

Установка Windows 10
Понятное руководство о том, как установить Windows 10.
10
февраля
2021

Автозапуск программ в свернутом виде при загрузке Windows 10
Это руководство пригодится тем, кто хочет, чтобы программы автоматически запускались в свернутом виде при загрузке Windows.
8
февраля
2021

Настройка Exchange Server 2019
Подробное и понятное руководство о том, как настроить Exchange Server 2019.
29
ноября
2019

Установка Exchange Server 2019 на Windows Server 2019
Подробное и понятное руководство о том, как установить Exchange Server 2019.
25
ноября
2019

Установка Windows Admin Center на Windows Server 2019 Server Core
Подробное и понятное руководство о том, как установить Windows Admin Center на Windows Server 2019 Server Core.
23
октября
2019

Присоединение Windows Server 2019 Server Core к домену
Подробное и понятное руководство о том, как присоединить Windows Server 2019 Server Core к домену.
6
сентября
2019

Установка Active Directory Domain Services на Windows Server 2019 Server Core
Подробное и понятное руководство о том, как установить роль Active Directory Domain Services на Windows Server 2019 Server Core.
30
августа
2019

Установка Active Directory Domain Services на Windows Server 2019
Подробное и понятное руководство о том, как установить роль Active Directory Domain Services на Windows Server 2019.
30
августа
2019

Установка Minecraft на Windows
Подробное и понятное руководство о том, как установить Minecraft на Windows.
19
июля
2019

Настройка Exchange Server 2016
Подробное и понятное руководство о том, как настроить Exchange Server 2016.
12
декабря
2018

Установка Exchange Server 2016 на Windows Server 2012 R2
Подробное и понятное руководство о том, как установить Exchange Server 2016 на Windows Server 2012 R2.
3
ноября
2018

Установка Exchange Server 2013
Подробное и понятное руководство о том, как установить Exchange Server 2013.
1
ноября
2018

Базовая настройка Windows Server 2012 R2
Подробное и понятное руководство о том, как произвести базовую настройку Windows Server 2012 R2 и добавить сервер в домен.
21
октября
2018

Установка и настройка Windows Server Update Services на Windows Server 2012 R2
Подробное и понятное руководство о том, как установить и настроить роль Windows Server Update Services на Windows Server 2012 R2.
19
октября
2018
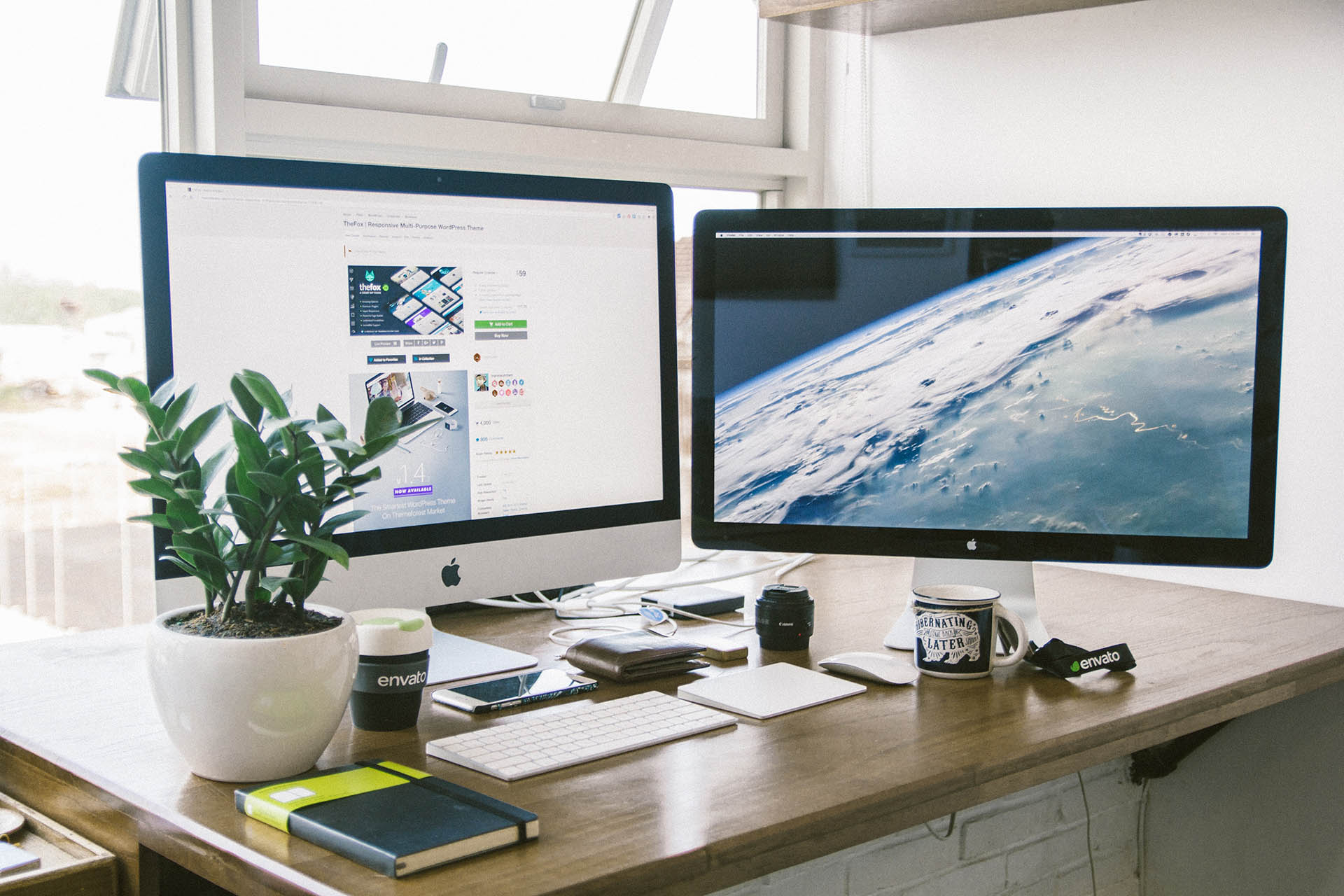
Установка и настройка DHCP Server на Windows Server 2012 R2
Подробное и понятное руководство о том, как установить роль DHCP Server на Windows Server 2012 R2.
15
октября
2018

Установка Windows Server 2016
Подробное и понятное руководство о том, как установить Windows Server 2016.
12
августа
2018

Отключение автозапуска Server Manager в Windows Server 2012 R2
Подробное и понятное руководство о том, как отключить автоматический запуск Server Manager в Windows Server 2012 R2.
23
октября
2015

Включение корзины Active Directory в Windows Server 2012 R2
Подробное и понятное руководство о том, как включить корзину Active Directory в Windows Server 2012 R2.
26
сентября
2015
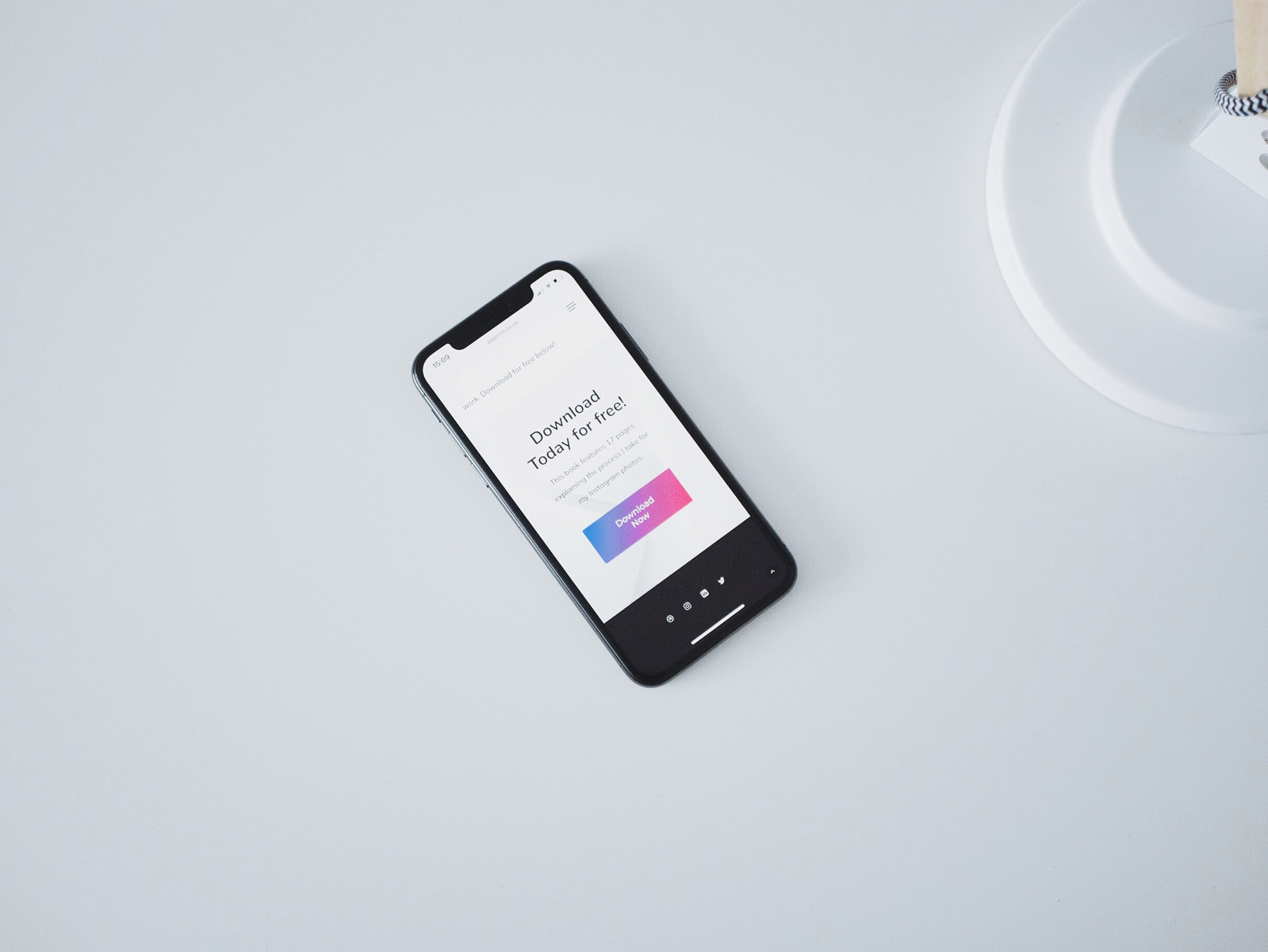
Обновление автономной адресной книги в Exchange Server 2013
Подробное и понятное руководство о том, как принудительно обновить автономную адресную книгу в Exchange Server 2013.
30
июля
2015

Создание автономной адресной книги в Exchange Server 2013
Подробное и понятное руководство о том, как создать автономную адресную книгу в Exchange Server 2013.
18
июля
2015

Отключить OneDrive в Windows 8.1
Компания Microsoft достаточно навязчиво предлагает использование своего сервиса OneDrive.
26
сентября
2014

Excel не открывает файлы
Случаются ситуации, когда Excel открывает файлы пустыми. Это связано с тем, что в настройках Excel выбран параметр «Игнорировать DDE-запросы от других приложений».
21
сентября
2014

Установка Lync Server 2010
Подробное и понятное руководство о том, как установить Lync Server 2010.
24
августа
2014

Установка Windows 8.1
Подробное и понятное руководство о том, как установить Windows 8.1.
15
августа
2014

Установка Active Directory Domain Services на Windows Server 2012 R2
Подробное и понятное руководство о том, как установить роль Active Directory Domain Services на Windows Server 2012 R2.
6
августа
2014

Установка Windows Server 2012 R2
Подробное и понятное руководство о том, как установить Windows Server 2012 R2.
2
августа
2014

Настройка Exchange Server 2010
Подробное и понятное руководство о том, как настроить Exchange Server 2010.
30
июля
2014
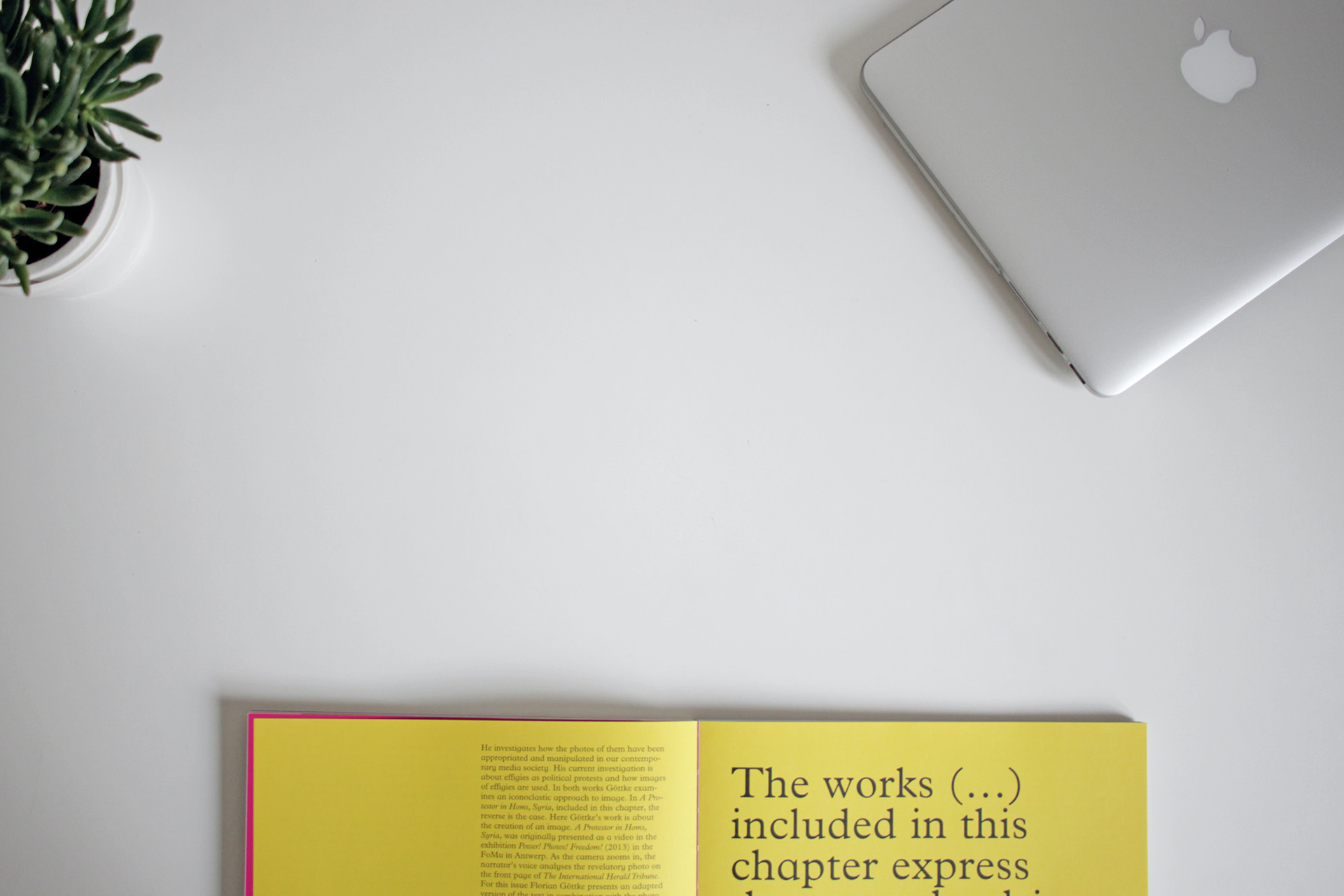
Установка Exchange Server 2010
Подробное и понятное руководство о том, как установить Exchange Server 2010.
27
июля
2014

Установка Active Directory Domain Services на Windows Server 2008 R2
Подробное и понятное руководство о том, как установить Active Directory Domain Services на Windows Server 2008 R2.
23
июля
2014
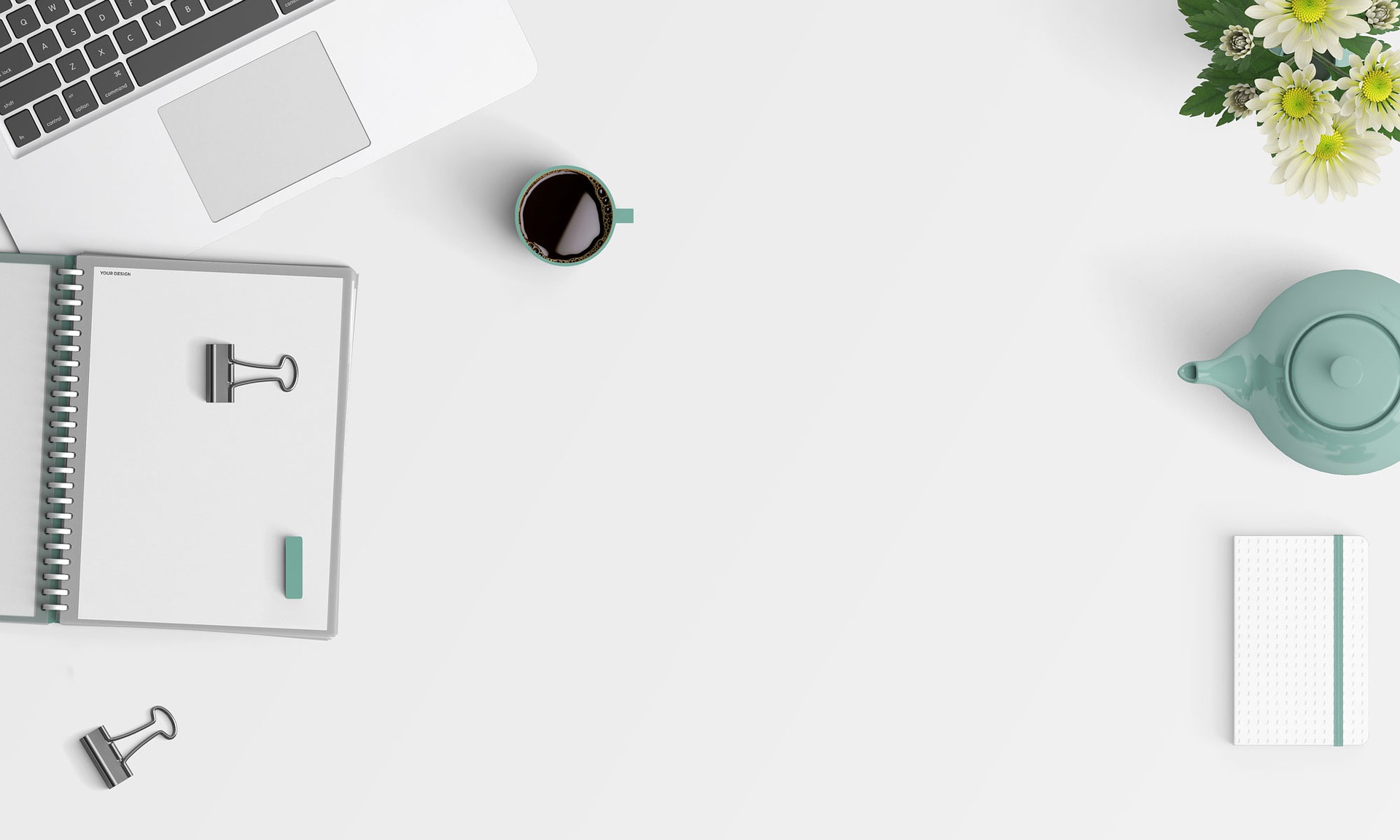
Установка Windows Server 2008 R2
Подробное и понятное руководство о том, как установить Windows Server 2008 R2.
21
июля
2014

Установка Windows 7
Подробное и понятное руководство о том, как установить Windows 7.
17
июля
2014

Установка Windows XP
Подробное и понятное руководство о том, как установить Windows XP.
15
июля
2014

Windows 8 начало конца
Компания Microsoft двигалась в правильном направлении и выход в свет Windows 7 перевернул представление о Windows в целом.
26
марта
2014

Новый PC
Решив купить новый компьютер, вы должны отдавать себе отчет, для каких целей он покупается.
23
марта
2014
Deploy, set up, and deliver network services with Windows Server 2019, and prepare for the MTA 98-365 exam
Key Features
- Get started with server installation, performance monitoring, and server maintenance
- Develop the skills necessary to manage an enterprise environment
- Implement networking and security best practices in your Windows Server environment
Book Description
Windows Server 2019 is the server operating system introduced by Microsoft as part of the Windows NT family of operating systems, developed concurrently with Windows 10. This book will not only get you started with Windows Server 2019, but will also help you prepare for the MTA 98-365 exam. With step-by-step instructions and easy-to-understand graphics, you will become well-versed with the roles, features, and functions of Windows Server 2019.
Starting with the installation process, upgrades, and basic configuration, you will move on to explore roles and features such as Active Directory, Hyper-V, remote access, storage, and printers. The book then takes you through maintenance and troubleshooting tasks to guide you in efficiently managing Windows Server 2019. In addition, it covers Windows Server 2019 best practices using real-world examples. Complete with questionnaires, and detailed answers at the end of the book, you can test your understanding of the concepts covered in each chapter.
By the end of this book, you will be equipped with the knowledge you need to troubleshoot, update, and maintain servers so as to ensure business continuity.
What you will learn
- Grasp the fundamentals of Windows Server 2019
- Understand how to deploy Windows Server 2019
- Discover Windows Server post-installation tasks
- Add roles to your Windows Server environment
- Apply Windows Server 2019 GPOs to your network
- Delve into virtualization and Hyper-V concepts
- Explore ways to tune, maintain, update, and troubleshoot Windows Server 2019
- Study relevant concepts in preparation for the MTA 98-365 exam
Who this book is for
If you are a system administrator or an IT professional who wants to deploy and configure Windows Server 2019, this book is for you. You can also use this as a reference guide for the MTA: Windows Server Administration Fundamentals: 98-365 exam.
Table of Contents
- Getting started with Windows Server
- Introducing Windows Server 2019
- Installing Windows Server 2019
- Post-Installation Tasks in Windows Server 2019
- Directory Services in Windows Server 2019
- Adding Roles to Windows Server 2019
- Group Policy in Windows Server 2019
- Virtualization with Windows Server 2019
- Storing Data in Windows Server 2019
- Tuning and Maintaining Windows Server 2019
- Updating and Troubleshooting Windows Server 2019
- Preparing for the MTA 98-365 Exam