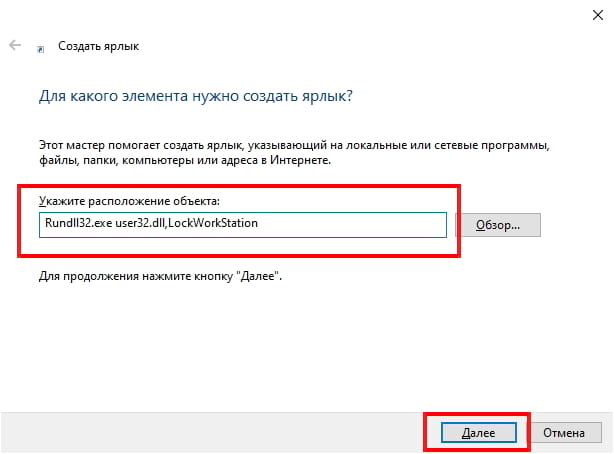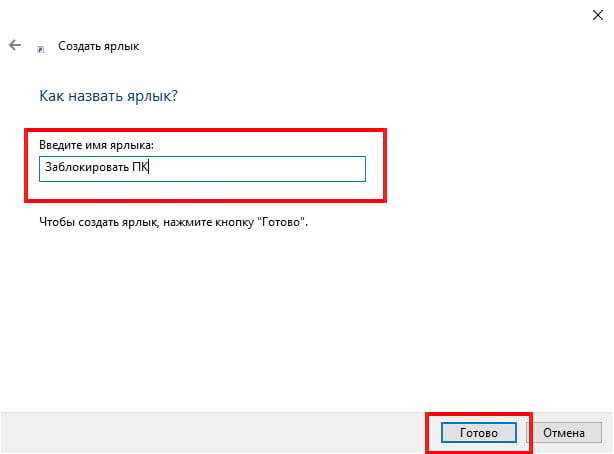Есть несколько различных способов заблокировать компьютер с Windows 10, например, сочетание клавиш Windows + L. Если Ваша клавиша Windows сломана, но Вы все равно хотите быстро заблокировать компьютер, создайте ярлык на рабочем столе.
Сначала щелкните правой кнопкой мыши в любом месте рабочего стола, и появится меню. Наведите курсор на опцию «Создать», а затем выберите «Ярлык» из подменю.
Появится окно «Создать ярлык». Введите или вставьте следующую команду в текстовое поле «Укажите расположение объекта», а затем нажмите кнопку «Далее».
Примечание: Вы можете заблокировать компьютер с Windows 10 с помощью командной строки или «Выполнить» с помощью этой же команды.
Затем дайте Вашему новому ярлыку имя. Введите имя, которое дополняет его функциональные возможности, чтобы Вы (или любой другой пользователь ПК) точно знали, что он делает. Введите имя в поле «Введите имя ярлыка». Когда все будет готово, нажмите «Готово».
Ярлык появится на Вашем рабочем столе. Если Вы хотите заблокировать компьютер с Windows 10, дважды щелкните этот ярлык на рабочем столе.
Независимо от того, как Вы решите заблокировать свой компьютер, всегда рекомендуется делать это, даже если Вы просто отойдете на минуту или две.
Блокировка компьютера с Windows 10 — лучший способ обезопасить свои данные, когда вы уходите с рабочего места.
Опишу 10 способов как это сделать вручную, автоматически или удалённо. Чтобы разблокировать компьютер достаточно использовать биометрические данные, либо ввести PIN-код или пароль.
Содержание
- Блокировка через меню Пуск
- Сочетание клавиш Windows + L
- Сочетание клавиш Ctrl + Alt + Delete
- Заблокируйте компьютер в диспетчере задач
- Использование командной строки
- Команда в окне поиска
- Блокировка через ярлык на рабочем столе
- Настройка в параметрах экранной заставки
- Динамическая блокировка Windows 10
- Функция удалённой блокировки
Блокировка через меню Пуск
Неудивительно, что в меню «Пуск» есть возможность заблокировать компьютер. Просто кликните по иконкен меню «Пуск», выберите имя своей учётной записи и нажмите «Заблокировать».
Сочетание клавиш Windows + L
Это самый простой и быстрый способ заблокировать Windows 10. Достаточно запомнить это несложное сочетание.
Почти на каждом ПК с Windows 10 есть клавиша, отмеченная значком Windows. Нажмите комбинацию Windows + L, чтобы мгновенно заблокировать систему.
После этого вы попадёте на экран блокировки, фон которого становится размытым при вводе пароля. Как сделать фон чётким, рассказано в нашей статье «Как убрать размытие на экране блокировки Windows 10».
Сочетание клавиш Ctrl + Alt + Delete
Сочетание клавиш Ctrl + Alt + Delete обычно используется для закрытия не отвечающего программного обеспечения, но вы также можете использовать его для блокировки компьютера.
Нажмите Ctrl + Alt + Delete и выберите пункт «Заблокировать» в появившемся меню.
Заблокируйте компьютер в диспетчере задач
Нажмите Ctrl + Alt + Delete, а затем щёлкните «Диспетчер задач». Либо введите текст «Диспетчер задач» в поле поиска Windows, а затем выберие его в результатах.
Перейдите на вкладку «Пользователи», выберите себя и нажмите кнопку «Отключить» в правом нижнем углу.
Появится всплывающее окно с вопросом, уверены ли вы, что хотите отключиться. Нажмите «Отключить пользователя» для подтверждения.
Использование командной строки
Не самый удобный способ, но он существует. Запустите командную сроку, введя CMD в поле поиска и кликнув по соответствующему приложению.
Введите следующую команду и нажмите клавишу «Ввод»:
Rundll32.exe user32.dll, LockWorkStation
Как только нажмёте «Ввод», компьютер будет заблокирован.
Команда в окне поиска
Аналогично можно заблокировать Windows 10, если ввести эту же команду в окне поиска:
Rundll32.exe user32.dll, LockWorkStation
После нажатия клавиши «Ввод», команда будет выполнена и вы увидите экран блокировки.
Блокировка через ярлык на рабочем столе
Если вы предпочитаете блокировать свой компьютер одним щелчком мыши, можете делать это через ярлык.
Для этого щёлкните правой кнопкой мыши на рабочем столе, наведите указатель мыши на «Создать» и выберите «Ярлык».
В появившемся окне создания ярлыка введите следующую команду в текстовое поле:
Rundll32.exe user32.dll, LockWorkStation
Нажмите «Далее». Осталось присвоить ярлыку любое имя и кликнуть «Готово».
Созданный ярлык появится на рабочем столе (можете перенести его в любое другое место). Дважды щёлкните по нему, чтобы заблокировать компьютер с Windows.
Настройка в параметрах экранной заставки
Можно настроить компьютер на автоматическую блокировку после включения экранной заставки.
Для этого откройте приложение «Параметры» и перейдите по пути «Персонализация» → «Экран блокировки» → «Параметры заставки».
Активируйте флажок «Начинать с экрана входа в систему». Кнопками со стрелками установите количество минут, затем нажмите «Применить».
Динамическая блокировка Windows 10
Динамическая блокировка — это функция, которая автоматически блокирует компьютер с Windows 10 после того, как вы отойдёте от него.
Это достигается путём определения мощности сигнала Bluetooth. Когда сигнал падает, Windows предполагает, что вы покинули рабочую зону вашего ПК, и блокирует систему.
Чтобы использовать динамическую блокировку, необходимо подключить смартфон к компьютеру. Для этого перейдите в настройки Bluetooth на Android или iOS и включите ползунок Bluetooth.
На ПК перейдите в «Параметры» → «Устройства» → «Bluetooth и другие устройства», затем нажмите «Добавление Bluetooth или другого устройства».
Выберите свой телефон, подтвердите PIN-код, и они будут сопряжены.
Осталось включить функцию динамической блокировки.
Зайдите в «Параметры» → «Учётные записи» → «Варианты входа» и прокрутите вниз до раздела «Динамическая блокировка».
Установите флажок рядом с параметром «Разрешить Windows автоматически блокировать устройство в ваше отсутствие».
Теперь компьютер буде самостоятельно блокироваться, если вы отойдёте от него слишком далеко.
Функция удалённой блокировки
Функцию удалённой блокировки используют в крайнем случае. Если вы ушли от компьютера, но оставили Windows 10 разблокированной, Microsoft позволяет заблокировать систему удалённо.
Этот способ будет работать только если у вас есть учётная запись Майкрософт с правами администратора, активирована функция «Поиск устройства» и подключение к интернету.
Чтобы использовать функцию удалённой блокировки, войдите в свою учётную запись на сайте microsoft.com, нажмите «Показать подробности» под устройством, которое хотите заблокировать.
Затем перейдите во вкладку «Безопасность и защита» → «Поиск устройства» и нажмите «Заблокировать».
Подтвердите своё желание во всех сообщениях, которые будут появляться, чтобы заблокировать компьютер.
Когда дело доходит до безопасности, человек — первый уровень защиты. Неважно, какой из этих методов вы выберете для своего компьютера с Windows 10, главное, чтобы вы это сделали.
Используйте автоматическую блокировку через самартфон, если не хотите делать это руками.
Содержание
- Как в один клик заблокировать Windows 10 и выключить экран
- Как создать ярлык на рабочем столе для блокировки Windows 10
- Создать ярлык для блокировки ПК с Windows 10
- Как создать ярлык на рабочем столе для блокировки Windows 10
- Создать ярлык для блокировки ПК с Windows 10
- Блокировка ПК с помощью ярлыка на Рабочем столе
- 10 способов заблокировать компьютер с Windows 10
- Блокировка через меню Пуск
- Сочетание клавиш Windows + L
- Сочетание клавиш Ctrl + Alt + Delete
- Заблокируйте компьютер в диспетчере задач
- Использование командной строки
- Команда в окне поиска
- Блокировка через ярлык на рабочем столе
- Настройка в параметрах экранной заставки
- Динамическая блокировка Windows 10
- Функция удалённой блокировки
Как в один клик заблокировать Windows 10 и выключить экран
Стандартная ситуация — нужно куда-то отойти, а на компьютере открыта важная информация. Разумеется, можно ввести компьютер в режим сна, но, во-первых, при этом перестанут работать программы в фоне, и, во-вторых, все же выход из сна происходит не моментально.
Первое и самое простое решение проблемы — нажатие Win+L: тогда устройство будет заблокировано, а на дисплее будет экран блокировки. Вроде бы хорошо, но дисплей не будет выключен. Однако есть способ и заблокировать устройство, и выключить экран. Для этого нужно будет, во-первых, скачать программу NirCMD для своей версии ОС. Второе — нужно создать простенький скрипт. Для этого откройте блокнот и скопируйте в него строчки ниже:
Dim WSHShell
Set WSHShell=WScript.CreateObject(«WScript.Shell»)
WSHShell.Run «Rundll32.exe user32.dll,LockWorkStation», 0
WSHShell.Run «nircmd.exe monitor async_off», 0
Теперь запустите скрипт — если все сделано правильно, экран погаснет и устройство заблокируется. Если вам этот способ понравился — можно сделать ярлык скрипта, выбрать подходящий значок и поместить ярлык, к примеру, на панель задач или рабочий стол для быстрого доступа к нему.
Источник
Как создать ярлык на рабочем столе для блокировки Windows 10
Есть много способов заблокировать компьютер с Windows 10, один из которых — использование значка на рабочем столе. Вот как это сделать.
Есть несколько разных способов заблокировать компьютер. Включая сочетание клавиш Windows Key + L. Но знаете ли вы, что вы также можете создать ярлык на рабочем столе, чтобы щелкнуть по нему, чтобы заблокировать вашу систему? Это может пригодиться, когда клавиатура перестает работать и работают только мышь или трекпад. Или, возможно, вы просто предпочитаете иметь ярлык на рабочем столе для блокировки ПК. Какой бы ни была причина, вот как это сделать.
Создать ярлык для блокировки ПК с Windows 10
Чтобы приступить к созданию ярлыка, щелкните правой кнопкой мыши пустую область на рабочем столе и выберите Создать> Ярлык.
Откроется диалоговое окно «Создать ярлык». В поле «Введите местоположение элемента» введите следующее и нажмите кнопку «Далее».
Rundll32.exe user32.dll, LockWorkStation
Затем дайте новому ярлыку имя, которое поможет вам запомнить, для чего он нужен. Введите имя в поле «Введите имя для этого ярлыка». Что-то вроде «Заблокировать компьютер» и нажать кнопку «Готово».
Это создаст ярлык на вашем рабочем столе, и когда вы нажмете на него, он заблокирует ваш компьютер. Ярлык на рабочем столе выглядит обычным и мягким, поэтому вместо значка мы дадим ему что-нибудь другое. Щелкните ярлык правой кнопкой мыши и выберите Свойства.
Затем на вкладке «Ярлык» нажмите кнопку «Изменить значок».
Затем перейдите к местоположению значка на рабочем столе, который вы хотите использовать. Выберите его и нажмите ОК. Затем нажмите OK еще раз, чтобы закрыть окно свойств ярлыка.
Это все, что нужно сделать. Теперь у вас есть рабочий ярлык на рабочем столе для блокировки вашего ПК. Просто дважды щелкните по нему, если хотите заблокировать систему.
Обязательно блокируйте свой компьютер в любое время, когда вы находитесь вдали от него, чтобы посторонние глаза не видели, что вы делаете, или, что еще хуже, испортите какие-либо настройки.
Источник
Как создать ярлык на рабочем столе для блокировки Windows 10
Есть несколько различных способов заблокировать компьютер. Включая сочетание клавиш Windows Key + L. Но знаете ли вы, что вы также можете создать ярлык на рабочем столе, чтобы щелкнуть по нему, чтобы заблокировать вашу систему? Это может пригодиться, когда клавиатура перестает работать и работают только мышь или трекпад. Или, возможно, вы просто предпочитаете иметь ярлык на рабочем столе для блокировки ПК. Какой бы ни была причина, вот как это сделать.
Создать ярлык для блокировки ПК с Windows 10
Это открывает диалоговое окно «Создать ярлык». В поле «Введите расположение элемента» введите следующее и нажмите кнопку «Далее».
Затем дайте новому ярлыку имя, которое поможет вам вспомнить, что ярлык для. Введите имя в поле «Введите имя для этого ярлыка». Что-то вроде «Заблокировать компьютер» и нажмите кнопку «Готово».
Затем на вкладке «Ярлык» нажмите кнопку «Изменить значок».
Затем перейдите к местоположению значка на рабочем столе, который вы хотите использовать. Выберите его и нажмите ОК. Затем нажмите OK еще раз, чтобы закрыть окно свойств ярлыка.
Вот и все. Теперь у вас есть рабочий ярлык на рабочем столе для блокировки вашего ПК. Просто дважды щелкните по нему, если хотите заблокировать систему.
Обязательно блокируйте свой компьютер каждый раз, когда вы находитесь вдали от него, чтобы посторонние глаза не видели, что вы делаете, или, что еще хуже, испортите какие-либо ваши настройки.
Источник
Блокировка ПК с помощью ярлыка на Рабочем столе
Если вы используете клавиатуру без кнопки «Win», для блокировки компьютера вам не обойтись без специально составленного скрипта и вынесения его ярлыка на Рабочий стол. Мы расскажем, как его создать.
У некоторых пользователей в ходе повседневной работы то и дело возникает необходимость отойти от ПК или вовсе уехать домой, но не выключать при этом компьютер. В таких ситуациях обычно применяют блокировку входа в Windows с помощью комбинации клавиш «Win+L». Чтобы отменить ее, нужно ввести логин и пароль.
Если вы используете клавиатуру без кнопки «Win», вам не обойтись без специально составленного скрипта и вынесения его ярлыка на Рабочий стол. Решением проблемы может стать создание ярлыка со ссылкой на команду «Rundll».
Для этого щелкните правой клавишей мыши по пустому месту на Рабочем столе и выберите из контекстного меню команду «Создать | Ярлык». В появившемся диалоговом окне вставьте команду «Rundll32.exe user32.dll, LockWorkStation» (без кавычек).
Затем нажмите кнопку «Далее» и на следующем шаге введите имя ярлыка, например, «Заблокировать ПК». Нажмите кнопку «Готово».
Созданный вами ярлык не имеет картинки и, при желании, ее можно назначить самому, открыв в контекстном меню пункт «Свойства» и на вкладке «Ярлык» нажать кнопку «Сменить значок».
Иконки можно позаимствовать у некоторых программ, расположенных, например, в папке C:Windowssystem32.
Источник
10 способов заблокировать компьютер с Windows 10
Блокировка компьютера с Windows 10 — лучший способ обезопасить свои данные, когда вы уходите с рабочего места.
Опишу 10 способов как это сделать вручную, автоматически или удалённо. Чтобы разблокировать компьютер достаточно использовать биометрические данные, либо ввести PIN-код или пароль.
Блокировка через меню Пуск
Неудивительно, что в меню «Пуск» есть возможность заблокировать компьютер. Просто кликните по иконкен меню «Пуск», выберите имя своей учётной записи и нажмите «Заблокировать».
Сочетание клавиш Windows + L
Это самый простой и быстрый способ заблокировать Windows 10. Достаточно запомнить это несложное сочетание.
После этого вы попадёте на экран блокировки, фон которого становится размытым при вводе пароля. Как сделать фон чётким, рассказано в нашей статье «Как убрать размытие на экране блокировки Windows 10».
Сочетание клавиш Ctrl + Alt + Delete
Сочетание клавиш Ctrl + Alt + Delete обычно используется для закрытия не отвечающего программного обеспечения, но вы также можете использовать его для блокировки компьютера.
Нажмите Ctrl + Alt + Delete и выберите пункт «Заблокировать» в появившемся меню.
Заблокируйте компьютер в диспетчере задач
Перейдите на вкладку « Пользователи », выберите себя и нажмите кнопку « Отключить » в правом нижнем углу.
Появится всплывающее окно с вопросом, уверены ли вы, что хотите отключиться. Нажмите « Отключить пользователя » для подтверждения.
Использование командной строки
Не самый удобный способ, но он существует. Запустите командную сроку, введя CMD в поле поиска и кликнув по соответствующему приложению.
Введите следующую команду и нажмите клавишу « Ввод »:
Rundll32.exe user32.dll, LockWorkStation
Как только нажмёте «Ввод», компьютер будет заблокирован.
Команда в окне поиска
Аналогично можно заблокировать Windows 10, если ввести эту же команду в окне поиска:
Rundll32.exe user32.dll, LockWorkStation
После нажатия клавиши «Ввод», команда будет выполнена и вы увидите экран блокировки.
Блокировка через ярлык на рабочем столе
Если вы предпочитаете блокировать свой компьютер одним щелчком мыши, можете делать это через ярлык.
Для этого щёлкните правой кнопкой мыши на рабочем столе, наведите указатель мыши на « Создать » и выберите « Ярлык ».
В появившемся окне создания ярлыка введите следующую команду в текстовое поле:
Rundll32.exe user32.dll, LockWorkStation
Нажмите « Далее ». Осталось присвоить ярлыку любое имя и кликнуть «Готово».
Созданный ярлык появится на рабочем столе (можете перенести его в любое другое место). Дважды щёлкните по нему, чтобы заблокировать компьютер с Windows.
Настройка в параметрах экранной заставки
Можно настроить компьютер на автоматическую блокировку после включения экранной заставки.
Для этого откройте приложение « Параметры » и перейдите по пути « Персонализация » → « Экран блокировки » → « Параметры заставки ».
Активируйте флажок « Начинать с экрана входа в систему ». Кнопками со стрелками установите количество минут, затем нажмите «Применить».
Динамическая блокировка Windows 10
Динамическая блокировка — это функция, которая автоматически блокирует компьютер с Windows 10 после того, как вы отойдёте от него.
Это достигается путём определения мощности сигнала Bluetooth. Когда сигнал падает, Windows предполагает, что вы покинули рабочую зону вашего ПК, и блокирует систему.
Чтобы использовать динамическую блокировку, необходимо подключить смартфон к компьютеру. Для этого перейдите в настройки Bluetooth на Android или iOS и включите ползунок Bluetooth.
На ПК перейдите в « Параметры » → « Устройства » → « Bluetooth и другие устройства », затем нажмите « Добавление Bluetooth или другого устройства ».
Выберите свой телефон, подтвердите PIN-код, и они будут сопряжены.
Осталось включить функцию динамической блокировки.
Зайдите в « Параметры » → « Учётные записи » → « Варианты входа » и прокрутите вниз до раздела «Динамическая блокировка».
Установите флажок рядом с параметром «Разрешить Windows автоматически блокировать устройство в ваше отсутствие».
Теперь компьютер буде самостоятельно блокироваться, если вы отойдёте от него слишком далеко.
Функция удалённой блокировки
Функцию удалённой блокировки используют в крайнем случае. Если вы ушли от компьютера, но оставили Windows 10 разблокированной, Microsoft позволяет заблокировать систему удалённо.
Этот способ будет работать только если у вас есть учётная запись Майкрософт с правами администратора, активирована функция «Поиск устройства» и подключение к интернету.
Чтобы использовать функцию удалённой блокировки, войдите в свою учётную запись на сайте microsoft.com, нажмите « Показать подробности » под устройством, которое хотите заблокировать.
Затем перейдите во вкладку « Безопасность и защита » → « Поиск устройства » и нажмите « Заблокировать ».
Подтвердите своё желание во всех сообщениях, которые будут появляться, чтобы заблокировать компьютер.
Когда дело доходит до безопасности, человек — первый уровень защиты. Неважно, какой из этих методов вы выберете для своего компьютера с Windows 10, главное, чтобы вы это сделали.
Используйте автоматическую блокировку через самартфон, если не хотите делать это руками.
Источник
Содержание
- Самостоятельная блокировка экрана в Виндовс 10
- Способ 1: Комбинация клавиш
- Способ 2: Клавиши + меню
- Способ 3: Специальные клавиши
- Включение блокировки при запуске Виндовс 10
- Способ 1: Настройка учетных записей
- Способ 2: Редактирование реестра
- Способ 3: Изменение параметров входа (для локальных учетных записей)
- Автоматическая блокировка экрана
- Вопросы и ответы
По умолчанию в актуальной версии ОС от Microsoft для того, чтобы после запуска ПК попасть на рабочий стол, необходимо разблокировать доступ, указав пароль или пин-код от учетной записи. Однако бывают случаи, когда Windows 10 запускается в обход этого экрана или когда требуется включить его самостоятельно, например, при временном отлучении от компьютера. Расскажем сначала о втором, а затем и о первом.
Заблокировать экран ПК или ноутбука можно с помощью комбинаций клавиш – специально предназначенных для этой цели или предоставляющих доступ к меню, одна из опций которого решает нашу задачу.
Способ 1: Комбинация клавиш
«WIN+L» — это пара клавиш, нажатие на которые мгновенно блокирует экран в «десятке» как с рабочего стола, так и из любого другого окна/приложения. Исключением могут быть некоторые игры, где клавиша «WIN» автоматически отключается.
Примечание: На большинстве игровых клавиатур тоже есть возможность блокировки «WIN», поэтому прежде чем использовать обозначенное выше сочетание, убедитесь, что оно доступно.
Читайте также: Горячие клавиши для удобной работы в Виндовс 10
Способ 2: Клавиши + меню
«CTRL+ALT+DELETE» — сочетание клавиш, хорошо знакомое многим пользователям Windows, которое ранее в ОС этого семейства использовалось для экстренного прерывания выполнения функции (чаще всего – закрытия приложения). Однако в «десятке» его нажатие вызывает системное меню, одним из пунктов которого является блокировка компьютера – «Заблокировать».
Способ 3: Специальные клавиши
На клавиатурах многих ноутбуков есть возможность блокировки экрана, которая обычно работает в паре с «Fn» и находится на одной из F-клавиш, рядом с ними (например, на «ESC»), в NUM-блоке или около него. Чаще всего на ней нарисован замок, но иногда это другой символ, напрямую ассоциирующийся с блокировкой или близкий к этому. Аналогичную кнопку можно найти и на некоторых мультимедийных, игровых, а также универсальных клавиатурах (предназначенных для устройств с разными ОС, работающих по Bluetooth). Искать нужно во все том же F-ряду или около него. Такие клавиши тоже часто работают в паре с «Fn».
Включение блокировки при запуске Виндовс 10
Иногда можно столкнуться и с отличной от рассмотренной выше задачей – необходимостью активации блокировки при запуске Windows. Как мы уже сказали, по умолчанию «десятка» после включения компьютера открывается не на рабочем столе, а на экране блокировки. Но последний может либо отсутствовать вовсе, либо прогружаться автоматически, не требуя ввода пароля или пин-кода от учетной записи. Такое поведение может быть вызвано как определенными проблемами в работе ОС, так и неправильной ее настройкой. Далее рассмотрим, как восстановить работоспособность интересующей нас сегодня функции.
Способ 1: Настройка учетных записей
Если при включении ПК или ноутбука вы видите, что экран блокировки довольно быстро загружается (имеете в виду не заставка, а окно авторизации) и самостоятельно «переходит» на рабочий стол, не требуя входа в систему, скорее всего, для используемой в Виндовс 10 учетной записи был отключен ввод пароля или пин-кода. Если вы привыкли указывать эти данные для получения доступа к ОС и хотите продолжить это делать, выполните действия, обратные тем, что рассмотрены в следующей статье.
Подробнее: Как отключить пароль при входе в Windows 10
Важно! На шаге №3 части «Способ 2» галочку напротив пункта «Требовать ввод имени пользователя и пароля» необходимо не снять, а установить.
Способ 2: Редактирование реестра
Бывает и так, что экран блокировки при запуске Виндовс не появляется вовсе. Это значит, что данная функция была отключена. Активировать ее повторно можно путем внесения некоторых изменений в системный реестр.
- Нажмите клавиши «WIN+R» для вызова окна «Выполнить», введите в нем команду
regeditи нажмите «ОК» или «ENTER». - В окне «Редактора реестра», которое будет открыто, перейдите к следующему расположению:
HKEY_LOCAL_MACHINESOFTWAREPoliciesMicrosoftWindowsPersonalizationОбратите внимание! Если раздел «Personalization» по вышеуказанному пути отсутствует, его необходимо создать. Для этого, находясь в папке «Windows», нажмите по пустому месту правой кнопкой мышки (ПКМ), выберите единственный доступный пункт «Создать» — «Раздел». Задайте соответствующее имя и откройте его.
- Кликните ПКМ и выберите «Создать» — «Параметр DWORD 32 бита».
- Назовите его «NoLockScreen», откройте, задайте значение «0» и нажмите «ОК» для подтверждения.
Примечание: Если потребуется снова отключить экран блокировки, для данного параметра следует указать значение «1».
- Закройте «Редактор реестра» и заблокируйте экран любым из рассмотренных в первой части статьи способом, а затем войдите в систему.
Этого будет достаточно для того, чтобы внесенные изменений вступили в силу, но убедиться в работоспособности функции можно будет только после перезагрузки.
Читайте также: Персонализация экрана блокировки в Windows 10
Способ 3: Изменение параметров входа (для локальных учетных записей)
Получить доступ ко всем возможностям Виндовс 10 можно только при наличии аккаунта Майкрософт, но многие пользователи продолжают использовать в операционной системе локальную учетную запись. Если на нее не установлен пароль, экран блокировки при запуске ОС будет автоматически загружаться и переходить сразу на рабочий стол. Решением в данном случае будет изменение параметров входа.
- Нажмите клавиши «WIN+I» для вызова «Параметров» и перейдите к разделу «Учетные записи».
- Откройте вкладку «Варианты входа» (ранее называлась «Параметры входа»), а в ней, в блоке «Управление входом в устройство», выберите «Пин-код» или «Пароль», смотря что вы хотите вводить для получения доступа к операционной системе.
- Далее нажмите по кнопке «Изменить», введите текущий пароль от аккаунта, а затем задайте новый, подтвердите его и кликните «ОК».
Примечание: Если вы не знаете текущий пароль от учетной записи, воспользуйтесь соответствующей ссылкой для его восстановления и ознакомьтесь с представленной по ссылке ниже статьей.
Подробнее: Как восстановить пароль от аккаунта в Windows 10
Выйдите из системы и войдите в нее повторно или перезагрузите компьютер для того, чтобы внесенные изменения вступили в силу.
Автоматическая блокировка экрана
Если помимо возможности самостоятельной блокировки экрана и необходимости ввода пароля или пин-кода при запуске операционной системы, вас интересует еще и то, как сделать так, чтобы ПК или ноутбук блокировался автоматически через некоторое время бездействия или при вашем непосредственном отлучении, выполните следующее.
- Повторите действия из шагов №1-2 предыдущей части статьи, но в этот раз пролистайте перечень доступных опций до блока «Требуется вход».
- В выпадающем списке выберите пункт «Время выхода компьютера из спящего режима».
Совет: Если вы также хотите, чтобы экран ПК блокировался практически сразу после того, как вы перестанете его использовать и отойдете, немного ниже ознакомьтесь с описанием работы «Динамической блокировки» и, если это вам подходит, установите отметку в чекбоксе напротив пункта «Разрешить Windows автоматически блокировать компьютер в ваше отсутствие».
- Дополнительно требуется задать время, по истечении которого ПК или ноутбук будет уходить в спящий режим во время бездействия. Для этого на главной странице «Параметров» откройте раздел «Система», перейдите во вкладку «Питание и спящий режим» и укажите желаемое значение в выпадающем списке под соответствующим блоком.
Читайте также: Включение спящего режима в Виндовс 10
С этого момента каждый раз при выходе компьютера из спящего режима потребуется снимать блокировку экрана, то есть вводить пароль или пин-код, используемый для защиты учетной записи в Windows 10.
Читайте также: Как отключить блокировку экрана в Виндовс 10
Теперь вы знаете, как включить экран блокировки на ПК или ноутбуке с Windows 10, а также что делать, если он не появляется при запуске операционной системы.
У некоторых пользователей в ходе повседневной работы то и дело возникает необходимость отойти от ПК или вовсе уехать домой, но не выключать при этом компьютер. В таких ситуациях обычно применяют блокировку входа в Windows с помощью комбинации клавиш «Win+L». Чтобы отменить ее, нужно ввести логин и пароль.
Если вы используете клавиатуру без кнопки «Win», вам не обойтись без специально составленного скрипта и вынесения его ярлыка на Рабочий стол. Решением проблемы может стать создание ярлыка со ссылкой на команду «Rundll».
Для этого щелкните правой клавишей мыши по пустому месту на Рабочем столе и выберите из контекстного меню команду «Создать | Ярлык». В появившемся диалоговом окне вставьте команду «Rundll32.exe user32.dll, LockWorkStation» (без кавычек).
Затем нажмите кнопку «Далее» и на следующем шаге введите имя ярлыка, например, «Заблокировать ПК». Нажмите кнопку «Готово».
Созданный вами ярлык не имеет картинки и, при желании, ее можно назначить самому, открыв в контекстном меню пункт «Свойства» и на вкладке «Ярлык» нажать кнопку «Сменить значок».
Иконки можно позаимствовать у некоторых программ, расположенных, например, в папке C:Windowssystem32.
В этом руководстве показаны различные способы блокировки рабочего стола/экрана на ПК с Windows. Блокировка экрана вместо выхода из системы обеспечит безопасность устройства, не прерывая и не останавливая приложения, работающие в фоновом режиме.
Если в течение некоторого времени не производится никаких действий, Windows может автоматически заблокировать экран в зависимости от выбранной настройки. Чтобы разблокировать его, вам нужно будет ввести свой пароль/пин-код.
Здесь мы покажем вам различные ярлыки для немедленной блокировки экрана Windows. Блокировка системы покажет имя вошедшего в систему пользователя вместо обычной маски входа в систему. Чтобы снять блокировку, вам нужно ввести свой пароль/PIN-код/и т. д., и вы вернетесь на свой рабочий стол.
Имейте в виду, что все следующие методы доступны как в Windows 10, так и в 11. Команды и ярлыки одинаковы в обеих версиях. В этом руководстве показаны скриншоты для Windows 11.
Как заблокировать экран Windows с помощью меню «Пуск»
Использование меню «Пуск» для блокировки компьютера, вероятно, является способом, которым вы делаете это прямо сейчас. Это также очень понятно.
- Нажмите на логотип Windows
Все, что вам нужно сделать, это щелкнуть значок окна, он называется кнопкой запуска. Нажмите на имя своей учетной записи, и опция блокировки экрана вашего компьютера будет отображаться как «Блокировка».
Как заблокировать экран компьютера с помощью горячей клавиши «Windows + L»
Это фаворит пользователей и, вероятно, самый быстрый ярлык на экране блокировки Windows в этом списке. Этот конкретный метод очень полезен, когда вам нужно немедленно отойти от ноутбука/ПК. Это включает в себя только один шаг, в котором вам нужно будет нажать две клавиши клавиатуры вместе.
- Нажмите клавишу окна + L
Просто нажмите клавишу Windows + L на клавиатуре, и вы перейдете на экран блокировки компьютера.
Как заблокировать экран с помощью Ctrl+Alt+Delete
Если вы разбираетесь в технологиях, возможно, вы использовали эту комбинацию клавиш «Ctrl + Alt + Delete», чтобы убить не отвечающее программное обеспечение. Но вы также можете использовать его для блокировки экрана компьютера. Это еще один быстрый способ заблокировать окна.
- Нажмите «Ctrl + Alt + Delete Key» вместе
Просто нажмите «Ctrl + Alt + Delete», и вы перейдете на другой экран, где будет доступна опция блокировки.
- Нажмите на блокировку
Просто нажмите «Заблокировать», и вы будете перенаправлены на экран блокировки вашего ПК.
Как заблокировать компьютер с помощью диспетчера задач
Вы также можете использовать диспетчер задач для блокировки экрана. По сути, вы отключаетесь, и он автоматически направляет вас на экран блокировки. Диспетчер задач используется для устранения запущенных приложений, если они перестают отвечать на запросы. Он показывает все приложения, работающие в фоновом режиме, по отношению к текущему пользователю (вам).
- Щелкните значок Windows и введите «Диспетчер задач».
Откройте диспетчер задач, используя меню «Пуск», или вы также можете нажать клавишу «Ctrl + Alt + Delete», и вы будете перенаправлены в пользовательский интерфейс, где вы можете выбрать диспетчер задач.
- Перейдите к пользователям и нажмите на свое имя
Как только вы нажмете на свое имя, в раскрывающемся списке появится возможность отключиться. Как только вы отключитесь, вы вернетесь на экран блокировки.
Как заблокировать экран компьютера из командной строки
Использование командной строки всегда выглядит круто в глазах ваших друзей, и вы также можете использовать ее для блокировки компьютера. Пользователи, использующие CMD, могут выполнять все действия, которые возможны в графическом пользовательском интерфейсе Windows. Файлы можно копировать, переименовывать или удалять с помощью CMD. Пользователи могут даже запускать приложения и вносить изменения в настройки. Также есть команда для блокировки компьютера.
- Нажмите «Пуск» (логотип Windows) и найдите «Командная строка».
Просто щелкните значок Windows на своем персональном компьютере и напишите «Командная строка» или просто напишите «cmd» и нажмите клавишу ввода. Это откроет командную строку.
- Написать команду в CMD
Вы окажетесь в своем пользовательском каталоге, поэтому просто напишите следующую команду Windows:
«Rundll32.exe user32.dll, LockWorkStation».После выполнения этой команды вы вернетесь на экран блокировки Windows.
Как заблокировать экран с помощью командной строки
Одной из удобных и удобных функций Windows является диалоговое окно «Выполнить команду». Вы можете получить доступ к многочисленным настройкам Windows, просматривать файлы и каталоги и быстро запускать программы. Вам нужно только ввести соответствующую команду и нажать Enter, чтобы использовать этот инструмент. Его также можно использовать для блокировки экрана компьютера, и он очень похож на предыдущий метод. Вместо использования командной строки вы используете приглашение «Выполнить».
- Нажмите клавишу Windows + R на клавиатуре.
Когда вы нажмете клавишу Windows + R на клавиатуре, откроется приглашение на выполнение, и вы можете просто написать ту же команду, которую мы использовали в предыдущем методе, и нажать «ОК».
Как заблокировать Windows с помощью значка на рабочем столе
Как заблокировать экран компьютера с помощью значка на рабочем столе? Это довольно простой метод. Следуйте вместе.
- Щелкните правой кнопкой мыши на рабочем столе
Просто щелкните правой кнопкой мыши на экране рабочего стола, выберите «Создать» и выберите «Ярлык». Таким образом, вы создаете ярлык экрана блокировки Windows 10/11 на рабочем столе.
- Напишите ту же команду внутри
Напишите ту же команду, указанную при выборе местоположения элемента, и нажмите «Далее».
- Имя значка блокировки рабочего стола
Вы можете назвать значок на рабочем столе «Экран блокировки» и нажать «Готово». Вы заметите, что значки были добавлены на рабочий стол.
- Щелкните значок «Блокировка экрана».
Одним нажатием на значок блокировки пользователи могут заблокировать свои компьютеры.
Как заблокировать экран с помощью пользовательской настройки экранной заставки
Этот метод идеален, если вы забыли заблокировать экран перед тем, как отойти от рабочей станции. С помощью этого метода ваш компьютер автоматически заблокирует экран через определенное время. Это хороший метод блокировки ПК.
- Нажмите «Пуск» и введите «Изменить заставку».
Сначала откройте меню «Пуск» и введите «Изменить заставку». Как только оно появится, нажмите на него. Откроются настройки экранной заставки.
- Установите количество минут для отображения
Вы можете выбрать количество минут, в течение которых ваш рабочий стол будет ждать, прежде чем он заблокирует ваш ноутбук. Как только вы закончите с этим, просто нажмите OK. Теперь, когда вы забудете заблокировать экран Windows, компьютер автоматически заблокирует ваши окна.
Как заблокировать экран с вашего смартфона
Это, наверное, самый крутой способ, которым вы позволяете своему компьютеру заблокировать себя. Вы можете назвать это ярлыком для блокировки экрана без каких-либо усилий. Этот метод автоматически блокирует ваш компьютер, когда вы отходите от него. Компьютер определяет силу сигнала Bluetooth с вашего мобильного устройства. Всякий раз, когда он обнаруживает падение сигнала, он предполагает, что вы покинули рабочую станцию, и компьютер блокируется. Так что берите смартфон и вперед.
- Перейдите в «Настройки» на нашем телефоне и выберите «Bluetooth».
Возьмите свой телефон и введите настройки Bluetooth.
- Включите Bluetooth на вашем телефоне
- Нажмите на значок Windows и перейдите в «Настройки» на вашем ПК.
- Перейдите к Bluetooth и устройствам и добавьте новое устройство.
- Нажмите на Bluetooth
- Выберите свой смартфон на своем компьютере
После того, как вы выберете свой смартфон, он даст вам пин-код, который позволит вам соединить ПК с телефоном.
- Нажмите «Подключиться с компьютера» и сопоставьте пин-код.
- Совпадите с PIN-кодом на своем смартфоне.
Оба контакта на ваших устройствах должны совпадать.
- Нажмите Готово
- Снова зайдите в настройки
- Перейдите к параметрам учетной записи и входа.
- Включите динамическую блокировку, установив флажок
Post Views: 109
Содержание
- 10 способов заблокировать компьютер с Windows 10
- Блокировка через меню Пуск
- Сочетание клавиш Windows + L
- Сочетание клавиш Ctrl + Alt + Delete
- Заблокируйте компьютер в диспетчере задач
- Использование командной строки
- Команда в окне поиска
- Блокировка через ярлык на рабочем столе
- Настройка в параметрах экранной заставки
- Динамическая блокировка Windows 10
- Функция удалённой блокировки
- Лучшие способы для быстрой и надежной блокировки доступа к Windows 10
- 10 способов заблокировать Windows 10
- Самый быстрый и простой способ блокировки
- Другой простой способ (если предыдущий не работает)
- Техничный способ – связан с командами
- Техничный метод 3 с половиной
- Первый из «бесклавиатурных» способов
- Технический способ использования мыши
- Создание ярлыка (мы все любим ярлыки)
- Включите заставку
- Параметры питания и сна
- Попросите Кортану
- Динамическая блокировка (возможно, лучший метод)
- Как удалить экран блокировки Windows 10 (не рекомендуется)
- Устанавливаем пароль на компьютере с Windows 10
- Установка пароля на учётную запись пользователя
- Установка пароля с помощью командной строки
- Включаем требование ввода имени пользователя и пароля
- Требование пароля при выходе из спящего режима
- Экран блокировки Windows 10 – как настроить и отключить?
- Включение и отключение экрана блокировки Windows 10
- 1. Включение/отключение экрана блокировки из реестра Windows
- 2. Включение/отключение экрана блокировки из редактора локальной групповой политики
- Настройка экрана блокировки
- Отображение сведений о состоянии приложений на экране блокировки
- Как настроить экран блокировки в Windows 10
- Изменение обоев
- Добавление утилит
10 способов заблокировать компьютер с Windows 10
Блокировка компьютера с Windows 10 — лучший способ обезопасить свои данные, когда вы уходите с рабочего места.
Опишу 10 способов как это сделать вручную, автоматически или удалённо. Чтобы разблокировать компьютер достаточно использовать биометрические данные, либо ввести PIN-код или пароль.
Блокировка через меню Пуск
Неудивительно, что в меню «Пуск» есть возможность заблокировать компьютер. Просто кликните по иконкен меню «Пуск», выберите имя своей учётной записи и нажмите «Заблокировать».
Сочетание клавиш Windows + L
Это самый простой и быстрый способ заблокировать Windows 10. Достаточно запомнить это несложное сочетание.
После этого вы попадёте на экран блокировки, фон которого становится размытым при вводе пароля. Как сделать фон чётким, рассказано в нашей статье «Как убрать размытие на экране блокировки Windows 10».
Сочетание клавиш Ctrl + Alt + Delete
Сочетание клавиш Ctrl + Alt + Delete обычно используется для закрытия не отвечающего программного обеспечения, но вы также можете использовать его для блокировки компьютера.
Нажмите Ctrl + Alt + Delete и выберите пункт «Заблокировать» в появившемся меню.
Заблокируйте компьютер в диспетчере задач
Перейдите на вкладку « Пользователи », выберите себя и нажмите кнопку « Отключить » в правом нижнем углу.
Появится всплывающее окно с вопросом, уверены ли вы, что хотите отключиться. Нажмите « Отключить пользователя » для подтверждения.
Использование командной строки
Не самый удобный способ, но он существует. Запустите командную сроку, введя CMD в поле поиска и кликнув по соответствующему приложению.
Введите следующую команду и нажмите клавишу « Ввод »:
Rundll32.exe user32.dll, LockWorkStation
Как только нажмёте «Ввод», компьютер будет заблокирован.
Команда в окне поиска
Аналогично можно заблокировать Windows 10, если ввести эту же команду в окне поиска:
Rundll32.exe user32.dll, LockWorkStation
После нажатия клавиши «Ввод», команда будет выполнена и вы увидите экран блокировки.
Блокировка через ярлык на рабочем столе
Если вы предпочитаете блокировать свой компьютер одним щелчком мыши, можете делать это через ярлык.
Для этого щёлкните правой кнопкой мыши на рабочем столе, наведите указатель мыши на « Создать » и выберите « Ярлык ».
В появившемся окне создания ярлыка введите следующую команду в текстовое поле:
Rundll32.exe user32.dll, LockWorkStation
Нажмите « Далее ». Осталось присвоить ярлыку любое имя и кликнуть «Готово».
Созданный ярлык появится на рабочем столе (можете перенести его в любое другое место). Дважды щёлкните по нему, чтобы заблокировать компьютер с Windows.
Настройка в параметрах экранной заставки
Можно настроить компьютер на автоматическую блокировку после включения экранной заставки.
Для этого откройте приложение « Параметры » и перейдите по пути « Персонализация » → « Экран блокировки » → « Параметры заставки ».
Активируйте флажок « Начинать с экрана входа в систему ». Кнопками со стрелками установите количество минут, затем нажмите «Применить».
Динамическая блокировка Windows 10
Динамическая блокировка — это функция, которая автоматически блокирует компьютер с Windows 10 после того, как вы отойдёте от него.
Это достигается путём определения мощности сигнала Bluetooth. Когда сигнал падает, Windows предполагает, что вы покинули рабочую зону вашего ПК, и блокирует систему.
Чтобы использовать динамическую блокировку, необходимо подключить смартфон к компьютеру. Для этого перейдите в настройки Bluetooth на Android или iOS и включите ползунок Bluetooth.
На ПК перейдите в « Параметры » → « Устройства » → « Bluetooth и другие устройства », затем нажмите « Добавление Bluetooth или другого устройства ».
Выберите свой телефон, подтвердите PIN-код, и они будут сопряжены.
Осталось включить функцию динамической блокировки.
Зайдите в « Параметры » → « Учётные записи » → « Варианты входа » и прокрутите вниз до раздела «Динамическая блокировка».
Установите флажок рядом с параметром «Разрешить Windows автоматически блокировать устройство в ваше отсутствие».
Теперь компьютер буде самостоятельно блокироваться, если вы отойдёте от него слишком далеко.
Функция удалённой блокировки
Функцию удалённой блокировки используют в крайнем случае. Если вы ушли от компьютера, но оставили Windows 10 разблокированной, Microsoft позволяет заблокировать систему удалённо.
Этот способ будет работать только если у вас есть учётная запись Майкрософт с правами администратора, активирована функция «Поиск устройства» и подключение к интернету.
Чтобы использовать функцию удалённой блокировки, войдите в свою учётную запись на сайте microsoft.com, нажмите « Показать подробности » под устройством, которое хотите заблокировать.
Затем перейдите во вкладку « Безопасность и защита » → « Поиск устройства » и нажмите « Заблокировать ».
Подтвердите своё желание во всех сообщениях, которые будут появляться, чтобы заблокировать компьютер.
Когда дело доходит до безопасности, человек — первый уровень защиты. Неважно, какой из этих методов вы выберете для своего компьютера с Windows 10, главное, чтобы вы это сделали.
Используйте автоматическую блокировку через самартфон, если не хотите делать это руками.
Источник
Лучшие способы для быстрой и надежной блокировки доступа к Windows 10
Все мы слышали о киберпреступниках, пытающихся взломать компьютеры, чтобы украсть данные. Чтобы предотвратить это, принимаются определенные меры безопасности, такие как установка брандмауэра, VPN, шифрование и многие другие меры предосторожности. Но что, если вы узнаете, что вы всегда сами давали открытое приглашение украсть ваши данные, не блокируя компьютер.
Есть много способов активировать экран блокировки Windows 10, некоторые из них просты, другие трудны, а некоторые являются продвинутыми и интересными.
Читайте дальше, чтобы узнать больше о блокировке Windows 10, а затем выберите лучший способ, который вам подходит.
10 способов заблокировать Windows 10
Самый быстрый и простой способ блокировки
Как заблокировать экран Windows 10 за секунду? Что ж, нажмите вместе клавиши Win и L на клавиатуре. Комбинация из двух клавиш активирует ваш экран блокировки Windows 10 почти мгновенно и потребует от вас входа в систему с вашими учетными данными, чтобы снова войти в систему.
Другой простой способ (если предыдущий не работает)
Техничный способ – связан с командами
Если вы технически подкованный человек и хотите знать, какая команда запускается при активации экрана блокировки Windows 10, откройте командную строку и введите следующую команду. Она заблокирует Windows 10 в тот момент, когда вы нажмёте клавишу ввода в командной строке.
rundll32.exe user32.dll, LockWorkStation
Техничный метод 3 с половиной
Первый из «бесклавиатурных» способов
Вы также можете заблокировать экран Windows 10 с помощью меню «Пуск». Это было легко в Windows 7. Начиная с Windows 8, это стало немного проще, чем найти сокровище царя Соломона.
Тем не менее, вот несколько шагов для этого:
Технический способ использования мыши
Диспетчер задач Windows – это мощный инструмент, позволяющий пользователю управлять всеми процессами операционной системы Windows 10. Поскольку активация экрана блокировки Windows 10 – это тоже процесс, им можно управлять отсюда.
Создание ярлыка (мы все любим ярлыки)
Создание ярлыка на рабочем столе – простой способ выполнять определенные процессы на вашем компьютере. Знаете ли вы, что можно создать ярлык для завершения работы Windows по истечении определенного заранее заданного времени? Чтобы создать ярлык блокировки экрана, который можно активировать двойным щелчком мыши, в случае, если ваша клавиатура не работает, выполните следующие шаги:
Ярлык блокировки экрана Windows 10 готов к использованию.
Включите заставку
Сегодня заставки потеряли популярность, но знаете ли вы, что помимо того, что заставки хорошо выглядят, вы также можете использовать их для блокировки Windows 10 автоматически.
Вот несколько настроек, которые вам нужно изменить:
Примечание. Хранители экрана не активируются, если на вашем экране есть активность мыши. Он будет включаться только после того, как система простаивает в течение определенного периода, определенного пользователем.
Параметры питания и сна
Если вам не нравится метод заставки и вы хотите, чтобы он был простым, есть другой способ автоматически активировать экран блокировки Windows 10. Для этого необходимо изменить «параметры питания» вашей Windows 10.
Примечание. Некоторым компьютерам требуется время для выхода из спящего режима, поэтому предпочтительнее использовать экранную заставку.
Попросите Кортану
Кортана, собственный цифровой помощник Microsoft, может выполнять определенные функции по голосовой команде, и одна из них – блокировать Windows 10, когда вы её попросите.
Динамическая блокировка (возможно, лучший метод)
Вы всегда можете подключить свой телефон к компьютеру с помощью Bluetooth. После сопряжения включите динамическую блокировку, и когда вы отойдёте от компьютера, ваш компьютер заблокируется, когда ваш телефон выйдет из зоны действия Bluetooth.
Чтобы включить этот параметр:
Примечание. Ваш компьютер должен быть совместим с функцией Bluetooth, и вы должны находиться на расстоянии не менее 30 метров, чтобы соединение Bluetooth полностью отключилось.
Как удалить экран блокировки Windows 10 (не рекомендуется)
Я бы никому не рекомендовал удалять экран блокировки Windows 10, поскольку это важно для целей безопасности и конфиденциальности. Но, если кто-то хочет убрать экран на некоторое время, выполните шаги следующие:
Внимание! Реестр – это основа вашего ПК с Windows 10. Любые неправильные изменения могут привести к сбою вашей системы, и будет практически невозможно восстановить её, если вы не выполните переустановку.
Примечание. Чтобы снова включить экран блокировки, измените значение параметра с 1 на 0 и перезагрузите компьютер.
Блокировка вашего компьютера очень важна, поскольку вы не хотите, чтобы кто-либо испортил ваши файлы и папки. Вы также не хотите, чтобы кто-то знал, что вы делаете на своем компьютере. Конфиденциальность – это ваше право, и именно вы должны сначала начать использовать его, не забыв заблокировать Windows 10.
Существует много способов, описанных выше, как это сделать. Выберите лучший, который вам подходит, и защитите свои данные от доступа посторонних лиц. Сообщите нам, какой метод вам больше нравится, а также напишите примечание, если вы обнаружите проблемы с использованием любого из методов.
Источник
Устанавливаем пароль на компьютере с Windows 10
Установка пароля на компьютер позволяет легко и быстро обезопасить свои данные от посторонних. В этой статье вы узнаете, как поставить пароль на компьютер Windows 10, чтобы никто кроме вас не мог зайти на компьютер и увидеть ваши данные.
Установка пароля на учётную запись в Windows 10 является самым простым способом обезопасить себя, но она не спасёт вас от серьезных взломщиков. Однако, для домашнего использования установка пароля является оптимальным решением.
Установка пароля на учётную запись пользователя
1. Нажмите «Пуск» и зайдите в «Параметры» (значок шестеренки).
2. В новом окне выберите пункт «Учётные записи«.
3. Зайдите в «Параметры ввода«.
4. Если у вас пароль уже установлен, и вы хотите его поменять, тогда нажмите «Изменить«. Если пароль ещё не установлен, то нажмите «Добавить«.
5. Задайте новый пароль, введите придуманный пароль ещё раз и укажите подсказку для пароля. Старайтесь устанавливать сложные пароли, которые нельзя быстро подобрать методом перебора. Подсказка поможет вам вспомнить созданный пароль, если вы его забудете. Старайтесь указывать в подсказке для пароля такие сведения, которые только вас смогут навести на мысль о пароле. Иначе, подсказка сработает против вас.
После ввода пароля и подсказки нажмите «Далее».
6. В следующем окне система говорит вам о том, что пароль создан и при следующем входе в систему вы уже можете использовать новый, только что созданный пароль. Для завершения нажмите «Готово».
Поздравляем, ваш новый пароль создан. Теперь, при следующей загрузке Windows 10, выходе из блокировки или спящего режима, вам потребуется вбить свой пароль.
Вы можете принудительно заблокировать компьютер нажав комбинацию клавиш Win+L и попробовать разблокировать компьютер новым паролем.
Установка пароля с помощью командной строки
В главе выше описывался способ установки пароля в интерфейсе Windows. Для опытных пользователей может быть интересно, как установить пароль на компьютере с Windows 10 с помощью командной строки.
1. Для установки пароля учетной записи в Windows 10 с помощью командной строки кликните правой кнопкой на меню пуск и выберите «Командной строка (администратор)«. У вас откроется командная строка с правами администратора.
2. Напишите в командной строке net users и нажмите Enter. Вы увидите список всех локальных пользователей компьютера виндовс.
3. Введите строку net user имяпользователя пароль, где имяпользователя — это учетная запись, у которой вы хотите изменить пароль, а пароль — это новый пароль для это учётной записи. Например, если у вас пользователь Nadia, а желаемый пароль nad1985, то вам необходимо ввести строку net user Nadia nad1985 и нажать Enter.
Включаем требование ввода имени пользователя и пароля
Возможен случай, когда пароль пользователя на вход в Windows 10 установлен, но не запрашивается при включении компьютера. В этом случае скорее всего у вас отключена настройка требования ввода имени пользователя и пароля.
Для её включения проделайте следующие действия:
1. Нажмите правой кнопкой по меню пуск и выберите пункт «Выполнить», или комбинацию клавиш Win+R.
2. В появившемся окне введите control userpasswords2 и нажмите ОК или Enter.
3. Выберите учетную запись виндовс и поставьте галку рядом с пунктом «Требовать ввод имени пользователя и пароля». Windows попросит вас ввести пароль пользователя. После этого нажмите ОК.
Требование пароля при выходе из спящего режима
Для того, чтобы компьютер запрашивал пароль не только при загрузке Windows 10 и разблокировки, а ещё и при выходе из спящего режима, требуется следующее:
1. Нажмите меню «Пуск» — «Параметры» — «Учётные записи».
2. Перейдите в меню «Параметры ввода».
3. В разделе «Требуется вход» выберите пункт «Время выхода компьютера из режима сна».
После этого, при возвращении компьютера из режима сна будет требоваться ввод пароля учетной записи пользователя.
Для того, чтобы настроить время, спустя которое компьютер уйдёт в режима сна кликните правой кнопкой по меню пуск и зайдите в «Панель управления».
Зайдите в меню «Система и безопасность» — «Электропитание».
Справа выберите пункт «Настройка перехода в спящий режим».
В открывшемся окне укажите временной промежуток, через который компьютер должен уходить в спящий режим.
На этом всё, теперь вы знаете, как поставить пароль на windows 10, а также настраивать время перевода компьютера в спящий режим.
Если у вас остались вопросы, то предлагаю вам посмотреть несколько видео по данной теме.
Не стесняйтесь задавать вопросы в комментариях, обязательно всем ответим.
Источник
Экран блокировки Windows 10 – как настроить и отключить?
Экран блокировки в Windows 10 можно считать стартовой интерактивной экранной заставкой (скринсейвером), которая отображается при каждом включении компьютера, выводе из режима сна/гибернации, при выходе пользователя из системы или смены учетной записи. По умолчанию на экране блокировки отображается лишь текущая дата и время, размещенные на фоновом изображении.
Экран блокировки можно отключить. В этом случае при включении компьютера (или ином действии из упомянутых выше) будет сразу отображаться форма ввода пароля от учетной записи. Но при желании пользователь может настроить экранную заставку по своему вкусу, сделав ее более функциональной.
Включение и отключение экрана блокировки Windows 10
В некоторых версиях Windows 10 (как правило, нелегальных копиях) стартовая заставка может быть по умолчанию отключена в целях увеличения производительности системы. Это легко исправить, выполнив несколько простых действий. По тому же принципу экран блокировки можно и отключить. Существует два способа сделать это.
1. Включение/отключение экрана блокировки из реестра Windows

Для проверки статуса (включен/отключен) экрана блокировки нажмите комбинацию клавиш «Win + L» или кликните в меню «Пуск» по иконке действующей учетной записи, затем выберите «Заблокировать».
Теперь вы увидите стартовую заставку, если она ранее была отключена:
Либо, наоборот, избавитесь от экрана блокировки, если это было вашей первоначальной целью:
2. Включение/отключение экрана блокировки из редактора локальной групповой политики
Данный способ работает не во всех версиях Windows 10 — только в тех редакциях, где присутствует редактор локальной групповой политики (Windows 10 Pro/Enterprise). Действия следующие:
Проверьте, включился/отключился ли экран блокировки, нажав клавиши «Win + L».
Настройка экрана блокировки
Рассмотрим, что можно изменить у стартовой заставки в Windows 10. Первым делом откроем окно настроек экрана блокировки:
Теперь рассмотрим по порядку доступные для настройки параметры стартовой заставки:
Параметр задает тип фонового изображения. Здесь предусмотрено три варианта:
Для варианта слайд-шоу доступны дополнительные параметры. Кликните по элементу «Дополнительные параметры слайд-шоу» для перехода в настройки.
Наиболее интересное здесь — возможность включения функции отображения экрана блокировки вместо отключения экрана при длительном простое компьютера.
Отображение сведений о состоянии приложений на экране блокировки
Данная функция делает стартовую заставку Windows 10 интерактивной. Пользователь может выбрать одно из встроенных или скачанных из Windows Store приложений (не всех), о состоянии которого будут отображаться подробные сведения, а также несколько дополнительных приложений, сведения о которых будут отображаться кратко.
Чтобы выбрать приложение, достаточно просто нажать кнопку и изображением знака «+»:
Добавьте, если нужно, приложение, о состоянии которых вы хотите получать информацию без предварительного входа в систему. Например, сюда можно добавить апплет для отображения погоды:
Остались вопросы, предложения или замечания? Свяжитесь с нами и задайте вопрос.
Источник
Как настроить экран блокировки в Windows 10
Экран блокировки – крайне популярная и удобная функция. Однако многие пользователи даже не задумываются о том, что его можно изменить. Причем это относится не только к его внешнему виду: при желании можно добавить приложения прямо на экран. Поэтому все владельцам новой ОС рекомендуется ознакомиться с тем, как настроить экран блокировки в Windows 10.
Изменение обоев
Первое, на что все обращают внимание – фоновое изображение. Данная операционная система поддерживает несколько типов обоев, которые можно очень просто установить с помощью параметров. Осуществляется процедура следующим образом:
Важно учитывать, что при использовании двух типов потребуется также указать изображения. Соответствующая кнопка расположена чуть ниже. Для первого режима достаточно выбрать одну фотографию, а для второго понадобится несколько. В дополнение можно включить функцию, которая будет выдавать случайные фразы на экране блокировки (специальный ползунок находится под списком фотографий).
Добавление утилит
В новой операционной системе появилась возможность добавлять программы. Сделать это можно в том же разделе настроек сразу после выбора фона. Чтобы добавить утилиту, необходимо всего лишь нажать на кнопку с изображением плюсика:
Важно понимать, что добавлять можно не любые приложения: для этого подходят, например, календарь или приложение, показывающее погоду. Также на экран блокировки часто ставят почту, чтобы всегда можно было увидеть, не приходило ли новое письмо. Если подходящих приложений нет, то при клике на плюсик появится соответствующая надпись.
Экран блокировки в Windows 10 является очень полезной функцией. Неудивительно, что его хотят красиво оформить. Кроме банальной смены фона можно также добавить элементы приложений: это позволит сделать экран еще более функциональным.
Источник