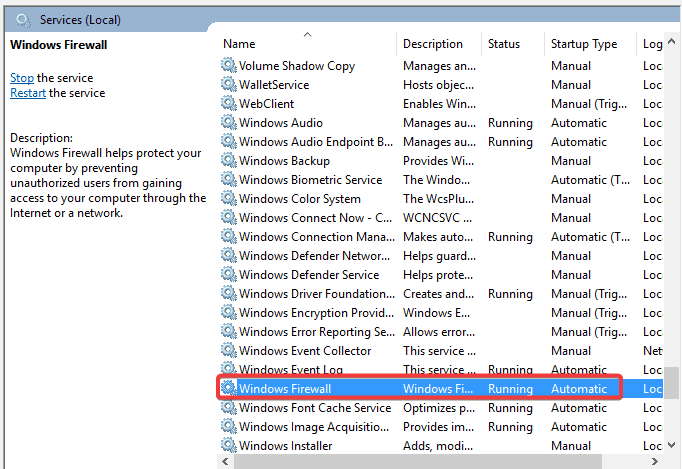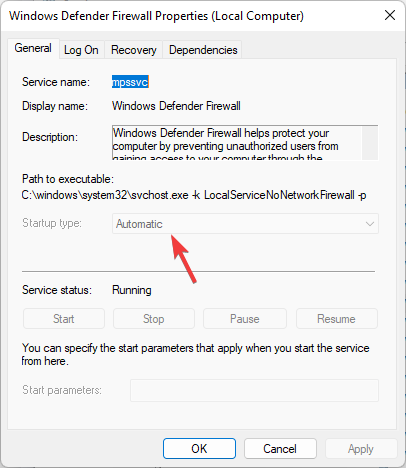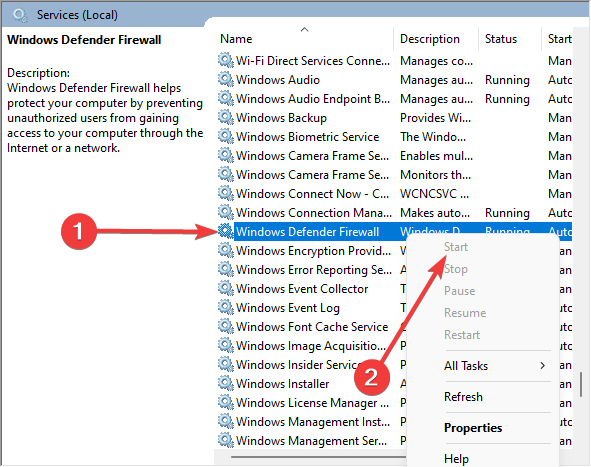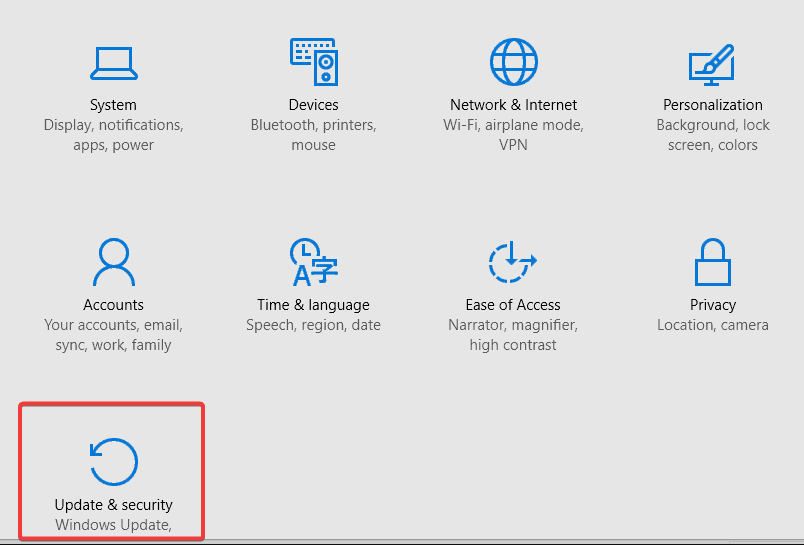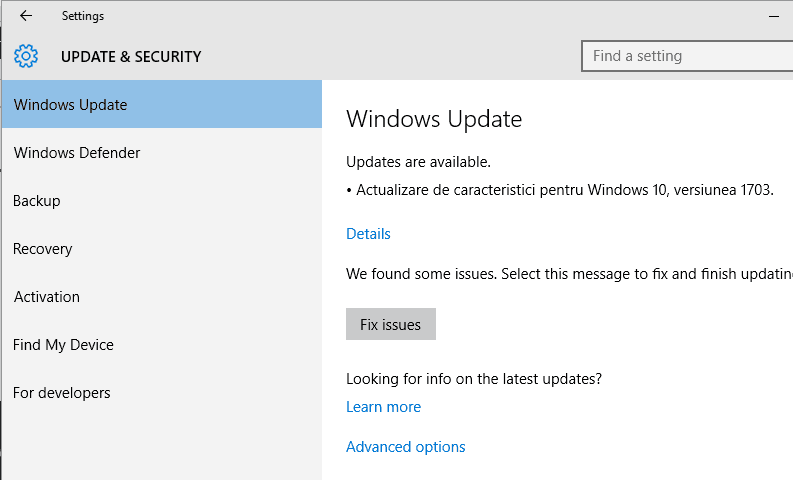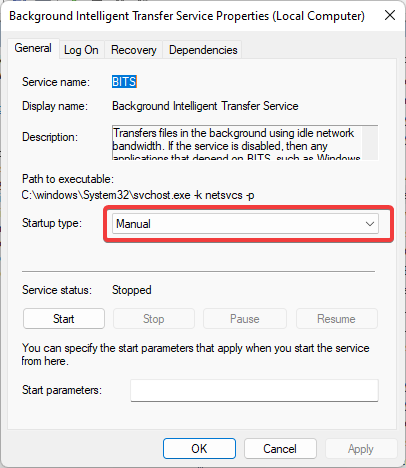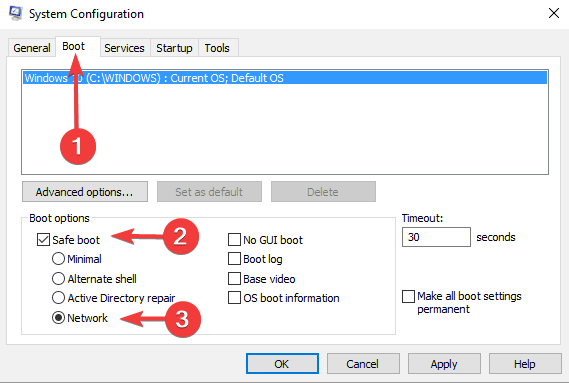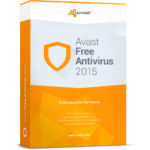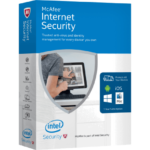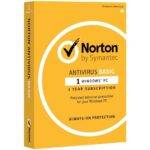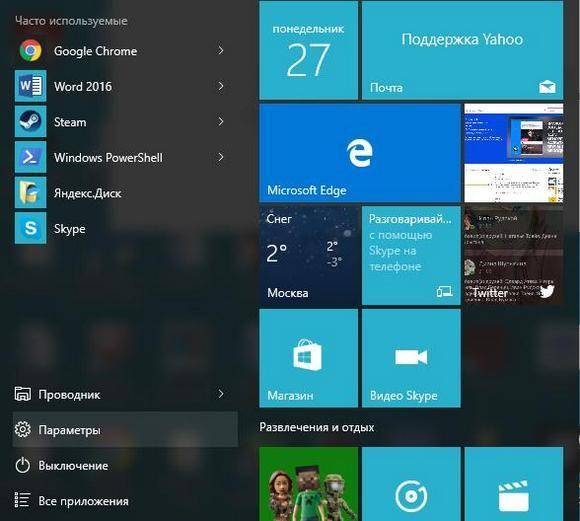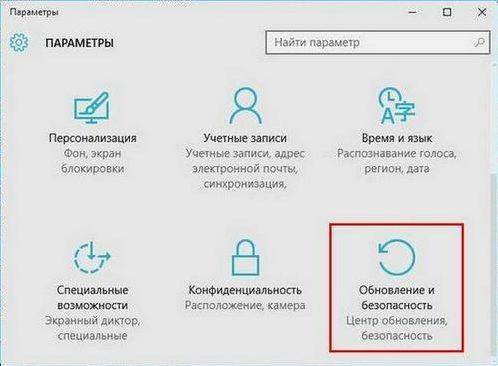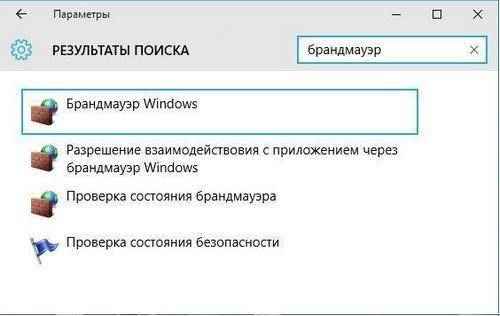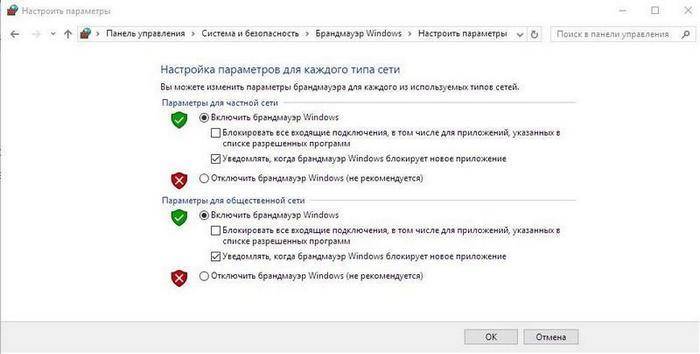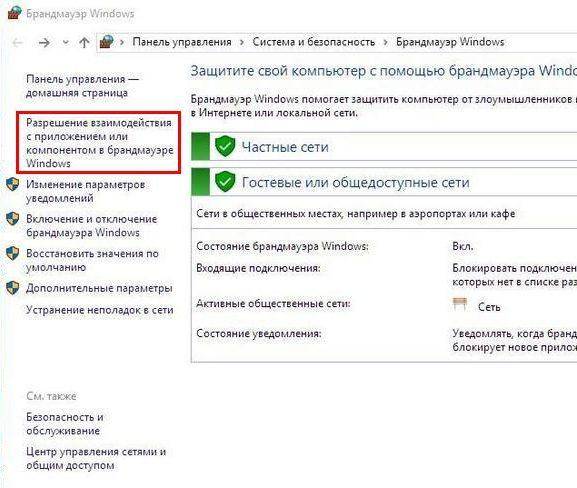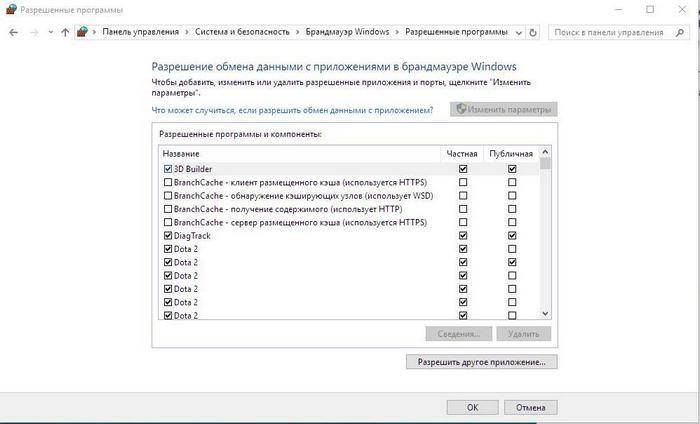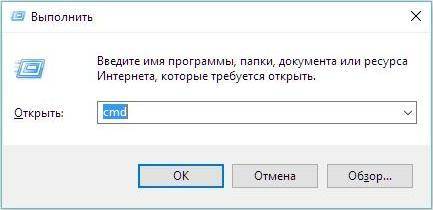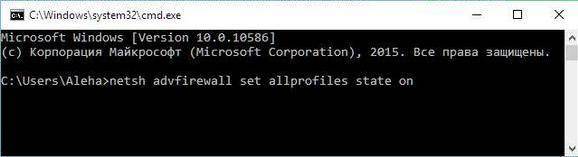Проблемы
При попытке изменить параметры брандмауэра Windows параметры затенены и вы не сможете внести изменения.
Чтобы его отключить, выполните следующие действия:
-
Нажмите кнопку » Пуск «, а затем введите в поле поиска параметр Брандмауэр Windows .
-
Щелкните Брандмауэр Windows, а затем выберите разрешение программы или компонента через брандмауэр Windows.
-
Нажмите кнопку » изменить параметры «. Если появится окно управления учетными записями пользователей , нажмите кнопку Даили введите имя пользователя и пароль, а затем нажмите кнопку ОК. Теперь вы можете вносить изменения в параметры брандмауэра Windows.
Примечание. Если кнопка изменить параметры по-прежнему неактивна, возможно, администратор отключил параметр для изменения параметров. Обратитесь к своему администратору за помощью. Если вы являетесь администратором компьютера, перезапустите Windows и войдите в систему с помощью учетной записи администратора, а затем выполните описанные выше действия.
Дополнительная информация
Дополнительные сведения о брандмауэре Windows можно найти по адресу: http://Windows.Microsoft.com/en-US/Windows7/Products/Features/Windows-Firewallдополнительные сведения об управлении учетными записями пользователей можно найти в статье http://Windows.Microsoft.com/en-US/Windows7/What-is-User-Account-Controlдля получения дополнительных сведений о учетных записях администратора: http://Windows.Microsoft.com/en-US/Windows-Vista/What-is-an-Administrator-Account
Нужна дополнительная помощь?
На чтение 6 мин. Просмотров 503 Опубликовано 03.09.2019
Наряду с Защитником Windows, встроенным решением безопасности Microsoft, брандмауэр Windows является наиболее важной функцией, которая может защитить ваш компьютер от вредоносных программ или вирусных атак.
Таким образом, у вас есть все причины для беспокойства при получении сообщений об ошибках, связанных с функциональностью брандмауэра Windows.
Однако вам не следует паниковать, поскольку вы всегда можете исправить системные ошибки, применяя правильные решения для устранения неполадок.
Итак, в нашем случае мы подробно опишем методы, которые следует применять, когда брандмауэр Windows не может быть включен.
Вкратце, речь идет о коде ошибки 0x80070422 , который сопровождается следующим предупреждением: Брандмауэр Windows не может изменить некоторые из ваших настроек .
Причины появления этого сообщения могут различаться в разных ситуациях. Таким образом, приведенные ниже рекомендации будут пытаться найти решение для каждой из этих ситуаций.
Содержание
- Брандмауэр Windows не может изменить некоторые из ваших предупреждений об ошибках настроек в Windows 10. Как это исправить?
- 1. Включите службы брандмауэра Windows
- 2. Примените все ожидающие обновления
- 3. Сброс компонентов Центра обновления Windows
- 4. Настройте фоновую интеллектуальную службу передачи
- 5. Отключите стороннее антивирусное программное обеспечение
- 6. Запустите проверку безопасности и удалите зараженные файлы.
Брандмауэр Windows не может изменить некоторые из ваших предупреждений об ошибках настроек в Windows 10. Как это исправить?
- Включите службы брандмауэра Windows.
- Убедитесь, что Windows 10 обновлена.
- Сброс компонентов обновления Windows.
- Настройте фоновую интеллектуальную службу передачи.
- Отключите стороннее антивирусное программное обеспечение.
- Запустите проверку безопасности и удалите зараженные файлы.
1. Включите службы брандмауэра Windows
Если брандмауэр Windows не запускается при запуске, вы получите сообщение об ошибке «Брандмауэр Windows не может изменить некоторые из ваших настроек». Итак, следуйте:
- Нажмите на значок Cortana (он запустит поисковую систему Windows).
-
В поле поиска введите services и щелкните правой кнопкой мыши первый результат с тем же именем; затем выберите «Запуск от имени администратора».
-
В Службах прокрутите вниз и найдите запись Брандмауэр Windows .
- Если эта служба отключена, вам необходимо: дважды щелкнуть службу брандмауэра Windows и из отображаемых окон свойств перейти на вкладку Общие и изменить тип запуска на Автоматический.
- Сохраните эти изменения.
- Затем щелкните правой кнопкой мыши службу брандмауэра Windows и выберите «Пуск».
- Закройте окно «Службы» и перезагрузите компьютер.
2. Примените все ожидающие обновления
Если ваша система Windows 10 не обновлена должным образом, у вас могут возникнуть проблемы с брандмауэром Windows; Итак, примените любые ожидающие обновления:
-
Нажмите горячие клавиши Win + I на клавиатуре.
- В Системных настройках выберите Обновление и безопасность .
-
С левой стороны главного окна перейдите в Обновление Windows .
- Если есть обновление, ожидающее вашего одобрения, примените его.
- Затем перезагрузите компьютер и проверьте, не появляется ли сообщение об ошибке «Брандмауэр Windows не может изменить некоторые из ваших настроек».
- ТАКЖЕ ЧИТАЙТЕ: исправлено: брандмауэр Comodo не работает в Windows 10
3. Сброс компонентов Центра обновления Windows
- Щелкните правой кнопкой мыши кнопку «Пуск» в Windows.
- В появившемся списке выберите « Командная строка (администратор) ».

- Внутри cmd введите следующие команды (нажмите Enter после каждой): netsh advfirewall reset ; net start mpsdrv ; net start bfe ; net start mpssvc и regsvr32 firewallapi.dll .
- Когда закончите, закройте окно cmd и перезагрузите компьютер.
4. Настройте фоновую интеллектуальную службу передачи
- Верните окно «Службы», как описано в первом методе этого руководства.
- Прокрутите вниз и найдите запись Фоновая интеллектуальная служба передачи .
- Если эта функция отключена, дважды нажмите на нее и в свойствах перейдите на вкладку Общие и измените тип запуска на Ручной.
- Затем нажмите кнопку «Пуск» под статусом сервиса.
- Примените эти новые настройки.
- Перезагрузите систему Windows 10.
5. Отключите стороннее антивирусное программное обеспечение
В некоторых ситуациях Защитник Windows может работать некорректно, если установлена другая сторонняя антивирусная программа. Ну, такие конфликты между встроенными и сторонними программами могут вызвать сбой брандмауэра Windows.
Поэтому, чтобы попытаться исправить проблемы и избавиться от «брандмауэра Windows, который не может изменить некоторые из ваших настроек», вы должны отключить эти сторонние антивирусные программы.
Вы можете временно отключить их или полностью удалить программы. Если после этого Брандмауэр будет работать правильно, это означает, что вы нашли проблему.
В противном случае вам следует отключить Защитник Windows и переустановить стороннюю антивирусную программу, поскольку ваша система Windows 10 может быть заражена вирусом или вредоносным ПО.
Имейте в виду, что не все антивирусные программы совместимы с Windows 10. Ознакомьтесь с этим списком лучших антивирусных программ, совместимых с Windows 10.
- ТАКЖЕ ПРОЧИТАЙТЕ: 5 лучших антивирусов с настройкой для защиты вашего компьютера
6. Запустите проверку безопасности и удалите зараженные файлы.
Если вы не можете решить проблему с помощью уже объясненных рекомендаций, вам следует подумать о запуске сканирования безопасности на устройстве с Windows 10.
Вы должны сделать это, потому что ваш компьютер мог быть заражен вирусом или вредоносным ПО. И это должно быть причиной того, что «Брандмауэр Windows не может изменить некоторые сообщения об ошибках ваших настроек», которые в настоящее время получены в вашей системе Windows 10.
Таким образом, сначала убедитесь, что вы используете надежную антивирусную или антивирусную программу. В специальном обзоре мы уже обсуждали лучшие антивирусные программы, которые можно использовать в ОС Windows 10 в качестве альтернативы встроенному решению Защитника Windows.
Итак, выбирайте мудро и установите на свой компьютер сложную антивирусную программу. Затем мы рекомендуем перезагрузить компьютер в безопасном режиме.
В безопасном режиме все сторонние приложения и процессы будут по умолчанию отключены, что означает, что сканирование может быть успешно выполнено без остановки или ограничения.
Вот как вы можете перезагрузить компьютер в безопасном режиме:
- Нажмите горячие клавиши Win + R на клавиатуре.
-
В поле «Выполнить» введите msconfig и нажмите Enter.
- Перейдите со вкладки Конфигурация системы на вкладку Загрузка .
- В разделе Параметры загрузки установите флажок Безопасная загрузка .
-
Кроме того, выберите параметр Сеть снизу.
- Сохраните изменения после перезагрузки и перезагрузите компьютер.
- В безопасном режиме запустите антивирусную программу и запустите полную проверку.
- В конце завершите процесс удаления – перезапустите проверку, чтобы убедиться, что все зараженные файлы были успешно удалены.
Заключение
Как вы знаете, всегда рекомендуется использовать защитное программное обеспечение на вашем устройстве с Windows 10. И в большинстве случаев лучше использовать сторонние антивирусные или антивирусные программы, а не встроенные решения безопасности Microsoft.
Причина проста: сторонние программы более специализированы и направлены на обнаружение даже самых последних вредоносных платформ, выпущенных хакерами в сети.
Таким образом, если вы используете хорошую и обновленную антивирусную программу, вы можете отключить программное обеспечение Защитника Windows, а также отключить защиту брандмауэра Windows.
Однако, если вы все еще используете функции безопасности Microsoft по умолчанию, описанные выше решения по устранению неполадок должны помочь вам исправить сообщение «Брандмауэр Windows не может изменить некоторые из ваших настроек».
Если у вас есть вопросы или вам нужна наша дальнейшая помощь, не стесняйтесь и свяжитесь с нашей командой. Затем, основываясь на предоставленной вами информации, мы постараемся найти идеальное решение ваших проблем.
В каждой редакции операционной системы Windows 10 по умолчанию установлен и включен брандмауэр, он же файервол. Его задача сводится к фильтрации пакетов – вредоносные он блокирует, а доверенные соединения пропускает. Несмотря на всю полезность, иногда возникает необходимость его отключения, и из данной статьи вы узнаете, как это сделать.
Методы отключения брандмауэра Windows 10
Всего можно выделить 4 основных способа деактивации файервола. Они не требуют использования стороннего софта, так как выполняются с помощью встроенных системных утилит.
Способ 1: Интерфейс Защитника Windows 10
Начнем с самого простого и очевидного метода. Отключать брандмауэр в этом случае будем через интерфейс самой программы, для чего потребуется выполнить следующее:
Способ 2: «Панель управления»
Данный способ подойдет тем пользователям, которые привыкли работать с «Панелью управления» Windows, а не с окном «Параметры». Кроме того, иногда возникают ситуации, когда это самое окно «Параметры» не открывается. В таком случае сделайте следующее для отключения брандмауэра:
Способ 3: «Командная строка»
Данный способ позволяет отключить брандмауэр в Windows 10 буквально одной строкой кода. Для этих целей используется встроенная утилита «Командная строка».
netsh advfirewall set allprofiles state off
Нажмите кнопку «Enter» для выполнения запроса.
Способ 4: Монитор брандмауэра
У файервола в Виндовс 10 есть отдельное окно настроек, где можно задавать различные правила фильтрации. Кроме того, через него можно и деактивировать брандмауэр. Делается это следующим образом:
Отключение службы файервола
Данный пункт нельзя отнести к общему списку способов. Он по сути является дополнением к любому из них. Дело в том, что у файервола в Виндовс 10 есть собственная служба, которая постоянно работает в фоновом режиме. Даже если вы используете один из описанных выше методов деактивации, она все равно продолжит функционировать. Отключить ее стандартным способом через утилиту «Службы» нельзя. Однако это можно реализовать через реестр.
Выберите папку «mpssvc». Внутри найдите файл, который называется «Start». Откройте его двойным нажатием ЛКМ.
Деактивация уведомлений
Каждый раз, когда вы будете отключать брандмауэр в Виндовс 10, в нижнем правом углу будет появляться надоедливое уведомление об этом. К счастью, их можно отключить, делается это следующим образом:
HKEY_LOCAL_MACHINESOFTWAREMicrosoftWindows Defender Security CenterNotifications
Выбрав папку «Notifications», кликните ПКМ в любом месте с правой стороны окна. Выберите из контекстного меню строку «Создать», а потом пункт «Параметр DWORD (32 бита)».
Таким образом, вы узнали о методах, которые позволяют деактивировать полностью или на время файервол в Виндовс 10. Помните, что оставлять систему без защиты не стоит, чтобы, как минимум, не заразить ее вирусами. В качестве заключения мы хотели бы отметить, что можно избежать большинства ситуаций, когда требуется отключить брандмауэр — достаточно лишь его правильно настроить.
Помимо этой статьи, на сайте еще 12422 инструкций.
Добавьте сайт Lumpics.ru в закладки (CTRL+D) и мы точно еще пригодимся вам.
Отблагодарите автора, поделитесь статьей в социальных сетях.
Источник
Брандмауэр Windows не отключается в Windows 10
Брандмауэр Windows является важным компонентом Windows. Большинство людей не отключает его, поскольку он позволяет почти всем полезным приложениям работать без проблем. Однако брандмауэр Windows можно отключить, если вы хотите использовать другой брандмауэр или вообще не использовать подобные программы.
Что делать если пользователь хочет отключить брандмауэр в Windows 10? Мы расскажем про самый быстрый и эффективный способ как это сделать.
Кстати, ранее мы уже писали о том, как перейти в «Безопасный режим Windows».
Брандмауэр Windows не отключается в Windows 10: Решение
Вот несколько способов отключения брандмауэра Windows как из предоставленных параметров, так и из реестра.
Легкий способ отключить брандмауэр Windows в Windows 10
Другой способ отключить брандмауэр Windows в Windows 10
Откройте редактор реестра в Windows 10 и вручную отредактируйте раздел реестра, чтобы отключить его в Windows 10.
Прежде чем мы начнем, хочу предупредить вас, что изменение реестра может быть фатальным для вашей операционной системы Windows. Все будет нормально, если вы точно следуете инструкциям. Но, если вы не сделаете и что-то начнете редактировать самостоятельно то, это может вызвать большие проблемы.
Итак, прочитайте эту статью о том, как безопасно использовать regedit.
Запустите редактор реестра, нажмите «Windows» + R и введите regedit. Нажмите Ввод. Должно появиться окно редактора реестра.
HKEY_LOCAL_MACHINE SYSTEM CurrentControlSet Services MpsSvc Start
Дважды нажмите кнопку «Пуск», чтобы изменить его значение. 4 означает отключение. 2 означает «авто».
Готово! Вы смогли успешно сделать то что нужно. Как вы уже заметили, делается все это довольно просто. Главное, точно следовать инструкции и читать сообщения которые предоставляет система. Это бывает очень важно для поддержки стабильности и правильной работоспособности Windows.
Если у вас остались вопросы по теме «Брандмауэр Windows не отключается в Windows 10», то можете писать их в форму комментариев на нашем сайте.
Источник
Как отключить брандмауэр Windows 10 — 7 способов
В этой статье мы рассмотрим способы, как отключить брандмауэр Windows в операционной системе Windows 10. В некоторых ситуациях, пользователям нужно отключить брандмауэр, например, для диагностики проблем в работе некоторых программ или для поиска других неполадок.
Брандмауэр Windows (Windows Firewall) — межсетевой экран (файрвол), контролирующий сетевые пакеты, доступ программ в Интернет, защищающий компьютер от атак злоумышленников. Это своеобразная стена между вашим ПК и Интернетом.
Брандмауэр Windows (брандмауэр Защитника Windows) входит в состав операционной системы Windows 10. Если на компьютере не используется посторонний межсетевой экран, желательно, чтобы Windows Defender Firewall всегда был включен для обеспечения безопасности сети.
Если у пользователя возникает вопрос, как отключить брандмауэр, то необходимо найти решение. В этом руководстве вы найдете инструкции о том, как отключить брандмауэр Windows 10 разными способами: в настройках Windows Defender, из Панели управления, в Редакторе локальной групповой политики, в командной строке, в Windows PowerShell, отключением службы.
Как отключить брандмауэр Защитника Windows 10
Сначала рассмотрим, как отключить брандмауэр Windows из настроек операционной системы Windows 10.
Пройдите следующие шаги:
Из области уведомлений появится сообщение с предупреждением о том, что брандмауэр отключен.
Если нужно, можете проделать подобную операцию для других неактивных сетей на компьютере.
Как отключить брандмауэр Виндовс 10 из Панели управления
Следующий способ: выключение брандмауэра при помощи Панели управления Windows 10.
Выполните следующие действия:
Как отключить службу Брандмауэр защитника Windows
После отключения файрвола, служба межсетевого экрана продолжит работать в операционной системе Windows, поэтому, в некоторых случаях, может понадобиться отключить службу брандмауэр в параметрах ОС.
Для того, чтобы отключить службу брандмауэр Windows, нам понадобится внести изменения в системный реестр.
Проделайте следующие действия:
Закройте редактор реестра, а затем выполните перезагрузку компьютера.
Отключение брандмауэра Windows в командной строке
Сейчас мы отключим штатный файрвол для всех профилей с помощью другого системного средства: командной строки Windows.
После выполнения команды, появится слово «ОК», а из области уведомлений отроется окно с предупреждением о том, что брандмауэр был выключен.
Для того, чтобы включить отключенный брандмауэр в командной строке, выполните данную команду:
Как отключить выключить брандмауэр в Windows PowerShell — 1 способ
Подобно командной строке, брандмауэр можно отключить с помощью Windows PowerShell. В этом системном инструменте при данном способе используется аналогичная команда.
После выполнения команды, встроенный брандмауэр будет отключен на компьютере для всех профилей сетей.
Отключение брандмауэра в Windows PowerShell — 2 способ
Попробуем второй способ для отключения системного файрвола из Windows PowerShell.
Необходимо сделать следующее:
Эта команда отключает все профили: «Сеть домена», «Частная сеть» и «Общедоступная сеть».
Включение брандмауэра в Windows PowerShell производится с помощью команды:
Выключение брандмауэра в Редакторе локальной групповой политики
Этим способом мы отключим системный файрвол с помощью Редактора локальной групповой политики.
Нужно сделать следующие настройки:
«Конфигурация компьютера» → «Конфигурация Windows» → «Параметры безопасности» → «Монитор брандмауэра Защитника Windows в режиме повышенной безопасности» → «Монитор брандмауэра Защитника Windows в режиме повышенной безопасности — Объект локальной групповой политики»
Как отключить уведомления брандмауэра Windows 10
После отключения штатного межсетевого экрана, Центр безопасности Защитника Windows 10 станет показывать оповещения об отключении системного файрвола. Для того, чтобы предложения о включении больше вас не беспокоили и не надоедали, потребуется отключить уведомления брандмауэра.
Для отключения уведомлений понадобится внести изменения в реестр операционной системы Windows.
Сделайте следующие изменения в реестре:
Если, эта проблема перестанет быть актуальной, уведомления снова можно включить. Для этого, в Редакторе реестра пройдите по пути:
Из папки «Notifications» удалите параметр «DisableNotifications».
Выводы статьи
В случае необходимости, пользователь имеет возможности для отключения Брандмауэра Защитника Windows в операционной системе Windows 10. С помощью различных способов: изменения настроек системы или внесения изменений в системный реестр, брандмауэр можно отключить на компьютере пользователя.
Источник
В Службах windows 10 не отключается брандмауэр.
Попробуй так. Как включить режим бога
Для того, чтобы активировать режим бога самым простым способом в Windows 10 достаточно проделать следующие простые шаги.
Кликните правой кнопкой мыши на рабочем столе или в любой папке, в контекстном меню выберите Создать — Папку.
Задайте любое имя папке, например, God Mode, после имени поставьте точку и введите (скопируйте и вставьте) следующий набор символов —
Нажмите Enter.
Готово: вы увидите, как изменилась иконка папки, указанный набор символов (GUID) исчез, а внутри папки вы обнаружите полный набор инструментов «режима бога» — рекомендую просмотреть их, чтобы узнать, что еще можно настроить в системе (думаю, о многих находящихся там элементах вы не подозревали).
Папка режим бога в Windows 10
Второй способ — добавление режима бога в панель управления Windows 10, то есть вы можете добавить дополнительный значок, открывающий все доступные настройки и элементы панели управления.
Для того, чтобы сделать это, откройте блокнот и скопируйте следующий код в него (автор кода Shawn Brink, www.sevenforums.com):
Сохранение файла реестра в блокноте
Дважды кликните по созданному файлу и подтвердите его импортирование в реестр Windows 10. После успешного добавления данных, в панели управления вы обнаружите пункт «Режим бога».
Попробуй так. Как включить режим бога
Для того, чтобы активировать режим бога самым простым способом в Windows 10 достаточно проделать следующие простые шаги.
Кликните правой кнопкой мыши на рабочем столе или в любой папке, в контекстном меню выберите Создать — Папку.
Задайте любое имя папке, например, God Mode, после имени поставьте точку и введите (скопируйте и вставьте) следующий набор символов —
Нажмите Enter.
Готово: вы увидите, как изменилась иконка папки, указанный набор символов (GUID) исчез, а внутри папки вы обнаружите полный набор инструментов «режима бога» — рекомендую просмотреть их, чтобы узнать, что еще можно настроить в системе (думаю, о многих находящихся там элементах вы не подозревали).
Папка режим бога в Windows 10
Второй способ — добавление режима бога в панель управления Windows 10, то есть вы можете добавить дополнительный значок, открывающий все доступные настройки и элементы панели управления.
Для того, чтобы сделать это, откройте блокнот и скопируйте следующий код в него (автор кода Shawn Brink, www.sevenforums.com):
Сохранение файла реестра в блокноте
Дважды кликните по созданному файлу и подтвердите его импортирование в реестр Windows 10. После успешного добавления данных, в панели управления вы обнаружите пункт «Режи
Источник
Как отключить брандмауэр Windows 10
Здравствуйте, эта статья посвящена теме о том, как отключить брандмауэр Windows 10. Различных способов очень много и я покажу множество вариантов. Например через панель управления, командную строку и другие способы.
Давайте разберем что такое Брандмауэр.
Википедия гласит что брандмауэр это глухая противопожарная стена здания, выполняемая из негорючих материалов. Согласен но это нам ни к чему. Разберем что такое брандмауэр на языке компьютера.
Брандмауэр Windows — встроенный в систему Windows файрвол. Который проверяет входящий и исходящий Интернет-трафик. А так же брандмауэр может разрешать или блокировать интернет трафик. По умолчанию, он запрещает небезопасные входящие подключения. Чем защищает ваш компьютер от проникновения злоумышленников. И разрешает все исходящие подключения, для того чтоб вы могли посещать различные страницы в интернете.
Кстати я не рекомендую отключать брандмауэр. Так как он практически вам не мешает. Но при этом выполняет полезную функцию защиты. Отключать можно только в случае если у вас установлен Антивирус Internet Security.
Отключение брандмауэра Windows 10 в параметрах безопасности Windows 10
Вот самый простой способ как отключить брандмауэр Windows 10. Надо всего лишь использовать соответствующие параметры в Центре безопасности Windows.
Кстати он будет помечен как активный.

Если повторить эти же действия и для других профилей. Тогда он будет выключен везде. А так же вылетит уведомление с предложением снова включить брандмауэр. О том, как убрать уведомление напишу ниже в статье.
Но несмотря на отключение брандмауэра, его служба в Windows 10 продолжит работать. О том как ее отключить, так же будет запись ниже.
Как полностью отключить брандмауэр с помощью командной строки
Второй способ отключения брандмауэра Windows 10. На мой взгляд будет проще и быстрее. Для этого вам потребуется запустить командную строку от имени администратора. Для ее запуска в поиске Windows введите команду «cmd». Теперь нажмите правой кнопкой на приложении «Командная строка» и выберите пункт «Запустить от имени администратора».

После того как командная строка «cmd» открылась введите команду:
netsh advfirewall set allprofiles state off
И просто нажмите Enter.

После того как вы нажали Enter вы увидите сообщение «Ок». А центр уведомлений вам сообщит что «Брандмауэр Windows отключен». И предложит его включить. Если вдруг вы одумались и решили запустить его. Тогда вам надо проделать все тоже самое, но только написать в конце «ON»
netsh advfirewall set allprofiles state on
Отключение брандмауэра в панели управления Windows 10
Вот еще один простой способ. Откройте панель управления. Если у вас панель управления как на картинке. Тогда кликните на надпись «Категория» и выберите пункт «Мелкие значки».

Далее найдите пункт «Брандмауэр Защитника Windows» и откройте его.
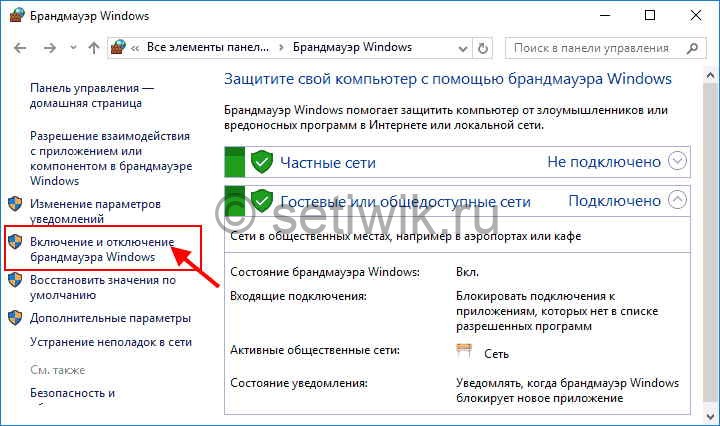
Теперь списке выберите пункт «Включение или отключение брандмауэра». Не забудьте применить сделанные настройки.
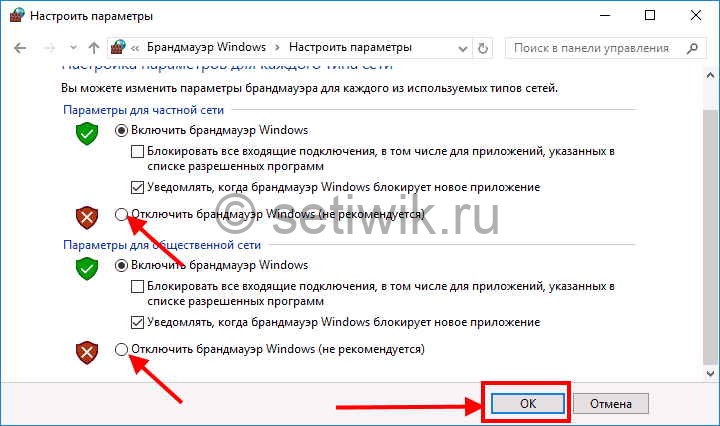
Как отключить службу Брандмауэр Защитника Windows 10
Вот и дошло дело до самой службы брандмауэра. И так даже после отключения брандмауэра Windows 10, служба продолжит работать. Это я писал выше. Даже в services.msc не получится ее отключить. Но отключить службу брандмауэра все же можно и вот как это делается.
Нажмите горячие клавиши Win+R на клавиатуре. Теперь введите команду regedit и нажмите Enter. Откроется редактор реестра, вам надо перейти по этому пути.
. Внимание перед внесением изменений в реестр, рекомендую сделать резервную копию реестра.
Дважды нажмите по параметру с именем Start в панели справа и задайте значение 4 для него.

Осталось применить настройки и перезагрузите компьютер.
После включения компьютера служба будет отключена.
Как убрать уведомление о том, что брандмауэр отключен
После того, как вы отключите брандмауэр, Центр безопасности защитника Windows 10 начнет показывать уведомления о том, что он отключен с предложением снова его включить.

Чтобы убрать такое уведомление, перейдите в редактор реестра, пройдите по пути:
HKEY_LOCAL_MACHINESOFTWAREMicrosoftWindows Defender Security CenterNotifications
Теперь создайте параметр DWORD с именем DisableNotifications и значением 1
Заключение
Вот и все. Я рассказал возможные варианты отключения брандмауэр (фаервола). А так же отключение службы и оповещения защитника Windows. Если у вас что-то не получилось, или не вышло. Пишите комментарий будем разбираться.
Источник
Restarting the Firewall services is the fastest solution
by Andrew Wafer
Andrew is not just trying to bring you closer to Windows, but he’s truly interested in this platform. He just happens to be passionate about sharing that knowledge… read more
Updated on September 29, 2022
Reviewed by
Vlad Turiceanu
Passionate about technology, Windows, and everything that has a power button, he spent most of his time developing new skills and learning more about the tech world. Coming… read more
- The Windows Defender Firewall is the first line of defense Windows 10 has against malware.
- Unfortunately, some users reported that the firewall couldn’t change settings.
- To fix this issue, you can check whether the service is turned off, update your Windows OS, disable antivirus, and more.
- Follow the solutions below if Windows Firewall can’t change some of your settings.
XINSTALL BY CLICKING THE DOWNLOAD FILE
This software will repair common computer errors, protect you from file loss, malware, hardware failure and optimize your PC for maximum performance. Fix PC issues and remove viruses now in 3 easy steps:
- Download Restoro PC Repair Tool that comes with Patented Technologies (patent available here).
- Click Start Scan to find Windows issues that could be causing PC problems.
- Click Repair All to fix issues affecting your computer’s security and performance
- Restoro has been downloaded by 0 readers this month.
You probably got a message that reads Windows defender firewall can’t change some of your settings. So let us show you all you must know.
Along with Windows Defender, the built-in Microsoft security solution, the Windows Firewall is an essential feature that can protect your computer against malware or virus attacks.
Thus, you have all the reasons for being worried when receiving error messages related to the Windows Firewall functionality.
However, it would help if you didn’t panic, as you can always fix system errors by applying the right troubleshooting solutions.
So, in our case, we will detail the methods that should be applied when the Windows Firewall can’t change some of your settings.
The reasons why this message appears can vary from one situation to another. Therefore, the guidelines below will try to find a fix for each situation.
Why can’t the Windows Defender firewall change settings error appear?
There are a few reasons why a user may experience this error in Windows OS. First, this error could occur if Windows does not have one of its necessary services operating.
Conversely, this problem may also be brought on by a deactivated BITS (Background Intelligent Transfer Service). Therefore, the Background Intelligent Transfer Service must be in a functional condition.
Other common reasons include:
- Firewall managed by third-party software
- Corrupted Windows Files
- Zero access rootkit infection
Most common variations of this error
This error could come in any of the following forms:
- Windows firewall can’t change some of your settings 0x800706d9 – Simply said, it indicates that Windows Firewall must be enabled.
- Your Windows firewall can’t change some of your settings 0x80070422 – A corrupt user profile might be the issue. Your profile may get damaged for various reasons, but you may create a fresh profile.
- Windows defender firewall can’t change some of your settings group policy – It is most likely because the domain controller’s Group Policy Object has made it impossible to alter these settings.
- Windows could not start the windows defender firewall service on the local computer – The likelihood is that your Firewall is contaminated. However, it might only indicate that you terminated the Firewall services and that you must restart them to make changes to their settings.
Now let us look at some of the best resolutions for these errors.
How do you fix Windows Defender Firewall can’t change some of your settings?
1. Enable Windows Firewall services
- Click on the Cortana icon (it will launch the Windows search engine).
- In the Search field, type services, right-click on the first result with the same name, then pick Run as administrator.
- From Services, scroll down and find the Windows Firewall entry.
- Go to the General tab and change the Startup type to Automatic.
- Save these changes.
- Then, right-click on the Windows Firewall service and choose Start.
- Close the Services window and reboot your computer.
If the Windows firewall fails to launch at start-up, you will receive the Windows Firewall can’t change some of your settings error message.
2. Apply any pending updates
- Press the Win + I keyboard hotkeys.
- From System, Settings, choose Update & Security.
- From the left side of the main window, go to Windows update.
- If there is an update patch waiting for your approval, apply it.
- Then, reboot your computer and check if the Windows Firewall can’t change some of your setting’s error message is still there or not.
Some PC issues are hard to tackle, especially when it comes to corrupted repositories or missing Windows files. If you are having troubles fixing an error, your system may be partially broken.
We recommend installing Restoro, a tool that will scan your machine and identify what the fault is.
Click here to download and start repairing.
If your Windows system is not updated correctly, you might experience Windows Firewall problems. You may want to explore the Microsoft list of updates and ensure you are current.
3. Reset Windows Update Components
- Right-click on the Windows Start button.
- From the list, choose Command Prompt (Admin).
- Now type in the commands below, hitting Enter after each one.
netsh advfirewall resetnet start mpsdrvnet start bfenet start mpssvcregsvr32 firewallapi.dll
When done, close the cmd window and restart your computer.
4. Configure Background Intelligence Transfer Service
- Click on the Cortana icon (it will launch the Windows search engine).
- In the Search field, type services, right-click on the first result with the same name, then pick Run as administrator.
- Scroll down and find the Background Intelligent Transfer Service entry.
- If this feature is disabled, double-click on it, and modify the Startup type to Manual.
- Then, click on the Start button beneath Service Status.
- Restart your Windows 10 system.
5. Disable third-party antivirus software
In some situations, Windows Defender might not run properly if another third-party antivirus program is on the computer. In addition, conflicts between built-in and third-party programs might cause the Windows Firewall to malfunction.
So, to eliminate the Windows Firewall that can’t change some of your setting’s error messages, you should disable this third-party antivirus software.
You can choose to disable them or to uninstall the programs entirely temporarily. If afterward Firewall works correctly, it means that you found the problem.
If not, you should disable Windows Defender and reinstall your third-party antivirus program, as your Windows 10 system might have viruses or malware.
Keep in mind that not all antivirus software is compatible with Windows. Check out this list of the best antivirus tools compatible with Windows 10.
- Fix: This Blu-ray Disc Needs a Library for AACS Decoding
- How to Fix Windows 10 Stuck in Boot Loop After Reset
- Wsappx: What is it & How to Fix its High CPU Usage
6. Run a security scan and remove the infected files
- Press the Win + R keyboard hotkeys.
- In the Run box, type msconfig and press Enter.
- From System Configuration, switch to the Boot tab; under Boot Options, select the Safe Boot checkbox and the Network option from beneath.
- Save your changes when done, and reboot your computer.
- In safe mode, launch the antivirus program and initiate a full scan.
- In the end, complete the removal process – reinitiate a scan to ensure all infected files were successfully deleted.
If you cannot fix the issue with the help of the already explained guidelines, you should consider initiating a security scan on your Windows 10 device.
It would help if you did that because your computer might have a virus or malware. And that should be the reason for the Windows Firewall can’t change some of your settings error message.
First, make sure you use a trustful antivirus or antimalware program. In a dedicated review, we already discussed the best antivirus programs on the Windows OS as an alternative to the built-in Windows Defender solution.
However, if you are still using Microsoft’s default security features, the troubleshooting solutions explained above should help you fix the Windows Firewall can’t change some of your settings error message.
If you have questions or if you need our further assistance, don’t hesitate and get in touch with our team. Then, based on the info you provide, we will try to find the perfect solutions for your problems.
Newsletter
Restarting the Firewall services is the fastest solution
by Andrew Wafer
Andrew is not just trying to bring you closer to Windows, but he’s truly interested in this platform. He just happens to be passionate about sharing that knowledge… read more
Updated on September 29, 2022
Reviewed by
Vlad Turiceanu
Passionate about technology, Windows, and everything that has a power button, he spent most of his time developing new skills and learning more about the tech world. Coming… read more
- The Windows Defender Firewall is the first line of defense Windows 10 has against malware.
- Unfortunately, some users reported that the firewall couldn’t change settings.
- To fix this issue, you can check whether the service is turned off, update your Windows OS, disable antivirus, and more.
- Follow the solutions below if Windows Firewall can’t change some of your settings.
XINSTALL BY CLICKING THE DOWNLOAD FILE
This software will repair common computer errors, protect you from file loss, malware, hardware failure and optimize your PC for maximum performance. Fix PC issues and remove viruses now in 3 easy steps:
- Download Restoro PC Repair Tool that comes with Patented Technologies (patent available here).
- Click Start Scan to find Windows issues that could be causing PC problems.
- Click Repair All to fix issues affecting your computer’s security and performance
- Restoro has been downloaded by 0 readers this month.
You probably got a message that reads Windows defender firewall can’t change some of your settings. So let us show you all you must know.
Along with Windows Defender, the built-in Microsoft security solution, the Windows Firewall is an essential feature that can protect your computer against malware or virus attacks.
Thus, you have all the reasons for being worried when receiving error messages related to the Windows Firewall functionality.
However, it would help if you didn’t panic, as you can always fix system errors by applying the right troubleshooting solutions.
So, in our case, we will detail the methods that should be applied when the Windows Firewall can’t change some of your settings.
The reasons why this message appears can vary from one situation to another. Therefore, the guidelines below will try to find a fix for each situation.
Why can’t the Windows Defender firewall change settings error appear?
There are a few reasons why a user may experience this error in Windows OS. First, this error could occur if Windows does not have one of its necessary services operating.
Conversely, this problem may also be brought on by a deactivated BITS (Background Intelligent Transfer Service). Therefore, the Background Intelligent Transfer Service must be in a functional condition.
Other common reasons include:
- Firewall managed by third-party software
- Corrupted Windows Files
- Zero access rootkit infection
Most common variations of this error
This error could come in any of the following forms:
- Windows firewall can’t change some of your settings 0x800706d9 – Simply said, it indicates that Windows Firewall must be enabled.
- Your Windows firewall can’t change some of your settings 0x80070422 – A corrupt user profile might be the issue. Your profile may get damaged for various reasons, but you may create a fresh profile.
- Windows defender firewall can’t change some of your settings group policy – It is most likely because the domain controller’s Group Policy Object has made it impossible to alter these settings.
- Windows could not start the windows defender firewall service on the local computer – The likelihood is that your Firewall is contaminated. However, it might only indicate that you terminated the Firewall services and that you must restart them to make changes to their settings.
Now let us look at some of the best resolutions for these errors.
How do you fix Windows Defender Firewall can’t change some of your settings?
1. Enable Windows Firewall services
- Click on the Cortana icon (it will launch the Windows search engine).
- In the Search field, type services, right-click on the first result with the same name, then pick Run as administrator.
- From Services, scroll down and find the Windows Firewall entry.
- Go to the General tab and change the Startup type to Automatic.
- Save these changes.
- Then, right-click on the Windows Firewall service and choose Start.
- Close the Services window and reboot your computer.
If the Windows firewall fails to launch at start-up, you will receive the Windows Firewall can’t change some of your settings error message.
2. Apply any pending updates
- Press the Win + I keyboard hotkeys.
- From System, Settings, choose Update & Security.
- From the left side of the main window, go to Windows update.
- If there is an update patch waiting for your approval, apply it.
- Then, reboot your computer and check if the Windows Firewall can’t change some of your setting’s error message is still there or not.
Some PC issues are hard to tackle, especially when it comes to corrupted repositories or missing Windows files. If you are having troubles fixing an error, your system may be partially broken.
We recommend installing Restoro, a tool that will scan your machine and identify what the fault is.
Click here to download and start repairing.
If your Windows system is not updated correctly, you might experience Windows Firewall problems. You may want to explore the Microsoft list of updates and ensure you are current.
3. Reset Windows Update Components
- Right-click on the Windows Start button.
- From the list, choose Command Prompt (Admin).
- Now type in the commands below, hitting Enter after each one.
netsh advfirewall resetnet start mpsdrvnet start bfenet start mpssvcregsvr32 firewallapi.dll
When done, close the cmd window and restart your computer.
4. Configure Background Intelligence Transfer Service
- Click on the Cortana icon (it will launch the Windows search engine).
- In the Search field, type services, right-click on the first result with the same name, then pick Run as administrator.
- Scroll down and find the Background Intelligent Transfer Service entry.
- If this feature is disabled, double-click on it, and modify the Startup type to Manual.
- Then, click on the Start button beneath Service Status.
- Restart your Windows 10 system.
5. Disable third-party antivirus software
In some situations, Windows Defender might not run properly if another third-party antivirus program is on the computer. In addition, conflicts between built-in and third-party programs might cause the Windows Firewall to malfunction.
So, to eliminate the Windows Firewall that can’t change some of your setting’s error messages, you should disable this third-party antivirus software.
You can choose to disable them or to uninstall the programs entirely temporarily. If afterward Firewall works correctly, it means that you found the problem.
If not, you should disable Windows Defender and reinstall your third-party antivirus program, as your Windows 10 system might have viruses or malware.
Keep in mind that not all antivirus software is compatible with Windows. Check out this list of the best antivirus tools compatible with Windows 10.
- Fix: This Blu-ray Disc Needs a Library for AACS Decoding
- How to Fix Windows 10 Stuck in Boot Loop After Reset
6. Run a security scan and remove the infected files
- Press the Win + R keyboard hotkeys.
- In the Run box, type msconfig and press Enter.
- From System Configuration, switch to the Boot tab; under Boot Options, select the Safe Boot checkbox and the Network option from beneath.
- Save your changes when done, and reboot your computer.
- In safe mode, launch the antivirus program and initiate a full scan.
- In the end, complete the removal process – reinitiate a scan to ensure all infected files were successfully deleted.
If you cannot fix the issue with the help of the already explained guidelines, you should consider initiating a security scan on your Windows 10 device.
It would help if you did that because your computer might have a virus or malware. And that should be the reason for the Windows Firewall can’t change some of your settings error message.
First, make sure you use a trustful antivirus or antimalware program. In a dedicated review, we already discussed the best antivirus programs on the Windows OS as an alternative to the built-in Windows Defender solution.
However, if you are still using Microsoft’s default security features, the troubleshooting solutions explained above should help you fix the Windows Firewall can’t change some of your settings error message.
If you have questions or if you need our further assistance, don’t hesitate and get in touch with our team. Then, based on the info you provide, we will try to find the perfect solutions for your problems.
Newsletter
Сегодня мы разберемся почему большинство пользователей задаются вопросом – как отключить брандмауэр в Windows 10. Дело в том, что еще со времен Windows XP разработчики начали устанавливать сетевой экран (брандмауэр или фаервол) на все свои системы. Основной ролью данной программы выступает защита от проникновений на ПК извне. И ПО от Майрософт неплохо справлялось со своей задачей. Но были и недостатки, брандмауэр ограничивает свободу пользователей и порой запрещает совершенно безобидные объекты и сайты. Бывает, что ваш любимый мессенджер вдруг получает запрет на доступ в сеть, или онлайн-игра оказывается отрезанной от внешнего мира, перестает работать синхронизация с облаком и т. д.
И тут нам приходит в голову мысль – нужна ли такая защита или лучше отключить ее и прибегнуть к услугам более функционального и надежного стороннего ПО, которое в буквальном смысле слова не будет мешать нам жить. В этой статье мы как раз и поговорим как можно деактивировать брандмауэр в Windows 10 всеми возможными способами. Но перед тем как мы приступим, хотелось бы поставить вас в известность что без штатного фаервола Windows не сможет работать XBOX Live, так что, если вы им пользуетесь и программа нужна, придется смириться с Windows-брандмауэром и оставить все на своих местах.
Местоположение фаервола не изменилось, он находится там, где и был в прошлых версиях Windows — в панели управления. Для того чтобы открыть программу делаем следующее:
- Запускаем панель управления, открыв ее через поиск системы (маленький значок лупы в левой части панели задач). Вводим фразу в поисковое поле и кликаем по полученному результату.
- В открывшемся окне вводим слово «брандмауэр» в поисковую ячейку и кликаем по обозначенному на скриншоте результату.
Это и есть наш системный фаервол, отсюда производится его настройка.
Существует еще один способ открытия брандмауэра:
- Откройте утилиту «Выполнить», для этого одновременно нажимаем две клавиши Win+R и в возникнувшем окошке вводим команду firewall.cpl.
После нажатия кнопки «ОК» программа откроется.
Как включить брандмауэр Windows 10
По умолчанию системный фаервол должен быть включенным, однако, если по каким-либо причинам это не так, нужно включить программу. Для этого следуйте нашей подробной инструкции.
- Открываем приложение способом, описанным выше и переходим в раздел, обозначенный на скриншоте.
- В данном разделе настройки фаервола разделены на две категории: для частной сети и для общественной. Соответственно, чтобы включить защиту для каждой из них, переместите флажок триггера в положение включения. Для того чтобы вам приходили уведомления безопасности, предварительно поставьте флажки на пункты, обозначенных на скриншоте.
Настройки брандмауэра Windows 10
Вся соль работы Windows-фаервола чаще всего заключается в его неправильной настройке. Опытные пользователи редко оставляют конфигурацию по умолчанию. Давайте разбираться с вопросом подробнее.
Как добавить исключение в брандмауэр Windows 10
Если фаервол заблокировал одно из нужных приложений или игру, его необязательно отключать, можно просто заставить «доверять» нашей программе. Если кончено вы уверены в ее безопасности. Рассмотрим, как правильно добавить игру или другой софт в исключения брандмауэра Windows 10.
- Снова открываем наш фаервол в панели управления и переходим в раздел, который мы выделили на скриншоте красной рамкой.
- Кликаем по кнопке «Изменить» параметры (если она не активна проверьте включен ли брандмауэр, закройте панель управления, перезагрузите компьютер и еще раз попробуйте повторить операцию).
- Активируется список всех программ, которые есть на вашем ПК, для того чтобы разрешить одной или нескольким из них доступ, установите флажки напротив нужных пунктов.
Открытие портов
По умолчанию брандмауэр блокирует все порты, которые считаются неосновными. Но что делать если вы, например, хотите организовать подключение FTP-сервера, для работы которого нужны порты 20 и 21? Нужно просто открыть их. Рассмотрим, как это делается через брандмауэр, запущенный в режиме повышенной безопасности.
- В очередной раз переходим в брандмауэр, открыв панель управления и выбираем раздел «Дополнительные параметры».
- Выбираем обведенный красной линией пункт в левой половине открывшегося окна, а в правой жмем «Создать правило».
- В новом окне выбираем пункт «Для порта» и кликаем по клавише «Далее».
Важно! Если вы хотите открыть доступ сразу ко всем портам, нужно выбрать запись «Для программы».
- Указываем протокол, который мы будем использовать: TCP или UDP и перечисляем нужные нам порты. По завершении жмем «Далее»
Важно! Не нужно открывать все локальные порты, в таком случае вы станете легкой добычей для злоумышленников.
- Устанавливаем переключатель в положение «Разрешить подключение» и клацаем по «Далее».
- Указываем профили, к которым будет назначено созданное нами разрешение открытия портов и снова жмем «Далее».
- Вводим название и описание для созданного нами правила и жмем кнопку «Готово».
В итоге наше правило создано и нужные порты готовы к работе.
Как правильно отключить фаервол Windows 10
Отключить брандмауэр можно, но при этом вы сильно рискуете, мы не рекомендуем оставлять компьютер без защиты. Но если все же приложение блокирует нужную вам программу, а добавление ее в исключения не помогает, можно деактивировать штатный фаервол.
К слову, он отключится самостоятельно если мы установили стороннее защитное ПО. Итак, приступаем к отключению брандмауэра. Нами будет представлено несколько разных способов, какой из них выбрать – дело ваших личных предпочтений.
Как выключить брандмауэр Windows 10 в панели управления
- Идем в панель управления и в поисковой строчке прописываем слово «Брандмауэр». Кликаем по нужному элементу в поисковой выдаче.
- Выбираем пункт, обозначенный на картинке красной рамкой.
- Устанавливаем триггеры в положение «Отключить». В конце жмем «ОК».
В результате Windows-брандмауэр будет отключен. Тут же можно отключить уведомления брандмауэра.
Останавливаем службу
Если по каким-то причинам первый способ не сработал или фаервол через время включается самостоятельно, можно отключить его фоновую службу. Для этого делаем такие шаги:
- Открываем при помощи клавиш Win+R утилиту «Выполнить», вводим в него оператор services.msc, и жмем «ОК».
- Находим нужную нам службу и делаем на ее имени даблклик левой клавишей мыши.
- Из выпадающего списка выбираем вид запуска «Отключена», жмем «Остановить» и «ОК».
Теперь наш брандмауэр перестанет работать, мы увидим соответствующее уведомление.
Деактивация фаерволла через реестр
Отключить брандмауэр можно и через редактор реестра, для этого делаем следующее:
- Запускаем штатный редактор реестра Windows при помощи утилиты «Выполнить». Для этого жмем кнопки Win+R и вводим в окошко команду regedit, а затем жмем «ОК».
- В открывшемся окне, а точнее, левой его части переходим по обозначенному на скриншоте пути. В правой половине программы делаем двойной клик по ключу EnableFifewall.
- В открывшемся окошке устанавливаем значение «0» и жмем «ОК».
Для того чтобы наши настройки начали действовать необходимо перезагрузить компьютер.
Удаление службы фаервола
Если ни один из вариантов не помогает, а вы уверены, что причиной блокировки нужной программы все же является фаервол Windows 10, нам ничего не остается, как полностью отключить брандмауэр Wndows 10. Процесс удаления программы состоит из трех этапов, начинаем:
- Изначально нужно открыть командную строку Windows с правами администратора. Для этого кликаем по поисковому значку и вводим запрос «cmd», когда появится результат, который нам нужен, жмем по нему правой кнопкой манипулятор, нам нужен пункт «Запустить от имени администратора».
- Далее, по порядку вводим следующие операторы: «net stop mpssvc», «sc config mpssvc start= disabled», затем вписываем третий оператор «sc delete mpssvc» без кавычек.
Изменения вступят в силу, как только вы перезагрузите компьютер.
Помните! Восстановить фаервол без отката к резервной копии или полной переустановки операционной системы уже не получится.
Еще один способ отключения брандмауэра windows 10 через командную строку
- Запускаем командную строку с привилегиями суперпользователя через поиск Windows (как это делается мы рассмотрели выше), вводим оператор netsh advfirewall set allprofiles state off и нажмите Enter.
Программа выдаст ответ «ОК» после чего появится уведомление о том, что брандмауэр лучше включить. Это доказывает факт его отключения.
Если вы хотите отменить изменения и включить брандмауэр Windows 10 через командную строку, введите в программе, запущенной от имени суперпользователя такие операторы: netsh advfirewall set allprofiles state on и нажмите Enter.
Подводим итоги
На этом наша инструкция о том, как деактивировать брандмауэр Windows 10 закончена, а вы можете просмотреть видео по данной теме. Как бы там ни было, отключать системный фаервол небезопасно, разве что в том случае, когда вы собираетесь заменить его сторонним продуктом.
Перед тем как приступить к делу, хорошенько подумайте — нужно ли отключать брандмауэр Windows 10? Ведь после этого ваш ПК останется беззащитным. Если у вас останутся вопросы, пишите их в комментариях, мы обязательно поможем вам.
Как навсегда отключить брандмауэр в Windows 10 — видеоинструкция
Если паранойя подсказывает, что вы недостаточно защищены, а под рукой имеются только бесплатные инструменты для безопасности, то нужно это чувство удовлетворить! Под катом будем создавать белый список программ для выхода в сеть с помощью стандартного брандмауэра Windows, в том числе и на PowerShell.
Введение
Большинство энкодеров, троянов и других плохих вещей из мира киберугроз для своих темных делишек используют возможность выхода в сеть с устройства жертвы: получение ключа для шифрования файлов, отправка конфиденциальной информации и так далее. Антивирусные компании в борьбе с такими противниками натаскивают свои проактивные технологии, выпускают даже отдельные продукты для шифровальщиков, ну а для простых пользователей бесплатной защиты остается только более тонко настраивать свои рубежи самостоятельно. Со времен Vista встроенный в Windows брандмауэр стал неплох, но большую часть времени простаивает без дела, отбивая лишь неписаные входящие соединения в лучшем случае. Не все знают, но он умеет чуточку больше — фильтровать и исходящие соединения, стоит лишь только включить этот режим и правильно настроить.
Итак, приступим
Первым делом необходимо запретить все исходящие соединения (входящие, считаем, уже запрещены — нужное ПО само, как правило, прописывает для себя исключения). Для этого идем в Панель управления -> Система и безопасность -> Брандмауэр Windows -> Дополнительные параметры. Далее выбираем «Брандмауэр Windows в режиме повышенной безопасности» и через правую кнопку мыши открываем Свойства. В зависимости от вашего сетевого профиля (частный — локальная сеть с маршрутизатором, общий — напрямую в интернет, домен — доменная сеть) выбирается вкладка профиля и для исходящих соединений выбирается режим «Блокировать» (я настраивал для всех профилей одинаково).
Скриншоты
На данный момент никакая программа выйти в сеть не может (кроме уже имеющих правила). Легко это проверить, открыв браузер с любым сайтом — наверняка получим ошибку сети. Чтобы загрузить страницу необходимо создать соответствующее правило. Рассмотрим Internet Explorer — имеется у всех на Windows. Нажимаем правой кнопкой на «Правила для исходящего подключения» -> Создать правило. Открывается окно с 4-мя типами правил, для IE подойдет первый — «Для программы». Далее нужно указать путь к программе — в нашем случае — C:Program FilesInternet Exploreriexplore.exe . Не забываем, что обладатели 64-битных систем должны создать еще одно такое же правило, только для Program Files (x86) (там IE тоже установлен). После выбора файла необходимо выбрать пункт «Разрешить подключение», далее отметить галками нужные сетевые профили. Осталось только придумать название для нашего правила. Рекомендую все правила писать с одного и того же слова/символа, потом искать будет удобнее. Созданное правило будет отображаться в общем списке.
Скриншоты
Для программ правила делать научились, а что со службами? Пусть необходимо добавить в исключения службу Mozilla Maintenance Service. Создаем новое правило, выбираем тип «Настраиваемое». Далее нажимаем «Настроить», выбираем «Применять к службе» и ищем в списке нужную службу или чуть ниже вводим название службы вручную. Затем предлагается настроить протокол и порты, но в данном случае их можно оставить по умолчанию — программа доверенная и шут ее знает, чем она там пользуется при доставке и установке обновлений. IP-адреса аналогично не трогаем. Далее разрешаем подключение, выбираем профили и задаем название для правила.
Скриншоты
Казалось бы, основные моменты пройдены, что теперь? А теперь подводные камни. Если кто-нибудь использует в своей деятельности программу удаленного управления TeamViewer, которая ставит с собой службу, то вроде бы достаточно найти в списке службу и добавить правило для нее. Но это не сработает. Необходимо вместо службы добавлять правило «Для программы» и выбирать исполняемый файл службы C:Program Files (x86)TeamViewerTeamViewer_Service.exe (путь для 64-битной системы). Это частая ситуация, поэтому не спешите добавлять службы, начинайте с exe. Кроме этого в нашей системе перестанет работать ping. Для него необходимо добавить правило по типу «Настраиваемое», все оставлять по умолчанию, только протокол выбрать ICMPv4 и внизу нажать «Настроить», где поставить галочку только рядом с «Эхо-запрос». Теперь ping и tracert будут работать. Для IPv6 повторить, но уже с протоколом ICMPv6. Если правило уже создано, но необходимо что-то в нем изменить, это легко можно сделать, выбрав нужное правило в списке и зайдя в его свойства. На вкладках можно все настроить на любой вкус — привязать службу к определенному exe, ограничить программу в портах и т.д.
Скриншот
Свойства уже созданного правила для ping
Обновив систему с Windows 8.1 до Windows 10, я не мог создать работоспособное правило для OneDrive. Вроде бы простое правило для %USERPROFILE%AppDataLocalMicrosoftOneDriveOneDrive.exe и все должно работать. Но, потратив несколько месяцев, я пришел к тому, что, оказывается, надо было прописывать прямой путь C:UsersProfileNameAppDataLocalMicrosoftOneDriveOneDrive.exe , хотя в предыдущих ОС того же семейства все благополучно работало и с первым вариантом (загадка?).
Накопленный опыт и PowerShell
Список правил, накопленный за N-ое время, я представлю в виде команд для PowerShell — легче автоматизировать. Чтобы можно было запустить в PowerShell скрипт на исполнение, необходимо дать на это разрешение для неподписанных скриптов в системе (для параноиков можно потом вернуть на место):
Set-ExecutionPolicy Unrestricted
Set-ExecutionPolicy Default # Отмена
Блокировка всех исходящих соединений брандмауэром выглядит так:
Set-NetFirewallProfile -All -DefaultOutboundAction Block
Команда для добавления правила для всех профилей и исходящего направления для explorer.exe — обновление плиток на Windows 8.1. Полагаю, что и на 10-ке используется:
New-NetFirewallRule -Program «C:Windowsexplorer.exe» -Action Allow -Profile Any -DisplayName «Доступ для explorer.exe» -Direction Outbound
Пусть у нас первая ячейка содержит название правила, а вторая ячейка хранит путь до программы. И у нас будет N таких двухячеечных строк — сколько штук правил. Все это будем хранить в $programs . Начнем с простого: Internet Explorer, Google Chrome, Tor Browser, Yandex.Browser, Notepad++, Visual Studio 2015, qBittorrent, HWMonitor, OneDrive, PowerShell, PowerShell ISE, Steam, CS GO, TeamViewer и так далее — все более-менее простые приложения, которым для выхода в сеть нужен доступ из 1-2 файлов exe.
Заполнение таблицы $programs
# $env — системные переменные %USERPROFILE%, %SystemRoot% и т.д.
$programs =
(«Доступ для Internet Explorer (x86)»,
(${env:ProgramFiles(x86)}+»Internet Exploreriexplore.exe»)),
(«Доступ для Internet Explorer»,
($env:ProgramFiles+»Internet Exploreriexplore.exe»)),
(«Доступ для Google Chrome»,
(${env:ProgramFiles(x86)}+»GoogleChromeApplicationchrome.exe»)),
(«Доступ для Google Update»,
(${env:ProgramFiles(x86)}+»GoogleUpdateGoogleUpdate.exe»)),
(«Доступ для Tor Browser»,
($env:USERPROFILE+»AppDataLocalTor BrowserBrowserfirefox.exe»)),
(«Доступ для Tor Browser updater»,
($env:USERPROFILE+»AppDataLocalTor BrowserBrowserupdater.exe»)),
(«Доступ для Yandex.Browser»,
($env:USERPROFILE+»AppDataLocalYandexYandexBrowserApplicationbrowser.exe»)),
(«Доступ для Notepad++ (GUP)»,
(${env:ProgramFiles(x86)}+»Notepad++updaterGUP.exe»)),
(«Доступ для Visual Studio 2015″,
(${env:ProgramFiles(x86)}+»Microsoft Visual Studio 14.0Common7IDEdevenv.exe»)),
(«Доступ для Blend (Visual Studio)»,
(${env:ProgramFiles(x86)}+»Microsoft Visual Studio 14.0Common7IDEBlend.exe»)),
(«Доступ для qBittorrent»,
(${env:ProgramFiles(x86)}+»qBittorrentqbittorrent.exe»)),
(«Доступ для HWMonitor»,
($env:ProgramFiles+»CPUIDHWMonitorHWMonitor.exe»)),
(«Доступ для OneDrive»,
($env:USERPROFILE+»AppDataLocalMicrosoftOneDriveOneDrive.exe»)),
(«Доступ для PowerShell (выключить для безопасности)»,
($env:SystemRoot+»System32WindowsPowerShellv1.0powershell.exe»)),
(«Доступ для PowerShell ISE (выключить для безопасности)»,
($env:SystemRoot+»System32WindowsPowerShellv1.0powershell_ise.exe»)),
(«Доступ для Steam»,
(${env:ProgramFiles(x86)}+»SteamSteam.exe»)),
(«Доступ для steamwebhelper»,
(${env:ProgramFiles(x86)}+»Steambinsteamwebhelper.exe»)),
(«Доступ для Steam CS GO»,
(«D:GamesSteamLibrarysteamappscommonCounter-Strike Global Offensivecsgo.exe»)),
(«Доступ для TeamViewer»,
(${env:ProgramFiles(x86)}+»TeamViewerTeamViewer.exe»)),
(«Доступ для TeamViewer_Service»,
(${env:ProgramFiles(x86)}+»TeamViewerTeamViewer_Service.exe»))
Также в табличку можно при желании добавить хитрый Avast (ему еще нужна служба) и Firefox (+служба).
Добавляем в $programs
(«Доступ для AvastUI+»,
($env:ProgramFiles+»AVAST SoftwareAvastAvastUI.exe»)),
(«Доступ для AvastSvc»,
($env:ProgramFiles+»AVAST SoftwareAvastAvastSvc.exe»)),
(«Доступ для Avast планировщик (AvastEmUpdate)»,
($env:ProgramFiles+»AVAST SoftwareAvastAvastEmUpdate.exe»)),
(«Доступ для Avast обновления (instup)»,
($env:ProgramFiles+»AVAST SoftwareAvastsetupinstup.exe»)),
(«Доступ для Mozilla Firefox»,
(${env:ProgramFiles(x86)}+»Mozilla Firefoxfirefox.exe»))
Все строки таблицы будем обрабатывать поштучно следующим образом:
foreach($prog in $programs)
{
try
{
New-NetFirewallRule -Program $prog -Action Allow -Profile Any -DisplayName $prog -Direction Outbound
Write-Host «Успех: «$prog
}
catch
{
Write-Host «Ошибка: «$prog
}
Write-Host
}
Кроме этого необходимо разобраться с нестандартными правилами и службами. Например, центр обновления работает через svchost.exe по протоколу TCP через порты 80 и 443. А магазин приложений использует для обновления отдельную службу WSService. Помимо этого не забываем про пинг и службы для нужных приложений:
Try
{
$i = «Доступ для Windows Update/Modern Apps»
New-NetFirewallRule -Program ($env:SystemRoot+»System32svchost.exe») -Protocol TCP -RemotePort 80, 443 -Action Allow -Profile Any -DisplayName $i -Direction Outbound
$i = «Доступ для Avast (служба)»
New-NetFirewallRule -Service «avast! Antivirus» -Action Allow -Profile Any -DisplayName $i -Direction Outbound
$i = «Доступ для Mozilla Maintenance Service»
New-NetFirewallRule -Service «MozillaMaintenance» -Action Allow -Profile Any -DisplayName $i -Direction Outbound
$i = «Доступ для ping (v4)»
New-NetFirewallRule -Profile Any -Action Allow -DisplayName $i -Protocol ICMPv4 -IcmpType 8 -Direction Outbound
$i = «Доступ для ping (v6)»
New-NetFirewallRule -Profile Any -Action Allow -DisplayName $i -Protocol ICMPv6 -IcmpType 8 -Direction Outbound
$i = «Доступ для Службы Магазина Windows»
New-NetFirewallRule -Service «WSService» -Action Allow -Profile Any -DisplayName $i -Direction Outbound
# На редкие исключения, когда огненную стену надо приопустить (при установке программ, например)
$i = «Доступ для Частного профиля (выключить)»
New-NetFirewallRule -Enabled False -Action Allow -Profile Private -DisplayName $i -Direction Outbound
Write-Host «Успех при применении особых правил»
}
catch
{
Write-Host «Ошибка при применении особых правил на шаге:» $i
}
Write-Host
Вот и, пожалуй, все. На этом повествование можно заканчивать. Передаю инициативу теперь в ваши руки, дерзайте! Надеюсь, Вы узнали что-то новое или хотя бы вспомнили хорошо забытое старое. Итоговый скрипт (.ps1) можно обнаружить под спойлером ниже.
Итоговый скрипт
Set-NetFirewallProfile -All -DefaultOutboundAction Block
$programs =
(«Доступ для Internet Explorer (x86)»,
(${env:ProgramFiles(x86)}+»Internet Exploreriexplore.exe»)),
(«Доступ для Internet Explorer»,
($env:ProgramFiles+»Internet Exploreriexplore.exe»)),
(«Доступ для Google Chrome»,
(${env:ProgramFiles(x86)}+»GoogleChromeApplicationchrome.exe»)),
(«Доступ для Google Update»,
(${env:ProgramFiles(x86)}+»GoogleUpdateGoogleUpdate.exe»)),
(«Доступ для Tor Browser»,
($env:USERPROFILE+»AppDataLocalTor BrowserBrowserfirefox.exe»)),
(«Доступ для Tor Browser updater»,
($env:USERPROFILE+»AppDataLocalTor BrowserBrowserupdater.exe»)),
(«Доступ для Yandex.Browser»,
($env:USERPROFILE+»AppDataLocalYandexYandexBrowserApplicationbrowser.exe»)),
(«Доступ для Notepad++ (GUP)»,
(${env:ProgramFiles(x86)}+»Notepad++updaterGUP.exe»)),
(«Доступ для Visual Studio 2015″,
(${env:ProgramFiles(x86)}+»Microsoft Visual Studio 14.0Common7IDEdevenv.exe»)),
(«Доступ для Blend (Visual Studio)»,
(${env:ProgramFiles(x86)}+»Microsoft Visual Studio 14.0Common7IDEBlend.exe»)),
(«Доступ для qBittorrent»,
(${env:ProgramFiles(x86)}+»qBittorrentqbittorrent.exe»)),
(«Доступ для HWMonitor»,
($env:ProgramFiles+»CPUIDHWMonitorHWMonitor.exe»)),
(«Доступ для OneDrive»,
($env:USERPROFILE+»AppDataLocalMicrosoftOneDriveOneDrive.exe»)),
(«Доступ для PowerShell (выключить для безопасности)»,
($env:SystemRoot+»System32WindowsPowerShellv1.0powershell.exe»)),
(«Доступ для PowerShell ISE (выключить для безопасности)»,
($env:SystemRoot+»System32WindowsPowerShellv1.0powershell_ise.exe»)),
(«Доступ для Steam»,
(${env:ProgramFiles(x86)}+»SteamSteam.exe»)),
(«Доступ для steamwebhelper»,
(${env:ProgramFiles(x86)}+»Steambinsteamwebhelper.exe»)),
(«Доступ для Steam CS GO»,
(«D:GamesSteamLibrarysteamappscommonCounter-Strike Global Offensivecsgo.exe»)),
(«Доступ для TeamViewer»,
(${env:ProgramFiles(x86)}+»TeamViewerTeamViewer.exe»)),
(«Доступ для TeamViewer_Service»,
(${env:ProgramFiles(x86)}+»TeamViewerTeamViewer_Service.exe»)),
(«Доступ для explorer.exe»,
($env:SystemRoot+»explorer.exe»)),
(«Доступ для AvastUI+»,
($env:ProgramFiles+»AVAST SoftwareAvastAvastUI.exe»)),
(«Доступ для AvastSvc»,
($env:ProgramFiles+»AVAST SoftwareAvastAvastSvc.exe»)),
(«Доступ для Avast планировщик (AvastEmUpdate)»,
($env:ProgramFiles+»AVAST SoftwareAvastAvastEmUpdate.exe»)),
(«Доступ для Avast обновления (instup)»,
($env:ProgramFiles+»AVAST SoftwareAvastsetupinstup.exe»)),
(«Доступ для Mozilla Firefox»,
(${env:ProgramFiles(x86)}+»Mozilla Firefoxfirefox.exe»))
foreach($prog in $programs)
{
try
{
New-NetFirewallRule -Program $prog -Action Allow -Profile Any -DisplayName $prog -Direction Outbound
Write-Host «Успех: «$prog
}
catch
{
Write-Host «Ошибка: «$prog
}
Write-Host
}
try
{
$i = «Доступ для Windows Update/Modern Apps»
New-NetFirewallRule -Program ($env:SystemRoot+»System32svchost.exe») -Protocol TCP -RemotePort 80, 443 -Action Allow -Profile Any -DisplayName $i -Direction Outbound
$i = «Доступ для Avast (служба)»
New-NetFirewallRule -Service «avast! Antivirus» -Action Allow -Profile Any -DisplayName $i -Direction Outbound
$i = «Доступ для Mozilla Maintenance Service»
New-NetFirewallRule -Service «MozillaMaintenance» -Action Allow -Profile Any -DisplayName $i -Direction Outbound
$i = «Доступ для ping (v4)»
New-NetFirewallRule -Profile Any -Action Allow -DisplayName $i -Protocol ICMPv4 -IcmpType 8 -Direction Outbound
$i = «Доступ для ping (v6)»
New-NetFirewallRule -Profile Any -Action Allow -DisplayName $i -Protocol ICMPv6 -IcmpType 8 -Direction Outbound
$i = «Доступ для Службы Магазина Windows»
New-NetFirewallRule -Service «WSService» -Action Allow -Profile Any -DisplayName $i -Direction Outbound
# На редкие исключения, когда огненную стену надо приопустить (при установке программ, например)
$i = «Доступ для Частного профиля (выключить)»
New-NetFirewallRule -Enabled False -Action Allow -Profile Private -DisplayName $i -Direction Outbound
Write-Host «Успех при применении особых правил»
}
catch
{
Write-Host «Ошибка при применении особых правил на шаге:» $i
}
Write-Host
Немецкое слово брандмауэр (нем. Brandmauer, от Brand — пожар и Mauer — стена) плотно вошло в обиход пользователей операционной системы Windows.
Дело в том, что изначально этим термином обозначалась глухая стена здания, выполненная из несгораемых материалов, цель которой — воспрепятствовать распространению пожара и локализация очага возгорания.
Также часто можно встретить название межсетевой экран или фаервол (англ. Firewall, от Fire — пожар и Wall — стена).
Такой термин неслучайно выбран для программы, цель которой — воспрепятствовать несанкционированному доступу к компьютеру из или сети Интернет, а также ограничить произвольный, неподконтрольный доступ программ установленных на ПК к внешней сети.
Начиная с версии MS Windows XP SP2 и выше, т.е. Windows Vista, Windows 7, Windows 8 — все ОС содержат брандмауэр, который включен в систему по умолчанию.
Отключение брандмауэра Windows 7
Иногда, для решения некоторых задач возникает потребность в отключении этого сервиса.
Важно:
никогда не выключайте брандмауэр на совсем, т.к. система становится уязвимой для хакерских атак.
Нажимаем «Пуск». В поле «Найти программы и файлы» пишем «брандмауэр» (без кавычек).
Нас интересует пункт меню «Брандмауэр Windows», выбираем его.
Обратите внимание на зеленые индикаторы, которые свидетельствуют, что брандмауэр включен. Для отключения следует выбрать пункт «Включение и отключение брандмауэра Windows».
Перед нами панель настройки параметров для каждого типа сети.
Для изменения настроек ставим переключатель в положение «Отключить брандмауэр Windows» и нажимаем «ОК».
После отключения индикация меняется на красную, предупреждая пользователя об угрозе системе .
Также всплывает сообщение, в нижнем правом углу дисплея, в котором система предлагает включить брандмауэр.
Включение брандмауэра Windows 7
Для включения программы следует проделать аналогичную последовательность действий, переместив переключатель в положение «Включение брандмауэра Windows», после чего нажать «ОК».
Если все сделано правильно, после включения брандмауэра индикаторы изменятся на зеленые.
Отключение службы брандмауэра Windows 7
Помимо отключения непосредственно брандмауэра следует отключить также и службу брандмауэра.
Для отключения службы брандмауэра, нажимаем «Пуск», в поле «Найти программы и файлы» пишем «службы» (без кавычек) и переходим в данное меню.
В открывшемся окне мы увидим все службы, которые задействованы в системе.
Ищем службу «Брандмауэр Windows», нажимаем на службе правой кнопкой мыши и выбираем пункт контекстного меню «Свойства».
В открывшемся меню, во вкладке «Общие», в пункте «Тип запуска» выбираем «Отключена». Далее нажимаем «Остановить» и клавишу «ОК».
После этого брандмауэр Windows будет полностью отключен.
Для включения необходимо повторить все вышеперечисленные действия, но в пункте «Тип запуска» выбрать «Автоматически», далее нажать «Запустить» и клавишу «ОК».
Важно:
для корректного отключения брандмауэра сначала необходимо отключить службу брандмауэра, а потом сам брандмауэр. Включать необходимо в обратном порядке, сначала службу брандмауэра потом сам брандмауэр.
Содержание
- 1 Нужен ли брандмауэр Windows 10
- 2 Насколько надёжен брандмауэр Windows 10
- 3 Как настроить брандмауэр
- 4 Почему отключается брандмауэр Windows 10
- 5 Другие файрволы для Windows 10
- 6 Отличается ли процедура запуска в зависимости от версии ПО
- 7 Возможные способы
- 8 Панель управления
- 9 Использование Командной строки
- 10 Еще один простой метод
- 11 Центр управления сетями и общим доступом
- 12 Возможные проблемы с запуском
- 13 Видео по теме
- 14 Где находится
- 15 Как включить
- 16 Настройка
- 17 Отключение
- 18 Вывод
Сентябрь 14th, 2017
Никита Фартов
Брандмауэр Windows (онй же файрвол) отвечает за безопасность операционной системы и ограждает её от внешних вредоносных атак. Для эффективной защиты своего компьютера каждый пользователь должен знать, как работать с файрволом и какие альтернативы ему можно применить.
Нужен ли брандмауэр Windows 10
Безусловно, нужен. Вот простейший пример: в последних версиях Windows (начиная с 7) стало доступно совместное управление устройствами в одной локальной сети. Именно благодаря этому в офисах несколько компьютеров могут иметь доступ к одному и тому же принтеру или любому другому устройству. При отключении ПК от сети вы даже не задумываетесь о том, какую опасность может нести в себе «небезопасное отключение». Дело в том, что злоумышленники с лёгкостью могут подключиться к компьютеру для того, чтобы воплотить в жизнь свои грязные намерения. Стоит оговориться, что не могут, а могли бы. Могли бы в том случае, если бы брандмауэр не был встроен в систему. Файрвол не пропускает «опасный» входящий и исходящий трафик и блокирует подозрительную активность, что помогает обезопасить вас и ваше устройство.
Почему он блокирует приложения
Файрвол блокирует программы по причине того, что у него уже есть встроенный «моральный кодекс» — свод правил, нарушение которых не даёт пакету данных закачаться на компьютер. Правила эти можно изменять по вашему усмотрению. Хотите — запретите все подключения к вашему устройству, хотите — заблокируйте выход в интернет для какой-то определённой программы, если она вызывает недоверие. Блокировка различных ресурсов помогает сделать пребывание в сети более безопасным.
Насколько надёжен брандмауэр Windows 10
Встроенный файрвол выполняет те же самые функции, что и скачиваемые антивирусы. В отличие от них он отправляет уведомления гораздо реже, не имеет рекламы и не требует платной активации. Брандмауэр работает в фоновом режиме беспрерывно и не может отключиться без вашей команды. Следовательно, на него можно положиться и не прибегать к помощи дополнительного программного обеспечения. В случае если приложению потребуется доступ к определённым параметрам вашего компьютера, придёт запрос от файрвола, который вы должны будете подтвердить.
Файрвол запрашивает подтвеждение пользователя для продолжения работы программы
Как настроить брандмауэр
Настройка брандмауэра осуществляется в нескольких направлениях.
Как открыть порт в брандмауэре Windows 10
- Заходим в меню «Пуск», там нам понадобится Панель управления.
Открываем Панель управления
- Кликаем на «Система и безопасность» и нажимаем на «Брандмауэр».
Открываем Брандмауэр Windows
- В меню брандмауэра находим Дополнительные параметры.
Выбираем Дополнительные параметры
- Выбираем Правило для входящего подключения и добавляем необходимые порты.
Создаем новое правило для входящего подключения
- Нажимаем «Далее» и вписываем в строку «Тип» SQL Server.
Выбираем тип правила
- Указываем порт TCP и нужные нам порты.
Указываем необходимую информацию. В нашем случае это будет порт 433
- Выбираем нужное действие. У нас это будет «Разрешить подключение».
Выбираем «Разрешить подключение»
- В строке «Имя» вводим номер нашего порта.
В завершение настройки называем наш порт по его номеру
Видео: как открыть порты в брандмауэре Windows 10
Как добавить в исключения брандмауэра
- В «Брандмауэр Windows» заходим в раздел «Разрешить запуск программы или компонента Windows».
- В самом брандмауэре разрешаем запуск программы или компонента.
Если нужной программы в списке нет, нажимаем «Разрешить другое приложение»
- Нажимаем «Разрешить другое приложение» в правом нижнем углу.
- В открывшемся окне находим нужное нам приложение и нажимаем на «Добавить». Таким образом активируем исключение.
Видео: настройка и отключене брандмауэра в Windows 10
Как заблокировать приложение/игру в файрволе
Чтобы заблокировать приложение в бранмауэре Windows или, иными словами, запретить ему доступ в интернет, необходимо выполнить следующие действия:
- Выбираем в меню брандмауэра раздел «Дополнительные параметры».
- Кликаем на «Правила исходящих подключений» и нажимаем «Создать правило»
Создаем новое правило для приложения
- Далее выбираем тип правила «Для программы».
Так как нам необходимо исключить программу, выбираем соответствующий тип правила
- Далее система предлагает выбрать путь программы. Нажимаем кнопку «Обзор» и находим нужный файл программы.
Чаще всего для блокировки программы необходим файл в расширении «exe»
- Затем нажимаем «Далее», оставляем на месте пункт «Блокировать подключение»
Блокируем программе доступ к интернету
.
- Так же, как и в настройке доступа портов, оставляем все галочки на типах профилей.
Оставляем все галочки на месте
- И в конце обозначаем удобным нам образом имя заблокированной программы и нажимаем «Готово». С этот момента доступ в интернет для приложения будет заблокирован.
Видео: блокировка доступа в интернет для отдельных программ
Обновление брандмауэра
Обновление брандмауэра — вещь неоднозначная и скорее даже негативная. Дело в том, что никаких важных функций оно не несёт, но зато часто отнимает немалое количество времени. Поэтому некоторые люди предпочитают отключать автообновление файрвола.
- Зажимаем одновременно Win и R, в появившееся окошко «Выполнить» вписываем команду services.msc и нажимаем клавишу Enter. Появляется окно «Службы».
Нам понадобится Центр обновления Windows
- Выбираем «Центр обновления Windows».
- Далее кликаем на выбранном пункте правой кнопкой мыши и в контекстном меню выбираем «Остановить». Теперь файрвол не будет обновляться самостоятельно.
Firewall control
Приложение Firewall control является одной из вспомогательных программ и отвечает за безопасность данных и ограждает от утечки этих данных в сеть. Программа контролирует работу портов и позволяет выбирать, на каких условиях приложения будут подключаться к сети.
Интерфейс программы прост и лаконичен
Отзывы об этой программе в интернете положительные.
Функциональность и интерфейс высоко оценены пользователями за свою простоту, полезность и надёжность. Единственный минус Firewall control — приложение пока не русифицировано официально, но можно найти неофициальные русификаторы на просторах интернета.
Почему отключается брандмауэр Windows 10
Брандмауэр Windows отключается в основном из-за установки стороннего программного обеспечения, например, антивирусов. Поскольку у них есть свой брандмауэр, стандартный они пытаются блокировать. Но держать компьютер без включённого встроенного брандмауэра — опасно для данных. Поэтому при отключении файрвола сторонними программами его необходимо восстановить.
Как восстановить брандмауэр Windows 10
Включить брандмауэр очень просто. Для этого нам понадобится всего 2 действия:
- Кликаем «Пуск», далее переходим в раздел «Система и безопасность», после чего выбираем пункт с брандмауэром.
- Нажимаем на пункт «Включение и отключение брандмауэра Windows»
Выбираем «Включение и отключение…»
- Выбираем подходящую нам сеть — домашнюю и (или) общественную — и включаем её.
Желательно влючить брандмауэр для всех имеющихся сетей
Ошибки брандмауэра
Самая распространённая ошибка в работе брандмауэра имеет код 0х80070422 и появляется в виде окна с предупреждением пользователя.
Ошибка при запуске
Она возникает в тех случаях, когда файрвол просто-напросто не работает по причине отключения пользователем. Для исправления ошибки предпринимаем следующее:
- Заходим всё в тот же «Пуск». Там выбираем «Панель управления». Переходим в раздел «Система и безопасность». Через «Администрирование» попадаем в «Службы».
- В появившемся списке ищем пункт «Брандмауэр Windows». Два раза кликаем и таким образом вызываем «Свойства».
- В новом окне будет строка «Тип запуска». Там выбираем из предложенного «Автоматически».
Во вкладке «Тип запуска» выбираем «Автоматически»
- Нажимаем «Запустить».
Другие файрволы для Windows 10
Альтернативных вариантов для вашего компьютера и данных множество. Из них выделяются несколько самых лучших. Эти программы имеют внушительный стаж, к тому же они пользуются популярностью во всех «компьютерных» кругах. Если вы хотите на сто процентов обезопасить себя, воспользуйтесь такими антивирусами, как:
- Kaspersky;
- Avast;
- Norton;
- Eset Nod32;
- или, в конце концов, McAffee.
Фотогалерея: варианты антивирусных программ для Windows 10
- Avast antivirus — относительно недорогая антивирусная программа
- Eset nod32 antivirus считается одним из самых «умных» и «интеллектуальных» решений безопасности
- Kaspersky antivirus — один из лидеров на российском рынке антивирусных программ
- McAffee antivirus — продукт, вызывающий споры на протяжении всего его существования, но с базовой защитой он также справится
- Norton antivirus -простой и удобный антивирус для домашнего компьютера
Эти фирмы всегда на слуху. Они отвечают не только за контроль данных, но и за оперативную и эффективную борьбу с программами-вирусами, которые вы можете подхватить в интернете. В том случае, если же вы всё-таки скачали вредоносную программу, с вероятностью 99% один из этих антивирусов сможет обезвредить её. Самым дорогим по стоимости программным обеспечением из перечисленных выше будет являться антивирус Касперского, но его цена обусловлена проверенным качеством. Как правило, стоимость антивирусных приложений напрямую зависит от широты их функциональности и эффективности.
Если же на такие мелочи, как антивирусы, не тратить деньги, всегда можно воспользоваться свободно распространяемыми (то есть бесплатными) программными продуктами. Например, 360 total security. Эта программа поможет обезопасить себя от различных угроз, таких, как фишинг (кража данных), кейлоггинг (вирусы, передающие данные всех введённых логинов и паролей злоумышленникам) и от различного рода червей. К тому же, этот софт показывает незащищенное соединение в интернете и даёт советы, стоит ли доверять определённому сайту или нет. Бесплатных антивирусов много, среди них 360 total security считается одним из лучших по оценкам пользователей ПК. Впрочем, попробуйте сами!
Брандмауэр Windows лучше всегда держать включённым во избежание проникновения на компьютер вредоносных программ. Если же вы всё-таки его отключаете, удостоверьтесь, что никаких угроз для безопасности на данный момент не существует, и только потом действуйте!
В операционной системе Windows разработчики предусмотрели встроенную утилиту, которая предназначена для защиты системы от вторжения и влияния на компьютер вредоносного программного обеспечения. Брандмауэр представляет собой стандартный аналог антивирусной программы. Многие рекомендуют использовать оба варианта параллельно, чтобы повысить уровень защиты персонального компьютера. Однако, зачастую данная служба мешает работе многих других программ или игр. В таких случаях пользователи отключают работу брандмауэра. В данной статье вы узнаете, как включить защитный брандмауэр в Windows 7, 8 и 10.
Отличается ли процедура запуска в зависимости от версии ПО
Вне зависимости от того, какую версию операционной системы Windows вы используете, процедура включения подразумевает одни и те же шаги. С выходом новых поколений ОС разработчики старались улучшить функционал службы, но визуальный интерфейс управления, команды и способы практически не менялись. Описанную в статье инструкцию вы сможете применить для каждой ОС новее XP.
Возможные способы
Запускаться брандмауэр может одним из следующих методов:
- Панель управления.
- Командная строка.
- Запуск службы через команду «Выполнить».
- Центр поддержки.
Рассмотрим каждый вариант в виде пошаговой инструкции.
Панель управления
Чтобы активировать защитную утилиту через Панель управления, воспользуйтесь нашими рекомендациями:
- Нажмите на иконку Пуск правой кнопкой мыши и выберите пункт «Панель управления». Также вы можете открыть нужное окно через само меню Пуск с помощью кнопки «Параметры».
- В открывшемся окне выберите иконку «Обновление и безопасность».
- В поисковой строке введите слово «брандмауэр» и выберите соответствующий раздел.
- В открывшемся окне переключите параметры на пункты со словом включить в самое верхнее положение, как это показано на представленном скриншоте. Обратите внимание, что держать службу отключенной крайне не рекомендуется. Особенно в том случае, если вы не пользуетесь дополнительными средствами защиты.
- После включения подтвердите изменение параметров кнопкой .
Чтобы запущенный брандмауэр не конфликтовал с определенными программами, вы можете добавить их в список исключений. Сделать это можно следующим образом:
- В окне брандмауэра в левой колонке нажмите на раздел «Разрешение взаимодействия с приложением или компонентов в брандмауэре Windows».
- В новом окне отметьте галочкой те приложения, которые должны обмениваться информацией с защитником.
Если вариант с использованием Панели управления вам не подходит, то переходите к следующей инструкции.
Использование Командной строки
Чтобы воспользоваться этим методом, вы должны запустить Командную строку от имени администратора:
- Зайдите в поиск в меню Пуск. Впишите «cmd». Кликните правой кнопкой мыши и выберите пункт «Запустить от имени администратора».
- Также вы можете воспользоваться комбинацией клавиш + . В окне «Выполнить» введите «cmd» и нажмите .
После этого откроется Командная строка, в которую необходимо ввести следующий текст: netsh advfirewall set allprofiles state on
После этих действий служба будет запущена. Перейти в меню с включением брандмауэра можно с помощью команды «firewall.cpl» в программе «Выполнить». Система откроет окно, которое описано в первом методе.
Еще один простой метод
Здесь также задействована утилита «Выполнить». Рассмотрим последовательность действий:
- Откройте окно с помощью комбинации клавиш + и введите «services.msc». После этого на экране появится следующая программа.
- Кликните правой кнопкой мыши по найденной службе и выберите пункт «Запустить».
- Чтобы служба запускалась автоматически, щелкните правой клавишей мыши и выберите пункт «Свойства».
- Во вкладке «Общие» в поле «Тип запуска» выберите параметр «автоматически».
- Примените изменения кнопкой .
Центр управления сетями и общим доступом
Еще один вариант попасть в меню управления брандмауэром:
- Нажмите на иконку сетевого подключения на панели меню Пуск правой кнопкой мыши.
- Далее выберите пункт «Центр управления сетями и общим доступом».
- Внизу открывшегося окна нажмите кнопку .
Возможные проблемы с запуском
Если вам не удалось активировать службу защиты, но раньше удавалось, ознакомьтесь с возможными решениями проблемы:
- Попробуйте отключить сторонний антивирус. Возможно, проблема скрывается в конфликте программного обеспечения.
- Проверьте систему на наличие вирусов. Вредоносное ПО может блокировать работу системных утилит.
- Перезагрузите ПК и попробуйте включить службу заново.
- Если служба не запускается и выдает ошибку, то необходимо скопировать ее код и посмотреть информацию в службе поддержки на официальном сайте (https://support.microsoft.com).
- Возможно, вам потребуется запустить сопутствующие службы, без которых работа брандмауэра невозможна при коде ошибки 0x8007042c:
- Для этого откройте стандартный Блокнот любым удобным способом. После этого вставьте в файл следующий текст:
- Сохраните созданный файл на рабочем столе с названием repair и расширением .bat.
- Запустите файл от имени администратора.
- Для подтверждения действий нажмите клавишу Y.
- После завершения процесса снова попробуйте запустить службу. Если она заработала, то удалите созданный файл с рабочего стола.
Если вам по-прежнему не удается ни одним способом запустить службу брандмауэр Windows, то обратитесь со своей проблемой в службу поддержки Microsoft по адресу https://answers.microsoft.com/ru-ru. В указанном разделе вы сможете найти ответы других пользователей операционной системы, которые уже решили проблему.
Видео по теме
Хорошая реклама
Где находится
Как и в предыдущих версиях операционной системы, в Windows 10 утилита находится в Панели управления.
Другой вариант ее запуска – в окне «Выполнить» ввести слово «брандмауэр». В открывшемся списке он стоит на первом месте.
Полезно! Запустить утилиту можно с помощью команды: firewall.cpl, которую введите в окне «Выполнить».
Как включить
По умолчанию эта защитная утилита в Windows 10 всегда включена. Но если вы увидели, что она не работает, нужно ее активировать.
- Панель управления > Брандмауэр > Включение и отключение брандмауэра Windows.
- Для разделов «Параметры для частной сети» и «Параметры для общественной сети» переместите указатель в положение «Включить брандмауэр Windows» и подтвердите действия нажатием кнопки Ок.
Настройка
Для корректной работы утилита должна быть правильно настроена. Поэтому очень редко юзеры используют ее установки по умолчанию.
Добавление исключений
Добавление исключений в защитник Windows 10 позволит не выключать утилиту полностью для полноценной работы той программы, которую она блокирует. Поэтому вы сможете запустить нужное приложение и не лишитесь надежного защитника.
- Панель управления > Брандмауэр > Разрешение взаимодействия с приложением или компонентом в брандмауэре Windows > нажмите кнопки «Изменить параметры» (если активна), и после этого «Разрешить другие приложения».
- В открывшемся окне для поиска нужного приложения нажмите «Обзор». После выбора приложения нажмите «Добавить».
- Программа появится в списке разрешенных программ и компонент. Установите напротив нее галочки в пунктах «Частная» и «Публичная» сети и подтвердите изменения.
Открытие портов
Для увеличения безопасности компьютера утилита блокирует все подключения по неосновным портам. Но если пользователю нужно подключить, к примеру ftp-сервер, появится трафик по порту 20 и 21. Поэтому их нужно открыть.
- Панель управления > Брандмауэр > Дополнительные параметры > откроется окно «Брандмауэр в режиме повышенной безопасности».
- Выберите слева в разделе «Правила для входящих подключений» и нажмите справа кнопку «Создать правило».
- В окне «Мастер создания правила для нового входящего подключения» установите указатель на пункте «Для порта».Важно! Если нужно сделать свободный доступ ко всем портам для определенной программы, установите переключатель в положение «Для программы».
- Укажите протокол, к которому будет применено правило, установив переключатель в нужную позицию: TCP или UDP.
- Отметьте указателем пункт «Определенные локальные порты» и укажите их номера.Важно! Не устанавливайте переключатель в положение «Все локальные порты», потому что злоумышленникам в этом случае будет намного легче взломать ваш ПК.
- После этого выберите следующие пункты:Разрешить подключение > отметьте галочками пункты «Доменный», «Частный», «Публичный» > введите название и описание правила > подтвердите изменение.
Для исходящего подключения создать правило можно аналогично в разделе «Правила для исходящих подключений».
Отключение
Отключение защитной утилиты может понадобиться, если она мешает работе определенной программы, и ее добавление в исключения не помогает. Также защитник Windows 10 лучше отключить, если вы установили на компьютер другой файервол.
В Панели управления
- Панель управления > Брандмауэр > Включение и отключение брандмауэра Windows
- Переместите переключатель на пунктах «Параметры для частной сети» и «Параметры для общественной сети» в положение «Отключить брандмауэр Windows (не рекомендуется)».
С помощью Служб
- Введите в окне «Выполнить» команду: services.msc.
- Окно «Службы» > «Брандмауэр Windows» > ПКМ > Свойства.
- Окно «Свойства: Брандмауэра Windows» > Тип запуска – «Отключена» > нажать кнопку «Остановить».
- Подтвердите изменения и перезагрузите компьютер.
На видео можно наглядно посмотреть способы настройки и отключения брандмауэра Windows.
Вывод
Включение и отключение брандмауэра Windows 10 можно выполнить через Панель управления. Но делайте это только в крайнем случае, поскольку утилита является надежным защитником для вашего устройства и не позволит взломать его из интернета или локальной сети.
Используемые источники:
- https://kompkimi.ru/windows10/brandmauer-windows-10
- https://ustanovkaos.ru/zashhita/kak-vklyuchit-brandmauer-windows-10.html
- https://geekon.media/vklyuchenie-nastrojka-i-otklyuchenie-brandmauera-windows-10/