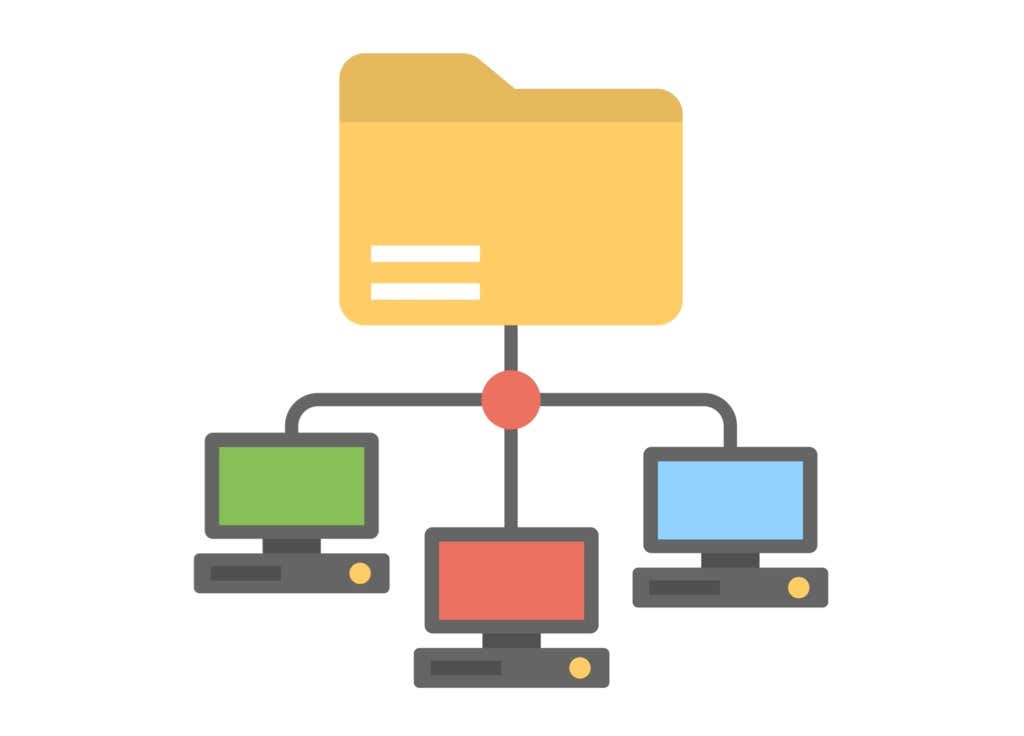Windows 10 File Sharing feature enables users to quickly share files with computers inside the local network they create, which is very convenient and safe. However, many users have met the same issue after update 1803, 1809, or 1903, which is Windows 10 file sharing not working. Here we provide 8 feasible ways to fix Windows 10 network sharing not working.
| Reasons for Network Sharing not Working | Workable Solutions |
|---|---|
| Case 1. File Sharing Misuse (Easiest) | 1. Enable File Sharing Properly 2. Turn Password Protection Off |
| Case 2. Computer Adaption Problems | 1. Add a Windows Credential 2. Disable IPv6 3. Change File Sharing Connection 4. Disable Antivirus |
| Case 3. Windows Update Problems | 1. Enable the SMB 1.0/CIFS Support 2. Update Windows to the latest version |
| Case 4. Fail to resolve the problem by 8 fixes | Use File Sharing alternative — EaseUS Todo PCTrans |
P.S. At first, it would be a good choice to restart your computer if the file sharing not working problem occurs because of the associated service not starting. If it doesn’t work, try the follow-up methods.
About Fixing Windows 10 Network Sharing Not Working
When the problem arises, the computers on the network might not find each other, or users can’t access the files of another PC, or users can’t see shared folders.
Whatever the cause, it is important that you fix the issue instantly. 8 Methods demonstrated below are effective ways to check out. Moreover, EaseUS Todo PCTrans, a great PC data transfer tool, works as a workaround for you if all of these solutions fail. After fixing Windows 10 file sharing not working, you can do file sharing between Windows 7 and Windows 10.
1. Enable and Use File Sharing Properly
File sharing can only work when you enable sharing settings correctly. Besides, you also have to share data in the right way. For that, follow these steps:
Step 1. Click «Start» > «Control Panel» > «Network and Sharing Center» > «Advanced sharing settings«.
Step 2. Under Private (current profile), check «Turn on network discovery» and «Turn on file and printer sharing«. Click «Save changes» to confirm.
To make sure the problem can be solved, allow File and Printer Sharing in Windows firewall settings.
Step 1. Click «Start» > «Control Panel» > «Windows Firewall» > «Allow a program through Windows Firewall«.
Step 2. In the pop-up window, check «File and Printer Sharing» in the list. Then, click «OK«.
If this doesn’t work, you can also try disabling the Windows Defender temporarily to check if that helps in solving the issue.
How to share files exactly
Step 1. Right-click on the file you want to share. Click «Properties» > «Sharing» > «Advanced Sharing«.
Step 2. Check «Share this folder«, then click «Apply» and «OK«. You can click the «Permissions» option to set the permissions for files as per your need.
The above steps make your folder accessible to all the users in your local network. If you want to share with specific users, you can click the «Share» button in Step 1 to select.
2. Turn Password Protection off
When Password protected sharing is turned on, the file sharing might fail because other users either need to have a user account on your PC, or they should know your username and password. Hence, to fix file sharing not working, you can try to disable this feature.
Step 1. Go to «Control Panel» > «Network and Sharing Center» > «Change advanced sharing settings«.
Step 2. Then, under All Networks, check «Turn off password protected sharing«, and click on «Save changes«.
3. Add a Windows Credential
If you fail to access a specific folder when connecting to a remote server computer for file sharing, you might want to add a credential to fix the problem. In order to proceed, you will need to know the network address, username, and password of the remote computer or server.
Step 1. Open «Control Panel«, and click on «Credentials Manager«.
Step 2. Select «Windows Credentials» and click the «Add a Windows credential» button.
Enter the target computer’s IP address in the Internet or network address and enter User name and Password respectively. This will hopefully resolve the problem with File sharing.
4. Disable IPv6
Many users have reported that disabling IPv6 on their computers can resolve the file sharing problem, so try it out.
Step 1. Open «Control Panel» and click on «Network and Sharing Center«.
Step 2. Click «Change adapter settings«. Double-click on your active Network Adapter on the Internet Connection window.
Step 3. Click «Properties» and find the «Internet Protocol Version 6» entry on the list. Uncheck it and click «OK«. Then, restart your computer and see if the problem still exists.
5. Change File Sharing Connections
Windows uses 128-bit encryption to help protect file sharing connections. Some devices don’t support 128-bit encryption and must use 40- or 56-bit encryption. So, you need to switch between these two sharing connections based on the actual situation.
Step 1. Open «Control Panel» > click «Network and Sharing Center» > choose «Change advanced sharing settings«.
Step 2. Under «All Networks«, find «File sharing connections«. You can try both 120-bit encryption and 40- or 56- bit encryption alternatively.
6. Disable Antivirus on your PC
Sometimes, the antivirus may prevent Windows file sharing. So, try disabling it temporarily and see if it solves the issue. And you can upgrade your antivirus to its latest version.
7. Enable the SMB 1.0/CIFS File Sharing Support
The recent Windows 10 update might have disabled the SMB feature that is necessary for fire sharing. Fix this issue and turn on SMB 1.0 in the Windows Features window.
Step 1. Open the «Control Panel«. Click on «Programs and Features«.
Step 2. Click «Turn Windows features on or off» at the left pane. On the pop-up windows, scroll down to find and check the «SMB 1.0/CIFS File Sharing Support» feature. Then, click «OK» and reboot the computer.
8. Update Windows to the Latest Version
Windows 10 files sharing not working may be due to bugs in the update. The latest versions of Windows 10 seem to have resolved this problem. Thus, upgrade to the latest windows version if you haven’t done it yet.
Step 1. Open «Settings» on your Windows PC. Go to «Update & security» and click on the «Check for updates» button under the Update status to check whether there is a new version of Windows available.
Step 2. If there is one, install the update immediately and restart your computer afterward.
We’ve given you all the possible solutions in the above content, which can be done directly on the Windows computer. We hope they would have helped you fix the Windows 10 file sharing not working issue and you can share files between two computers again.
If you’ve tried them all, but nothing worked, don’t be discouraged. You still have a good choice, which is using a reliable Windows 10 file sharing alternative to finish PC data transfer.
How to Transfer Data from One PC to Another with File Sharing Alternative in Windows 10
Windows 10 file sharing can be affected by many factors. Once it works improperly, it might be difficult for you to resolve the problem timely. To ensure a successful and smooth PC data transfer, the file sharing software — EaseUS Todo PCTrans is what exactly you need. Being a user-friendly PC transfer tool, EaseUS Todo PCTrans enables you to transfer data, applications, and account settings from one PC to another in one-click. It provides three easy transfer ways in all.
- PC to PC Transfer: Connect two Windows laptops/PCs by the network, and move your files, apps & accounts off the old PC to a new one wirelessly
- Backup & Restore: Make images of files, folders, or software on the previous computer, and transfer to the next one. It also works as a backup.
- App Migration: Move installed software to another drive locally, and free up space to settle down low disk space issue.
Now, download and use this PC file transfer as an effective workaround to fix Windows 10 file sharing not working problem.
Step 1. Launch EaseUS Todo PCTrans on your source and target computers, connect both PCs via the internet.
1. At the «PC to PC» section, click «PC to PC» to continue.
2. Select your target computer via its device name, then enter its account password or verification code and select the transfer direction. Then click «Connect» to continue.
You can check the verification code on the right top of «PC to PC» mainscreen on the target computer.
Step 2. Select the categories Applications, Files, and Accounts to transfer via the internet.
If you want to transfer data selectively, click «Edit» under each category, and choose the specific items.
Step 3. Click «Transfer» to start transferring your apps/files/accounts from one computer to another computer via the Internet.
Windows 10 Network Sharing Not Working FAQ
1. How to enable File Sharing properly?
- Click «Start» > «Control Panel» > «Network and Sharing Center» > «Advanced sharing settings». Choose «Turn on network discovery» and «Turn on file and printer sharing» under the Private (current profile).
- Change Windows firewall settings: Choose «Start» > «Control Panel» > «Windows Firewall» > «Allow a program through Windows Firewall» > «File and Printer Sharing»
2. How do I fix Network Sharing Not Working?
Targeting File Sharing misuse, computer adoption problem, Windows update and more, we highly recommend 8 workable solutions to fix Windows 10 sharing not working.
- 1. Enable and Use File Sharing Properly
- 2. Turn Password Protection Off
- 3. Add a Windows Credential
- 4. Disable IPv6
- 5. Change File Sharing Connections
- 6. Disable Antivirus on Your PC
- 7. Enable the SMB 1.0/CIFS File Sharing Support
- 8. Update Windows to the Latest Version
Windows 10 File Sharing feature enables users to quickly share files with computers inside the local network they create, which is very convenient and safe. However, many users have met the same issue after update 1803, 1809, or 1903, which is Windows 10 file sharing not working. Here we provide 8 feasible ways to fix Windows 10 network sharing not working.
| Reasons for Network Sharing not Working | Workable Solutions |
|---|---|
| Case 1. File Sharing Misuse (Easiest) | 1. Enable File Sharing Properly 2. Turn Password Protection Off |
| Case 2. Computer Adaption Problems | 1. Add a Windows Credential 2. Disable IPv6 3. Change File Sharing Connection 4. Disable Antivirus |
| Case 3. Windows Update Problems | 1. Enable the SMB 1.0/CIFS Support 2. Update Windows to the latest version |
| Case 4. Fail to resolve the problem by 8 fixes | Use File Sharing alternative — EaseUS Todo PCTrans |
P.S. At first, it would be a good choice to restart your computer if the file sharing not working problem occurs because of the associated service not starting. If it doesn’t work, try the follow-up methods.
About Fixing Windows 10 Network Sharing Not Working
When the problem arises, the computers on the network might not find each other, or users can’t access the files of another PC, or users can’t see shared folders.
Whatever the cause, it is important that you fix the issue instantly. 8 Methods demonstrated below are effective ways to check out. Moreover, EaseUS Todo PCTrans, a great PC data transfer tool, works as a workaround for you if all of these solutions fail. After fixing Windows 10 file sharing not working, you can do file sharing between Windows 7 and Windows 10.
1. Enable and Use File Sharing Properly
File sharing can only work when you enable sharing settings correctly. Besides, you also have to share data in the right way. For that, follow these steps:
Step 1. Click «Start» > «Control Panel» > «Network and Sharing Center» > «Advanced sharing settings«.
Step 2. Under Private (current profile), check «Turn on network discovery» and «Turn on file and printer sharing«. Click «Save changes» to confirm.
To make sure the problem can be solved, allow File and Printer Sharing in Windows firewall settings.
Step 1. Click «Start» > «Control Panel» > «Windows Firewall» > «Allow a program through Windows Firewall«.
Step 2. In the pop-up window, check «File and Printer Sharing» in the list. Then, click «OK«.
If this doesn’t work, you can also try disabling the Windows Defender temporarily to check if that helps in solving the issue.
How to share files exactly
Step 1. Right-click on the file you want to share. Click «Properties» > «Sharing» > «Advanced Sharing«.
Step 2. Check «Share this folder«, then click «Apply» and «OK«. You can click the «Permissions» option to set the permissions for files as per your need.
The above steps make your folder accessible to all the users in your local network. If you want to share with specific users, you can click the «Share» button in Step 1 to select.
2. Turn Password Protection off
When Password protected sharing is turned on, the file sharing might fail because other users either need to have a user account on your PC, or they should know your username and password. Hence, to fix file sharing not working, you can try to disable this feature.
Step 1. Go to «Control Panel» > «Network and Sharing Center» > «Change advanced sharing settings«.
Step 2. Then, under All Networks, check «Turn off password protected sharing«, and click on «Save changes«.
3. Add a Windows Credential
If you fail to access a specific folder when connecting to a remote server computer for file sharing, you might want to add a credential to fix the problem. In order to proceed, you will need to know the network address, username, and password of the remote computer or server.
Step 1. Open «Control Panel«, and click on «Credentials Manager«.
Step 2. Select «Windows Credentials» and click the «Add a Windows credential» button.
Enter the target computer’s IP address in the Internet or network address and enter User name and Password respectively. This will hopefully resolve the problem with File sharing.
4. Disable IPv6
Many users have reported that disabling IPv6 on their computers can resolve the file sharing problem, so try it out.
Step 1. Open «Control Panel» and click on «Network and Sharing Center«.
Step 2. Click «Change adapter settings«. Double-click on your active Network Adapter on the Internet Connection window.
Step 3. Click «Properties» and find the «Internet Protocol Version 6» entry on the list. Uncheck it and click «OK«. Then, restart your computer and see if the problem still exists.
5. Change File Sharing Connections
Windows uses 128-bit encryption to help protect file sharing connections. Some devices don’t support 128-bit encryption and must use 40- or 56-bit encryption. So, you need to switch between these two sharing connections based on the actual situation.
Step 1. Open «Control Panel» > click «Network and Sharing Center» > choose «Change advanced sharing settings«.
Step 2. Under «All Networks«, find «File sharing connections«. You can try both 120-bit encryption and 40- or 56- bit encryption alternatively.
6. Disable Antivirus on your PC
Sometimes, the antivirus may prevent Windows file sharing. So, try disabling it temporarily and see if it solves the issue. And you can upgrade your antivirus to its latest version.
7. Enable the SMB 1.0/CIFS File Sharing Support
The recent Windows 10 update might have disabled the SMB feature that is necessary for fire sharing. Fix this issue and turn on SMB 1.0 in the Windows Features window.
Step 1. Open the «Control Panel«. Click on «Programs and Features«.
Step 2. Click «Turn Windows features on or off» at the left pane. On the pop-up windows, scroll down to find and check the «SMB 1.0/CIFS File Sharing Support» feature. Then, click «OK» and reboot the computer.
8. Update Windows to the Latest Version
Windows 10 files sharing not working may be due to bugs in the update. The latest versions of Windows 10 seem to have resolved this problem. Thus, upgrade to the latest windows version if you haven’t done it yet.
Step 1. Open «Settings» on your Windows PC. Go to «Update & security» and click on the «Check for updates» button under the Update status to check whether there is a new version of Windows available.
Step 2. If there is one, install the update immediately and restart your computer afterward.
We’ve given you all the possible solutions in the above content, which can be done directly on the Windows computer. We hope they would have helped you fix the Windows 10 file sharing not working issue and you can share files between two computers again.
If you’ve tried them all, but nothing worked, don’t be discouraged. You still have a good choice, which is using a reliable Windows 10 file sharing alternative to finish PC data transfer.
How to Transfer Data from One PC to Another with File Sharing Alternative in Windows 10
Windows 10 file sharing can be affected by many factors. Once it works improperly, it might be difficult for you to resolve the problem timely. To ensure a successful and smooth PC data transfer, the file sharing software — EaseUS Todo PCTrans is what exactly you need. Being a user-friendly PC transfer tool, EaseUS Todo PCTrans enables you to transfer data, applications, and account settings from one PC to another in one-click. It provides three easy transfer ways in all.
- PC to PC Transfer: Connect two Windows laptops/PCs by the network, and move your files, apps & accounts off the old PC to a new one wirelessly
- Backup & Restore: Make images of files, folders, or software on the previous computer, and transfer to the next one. It also works as a backup.
- App Migration: Move installed software to another drive locally, and free up space to settle down low disk space issue.
Now, download and use this PC file transfer as an effective workaround to fix Windows 10 file sharing not working problem.
Step 1. Launch EaseUS Todo PCTrans on your source and target computers, connect both PCs via the internet.
1. At the «PC to PC» section, click «PC to PC» to continue.
2. Select your target computer via its device name, then enter its account password or verification code and select the transfer direction. Then click «Connect» to continue.
You can check the verification code on the right top of «PC to PC» mainscreen on the target computer.
Step 2. Select the categories Applications, Files, and Accounts to transfer via the internet.
If you want to transfer data selectively, click «Edit» under each category, and choose the specific items.
Step 3. Click «Transfer» to start transferring your apps/files/accounts from one computer to another computer via the Internet.
Windows 10 Network Sharing Not Working FAQ
1. How to enable File Sharing properly?
- Click «Start» > «Control Panel» > «Network and Sharing Center» > «Advanced sharing settings». Choose «Turn on network discovery» and «Turn on file and printer sharing» under the Private (current profile).
- Change Windows firewall settings: Choose «Start» > «Control Panel» > «Windows Firewall» > «Allow a program through Windows Firewall» > «File and Printer Sharing»
2. How do I fix Network Sharing Not Working?
Targeting File Sharing misuse, computer adoption problem, Windows update and more, we highly recommend 8 workable solutions to fix Windows 10 sharing not working.
- 1. Enable and Use File Sharing Properly
- 2. Turn Password Protection Off
- 3. Add a Windows Credential
- 4. Disable IPv6
- 5. Change File Sharing Connections
- 6. Disable Antivirus on Your PC
- 7. Enable the SMB 1.0/CIFS File Sharing Support
- 8. Update Windows to the Latest Version
Многие пользователи Windows 10 сообщили, что Windows не может получить доступ к общей папке на их ПК. Это может быть реальной проблемой, поскольку препятствует обмену ценной информацией.
Хотя существуют различные факторы, которые могут вызвать эту проблему, мы подготовили подробные решения, которые помогут вам решить эту проблему без особых усилий.
Ниже приведены некоторые факторы, которые могут привести к недоступности общей папки:
- Неправильные сетевые настройки: если на вашем ПК отключена функция обнаружения сети, вы не сможете получить доступ к общей папке. Вам нужно только включить функцию, и проблема будет решена.
- Недоступность настройки общего доступа к папкам. Иногда эта проблема может возникать из-за того, что у вас нет настроек для доступа к общей папке на вашем ПК. Эта функция должна быть доступна на вашем ПК по умолчанию, но вы можете установить ее, если это не так.
1. Проверьте наличие настройки общего доступа к папкам на вашем ПК.
- Нажмите Windows клавишу + I , чтобы открыть приложение «Настройки», и выберите «Сеть и Интернет».
- Теперь нажмите «Изменить параметры адаптера».
- Найдите свое сетевое подключение, щелкните его правой кнопкой мыши и выберите «Свойства».
- Перейдите к области Это подключение использует следующие элементы, а затем найдите Общий доступ к файлам и принтерам для сетей Microsoft.
- Если опция доступна, просто установите флажок рядом с ней; в противном случае продолжайте.
- Нажмите «Установить».
- После этого нажмите ОК.
- Выйдите из окна и перезагрузите компьютер.
Если вы не можете получить доступ к общей папке в Windows 10, первое, что нужно сделать, это проверить свою систему, чтобы убедиться, что настройка общего доступа к файлам доступна. Обычно эта настройка встроена в Windows; таким образом, он обычно присутствует.
Если проблема не устранена, вы можете попробовать следующее исправление.
2. Включите сетевое обнаружение
- Откройте приложение «Настройки» и выберите «Сеть и Интернет».
- На левой панели щелкните либо Wi-Fi, либо Ethernet (в зависимости от типа подключения).
- В меню «Связанные настройки» нажмите «Изменить дополнительные параметры общего доступа».
- Установите переключатель, чтобы включить параметр Включить сетевое обнаружение.
- Наконец, нажмите Сохранить изменения.
Если вы столкнулись с ошибкой Windows 10, которая не может получить доступ к общей папке, рекомендуется проверить, доступна ли сеть вашего ПК для других компьютеров.
3. Проверьте учетные данные вашего ПК
- Нажмите Windows клавишу, введите control и выберите Панель управления.
- Выберите параметр «Учетные записи пользователей».
- Теперь выберите Диспетчер учетных данных.
- Найдите и щелкните Учетные данные Windows.
- Выберите Добавить учетные данные Windows.
- Добавьте соответствующие данные, такие как имя пользователя администратора, пароль и IP-адрес хост-компьютера.
- Сохраните изменения, нажав ОК.
Если вы не можете получить доступ к общей папке на своем ПК, у вас могут возникнуть проблемы с учетными данными.
4. Включите все сетевые службы
Если вы не можете получить доступ к общей папке на своем ПК, убедитесь, что вы включили все соответствующие сетевые службы на своем ПК. Ниже приведен список соответствующих служб, которые должны быть включены и запускаться автоматически для работы общего доступа к файлам:
- IPv6
- Обнаружение SSDP
- Публикация
- Поставщик обнаружения функций
- DNS-клиент
- Группа одноранговой сети
- Хозяин
- Результат обнаружения функции
- Хост устройства UPnP
- Провайдер домашней группы
- Слушатель домашней группы.
5. Запустите средство устранения неполадок с общей папкой.
- Нажмите Windows клавишу + I и выберите «Обновление и безопасность».
- Выберите «Устранение неполадок» на левой панели и нажмите «Дополнительные средства устранения неполадок».
- Теперь выберите параметр «Общие папки» и нажмите «Запустить средство устранения неполадок».
Специальное средство устранения неполадок в Windows 10 специально разработано для исправления подобных ошибок. Если вы по-прежнему не можете получить доступ к общим папкам, может быть полезно запустить средство устранения неполадок.
Ну вот. Это несколько решений, которые могут помочь вам исправить Windows 10, которая не может получить доступ к общей папке. Решения максимально подробны, и вам нужно только внимательно следовать шагам.
Не стесняйтесь сообщить нам в разделе комментариев, если эти решения помогли вам решить проблему.
- Remove From My Forums
-
Вопрос
-
Здравствуйте. Windows 10 Pro версия 1703 сборка 15063.608
Настройки сетевой карты по дефолту.
Общий доступ открыт, без пароля.
Брандмауер отключен, антивирус тоже.
Я могу заходить на любые другие компы, но ко мне не могут.
Пинг до меня идёт, но зайти в какие либо расшареные папки не удаётся.
Зайти не удаётся как по имени так и по локальному ip.
«sfc /scannow» , «chkdsk /f /x c:» и стандартная утилита устранения ошибок винды не дали никаких результатов.
.nfo винды выложил в обменникhttps://yadi.sk/d/dFVOsebr3NCDnE
При необходимости предоставлю дополнительные необходимые данные.
-
Перемещено
25 сентября 2017 г. 12:16
Перенесено из ветки Win 8.1 -
Изменен тип
Dmitriy VereshchakMicrosoft contingent staff, Moderator
19 июня 2019 г. 5:24
-
Перемещено
Ответы
-
Пытался так же менять на эталонные ветки реестра отвечающие за общий доступ.
LanmanServer и LanmanWorkstation
Не помогло.
А помогло вот что. Просто удалить сетёвку в деспетчере устройств и поставить заново. Заново расшарить папки и всё заработало.
-
Изменено
frost-expert
12 октября 2017 г. 7:56 -
Помечено в качестве ответа
Dmitriy VereshchakMicrosoft contingent staff, Moderator
19 июня 2019 г. 5:24
-
Изменено
-
В точно такой же ситуации мне помогло только восстановление с помощью dism:
dism /Online /Cleanup-Image /RestoreHealth
Содержание
- Исправлено: не работает общий доступ в Windows 10
- Проверьте, поддерживает ли Bluetooth режим энергосбережения.
- Разрешить близкий обмен для всех устройств
- Обновление за апрель 2021 года:
- Настроить обмен опытом
- Изменение местоположения файла передачи
- Ошибка общего доступа к файлам и папкам Windows 10
- Кнопка общий доступ не активна windows 10
Исправлено: не работает общий доступ в Windows 10
Совместный доступ в Windows 10 — это функция, доступная в версии 1803 (обновленная апрельская версия 2018), которая позволяет быстро и без проводов передавать файлы и ссылки по Bluetooth и сетевому соединению.
Функционал очень простой. Чтобы отправить файл или ссылку на другое устройство, просто перейдите в раздел «Поделиться» (щелкните правой кнопкой мыши файл или кнопку «Поделиться» в Microsoft Edge) и выберите устройство, на которое вы хотите отправить контент. Затем принимающее устройство получит уведомление о принятии или отказе в переводе. Если пользователь принимает передачу, файл загружается в папку «Загрузки» или открывается ссылка в Microsoft Edge. Единственная оговорка в отношении совместного использования поблизости заключается в том, что он не всегда будет работать должным образом из-за совместимости программного и аппаратного обеспечения, ограничений качества подключения и т. Д.
Некоторые пользователи, которые просматривали наше руководство по обмену файлами между двумя устройствами с Windows 10 со статьей о Совместном использовании поблизости, сказали нам, что эта функция для них не работает. Если у вас не работает совместное использование, вот несколько советов по устранению неполадок.
Проверьте, поддерживает ли Bluetooth режим энергосбережения.
Хотя это не является обязательным условием для использования общего доступа поблизости, устройства Bluetooth, которые поддерживают режим низкого энергопотребления, имеют большое значение.
- Нажмите Win + R, чтобы открыть окно «Выполнить» и введите команду devmgmt.msc. Нажмите Enter, чтобы открыть диспетчер устройств.
- Разверните список адаптеров Bluetooth и щелкните правой кнопкой мыши на своем адаптере. Выберите Свойства.
- На вкладке «Сведения» выберите «Центральная роль, поддерживаемая Bluetooth-радио».
- Если значение равно, ваш Bluetooth не поддерживает режим низкого энергопотребления, если он есть.
- Если ваш адаптер Bluetooth не поддерживает режим низкого энергопотребления, вы можете приобрести внешний адаптер.
Разрешить близкий обмен для всех устройств
Обновление за апрель 2021 года:
Теперь мы рекомендуем использовать этот инструмент для вашей ошибки. Кроме того, этот инструмент исправляет распространенные компьютерные ошибки, защищает вас от потери файлов, вредоносных программ, сбоев оборудования и оптимизирует ваш компьютер для максимальной производительности. Вы можете быстро исправить проблемы с вашим ПК и предотвратить появление других программ с этим программным обеспечением:
- Шаг 1: Скачать PC Repair & Optimizer Tool (Windows 10, 8, 7, XP, Vista — Microsoft Gold Certified).
- Шаг 2: Нажмите «Начать сканирование”, Чтобы найти проблемы реестра Windows, которые могут вызывать проблемы с ПК.
- Шаг 3: Нажмите «Починить все», Чтобы исправить все проблемы.
Существует возможность настроить Windows 10 для отправки или получения контента только на / с ваших устройств (устройств, связанных с вашей учетной записью Microsoft). Если вы пытаетесь отправить или получить файлы с чужого ПК, убедитесь, что в раскрывающемся списке выбрано «Я могу делиться или получать контент».
Настроить обмен опытом
Если адаптеры Bluetooth двух устройств не имеют значения, но вы по-прежнему не можете распознать устройства друг друга, необходимо детально настроить параметры «Совместное использование поблизости».
Рядом с разделом «Общий доступ» есть параметр, который скрывает все устройства, которых у вас нет на экране. Поэтому вам нужно выполнить следующие шаги, особенно если вы собираетесь поделиться с кем-то другим. То же самое и с другим устройством.
Изменение местоположения файла передачи
По умолчанию передачи хранятся в папке «Загрузки», но вы можете легко указать другую папку или диск.
- Открыть настройки.
- Нажмите «Система».
- Нажмите на общий опыт.
- В разделе «Общий доступ» нажмите кнопку «Изменить», используя параметр «Сохранить файлы, которые я получаю в».
- Выберите место, где вы хотите сохранить переводы.
- Нажмите на кнопку Выбрать папку.
После завершения шагов переносы элементов сохраняются в новом местоположении.
CCNA, веб-разработчик, ПК для устранения неполадок
Я компьютерный энтузиаст и практикующий ИТ-специалист. У меня за плечами многолетний опыт работы в области компьютерного программирования, устранения неисправностей и ремонта оборудования. Я специализируюсь на веб-разработке и дизайне баз данных. У меня также есть сертификат CCNA для проектирования сетей и устранения неполадок.
Ошибка общего доступа к файлам и папкам Windows 10
Всем доброго дня. На днях устанавливал клиенту на ноутбук OC Windows 10. Подключил домен, а там в сети отображаются не все компьютеры и соответственно не было доступа к общим папкам. Включили сетевое обнаружение, но результат остался тот же.
Возможно, проблема кроется в формате папок SMB. На Windows 10 по умолчанию стоит формат SMB2.0. Если у вас папки настроены на SMB1.0 — они отображаться не будут и будет выходить ошибка, указанная выше на скриншоте. Нужно включить поддержку SMB 1.0.
Для этого заходим «Пуск» ⇒ «Панель управления» ⇒ «Программы и компоненты» ⇒ «Включение или отключение компонентов Windows». Открываем пункт «Поддержка общего доступа к файлам SMB 1.0/CIFS» и ставим галочку возле «Клиент SMB 1.0/CIFS» ⇒ «OK».
После перезагрузки общие папки и компьютеры должны появиться в сети. И если там папки расшарены, можно спокойно заходить и обмениваться информацией.
Если не помогло, есть ещё один способ. И нужно будет работать с реестром, точнее нужно удалить некоторые ветки реестра.
Создаём файл .cmd и добавляем в него:
REG DELETE HKLMSYSTEMCurrentControlSetServiceslanmanserverLinkage /f
REG DELETE HKLMSYSTEMCurrentControlSetServiceslanmanworkstationLinkage /f
REG DELETE HKLMSYSTEMCurrentControlSetServicesNetBIOSLinkage /f
REG DELETE HKLMSYSTEMCurrentControlSetServicesNetBTLinkage /f
REG DELETE HKLMSYSTEMCurrentControlSetServicesTcpipLinkage /f
После запуска CMD файла сбрасываем файл. Делается это так:
В поиске набираем Параметры ⇒ переходим в «Сеть и интернет» ⇒ «Состояние сети» ⇒ «Сброс сети (в самом низу)» ⇒ Перегружаем компьютер ⇒ Проверяем доступ к папкам.
Думаю, что уже в первом случае у вас всё появится. Если нет, то придётся немножко потрудится. Всем удачи.
Кнопка общий доступ не активна windows 10
Сообщения: 12426
Благодарности: 2327
| Конфигурация компьютера | |
| Материнская плата: Gigabyte GA-H67MA-UD2H-B3 | |
| HDD: Hitachi HDS721010CLA332 | |
| Блок питания: Asus 500W | |
| Монитор: Acer V243HQAbd | |
| Индекс производительности Windows: 5,1 |
Расширенная настройка (Дополнительный общий доступ) позволяет предоставить доступ к диску или системным папкам.
Хмм. У меня кнопка «Расширенная настройка . » общего доступа позволяет сделать общий доступ к любым папкам, а не только системным. А вот кнопка «Общий доступ. » серая , см. рис.
Может мы говорим о разных кнопках ?
Я говорю о след двух кнопках :
PS / Кстати, почему папка, коотрой предоставлен общий доступ никак не помечается в Проводнике (раньше она ручкой помечалась)
| Конфигурация компьютера | |
| Материнская плата: Gigabyte GA-H67MA-UD2H-B3 | |
| HDD: Hitachi HDS721010CLA332 | |
| Блок питания: Asus 500W | |
| Монитор: Acer V243HQAbd | |
| Индекс производительности Windows: 5,1 |
См. Общие файлы или в справке Windows (Win+F1) //(перевели названия кнопок не точно) »
Дополнительный общий доступ Из соображений безопасности к некоторым элементам Windows общий доступ не может быть предоставлен с помощью меню «Общий доступ с». Например, предоставить общий доступ ко всему диску C (к корневому каталогу диска) или системным папкам (в том числе папкам «Пользователи» и Windows).
Что сделать эти элементы общедоступными, необходимо использовать дополнительный общий доступ. Тем не менее, предоставлять общий доступ ко всему диску или системным папкам Windows не рекомендуется.
Кстати, почему папка, коотрой предоставлен общий доступ никак не помечается в Проводнике (раньше она ручкой помечалась) »
Последний раз редактировалось Morpheus, 26-02-2010 в 00:57 .
Это сообщение посчитали полезным следующие участники:
Сообщения: 35936
Благодарности: 6473
Сообщения: 185
Благодарности: 1
Я же писал о том , что упомянутая кнопка недоступна не на некоторых , а на ВСЕХ папках (как еще яснее сказать?) .
| Конфигурация компьютера | |
| ОС: Windows 10 Pro x64 Release Preview | |
| » width=»100%» style=»BORDER-RIGHT: #719bd9 1px solid; BORDER-LEFT: #719bd9 1px solid; BORDER-BOTTOM: #719bd9 1px solid» cellpadding=»6″ cellspacing=»0″ border=»0″> | |
Почему вы интересуетесь этим вопросом?
| Конфигурация компьютера | |
| Материнская плата: Gigabyte GA-H67MA-UD2H-B3 | |
| HDD: Hitachi HDS721010CLA332 | |
| Блок питания: Asus 500W | |
| Монитор: Acer V243HQAbd | |
| Индекс производительности Windows: 5,1 |
в чем разница между этими двумя кнопками ? »
Последний раз редактировалось Morpheus, 26-02-2010 в 01:49 .
Сообщения: 35936
Благодарности: 6473
Adblock
detector
| Конфигурация компьютера | |
| ОС: Windows 10 Pro x64 Release Preview | |
На чтение 4 мин. Просмотров 4.5k. Опубликовано 03.09.2019
Многие пользователи Windows 10 сообщили, что Windows не может получить доступ к общей папке на своем ПК. Это может быть проблемой, и в сегодняшней статье мы собираемся показать вам, как решить эту проблему.
Что я могу сделать, если у меня нет доступа к общей папке в Windows 10? Первое, что вы должны сделать, чтобы решить эту проблему, – включить общий доступ к папкам и обнаружение сети. Для этого просто проверьте окно настроек сети. Если проблема все еще существует, убедитесь, что необходимые службы запущены и настроены на автоматический запуск.
Содержание
- Что делать, если общая папка недоступна в Windows 10?
- 1. Проверьте наличие настроек общего доступа к папкам на вашем ПК
- 2. Включить обнаружение сети
- 3. Проверьте учетные данные вашего ПК
- 4.Включить все сетевые сервисы
- 5. Запустите средство устранения неполадок с общей папкой
Что делать, если общая папка недоступна в Windows 10?
- Проверьте наличие настроек общего доступа к папкам на вашем компьютере .
- Включить обнаружение сети
- Проверьте учетные данные вашего компьютера
- Включить все сетевые службы
- Запустите средство устранения неполадок с общей папкой
1. Проверьте наличие настроек общего доступа к папкам на вашем ПК
Если вы не можете получить доступ к общей папке в Windows 10, первое, что нужно сделать, – это проверить вашу систему, чтобы убедиться, что настройки общего доступа к файлам доступны. Обычно эта настройка встроена в Windows; таким образом, это обычно присутствует.
Чтобы выполнить эту проверку, следуйте инструкциям ниже:
-
Откройте меню «Пуск» и нажмите Настройки .
-
Выберите Сеть и Интернет .
- В разделе Сеть и Интернет выберите Центр управления сетями и общим доступом .
-
Теперь нажмите Изменить настройки адаптера .
-
Найдите свое сетевое подключение, нажмите на него правой кнопкой мыши и выберите Свойства .
-
Перейдите в область Это соединение использует следующие элементы , а затем найдите Общий доступ к файлам и принтерам для сетей Microsoft .
- Если опция доступна, просто установите флажок рядом с ней; в противном случае продолжайте.
- Нажмите Установить.
- После этого нажмите ОК .
- Выйдите из окна и перезагрузите компьютер.
Если проблема не устранена, вы можете попробовать следующее исправление.
2. Включить обнаружение сети
В случае, если у вас Windows 10 не удается получить доступ к общей папке , рекомендуется проверить, обнаруживается ли сеть вашего компьютера другими компьютерами. Чтобы настроить обнаружение сети в Windows 10, выполните следующие простые действия:
- Откройте Настройки приложения .
- Выберите Сеть и Интернет .
-
На левой панели выберите Wi-Fi или Ethernet (в зависимости от типа подключения).
-
В меню Связанные настройки нажмите Изменить дополнительные параметры общего доступа .
-
В разделе Дополнительные параметры проверьте, включен ли параметр Сделать этот компьютер доступным для обнаружения (Вкл.). Если он не включен (Выкл.), Просто включите его, переключив кнопку на Вкл.
- Затем нажмите Сохранить изменения .
Если проблема не устраняется после обнаружения вашего ПК, очевидно, есть еще один фактор в игре. Таким образом, вы можете попробовать следующее решение.
- ЧИТАЙТЕ ТАКЖЕ : исправлено: PIN-код не работает в Windows 10
3. Проверьте учетные данные вашего ПК
Если вы не можете получить доступ к общей папке на вашем компьютере, возможно, у вас есть проблемы с учетными данными. Однако это можно исправить, выполнив следующие действия:
- Откройте меню «Пуск» и найдите панель управления .
-
Выберите Панель управления .
-
Перейдите на страницу Аккаунты пользователей и нажмите на нее.
-
В разделе Аккаунты пользователей найдите и выберите Диспетчер учетных данных .
-
Найдите и нажмите Учетные данные Windows .
-
Выберите Добавить учетные данные Windows .
-
Добавьте другие важные данные, такие как имя пользователя администратора, пароль и IP-адрес хост-компьютера.
- Сохраните изменения, нажав ОК .
Если проблема не устраняется после запуска, попробуйте следующее решение.
4.Включить все сетевые сервисы
Если вы не можете получить доступ к общей папке на вашем ПК, убедитесь, что вы включили все соответствующие сетевые службы на вашем ПК. Ниже приведен список соответствующих служб, которые должны быть включены и запущены автоматически, чтобы общий доступ к файлам работал:
- IPv6
- Обнаружение SSDP
- Публикация
- Поставщик обнаружения функций
- DNS-клиент
- Группа одноранговых сетей
- Хост
- Результат обнаружения функции
- Хост устройства UPnP
- Поставщик домашней группы
- Слушатель домашней группы.
Если проблема не устранена, вы можете попробовать следующее решение.
5. Запустите средство устранения неполадок с общей папкой
В Windows 10 имеется специальное средство устранения неполадок, специально разработанное для устранения таких ошибок, как эта. Если вы по-прежнему не можете получить доступ к общим папкам, может помочь запуск средства устранения неполадок. Вы можете сделать это, выполнив следующие действия:
-
Перейдите в Настройки . Найдите и нажмите Обновление и безопасность .
-
Выберите Устранение неполадок> Общие папки .
-
Следуйте инструкциям на экране, чтобы завершить процесс.
- Выйдите из программы и перезагрузите компьютер.
Итак, вот несколько решений, которые могут помочь вам исправить Windows 10, не имеющую доступа к общей папке. Не стесняйтесь сообщить нам в разделе комментариев, если эти решения помогли вам решить проблему.
Перед Microsoft удалила функцию домашней группы в Windows 10 вы можете легко обмениваться ресурсами в небольшой сети с другими членами вашей домашней группы.
Сегодня вам нужно будет использовать разные методы для совместного использования папок или файлов и принтеров, например используя OneDrive, Поделиться и Обмен рядом.
Если у вас возникли проблемы с доступом к общим папкам на вашем ПК или их просмотру, попробуйте некоторые из исправлений, описанных в этом руководстве.
Прежде чем пытаться использовать приведенные ниже исправления для устранения проблем с просмотром или доступом к общим папкам в Windows 10, убедитесь, что устройства находятся в одной сети.
Кроме того, проверьте, вошли ли вы в систему с той же учетной записью, которую вы ввели, когда вы поделились папкой с разными пользователями.
Обновите Windows 10
Чтобы убедиться, что общий доступ к папкам работает правильно, обновите Windows 10.
- Выберите Пуск> Параметры> Обновление и безопасность.
- Затем выберите Центр обновления Windows и установите ожидающие обновления.
- Вы также можете выбрать Проверить наличие обновлений Windows, чтобы управлять своими параметрами и просматривать доступные обновления.
Установите частную сеть Wi-Fi
Вы можете установить частную или общедоступную сеть Wi-Fi при первом подключении к ней.
Вариант частной сети подходит для сетей, которым вы доверяете, таких как домашняя сеть или сеть на рабочем месте. Когда вы устанавливаете частную сеть Wi-Fi, другие устройства могут обнаруживать ваш компьютер в сети, и вы можете использовать его для обмена файлами или принтерами. Это недоступно в общедоступной сети.
Примечание. Чтобы установить частную сеть Wi-Fi, на вашем компьютере должна быть установлена Windows 10 версии 1709 или более поздней. См. Наше руководство о том, как узнать, какая версия Windows у вас установлена.
- Щелкните значок сети Wi-Fi в правой части панели задач.
- Затем выберите сеть, к которой хотите подключиться, а затем выберите параметр «Подключиться».
- Введите сетевой пароль и нажмите Далее.
- Если вас спросят, хотите ли вы, чтобы ваш компьютер был обнаружен для других устройств в той же сети, выберите Да рядом с Частной сетью.
- Если ваша сеть Wi-Fi настроена на общедоступную, вы можете изменить ее на частную. Щелкните значок сети Wi-Fi, а затем выберите «Свойства» под названием сети, к которой вы подключены.
- В разделе «Профиль сети» выберите «Частный».
Установив частную сеть, проверьте, можете ли вы теперь видеть или получать доступ к общим папкам на вашем ПК.
Включить обнаружение сети и отключить общий доступ, защищенный паролем
Если на вашем компьютере отключено сетевое обнаружение, возможно, вы не сможете видеть или получать доступ к общим папкам в Windows 10. Чтобы решить эту проблему, включите сетевое обнаружение и отключите общий доступ, защищенный паролем.
Сетевое обнаружение — это параметр в Windows 10, который влияет на то, может ли ваш компьютер видеть и подключаться к другим устройствам в сети, а также могут ли другие устройства видеть и получать доступ к вашему компьютеру. Параметр активируется, когда вы включаете общий доступ к сети, но если он не работает, вы можете включить его вручную.
Однако не рекомендуется включать обнаружение сети при подключении к общедоступной сети из соображений безопасности.
- Выберите Пуск> Параметры> Сеть и Интернет.
- В разделе «Связанные настройки» выберите «Wi-Fi»> «Изменить дополнительные параметры общего доступа».
- Выберите «Включить сетевое обнаружение» в разделе «Частный», чтобы включить сетевое обнаружение, а затем выберите «Сохранить изменения».
- Затем выберите «Отключить защищенный паролем общий доступ» в разделе «Все сети»> «Совместное использование паролей». Выберите «Сохранить изменения» и затем проверьте, можете ли вы видеть или получать доступ к общим папкам на вашем ПК.
Сделайте так, чтобы службы общего доступа запускались автоматически
Сетевые службы вашего ПК и службы общего доступа также могут повлиять на то, как вы просматриваете общие папки или получаете к ним доступ.
К таким службам относятся обнаружение SSDP, узел поставщика обнаружения функций, узел устройства UPnP и публикация ресурса обнаружения функций. Убедитесь, что эти службы запускаются автоматически и в настоящее время работают на вашем компьютере.
- Нажмите клавишу с логотипом Windows + R, чтобы открыть диалоговое окно «Выполнить».
- Введите services.msc в диалоговом окне «Выполнить», а затем выберите «ОК» или нажмите клавишу «Ввод».
- Щелкните правой кнопкой мыши каждую из этих служб, выберите Свойства и выберите Пуск:
- Обнаружение SSDP
- Хост устройства UPnP
- Публикация ресурсов для обнаружения функций
- Хост поставщика обнаружения функций
- Затем выберите «Автоматически» в разделе «Тип запуска» и нажмите «ОК».
Разрешить общий доступ к файлам и принтерам в брандмауэре Защитника Windows
Если вы по-прежнему не видите или не можете получить доступ к общим папкам на своем ПК и используете брандмауэр Защитника Windows, разрешите общий доступ к файлам и принтерам в приложении брандмауэра.
- Перейдите в Защитник Windows и откройте Брандмауэр и защиту сети.
- Выберите Разрешить приложение через брандмауэр.
- Разрешите общий доступ к файлам и принтерам и проверьте, можете ли вы видеть или получать доступ к общим папкам.
Проверьте свои учетные данные Windows
По-прежнему не видите или не можете получить доступ к общим папкам? Попробуйте проверить учетные данные Windows на компьютере, с которого вы пытаетесь получить доступ к папкам.
- Откройте Панель управления> Учетные записи пользователей.
- Выберите Credential Manager.
- Затем выберите Учетные данные Windows.
- Выберите Добавить учетные данные Windows.
- Добавьте IP-адрес компьютера, на котором размещен файл, и введите имя пользователя и пароль администратора компьютера. Нажмите OK, чтобы сохранить учетные данные и проверить, можете ли вы видеть или получать доступ к общим папкам на вашем ПК.
Примечание. Вы можете ввести сетевой адрес в проводнике, чтобы просмотреть или получить доступ к общим папкам.
Используйте средство устранения неполадок общих папок
Средство устранения неполадок с общими папками может помочь выявить и решить любые проблемы, которые могут мешать вам видеть или получать доступ к общим папкам на вашем ПК.
- Выберите Пуск> Параметры> Обновление и безопасность.
- Затем выберите Устранение неполадок> Дополнительные средства устранения неполадок.
- В разделе «Найти и устранить другие проблемы» выберите «Общие папки».
- Выберите «Запустить средство устранения неполадок», введите сетевое расположение, к которому вы хотите получить доступ, и следуйте инструкциям на экране, чтобы завершить процесс. Как только это будет сделано, перезагрузите компьютер и проверьте, видите ли вы общие папки или получаете к ним доступ.
Используйте командную строку для доступа к общей папке
Если вы не видите или не можете получить доступ к общей папке через проводник, вы можете сделать это через командную строку.
- Введите CMD в поле поиска и выберите Командная строка в результатах поиска.
- Введите эту команду и нажмите Enter: net use :
Затем включите функцию поддержки SMB 1.0. Протокол SMB (Server Message Block) используется для обмена файлами, службами принтера и обмена данными между компьютерами в сети.
- Откройте Панель управления> Программы.
- Выберите «Программы и компоненты».
- Затем выберите «Включение или отключение компонентов Windows»> «Поддержка общего доступа к файлам SMB 1.0 / CIFS».
- Установите флажок Клиент SMB 1.0 / CIFS и нажмите Enter.
Просмотр и доступ к общим папкам на вашем ПК
С помощью локальной сети вы можете многое сделать с точки зрения обмена файлами и папками на устройствах в вашем доме или на рабочем месте. Хотя в принципе это может показаться простым, пытаться заставить все работать должным образом может быть сложной задачей.
С решениями, описанными в этом руководстве, вы снова сможете видеть и получать доступ к своим общим папкам с любого ПК в вашей сети.
Содержание
- Не активна кнопка идентификация windows 10
- Как включить сетевое обнаружение?
- Master Browser и SMB 1.0
- Проблемы с Windows 1803
- Подводим итоги
- Сетевое обнаружение
- Рабочая группа
- Служба Обозревателя сети
- Другие сетевые службы
- Сброс настроек
- Не работает сетевое обнаружение Windows 10: как исправить?
- Как включить сетевое обнаружение?
- Master Browser и SMB 1.0
- Проблемы с Windows 1803
- Подводим итоги
- Кнопка идентификация не активна windows 10 как исправить
- Что делать дальше и как пользоваться локальной сетью
- Основные понятия
- Используйте командную строку, чтобы включить обнаружение сети.
- Что делать, если после обновления windows 10 до версии 1803 компьютер не виден в сети
- Master browser и smb 1.0
- Windows 10 не видит сетевые папки
- Включить сетевое обнаружение в windows 10
- Гостевой вход без проверки подлинности
- Компьютер с windows 10 не видит себя и другие компьютеры в сети (сетевом окружении)
- Настройка ip
- Настройка общего доступа к папкам и файлам
- Не активна кнопка идентификация windows 10
- Не отображаются компьютеры с windows 10 в сетевом окружении рабочей группы
- Не работает сетевое обнаружение windows 10: как исправить?
- Оптимизация интернет соединения
- Отключение брандмауэра для частной сети
- Повреждение антенн wi-fi
- Проблемы с windows 1803
- Протокол smb v.1.0
- Сбой в работе маршрутизатора
- Сброс настроек
- Сброс настроек сети windows
- Сброс сети
- Служба обозревателя сети
- Способ 2: параметры сети ос
- Способы решения проблемы
Не активна кнопка идентификация windows 10
Привезли 4 новых компа с установленной windows 8.1 для одного языка. Можно обновить до windows 10 home. Но ни одну из этих ОС я не могу нормально интегрировать в существующую рабочую группу с машинами на XP.
Проблема с сетевым обнаружением встречается часто, особенно у владельцев сборки Windows 10, начиная с версии 1703. Вписывая в PowerShell команду net view, пользователь не видит ни одного компьютера в сети.
В этой статье разберемся, как исправить ситуацию, когда сетевое обнаружение не включается и не видно список компьютеров. Ранее мы подробно писали о настройках общего доступа, создании сетевых папок и проблем доступа к сетевым папкам.
Как включить сетевое обнаружение?
Переходим в Панель управления (подробная статья – здесь). Заходим в раздел «Центр управления сетями и общим доступом».
Далее – «Изменить дополнительные параметры…».
Открываем вкладку «Частная» и везде устанавливаем маркеры напротив «Включить».
Переходим во вкладку «Все сети». Здесь устанавливаем маркер «Включить общий доступ…» (как показано на скриншоте.
Пролистываем вниз и ставим маркер напротив «Отключить общий доступ с парольной защитой».
Далее нам понадобятся параметры Windows, которые мы вызываем комбинацией клавиш Win+I. Переходим в раздел «Сеть и Интернет», открываем вкладку «Ethernet» или «Wi-Fi» (первая – для проводного подключения, вторая – беспроводного). Кликаем на значок подключения.
Здесь нам нужно установить маркер сетевого профиля напротив «Частные». Тем самым мы разрешим обнаруживать наш ПК по сети.
Еще один вариант подключения общего доступа к компьютеру – командная строка. Откройте PowerShell от имени администратора (как это сделать, подробно описано здесь). Пропишите в строке команду: netsh advfirewall firewall set rule group=»Network Discovery» new enable=Yes.
Также немаловажно настроить рабочую группу, чтобы компьютер мог адекватно отображаться в сетевом обнаружении. Переходим в свойства компьютера. Быстрый способ – комбинация клавиш Win+Pause/Break.
Выбираем «Дополнительные параметры системы», а в открывшемся окне «Идентификация».
Выбираем последовательно следующие пункты:
Далее – перезагружаем компьютер. Бывает, что ПК появляется в сетевом обнаружении, но зайти в него невозможно. Вероятно, что локальная сеть компьютера опознается как публичная, а нам для обнаружения нужна частная сеть.
Изменить это можно в параметрах Windows. Снова заходим, нажав комбинацию Win+I. Переходим в уже знакомый раздел «Сеть и Интернет». Во вкладке «Состояние» выбираем пункт «Домашняя группа».
Далее кликаем на активную ссылку «Изменение расположения…». Появится запрос «Вы хотите разрешить?…». Отвечаем на него согласием.
Обратите внимание! Настройки домашней группы доступы в сборках Windows 10 ниже 1803. Начиная с 1803 домашнюю группу разработчики удалили. Об этом мы скажем ниже.
Если вышеописанные способы включения обнаружения не помогли, попробуйте сбросить сеть. Во вкладке «Состояние» нажмите соответствующую ссылку.
Обязательно проверьте, выполняются ли следующие службы:
Сделать это можно следующим образом. Нажимаем комбинацию клавиш Win+R и прописываем команду services.msc. В открывшемся меню находим все пять выписанных выше служб и смотрим на их состояние. Напротив каждой должно быть написано «Выполняется».
Если служба не выполняется, кликните по ней правой кнопкой мышки и выберите из контекстного меню «Запустить». Чтобы служба впредь запускалась автоматически, кликните на нее два раза левой кнопкой мышки. Установите тип запуска «Автоматический».
Master Browser и SMB 1.0
Если отключается сетевое обнаружение, проблема может быть в Master Browser – в службе, которая выстраивает список активных сетевых компьютеров. Локальная сеть должна содержать в себе только один главный компьютер, который выполняет роль активного обозревателя.
Работа службы зависит от сборки Windows 10. В ранних сборках, например в 1703, работа службы Master Browser оставляет желать лучшего. Многие пользователи полностью ее отключали и пользовались услугами Windows 7. Компьютер на «семерке» устанавливался в качестве главного обозревателя.
Начиная с версии 1709 разработчики отключили по умолчанию протокол SMB 1.0. Вместе с ним отключается и служба, обнаруживающая и составляющая список активных ПК (Master Browser). Подключение протокола возможно через Панель управления (как с ней работать, мы писали здесь).
Заходим в раздел «Программы и компоненты» и выбираем пункт «Включение и отключение компонентов».
Подключаем протокол SMB 1.0, установив соответствующие маркеры.
Проблемы с Windows 1803
Мы уже упомянули о том, что начиная с версии 1803 домашняя группа была удалена с Windows 10. Мнение разработчиков следующее: рабочая (домашняя) группа – метод, мягко говоря, устаревший для создания локальной сети между несколькими компьютерами. В качестве альтернативы разработчики Microsoft предлагают более современные способы общего доступа – облачный сервис OneDrive, общая работа за компьютером через аккаунт Microsoft.
Можно долго спорить, оправдан ли такой шаг. Но многие пользователи до сих пор пользуются локальной группой.
Если на сборке 1803 не работает сетевое обнаружение, проверьте работу службы Function Discovery Resource Publication. Ранее мы ее включили в общий список служб, работу которых нужно проверить.
Подводим итоги
Включить сетевое обнаружение в Windows 10 не сложно, достаточно следовать описанным выше инструкциям. Проблемы могут возникнуть на более поздних сборках «десятки», где разработчики удалили возможность создавать рабочую группу. У пользователя есть два варианта: использовать старые методы подключения к локальной сети или воспользоваться альтернативой – например, облачными сервисами.
Существует множество способов обмена данными между ПК, но не все они одинаково удобны и эффективны. Важно также и то, в какой сети осуществляется такой обмен, глобальной или локальной. Если сеть локальная, использование облачных сервисов будет менее рациональным, чем объединение компьютеров в одну рабочую группу, в которой передавать данные можно безо всяких посредников.
Технически организация общего доступа к файлам в локальной сети не представляет особой сложности, чего нельзя сказать об устранении одной из самых распространенных неполадок, когда компьютер не видит другие компьютеры в сети Windows 7/10. Проблема может быть вызвана разными причинами, но чаще всего ее источником становятся некорректные сетевые настройки и отключенные службы. Итак, что же зачастую мешает компьютерам увидеть друг друга в локальной сети?
Просмотреть список доступных в сети ПК нетрудно, достаточно развернуть на панели переходов Проводника «Сеть» или выполнить команду net view.
Если компьютеры подключены, а команда возвращает «в списке нет элементов», последовательно проверьте перечисленные ниже настройки.
Сетевое обнаружение
Откройте командой control /name Microsoft.NetworkAndSharingCenter «Центр управления сетями и общим доступом», зайдите в дополнительные параметры и убедитесь, что тип сети у используемого вами сетевого профиля «Частный». Далее проверьте, чтобы в настройках профиля были включены сетевое обнаружение, доступ к файлам и принтерам, а также имелось разрешение Windows управлять подключениями домашней группы.
Теперь перейдите к профилю «Все сети» и включите (если отключены) общий доступ для сетевых пользователей, а парольную защиту, напротив, отключите.
Вернитесь в Центр управления сетями, нажмите «Изменение параметров адаптера», зайдите в свойства вашего адаптера и проверьте, установлена ли птичка в чекбоксе «Общий доступ к файлам и принтерам…». Флажок в пункте IP версии 6 (TCP/IPv6) тоже должен быть установлен.
В Windows 10 получить доступ ко всем этим настройкам можно из раздела «Сеть и интернет» приложения «Параметры». Обратите внимание, что опция «Сделать этот компьютер доступным для обнаружения» в свойствах вашего подключения также должна быть активна.
Рабочая группа
Причиной того, что компьютеры не видят друг друга в локальной сети Windows 7/10, могут стать некорректные настройки рабочей группы. Откройте свойства системы, на вкладке «Имя компьютера» нажмите «Идентификация», и, когда запустится мастер, последовательно выберите эти настройки:
После этого вам нужно перезагрузить компьютер и еще раз убедиться, что тип сети выставлен «Частная». Имя WORKGROUP используется по умолчанию, не меняйте его по возможности. На всех компьютерах в сети должно использоваться одно (одинаковое) имя рабочей группы, и это очень важный момент.
Служба Обозревателя сети
В Windows 10 1703 и выше неполадки с сетевым окружением могут быть связаны с отключенной или, напротив, работающей службой Обозревателя сети. Посмотрите, активен ли у вас в разделе компонентов Windows протокол SMB 1.0 CIFS. Если да, попробуйте его отключить, тем самым вы деактивируете Обозреватель сети.
Если Обозреватель отключен (в последних версиях Windows 10 так и должно быть), попробуйте включить, а затем перезагрузитесь и проверьте корректность обнаружения компьютеров в сети.
Другие сетевые службы
С проблемами сетевого обнаружения в Windows 10 1803 приходится сталкиваться чаще, чем в других версиях системы. Связано это с ограничением функционала рабочих групп, которые Microsoft считает устаревшим компонентом. В данной версии может быть отключен ряд служб, отвечающих за обнаружение других компьютеров в локальной сети. Если в сетевом окружении Windows 10 не видны компьютеры, вам нужно убедиться, что включены указанные службы:
Включив эти службы на всех компьютерах, перезагрузитесь. Если прочие настройки выставлены правильно, ваш ПК должен обнаружить другие ресурсы в локальной сети.
Сброс настроек
Если Windows 7/10 по-прежнему не видит компьютеры в сети, стоит, пожалуй, сбросить сетевые настройки к значениям по умолчанию. Для этого открываем от имени администратора командную строку или консоль PowerShell и выполняем такие команды:
Для обнуления настроек потребуется перезагрузка компьютера, о чем Windows сама вас уведомит. Но даже такая мера не гарантирует корректное сетевое обнаружение. Есть и другие причины, по которым бывает не видно компьютер в сети, в частности, некорректная работа драйверов (редко), а также блокировка подключения сторонним брандмауэром и антивирусом.
Источник
Не работает сетевое обнаружение Windows 10: как исправить?
Проблема с сетевым обнаружением встречается часто, особенно у владельцев сборки Windows 10, начиная с версии 1703. Вписывая в PowerShell команду net view, пользователь не видит ни одного компьютера в сети.
В этой статье разберемся, как исправить ситуацию, когда сетевое обнаружение не включается и не видно список компьютеров. Ранее мы подробно писали о настройках общего доступа, создании сетевых папок и проблем доступа к сетевым папкам.
Как включить сетевое обнаружение?
Переходим в Панель управления (подробная статья – здесь). Заходим в раздел «Центр управления сетями и общим доступом».
Далее – «Изменить дополнительные параметры…».
Открываем вкладку «Частная» и везде устанавливаем маркеры напротив «Включить».
Переходим во вкладку «Все сети». Здесь устанавливаем маркер «Включить общий доступ…» (как показано на скриншоте.
Пролистываем вниз и ставим маркер напротив «Отключить общий доступ с парольной защитой».
Далее нам понадобятся параметры Windows, которые мы вызываем комбинацией клавиш Win+I. Переходим в раздел «Сеть и Интернет», открываем вкладку «Ethernet» или «Wi-Fi» (первая – для проводного подключения, вторая – беспроводного). Кликаем на значок подключения.
Здесь нам нужно установить маркер сетевого профиля напротив «Частные». Тем самым мы разрешим обнаруживать наш ПК по сети.
Еще один вариант подключения общего доступа к компьютеру – командная строка. Откройте PowerShell от имени администратора (как это сделать, подробно описано здесь). Пропишите в строке команду: netsh advfirewall firewall set rule group=»Network Discovery» new enable=Yes.
Также немаловажно настроить рабочую группу, чтобы компьютер мог адекватно отображаться в сетевом обнаружении. Переходим в свойства компьютера. Быстрый способ – комбинация клавиш Win+Pause/Break.
Выбираем «Дополнительные параметры системы», а в открывшемся окне «Идентификация».
Выбираем последовательно следующие пункты:
Далее – перезагружаем компьютер. Бывает, что ПК появляется в сетевом обнаружении, но зайти в него невозможно. Вероятно, что локальная сеть компьютера опознается как публичная, а нам для обнаружения нужна частная сеть.
Изменить это можно в параметрах Windows. Снова заходим, нажав комбинацию Win+I. Переходим в уже знакомый раздел «Сеть и Интернет». Во вкладке «Состояние» выбираем пункт «Домашняя группа».
Далее кликаем на активную ссылку «Изменение расположения…». Появится запрос «Вы хотите разрешить?…». Отвечаем на него согласием.
Обратите внимание! Настройки домашней группы доступы в сборках Windows 10 ниже 1803. Начиная с 1803 домашнюю группу разработчики удалили. Об этом мы скажем ниже.
Если вышеописанные способы включения обнаружения не помогли, попробуйте сбросить сеть. Во вкладке «Состояние» нажмите соответствующую ссылку.
Обязательно проверьте, выполняются ли следующие службы:
Сделать это можно следующим образом. Нажимаем комбинацию клавиш Win+R и прописываем команду services.msc. В открывшемся меню находим все пять выписанных выше служб и смотрим на их состояние. Напротив каждой должно быть написано «Выполняется».
Если служба не выполняется, кликните по ней правой кнопкой мышки и выберите из контекстного меню «Запустить». Чтобы служба впредь запускалась автоматически, кликните на нее два раза левой кнопкой мышки. Установите тип запуска «Автоматический».
Master Browser и SMB 1.0
Если отключается сетевое обнаружение, проблема может быть в Master Browser – в службе, которая выстраивает список активных сетевых компьютеров. Локальная сеть должна содержать в себе только один главный компьютер, который выполняет роль активного обозревателя.
Работа службы зависит от сборки Windows 10. В ранних сборках, например в 1703, работа службы Master Browser оставляет желать лучшего. Многие пользователи полностью ее отключали и пользовались услугами Windows 7. Компьютер на «семерке» устанавливался в качестве главного обозревателя.
Начиная с версии 1709 разработчики отключили по умолчанию протокол SMB 1.0. Вместе с ним отключается и служба, обнаруживающая и составляющая список активных ПК (Master Browser). Подключение протокола возможно через Панель управления (как с ней работать, мы писали здесь).
Заходим в раздел «Программы и компоненты» и выбираем пункт «Включение и отключение компонентов».
Подключаем протокол SMB 1.0, установив соответствующие маркеры.
Проблемы с Windows 1803
Мы уже упомянули о том, что начиная с версии 1803 домашняя группа была удалена с Windows 10. Мнение разработчиков следующее: рабочая (домашняя) группа – метод, мягко говоря, устаревший для создания локальной сети между несколькими компьютерами. В качестве альтернативы разработчики Microsoft предлагают более современные способы общего доступа – облачный сервис OneDrive, общая работа за компьютером через аккаунт Microsoft.
Можно долго спорить, оправдан ли такой шаг. Но многие пользователи до сих пор пользуются локальной группой.
Если на сборке 1803 не работает сетевое обнаружение, проверьте работу службы Function Discovery Resource Publication. Ранее мы ее включили в общий список служб, работу которых нужно проверить.
Подводим итоги
Включить сетевое обнаружение в Windows 10 не сложно, достаточно следовать описанным выше инструкциям. Проблемы могут возникнуть на более поздних сборках «десятки», где разработчики удалили возможность создавать рабочую группу. У пользователя есть два варианта: использовать старые методы подключения к локальной сети или воспользоваться альтернативой – например, облачными сервисами.
Источник
Кнопка идентификация не активна windows 10 как исправить
Что делать дальше и как пользоваться локальной сетью
Все будет обуславливаться тем, с какой целью были создана единая ЛС и объединены ПК. Если сеть создавалась для игр, то после проделанных настроек неисправностей не должно быть.
Обратите внимание! Бывает, что антивирусные программы могут блокировать такие соединения. Для нормальной игры по сети рекомендуется на время выключить антивирус.
Но сеть создается не только лишь для игр, но и для обмена и передачи файлов. Пользователь может для этого воспользоваться папками общего доступа. Нужно скопировать необходимые файлы в папку, к которой открыт общий доступ, и их смогут увидеть все участники домашней ЛС.
Также можно выполнить настройку общего доступа к принтеру.
Основные понятия
Чтобы подсоединить ЛС, нужен роутер, который еще называют как маршрутизатор. Он нужен для того, чтобы объединять все устройства домашней сети в одну ЛС, что дает возможность обмениваться данными и файлами между ними.
Чтобы отрегулировать ЛС, нужно подключить нужные устройства к роутеру или объединить их в беспроводную сеть. В современных маршрутизаторах предусмотрена функция беспроводного и проводного соединения, а также связь между несколькими сетями одновременно.
Поэтому router может быть с кабельным подключением либо мобильным. Если использовать кабельное подсоединение, то маршрутизатор следует выбирать с разъемом WAN, если телефонную линию, то с разъемом ADSL. Мобильный роутер отличается тем, что у него есть в наличии антенны.
Важно! ОС «Виндовс» 10 обладает нужными средствами для успешного регулирования и пользования ЛС, но процесс образования локальной сети не из легких.
Существует два способа создания ЛС при помощи:
Используйте командную строку, чтобы включить обнаружение сети.
Обнаружение сети — это функция Windows, которая позволяет просматривать другие компьютеры, подключенные к вашей сети. Эта функция позволяет просматривать файлы / папки на других компьютерах. Сообщите нам в комментариях ниже, помогло ли это руководство решить проблемы с обнаружением сети.
CCNA, веб-разработчик, ПК для устранения неполадок
Я компьютерный энтузиаст и практикующий ИТ-специалист. У меня за плечами многолетний опыт работы в области компьютерного программирования, устранения неисправностей и ремонта оборудования. Я специализируюсь на веб-разработке и дизайне баз данных. У меня также есть сертификат CCNA для проектирования сетей и устранения неполадок.
Что делать, если после обновления windows 10 до версии 1803 компьютер не виден в сети
Если вкратце, то для этого нужно проверить состояние службы «Публикация ресурсов обнаружения функции» (Function Discovery Resource Publication), которая отвечает за то, чтобы устройство обнаруживалось в локальной сети. Если она не работает (остановлена), то комп попросту не будет обнаруживаться другими компьютерами и устройствами.
В Windows 10 v.1709 и Windows 10 v.1803 состояние данной службы настраивается вручную, однако в 1803 она может не запускаться вместе с системой, если предварительно не переключить её на автоматический режим.
Сделать это можно следующим образом:
Напомним также, что если Windows обновлялась из более ранних версий, к примеру с Windows 7 или с Windows 10 v.1703, то проблема с обнаружением компа в локальной сети может возникать по той причине, что в обновлении Fall Creators Update Microsoft отключила сетевой протокол SMB 1.0. Он все ещё поддерживается, однако включать его тоже нужно вручную.
Master browser и smb 1.0
Если отключается сетевое обнаружение, проблема может быть в Master Browser – в службе, которая выстраивает список активных сетевых компьютеров. Локальная сеть должна содержать в себе только один главный компьютер, который выполняет роль активного обозревателя.
Работа службы зависит от сборки Windows 10. В ранних сборках, например в 1703, работа службы Master Browser оставляет желать лучшего. Многие пользователи полностью ее отключали и пользовались услугами Windows 7. Компьютер на «семерке» устанавливался в качестве главного обозревателя.
Начиная с версии 1709 разработчики отключили по умолчанию протокол SMB 1.0. Вместе с ним отключается и служба, обнаруживающая и составляющая список активных ПК (Master Browser). Подключение протокола возможно через Панель управления (как с ней работать, мы писали здесь).
Заходим в раздел «Программы и компоненты» и выбираем пункт «Включение и отключение компонентов».
Подключаем протокол SMB 1.0, установив соответствующие маркеры.
Windows 10 не видит сетевые папки
В некоторых случаях Windows 10 может видеть в сетевом окружении соседнее устройство, но не может отобразить список сетевых папок на нем. Чаще всего это сопровождается ошибкой “0x80070035 — Не найден сетевой путь”. Решение этой проблемы описано в этой статье.
Если соседний компьютер (устройство) виден в сети, но при попытке открыть любую сетевую папку из сетевого окружения или по UNC пути (Имя_компьютера_или_IP) появляется ошибка “Вы не можете получить доступ к этой общей папке, так как политики безопасности вашей организации блокируют гостевой доступ без проверки подлинности”.
reg add HKLMSYSTEMCurrentControlSetServicesLanmanWorkstationParameters /v AllowInsecureGuestAuth /t reg_dword /d 00000001 /f
Включить сетевое обнаружение в windows 10
В Windows 10 1803 (Spring Creators Update) разработчики убрали возможность создавать домашнюю группу компьютеров, кроме того компьютеры с Windows 10 перестают отображаться в сетевом окружении проводника при просмотре устройств сети.
Дело в том, что с точки зрения Microsoft рабочие группы – это устаревший функционал организации локальной сети для доступа к общим ресурсам и принтерам. Вместо использования рабочей группы Microsoft предлагает использовать свои облачные сервисы (OneDrive или доступ через учетные записи Microsoft Account), На мой взгляд, это неоправданно.
Однако по факту, чтобы в Windows 1803 получить доступ к ресурсам другого компьютера в локальной сети нужно знать его имя (pcname1) или ip адрес (в формате 192.168.1.100), но в сетевом окружении соседние компьютеры не отображаются. Однако это можно исправить.
Можно создать ярлыки на соседние компьютеры, указав UNC путь к ним через имя компьютер или IP адрес.
Дело в том, что за обнаружение соседних компьютеров в сети Windows 10 отвечает отдельная служба FunctionDiscoveryProviderHost, а за обнаружение вашего компьютера отвечает другая служба — FunctionDiscoveryResourcePublication.
Служба fdPHost использует протоколы Simple Services Discovery Protocol (SSDP) и Web Services Discovery (WS-Discovery) для обнаружения устройств в сети. Эти протоколы заменяют NetBIOS over TCP/IP, который исторически использовался для обнаружения устройства в сетях с Master Browser. Соответственно, вы можете спокойно отключать NetBIOS для ваших сетевых адаптеров.
После установки некоторых билдов Windows 10 эти службы могут быть отключены (тип запуска с Автоматического изменен на Отключен). Если эти службы остановлены, компьютер не обнаруживается в сети другими компьютерами и сам не может обнаружить другие. Включить службы автообнаружения в Windows 10 можно так.
После перезагрузки другие компьютеры в локальной сети смогу обнаруживать данный компьютер и его ресурсы (принтеры и общие папки).
Гостевой вход без проверки подлинности
Windows 10 Fall Creators Update (Осеннее обновление для дизайнеров) — продолжение развития платформы Windows, чтобы Windows стала домом для всех разработчиков. Позволяя разработчикам не только работать максимально эффективно, но также улучшение интеллектуального и взаимосвязанного взаимодействия между устройствами.
Порядок действий для отключения проверки подлинности:
Желательно, после этого выполнить перезагрузку.
Компьютер с windows 10 не видит себя и другие компьютеры в сети (сетевом окружении)
В последний месяц несколько раз сталкивался с проблемой по настройке сети на компьютерах с Windows 10. Уже не помню, когда в последний раз приходилось столько читать форумов и статей, как в этот раз. Обычно процесс настройки сети в небольших офисах и организациях проходил достаточно быстро.
Основная проблема – это отображение рабочих компьютеров в сетевом окружении. Но даже после того как компьютеры увидели друг друга, появлялась следующая ошибка “0x80070035 — Не найден сетевой путь” при подключении к этому компьютеру.
Вот с этими со всеми проблемами, мы попробуем разобраться далее.
Настройка ip
Данная настройка нужна только в том случае, если IP адреса у компьютеров разные или вообще не отображаются при запросе «ipconfig» в консоли. В других случаях пропустите эту главу и смотрите следующие. Опять жмем на «Win R» и вводим команду «ncpa.cpl». Зайдите в свойства адаптера, по которому вы подключены к сети – он также не должен гореть серым цветом.
Нажимаем на строку с 4-ым протоколом и далее выставляем автоматическое получение IP и DNS. Данный способ работает, если вы подключили компьютеры к маршрутизатору (роутеру). На них по умолчанию стоит DHCP, который раздает эти сетевые параметры.
Далее проверяем связь. Если компы не пингуются все равно, а в информации «ipconfig» не выводит IP адрес, или они разные, то значит их стоит установить вручную. Также их стоит прописывать руками, если вы подключаете два компьютера напрямую или с помощью коммутатора.
Сам принцип достаточно простой. Первые три цифры устанавливаем одинаковые для всех устройств сети. Например, «192.168.1», а вот последние цифры должны быть разные. Например:
Ещё раз повторюсь, что все цифры должны быть в диапазон от 10 до 254, а первые лучше всего устанавливать, как «192.168». Маску устанавливаем, как 255.255.255.0. Шлюз устанавливаем только в том случае, если вы подключены через роутер – указываем адрес роутера.
ПРИМЕЧАНИЕ! Адрес маршрутизатора обычно указан на этикетке аппарата или в строке «Адрес шлюза», при запросе команды «ipconfig».
Настройка общего доступа к папкам и файлам
Нам достаточно щелкнуть по нужному файлу правой кнопкой мышки и вызывать контекстное меню. В нем заходим в раздел предоставления доступа и выбора конкретных людей. Далее определяем человека, который сможет просматривать и работать с ними. Можно оставить Все, тогда пользоваться им сможет любой участник локальной сети.
При включенной парольной защите нужно будет создавать пользователей и присваивать им имена и пароли.
Права доступа также могут настраиваться. По умолчанию возможно только чтение файлов, т.е. пользователи смогут лишь просматривать их. Для возможности редактирования, удаления и добавления новых нужно выбрать пункт Чтение и запись.
Для получения ссылки на нужный документ достаточно нажать Поделиться. В появившемся окне нужно выделить ссылку и переслать его любому участнику локальной сети. Ее вставляем в адресную строку в проводнике и откроется нужный документ. Другой вариант: из проводника нужно открыть машину, на которой есть нужный нам документ.
Как убрать доступ:
Находим необходимую нам папку, вызываем также контекстное меню. Выбираем в нем раздел доступа и жмем Сделать недоступными.
Не активна кнопка идентификация windows 10
Привезли 4 новых компа с установленной windows 8.1 для одного языка. Можно обновить до windows 10 home. Но ни одну из этих ОС я не могу нормально интегрировать в существующую рабочую группу с машинами на XP.
Проблема с сетевым обнаружением встречается часто, особенно у владельцев сборки Windows 10, начиная с версии 1703. Вписывая в PowerShell команду net view, пользователь не видит ни одного компьютера в сети.
В этой статье разберемся, как исправить ситуацию, когда сетевое обнаружение не включается и не видно список компьютеров. Ранее мы подробно писали о настройках общего доступа, создании сетевых папок и проблем доступа к сетевым папкам.
Не отображаются компьютеры с windows 10 в сетевом окружении рабочей группы
Пользователи стали сталкиваться с проблемами отображения соседних компьютеров в локальной сети рабочей группы еще начиная с Windows 10 1703 (Creators Update). После установки этой (или более новой версии Windows 10) ваш компьютер может перестать видеть соседние компьютеры при просмотре устройств в сетевом окружении.
Список компьютеров в сетевом окружении можно просмотреть в проводнике либо командой:
Если список пуст (команда вернула В списке нет элементов/Therearenoentriesinthelist.), что в первую очередь проверьте следующие настройки.
Убедитесь, что у вас в секции текущего сетевого профиля Частная /Private(текущий профиль) включены опции:
Разрешить Windows управлять подключениями домашней группы (если у вас используется домашняя группа).
Затем в профили Все сети активируйте опции:
Сбросьте кеш DNS на компьютере:
Для включения обнаружения нужно в командной строке с правами администратора выполнить команду, разрешающую трафик сетевого обнаружений (Network Discovery) в Windows 10:
netsh advfirewall firewall set rule group=»Network Discovery» new enable=Yes
Или вручную разрешите протокол Network Discovery хотя бы для Частной (Private) сети в настройках Брандмауэр Защитника Windows (Control PanelAll Control Panel ItemsБрандмауэр Защитника WindowsAllowed apps).
Нажмите на ссылку Изменение расположения в сети, после этого в боковой панели с запросом “Вы хотите разрешить другим компьютерам и устройства в этой сети обнаруживать ваш ПК? Рекомендуем делать это в домашней или рабочей сети, а не в общедоступных”, выберите “Да”.
Откройте сетевое окружение и проверьте, отображаются ли соседние компьютеры.
Сбросить сетевые настройки и правила файервола можно командами:
netsh int ip reset reset.txt netsh winsock reset netsh advfirewall reset
После чего нужно перезагрузить компьютер.
Затем перезагрузите компьютер. Windows должна автоматически определить вашу сетевую карту и установить подходящие драйвера. При этом все старые настройки протоколов для сетевой карты будут сброшены.
Также проверьте запущены ли следующие службы (для корректного отображения сетевого окружения они должны находится в состоянии автоматического запуска). Откройте консоль services.mcs:
В некоторых случаях сторонние антивирусы и файерволы могут блокировать запросы имени NetBIOS, WDS и широковещательные DNS запросы (точно была проблема с ESET NOD32). Попробуйте временно отключить антивирус/файервол и проверить, работает ли сетевое обнаружение в Windows 10.
Не работает сетевое обнаружение windows 10: как исправить?
Недавно в одной небольшой фирме меня попросили посмотреть почему после установки обновлений Windows 10 Creators Update у них возникла проблема: В простой сети без доменов и Active Directory не отображаются компьютеры рабочей группы. До обновления всё работало отлично.Что делать?
Пользователи во всю кляли «десятку» ругаясь на её кривость и сырость, подкрепляя это восклицаниями типа «А вот на «Сермёрке» всё работало отлично!». Я так не считаю, но спорить не стал, а просто во всём разобрался и исправил ситуацию, о чём сейчас Вам подробно поведаю.
Действительно, в последнем серьёзном пакете обновлений Creators Update разработчики несколько перегнули с безопасностью, что привело к возникновению некоторых проблем, которые, впрочем, относительно просто решаются.
Итак, открываем сетевое окружение, чтобы отобразить компьютеры рабочей группы — там пусто. Начинаем с того, что проверяем — а включен ли у нас общий доступ к файлам и папкам и как он настроен. Для этого открываем параметры Windows 10 и заходим в раздел Сеть и Интернет >> Состояние и кликаем на ссылку «Параметры общего доступа»:
Должно открыться вот такое окно:
Здесь нужно для своей локальной сети поставить флажки «Включить сетевое обнаружение», «Включить доступ к файлам и принтерам» и «Разрешить Windows управлять подключениями домашней группы». Сохраняем изменения.
Затем надо надо открыть профиль «Все сети»:
Здесь надо поставить галочки «Включить общий доступ». Внизу страницы обратите внимание на включение и отключение парольной защиты. Для обычных домашних сетей, а так же в мелких офисах парольную защиту обычно отключают, хотя это и не совсем корректно с точки зрения безопасности.
Если после этого у Вас по прежнему не отображаются компьютеры рабочей группы, то в Windows 10 может быть выключена опция сетевого обнаружения. Чтобы это проверить, открываем в разделе «Сеть и Интернет» раздел «Ethernet» (если работаете через беспроводную сеть — тогда «Wi-Fi») и кликаем по значку сети:
Таким образом Вам откроются доступные опции, среди которых будет «Сделать этот компьютер доступным для обнаружения»:
Проверяем чтобы переключатель стоял в положении «Вкл.»
Примечание: После апрельского обновления Виндовс 10, этот пункт убрали в раздел Обновления и «Безопасность» >> «Для разработчиков».
Иногда компьютер может не отображаться в сетевом окружении из-за проблем с параметрами рабочей группы. В этом случае рекомендуется его заново туда добавить. Для этого кликаем на рабочем столе по значку компьютера и в меню выбираем пункт свойства. В появившемся окне нужно в меню слева кликнуть по ссылке «Дополнительные параметры системы»:
Появится ещё одно окно, в котором надо на вкладке «Имя компьютера» кликнуть по кнопке «Идентификация». Запустится специальный мастер. Сначала ставим флажок «Компьютер входит в корпоративную сеть»:
Затем вводим название рабочей группы (по умолчанию WORKGROUP) и нажимаем кнопку «Далее».
Работа мастера завершена — кликаем по кнопке «Готово».
Теперь компьютер необходимо перезагрузить и проверить работу сетевого окружения.
В моём случае повторное добавление компьютера группу помогло, он появился, но зайти на него не удавалось. Возникала ошибка «Не удалось подключиться к компьютеру». Как оказалось в дальнейшем, сеть распознавалась как публичная, а значит доступ из неё к ПК ограничен.
В появившемся окне надо кликнуть на строчку «Изменение расположения в сети»:
После этого справа появится боковая панель вот с таким запросом:
Кликаем на кнопку «Да». Проверяем доступ к компьютеру из рабочей группы.
Оптимизация интернет соединения
Причин медленного соединения бывает несколько, некоторые из них можно решить самостоятельно. Вот основные из них: 1. Поврежденный кабель — тут поможет только замена и надо обращаться к специалисту. 2. Устаревшие драйвера у роутера — можно обновить в автоматическом режиме. 3.
Включенные ограничения скорость — больше касается файлообменников, в настройках которых можно убрать ограничение на скорость передачи файлов. 4. Неправильные настройки — внимательно проверяем все шаги по настройке локальной сети. Если хотя бы один сделан не по инструкции, исправляем.
Если все выполнено верно, то обмен файлами и совместное редактирование их будет доступно на всех подключенных к сети компьютерах.
Отключение брандмауэра для частной сети
Это одно из тех действий, к которому стоит прибегать в том случае, когда ничего иное не помогает. Брандмауэр — одна из основных линий защиты операционной системы, отключать которую рекомендуется лишь в крайнем случае.
Делается это так. В Параметрах системы зайдите в раздел «Сеть и Интернет» и откройте пункт меню «Состояние». Кликните на ссылку «Изменить свойства подключения»:
Далее надо проверить чтобы стоял флажок сетевого профиля на Частные. Ниже кликните на ссылку «Настройка параметров брандмауэра и безопасности».
Кстати, если у Вас используется ещё какая-то система безопасности типа Касперского, то возможно придётся выключать и его, к сожалению. Но сначала всё же проверьте доступ.
Повреждение антенн wi-fi
Выявить неисправность антенн вай-фай можно следующим образом:
В этой ситуации потребуется ремонт. Нужно открыть устройство и спаять поврежденные участки.
Итак, чтобы быстро и без проблем настроить ЛС в «Виндовс» 10, рекомендуется внимательно изучить данную статью. Если пользователь не имеет навыков настраивать все в данной области и не может самостоятельно справиться с задачей, нужно обратиться за помощью к специалисту, дабы не навредить компьютеру.
Проблемы с windows 1803
Мы уже упомянули о том, что начиная с версии 1803 домашняя группа была удалена с Windows 10. Мнение разработчиков следующее: рабочая (домашняя) группа – метод, мягко говоря, устаревший для создания локальной сети между несколькими компьютерами. В качестве альтернативы разработчики Microsoft предлагают более современные способы общего доступа – облачный сервис OneDrive, общая работа за компьютером через аккаунт Microsoft.
Можно долго спорить, оправдан ли такой шаг. Но многие пользователи до сих пор пользуются локальной группой.
Если на сборке 1803 не работает сетевое обнаружение, проверьте работу службы Function Discovery Resource Publication. Ранее мы ее включили в общий список служб, работу которых нужно проверить.
Протокол smb v.1.0
Особенно часто бывает, что проблемы связаны с по умолчанию отключенным протоколом SMB v1.0. Это касается компьютеров с версией Windows 10 1709 и выше. Именно эта служба отвечает за составление списка компьютеров в сети и их отображение.
Включаем протокол SMB v.1.0:
Но учтите, что это старый и небезопасный протокол, в котором полно уязвимостей. Несколько лет назад, уязвимости в SMB v.1.0 были причиной крупных вирусных атак.
Желательно, после этого выполнить перезагрузку.
Сбой в работе маршрутизатора
Сбой в функционировании маршрутизатора может произойти по причине перегрева деталей устройства. Из-за этого он тормозит и зависает, следовательно, тоже самое происходит с домашней сетью. Понять это можно, обнаружив, что невозможно подключиться к сетевым ресурсам и Интернету.
Чтобы снова работать в нормальном режиме, нужно выключить роутер от сети и оставить его на некоторое время остывать. Также можно сделать несколько отверстий в роутере, так сказать вентиляционных, и поставить рядом с ним вентилятор для обдува.
Сброс настроек
Если Windows 7/10 по-прежнему не видит компьютеры в сети, стоит, пожалуй, сбросить сетевые настройки к значениям по умолчанию. Для этого открываем от имени администратора командную строку или консоль PowerShell и выполняем такие команды:
Для обнуления настроек потребуется перезагрузка компьютера, о чем Windows сама вас уведомит. Но даже такая мера не гарантирует корректное сетевое обнаружение. Есть и другие причины, по которым бывает не видно компьютер в сети, в частности, некорректная работа драйверов (редко), а также блокировка подключения сторонним брандмауэром и антивирусом.
Источник
Сброс настроек сети windows
Если ни один совет из перечисленных выше не помог и у Вас по прежнему не отображаются компьютеры в рабочей группе, тогда я посоветую попробовать сделать сбос настроек сети Виндовс. Для этого идём в «Параметры» >> «Сеть и Интернет»:
Слева в меню выбираем раздел «Состояние» и прокручиваем страничку справа до самого конца, где должна быть ссылка «Сброс сети». Кликаем по ней.
Далее надо нажать на кнопку «Сбросить сейчас». После этого операционная система полностью переустановить имеющиеся сетевые карты и установит на них настройки по-умолчанию. Далее необходимо будет снова настроить компьютер под свою сеть и добавить его в рабочую группу.
Сброс сети
Если компы все равно не видят друг друга, то в «Параметрах» опять переходим в «Сеть и Интернет». На вкладке «Состояние» в самом низу окна находим и нажимаем на «Домашнюю группу». Теперь нажимаем на «Изменение расположения в сети» и подтверждаем действие.
Если это не поможет, то тут же нажмите на «Сброс сети». После этого перезагрузитесь.
Если это не поможет, то сброс можно сделать через «Power Shell» – вводим подряд три команды:
netsh int ip reset reset.txt
netsh winsock reset
netsh advfirewall reset
Служба обозревателя сети
В Windows 10 1703 и выше неполадки с сетевым окружением могут быть связаны с отключенной или, напротив, работающей службой Обозревателя сети. Посмотрите, активен ли у вас в разделе компонентов Windows протокол SMB 1.0 CIFS. Если да, попробуйте его отключить, тем самым вы деактивируете Обозреватель сети.
Если Обозреватель отключен (в последних версиях Windows 10 так и должно быть), попробуйте включить, а затем перезагрузитесь и проверьте корректность обнаружения компьютеров в сети.
Способ 2: параметры сети ос
С помощью данного метода вы сможете не только включить сетевое обнаружение, но и активировать другие полезные функции. Для этого нужно выполнить следующие действия:
Вам остается лишь открыть общий доступ к нужным файлам, после чего они станут видимыми всем участникам локальной сети. Вы же в свою очередь сможете просматривать предоставленные ими данные.
Как видите, включить функцию «Сетевое обнаружение» в Windows 10 проще простого. Сложности на данном этапе возникают очень редко, но они могут возникнуть в процессе создания локальной сети. Представленный по ссылке ниже материал поможет вам их избежать.
Способы решения проблемы
Причины, по которым Windows 10 не видит сеть, всегда отличаются, поэтому универсального способа решения нет. Ниже приведены несколько методов. Каждый из них может быть полезен, но, не выявив причину, невозможно подобрать действенный способ. Если не помог один, то попробуйте следующий.
Сначала стоит просмотреть список соединенных устройств, если Windows 10 не видит другие компьютеры:
Источник