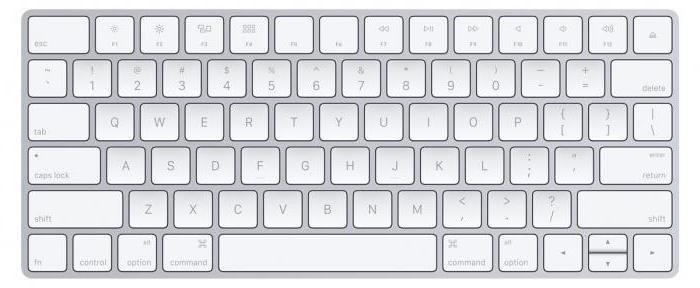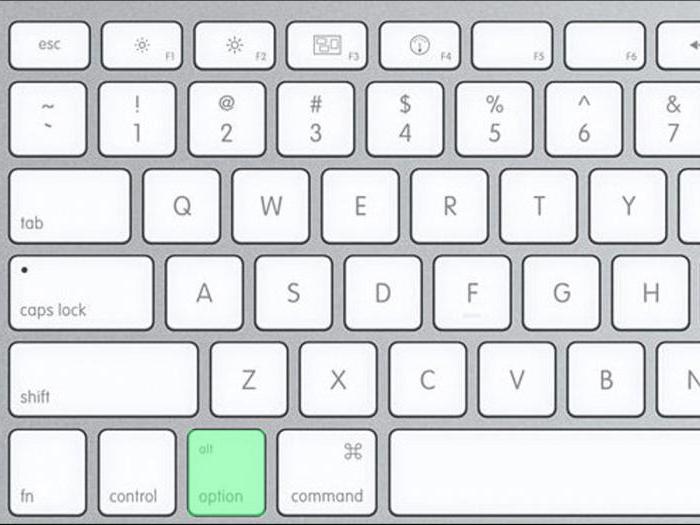Если вы подключили клавиатуру Windows к компьютеру Apple, вам, вероятно, интересно, почему нет клавиши выбора. Клавиатуры Mac и Windows устроены по-разному, но могут выполнять одни и те же функции. Хотя ключи имеют разные названия и расположение, они будут действовать одинаково.
В этом руководстве рассматривается клавиша option на клавиатуре Windows и как выполнять команды на Mac. Мы также расскажем, как управлять порядком клавиш, чтобы он соответствовал расположению Mac по умолчанию.
На компьютерах Apple нажатие клавиши Option позволяет пользователям вводить специальные символы. Она также используется с другими клавишами для выполнения различных команд и активации многочисленных программных функций.
Есть две причины, по которым на вашей клавиатуре может отсутствовать клавиша выбора:
- Клавиатуры новых Mac разработаны без дополнительной клавиши. Вместо этого у них есть “Alt” клавиша, которая действует так же и позволяет пользователям эффективно перемещаться по своим устройствам.
- Возможно, вы не видите клавиши выбора, потому что вы подключили клавиатуру Windows к своему Mac. Несмотря на то, что у этого устройства нет специального ключа выбора, оно хорошо работает с продуктами Mac, поэтому у вас не возникнет проблем с использованием вашего устройства.
Компьютерные продукты от разных производителей обычно плохо сочетаются друг с другом. Но клавиатуры Windows просты в использовании и идеально подходят для компьютеров Mac. Кроме того, они выпускаются серийно. При поиске клавиатуры Mac в местном магазине вы можете узнать, что большинства моделей нет в наличии. С моделями Windows это обычно не проблема.
Клавиатуры Windows имеют знакомую раскладку, поэтому вам не нужно заново запоминать, где находятся различные клавиши и функции. Если вы используете одну и ту же клавиатуру в течение года, вы, вероятно, сможете печатать, не глядя на клавиши. Повторное использование старой модели добавит ощущение знакомства с вашим новым устройством и избавит вас от необходимости вкладывать средства в новую клавиатуру Mac.
Вот почему пользователи, которые перешли на устройство Mac со своего старого ПК с Windows, обычно предпочитают для подключения клавиатуры Windows к Mac. Поскольку большинство клавиатур Windows совместимы с продуктами Mac, их можно связать с помощью USB-кабеля или соединения Bluetooth.
Использование клавиатуры Windows не ограничивает возможности работы с Mac. Вы по-прежнему можете использовать устройство и выполнять команды, для которых требуется клавиша выбора. “Альт” Клавиша действует как клавиша выбора на клавиатуре Windows, и ее нажатие запускает программные события, обычно выполняемые с помощью клавиши выбора. “Альт” Клавиша обычно располагается рядом с клавишей пробела.
Использование клавиши Option на клавиатуре Windows
Как только вы узнаете, как вызывать команду Option с помощью клавиши “Alt” клавишу, вы можете выполнить как нажатие опции, так и несколько сочетаний клавиш.
Выполнение щелчка с опцией
Если вы хотите нажать кнопку с опцией, нажмите клавишу “Alt” ключ. Компьютер Apple зарегистрирует это, когда вы одновременно удерживаете клавишу “Alt” и нажмите кнопку мыши.
Выполнение сочетания клавиш
Если вы хотите выполнить сочетание клавиш, для которого требуется клавиша выбора, нажмите клавишу “Alt” кнопка. Ваш Mac идентифицирует это как щелчок опции и будет действовать соответствующим образом.
Выполнение сочетания клавиш с помощью клавиши Apple
Для некоторых сочетаний клавиш Mac требуется сочетание клавиш “Apple” и ключ опции. В этом случае нажмите и удерживайте клавишу “Windows” и “Alt” ключи. Устройства Mac с клавиатурой Windows интерпретируют “Windows” ключ как “Apple” клавиша.
Элементы меню приложений и клавиша выбора
Разные программы для Mac по-разному используют клавишу выбора. С его помощью вы сможете открывать скрытые пункты меню. Вот как это работает с несколькими популярными приложениями:
- Safari
При нажатии “Alt” в браузере Safari, кнопка “Закрыть Windows” параметр станет “Закрыть все окна” Точно так же, если вы удерживаете клавишу “Alt” клавишу при касании окна “x” значок, все открытые окна будут закрыты. Это действие является встроенной функцией для всех компьютеров Apple и применимо к большинству программ Mac.
- Dock
Нажав на кнопку “Alt” клавиша при использовании Dock преобразует “Выход” и «Скрыть» меню в “Force Quit” и “Скрыть другие”
- iTunes
Кнопка “Alt” изменяет параметр “Создать список воспроизведения” пункт меню в «Создать смарт-плейлист». Кроме того, удерживая клавишу выбора и нажав значок “+” Значок в верхней части экрана увеличит окно iTunes.
- iPhoto
Клавиша выбора вернет ваши настройки переключения в приложении iPhoto. Если направление вращения по умолчанию установлено “право” клавиша option изменит его на “левый” Любые элементы управления настройками, которые вы можете изменить на Mac, будут инвертированы таким образом, если вы удерживаете клавишу “Alt” клавиша.
Действия мыши с клавишей Option
Нажав на кнопку “Alt” кнопку и щелчок левой кнопкой мыши приведет к определенному поведению Mac. Например, если вы нажмете на приложение, которое не используете, компьютер скроет программу, в которой вы находитесь. Вместо этого вы перейдете к приложению, которое вы выбрали.
Дополнительно , если вы перетаскиваете файл, нажатие клавиши выбора создаст копию файла, а не перенесет его в новое место.
Загрузка с помощью клавиши выбора
Если вы предпочтительный веб-браузер — SeaMonkey или Safari, клавиша действия позволяет загружать файлы на ваш Mac. Когда вы нажмете кнопку “Возврат” в поле веб-адреса, нажатие клавиши загрузит файл, привязанный к этому URL-адресу.
Когда вы удерживаете клавишу “Alt” клавишу и щелкнуть гиперссылку, вы загрузите цель ссылки.
Загрузка файлов обычно включает выбор нескольких параметров с помощью мыши, поэтому метод выбора параметра экономит время, когда вы хотите сохранить онлайн-файл.
Как переназначить клавиатуру Windows на Mac
Пользователи клавиатур Mac могут испытывать трудности с моделями Windows. Пока у них есть все необходимые ключи, порядок другой. Даже если вы помните их имена, мышечная память сыграет с вами злую шутку, и вы будете продолжать нажимать не на те кнопки. Однако Apple позволяет пользователям настраивать клавиатуру Windows в соответствии с расположением кнопок Mac. Устройства Mac поставляются со встроенной функцией переназначения, которая изменяет порядок клавиш.
Вот как это работает:
- Подключите клавиатуру Windows к компьютеру Mac.
- Нажмите значок “Apple” значок в левой верхней части рабочего стола.
- Выберите “Системные настройки” из списка доступных вариантов.
- Выберите “Клавиатура” и нажмите “Ключи модификации”
- Коснитесь имени Bluetooth или USB-клавиатуру Windows в строке всплывающего меню.
- Перейдите к “Option Key” и выберите “Команда”
- Перейдите к &ldquo ;Командная клавиша” и выберите “Параметры”
- Нажмите кнопку “ ОК” кнопку, чтобы сохранить изменения.
Ключи Windows теперь будут действовать как их аналоги для Mac. При нажатии “Alt” ключ, он будет служить командной клавишей Mac. Это очень удобно, особенно если вы знакомы с раскладкой клавиатуры Mac.
Переназначение клавиатуры Windows с помощью стороннего программного обеспечения
Встроенная функция Mac позволяет переназначить не более пяти клавиш. Но сторонние приложения, такие как Karabiner-Elements, позволят вам изменить порядок каждой кнопки клавиатуры и создать пользовательский интерфейс, соответствующий вашим потребностям. Это отличный вариант, если у вас есть модель меньшего размера, в которой отсутствует несколько клавиш. Изменение их порядка упрощает доступ к наиболее часто используемым командам.
Никогда не ограничивайте параметры Mac
При использовании клавиатур Windows на компьютерах Apple все зависит от имен и расположения. . Кнопки служат той же цели, поэтому вам не составит труда выполнять действия на устройстве, если вы запомните их расположение. Используйте “Alt” key всякий раз, когда вы выполняете действие, требующее его альтернативного аналога. Если вы обнаружите, что вам не нравится порядок клавиш на вашей модели Windows, вы можете переназначить его на своем компьютере Apple.
Используете ли вы клавиатуру Windows для своего Mac? Как часто вы нажимаете “Alt” ключ? Дайте нам знать в разделе комментариев ниже.

Вводить данные на компьютер независимо от того, пишете ли вы букву или вычисляете числимые данные, клавиатура является основным способом ввода данных на компьютер. А знаете ли вы, что клавиатуру можно использовать для управления компьютером? Запомнив несколько простых команд, вводимых с клавиатуры(инструкций для компьютера), вы можете работать более эффективно.
Расположение клавиш
Клавиши на клавиатуре можно разделить на несколько групп в зависимости от выполняемых ими функций.
-
Клавиши для ввода данных (буквенно-цифровые). Эти клавиши содержат те же буквы, числа, знаки препинания и символы, что и на традиционном клавиатуре.
-
Клавиши управления. Эти клавиши используются отдельно или в сочетании с другими клавишами и служат для выполнения определенных действий. Чаще всего используются клавиши CTRL, ALT, клавиши с
Windows и ESC.
-
Клавиши функций. Эти клавиши используются для выполнения особых задач. Они имеют названия F1, F2, F3 и т. д. до F12. Функциональные возможности этих ключей отличаются от программных.
-
Клавиши перемещения. Эти клавиши используются для перемещения по документу или веб-странице и при редактировании текста. К ним относятся клавиши со стрелками, «Главная», «Конец», «PAGE UP», «PAGE DOWN», «Удалить» и «Вставка».
-
Цифровая клавиатура. Цифровую клавиатуру удобно использовать для быстрого ввода чисел. Клавиши группируются в блоке, например на обычном калькуляторе или при добавлении компьютера.
На следующем рисунке показано, как эти клавиши расположены на типичной клавиатуре. Раскладка клавиатуры может быть другой.
Ввод текста
Когда вам нужно ввести какой-либо текст в программе, сообщении электронной почты или текстовом поле, вы увидите мигаюю вертикальную линию (
Кроме букв, цифр, знаков препинания и символов, клавиши ввода включают клавиши SHIFT, CAPS LOCK, TAB, ВВОД, ПРОБЕЛ и BACKSPACE.
|
Название клавиши |
Использование |
|---|---|
|
SHIFT |
Буквы, вводимые при нажатой клавише SHIFT, становятся прописными. Если при нажатой клавише SHIFT нажимать другие клавиши, будут вводится символы, отображенные в верхней части этих клавиш. |
|
CAPS LOCK |
Чтобы можно было вводить прописные буквы, нажмите клавишу CAPS LOCK один раз. Повторное нажатие клавиши CAPS LOCK выключает эту функцию. На используемой вами клавиатуре может быть световой индикатор, сигнализирующий о том, нажата ли клавиша CAPS LOCK. |
|
TAB |
С помощью клавиши TAB можно переместить курсор на несколько позиций вперед. Кроме того, с помощью клавиши TAB можно перейти на следующее текстовое поле в форме. |
|
ВВОД |
С помощью клавиши ВВОД можно переместить курсор в начало следующей строки. В диалоговом окне с помощью клавиши ВВОД можно нажать выделенную кнопку. |
|
ПРОБЕЛ |
При нажатии клавиши ПРОБЕЛ курсор перемещается на один пробел вперед. |
|
BACKSPACE |
С помощью клавиши BACKSPACE можно удалить символ, расположенный перед курсором, или выделенный текст. |
Использование сочетаний клавиш
Сочетания клавишиспользуются для выполнения различных действий с помощью клавиатуры. Они ускоряют работу с компьютером. Фактически практически любые действия или команды, которые можно выполнять с помощью мыши, быстрее выполняются с помощью одной или более клавиш на клавиатуре.
В справке знак «плюс» (+) между двумя или более клавишами указывает на то, что эти клавиши должны быть нажаты в комбинации. Например, CTRL+A означает, что необходимо нажать клавишу CTRL и, не отпуская ее, нажать клавишу A. CTRL+SHIFT+A означает, что необходимо нажать клавиши CTRL и SHIFT и, не отпуская их, нажать клавишу A.
Поиск сочетаний клавиш для программ
В большинстве программ можно выполнять действия с помощью клавиатуры. Чтобы узнать, для каких команд можно использовать сочетания клавиш, откройте меню. Сочетания клавиш (если можно их использовать) отображаются рядом с элементами меню.

Сочетания клавиш отображаются рядом с элементами меню.
Выбор меню, команд и параметров
С помощью клавиатуры вы можете открывать меню и выбирать команды и другие параметры. В программе, в которой есть меню с подчеркнутыми буквами, нажмите клавишу ALT и подчеркнутую букву, чтобы открыть соответствующее меню. Нажмите подчеркнутую букву в пункте меню, чтобы выбрать соответствующую команду. В приложениях, в которых используется лента, например в Paint или WordPad, при нажатии клавиши ALT буквы, которые можно нажать, накладываются на ленту (а не подчеркиваются).
Нажмите ALT+F, чтобы открыть меню «Файл», а затем нажмите P, чтобы выбрать команду «Печать».
Этот прием также можно сделать в диалоговом окнах. Если рядом с каким-либо пунктом в диалоговом окне отображается подчеркнутая буква, это означает, что можно нажать клавишу ALT и клавишу с этой буквой, чтобы выбрать этот пункт.
Полезные сочетания клавиш
В таблице ниже перечислены некоторые из самых полезных сочетаний клавиш. Более подробный список см. в разделе Сочетания клавиш.
|
Нажмите |
Для этого |
|---|---|
|
Клавиша с логотипом Windows |
Открытие меню «Пуск» |
|
ALT+TAB |
Переключение между открытыми программами или окнами |
|
ALT+F4 |
Закрытие активного элемента или выход из активной программы |
|
CTRL+S |
Сохранение текущего файла или документа (это сочетание клавиш работает в большинстве программ) |
|
CTRL+C |
Копирование выбранного элемента |
|
CTRL+X |
Вырезание выбранного элемента |
|
CTRL+V |
Вставка выбранного элемента |
|
CTRL+Z |
Отмена действия |
|
CTRL+A |
Выбор всех элементов в документе или окне |
|
F1 |
Отображение Справки программы или Windows |
|
Клавиша с логотипом Windows |
Отображение Справки и поддержки Windows |
|
ESC |
Отмена текущей задачи |
|
Клавиша приложения |
Открывает меню команд, связанных с выделением в программе. Аналогичное действие выполняется при щелчке выделения правой кнопкой мыши. |
Использование клавиш перемещения
Клавиши навигации позволяют перемещать курсор, перемещаться по документам и веб-страницам, а также редактировать текст. В таблице ниже перечислен ряд стандартных функций этих клавиш.
|
Нажмите |
Для этого |
|---|---|
|
СТРЕЛКА ВЛЕВО, СТРЕЛКА ВПРАВО, СТРЕЛКА ВВЕРХ или СТРЕЛКА ВНИЗ |
Перемещение курсора или выделения на один символ или строку в направлении стрелки или прокрутка веб-страницы в направлении стрелки |
|
Домашняя страница |
Перемещение курсора в конец строки или в верхнюю часть веб-страницы |
|
END |
Перемещение курсора в конец строки или в нижнюю часть веб-страницы |
|
CTRL+HOME |
Перемещение курсора в начало документа |
|
CTRL+END |
Перемещение курсора в конец документа |
|
PAGE UP |
Перемещение курсора или страницы на один экран вверх |
|
PAGE DOWN |
Перемещение курсора или страницы на один экран вниз |
|
DELETE |
Удаление символа, расположенного после курсора, или выделенного текста. В Windows — удаление выбранного элемента и перемещение его в корзину |
|
Вставить |
Включение и выключение режима вставки. Если режим вставки включен, вводимый вами текст будет вставляться в позиции курсора. Если режим вставки выключен, вводимый вами текст заменять уже имеющиеся символы. |
Использование цифровой клавиатуры
На цифровой клавиатуре цифры отображаются от 0 до 9, арифметические операторы + (с добавление), — (вычитание), * (умножение) и / (деление) и десятичной за несколькими точками, как на калькуляторе или компьютере. Конечно же, эти символы есть и на других клавишах, но с помощью этой клавиатуры можно одной рукой быстро вводить числовые данные или математические операции.
Цифровая клавиатура
Чтобы использовать цифровую клавиатуру для ввода чисел, нажмите клавишу NUM LOCK. На большинстве клавиатур имеется световой индикатор, сигнализирующий о том, включена ли клавишу NUM LOCK. Если клавиша NUM LOCK выключена, цифровая клавиатура работает в качестве дополнительного набора клавиш перемещения (эти функции напечатаны на клавишах рядом с цифрами или символами).
С помощью цифровой клавиатуры можно выполнять простые вычисления с помощью калькулятора.
-
Откройте калькулятор, нажав кнопку «Начните «. В поле поиска введите Калькулятор, а затем в списке результатов щелкните Калькулятор.
-
Убедитесь, что на клавише светится индикатор состояния клавиши NUM LOCK. Если он не светится, нажмите клавишу NUM LOCK.
-
С помощью цифровой клавиатуры введите первое число выражения.
-
На клавиатуре нажмите +, –, * или /, чтобы выполнить сложение, вычитание, умножение или деление соответственно.
-
Введите следующее число выражения.
-
Нажмите клавишу ВВОД, чтобы выполнить вычисление.
Три странные клавиши
На данный момент мы рассказали почти обо всех клавишах, которые вы используете. Но для полной картины давайте рассмотрим три самые загадочные клавиши на клавиатуре: PRINT SCREEN, SCROLL LOCK и PAUSE.
PRINT SCREEN
Очень давно эта клавиша в действительности не совместила ее — она отправила текущий экран текста на принтер. Сейчас же при нажатии клавиши PRINT SCREEN делается снимок всего экрана, который затем копируется в буфер обмена в памяти компьютера. Оттуда его можно в виде CTRL+V в виде программы Microsoft Paint или другой программы и, если нужно, распечатать из нее.
Еще более непонятным является SYS RQ, который передает клавишу PrtScn на некоторых клавиатурах. Как правило, SYS RQ был создан в качестве «системного запроса», но эта команда не включена в Windows.
Совет: Чтобы сделать снимок только активного окна, а не всего экрана, нажмите клавиши ALT+PRINT SCREEN.
SCROLL LOCK
В большинстве программ нажатие scroll LOCK не влияет на результат. В некоторых программах при нажатии клавиши SCROLL LOCK изменяется поведение клавиш со стрелками и клавиш PAGE UP и PAGE DOWN. При нажатии этих клавиш выполняется прокрутка документа без изменения позиции курсора или выделения. На клавиатуре может быть световой сигнал, указывающий на то, что на клавиатуре есть клавиша SCROLL LOCK.
PAUSE
Этот ключ редко используется. В некоторых старых программах при нажатии этой клавиши приостанавливается выполнение программы. Кроме того, если при этом нажата клавиша CTRL, работа программы будет прервана.
Другие клавиши
На некоторых современных клавиатурах имеются отдельные клавиши или кнопки для быстрого доступа к программам, файлам или командам. На других клавиатурах есть клавиши для регулировки громкости, колеса прокрутки или масштабирования, а также другие органы управления. Дополнительные сведения об этих функциях см. в документации для соответствующей клавиатуры или компьютера или на веб-сайте производителя.
Советы по безопасному использованию клавиатуры
Правильное использование клавиатуры помогает избежать оголевости или повреждения часов, рук и рук, особенно при длительном использовании компьютера. Вот несколько советов, которые помогут улучшить использование клавиатуры.
-
Разместите клавиатуру на уровне локтей. Ваши плечи должны быть расслаблены.
-
Выровняйте клавиатуру по центру перед собой. Если на клавиатуре есть цифровая клавиатура, при центровке клавиатуры ориентируйтесь на клавишу ПРОБЕЛ.
-
При печати на клавиатуре ваши руки и запястья должны «плавать» над клавиатурой, чтобы вы могли перемещать руки к самым удаленным клавишам, а не тянуться к ним пальцами.
-
При печати на клавиатуре не кладите кисти рук или запястья ни на какую поверхность. Если клавиатура оснащена упором для кистей рук, используйте его только во время перерывов в печати.
-
При печати на клавиатуре нажимайте клавиши легкими касаниями, при этом ваши запястья должны быть выпрямлены.
-
Если вы не печатаете, дайте рукам и кистям рук отдохнуть.
-
Через каждые 15–20 минут работы на компьютере устраивайте себе перерывы.
На клавиатуре с логотипом Microsoft Windows клавиши Windows идентичны по функциям клавишам Mac Command, как и.
Мета-клавиша на Sun или другой Unix-ориентированной клавиатуре.
И наоборот, когда клавиатура Apple USB используется с другими операционными системами, клавиши Command работают как клавиши Windows или мета-клавиши.
| Клавиша Mac | Windows key |
|---|---|
| Control | Ctrl |
| Опция | другой |
| Командование (клеверный лист) | Windows |
| Удалить | Возврат на одну позицию |
Еще 1 строка Используйте всплывающее меню рядом с клавишами Option и Command, чтобы выбрать действие, которое вы хотите выполнить с помощью клавиш-модификаторов.
В этом примере вы хотите, чтобы клавиша Option (клавиша Alt на клавиатуре Windows) выполняла действие Command, а клавиша Command (клавиша Windows на клавиатуре Windows) выполняла действие Option. Логотип Windows, клавиши Windows идентичны по функциям клавишам Mac Command, как и.
Мета-клавиша на Sun или другой Unix-ориентированной клавиатуре.
И наоборот, когда клавиатура Apple USB используется с другими операционными системами, клавиши Command работают как клавиши Windows или Meta-клавиши.
Как вы нажимаете Command на клавиатуре Windows?
Шаг 1. Откройте Системные настройки → Клавиатура → Клавиши-модификаторы. Шаг 2. Выберите стороннюю клавиатуру Windows в раскрывающемся списке «Выбрать клавиатуру». Шаг 3: Для настройки клавиши Option (⌥) выберите ⌘ Command. Шаг 4: Для настройки клавиши управления (⌘) выберите (⌥) вариант.
Где находится клавиша Command на клавиатуре Microsoft?
Он расположен между клавишей Control и клавишей Command на типичной клавиатуре Mac. На современных (по состоянию на 2011 год) клавиатурах настольных компьютеров и ноутбуков Mac есть две дополнительные клавиши, по одной с каждой стороны пробела.
Что такое клавиша Command на клавиатуре других производителей?
Не нужно покупать клавиатуру Apple. На обычной USB-клавиатуре клавиша Alt работает как Option, а клавиша Windows — как Command. Положение этих двух клавиш обычно меняется на противоположное по сравнению с клавиатурой Mac, поэтому некоторые люди меняют функции этих клавиш на панели управления OSX.
Что такое клавиша Command на клавиатуре Dell?
Он дает ярлыки для общих команд с помощью клавиатуры. Клавиша управления (CTRL) выполняет ту же функцию на компьютерах с Windows. Таким образом, клавиша Command на компьютерах Dell или любом другом компьютере под управлением Windows является клавишей Control (CTRL).
Сбросить настройки клавиатуры. Откройте Панель управления> Язык. Выберите язык по умолчанию. Если у вас включено несколько языков, переместите другой язык в верхнюю часть списка, чтобы сделать его основным, а затем снова переместите существующий предпочтительный язык обратно в верхнюю часть списка.
Где находится клавиша Command на клавиатуре HP?
Если на вашей клавиатуре есть более одного символа на клавише с цифрой 2, нажмите Ctrl + Shift + 2, чтобы ввести знак at. Если знак at находится на клавише с буквой Q, нажмите и удерживайте клавишу ALT GR, а затем нажмите Q, чтобы ввести знак at.
Что такое командная клавиша в Windows 10?
Полное руководство по сочетаниям клавиш в Windows 10
| Сочетание клавиш | Действие |
|---|---|
| Клавиша Windows + Ctrl + D | Добавьте виртуальный рабочий стол. |
| Клавиша Windows + Ctrl + стрелка влево или вправо | Переключайтесь между виртуальными рабочими столами. |
| Клавиша Windows + Ctrl + F4 | Закройте текущий виртуальный рабочий стол. |
| Клавиша Windows + Enter | Откройте экранного диктора. |
Еще 45 рядов
Где находится командная кнопка на ноутбуке?
Командная клавиша. Альтернативно называемый ключом шапочки, ключом клеверного листа, ключом cmd, ключом открытия Apple или командой, командный ключ — это ключ, созданный Сьюзан Кэре, который находится на всех клавиатурах Apple. На рисунке показан пример того, как эта клавиша выглядит на клавиатуре Apple рядом с клавишами управления и опциями.
Где находится клавиша Option на клавиатуре моего ПК?
Обычно он находится рядом с клавишей Ctrl слева в нижнем ряду. Клавиша Alt будет более знакома пользователям ПК с Windows как клавиша слева от пробела. Поэтому, если вы подключаете клавиатуру Windows или IBM PC к Mac, нажатие клавиши Alt будет иметь тот же эффект, что и нажатие клавиши Option.
Где на клавиатуре клавиша Fn?
(Функциональная клавиша) Клавиша-модификатор клавиатуры, которая работает как клавиша Shift и активирует вторую функцию клавиши двойного назначения. Клавиша Fn, обычно встречающаяся на клавиатурах ноутбуков, используется для управления такими аппаратными функциями, как яркость экрана и громкость динамика.
Что такое командная кнопка на ПК?
Клавиша Command похожа на клавишу Alt на ПК — вы удерживаете ее, одновременно нажимая другую клавишу, чтобы выполнить некоторую операцию. Как правило, сочетания клавиш и команд являются сокращениями для выбора пунктов меню. Например, на рабочем столе нажатие клавиши Command и O эквивалентно выбору параметра открытия в меню файла.
Как сделать смайлы с клавиатурой?
Нажмите Windows +; (точка с запятой) или Windows +. (точка), чтобы открыть клавиатуру смайликов.
Как добавить смайлики в Windows: сенсорная клавиатура
- Откройте сенсорную клавиатуру.
- Щелкните значок смайлика смайлика.
- Выберите свой смайлик.
Клавиша команды такая же, как клавиша управления?
Клавиша Command ничего не делает сама по себе. Это клавиша-модификатор, которую вы можете нажать, чтобы запускать сочетания клавиш для приложений. Например, когда вы нажимаете Ctrl + C, Ctrl + X и Ctrl + V для копирования, вырезания и вставки в Windows, вы нажимаете Command + C, Command + X и Command + V, чтобы сделать то же самое на Mac.
Что такое клавиша Windows на клавиатуре Dell?
В Windows Ctrl + Esc выполняет ту же функцию, если на клавиатуре нет этой клавиши. Таким образом, большинство клавиатур для ПК с 104/105 клавишами, включая клавиатуры Dell, имеют две (2) клавиши Windows.
Как сделать переделку на Dell?
Сочетания клавиш: как использовать вырезать, копировать, вставить и отменить
- Резать. Нажмите: «CTRL» + «X». У этого сочетания клавиш нет альтернативных входов (раньше было Shift + Delete, но теперь оно используется для других команд).
- Копировать. Нажмите: «CTRL» + «C»
- Вставить. Нажмите: «CTRL» + «V».
- Отменить. Нажмите: «CTRL» + «Z».
Как восстановить ярлыки по умолчанию в Chrome?
Сбросьте настройки вашего браузера:
- Щелкните меню Chrome на панели инструментов браузера.
- Выберите «Настройки».
- Нажмите «Показать дополнительные настройки» и найдите раздел «Сбросить настройки браузера».
- Щелкните Сбросить настройки браузера.
- В появившемся диалоговом окне нажмите «Сброс».
Как мне вернуть клавиатуру в нормальное состояние?
Все, что вам нужно сделать, чтобы вернуть клавиатуру в нормальный режим, — это нажать одновременно клавиши ctrl + shift. Проверьте, вернулось ли оно к норме, нажав клавишу кавычек (вторая клавиша справа от L). Если он все еще действует, нажмите ctrl + shift еще раз.
Когда я нажимаю клавишу на клавиатуре, она набирает разные буквы?
Проверьте ключ NumLock. Многие ноутбуки превратят значительную часть клавиатуры в цифровую клавиатуру, если включен NumLock. Нажмите NumLock или Fn + NumLock, чтобы убедиться, что он отключен. Попробуйте ввести еще раз, чтобы увидеть, исправлены ли ваши ключи.
Как включить функциональные клавиши на клавиатуре HP?
Включите компьютер и сразу же нажмите несколько раз клавишу f10, чтобы открыть программу настройки BIOS. Нажмите кнопку со стрелкой вправо или влево, чтобы выбрать меню конфигурации системы. Нажмите клавишу со стрелкой вверх или вниз, чтобы выбрать режим клавиш действий. Нажмите клавишу Enter, чтобы отобразить меню Enabled / Disabled.
Как заблокировать и разблокировать клавишу Fn?
Если вы нажали буквенную клавишу на клавиатуре, но система показывает номер, это потому, что клавиша fn заблокирована, попробуйте следующие решения, чтобы разблокировать функциональную клавишу. Решения: одновременно нажмите FN, F12 и клавишу Number Lock. Удерживая нажатой клавишу Fn, нажмите F11.
Какие специальные клавиши на клавиатуре компьютера?
Функции каждой клавиши — клавиши на клавиатуре компьютера и их функции
- Клавиша Alt. Клавиша компьютера, которую вы нажимаете вместе с другой клавишей, так что другая клавиша делает что-то отличное от того, что она обычно делает.
- Стрелка.
- Backspace.
- Капс Лок.
- Набор символов.
- Командная клавиша.
- Контроль.
- Клавиша управления.
Как переназначить клавиши на клавиатуре?
Щелкните «Правка»> «Настройки»> «Клавиатура» или нажмите кнопку «Переназначить» на панели инструментов. Выберите функцию, которой вы хотите назначить клавишу. На клавиатуре нажмите клавишу, которую хотите назначить этой функции. Вы можете назначить комбинацию клавиш для функции с помощью клавиш Alt, Ctrl и Shift (например, Alt + F1 или Ctrl + Alt + Q).
Можете ли вы использовать клавиатуру Apple на ПК?
Беспроводные клавиатуры Apple были разработаны для использования с компьютерами Mac, но владельцы ПК с компьютером с поддержкой Bluetooth также могут использовать клавиатуру. Беспроводная клавиатура Apple Wireless Keyboard меньше стандартной клавиатуры, что делает ее подходящей для пользователей ПК с ограниченным пространством на рабочем столе. Клавиатуру можно обнаружить, когда она включена.
Что такое командная клавиша на ноутбуке HP?
Клавиша Function (или Fn) используется HP и другими производителями компьютеров на компактных клавиатурах (например, клавиатурах портативных компьютеров). Клавиша Fn работает так же, как клавиша Shift, ее нужно нажимать и удерживать при нажатии другой клавиши.
Что за клавиша Command на клавиатуре Windows?
На клавиатуре с логотипом Microsoft Windows клавиши Windows идентичны по функциям клавишам Mac Command, как и. Мета-клавиша на Sun или другой Unix-ориентированной клавиатуре. И наоборот, когда клавиатура Apple USB используется с другими операционными системами, клавиши Command работают как клавиши Windows или Meta-клавиши.
Что такое Ctrl P?
Ctrl + P. Откройте окно печати, чтобы распечатать просматриваемую страницу. Ctrl + R. Перезагрузите страницу в браузере или выровняйте текст по правому краю в текстовом редакторе.
Как вы используете клавиши управления на компьютере?
Хотя существуют сотни возможных сочетаний клавиш, некоторые из них более полезны, чем другие, с точки зрения работы с компьютером. Нажмите «Ctrl-Esc», чтобы открыть начальный экран. Нажмите «Windows-C», чтобы открыть меню чудо-кнопок. Нажмите «Ctrl-Shift-Esc», чтобы открыть диспетчер задач.
Как набрать символ счастливого лица?
Как набрать смайлик, используя значение его альтернативного кода ☺☻
- Убедитесь, что вы включили NumLock,
- нажмите и удерживайте клавишу Alt,
- введите значение альтернативного кода для смайлика 1 на цифровой клавиатуре,
- отпустите клавишу Alt, и вы получите ☺ Белый смайлик.
Как набрать смайлик с поцелуем?
Введите двоеточие, а затем звездочку, чтобы создать текстовый смайлик с помощью клавиатуры. Если вы наклоните голову влево, символы будут напоминать пару глаз и сморщенный для поцелуя рот. Если вы предпочитаете:: — вставьте дефис посередине, чтобы он напоминал нос.
Как сделать счастливое лицо на клавиатуре?
Найдите клавишу с пометкой @ и удерживайте нажатой клавишу Shift. Это должна быть клавиша 2 в числовом ряду стандартной QWERTY-клавиатуры. Если это не удается, удерживайте клавишу alt и нажмите клавишу 6 на цифровой клавиатуре, а затем клавишу 4 на цифровой клавиатуре, затем отпустите клавишу alt.
Фото в статье «Wikimedia Commons» https://commons.wikimedia.org/wiki/File:Space-cadet.jpg
Содержание
- Клавиатура Apple: клавиша Option на Mac и другие особенности яблочной раскладки
- Сочетания клавиш (клавиши-модификаторы)
- Клавиша Option на Mac: где она и как её применить?
- Раскладка клавиатуры
- Переключение раскладки
- Вместо заключения
- Клавиша выбора — Option key
- Содержание
- Использование клавиши Option
- Альтернативный ввод с клавиатуры
- Альтернативные кнопки и пункты меню
- Обычная клавиатура
- Альтернативные действия мыши
- Скачивание файлов
- Разное
Клавиатура Apple: клавиша Option на Mac и другие особенности яблочной раскладки

Для большинства людей компьютеры Apple – это что-то из области фантастики, что-то странное, непонятное и очень неудобное. Отчасти подобные замечания справедливы, ведь яблочные ноутбуки и настольные машины сильно отличаются от привычных всем Windows-компьютеров. Новоиспеченный пользователь Mac уже на начальном этапе впадает в ступор, сталкиваясь с тем, что клавиатура работает не так, как он привык.
Неизвестно, вызваны ли столь кардинальные изменения ненавистью Стивена Джобса к продуктам Microsoft, или в яблочной корпорации свои представления об анатомии рук, но привычные горячие клавиши на их компьютерах выглядят и работают несколько иначе. В данном материале читатель найдет ответы на базовые вопросы, такие как: «Почему не работает смена раскладки?»; «Как выглядит клавиша Option на Mac?» и прочие. Решение тех и других проблем совсем рядом, нужно лишь уделить некоторое время на настройку.
Сочетания клавиш (клавиши-модификаторы)
Комбинации клавиш в компьютерах Apple мало чем отличаются от таковых в Windows, за исключением смены раскладки. Это значит, что все привычные сочетания, такие как: «скопировать», «вставить», «отменить» на месте, изменилась лишь клавиша-модификатор, вместо Control используется Command. Command + C, Command + V и так далее (что логично, ведь на то она и Command, чтобы выполнять команды).
Часто клавиши-модификаторы обозначаются с помощью специальных символов:
Выполняет функцию клавиши Win, используется в качестве основы модификатора.
Выполняет функцию, аналогичную таковой в Windows.
Вызывает альтернативные опции.
Используется в сложных комбинациях.
Может использоваться в качестве модификатора после установки Karabiner Elements, причем команды можно назначать вручную, не взирая на ограничения системы.
Клавиша Option на Mac: где она и как её применить?
Некоторые продвинутые пользователи Mac называют данную клавишу волшебной, ведь почти каждая функция с её применением открывает новые горизонты в использовании компьютера. Для начала стоит выяснить, где клавиша Option на Mac. На современных ноутбуках и клавиатурах от Apple Option расположена рядом с кнопками Command, а написано на ней, внимание, Alt. Тот самый Alt, знакомый всем, кто хоть раз в жизни садился за современную клавиатуру. Какие же возможности даёт эта кнопка?
Доступ к дополнительной информации в панели инструментов:
- Зажав Option и наведя курсор на иконку яблочка, можно получить доступ к более полной информации о системе.
- На ноутбуках можно получить информацию о состоянии аккумулятора.
- Если открыть настройки звука, зажав Option, можно выбрать источник воспроизведения.
Быстрый доступ к настройкам и альтернативным опциям:
- Если во время нажатия функциональных клавиш удерживать Option, то система автоматически откроет настройки, относящиеся к конкретной функциональной клавише.
- Во всех приложениях предлагаются альтернативные сочетания клавиш, так или иначе связанные с клавишей Option, для этого достаточно удерживать её при просмотре функции в панели инструментов.
- При использовании инструмента для создания резервных копий Time Machine клавиша Option позволяет выявить все диски, на которых хранится хотя бы одна копия.
Также кнопка Option позволяет вводить альтернативные символы, идентично Windows (это касается тех, кто до сих пор ставит дефис вместо тире).
Раскладка клавиатуры
С тем, что назначения клавиш в Mac отличаются от таковых в Windows, разобрались. Теперь стоит понять, чем отличается раскладка и как это исправлять. Да-да, именно исправлять, ведь по умолчанию в Mac используется раскладка клавиатуры, знакомая тем, кто пользовался печатной машинкой – русская машинопись. Техническое строение печатной машинки вынудило конструкторов выставить знаки препинания в верхний ряд клавиш, чтобы те не задевали друг друга, на компьютере же такой подход лишь замедляет скорость набора текста, поэтому необходимо сразу же сменить раскладку. Делается это просто:
- Переходим в «Системные настройки».
- Подпункт «Клавиатура».
- Подменю «Источники ввода».
- Далее необходимо добавить новую раскладку – Русская ПК, а прежнюю удалить.
Теперь все клавиши вернулись на свои места, и хоть гравировка на клавиатуре не совпадает с реальным назначением кнопок, любой знакомый со слепым методом ввода текста будет счастлив после смены раскладки. Также после этого на свое место вернется буква Ё, которую многие по сей день используют в печати.
Переключение раскладки
Самая въевшаяся привычка всех пользователей Windows — сочетание клавиш Shift + Alt — большая проблема для новичков в мире яблок. Варианта решения проблемы два: либо привыкать к новому сочетанию Command + пробел (что анатомически значительно удобнее), либо установить Punto Switcher от «Яндекс», который позволяет использовать оба модификатора единовременно для смены раскладки клавиатуры, а также несет массу других функций (например, автоматическая смена языка без использования комбинации клавиш вовсе).
Вместо заключения
Как видно из вышеизложенного материала, переход во вселенную Apple — это не только удовольствие, но и ряд сложностей, связанных с определенными привычками, которые мы обретаем в ходе использования компьютера. Мириться с ними и настраивать компьютер или отказаться и вернуться к Microsoft — решать покупателю, но за трудностями всегда следует вознаграждение, а в случае с Mac оно того действительно стоит. Тем более, переборов привычку, можно понять, что сочетания клавиш логичнее и удобнее, чем в Windows, а клавиша Option на Mac действительно волшебная и пресловутый Alt ей не чета.
Клавиша выбора — Option key
Клавиша Option является модификатор ключа присутствует на Apple , клавишных . Он расположен между ключом управления и клавишей Command на обычном Mac клавиатуре. На современных (по состоянию на 2020 год) клавиатурах настольных компьютеров и ноутбуков Mac есть две клавиши Option, по одной с каждой стороны пробела. (По состоянию на 2005 год на некоторых ноутбуках был только один, чтобы освободить место для клавиш со стрелками .)
Apple обычно использует символ U + 2325 ⌥ OPTION KEY для обозначения клавиши Option. С 1980 по 1984 год в серии Apple II эта клавиша была известна как закрытая клавиша яблока , и на ней была черная линия, изображающая закрашенное яблоко ( информацию об истории и «открытом яблоке» см. В клавише Shift. «. Также вы можете изменить внешний вид клавиш выбора, нажав shift + key + option.)
С 1990-х годов «alt» также иногда появлялся на клавише для использования в качестве клавиши Alt с программным обеспечением, отличным от Mac, таким как программы Unix и Windows; с 2017 года новейшие клавиатуры Apple, такие как Magic Keyboard, больше не имеют метки «alt». Клавиша Option в операционной системе Mac работает иначе, чем клавиша Alt в других Unix-подобных системах или Microsoft Windows . Он не используется для доступа к меню или горячим клавишам, но вместо этого используется как модификатор для других кодов команд, а также для облегчения доступа к различным акцентам и символам. В этом отношении она сродни клавише AltGr , которую можно найти на некоторых IBM-совместимых клавиатурах ПК.
Содержание
Использование клавиши Option
Альтернативный ввод с клавиатуры
Использование клавиши Option аналогично использованию клавиши AltGr на европейских клавиатурах IBM-совместимых ПК в том смысле, что ее можно использовать для ввода дополнительных символов , символов и диакритических знаков . Доступные параметры различаются в зависимости от языкового стандарта ввода с клавиатуры, выбранного пользователем. Например, при вводе с клавиатуры на английском языке (США) ⌥ Option + a создает символ « å », а ⌥ Option + 4 дает знак цента «¢».
Клавиша Option также может предоставить доступ к функциям мертвого ключа . Например, удерживание ⌥ Option при нажатии ` создаст выделенный серьезный акцент, который будет добавлен к следующей букве, если это возможно — поэтому, если e затем нажать an , результирующим символом будет è . Если r вместо этого нажимается an , два символа несовместимы, поэтому результатом будет `r .
Выделенные оранжевые клавиши показывают акценты, доступные при комбинации ⌥ Option клавиш и символов клавиатуры e ` i n u . Затем ударение можно применить к соответствующим буквам как в нижнем, так и в верхнем регистре. Дополнительные символы, создаваемые Mac, представляют собой комбинацию ⌥ Option клавиши и ⇧ Shift клавиши, нажатой вместе. При нажатии этой комбинации клавиатура теперь будет создавать другой набор или версию предыдущего набора в верхнем регистре в некоторых случаях.
Обратите внимание, что удерживание клавиши Shift, а также клавиши выбора при нажатии буквенной клавиши может создать «заглавные» версии того, что получается, когда та же буквенная клавиша нажата, когда удерживается клавиша выбора, но не клавиша Shift. Например:
- ⌥ Option + a приводит к å. ⌥ Option + ⇧ Shift + a дает Å.
- ⌥ Option + c приводит к ç. ⌥ Option + ⇧ Shift + c дает.
- ⌥ Option + o приводит к ø. ⌥ Option + ⇧ Shift + o приводит к Ø.
- ⌥ Option + ‘ дает æ. ⌥ Option + ⇧ Shift + ‘ дает.
Ключ Option часто используется в сочетании со специальными клавишами , как Tab ↹ , delete и return обеспечить альтернативные функции. Например, ⌥ Option + Return обычно создает разрыв строки, который не интерпретируется как разрыв абзаца .
Альтернативные кнопки и пункты меню
Клавиша также используется для предоставления альтернативных пунктов меню и кнопок при нажатии. Примеры:
- Safari , Finder — при нажатии клавиши Option пункт меню «Закрыть окно» переключается на «Закрыть все окна». Следовательно, щелчок по окну закрытия окна с нажатой клавишей выбора также вызывает «закрыть все». Эта функциональность является стандартом де-факто Macintosh и доступна во многих других программах.
- Dock — клавиша Option вызывает переключение пунктов меню «Hide» и «Quit» в контекстном меню значка Dock на «Hide Others» и «Force Quit».
- iTunes — кнопка « Создать список воспроизведения» переключается на кнопку « Создать смарт- список воспроизведения» . Удерживая Option и нажав зеленую кнопку «Масштаб окна» (+) в верхнем левом углу, вы переводите окно iTunes в полноэкранный режим, а не переключаетесь между установленным пользователем размером окна и iTunes Mini Player.
- iPhoto — кнопка поворота изображения переключает между «повернуть вправо» и «повернуть влево».
- Элементы строки меню — значок звука будет отображать настройки ввода / вывода аудиоустройства вместо ползунка регулировки громкости, элемент батареи покажет состояние аккумулятора, элемент синхронизации MobileMe покажет дату / время последней синхронизации отдельных синхронизируемых элементов и будут предлагать дополнительные пункты меню, такие как «Диагностика синхронизации», а значок беспроводной связи будет отображать расширенную информацию о беспроводной сети, а в Mac OS X Lion — пункт для запуска диагностического приложения Wi-Fi (при подключении AirPort).
Пример iPhoto — это пример элемента управления, поведение которого регулируется предпочтениями, которые временно инвертируются при удерживании клавиши Option. Предпочтение в этом случае заключается в том, каким способом повернуть изображение: если пользователь изменяет направление вращения по умолчанию в настройках на по часовой стрелке, удерживание клавиши Option заставит кнопку вращаться против часовой стрелки, и наоборот. Такие элементы управления — то есть те, чье поведение определяется предпочтениями — обычно являются обратимыми.
Обычная клавиатура
В текстовых областях клавишу Option можно использовать для быстрой навигации с помощью клавиатуры.
- ⌥ Option + ← / → — переход к предыдущему / следующему слову.
- Эквивалент Windows: Ctrl + ← / →
- ⌥ Option + ↑ / ↓ — перейти к началу / концу текущего абзаца.
- Терминальный эквивалент: ⇧ Shift + Home / End
- Эквивалент Windows: Home / End
- ⌥ Option + Page up / Page down — перемещать курсор вверх / вниз по странице. Без клавиши Option клавиши Page up / Page down позволяют просмотру страницы прокручивать страницу вверх / вниз без перемещения курсора.
- Эквивалент Windows: Page up / Page down
Альтернативные действия мыши
Если удерживать нажатой клавишу Option при использовании мыши, действие мыши может изменить поведение
- щелчок мышью по приложению, отличному от текущего, автоматически скрывает текущее приложение и переключается на приложение, по которому щелкнули.
- При перетаскивании элемента (например, файла в Finder или слоя в Adobe Photoshop ), удерживая нажатой клавишу Option, вы убедитесь, что вы Дублируете что-то, а не перемещаете его.
Скачивание файлов
В таких браузерах, как Safari и SeaMonkey , клавишу выбора можно использовать для загрузки файла. Нажатие клавиши выбора при нажатии клавиши возврата в адресной строке приводит к загрузке файла с указанным URL. Кроме того, нажатие клавиши выбора при щелчке по гиперссылке приводит к загрузке целевой ссылки. Помимо методов с ключом выбора, другие способы загрузки включают щелчок правой кнопкой мыши (или нажатие ctrl (^) на компьютерах Mac) по гиперссылке для вызова контекстного меню , затем выбор соответствующей команды загрузки или вставка URL-адреса непосредственно в окно загрузок Safari. .
Разное
В некоторых приложениях клавиша выбора используется уникальным образом:
- Терминал (включая как минимум версию 1.4.6 — больше не актуально с 2.0.1, ⌘ Cmd + ← / → работает.) — ⌥ Option + ← / → стрелки перемещаются между открытыми окнами терминала в цикле. Обычно в программах используются ⌘ Cmd символы + ` и ⌘ Cmd + ⇧ Shift + ` , которые также поддерживаются в Терминале.
- Полосы прокрутки (включая как минимум OS X 10.3.x) — щелчок стрелки полосы прокрутки с нажатой клавишей Option может привести к переходу представления на следующую страницу вместо перемещения на несколько строк. Щелчок по полосе прокрутки при нажатой клавише Option может привести к тому, что представление переместится в эту позицию вместо перехода на следующую страницу. Это поведение можно изменить в Системных настройках: Внешний вид.
- Загрузочный диск — удерживание клавиши Option во время загрузки активирует диспетчер загрузки, встроенный в прошивку, где пользователь может выбрать, с какого диска / раздела загружать компьютер, включая разделы Mac OS и Mac OS X или диски на компьютерах Mac на базе PowerPC. , а также разделы или диски Mac OS X и Microsoft Windowsна компьютерахMac на базе Intel (под управлением Mac OS X 10.4.6 и более поздних версий с установленным Boot Camp от Apple Inc. ). Встроенный загрузчик также может загружать другие операционные системы, такие как Linux ; однако в загрузчике они помечены как «Windows».
From Wikipedia, the free encyclopedia
| ⌥ | |
|---|---|
|
Option key |
|
| In Unicode | U+2325 ⌥ OPTION KEY |
The Option key may be labeled Alt, Option, ⌥, or any combination thereof.
The Option key, ⌥, is a modifier key present on Apple keyboards. It is located between the Control key and Command key on a typical Mac keyboard. There are two Option keys on modern (as of 2020) Mac desktop and notebook keyboards, one on each side of the space bar. (As of 2005, some laptops had only one to make room for the arrow keys.)
Apple commonly uses the symbol U+2325 ⌥ OPTION KEY[1] to represent the Option key. From 1980 to 1984, on the Apple II series, this key was known as the closed apple key, and had a black line drawing of a filled-in apple on it.
Since the 1990s, «alt» has sometimes appeared on the key as well, for use as an Alt key with non-Mac software, such as Unix and Windows programs; as of 2017, the newest Apple keyboards such as the Magic Keyboard no longer include the «alt» label. The Option key in a Mac operating system functions differently from the Alt key under other Unix-like systems or Microsoft Windows. It is not used to access menus or hotkeys but is instead used as a modifier for other command codes, as well as to provide easier access to various accents and symbols. In this regard, it is akin to the AltGr key, found on some IBM-compatible PC keyboards.
Use of the Option key[edit]
Alternative keyboard input[edit]
The use of the Option key is similar to that of the AltGr key on European keyboards of IBM-compatible PCs, in the sense that it can be used to type additional characters, symbols and diacritical marks. The options available differ depending on the keyboard input locale that the user has selected. For example, in the U.S. English keyboard input, ⌥ Option+a produces the «å» character, and ⌥ Option+4 produces the cent sign «¢».
The Option key can also provide access to dead key functionality. For example, holding down ⌥ Option while pressing ` will create a highlighted grave accent which will be added to the next letter if possible – so if an e is then pressed, the resultant character is è. If an r is pressed instead, the two characters are not compatible so the result is `r.
The highlighted orange keys show the accents available from the combination of the ⌥ Option key and the keyboard characters e ` i n u. The accent then can be applied to associated letters both lower and uppercase. The additional characters a Mac will produce are a combination of both the ⌥ Option key and the ⇧ Shift key pressed down together. With this combination pressed the keyboard will now produce a different set or an uppercase version of the previous set in some cases.
Notice that holding the shift key as well as the option key while pressing a letter key may create «capital» versions of what results when the same letter key is pressed while the option key but not the shift key is held. For example:
- ⌥ Option+a results in å. ⌥ Option+⇧ Shift+a results in Å.
- ⌥ Option+c results in ç. ⌥ Option+⇧ Shift+c results in Ç.
- ⌥ Option+o results in ø. ⌥ Option+⇧ Shift+o results in Ø.
- ⌥ Option+' results in æ. ⌥ Option+⇧ Shift+' results in Æ.
The Option key is often used in conjunction with special keys like Tab ↹, delete, and return to provide alternate functions. For example, ⌥ Option+Return typically produces a line break that is not interpreted as a paragraph break.[citation needed]
Alternative buttons and menu items[edit]
The key is also used to provide for alternative menu items and buttons when pressed down. Examples:
- Safari, Finder – the Option key causes the «Close Window» menu item to switch to «Close All Windows» when pressed down. Consequently, clicking a window’s close box with the option key depressed invokes «close all» as well. This functionality is a de facto Macintosh standard and available in numerous other programs.
- Dock – the Option key causes the «Hide» and «Quit» menu items in the context menu of a Dock icon to switch to «Hide Others» and «Force Quit».
- iTunes – the Create Playlist button switches to a Create Smart Playlist button. Holding Option and clicking the green Window Zoom (+) button at the top-left forces the iTunes window into fullscreen view, rather than switching between the user-set window size and the iTunes Mini Player.
- iPhoto – the rotate image button toggles between a «rotate right» and a «rotate left».
- Menu bar items – the Sound icon will show Audio Device input / output settings instead of the volume control slider, the battery item will show the condition of the battery, the MobileMe sync item will show the last sync date/time of individual synced items and will offer additional menu items such as Sync Diagnostics, and the Wireless icon will show extended wireless network information and, in Mac OS X Lion, offer an item for launching a Wi-Fi diagnostic application (when AirPort is connected).
The iPhoto example is an example of a control whose behavior is governed by a preference which is temporarily inverted by holding down the Option key. The preference in this case is which way to rotate the image: If the user changes the default rotation direction in the Preferences to clockwise, holding down Option will make the button rotate counterclockwise instead, and vice versa. It is common for such controls — that is, those whose behavior is governed by a preference — to be invertible in this way
Common keyboard navigations[edit]
In text areas, the Option key can be used for quick keyboard navigation.
- ⌥ Option+←/→ – navigate to the previous/next word.
- Windows equivalent: Ctrl+←/→
- ⌥ Option+↑/↓ – navigate to the head/end of current paragraph.
- Terminal equivalent: ⇧ Shift+Home/End
- Windows equivalent: Home/End
- ⌥ Option+Page up/Page down – navigate caret up/down a page. Without the Option key, the Page up/Page down keys let the page view scroll up/down a page without moving the caret.
- Windows equivalent: Page up/Page down
Alternative mouse actions[edit]
When keeping the Option key pressed when using the mouse, the mouse action can change behaviour
- option-mouse clicking an application other than the current one, automatically hides the current application and switches to the clicked application.
- When dragging an item (file in the Finder, or layer in Adobe Photoshop, for instance), keeping Option pressed will make sure you Duplicate something instead of moving it.
File downloads[edit]
In browsers such as Safari and SeaMonkey, the option key can be used to download a file. Pressing down the option key when hitting return in the address bar causes the URL-specified file to be downloaded. Also, pressing the option key when clicking a hyperlink causes the link target to be downloaded. Besides the option key methods, other ways of downloading includes right-clicking (or ctrl (^) clicking, in Macs) a hyperlink to bring up a context menu, then selecting the appropriate download command, or pasting a URL directly into Safari’s Downloads window.
Miscellaneous[edit]
Some applications make unique uses out of the option key:
- Terminal (including at least version 1.4.6 – no longer true as of 2.0.1, ⌘ Cmd+←/→ works.) – ⌥ Option+←/→ arrows navigates between open Terminal windows in a loop. Usually, programs use ⌘ Cmd+` and ⌘ Cmd+⇧ Shift+`, which are also supported for Terminal.
- Scroll bars (including at least OS X 10.3.x) – Option-clicking a scroll bar arrow can cause the view to jump to the next page instead of moving by a few lines. Option-clicking in the scroll bar can cause the view to jump to that position instead of jumping to the next page. This behavior can be reversed in System Preferences: Appearance.
- Startup Disk – Holding the Option Key at boot time activates a boot manager built into the firmware, where the user may choose from which drive/partition to boot the computer from, including Mac OS and Mac OS X partitions or drives on PowerPC-based Macs, and Mac OS X and Microsoft Windows partitions or drives on Intel-based Macs (running Mac OS X 10.4.6 and later with Boot Camp from Apple Inc. installed). This has been replaced by a general boot menu, activated by holding the power button on Apple Silicon-based Macs. The built-in bootloader can also boot other operating systems such as Linux; however, these are labeled as «Windows» in the bootloader.
References[edit]
- ^ Unicode Character «OPTION KEY» at Fileformat.info
From Wikipedia, the free encyclopedia
| ⌥ | |
|---|---|
|
Option key |
|
| In Unicode | U+2325 ⌥ OPTION KEY |
The Option key may be labeled Alt, Option, ⌥, or any combination thereof.
The Option key, ⌥, is a modifier key present on Apple keyboards. It is located between the Control key and Command key on a typical Mac keyboard. There are two Option keys on modern (as of 2020) Mac desktop and notebook keyboards, one on each side of the space bar. (As of 2005, some laptops had only one to make room for the arrow keys.)
Apple commonly uses the symbol U+2325 ⌥ OPTION KEY[1] to represent the Option key. From 1980 to 1984, on the Apple II series, this key was known as the closed apple key, and had a black line drawing of a filled-in apple on it.
Since the 1990s, «alt» has sometimes appeared on the key as well, for use as an Alt key with non-Mac software, such as Unix and Windows programs; as of 2017, the newest Apple keyboards such as the Magic Keyboard no longer include the «alt» label. The Option key in a Mac operating system functions differently from the Alt key under other Unix-like systems or Microsoft Windows. It is not used to access menus or hotkeys but is instead used as a modifier for other command codes, as well as to provide easier access to various accents and symbols. In this regard, it is akin to the AltGr key, found on some IBM-compatible PC keyboards.
Use of the Option key[edit]
Alternative keyboard input[edit]
The use of the Option key is similar to that of the AltGr key on European keyboards of IBM-compatible PCs, in the sense that it can be used to type additional characters, symbols and diacritical marks. The options available differ depending on the keyboard input locale that the user has selected. For example, in the U.S. English keyboard input, ⌥ Option+a produces the «å» character, and ⌥ Option+4 produces the cent sign «¢».
The Option key can also provide access to dead key functionality. For example, holding down ⌥ Option while pressing ` will create a highlighted grave accent which will be added to the next letter if possible – so if an e is then pressed, the resultant character is è. If an r is pressed instead, the two characters are not compatible so the result is `r.
The highlighted orange keys show the accents available from the combination of the ⌥ Option key and the keyboard characters e ` i n u. The accent then can be applied to associated letters both lower and uppercase. The additional characters a Mac will produce are a combination of both the ⌥ Option key and the ⇧ Shift key pressed down together. With this combination pressed the keyboard will now produce a different set or an uppercase version of the previous set in some cases.
Notice that holding the shift key as well as the option key while pressing a letter key may create «capital» versions of what results when the same letter key is pressed while the option key but not the shift key is held. For example:
- ⌥ Option+a results in å. ⌥ Option+⇧ Shift+a results in Å.
- ⌥ Option+c results in ç. ⌥ Option+⇧ Shift+c results in Ç.
- ⌥ Option+o results in ø. ⌥ Option+⇧ Shift+o results in Ø.
- ⌥ Option+' results in æ. ⌥ Option+⇧ Shift+' results in Æ.
The Option key is often used in conjunction with special keys like Tab ↹, delete, and return to provide alternate functions. For example, ⌥ Option+Return typically produces a line break that is not interpreted as a paragraph break.[citation needed]
Alternative buttons and menu items[edit]
The key is also used to provide for alternative menu items and buttons when pressed down. Examples:
- Safari, Finder – the Option key causes the «Close Window» menu item to switch to «Close All Windows» when pressed down. Consequently, clicking a window’s close box with the option key depressed invokes «close all» as well. This functionality is a de facto Macintosh standard and available in numerous other programs.
- Dock – the Option key causes the «Hide» and «Quit» menu items in the context menu of a Dock icon to switch to «Hide Others» and «Force Quit».
- iTunes – the Create Playlist button switches to a Create Smart Playlist button. Holding Option and clicking the green Window Zoom (+) button at the top-left forces the iTunes window into fullscreen view, rather than switching between the user-set window size and the iTunes Mini Player.
- iPhoto – the rotate image button toggles between a «rotate right» and a «rotate left».
- Menu bar items – the Sound icon will show Audio Device input / output settings instead of the volume control slider, the battery item will show the condition of the battery, the MobileMe sync item will show the last sync date/time of individual synced items and will offer additional menu items such as Sync Diagnostics, and the Wireless icon will show extended wireless network information and, in Mac OS X Lion, offer an item for launching a Wi-Fi diagnostic application (when AirPort is connected).
The iPhoto example is an example of a control whose behavior is governed by a preference which is temporarily inverted by holding down the Option key. The preference in this case is which way to rotate the image: If the user changes the default rotation direction in the Preferences to clockwise, holding down Option will make the button rotate counterclockwise instead, and vice versa. It is common for such controls — that is, those whose behavior is governed by a preference — to be invertible in this way
Common keyboard navigations[edit]
In text areas, the Option key can be used for quick keyboard navigation.
- ⌥ Option+←/→ – navigate to the previous/next word.
- Windows equivalent: Ctrl+←/→
- ⌥ Option+↑/↓ – navigate to the head/end of current paragraph.
- Terminal equivalent: ⇧ Shift+Home/End
- Windows equivalent: Home/End
- ⌥ Option+Page up/Page down – navigate caret up/down a page. Without the Option key, the Page up/Page down keys let the page view scroll up/down a page without moving the caret.
- Windows equivalent: Page up/Page down
Alternative mouse actions[edit]
When keeping the Option key pressed when using the mouse, the mouse action can change behaviour
- option-mouse clicking an application other than the current one, automatically hides the current application and switches to the clicked application.
- When dragging an item (file in the Finder, or layer in Adobe Photoshop, for instance), keeping Option pressed will make sure you Duplicate something instead of moving it.
File downloads[edit]
In browsers such as Safari and SeaMonkey, the option key can be used to download a file. Pressing down the option key when hitting return in the address bar causes the URL-specified file to be downloaded. Also, pressing the option key when clicking a hyperlink causes the link target to be downloaded. Besides the option key methods, other ways of downloading includes right-clicking (or ctrl (^) clicking, in Macs) a hyperlink to bring up a context menu, then selecting the appropriate download command, or pasting a URL directly into Safari’s Downloads window.
Miscellaneous[edit]
Some applications make unique uses out of the option key:
- Terminal (including at least version 1.4.6 – no longer true as of 2.0.1, ⌘ Cmd+←/→ works.) – ⌥ Option+←/→ arrows navigates between open Terminal windows in a loop. Usually, programs use ⌘ Cmd+` and ⌘ Cmd+⇧ Shift+`, which are also supported for Terminal.
- Scroll bars (including at least OS X 10.3.x) – Option-clicking a scroll bar arrow can cause the view to jump to the next page instead of moving by a few lines. Option-clicking in the scroll bar can cause the view to jump to that position instead of jumping to the next page. This behavior can be reversed in System Preferences: Appearance.
- Startup Disk – Holding the Option Key at boot time activates a boot manager built into the firmware, where the user may choose from which drive/partition to boot the computer from, including Mac OS and Mac OS X partitions or drives on PowerPC-based Macs, and Mac OS X and Microsoft Windows partitions or drives on Intel-based Macs (running Mac OS X 10.4.6 and later with Boot Camp from Apple Inc. installed). This has been replaced by a general boot menu, activated by holding the power button on Apple Silicon-based Macs. The built-in bootloader can also boot other operating systems such as Linux; however, these are labeled as «Windows» in the bootloader.
References[edit]
- ^ Unicode Character «OPTION KEY» at Fileformat.info
На разных компьютерах и разных ноутбуках (я имею ввиду разные модели и разных производителей) кнопка WIN может находиться в разных местах. Причём она может иметь разное изображение или значок и может даже называться по-разному. Поэтому я решил собрать все возможные варианты расположения кнопки WIN на клавиатуре для того, чтобы начальным пользователям было проще разобраться. Тем более, что с этой клавишей есть довольно много комбинаций, которые могут улучшить и упростить работу на компьютере или ноутбуке у рядового пользователя. В этой статье мы рассмотрим такие темы:
Содержание [Показать]
- Сочетания клавиш или кнопок для функций и приложений Windows 10
- Стандартные клавишные сочетания в Windows 10
- Варианты расположений кнопки Win на клавиатуре
Сочетания клавиш или кнопок для функций и приложений Windows 10
Вы можете знать клавишу или кнопку Win (или Windows) на своей клавиатуре для открытия меню «Пуск» на протяжении многих лет, но знаете ли вы, что вы можете комбинировать ее с другими клавишами или кнопками, чтобы делать гораздо больше? Вот несколько ярлыков, которые используют клавишу Win для запуска функций и приложений, а также несколько других.
Клавиша или кнопка Win + A — открыть Центр уведомлений. Это отображает или уведомления вместе с переключателями быстрых действий для Wi-Fi, Bluetooth, Focus Assist и многого другого.
Клавиша или кнопка Win + C — запуск Cortana, цифрового помощника, встроенного в Win 10. Вы можете вводить вопросы и другие запросы, чтобы получить помощь от Cortana или настроить Cortana для прослушивания вашего голоса при использовании ярлыка.
Клавиша или кнопка Win + D — показать или скрыть рабочий стол. Отображение рабочего стола скрывает все открытые окна и приложения, а повторное нажатие сочетания клавиш восстанавливает окна на их правильном месте.
Клавиша или кнопка Win + Alt + D — Отображение всплывающего окна времени и календаря.
Клавиша или кнопка Win + E — открыть проводник.
Клавиша или кнопка Win + F — сделайте снимок экрана и откройте Центр отзывов. Это упрощает отправку отзывов в Microsoft о проблеме, с которой вы, возможно, столкнулись.
Клавиша или кнопка Win + G — открыть игровую панель Xbox. Это позволяет записывать видео, делать снимки экрана и получать доступ к различным функциям во время игры.
Клавиша или кнопка Win + Alt + B — включить или выключить HDR. Для этого требуется HDR-совместимый монитор и последняя версия приложения Xbox Game Bar.
Клавиша или кнопка Win + Alt + R — начать запись видео вашего приложения или игры с помощью игровой панели Xbox.
Клавиша или кнопка Win + H — запуск диктовки, позволяющей вводить текст голосом, а не печатать. Это доступно только на некоторых языках.
Клавиша или кнопка Win + I — открыть приложение «Настройки».
Клавиша или кнопка Win + Пауза — открыть страницу «О программе» в настройках. Сюда входит информация об аппаратном обеспечении вашего компьютера и самой Win.
Клавиша или кнопка Win + U — открыть страницу настроек специальных возможностей.
Клавиша или кнопка Win + Ctrl + C — включить или отключить цветовые фильтры. Эту функцию необходимо сначала включить в настройках специальных возможностей (на вкладке «Цветовые фильтры»), и она позволяет изменять способ отображения цветов для учета различных форм дальтонизма.
Клавиша или кнопка Win + K — открывает панель «Подключение», позволяя подключаться к беспроводным дисплеям, поддерживающим Miracast, а также к другим беспроводным устройствам, таким как Bluetooth.
Клавиша или кнопка Win + L — заблокировать компьютер. При этом все ваши приложения останутся открытыми, но вам потребуется разблокировать компьютер, прежде чем использовать их снова.
Клавиша или кнопка Win + M — свернуть все окна.
Клавиша или кнопка Win + Shift + M — восстановить свернутые окна. Это работает только в том случае, если вы за это время не открыли ни одного окна.
Клавиша или кнопка Win + O — заблокировать ориентацию устройства. Для планшетов и кабриолетов это предотвращает вращение дисплея при повороте ПК.
Клавиша или кнопка Win + P — изменить режим отображения для нескольких мониторов. Если у вас подключено несколько дисплеев, вы можете выбрать, использовать ли ваши экраны как расширения друг друга, дублировать их или использовать только один экран за раз.
Клавиша или кнопка Win + Ctrl + Q — открыть Quick Assist. Это инструмент, который позволяет удаленно оказывать помощь другому пользователю Win, видя его экран или управляя его компьютером.
Клавиша или кнопка Win + R — открыть диалоговое окно «Выполнить». Это позволяет вам открывать любое приложение на вашем ПК, если вы знаете имя исполняемого файла для приложения.
Клавиша или кнопка Win + S или Win + Q — открыть поиск Win. Вы можете искать файлы, приложения и поиск в Интернете здесь.
Клавиша или кнопка Win + Shift + S — сделать снимок экрана с помощью Snip & Sketch. После нажатия клавиш вы можете выбрать предпочтительный режим захвата, включая свободную форму, прямоугольник, окно и полноэкранный режим (включая все подключенные мониторы).
Клавиша или кнопка Win + V — открыть историю буфера обмена. Это позволяет вам видеть несколько скопированных элементов, включая текст, ссылки и изображения. Эта функция изначально отключена, но вы также можете включить ее в этом окне.
Клавиша или кнопка Win + X — открыть меню быстрой ссылки, что эквивалентно щелчку правой кнопкой мыши по значку «Пуск» на панели задач. Он содержит ссылки на системные функции, такие как «Настройки», «Проводник», «Диспетчер задач» и другие.
Клавиша или кнопка Win + Y (только для устройств Windows Mixed Reality) — переключение ввода между Windows Mixed Reality и рабочим столом.
Win + . (точка) или Win + ; (точка с запятой) — открыть панель эмодзи. Это позволяет добавлять эмодзи в любое текстовое поле.
Win + , (запятая) — временно посмотреть на рабочий стол. Ваш рабочий стол виден только до тех пор, пока вы удерживаете одну из клавиш после их нажатия, после чего ваши окна восстанавливаются.
Клавиша или кнопка Win + Ctrl + F — поиск компьютеров в вашей сети. Это предназначено для доменов Azure Active Directory.
Клавиша или кнопка Win + пробел — переключение между языками и методами ввода (если установлено несколько).
Клавиша или кнопка Win + Shift + пробел — прокрутка назад по списку.
Клавиша или кнопка Win + Ctrl + пробел — переключиться на последний использованный метод ввода.
Клавиша или кнопка Win + Ctrl + Enter — включить экранный диктор. Эта функция специальных возможностей считывает элементы на экране, чтобы упростить навигацию для людей с нарушениями зрения.
Клавиша или кнопка Win + + (плюс) — включите лупу и увеличьте масштаб экрана.
Клавиша или кнопка Win + — (минус) — уменьшить масштаб с помощью лупы.
Клавиша или кнопка Win + Esc — закрыть лупу.
Клавиша или кнопка Win + / (косая черта) — начать реконверсию IME.
Клавиша или кнопка Win + Ctrl + Shift + B — разбудите компьютер с пустым или черным экраном.
Клавиша или кнопка Win + PrtScn (Print Screen, может отображаться по-разному на разных клавиатурах) — сделать полноэкранный снимок экрана и автоматически сохранить его в файл. Элементы сохраняются в библиотеке изображений в папке с названием «Снимки экрана».
Клавиша или кнопка Win + Alt + PrtScn — сделать скриншот активной игры или окна и сохранить его в файл. Эта функция использует игровую панель Xbox, а файлы сохраняются в библиотеке видео в папке с названием «Захваты» (по умолчанию).
PrtScn — сделайте полноэкранный снимок экрана и скопируйте его в буфер обмена, чтобы вы могли вставить его куда-нибудь еще, не сохраняя в виде файла. Вы также можете перейти в приложение «Настройки»> «Универсальный доступ»> «Клавиатура», чтобы настроить клавишу PrtScn для открытия инструмента «Ножницы» (что делает его таким же, как Клавиша или кнопка Win + Shift + S ) .
Ctrl + Esc — открыть меню «Пуск».
Ctrl + (стрелка) — изменить размер меню «Пуск» (когда оно открыто)
Alt + Shift + (стрелка) — когда фокус установлен на плитку в меню «Пуск», переместите плитку в направлении стрелки.
Ctrl + Shift + (стрелка) — когда фокус установлен на плитку, переместите ее на следующую плитку, чтобы создать папку.
Ctrl + Shift + Esc — открыть диспетчер задач.
Стандартные клавишные сочетания в Windows 10
Кроме установленных назначений Windows 10, в операционной системе и ее приложениях есть много сочетаний клавиш. Это может включать в себя такие вещи, как копирование элементов и текста, меню навигации и т. д., но поддержка этих назначений в приложениях может различаться.
Ctrl + A — выделить весь текст или элементы в документе, странице или окне.
Ctrl + D — удалить выделенный текст или элемент(ы).
Ctrl + X — Вырезать выделенный элемент или текст.
Ctrl + C — скопировать выделенный элемент или текст.
Ctrl + V — Вставить скопированное или вырезанное содержимое из буфера обмена.
Ctrl + Z — отменить последнее действие.
Ctrl + Y — повторить отмененное действие.
F5 или Ctrl + R — обновить активное окно или страницу (работает в различных приложениях, включая веб-браузеры).
Ctrl + F5 — в некоторых веб-браузерах обновляет активное окно, заставляя браузер перезагружать файлы, даже если они ранее были кэшированы. Это может помочь, если на странице были внесены изменения, но вы не видите их в своем браузере.
F6 — Циклический просмотр элементов экрана активного окна или рабочего стола.
F10 — активировать строку меню в активном окне или приложении.
Alt + F8 — показать свой пароль на экране входа в Windows.
Alt + (буква) — при отображении меню выберите вариант с соответствующей подчеркнутой буквой в тексте.
Alt + пробел — открыть контекстное меню для активного окна.
Shift + F10 — открыть контекстное/контекстное меню для выбранного элемента.
Стрелка влево (в меню) — перемещение влево по меню или закрытие открытого подменю.
Стрелка вправо (в меню) — перемещение вправо в меню или открытие выбранного подменю.
Ctrl + F4 — закрыть открытый документ или вкладку в приложениях, которые позволяют открывать несколько документов или вкладок одновременно, например в веб-браузерах.
Ctrl + E — открыть поиск (в некоторых приложениях).
Ctrl + стрелка вправо — в документе переместите текстовый курсор в начало следующего слова.
Ctrl + стрелка влево — переместить текстовый курсор в начало предыдущего слова.
Ctrl + стрелка вверх — в документе переместить текстовый курсор вверх на один абзац.
Ctrl + стрелка вниз — переместить текстовый курсор вниз на один абзац.
Alt + Shift + (клавиша со стрелкой) — когда фокус установлен на закрепленное приложение в меню «Пуск», переместите закрепленное приложение в направлении стрелки.
Shift + (клавиша со стрелкой) — в документе выделить текст, начиная с позиции текстового курсора.
Стрелка влево — выбор предыдущего символа. Стрелка вправо отменяет выбор последнего выделенного текста.
Стрелка вправо — выбор следующего символа. Стрелка влево отменяет выбор последнего выделенного текста.
Стрелка вверх — выбор предыдущей строки. Стрелка вниз отменяет выбор последней выбранной строки.
Стрелка вниз — выбор следующей строки. Стрелка вверх отменяет выбор последней выбранной строки.
Ctrl + Shift + (клавиша со стрелкой) — в документе выделить блок текста, начиная с позиции курсора:
Стрелка влево — выбрать предыдущее слово. Стрелка вправо отменяет выбор последнего выделенного текста.
Стрелка вправо — выбор следующего слова. Стрелка влево отменяет выбор последнего выделенного текста.
Стрелка вверх — выбор предыдущего абзаца. Стрелка вниз отменяет выбор последнего выделенного абзаца.
Стрелка вниз — выбор следующего абзаца. Стрелка вверх отменяет выбор последнего выделенного абзаца.
Esc — остановить или выйти из текущей задачи (использование зависит от приложения).
Имея под рукой эти сочетания клавиш Windows 10, вы можете довольно скоро обнаружить, что ваша клавиатура — это больше, чем мышь. Первый инстинкт, который у многих может возникнуть, заключается в том, что это не так интуитивно понятно, но изучение всех этих сокращений может быть очень полезным, поскольку в долгосрочной перспективе они сэкономят вам много времени.
Варианты расположений кнопки Win на клавиатуре:
Ну вот, наверное, все, что я хотел рассказать на эту тему. Не жадничайте — ставьте лайк или пишите + в комментариях!








 Windows и ESC.
Windows и ESC.