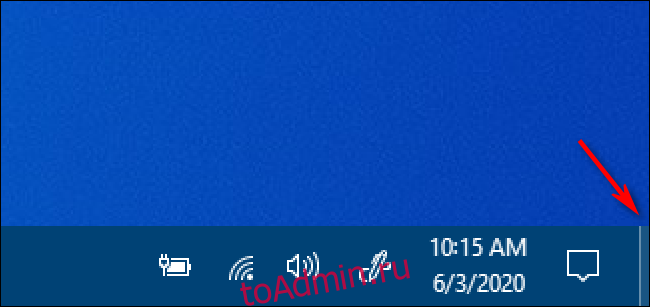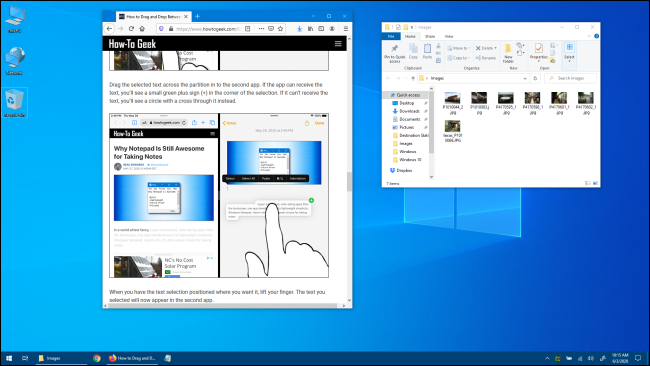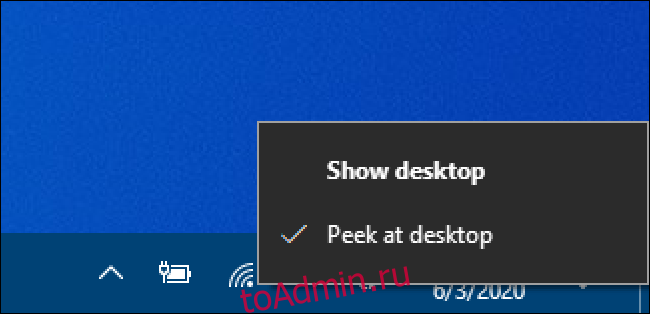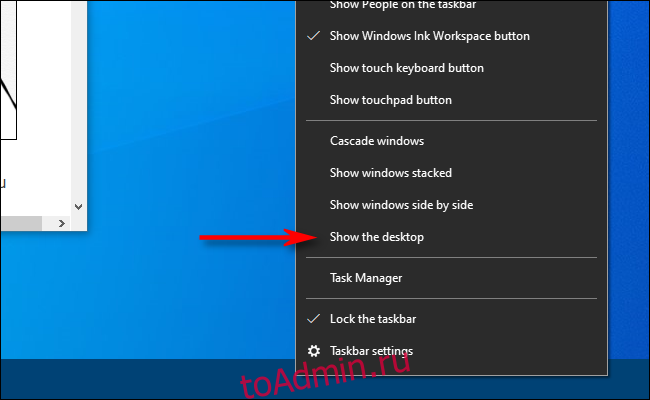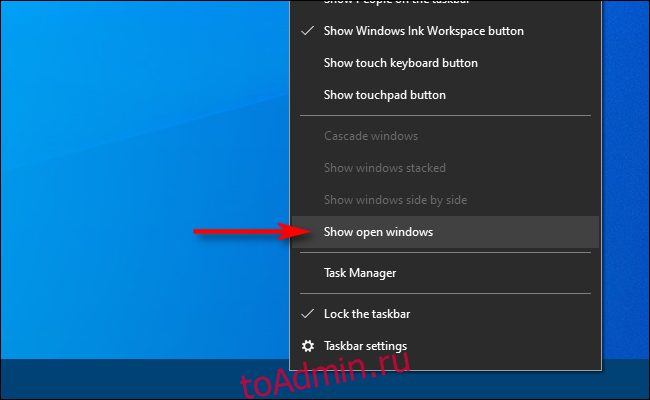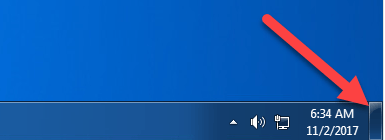Иногда необходимо быстро увидеть рабочий стол Windows 10, но вы не хотите утомительно сворачивать каждое открытое окно программы или перемещать их? К счастью, есть 3 способа, позволяющих вам быстро увидеть рабочий стол, а затем продолжить работать с того места, где вы остановились.
Как показать рабочий стол с помощью кнопки панели задач
Если вы хотите быстро увидеть рабочий стол Windows, не нарушая компоновку окон, нажмите на крошечную область справа в дальнем правом углу панели задач, за маленькой вертикальной линией.
Этот маленький кусочек панели задач на самом деле является кнопкой «Показать рабочий стол». Как только вы щелкнете по нему, все окна открытых программ временно исчезнут, и вы увидите Рабочий стол.

Кнопка панели задач работает как тумблер. Если вы щелкнете по нему еще раз, программы Windows вернутся на свои прежние места.
Показать рабочий стол с помощью контекстного меню панели задач
Вы также можете быстро показать рабочий стол, щелкнув правой кнопкой мыши по панели задач. Когда появится контекстное меню, выберите «Показать рабочий стол».
Как и в описанном выше методе, все окна ваших программ будут временно скрыты. Чтобы развернуть их, снова щелкните правой кнопкой мыши по панели задач, но этот раз выберите «показать все окна».

Если вы предпочитаете использовать сочетание клавиш, то для временного скрытия окон программ и отображения рабочего стола, нажмите Win + D. Как и кнопка «Показать рабочий стол», этот ярлык работает как переключатель. Чтобы вернуть окна программ, снова нажмите Win + D.
Вот и все теперь вы знаете как быстро показать рабочий стол Windows 10! Больше полезных статей и инструкций читайте в разделе Статьи и Хаки Android. Оставайтесь вместе с сайтом Android +1, дальше будет еще интересней!
Иногда вам нужно быстро увидеть свой рабочий стол в Windows 10, но вы не хотите утомительно сворачивать каждое открытое окно приложения или перемещать их и терять их макет. К счастью, есть несколько способов, позволяющих вам быстро увидеть рабочий стол, а затем продолжить с того места, где вы остановились. Вот как.
Как показать рабочий стол с помощью кнопки панели задач
Допустим, вы случайно просматриваете свой любимый веб-сайт, и у вас есть несколько открытых окон, например:
Если вы хотите быстро увидеть элемент на рабочем столе, не нарушая компоновку окна, нажмите на крошечную область справа от небольшой вертикальной линии в дальнем правом углу панели задач.
Это верно — этот маленький кусочек панели задач на самом деле является кнопкой «Показать рабочий стол». Как только вы щелкнете по нему, окна вашего приложения временно исчезнут, и вы увидите Рабочий стол.
Эта кнопка панели задач работает как тумблер. Если вы щелкнете по нему еще раз, ваша Windows вернется на свое прежнее место.
Очень кстати. Если вам не нравится использовать эту крошечную кнопку, можно создать собственный ярлык «Показать рабочий стол», который можно разместить на панели инструментов быстрого запуска или закрепить на самой панели задач. Вы также можете показать рабочий стол, используя несколько других методов, которые мы рассмотрим далее.
СВЯЗАННЫЕ С: Как переместить значок «Показать рабочий стол» на панель быстрого запуска или панель задач в Windows
Как заглянуть на рабочий стол с помощью панели задач
Windows 10 включает второй способ быстрого просмотра рабочего стола, который называется Aero Peek. Чтобы использовать его, сначала найдите крошечную кнопку «Показать рабочий стол» в правой части панели задач. Это выглядит так:
Щелкните правой кнопкой мыши кнопку «Показать рабочий стол», и появится маленькое меню.
Это меню имеет две опции. Первый «Показать рабочий стол» — это действие. Если вы щелкнете по нему, вы увидите Рабочий стол так же, как если бы вы щелкнули левой кнопкой мыши по кнопке. Второй параметр, называемый «Peek At Desktop», представляет собой параметр переключения. Если щелкнуть по нему, слева от него появится галочка.
После этого, если вы наведете курсор мыши на кнопку «Показать рабочий стол», вы увидите быстрый взгляд на рабочий стол с приблизительными значениями окон текущего приложения, которые отображаются в виде полупрозрачных контуров.
Когда вы уберете мышь, окна вашего приложения появятся снова. Когда новинка исчезнет, и вы захотите выключить Aero Peek, снова щелкните правой кнопкой мыши кнопку «Показать рабочий стол» и снимите флажок «Просмотр на рабочем столе».
СВЯЗАННЫЕ С: Как сделать Aero Peek Display мгновенно в Windows
Как показать рабочий стол, нажав правой кнопкой мыши на панели задач
Вы также можете быстро показать рабочий стол, щелкнув правой кнопкой мыши на панели задач. Когда появится меню, выберите «Показать рабочий стол».
Как и в описанных выше методах, все окна вашего приложения будут временно скрыты. Чтобы вернуть их, снова щелкните правой кнопкой мыши на панели задач. На этот раз выберите «Показать открытые окна», и они вернутся, как и раньше.
Как показать рабочий стол с помощью сочетания клавиш
Если вы предпочитаете использовать сочетание клавиш для временного скрытия окон приложения и отображения рабочего стола, нажмите Windows + D. Как и кнопка «Показать рабочий стол», этот ярлык работает как переключатель. Чтобы вернуть окна приложения, снова нажмите Windows + D.
Дальнейшие приключения в демонстрации рабочего стола
Если у вас есть мышь или указывающее устройство с дополнительными кнопками, обычно для кнопки можно назначить функцию «Показать рабочий стол». Например, вы можете настроить среднюю кнопку колеса прокрутки таким образом, а когда вы хотите быстро увидеть свой рабочий стол, просто нажмите кнопку. Конфигурации могут различаться в зависимости от используемого программного обеспечения мыши (или драйверов). Какой бы способ вы не настроили, вы, вероятно, почувствуете, что используете Windows 10 более эффективно. Радоваться, веселиться!
СВЯЗАННЫЕ С: Как использовать мышь MMO или MOBA для повышения производительности
Иногда вам нужно быстро увидеть свой рабочий стол в Windows 10, но вы не хотите утомительно сворачивать каждое открытое окно приложения или перемещать их и терять их макет. К счастью, есть несколько способов позволить вам быстро увидеть рабочий стол, а затем продолжить с того места, где вы остановились. Вот как.
Как показать рабочий стол с помощью кнопки на панели задач
Предположим, вы случайно просматриваете свой любимый веб-сайт, и у вас открыто несколько окон, например:
Если вы хотите быстро увидеть элемент на рабочем столе, не нарушая макета окна, щелкните крошечную область справа от небольшой вертикальной линии в дальнем правом углу панели задач.
Правильно — этот крошечный кусочек панели задач на самом деле является кнопкой «Показать рабочий стол». После того, как вы нажмете на нее, окна ваших приложений временно исчезнут, и вы увидите рабочий стол.
Эта кнопка на панели задач работает как тумблер. Если вы щелкнете по нему еще раз, ваша Windows вернется на прежнее место.
Очень удобно. Если вам не нравится использовать эту крошечную кнопку, можно создать свой собственный ярлык «Показать рабочий стол», который можно разместить на панели инструментов быстрого запуска или закрепить на самой панели задач. Вы также можете показать рабочий стол, используя несколько других методов, которые мы рассмотрим далее.
Как смотреть на рабочий стол с помощью панели задач
В Windows 10 есть второй способ просмотра рабочего стола, который быстро называется Aero Peek. Чтобы использовать его, сначала найдите крошечную кнопку «Показать рабочий стол» в правой части панели задач. Выглядит это так:
Щелкните правой кнопкой мыши кнопку «Показать рабочий стол», и появится крошечное меню.
В этом меню есть два варианта. Первый, «Показать рабочий стол», — это действие. Если вы нажмете на нее, вы увидите Рабочий стол, как если бы вы щелкнули левой кнопкой мыши по кнопке. Второй вариант, названный «Peek At Desktop», является переключателем. Если вы щелкните по нему, слева от него появится галочка.
После этого, если вы наведете курсор мыши на кнопку «Показать рабочий стол», вы увидите быстрый взгляд на рабочий стол с приближениями окон текущего приложения, отображаемыми в виде полупрозрачных контуров.
Когда вы убираете указатель мыши, снова появляются окна приложений. Как только новинка исчезнет и вы захотите выключить Aero Peek, снова щелкните правой кнопкой мыши кнопку «Показать рабочий стол» и снимите флажок «Peek at the Desktop».
Как отобразить рабочий стол, щелкнув панель задач правой кнопкой мыши
Вы также можете быстро отобразить рабочий стол, щелкнув правой кнопкой мыши на панели задач. Когда появится меню, выберите «Показать рабочий стол».
Как и в случае с описанными выше методами, все окна вашего приложения будут временно скрыты. Чтобы вернуть их, снова щелкните правой кнопкой мыши на панели задач. На этот раз выберите «Показать открытые окна», и они вернутся так же, как и раньше.
Как отобразить рабочий стол с помощью сочетания клавиш
Если вы предпочитаете использовать сочетание клавиш, чтобы временно скрыть окна приложений и отобразить рабочий стол, нажмите Windows + D. Как и кнопка «Показать рабочий стол», этот ярлык работает как переключатель. Чтобы вернуть окна приложений, снова нажмите Windows + D.
Дальнейшие приключения в демонстрации рабочего стола
Если у вас есть мышь или указывающее устройство с дополнительными кнопками, обычно можно назначить кнопке функцию «Показать рабочий стол». Например, вы можете настроить таким образом среднюю кнопку колеса прокрутки, и когда вы хотите быстро увидеть свой рабочий стол, просто нажмите кнопку. Конфигурации различаются в зависимости от используемого программного обеспечения (или драйверов) для мыши. Каким бы способом вы его ни настроили, вы, вероятно, почувствуете, что используете Windows 10 более эффективно. Развлекайся!
Если Показать рабочий стол кнопка на панели задач Windows 10 отсутствует или не работает, то в этом сообщении показаны способы решения проблемы. Существует Показать рабочий стол в правом нижнем углу (рядом со значком Центра уведомлений) на панели задач Windows 10. Размещение курсора мыши на этой кнопке помогает взглянуть на рабочий стол или предварительно просмотреть рабочий стол, а нажатие на эту кнопку сворачивает все приложения и папки на панель задач для просмотра рабочего стола. Если это Кнопка Показать на рабочем столе отсутствует, не работает или недоступен, то этот пост может быть вам полезен.
Показать рабочий стол отсутствует или не работает
У этой проблемы нет особой причины. Это могло произойти после обновления Windows 10 или по другим причинам. Но если вы столкнулись с такой проблемой, вы можете попробовать несколько полезных советов, описанных в этом посте.
- Включите Peek для предварительного просмотра в приложении «Настройки».
- Отключить режим планшета
- Перезапустите проводник.
- Создать ярлык на рабочем столе
- Повторно зарегистрируйте эту DLL
- Вернуться к предыдущей версии
- Сбросьте Windows 10.
1]Включите Peek для предварительного просмотра в приложении «Настройки».
Возможно, параметр Peek для предварительного просмотра на рабочем столе отключен, из-за чего вы столкнулись с этой проблемой. В этом случае вы можете просто получить доступ к настройкам панели задач в приложении Windows 10 Settings и включить эту опцию. Шаги следующие:
- Откройте приложение «Настройки», используя Winkey + I горячая клавиша или поле поиска
- Выбирать Персонализация категория
- Выбирать Панель задач страница
- Включать Используйте Peek для предварительного просмотра рабочего стола…. опция доступна в правом разделе.
Теперь поместите курсор мыши на Показать рабочий стол кнопка. Это должно помочь вам заглянуть в рабочий стол.
2]Отключить режим планшета
Windows 10 не показывает рабочий стол ошибка также может возникнуть, если включен режим планшета. Итак, вам необходимо отключить его, выполнив следующие действия:
- Откройте Центр поддержки, щелкнув его значок на панели задач.
- Нажать на Расширять вариант
- Нажать на Режим планшета кнопку, чтобы выключить или включить его.
Если вы застряли в режиме планшета и не можете отключить его с помощью этого метода, вы можете проверить другие способы отключения режима планшета в Windows 10.
Бонусный совет: Вы также можете использовать Winkey + D горячая клавиша для отображения рабочего стола.
3]Перезапустите проводник.
Вы могли заметить, что иногда меню «Пуск», панель задач или другие приложения перестают отвечать, и перезапуск проводника (или проводника Windows) помогает решить эту проблему. То же самое может сработать, чтобы сделать Показать рабочий стол кнопка снова работает. Итак, попробуйте перезапустить проводник и посмотреть, решена ли проблема.
4]Создайте ярлык на рабочем столе
Создайте новый ярлык, используя его для Path, и закрепите его на панели задач:
explorer.exe shell:::{3080F90D-D7AD-11D9-BD98-0000947B0257}
5]Перерегистрируйте эту DLL.
Если Aero Peek не работает, откройте настройки панели задач и убедитесь, что Используйте Peek для предварительного просмотра рабочего стола и т. Д. для параметра установлено положение «Вкл.».
Повторно зарегистрируйте соответствующий файл DLL, используя следующую команду, и посмотрите, сработает ли это для вас:
regsvr32 /i shell32.dll
Перезагрузите ПК и проверьте.
6]Вернитесь к предыдущей версии Windows 10.
Как мы упоминали ранее, эта проблема «Показать рабочий стол, не работает» также может возникнуть после обновления Windows 10. В этом случае вы можете вернуться к предыдущей версии Windows 10.
Однако этот вариант доступен только в том случае, если Windows.old папка (которая содержит копию предыдущей версии или сборки Windows 10) присутствует на вашем компьютере, и ваш компьютер был обновлен менее 10 дней назад.
7]Сбросить Windows 10
Другой вариант устранения ошибки отображения рабочего стола — это сброс Windows 10. Перед сбросом компьютера у вас также есть возможность удалить все приложения и настройки и сохранить свои файлы или удалить все, включая ваши личные файлы.
Вот и все!
Некоторым пользователям выгодно использование упомянутых выше опций. Надеюсь, что-то вам тоже поможет.
![Как быстро показать или вернуться на рабочий стол в Windows [7, 8, 10]](https://it-actual.ru/media/How-to-quickly-show-or-return-to-desktop-in-Windows-logo.png)
Наверняка, в процессе работы за компьютером у вас возникает ситуация, когда надо моментально отобразить рабочий стол или перейти на него. Некоторые пользователи прибегают к утомительному сворачиванию окон, что его загораживают, не зная, что есть способы, которые в мгновение ока позволят отобразить рабочий стол. О них мы сегодня и поведаем.
Содержание:
- Возвращаемся на рабочий стол с помощью клавиатурной комбинации
- Возврат на рабочий стол с помощью панели задач (трея)
- Возврат с помощью контекстного меню в трее
- Видеоинструкция
Возвращаемся на рабочий стол с помощью клавиатурной комбинации
Первый метод – использование комбинации клавиш клавиатуры. В Windows данной комбинацией является сочетание Win + D – нажмите её и мгновенно будут свёрнуты окна папок и приложения, и вы сможете увидеть рабочий стол и осуществить желаемые действия.
Возврат на рабочий стол с помощью панели задач (трея)
Вторым способом отображения и быстрого перехода на рабочий стол будет являться использование специально созданной для этого кнопки в панели задач.
Наведя курсор мыши в правый нижний угол (на данную кнопку) – все открытые окна станут полупрозрачными, и вы сможете увидеть рабочий стол, а убрав с неё курсор – окна вернутся в первоначальное положение. Если же вы кликните по данной кнопке, то все открытые окна будут моментально свернуты, и вы сможете беспрепятственно воспользоваться рабочим столом Windows .
Возврат с помощью контекстного меню в трее
И наконец, последний способ – это использование контекстного меню панели задач. Для этого наведите мышку на панель задач, причём на свободную от иконок открытых приложений и папок зону и совершите клик правой клавишей мышки.
Высветится контекстное меню, в котором необходимо выбрать пункт «Показать рабочий стол». Нажав на него, вы сразу же увидите рабочий стол, который не загораживают никакие окна по причине того, что они все свернутся в трей (панель задач).
Видеоинструкция
Это всё. Я уверен, что вы сможете выбрать наиболее оптимальный способ быстрого отображения и перехода на рабочий стол в Windows из предложенных и подробно описанных вариантов.
Кнопка быстрого доступа «Показать рабочий стол» может отсутствовать из-за временного сбоя модулей ОС. Более того, параметр групповой политики или сценарий, используемый пользователем для удаления кнопки, также могут привести к возникновению данной проблемы.
Проблема возникает, когда ярлык «Показать рабочий стол» не отображается справа от системных часов (обычно в правом конце панели задач).
На панели задач отсутствует ярлык «Показать на рабочем столе»
Прежде чем перейти к отображению значка «Показать рабочий стол» на панели задач в Windows 10, убедитесь, что ваша система не находится в режиме планшета или проблема связана с групповой политикой. Кроме того, если для удаления кнопки «Показать рабочий стол» использовался сценарий, то было бы неплохо использовать тот же сценарий для возврата к отображению ярлыка «Показать рабочий стол» на панели задач.
Решение 1. Перезапустите процесс проводника Windows в диспетчере задач.
Ошибка, препятствующая отображению ярлыка «Показать рабочий стол» на панели задач, может быть устранена после перезапуска процесса проводника Windows (в котором находится пользовательский интерфейс вашей системы).
- Запустите меню опытного пользователя (одновременно нажав клавиши Windows + X), а затем выберите Диспетчер задач.
Откройте диспетчер задач из меню быстрого доступа.
- Теперь на вкладке «Процессы» щелкните правой кнопкой мыши процесс в проводнике Windows и в появившемся мини-меню выберите «Перезагрузить».
Перезагрузите проводник Windows.
- Затем дайте дисплею системы стабилизироваться, а затем проверьте, решена ли проблема с отображением рабочего стола.
Решение 2.Измените расположение панели задач на экране
Проблема с отсутствующим ярлыком «Показать рабочий стол» может быть результатом временного сбоя модулей ОС, который может быть очищен, если мы изменим расположение панели задач на экране (например, из нижней части экрана в правую часть экрана) и затем вернуть его в исходное положение (например, в нижнюю часть экрана).
- Щелкните правой кнопкой мыши на панели задач и в показанном меню выберите Параметры панели задач.
Откройте настройки панели задач.
- Теперь разверните раскрывающийся список «Расположение панели задач на экране» и выберите другой вариант, который выбран в данный момент (например, «Справа»).
Измените расположение панели задач вправо
- Затем дайте дисплею стабилизироваться, а затем верните расположение панели задач к предыдущей настройке (например, снизу), чтобы проверить, отображается ли кнопка «Показать рабочий стол» на панели задач.
Измените расположение панели задач на нижнюю
Если проблема не исчезнет, проверьте, решает ли проблему выполнение ремонтной установки Windows вашей системы.
Обновлено февраль 2023: перестаньте получать сообщения об ошибках и замедлите работу вашей системы с помощью нашего инструмента оптимизации. Получить сейчас в эту ссылку
- Скачайте и установите инструмент для ремонта здесь.
- Пусть он просканирует ваш компьютер.
- Затем инструмент почини свой компьютер.
Если кнопка «Показать рабочий стол» на панели задач Windows 10 отсутствует, эта статья покажет вам, как решить проблему. В правом нижнем углу (справа от значка Центра действий) панели задач Windows 10 есть кнопка «Показать рабочий стол».
Если вы наведете указатель мыши на эту кнопку, вы можете просмотреть или предварительно просмотреть свой рабочий стол — и если вы нажмете эту кнопку, все приложения и папки на панели задач будут свернуты, чтобы отобразить рабочий стол. Если кнопка «Показать рабочий стол» отсутствует, не работает или недоступна, это сообщение может быть полезным.
У этой проблемы нет особой причины. Это могло произойти после обновления Windows 10 или по другим причинам. Однако, если вы столкнулись с такой проблемой, вы можете попробовать несколько полезных советов, описанных в этой статье.
В чем причина отсутствия ярлыка «Показать рабочий стол»?
Ярлык «Показать рабочий стол» может отсутствовать из-за временной ошибки в модулях операционной системы. Кроме того, эта проблема может быть вызвана настройкой групповой политики или сценарием, используемым пользователем для удаления кнопки.
Проблема возникает, когда ярлык «Показать рабочий стол» не отображается справа от системных часов (обычно в правом конце панели задач).
Прежде чем вы начнете получать значок «Показать рабочий стол» на панели задач Windows 10, убедитесь, что ваша система не находится в режиме планшета или что групповая политика вызывает проблему.
Если вы использовали сценарий для удаления кнопки «Показать рабочий стол», вы также должны использовать тот же сценарий для восстановления ярлыка «Показать рабочий стол» на панели задач.
Как исправить отсутствующий ярлык «Показать рабочий стол»?
Обновление за февраль 2023 года:
Теперь вы можете предотвратить проблемы с ПК с помощью этого инструмента, например, защитить вас от потери файлов и вредоносных программ. Кроме того, это отличный способ оптимизировать ваш компьютер для достижения максимальной производительности. Программа с легкостью исправляет типичные ошибки, которые могут возникнуть в системах Windows — нет необходимости часами искать и устранять неполадки, если у вас под рукой есть идеальное решение:
- Шаг 1: Скачать PC Repair & Optimizer Tool (Windows 10, 8, 7, XP, Vista — Microsoft Gold Certified).
- Шаг 2: Нажмите «Начать сканирование”, Чтобы найти проблемы реестра Windows, которые могут вызывать проблемы с ПК.
- Шаг 3: Нажмите «Починить все», Чтобы исправить все проблемы.
Включите опцию Use Peek для предварительного просмотра рабочего стола
- Нажмите кнопку «Пуск».
- Зайдите в Настройки -> Персонализация -> Панель задач.
- Проверьте, включена ли кнопка для использования Peek для предварительного просмотра рабочего стола, когда вы наводите указатель мыши на
- Показать кнопку «Рабочий стол» в конце панели задач. Если это не так, вам нужно включить его.
- Теперь вы можете проверить, правильно ли работает кнопка «Показать рабочий стол». Если этого не произошло, перезагрузите компьютер и подтвердите еще раз.
Перезапуск проводника Windows
- Щелкните правой кнопкой мыши на панели задач и выберите Диспетчер задач.
- Найдите проводник Windows и щелкните его правой кнопкой мыши.
- Выберите Перезапустить.
Сбросить настройки Windows 10
- Зайдите в Пуск -> Настройки -> Обновление и безопасность -> Восстановление.
- В разделе «Сбросить этот компьютер» нажмите кнопку «Пуск».
- Нажмите «Сохранить мои файлы» и следуйте инструкциям, чтобы перезагрузить компьютер.
Перезагрузите компьютер
Когда ваш компьютер работает, есть временные и кешированные файлы. Некоторые из этих файлов могут быть повреждены, в результате чего кнопка «Показать рабочий стол» в Windows 10 отсутствует или не работает. Вы можете просто перезагрузить компьютер, чтобы удалить эти временные ошибки.
Создание ярлыка для Show Desktop и закрепление его на панели задач
- Закройте все окна на компьютере одно за другим, используя традиционный метод «Показать рабочий стол».
- Щелкните правой кнопкой мыши место на рабочем столе и выберите «Создать» -> «Ярлык».
- Скопируйте оболочку exe ::: {3080F90D-D7AD-11D9-BD98-0000947B0257} и вставьте ее во всплывающее окно интерфейса.
- Нажмите «Далее.
- На следующем экране вам будет предложено ввести имя для ярлыка. В этом случае имя должно быть Show Desktop.
- Нажмите «Готово».
- Вы можете увидеть ярлык на рабочем столе. Затем вам нужно перетащить ярлык на панель задач.
- Если кнопка «Показать рабочий стол» недоступна в Windows 10, вы можете использовать этот ярлык для выполнения той же задачи.
Совет экспертов: Этот инструмент восстановления сканирует репозитории и заменяет поврежденные или отсутствующие файлы, если ни один из этих методов не сработал. Это хорошо работает в большинстве случаев, когда проблема связана с повреждением системы. Этот инструмент также оптимизирует вашу систему, чтобы максимизировать производительность. Его можно скачать по Щелчок Здесь
Часто задаваемые вопросы
- Щелкните правой кнопкой мыши значок «Вид рабочего стола» и выберите «Свойства» в контекстном меню.
- Выберите вкладку «Ярлык» и нажмите кнопку «Изменить значок».
- Выберите значок из списка, затем нажмите ОК.
- Нажмите Применить, затем нажмите ОК.
Чтобы показать или скрыть все значки рабочего стола, щелкните рабочий стол правой кнопкой мыши, выберите «Просмотр» и нажмите «Показать значки рабочего стола». Этот вариант работает в Windows 10, 8, 7 и даже XP. Используйте этот параметр для включения и отключения значков на рабочем столе. Вот и все! Эту опцию легко найти и использовать — если вы знаете, что она существует.
- Убедитесь, что значки на рабочем столе не отключены.
- Измените настройки значка на рабочем столе.
- Перезапустите проводник Windows.
- Включите режим планшета в настройках Windows.
- Найдите и восстановите поврежденные файлы в вашей системе.
- Активируйте опцию «Полный экран» в меню «Пуск».
- Щелкните правой кнопкой мыши на рабочем столе и выберите «Свойства».
- Щелкните вкладку Рабочий стол.
- Щелкните Настроить рабочий стол.
- Щелкните вкладку Общие, а затем щелкните значки, которые хотите разместить на рабочем столе.
- Нажмите кнопку ОК.
Сообщение Просмотров: 142
Секреты десятки. Скрытые функции Windows 10, о которых вы не знали

Windows – это всеобъемлющая операционная система с множеством скрытых функций. В этой статье поговорим о том, как использовать ее на полную мощь.
Windows 10 – это самая популярная десктопная операционная система в мире. Хотя Windows 11 уже вышла, большинству из нас все равно придется работать с «десяткой» еще долгое время. И даже если вы используете ее каждый день, вы найдете много нового для себя в этой статье.
Возможно, вы не считаете себя опытным пользователем или совсем недавно перешли с macOS на Windows. Независимо от того, что привело вас сюда, наши советы помогут вам использовать Windows 10 на полную мощь. Некоторые скрытые возможности ОС были доступны и в старых версиях Windows, в то время как другие – являются новыми для данной итерации.
«Секретное» меню Пуск
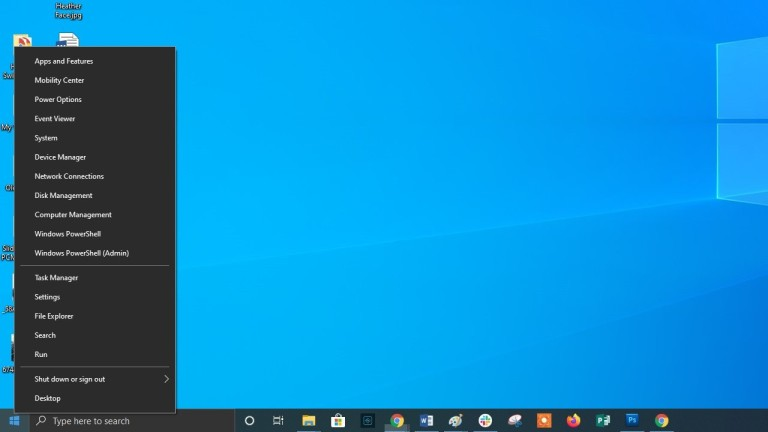
Если вы поклонник старых версий Windows (до добавления интерактивных сменяющихся «плиток»), вы можете получить доступ к ностальгическому меню Пуск. Для этого щелкните правой кнопкой мыши на значок Windows в левом нижнем углу экрана. Перед вами появится текстовое меню со списком знакомых пунктов назначения, включая приложения и функции, поиск и запуск программ. Все эти опции доступны и через стандартный интерфейс меню Пуск, но здесь вы можете получить к ним более быстрый доступ.
Кнопка «Показать рабочий стол»
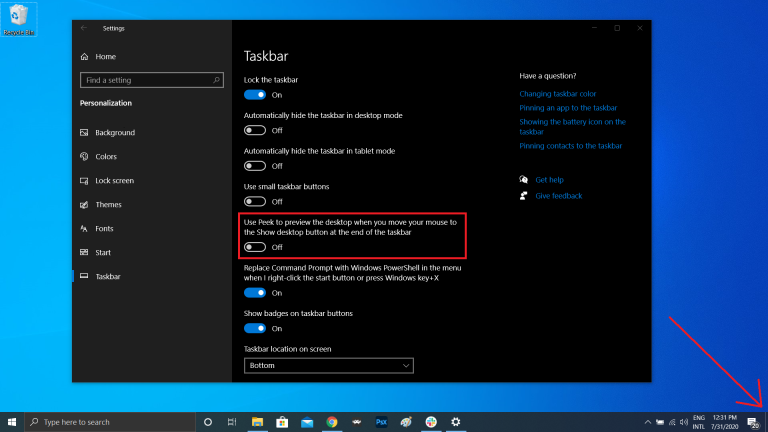
Вам не нужно сворачивать все открытые окна по отдельности, чтобы посмотреть на свой рабочий стол. В правом нижнем углу панели задач есть секретная кнопка. Не видишь ее? Она находится за пределами текущей даты и времени. Там есть маленький кусочек «невидимой кнопки». Нажав на нее, пользователь может мгновенно свернуть все открытые окна; нажав на нее еще раз, он вернет их обратно на экран.
Можно также свернуть все окна при наведении указателя мыши на эту кнопку, а не при нажатии на нее. Перейдите по следующему пути: «Настройки» > «Персонализация» > «Панель задач», а затем активируйте параметр «Показывать рабочий стол при наведении указателя на кнопку «Свернуть все окна» в конце панели задач».
Расширенный поиск в Windows 10
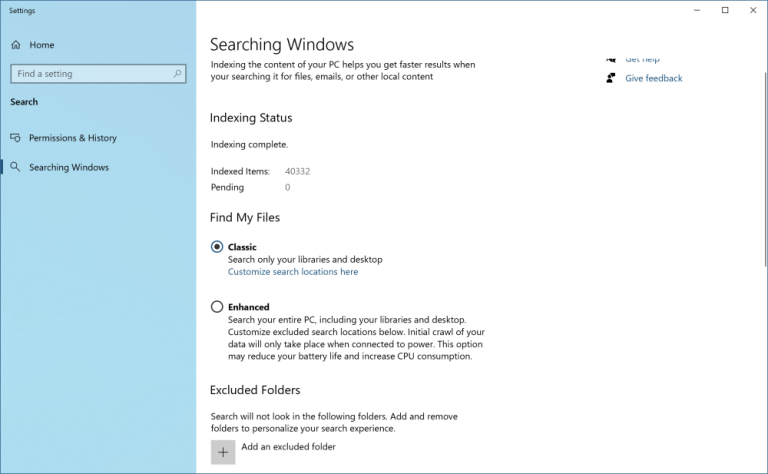
Если стандартный поиск в Windows занимает слишком много времени, сузьте его область. Это можно сделать, если перейти по следующему пути: «Настройки» > «Поиск» > «Поиск Windows». Установите для поиска значение «Classic» — это будет означать, что вы ищете только в библиотеках и на рабочем столе ОС. Расширенный поиск охватывает всю систему и может занять достаточное количество времени. Вы можете сузить область поиска, выбрав определенные папки или сняв галочку у каталогов, где искать точно не нужно.
Убрать беспорядок на экране
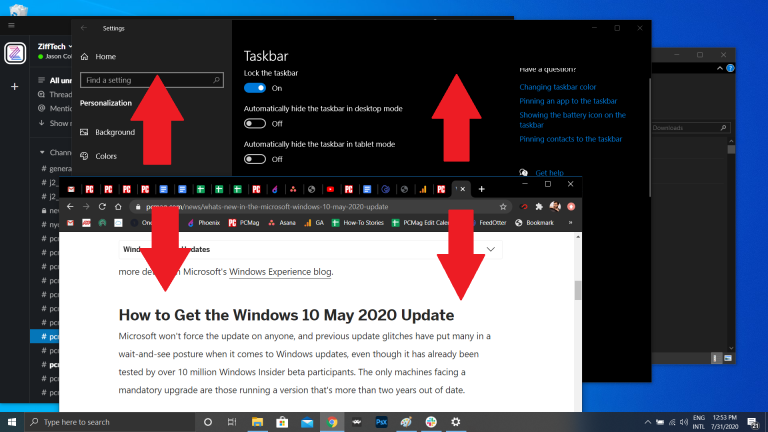
Пользователи Windows 7 должны знать об этом маленьком трюке. Если у вас много открытых окон одновременно, вы можете убрать этот беспорядок, захватив верхнюю часть любого из них и «встряхнув» его. Таким образом, вы свернете все остальные окна. «Встряхните» еще раз – и все свернутые окна вновь появятся перед вашими глазами.
Быстрое выключение
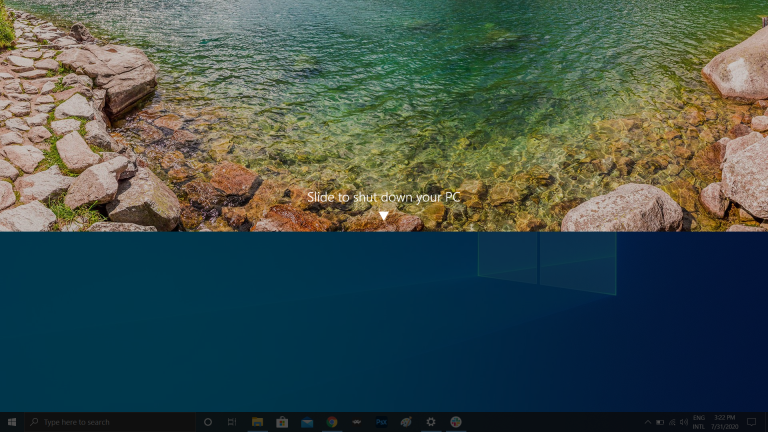
Те, у кого есть планшет на базе Windows 10 или ноутбук с сенсорным экраном, могут воспользоваться функцией быстрого выключения девайса. Пользователям нужно просто провести пальцем по экрану вниз. Однако и в стандартных ПК с операционной системой Windows 10 есть похожая опция. Существует несколько способов ее активации, но создание ярлыка на рабочем столе, вероятно, лучший из них.
Щелкните правой кнопкой мыши на рабочем столе и выберите: «Создать» > «Ярлык». Во всплывающем окне введите «SlideToShutDown» в качестве местоположения файла. Переименуйте файл и нажмите на кнопку «Готово», чтобы создать кликабельный ярлык на рабочем столе. Теперь щелкните правой кнопкой мыши на файл и перейдите в его свойства. Выберите сочетание клавиш, которое будет активировать данный ярлык, и нажмите на кнопку «Применить».
Теперь вы можете дважды щелкнуть по ярлыку или ввести комбинацию клавиш, чтобы активировать его и вывести специальное окно на экран. Используйте мышь, чтобы перетащить его в нижнюю часть экрана – это мгновенно выключит ваш компьютер. Стоит помнить о том, что это полное выключение ПК, а не режим сна.
«Режим Бога»
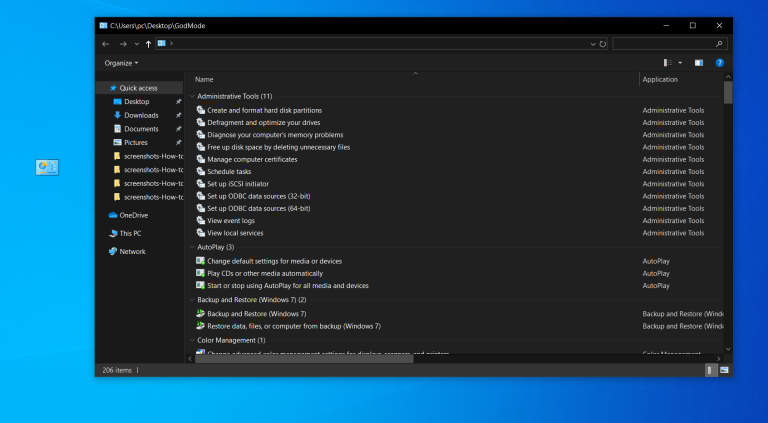
Этот режим будет не интересен для обычных пользователей, но если вы ИТ-специалист или хорошо разбираетесь в компьютерах, вы можете получить доступ ко всем панелям управления Windows из одной папки. Щелкните правой кнопкой мыши на рабочем столе и выберите: «Создать» > «Папка». Переименуйте новую папку с помощью данного фрагмента кода:
GodMode.{ED7BA470-8E54-465E-825C-99712043E01C}
Чтобы перейти в «режим Бога» (или в Windows Master Control Panel — ее официальное название), дважды щелкните левой кнопкой мыши по созданной папке.
Закрепить окно

Большинству людей приходится выполнять несколько задач одновременно. Windows 10 может упростить вам жизнь, позволив закрепить определенные окна в разных частях экрана. Возьмите любое окно и перетащите его на левую или правую границу экрана. Оно займет эту сторону вашего дисплея. Вы также можете переместить окно в любой из четырех углов, чтобы закрепить его там. Аналогично, в выбранной части экрана, объединив клавишу Windows и любую из стрелок направления, пользователь может переместить нужное ему окно. Например, переместите каталог в левую часть экрана с помощью сочетания клавиш «Win + стрелка влево». Затем используйте комбинацию «Win + стрелка вверх или вниз», и окно будет перемещено в нужный вам угол.
Быстрый переход между виртуальными рабочими столами
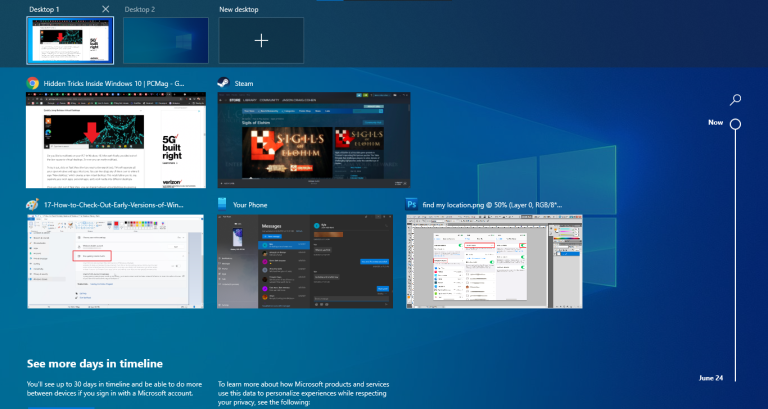
Быстро переключайтесь между несколькими виртуальными рабочими столами, когда нужно использовать приложения для работы и социальные сети одновременно, но в разных ОС. Нажмите на значок просмотра задач на панели задач (тот, который выглядит как маленький прямоугольник), чтобы увидеть все открытые окна.
Вы можете перетащить любое из них к параметру, который имеет название «Создать новый рабочий стол». Как только новый виртуальный рабочий стол будет создан, вы сможете переключаться между ним и своей ОС, нажимая на сочетание клавиш «Windows + Ctrl + стрелка вправо/влево».
Кастомизация командной строки
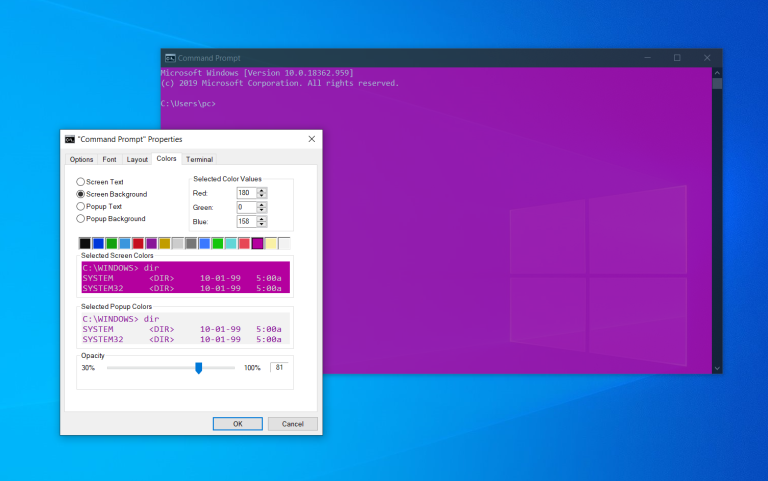
Если вам нравится копаться «под капотом» Windows с помощью командной строки, вы будете рады узнать, что можно настроить этот инструмент. Откройте командную строку, щелкните правой кнопкой мыши на верхней панели окна и перейдите в ее свойства, чтобы персонализировать интерфейс программы.
В свойствах командной строки можно изменить элементы управления, шрифт, макет, цвет и вид курсора. Вы также можете сделать само окно прозрачным, открыв вкладку «Цвет» и переместив ползунок у параметра «Непрозрачность» в нужную сторону. Это дает возможность пользователю заниматься программированием и наблюдать за рабочим столом одновременно.
Бесшумные уведомления с помощью Focus Assist
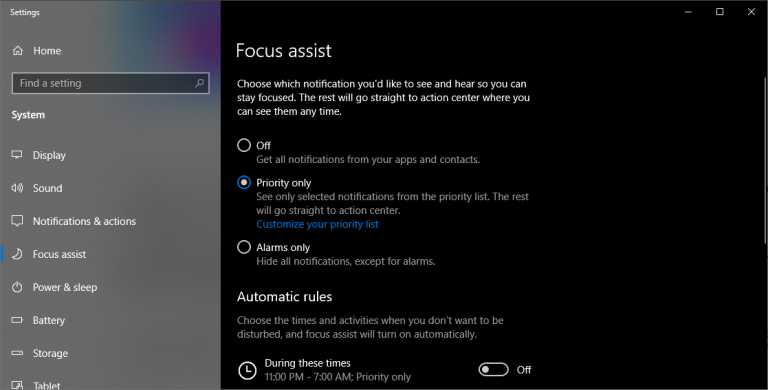
Focus Assist («Фокусировка внимания») предоставляет вам контроль над уведомлениями, которые вы получаете на своем экране. Перейдите по следующему пути: «Настройки» > «Система» > «Фокусировка внимания» и отключите самые раздражающие уведомления, чтобы вы могли спокойно работать. Вы даже можете настроить эту функцию на включение в указанное время, чтобы пропускать только определенные уведомления.
Опция «Nearby Sharing»

Вы можете поделиться открытым документом или фото напрямую с близлежащими устройствами (по такому же принципу работает AirDrop от Apple). Щелкните на значок «Общий доступ» на панели инструментов документа или фотографии, чтобы открыть нужное меню, а затем выберите параметр «Включить Nearby Sharing», чтобы отправить файлы на другое устройство. Управляйте этой функцией, перейдя по следующему пути: «Настройки» > «Система» > «Общий доступ», чтобы включить и выключить ее. Вы также можете выбрать файл для совместного использования с другими пользователями или вашими устройствами.
Запись текста под диктовку
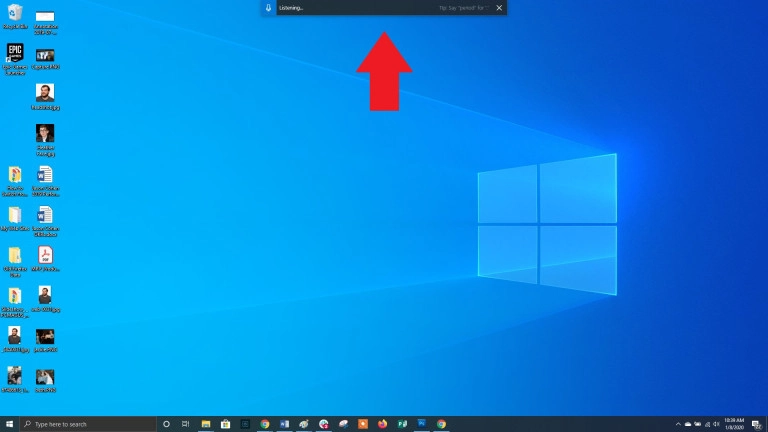
Microsoft уделяет много времени разработке инструментов по распознаванию речи, особенно это касается Windows и Office. Вы можете использовать комбинацию клавиш «Win + H», чтобы открыть специальное окно для записи вашего голоса через микрофон компьютера. Речь будет отображена в текущем текстовом поле. Конечно, вам все равно придется добавить знаки препинания вручную, но вы можете сэкономить время при наборе текста, отправке электронных писем и сообщений в социальных сетях.
Темная и светлая темы
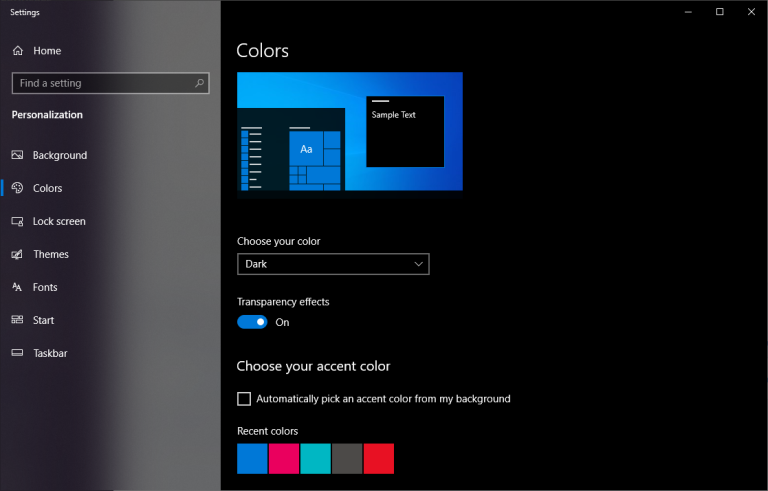
Windows 10 предоставляет пользователю возможность полностью контролировать цветовую гамму его ОС. Перейдите по следующему пути: «Настройки» > «Персонализация» > «Цвет» — здесь вы сможете выбрать темную или светлую тему. Они изменяют цвет меню Пуск, панели задач, проводника файлов, меню настроек и любых других совместимых программ.
Более того, можно установить одну тему для системных меню, а другую – для сторонних приложений. Предпочитаете более яркие цвета? На выбор доступны шаблоны тем, которые помогут вашей ОС выглядеть стильно и выразительно.
«Облачный» буфер обмена

Мы все используем буфер обмена Windows для вырезания и вставки файлов, но знаете ли вы, что можно сохранить в нем сразу несколько элементов и отправить их на разные устройства? Используйте комбинацию клавиш «Win + V» для просмотра последних вырезанных файлов, сохраненных в буфере обмена. Перейдите по следующему пути: «Настройки» > «Система» > «Буфер обмена», чтобы настроить данную опцию. Вам следует войти в свою учетную запись Майкрософт для использования одного и того же буфера обмена на разных устройствах одновременно.
Обновленный инструмент захвата экрана

В течение многих лет инструмент «Ножницы» был единственным программным обеспечением для захвата экрана, встроенным в Windows, но приложение Snip & Sketch навсегда изменило принцип создания скриншотов в Windows 10. Используйте сочетание клавиш «Shift + Win + S» для выбора между прямоугольным, произвольной формы, окном или полноэкранным снимком экрана. Более того, инструмент имеет встроенный редактор изображений, полностью независимый от Microsoft Paint.
Тестирование файлов и приложений в «песочнице»
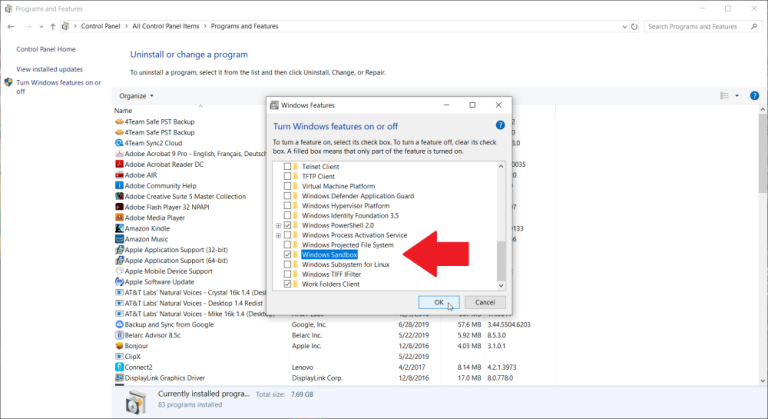
У пользователей Windows 10 Pro есть дополнительное ПО для защиты от опасных приложений и файлов. Если вы откроете «песочницу Windows» из панели управления, то создадите виртуальный экземпляр Windows внутри своей ОС. Там вы можете открыть все файлы и программы, в которых до конца не уверены, прежде чем установить их на свой ПК. Как только вы выйдете из «песочницы», ее содержимое исчезнет, не навредив вашему компьютеру.
Панель «Xbox Game Bar»
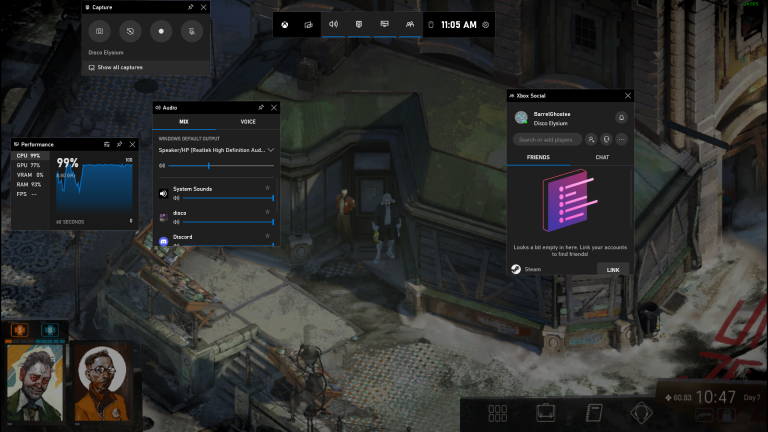
С помощью комбинации клавиш «Win + G» вы можете открыть панель «Xbox Game Bar», которая позволяет записывать и транслировать игровые сеансы, управлять звуком, отслеживать нагрузку процессора, подключать сторонние учетные записи и просматривать список друзей из Xbox.
Вы можете перейти по следующему пути: «Настройки» > «Игры» и выбрать нужные вам сочетания клавиш для включения и выключения микрофона, захвата экрана, установки таймера записи и многого другого во время игры. Есть также настройки самой записи игрового процесса, возможность включения режима с повышенной производительностью и активации мониторинга сети.
Приостановка скачивания обновлений
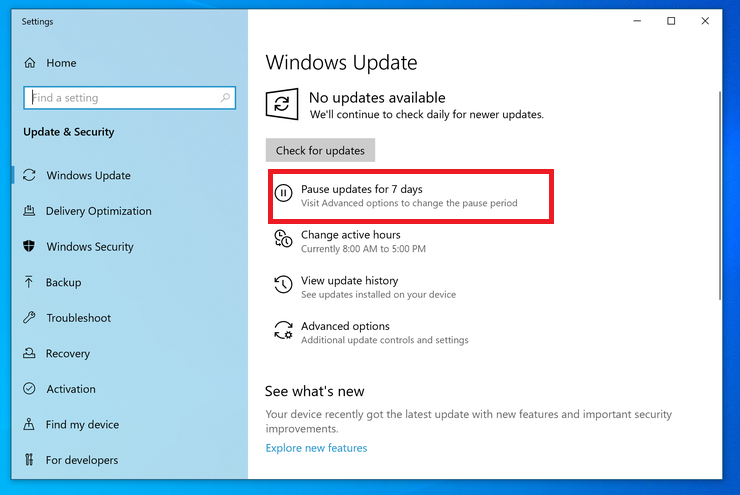
Мы все знаем, что обновления очень важны для ОС. Они включают в себя новейшие функции и исправления проблем безопасности Windows. Но иногда так хочется, чтобы подобные уведомления оставили вас в покое, чтобы вы не видели непрерывно всплывающие окна о предстоящем обновлении системы. Перейдите по следующему пути: «Настройки» > «Обновления и безопасность» > «Центр обновлений Windows», чтобы временно приостановить загрузку обновлений.
«Облачный» сброс настроек
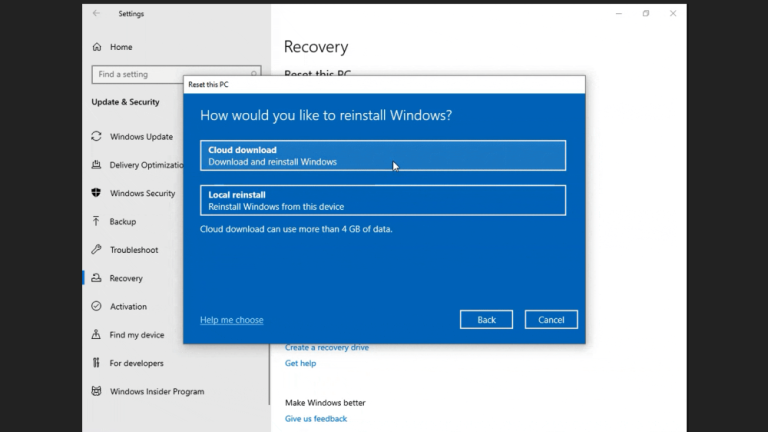
Хотите сбросить настройки вашего ПК в Windows 10? Облачная функция сброса настроек от Microsoft помогает пользователям при сбое системы, когда нет диска или USB-накопителя для восстановления ОС. Этот параметр позволяет переустановить Windows, чтобы откатить систему до былого состояния. К сожалению, файлы и установленные программы будут удалены во время выполнения отката. Эту опцию можно найти по следующему пути: «Настройки» > «Обновления и безопасность» > «Восстановление системы».
Использование каомодзи и особых символов

Ввод комбинации клавиш «Win + точка (.)» открывает расширенное меню со смайликами, каомодзи (созданными из символов Юникода) и широким набором различных знаков.
Выполнение вычислений и измерений

В Windows есть несколько встроенных приложений, которые могут выглядеть сперва бесполезными, но они имеют невероятные скрытые функции. Например, приложение «Калькулятор» может рассчитать разницу в годах между двумя датами, а также конвертировать значения практически в любой системе измерений, включая время, энергию, температуру, массу и даже валюту.
Приложение «Alarms & Clock» может рассчитать разницу во времени между двумя точками на карте (даже в будущем). Откройте программу, перейдите на вкладку «Часы» и кликните на значок плюса внизу, чтобы добавить нужные местоположения. Нажмите на значок сравнения, чтобы открыть временную шкалу. При прокрутке временной шкалы время будет меняться в различных точках на карте, что позволит с точностью отследить разницу во времени.
Просмотр расширений файлов
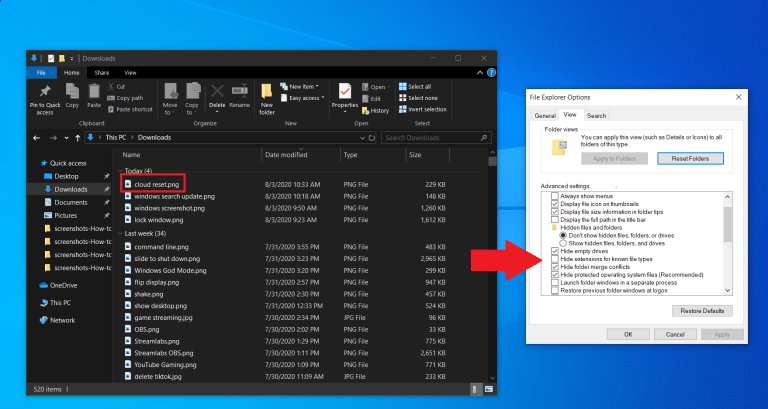
По умолчанию Windows скрывает расширение файла. Для его просмотра нужно открыть свойства определенного элемента. Но вы можете настроить вашу ОС таким образом, чтобы она автоматически показывала вам расширение файлов. Откройте Проводник, в его настройках перейдите на вкладку «Вид». Прокрутите страницу вниз до опции «Скрывать расширение для известных типов файлов» и снимите флажок у данного параметра. Нажмите на кнопку «Применить», чтобы изменения вступили в силу. Теперь вы сможете видеть расширения файлов сразу после их названия.
По материалам PCmag.
https://exploit.media/tech/win10-secrets/
Мир сходит с ума и грянет киберапокалипсис. Подпишись на наш Телеграм канал, чтобы узнать первым, как выжить в цифровом кошмаре!
Многим пользователям необходимо часто получать доступ к ярлыкам программ, папок и файлов на рабочем столе в Windows 11. Когда у вас открыто множество окон, сворачивание их по одному — не совсем идеальный способ получить доступ к рабочему столу.
К счастью, вам не нужно делать это каждый раз, когда вам нужно просмотреть область рабочего стола Windows. Вот несколько способов быстро отобразить рабочий стол Windows 11.
1. Как показать рабочий стол, нажав кнопку «Показать рабочий стол»
Windows 11, как и многие ее предшественники, имеет кнопку «Показать рабочий стол» на панели задач. Эта кнопка довольно маленькая в дальнем правом углу панели задач. Это едва заметно, но вы должны увидеть всплывающую подсказку «Показать рабочий стол», когда вы наводите на него курсор, как на снимке экрана ниже. Нажатие этой кнопки свернет все открытые окна, чтобы быстро отобразить рабочий стол.
Вам не нужно вручную открывать окна после того, как вы скрыли их все с помощью этой кнопки. Вместо этого нажмите кнопку «Показать рабочий стол» еще раз. Это восстановит все окна, ранее свернутые.
Эта функция должна быть включена по умолчанию в Windows 11. Однако вы не сможете нажать кнопку «Показать рабочий стол», если она не включена. Если эта кнопка не работает, включите эту функцию, выполнив следующие действия:
- Щелкните правой кнопкой мыши где-нибудь на панели задач Windows 11, чтобы выбрать настройки панели задач.
- Нажмите «Поведение панели задач», чтобы просмотреть дополнительные параметры.
- Затем выберите параметр Выберите дальний угол панели задач, чтобы отобразить рабочий стол.
2. Как показать рабочий стол с пользовательским ярлыком на панели задач
Таким образом, кнопка «Показать рабочий стол» по умолчанию немного мала. Вы бы предпочли немного большую альтернативную кнопку на панели задач для быстрого отображения рабочего стола? Если да, вы можете настроить больший и лучший настраиваемый ярлык на панели задач, который быстро отображает рабочий стол следующим образом:
- Щелкните правой кнопкой мыши область рабочего стола, где нет ярлыков, и выберите «Создать».
- Выберите «Ярлык» в подменю «Создать».
- Введите оболочку explorer.exe:::{3080F90D-D7AD-11D9-BD98-0000947B0257} в поле Введите местоположение элемента.
- Нажмите «Далее», чтобы перейти к последнему шагу мастера.
- Сотрите заголовок проводника по умолчанию и введите «Показать рабочий стол» в поле «Введите имя».
- Нажмите «Готово», чтобы добавить ярлык «Показать на рабочем столе».
- Щелкните правой кнопкой мыши ярлык «Показать на рабочем столе», чтобы выбрать «Показать дополнительные параметры» > «Закрепить на панели задач».
Теперь вы можете щелкнуть большую кнопку «Показать панель задач рабочего стола», чтобы скрыть все открытые окна. Ярлык будет иметь значок библиотеки папок по умолчанию, который соответствует кнопке проводника. Поэтому рекомендуется изменить значок ярлыка «Показать на рабочем столе», прежде чем закреплять его на панели задач. Вот как вы можете добавить другой значок к этому ярлыку:
- Щелкните правой кнопкой мыши значок «Показать рабочий стол» и выберите параметр «Свойства» для этого ярлыка.
- Щелкните Изменить значок, чтобы открыть окно, в котором можно выбрать значки.
- Выберите значок для кнопки «Показать рабочий стол» в Windows XP, показанный непосредственно ниже.
- Нажмите OK > Применить, чтобы добавить значок.
- Затем выберите «ОК», чтобы закрыть окно свойств, и закрепите ярлык на панели задач.
Вы также можете закрепить ярлык для отображения рабочего стола в меню «Пуск». Вызовите классическое контекстное меню для ярлыка «Показать на рабочем столе». Затем выберите пункт меню «Закрепить в Пуске» вместо пункта на панели задач.
Меню Power User включает множество удобных ярлыков для открытия инструментов Windows 11. Вы также можете выбрать отображение рабочего стола из этого меню. Нажмите клавишу Windows + X, чтобы открыть меню опытного пользователя. Затем выберите параметр «Рабочий стол», чтобы скрыть все открытые окна.
4. Как показать рабочий стол с горячим углом
Горячие углы — это функция macOS, с помощью которой пользователи могут запускать действия, перемещая курсоры в углы экрана. Вы можете добавить такую функцию в Windows 11 с помощью WinXCorners. Установив и запустив это программное обеспечение, вы можете настроить угол экрана для отображения рабочего стола при наведении на него курсора.
Наше руководство по добавлению горячих углов в Windows 11 содержит полные инструкции о том, как настроить горячий угол для отображения рабочего стола с помощью WinXCorners.
5. Показать рабочий стол с помощью сочетаний клавиш
Вы можете нажать триумвират сочетаний клавиш, чтобы быстро отобразить рабочий стол Windows 11. Горячая клавиша Показать рабочий стол — Win + D. Нажатие комбинации клавиш Win + D покажет рабочий стол, когда он не виден. Эта горячая клавиша восстанавливает ранее открытые окна, когда область рабочего стола видна.
Кроме того, вы можете быстро показать рабочий стол, одновременно нажав Win + M. Нажатие этой комбинации клавиш сворачивает все открытые окна. Однако это сочетание клавиш не восстанавливает все окна при повторном нажатии, как горячая клавиша «Показать рабочий стол». Вам нужно будет нажать Win + Shift + M, чтобы развернуть все окна.
Win + (клавиша с запятой) — это горячая клавиша для функции Peek, которую вы можете нажать, чтобы быстро просмотреть рабочий стол. Однако это сочетание клавиш показывает рабочий стол только до тех пор, пока вы держите его клавиши. Окна программного обеспечения автоматически появляются снова, когда вы отпускаете эту горячую клавишу. Таким образом, вы не можете получить доступ к рабочему столу, нажав эту комбинацию клавиш.
Жесты касания и сенсорной панели — это движения пальцами, с помощью которых вы можете запускать различные действия в Windows 11. Вы можете использовать такие жесты на устройствах с сенсорным экраном и сенсорных панелях, которые встроены в клавиатуры многих ноутбуков (и некоторых настольных ПК). Они наиболее полезны на ноутбуках и планшетах 2-в-1, таких как линейка Microsoft Surface.
Вы можете быстро отобразить рабочий стол одним касанием/жестом сенсорной панели. Для этого одновременно проведите тремя пальцами вниз по экрану или сенсорной панели устройства. Затем вы можете снова отобразить все открытые окна, проведя тремя пальцами вверх по экрану или сенсорной панели.
Обратите внимание, что жесты касания/тачпада должны быть включены в Windows 11, чтобы вы могли их использовать. Вы можете включить и настроить жесты в разделах «Сенсорная панель» и «Сенсорный экран» приложения «Настройки», как указано в «Сенсорные жесты для Windows» страница. Наше руководство по жестам тачпада в Windows 11 также содержит подробную информацию о том, как включить жесты сенсорной панели.
Покажите рабочий стол Windows 11 в мгновение ока
Все эти методы позволяют мгновенно отображать рабочий стол Windows 11, когда это необходимо. Это, безусловно, гораздо более удобный способ показать рабочий стол, чем ручное сворачивание всех открытых окон. Итак, выберите тот способ отображения области рабочего стола в Windows 11, который вам больше нравится.