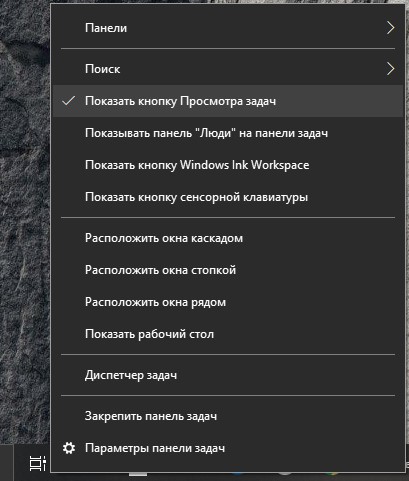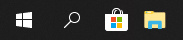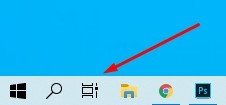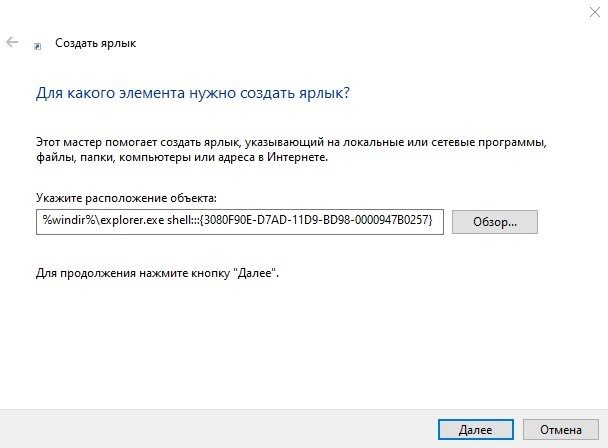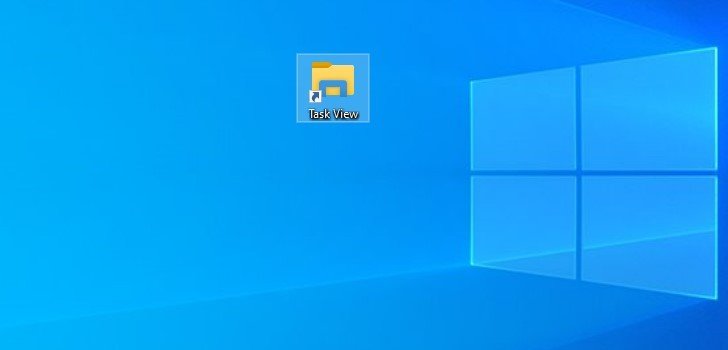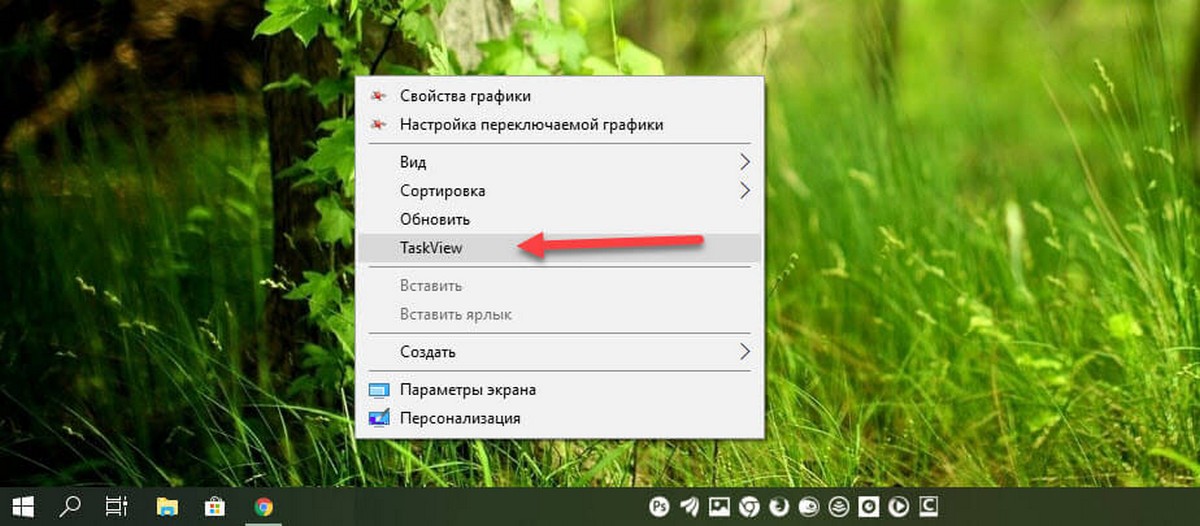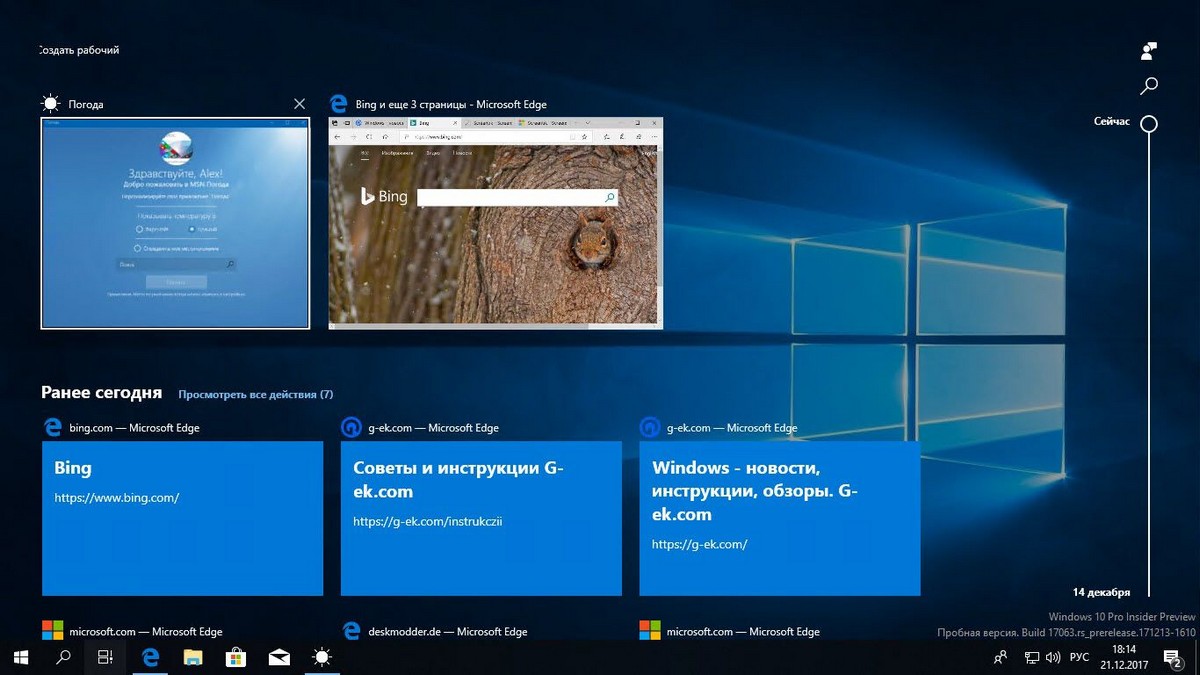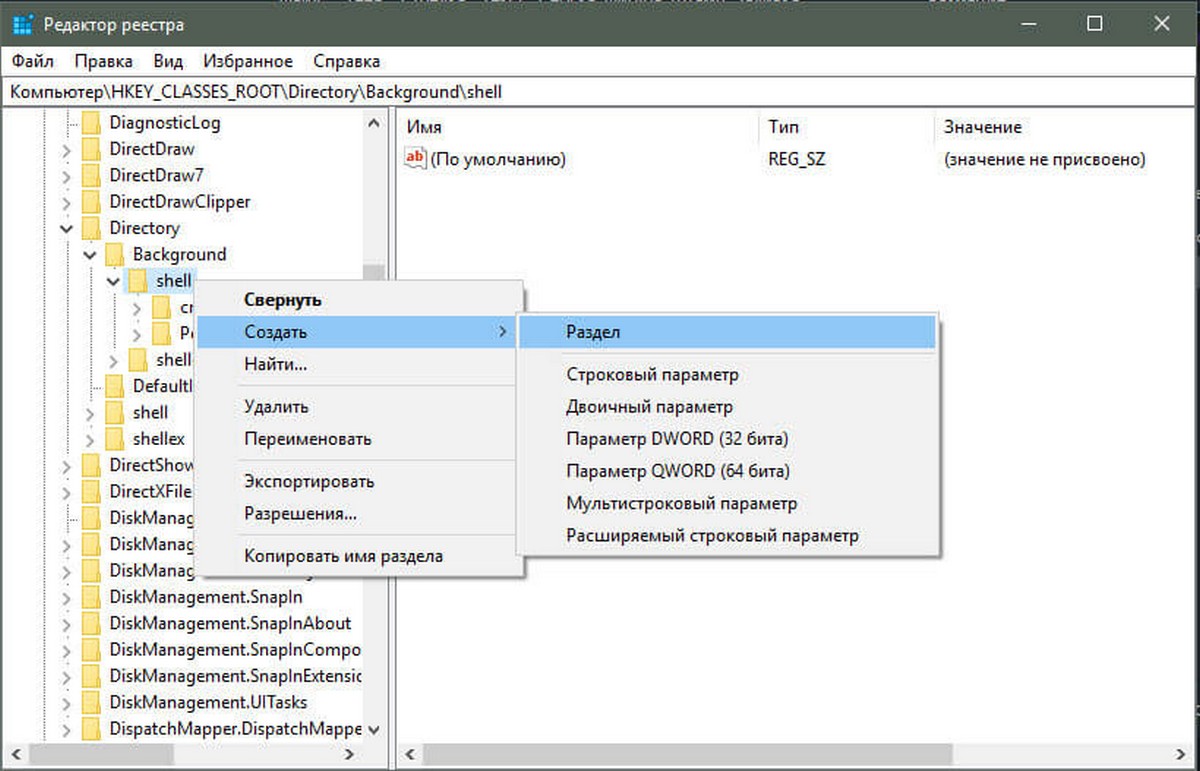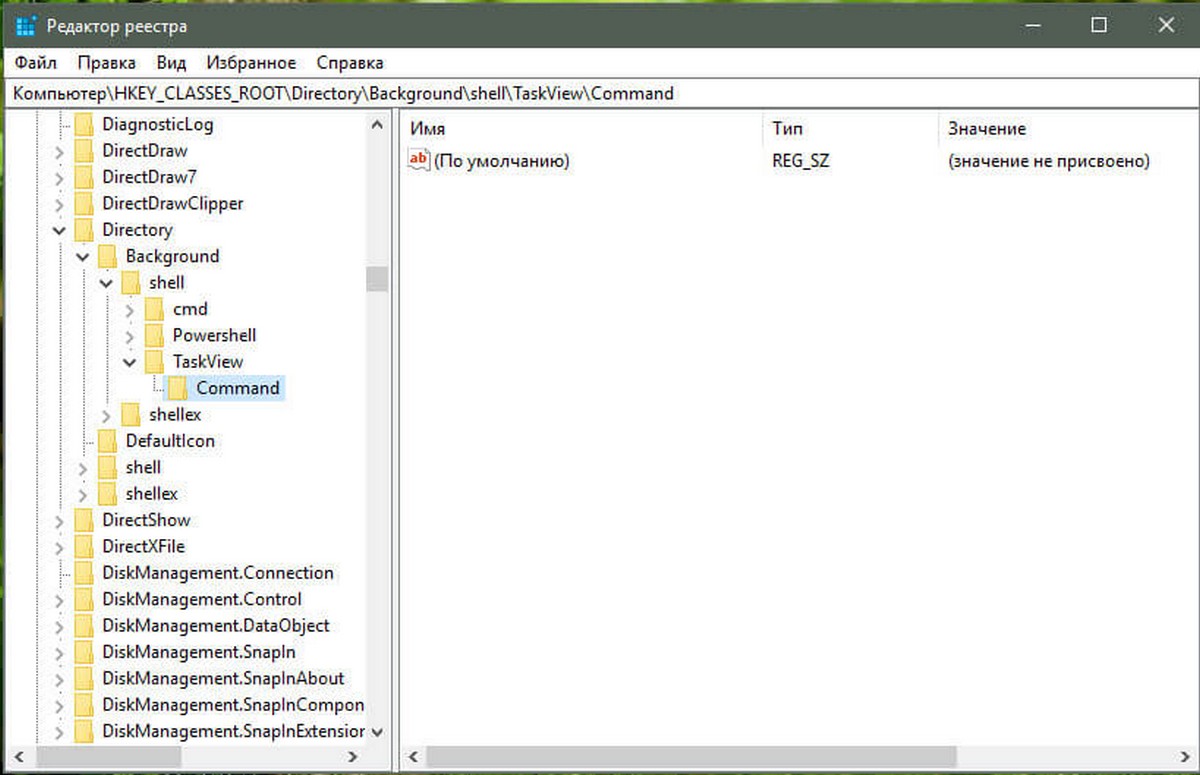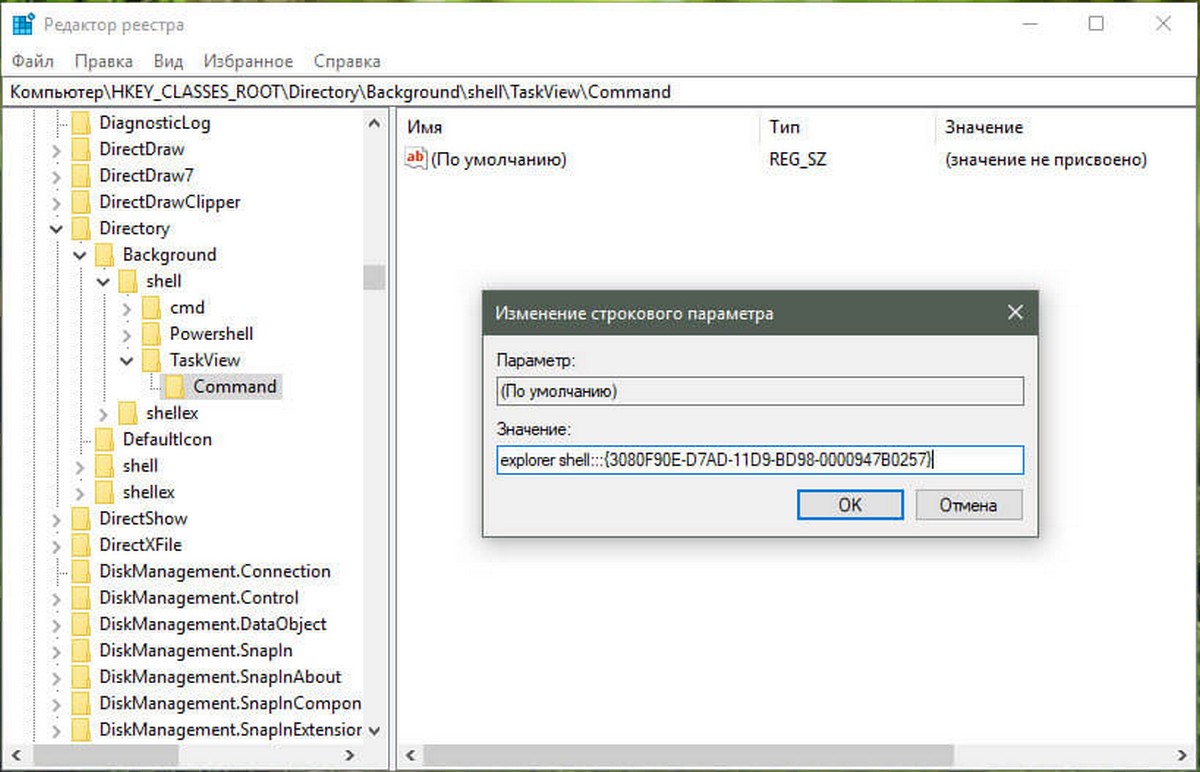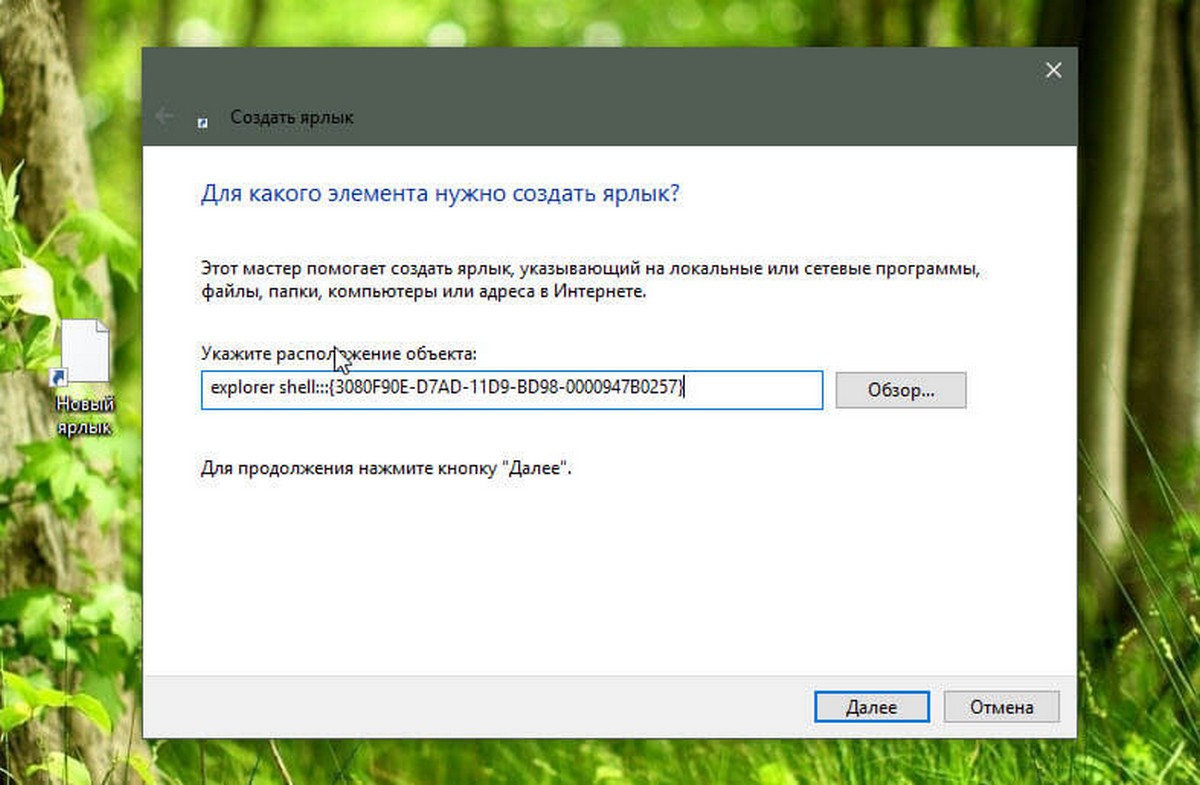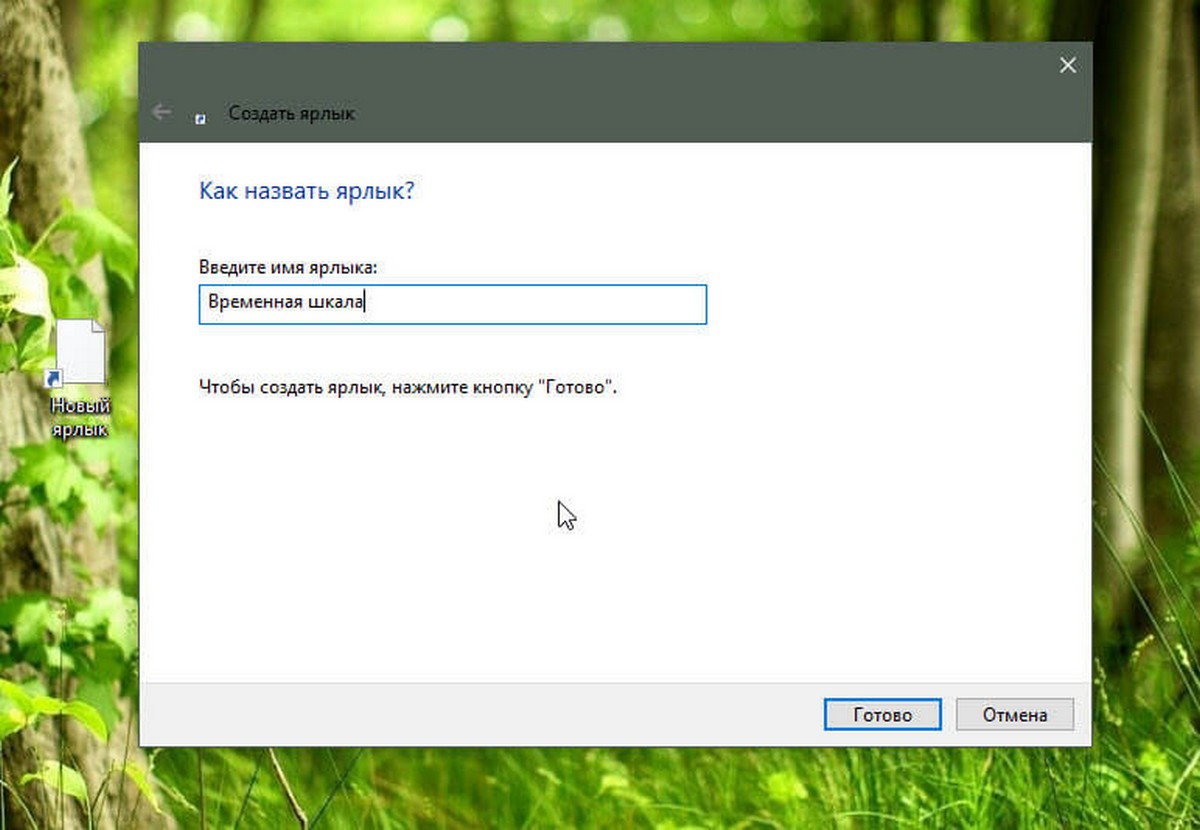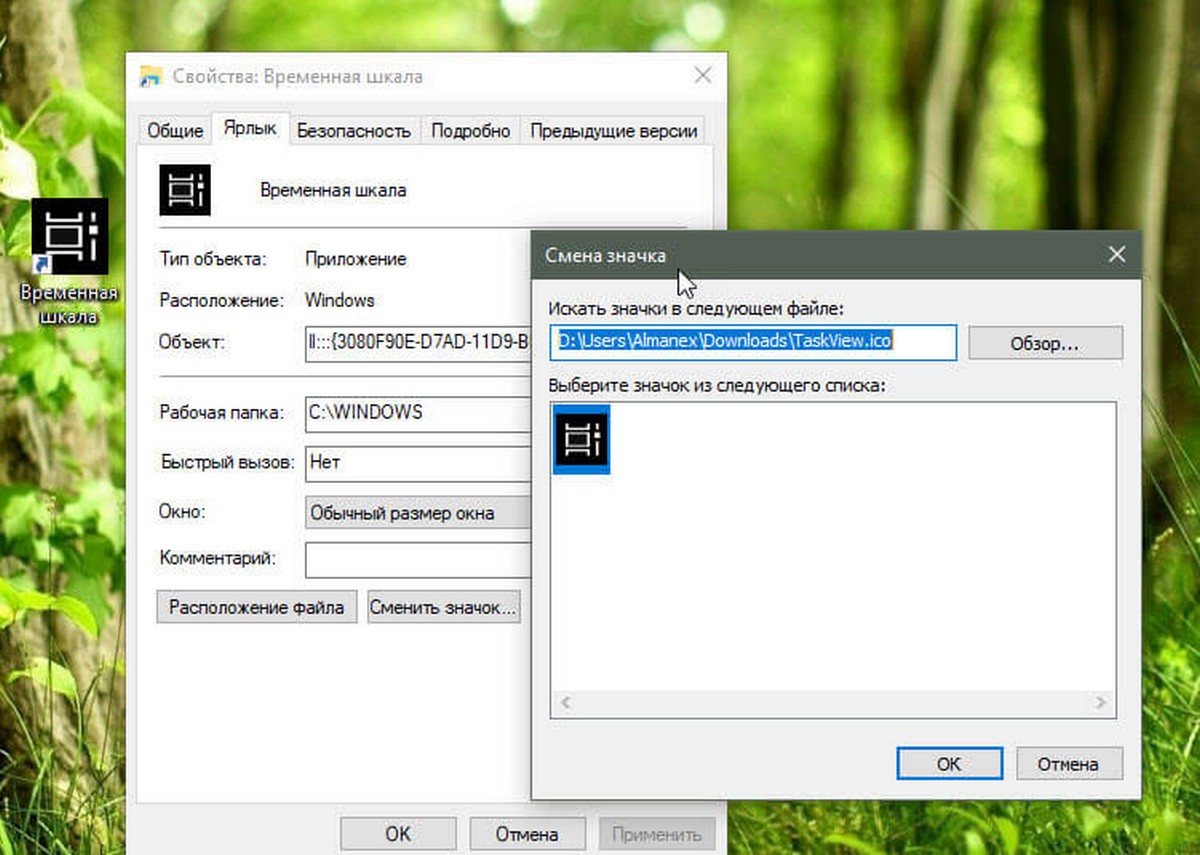Представление задач (она же временная шкала или Timeline) — одна из основных функций, созданных в версии 1803 для Windows 10 April. С помощью функции Timeline вы можете легко вернуться к тому, что вы делали с документами, определенными приложениями и другими действиями на вашем ПК. С помощью функции представление задач вы можете просматривать действия за последние 30 дней и возобновлять эти действия одним щелчком. Это означает, что вы можете не только просматривать действия из прошлого, но также можете возобновить эти действия. Например, если вы просматривали страницу на моем сайте mywebpc две недели назад в браузере Edge, вы можете вернуться на эту веб-страницу одним нажатием.
Чтобы просмотреть своё представление задач, используйте сочетание кнопок: логотип Windows + Tab. В верхней части экрана вы можете просмотреть все текущие действия, которые происходят на вашем ПК прямо сейчас. Чтобы просмотреть предыдущие действия, используйте полосу прокрутки справа. Хотя это отличная возможность для Windows 10, не все пользователи будут ее использовать. Кроме того, не все программы поддерживают эту функцию. Windows 10 может отображать только действия из определенных приложений. Эта функция отлично работает, только если вы используете учетную запись Microsoft для входа в Windows 10. Пользователи локальной учетной записи будут видеть только текущие и последние действия, когда они откроют экран просмотра задачи.
Включение и отключение Представления задач (Timeline) в Windows 10
Честно сказать я не знаю почему они ее назвали представление задач в переводе на русский, если Timeline это временная шкала. Сошлюсь на то, что microsoft не умеют даже google переводчиком воспользоваться, ну да ладно. Чтобы включить или отключить функцию временной шкалы, выполните приведенные ниже указания.
Откройте «Параметры» > «Конфиденциальность» > «Журнал действий«.
- Если вы хотите, чтобы Windows 10 не собирала ваши действия, уберите галочку Разрешить Windows собирать мои действия с этого компьютера.
- Вы также можете отключить синхронизацию действий компьютера с облаком для спокойствия.
- Можете остановить Windows 10 от показа вашей деятельности, перемещая ползунок рядом с Вашей учетной записью в положение Выкл. Но это не позволит Windows 10 отображать ваши прошлые действия на экране просмотра задач.
Существует также возможность удалить историю действий с вашего ПК под управлением Windows 10. Нажмите ниже на Управление данными о действиях в рамках учетной записи Майкрософт и следуйте предложенным вам инструкциям.
Также вы можете убрать «Представление задач» с самой панели задач. Для этого просто щелкните по иконке правой кнопкой мыши и снимите галочку с пункта «Показать кнопку Просмотра задач«.
Смотрите еще:
- Настройка и оптимизация SDD диска в Windows 10
- Выбрать другой GPU для разных приложений в Windows 10
- Папка System32 в Windows: что это такое и почему нельзя её удалять
- Не удается получить доступ к сайту и найти DNS-адрес сервера
- Cлужба узла: Служба репозитория состояний грузит ЦП в Windows 10
[ Telegram | Поддержать ]

-
Windows
Кнопка просто ИСЧЕЗЛА с панели задач.
Я так понимаю что только переход на MAC сможет это исправить или всё таки как то можно решить эту проблему?
-
Вопрос заданболее трёх лет назад
-
556 просмотров
Комментировать
Пригласить эксперта
Ответы на вопрос 1
Нажмите CTRL+SHIFT+Esc
Уберите галочку «скрывать свернутое»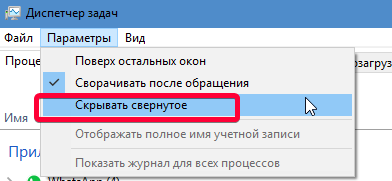
-
Активировал в Диспетчере задач, кнопка так и не появилась. А на что она влияет во ВКЛ и ВЫКЛ позициях?
Похожие вопросы
-
Показать ещё
Загружается…
07 февр. 2023, в 09:26
4000 руб./за проект
07 февр. 2023, в 06:41
1000 руб./за проект
07 февр. 2023, в 06:08
1500 руб./в час
Минуточку внимания
Компьютеры, которые работают на Windows 10, имеют массу полезных фишек. В частности, таковой можно назвать «Представление задач». Несмотря на то, что название функции знакомо далеко не всем пользователем ОС, подавляющее большинство, так или иначе, сталкивалось с ней. Поэтому есть смысл разобраться, что это за инструмент, каким пользоваться, а также, как осуществить запуск «Представления задач» в операционной системе Windows 10 через горячие клавиши.
Что такое «Представление задач»
Поскольку компьютер является, пожалуй, самым продвинутым устройством в числе гаджетов среднестатистического человека, он заточен под выполнение нескольких задач одновременно. Так, работая за ПК, пользователь переключается между программами и логично, что это переключение он хочет выполнять с комфортом и бесшовно.
Кроме того, для каждого пользователя компьютера на Windows 10 важно разграничить виртуальное пространство, отведенное под работу и сферу развлечение. Эти функции выполняет менеджер рабочих столов, который и принято называть представлением определенных задач. Главное, что может делать данный компонент – быстро переключаться между виртуальными пространствами ПК. Кроме того, через ПЗ владелец устройства получает возможность создать новый рабочий стол или удалить лишний, когда в нем не будет потребности.
Каким сочетанием клавиш можно открыть?
Владелец компьютера может открыть на клавиатуре пространство, позволяющее переключаться между РС. Для этого необходимо одновременно зажать клавиши «Win» + «Tab».
Вы увидите перед собой доступные рабочие пространства и сможете выбрать любое из них, кликнув по нему ЛКМ. Также интерфейс предоставляет возможность создания новых столов нажатием на кнопку в виде плюсика. Соответственно, для прекращения работы стола необходимо щелкнуть ПКМ по иконке с крестиком.
Еще один способ управления данным менеджером – использование горячих клавиш. Так, перемещаться между доступными РС можно через комбинацию «Win» + «Ctrl» + «стрелка». Чтобы закрыть текущее пространство, необходимо зажать «Win» + «Ctrl» + «F4». Если вдруг окажется, что на закрытом столе были приложения с запущенными проектами, не переживайте. Программы автоматически перенесутся в новое пространство.
Вам помогло? Поделитесь с друзьями — помогите и нам!
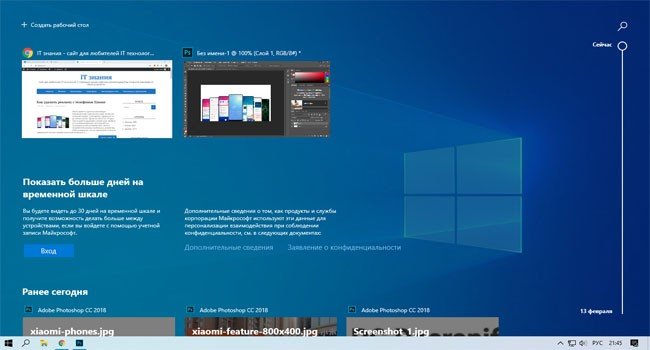
Функция управления окнами «Просмотр задач» в Windows 10 позволяет просматривать все открытые окна, чтобы вы могли быстро вернуться к определенной программе или документу. В сегодняшнем руководстве мы покажем вам, как вы можете создать ярлык Task View (Просмотр задач) в Windows 10.
В двух словах, «Просмотр задач» представляет собой переключатель задач и систему виртуальных рабочих столов. Эта возможность является одной из первых новых функций для Windows 10. Task View позволяет пользователю быстро найти открытое окно, быстро скрыть все окна и показать рабочий стол, а также управлять окнами на нескольких мониторах или виртуальных рабочих столах.
Самый простой способ получить доступ к представлению задач и нескольким рабочим столам — кликнуть новый значок рядом с поиском на панели задач.
Если у вас нет кнопки «Представление задач» на панели задач, вы можете воспользоваться сочетанием клавиш, чтобы открыть данную функцию:
- Клавиша Windows + клавиша Tab.
- Alt + Tab
- Ctrl + Alt + Tab
Создать ярлык «Просмотр задач» в Windows 10
Чтобы создать ярлык на рабочем столе, для быстрого доступа к функции «Представление задач» в Windows 10, выполните следующие действия:
- Кликните правой кнопкой мыши пустую область на рабочем столе и выберите «Создать» > «Ярлык».
- В поле расположения ярлыка введите или скопируйте и вставьте следующее: %windir%explorer.exe shell:::{3080F90E-D7AD-11D9-BD98-0000947B0257}
- Нажмите «Далее».
- Введите имя для ярлыка.
- Нажмите на кнопку «Готово».
- Щелкните правой кнопкой мыши созданный ярлык и выберите «Свойства».
- На вкладке «Ярлык» нажмите кнопку «Сменить значок» и укажите новый значок, если хотите.
Теперь вы можете прикрепить этот ярлык к панели задач или поместить его ко всем ярлыкам для удобного использования.
Поделиться
Щелкните правой кнопкой мыши в любом месте панели задач, затем выберите [Показать кнопку просмотра задач]. В представлении задач он отобразит все текущие окна, которые вы используете на рабочем столе вверху, и вы можете выбрать любое, чтобы быстро открыть②. Если вы хотите создать новый виртуальный рабочий стол, выберите [Новый рабочий стол] ③.
В Windows 10 есть как минимум два способа получить доступ к опыту. Вы можете нажать кнопку «Просмотр задач» на панели задач и использовать сочетание клавиш Windows + Tab. Совет: если вы не видите кнопку, щелкните правой кнопкой мыши панель задач и выберите параметр «Показать кнопку представления задач».
Как выглядит кнопка просмотра задач?
Расположенная справа от поля поиска панели задач кнопка просмотра задач имеет динамический значок, который выглядит как ряд прямоугольников, уложенных друг на друга. Щелкните или коснитесь его, чтобы открыть представление задач. Если кнопка отсутствует, щелкните правой кнопкой мыши или нажмите и удерживайте панель задач, чтобы открыть меню.
Почему у меня не работает представление задач?
Откройте приложение «Настройки» и перейдите в группу настроек «Конфиденциальность». Выберите вкладку «История действий» и прокрутите вниз до переключателя «Показать действия из этих учетных записей». Выключите его, а затем снова включите.
Где моя кнопка просмотра задач?
Чтобы отобразить значок представления задач, выполните следующие действия. Щелкните правой кнопкой мыши в любом месте панели задач, затем выберите [Показать кнопку просмотра задач].. В представлении задач он отобразит все текущие окна, которые вы используете на рабочем столе вверху, и вы можете выбрать любое, чтобы быстро открыть②.
Как изменить представление задач на рабочий стол?
Для переключения между виртуальными настольные компьютеры, Открой Задача Посмотреть панель и щелкните компьютера вы хотите переключиться на. Вы также можете быстро переключить настольные компьютеры не заходя в Задача Посмотреть панели с помощью сочетаний клавиш Windows Key + Ctrl + Стрелка влево и Windows Key + Ctrl + Стрелка вправо.
Как использовать представление задач на клавиатуре?
Представление задачи: WIN + TAB — представление новой задачи открывается и остается открытым. Создайте новый виртуальный рабочий стол: ВЫИГРАТЬ + CTRL + D.
Выпускает ли Microsoft Windows 11?
Microsoft готова выпустить ОС Windows 11 на Октябрь 5, но обновление не будет включать поддержку приложений Android. … Сообщается, что поддержка приложений Android не будет доступна в Windows 11 до 2022 года, поскольку Microsoft сначала тестирует функцию с помощью инсайдеров Windows, а затем выпускает ее через несколько недель или месяцев.
Можно ли иметь несколько рабочих столов в Windows 10?
Несколько рабочих столов отлично подходят для организации несвязанных текущих проектов или для быстрого переключения рабочих столов перед встречей. Чтобы создать несколько рабочих столов: На панели задач, выберите Представление задач> Новый рабочий стол .
Как быстро переключаться между рабочими столами в Windows 10?
Для переключения между рабочими столами:
- Откройте панель просмотра задач и щелкните рабочий стол, на который вы хотите переключиться.
- Вы также можете быстро переключаться между рабочими столами с помощью сочетаний клавиш Windows + Ctrl + Стрелка влево и Windows + Ctrl + Стрелка вправо.
Где находится значок Центра поддержки?
В правом конце панели задач, выберите значок Центра поддержки. Нажмите клавишу с логотипом Windows + A. На устройстве с сенсорным экраном проведите пальцем от правого края экрана.
Как удалить кнопку просмотра задач?
Просто щелкните правой кнопкой мыши в любом месте панели задач и снимите флажок с кнопки Показать представление задач. Это так просто!
Что такое значок Systray?
Панель задач, сокращение от «системный лоток», расположен в правой части панели инструментов Windows. Это набор маленьких значков на противоположной стороне меню «Пуск». … Большинство значков на панели задач при двойном щелчке открывают панель управления или программу.
Microsoft продолжает добавлять в Windows 10 новые захватывающие функции и элементы с каждым новым обновлением. От темного режима до динамической блокировки Windows список довольно длинный. Однако одна функция, которая выделяется, но остается недооцененной, — это представление задач. Эта простая функция помогает вам быть более продуктивным и помогает вам работать более эффективно и экономить время.
Повышение производительности должно быть одной из ваших целей в 2020 году. Если вы ищете окончательные настройки представления задач Windows 10 и советы, которые помогут вам в этом, мы собрали некоторые из лучших.
Давай начнем.
Представление задач: что это такое и как оно работает
Task View — это простой инструмент Windows 10, который позволяет вам получить доступ к множеству виртуальных рабочих столов.
Но зачем кому-то нужен набор виртуальных рабочих столов? Ну, во-первых, эти рабочие столы позволяют вам разделять разные проекты, над которыми вы можете работать одновременно.
Например, если вам нужно работать исключительно с электронными таблицами для одного проекта, не отвлекаясь на Slack и Twitter, вы можете сделать то же самое с представлением задач. Вам нужно создать виртуальный рабочий стол и открыть на нем определенные приложения.
Короче говоря, это позволяет вам разделить пространство для работы и игр. Таким образом, он направлен на то, чтобы сделать вас более эффективным, позволяя вам сосредоточиться на своей работе или одном конкретном аспекте вашей работы за раз.
А когда вы хотите взглянуть на другие свои проекты или немного побродить по Интернету, вам нужно переключаться между рабочими столами. Довольно удобно.
1. Использование и доступ к виртуальным рабочим столам и временным шкалам
Доступ к представлению задач в Windows 10 очень прост. Просто нажмите клавиши Windows + Tab вместе, и Windows отобразит рабочие столы вверху. Или вы можете нажать кнопку «Просмотр задач» (рядом с кнопкой «Пуск») на панели задач.
Открыв его, вы сможете увидеть все приложения и инструменты, открытые в вашей системе, с упором на текущее приложение. Все, что вам нужно сделать, это нажать кнопку «Плюс», чтобы добавить новое пространство виртуального рабочего стола. Да как то просто.
Опять же, если вы используете настройку с несколькими мониторами, запущенные приложения не будут отображаться на одном мониторе. Вместо этого они будут отображаться на мониторах в зависимости от того, какие приложения вы оставили открытыми на конкретном дисплее.
Хотя это может несколько противоречить цели виртуального рабочего стола, хорошо то, что он устраняет все отвлекающие факторы и позволяет вам получать доступ только к основным приложениям.
2. Что такое временная шкала
Представление задач включает в себя еще одну интересную функцию под названием «Временная шкала», которая позволяет возобновлять задачи в старых проектах. Например, если на прошлой неделе вы работали над созданием классного плаката в Adobe Photoshop, вы можете быстро получить его и продолжить работу над ним.
Чтобы получить доступ к временной шкале, откройте представление задач и прокрутите вниз, и вы сможете увидеть все свои действия, сгруппированные по дате и приложению. Если вы хотите возобновить свою работу, нажмите на вкладку приложения, и все.
Однако, если вы не хотите, чтобы ваш ПК с Windows отслеживал ваши действия, вы также можете отключить это.
Для этого перейдите в «Настройки»> «Настройки конфиденциальности»> «История активности».
Здесь снимите флажок «Показать активность».
3. Перемещение элементов с одного рабочего стола на другой
Когда мы говорим, что представление задач помогает вам создать несколько виртуальных рабочих столов, чтобы сосредоточиться на своей работе, это не означает, что это тесная песочница. Этот модуль дает вам независимость при перемещении ваших приложений по множеству рабочих столов.
Чтобы переместить приложение с одного рабочего стола на другой, щелкните приложение правой кнопкой мыши и выберите Переместить на [Desktop name].
В то же время вы можете открыть общее приложение на всех рабочих столах.
Для этого выполните ту же процедуру открытия представления задач. Сделав это, щелкните приложение и выберите параметр «Показать это окно на всех рабочих столах». Круто, правда?
4. Использование привязки
Еще одна интересная функция для тех, кто любит многозадачность, — Snap. С его помощью вы можете легко управлять всеми открытыми приложениями одновременно. Как следует из названия, он привязывает открытое окно приложения к краю дисплея. Таким образом, вы можете открыть два (или более) окна рядом.
Чтобы привязать окно, откройте представление задач и щелкните окно правой кнопкой мыши. Затем выберите Snap Right и Snap Left, и вы увидите, как разворачивается магия.
Кроме того, вы также можете использовать сочетания клавиш. Откройте приложение, которое вы хотите привязать, а затем нажмите Win + вправо/влево, чтобы определить направление. Затем выберите окно приложения, которое вы хотите открыть рядом, и вы будете отсортированы.
Самое приятное то, что Windows Snap работает более чем с двумя окнами одновременно. Поздоровайтесь с Квадрантами.
Эта удобная небольшая функция позволяет открывать окна приложений в сетке из четырех прямоугольников, такой как показанная ниже.
Поэтому, если у вас есть для этого ресурсы (например, сверхширокий монитор), нажмите Windows вместе с правой/левой клавишами, чтобы щелкнуть первое окно.
После того, как вы открыли оба окна приложения, выберите следующее, нажмите кнопки Windows + влево и сразу же нажмите стрелку вверх. Это активирует квадранты и привяжет окно к верхней четверти экрана. Удивительно, правда?
5. Настройте параметры привязки
Опять же, есть несколько настроек, которые вы можете сделать для Snap. На данный момент Windows 10 предоставляет вам три варианта, как показано на снимке экрана ниже. И в зависимости от ваших предпочтений вы можете отключить их.
Перейдите в «Настройки»> «Система»> «Многозадачность» и отключите те, которые вам не нравятся.
6. Сочетания клавиш
Как вы, возможно, уже догадались, существуют десятки сочетаний клавиш для Windows Task View и Timeline. Они экономят ваше время и позволяют быстро просмотреть открытые приложения или рабочие столы.
Вот некоторые сочетания клавиш для просмотра задач Windows:
- Доступ к представлению задач: Windows + вкладка.
- Создайте новый рабочий стол: Windows + Ctrl + D
- Перемещение между виртуальными рабочими столами: Windows + Ctrl + стрелка влево/вправо
Полезный совет: чтобы увидеть все открытые окна, щелкните правой кнопкой мыши панель задач и выберите «Показать все окна рядом».
Если вы не используете представление задач и не хотите загромождать панель задач, вы всегда можете отключить его.
Для этого щелкните правой кнопкой мыши панель задач и снимите флажок «Показать кнопку представления задач» в контекстном меню.
Будьте профессионалом в многозадачности
Итак, это были некоторые советы и приемы, с помощью которых вы можете освоить представление задач в Windows 10. Мы пропустили ваше любимое решение? Поделитесь им с нами в комментариях ниже.
Далее: языковая панель отсутствует в вашей системе Windows 10? Обратитесь к следующей статье за решениями о том, как вернуть эту языковую панель.
Post Views: 197
Содержание
- Как включить или отключить Представление задач в Windows 10
- Включение и отключение Представления задач (Timeline) в Windows 10
- Временная шкала и ее очистка в Windows 10 1803
- Четыре способа удалить запланированную в Windows 10 задачу
- Через сам планировщик заданий
- В командной строке
- В PowerShell
- В редакторе реестра
- Как отключить временную шкалу в Windows 10
- Отключение временной шкалы
- Планировщик заданий в ОС Windows 10
- Содержание
- Общая информация
- Запуск планировщика заданий
- 1 способ
- 2 способ
- 3 способ
- 4 способ
- 5 способ
- Пользовательский интерфейс Планировщика заданий
- Основные действия в планировщике заданий
- Создание планируемых заданий (создание простой задачи)
- Создание похожей задачи, которая бы была направлена на открытие определенной страницы в каком-либо установленном браузере при входе в операционную систему MS Windows 10
- Создание планируемых заданий (создание задачи без использования мастера)
- Просмотр ранее созданных задач в Планировщике заданий
Как включить или отключить Представление задач в Windows 10
Чтобы просмотреть своё представление задач, используйте сочетание кнопок: логотип Windows + Tab. В верхней части экрана вы можете просмотреть все текущие действия, которые происходят на вашем ПК прямо сейчас. Чтобы просмотреть предыдущие действия, используйте полосу прокрутки справа. Хотя это отличная возможность для Windows 10, не все пользователи будут ее использовать. Кроме того, не все программы поддерживают эту функцию. Windows 10 может отображать только действия из определенных приложений. Эта функция отлично работает, только если вы используете учетную запись Microsoft для входа в Windows 10. Пользователи локальной учетной записи будут видеть только текущие и последние действия, когда они откроют экран просмотра задачи.
Включение и отключение Представления задач (Timeline) в Windows 10
Честно сказать я не знаю почему они ее назвали представление задач в переводе на русский, если Timeline это временная шкала. Сошлюсь на то, что microsoft не умеют даже google переводчиком воспользоваться, ну да ладно. Чтобы включить или отключить функцию временной шкалы, выполните приведенные ниже указания.
Откройте «Параметры» > «Конфиденциальность» > «Журнал действий«.
Существует также возможность удалить историю действий с вашего ПК под управлением Windows 10. Нажмите ниже на Управление данными о действиях в рамках учетной записи Майкрософт и следуйте предложенным вам инструкциям.
Также вы можете убрать «Представление задач» с самой панели задач. Для этого просто щелкните по иконке правой кнопкой мыши и снимите галочку с пункта «Показать кнопку Просмотра задач«.
Источник
Временная шкала и ее очистка в Windows 10 1803
Временная шкала может показывать окна ранее запускаемых приложений, просматриваемых в браузере веб-страниц, документов, изображений, настроек и так далее. С ее помощью вы можете просмотреть, что делали вчера, позавчера, несколько дней, а при условии синхронизации с облаком несколько недель назад, кроме того, инструмент позволяет быстро возобновлять доступ к закрытым задачам.
Чтобы иметь возможность пользоваться временной шкалой, вам нужно войти в систему под учетной записью Microsoft, а затем нажать расположенный на панели задач рядом с кнопкой поиска ярлык «Представление задач».
Временная шкала — полезный инструмент, с другой стороны, работающие на компьютере под этой же учетной записью люди могут получать доступ к истории действий пользователя. Если вы предоставляете свой компьютер в пользование другим людям, историю Временной шкалы лучше удалить.
Записи истории будут удалены.
Есть, однако, вероятность, что некоторые данные, в частности, просматриваемые во встроенном вьювере изображения могут кешироваться системой. Точно известно, что пути к просматриваемым файлам во временной шкале сохраняются, даже если файлы были физически удалены с диска.
Особого повода для беспокойства это вызывать не должно, даже если Windows и сохраняет графические миниатюры, то в недоступном для просмотра формате. Иное дело синхронизация истории с облаком Microsoft, ведь отправленные на сервер данные вы не сможете контролировать. Так что если вас волнует вопрос конфиденциальности, просто не используйте эту функцию.
Источник
Четыре способа удалить запланированную в Windows 10 задачу
Многие из приложений-оптимизаторов, а также те приложения, которые следят за актуальностью версий установленного на ПК программного обеспечения, создают во встроенном планировщике заданий соответствующие задачи, выполняющиеся даже когда запланировавшие их приложения неактивны. Если такая самодеятельность вам не по нраву или созданная задача не была удалена после деинсталляции приложения, вы можете удалить ее из планировщика самостоятельно как минимум тремя способами.
Через сам планировщик заданий
Начнем с самого очевидного и простого способа.
Открываем штатный планировщик выполненной в окошке Run (Win + R) заданий командой taskschd.msc и в левой колонке нажмите мышкой по родительскому каталогу «Библиотека планировщика заданий». Именно в ней сохраняют свои задания сторонние приложений.
Отыщите в средней колонке задание, имя которого указывает на создавшую его программу, нажмите по нему правой кнопкой мыши и выберите «Удалить».
Также можно нажать «Удалить» в правой колонке управления элементами.
В командной строке
Удалить запланированную задачу можно с помощью командной строки.
Это менее удобный способ, к тому же вам нужно знать точное название задачи.
Команда удаления выглядит следующим образом:
schtasks /Delete /TN «путь/имя-задачи» /F
Задача будет тут же удалена.
Путь указывать не нужно, если запись задачи располагается в корневом каталоге «Библиотека планировщика заданий».
Удаление задач с помощью командной строки чаще всего находит применение в скриптах.
В PowerShell
Команда удаление задания выглядит так:
Если задание располагается не в корне, в команду добавляется строка -TaskPath «путь-к-папке», путь указывается относительный, обратные слеши справа и слева удалять не нужно, смотрите скриншот ниже.
В редакторе реестра
Наконец, избавиться от запланированной задачи можно, удалив соответствующий ей ключ реестра.
Откройте редактор реестра командой regedit и разверните ветку:
HKLMSOFTWAREMicrosoftWindows NTCurrentVersionScheduleTaskCacheTree
Подраздел Tree содержит дочерние подразделы с именами расположенных в корне планировщика заданий.
Кликните по выбранной папке ПКМ и выберите «Удалить».
В результате задача будет удалена также из планировщика.
Источник
Как отключить временную шкалу в Windows 10
Функция временной шкалы в Windows 10 бесспорно очень полезна для отслеживания ваших приложений, документов и сайтов, которые вы недавно просматривали, но может стать проблемой конфиденциальности.
Помимо показа открытых окон и приложений, временная шкала сохраняет запись о том, что вы делали в этих приложениях. Например, какие сайты посещали в браузере Edge, какие документы редактировали в Word, и какие изображения просматривали в приложении «Фотографии».
Хорошо что, данная функция не является обязательной, и сейчас мы покажем как отключить временную шкалу представления задач в Windows 10.
Отключение временной шкалы
Откройте приложение «Параметры«
Зайдите в меню «Журнал действий«, снимите установленные галочки. Найдите свою учетную запись в нижней части окна и переведите тумблер, в неактивное состояние.
Теперь функционал временной шкалы отключен, нажмите кнопку 
Источник
Планировщик заданий в ОС Windows 10
Содержание
Общая информация
Планировщик заданий — это оснастка mmc (Microsoft Management Console), с помощью которой можно назначить различные задания, которые будут производиться в определенное время или при возникновении определенных событий. Как правило, такие задания применяются для автоматизации отдельных процессов:
Операционная система Windows 10 содержит несколько инструментов для планирования заданий, включая такие, как Планировщик заданий, инструмент командной строки Schtasks и несколько командлетов консоли Windows PowerShell. Эти инструменты можно использовать для планирования заданий как на локальных, так и на удаленных рабочих станциях.
Задания могут иметь разные связанные с ними свойства, включая следующие:
Запуск планировщика заданий
1 способ
Рис.1 Запуск планировщика заданий
По умолчанию консоль подключена к локальному компьютеру. Для работы с заданиями удаленных компьютеров в оснастке Управление компьютером можно щелкнуть ПКМ по корневому узлу Управление компьютером в дереве консоли (левая панель) и в контекстном меню выбрать команду Подключиться к другому компьютеру. В открывшемся диалоговом окне Выбор компьютера установить радиокнопку Другим компьютером и ввести имя требуемого компьютера в соответствующее поле, после чего нажать кнопку OK).
Рис.2 Планировщик заданий
2 способ
3 способ
Рис.3 Запуск планировщика заданий
4 способ
5 способ
Пользовательский интерфейс Планировщика заданий
Панель слева содержит узел Библиотека планировщика заданий, который находится по умолчанию под узлом Планировщик заданий. Узел Библиотека планировщика заданий содержит задачи в виде иерархии узлов. Узел Microsoft, расположенный под узлом Библиотека планировщика заданий, содержит узел Windows, в котором находятся все системные задачи, используемые компонентами операционной системы.
Панель в центре экрана показывает имя и информацию о выбранной задаче. В нижней части центральной панели доступна панель просмотра, в которой показаны подробности по выделенной задаче.
На панели Действия доступны основные действия для выделенной задачи или узла. Новые задачи можно создавать при помощи действия Создать простую задачу, предназначенного для простых задач, или при помощи действия Создать задачу, предназначенного для задач, обладающих расширенным набором функций.
Рис.4 Просмотр и управление запланированными заданиями
Для работы с заданием можно щелкнуть по нему правой кнопкой мыши в основной панели и в контекстном меню выбрать одну из следующих команд:
Чтобы увидеть выполняемые задачи, необходимо щелкнуть ПКМ по узлу Планировщик заданий и в контекстном меню выбрать команду Отображать все выполняемые задачи.
Рис.5 Настройка отображения выполняемых задач
Основные действия в планировщике заданий
Рис.6 Основные действия в Планировщике заданий
Создание планируемых заданий (создание простой задачи)
Рис.7 Создание простой задачи
В данной статье будет приведен пример создания простой задачи, которая бы напоминала пользователю при входе в операционную систему MS Windows 10 о каком-либо событии, например, посещении сайта COMSS.
Рис.8 Создание простой задачи
Рис.9 Создание простой задачи
Рис.10 Создание простой задачи
Рис.11 Создание простой задачи
Рис.12 Создание простой задачи
Рис.13 Результат запланированной задачи
Создание похожей задачи, которая бы была направлена на открытие определенной страницы в каком-либо установленном браузере при входе в операционную систему MS Windows 10
Рис.14 Создание простой задачи
Рис.15 Результат выполненной задачи
Создание планируемых заданий (создание задачи без использования мастера)
Для рассмотрения механизма создание задачи без использования мастера, в статье будет описан пример задачи, с помощью которой ежедневно в 23.00 компьютер в автоматическом режиме завершал бы работу.
Если задание должно выполняться под иной учетной записи, чем учетная запись текущего пользователя, можно нажать кнопку Изменить. В открывшемся диалоговом окне Выбор: «Пользователь» или «Группа» выбрать пользователя или группу, с чьей учетной записью нужно выполнять задание, а затем предоставить необходимые учетные данные.
Рис.16 Создание задачи
Рис.17 Создание задачи
В данном примере, если необходимо ежедневно завершать работу компьютера в 23.00 в окне Создание триггера:
Рис.18 Создание задачи
В данном примере необходимо указать путь к программе shutdown с добавлением параметра /s.
Встроенная утилита shutdown позволяет удаленно или локально выключать, перезагружать систему, а также осуществлять вывод пользователя из текущего сеанса. Параметр /s позволяет осуществить завершение работы компьютера. Утилита shutdown расположена в следующей директории: C:WindowsSystem32
Рис.19 Директория, где расположена утилита shutdown
Рис.20 Создание задачи
При наступлении времени завершения работы, указанного в настройках задачи, компьютер будет выключен.
Рис.21 Результат выполнения задачи
Просмотр ранее созданных задач в Планировщике заданий
Чтобы просмотреть ранее созданные задачи необходимо открыть Планировщик заданий и выбрать узел Библиотека планировщика заданий.
Источник
Если вы используете Windows 10 v1709 или более раннюю версию, вы можете добавить «Представление задач» в контекстное меню. Если вы используете Windows 10 v1803 или новее, вы можете добавить Временную шкалу в контекстное меню без использования стороннего программного обеспечения. Фактически, если вы хотите сделать строку состояния более краткой, убрав ненужные или редко используемые элементы вы можете использовать ярлык «Представление задач» на рабочем столе вместо кнопки виртуального рабочего стола (временной шкалы) на панели задач или добавить «Временную шкалу» в контекстное меню.
Добавить TaskView или Временную шкалу (Timeline) в контекстное меню.
Перед тем как преступить рекомендуется создать резервную копию файлов реестра или точку восстановления системы, чтобы быть в безопасности.
- Откройте редактор реестра. Для этого нажмите Win + R, введите regedit и нажмите клавишу Enter.
- В редакторе реестра, перейдите по следующему пути:
HKEY_CLASSES_ROOTDirectoryBackgroundshell
- В разделе shell вам нужно создать подраздел. Для этого кликните правой кнопкой мыши на shell, выберите «Создать» → «Раздел» и назовите «TaskView».
- После этого вам нужно создать подраздел в TaskView. Для этого кликните правой кнопкой мыши TaskView → «Создать» → «Раздел» и назовите его Command.
После создания это должно выглядеть так:
- Теперь перейдите созданному разделу Command. Вы должны найти в правой части строковой параметр (По умолчанию).
- Дважды кликните по этому параметру и установите значение следующим образом:
explorer shell:::{3080F90E-D7AD-11D9-BD98-0000947B0257}
- Нажмите кнопку «ОК», чтобы сохранить изменения.
Как только вы это сделаете, вы должны найти в контекстном меню пункт TaskView.
Добавить ярлык «Представление задач» или Временная шкала (Timeline) на рабочий стол.
- Кликните правой кнопкой мыши на рабочем столе и выберите «Создать → ярлык»;
- Введите «Укажите расположение объекта» скопировав и вставив строку ниже:
explorer shell:::{3080F90E-D7AD-11D9-BD98-0000947B0257}
- Нажмите кнопку «Далее», и введите желаемое имя, например: «Временная шкала»;
- Нажмите «Готово», на рабочем столе появится новый значок.
- Чтобы изменить значок, кликните правой кнопкой мыши на созданном ярлыке, нажмите «Свойства», выберите и нажмите «Сменить значок».
- Нажмите кнопку «Обзор», чтобы выбрать любой из ваших любимых значков.
Чтобы загрузить значок «Временная шкала», нажмите здесь.
- Нажмите кнопки «ОК» и «Применить». Все на этом создание ярлыка временной шкалы завершено.
Надеюсь, вы найдете это руководство полезным.