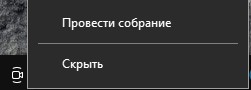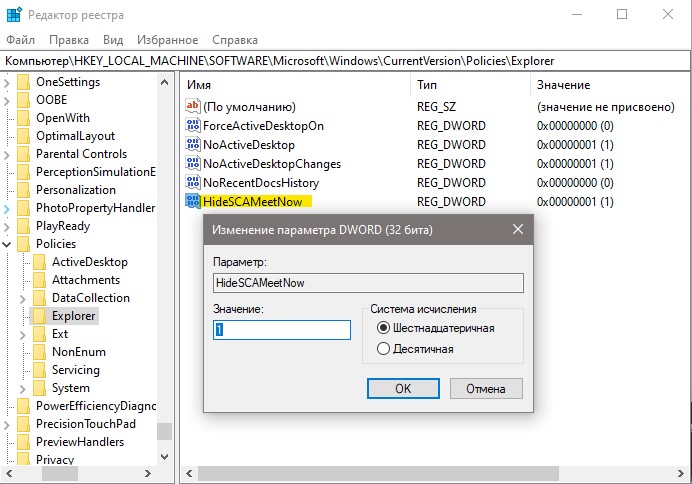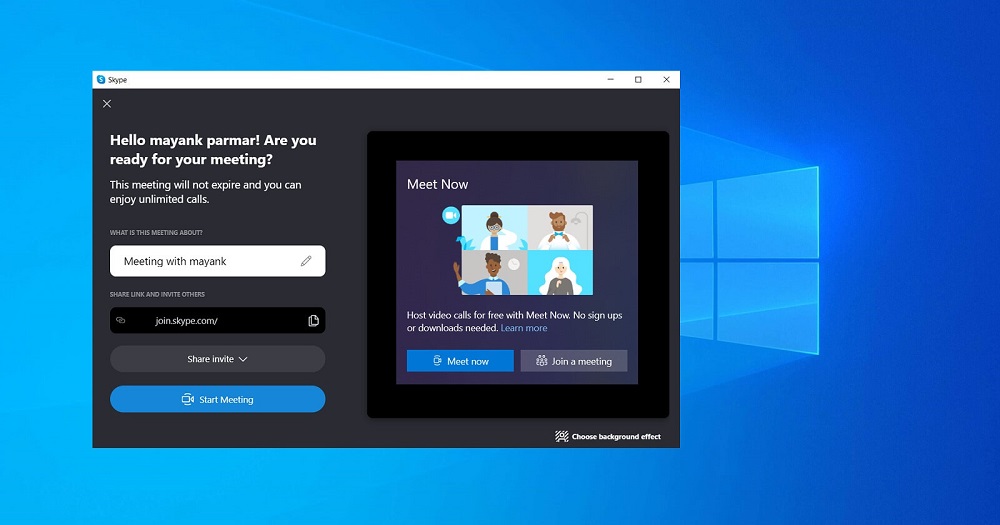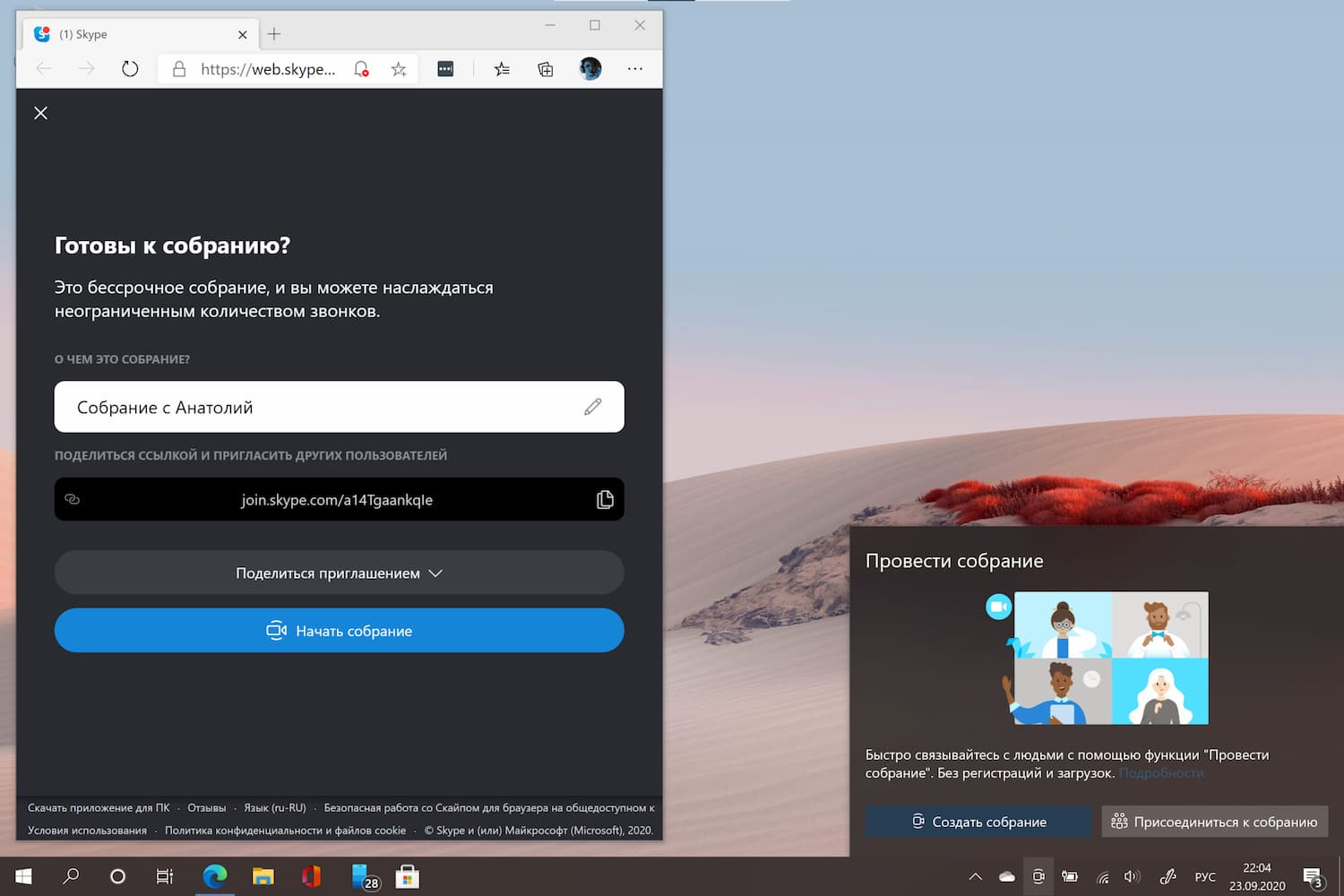В этой простой инструкции для начинающих пользователей подробно по каждому вопросу, касающемуся нового пункта «Провести собрание» в Windows 10.
Как убрать или снова включить кнопку «Провести собрание»
Убрать пункт «Провести собрание» можно несколькими способами. Самый простой из них — просто нажать по ней правой кнопкой мыши и выбрать пункт «Скрыть» в контекстном меню.
Есть и другие варианты:
- Перейти в Параметры — Персонализация — Панель задач — Включение или выключение системных значков и отключить пункт «Провести собрание».
- Удалить приложение Skype (правый клик по значку Skype в меню Пуск — Удалить).
- В редакторе реестра в разделе
HKEY_LOCAL_MACHINESOFTWAREMicrosoftWindowsCurrentVersionPoliciesExplorer
создать параметр DWORD с именем HideSCAMeetNow и значением 1.
Соответственно, чтобы снова включить кнопку при необходимости, нужно:
- Чтобы было установлено приложение Skype из магазина Windows Store.
- Зайти в Параметры — Персонализация — Панель задач — Включение или выключение системных значков, включить пункт «Провести собрание». Если пункт не отображается, а вы только что установили Skype, перезагрузите ваш компьютер или ноутбук.
Для чего нужен пункт «Провести собрание» в панели задач Windows 10
Кнопка «Провести собрание» позволяет быстро создавать онлайн-конференции или подключаться к ним посредством Skype и подключаться к ним, в том числе без регистрации — указание E-Mail, телефона, учетной записи не требуется (но если вы уже вошли в Skype, то будет использована ваша учетная запись). Сам процесс очень простой:
- Нажимаем по кнопке «Провести собрание» и выбираем «Создать собрание» или «Присоединиться к собранию» (во втором случае потребуется лишь вставить ссылку на собрание, созданную кем-то другим).
- Вводим имя, копируем ссылку, чтобы поделиться ею, проверяем параметры микрофона и камеры, нажимаем кнопку «Начать собрание».
- Ждем подключения других пользователей и общаемся. Пользователи без установленного Skype могут вставить ссылку на собрание в браузере и выполнить подключение (но в этом случае у меня затребовали ввод учетной записи).
- Чтобы открыть текстовый чат или снова скопировать ссылку на конференцию: при использовании функции без регистрации нажмите по стрелке рядом с названием собрания, при использовании функции с регистрацией — нажмите по кнопке меню слева от названия собрания, либо (для получения ссылки) — по названию собрания.
Видео
Как итог — функция может оказаться сравнительно удобной чтобы быстро связаться с кем-то из родственников (которые слабо разбираются в компьютерах или смартфонах), особенно с учетом отсутствия необходимости какой-либо регистрации для запуска или подключения к собранию.
У некоторых пользователей Windows 10 в панели задач появился новый неизвестный значок. Если тоже заметили его у себя, то знакомьтесь — функция называется «Провести собрание», а вы попали в расширенную тестовую группу. В будущем кнопка для создания собраний станет частью панели задач на всех компьютерах, и многие могут задаться вопросом, что она делает, почему находится там и как её удалить. Все ответы в данной статье.
Что такое «Провести собрание» в Windows 10
«Провести собрание» — бесплатная функция, позволяющая легко звонить любому человеку буквально в два клика. Теперь в Windows 10 можно мгновенно связываться с членами семьи, друзьями, коллегами и устраивать групповые видеоконференции, нажав «Провести собрание» в области уведомлений на панели задач. Инструмент призван упростить звонки и организацию совместных рабочих пространств для пользователей Windows на фоне пандемии коронавируса.
Технология работает на базе сервиса Skype, не требуя регистраций и загрузок отдельных приложений. Вы можете присоединяться к собраниям без учётной записи Skype и приглашать других таких же участников по специальному приглашению в виде ссылки. Если на устройстве установлено приложение Skype, собрание откроется в нём, в противном случае присоединение произойдёт в онлайн-формате через интернет. Поддерживаются браузеры Microsoft Edge, Google Chrome и Apple Safari актуальных версий.
Как просто убрать значок «Провести собрание» из панели задач
Если вы не планируете использовать функцию «Провести собрание», значок в панели задач будет раздражать и занимать лишнее место, не предоставляя ничего полезного. Есть быстрый способ убрать его — это простейший вариант без глубокого вмешательства в недра операционной системы. Иконка лишь пропадёт из виду, но сама функция останется в Windows 10 и по-прежнему может быть активирована в желаемый момент.
Что нужно сделать:
1️⃣ Нажмите правой кнопкой мыши по значку «Провести собрание» в панели задач.
2️⃣ Во всплывающем контекстном меню выберите «Скрыть».
3️⃣ Готово! Значок «Провести собрание» сразу исчезнет из панели задач.
В данном случае значок не скрывается, а выключается полностью, поэтому вы больше не увидите его даже после перезагрузки.
Удаляем значок «Провести собрание» через редактор групповой политики
Адинистраторы Windows 10 могут на системном уровне отключить отображение значка «Провести собрание» в панели задач. Обратите внимание: редактор локальной групповой политики доступен только в редакции Windows 10 Pro.
Что нужно сделать:
1️⃣ Используйте сочетание клавиш Windows + R для открытия утилиты «Выполнить» и введите в поле запуска «gpedit.msc», после чего нажмите «OK». Или найдите через поиск «Изменение групповой политики».
2️⃣ В редакторе локальной групповой политики перейдите в раздел «Конфигурация пользователя» → «Административные шаблоны» → «Меню „Пуск“ и панель задач».
3️⃣ Прокрутите вниз и найдите параметр «Удалить значок „Провести собрание“», дважды кликните по нему.
4️⃣ Установите для параметра состояние «Включено», чтобы удалить значок из панели задач Windows 10.
5️⃣ Перезагрузите компьютер.
Удаляем значок «Провести собрание» через редактор реестра
Что нужно сделать:
Используйте сочетание клавиш Windows + R для открытия утилиты «Выполнить» и введите в поле запуска «regedit.exe», после чего нажмите «OK». Или найдите через поиск «Редактор реестра».
Для индивидуального пользователя:
1️⃣ Перейдите в HKEY_CURRENT_USERSoftwareMicrosoftWindowsCurrentVersionPoliciesExplorer.
2️⃣ Нажмите правой кнопкой мыши на группу «Explorer» и в контекстном меню выберите «Создать» → «Параметр DWORD (32 бита)».
3️⃣ Назовите его «HideSCAMeetNow».
4️⃣ Присвойте ему значение 1.
5️⃣ Перезагрузите компьютер.
Для всех пользователей:
1️⃣ Перейдите в HKEY_LOCAL_MACHINESOFTWAREMicrosoftWindowsCurrentVersionPoliciesExplorer.
2️⃣ Нажмите правой кнопкой мыши на группу «Explorer» и в контекстном меню выберите «Создать» → «Параметр DWORD (32 бита)».
3️⃣ Назовите его «HideSCAMeetNow».
4️⃣ Присвойте ему значение 1.
5️⃣ Перезагрузите компьютер.
- 10 приложений, которые нужно сразу установить на новый компьютер
- 5 альтернатив «Проводника» в Windows: они лучше и по функциям, и по дизайну
- 15 тем для Windows 10, меняющих систему до неузнаваемости. Долго искал четвёртую!
- 3 программы, которые прокачают Пуск в Windows 10. Он станет удобнее и функциональнее
- 7 бесплатных утилит для Windows, о которых знают только продвинутые пользователи
Внимательные пользователи Windows заметили на панели задач новый значок — «Провести собрание» (Meet Now), ставший доступным для всех устройств, работающих на последних версиях «десятки». Многие уже привыкли к тому, что в новых сборках ОС появляются новые функции и возможности.
В Windows 10 появился значок «Провести собрание», расположенный в области уведомлений на панели задач. Что это за новая функция, появившаяся в операционной системе?
Содержание:
- Провести собрание Windows 10
- Как убрать «Провести собрание» Windows 10 — 1 способ
- Как удалить «Провести собрание» Windows 10 — 2 способ
- Как отключить функцию «Провести собрание» Windows 10 в редакторе реестра — 3 способ
- Как включить «Провести собрание» Windows 10
- Выводы статьи
- Как убрать «Провести собрание» в Windows 10 (видео)
Провести собрание Windows 10
Корпорация Майкрософт внедрила в Windows 10 инструмент для бесплатного проведения видеоконференций, или для других видео встреч непосредственно из функционала операционной системы. Технология позволяет провести в пару кликов мыши групповую видеоконференцию по работе, или просто связаться при помощи видеозвонка или аудио звонка с членами семьи, друзьями или коллегами.
Этот простой инструмент для общения в интернете реализован при помощи Skype. Если приложение Скайп было удалено с ПК, то значок для проведения видео собраний не будет отображаться на данном компьютере. Этого инструмента нет в операционной системе Windows 10 Enterprise.
Чтобы использовать функционал для видео общения не требуется регистрация или установка новых приложений на компьютер. Функция доступна пользователям непосредственно из операционной системы, без установки дополнительного программного обеспечения или регистраций.
В своей работе функция «Провести собрание» использует технологии системного приложения Skype или веб-версию Скайпа, с входом в учетную запись или без ввода личных данных.
Выполните последовательные действия:
- Нужно щелкнуть левой кнопкой мыши по значку, расположенному на панели задач.
- В окне «Провести собрание» нажмите на кнопку «Провести собрание» или на кнопку «Присоединиться к собранию».
- В первом случае откроется окно приложения Скайп, из которого можно скопировать сгенерированную ссылку для других участников этого мероприятия. Если вы присоединяетесь к собранию, то вам потребуется ввести ссылку на видео митинг или другой код, созданный другими участниками собрания. Если нужно, присвойте другое имя этой видео встрече.
- В комнате видеоконференции доступны расширенные параметры, необходимые для проведения видео собрания:
- Настройка параметров звука и видео.
- Включение видео (при наличии камеры).
- Использование чата.
- Демонстрация экрана.
- Функция поднятие руки.
- Использование в беседе значков в виде смайликов.
- Возможность записи экрана.
- Завершение звонка («Ctrl» + «Shift» + «H»).
Пользователь может отправить ссылки для присоединения к видеозвонку своим контактам из Skype из интерфейса приложения, или скопировать ссылку для доставки адресату другим удобным способом: через мессенджер, социальную сеть или SMS-сообщение.
Если на компьютере нет программы Skype, то существуют возможности для использования онлайн версии Скайпа прямо из браузера. При работе через интернет без установленного приложения Skype, в веб-сервисе поддерживаются браузеры Microsoft Edge (Chromium) и Google Chrome.
Чтобы использовать функционал для проведения собраний на мобильных устройствах, необходимо иметь в наличии установленное приложение Skype на телефоне или планшете.
Как убрать «Провести собрание» Windows 10 — 1 способ
В Windows 10 значок «Провести собрание» находится в области уведомлений. Не всем пользователям нравится появление новой иконки, если данный функционал не предполагается использовать на ПК, а значок занимает место, которое логичнее использовать для отображения других нужных приложений.
Поэтому, у многих пользователей возникает закономерный вопрос о том, как в Windows 10 отключить «Провести собрание». Далее в нескольких инструкциях мы рассмотрим разные способы, с помощью которых можно решить эту проблему.
Самый простой способ:
- Щелкните правой кнопкой мыши по значку «Провести собрание».
- В открывшемся контекстном меню нажмите на пункт «Скрыть».
- После этого, кнопка «Провести собрание» в Windows 10 исчезнет из вида.
Имейте в виду, что при этом, сама функция для проведения видео встреч останется в операционной системе. При желании, пользователь снова может активировать этот инструмент в нужное время.
Как удалить «Провести собрание» Windows 10 — 2 способ
Избавиться от ненужного значка из области уведомлений можно при помощи встроенного системного средства — Редактора локальной групповой политики.
Обратите внимание на то, что этот способ не работает в домашних версиях Windows 10 из-за того, что редактор локальной групповой политики отсутствует в начальных версиях операционной системы.
Пройдите следующие шаги:
- Нажмите на клавиши «Win» + «R».
- В диалоговом окне «Выполнить» введите команду: «gpedit.msc» (без кавычек).
- Нажмите на клавишу «Enter».
- В окне «Редактор локальной групповой политики» пройдите по пути:
Конфигурация пользователя → Административные шаблоны → Меню «Пуск» и панель задач
- Откройте папку, в которой среди прочих настроек найдите параметр «Удалить значок “Провести собрание”».
- Щелкните по параметру правой кнопкой мыши, а в контекстном меню выберите «Изменить».
- В окне «Удалить значок “Провести собрание”» задайте параметр «Включено».
- Перезагрузите ПК.
Как отключить функцию «Провести собрание» Windows 10 в редакторе реестра — 3 способ
Следующий способ работает во всех версия ОС, поэтому он подойдет пользователям домашней версии Windows 10. Мы воспользуемся другим системным инструментом — редактором реестра.
Выполните следующие действия:
- Откройте Редактор реестра Windows.
- В окне «Редактор реестра» пройдите по пути:
HKEY_LOCAL_MACHINESOFTWAREMicrosoftWindowsCurrentVersionPoliciesExplorer
- Кликните правой кнопкой мыши по «Explorer».
- В открывшемся меню сначала выберите «Создать», а затем «Параметр DWORD (32 бита)».
- Дайте имя параметру «HideSCAMeetNow» (без кавычек).
- Щелкните по параметру правой кнопкой мыши, выберите «Изменить…».
- В окне «Изменение параметра DWORD (32 бита)», в поле «Значение» установите «1», а затем нажмите на кнопку «ОК».
- Выполните перезагрузку компьютера.
Как включить «Провести собрание» Windows 10
В зависимости от способа отключения значка «Провести собрание», вы можете снова вернуть функционал для проведения видеоконференций обратно в операционную систему Windows 10.
На компьютере должно быть установлено приложение Skype из Microsoft Store. Если на ПК нет этой программы, потому что, возможно, вы ее в свое время удалили, снова установите Скайп на компьютер из Магазина Майкрософт.
Пройдите последовательные шаги:
- Щелкните правой кнопкой мыши по свободному месту на экране устройства.
- В контекстном меню выберите пункт «Персонализация».
- Откроется приложение «Параметры», в котором нужно перейти во вкладку «Панель задач».
- Нажмите на ссылку «Включение и выключение системных значков».
- В окне «Включение и выключение системных значков», напротив пункта «Провести собрание» передвиньте переключатель в положение «Включено».
В редакторе реестра нужно выполнить следующие действия:
- Пройдите по пути:
HKEY_LOCAL_MACHINESOFTWAREMicrosoftWindowsCurrentVersionPoliciesExplorer
- Из группы «Explorer» удалите параметр «HideSCAMeetNow».
- Перезагрузите компьютер.
Если вы использовали способ отключения значка в редакторе локальной групповой политики, необходимо выполнить следующее:
- В окне редактора локальной групповой политики пройдите по пути:
Конфигурация пользователя → Административные шаблоны → Меню «Пуск» и панель задач
- Щелкните два раза левой кнопкой по параметру «Удалить значок “Провести собрание”».
- В окне «Удалить значок “Провести собрание”» установите параметр «Не задано», а потом нажмите на кнопку «ОК».
- Выполните перезагрузку ПК.
Если после выполнения всех манипуляций в реестре или в редакторе групповой локальной политики иконка «Провести собрание» не появилась снова в области уведомлений, войдите в параметры персонализации и вручную включите отображение этого системного значка на компьютере.
Выводы статьи
В операционной системе Windows 10 имеется функция «Провести собрание» для общения между пользователями при помощи видео или аудио связи. Пользователи могут устраивать видеоконференции или просто общаться между собой, используя простое системное средство, запускаемое на компьютере при помощи пары кликов мыши.
Если пользователь хочет убрать значок «Провести собрание» из области уведомлений, он может скрыть иконку ненужного приложения из системного трея, или отключить этот функционал с помощью редактора реестра или редактора локальной групповой политики Windows.
Как убрать «Провести собрание» в Windows 10 (видео)
Похожие публикации:
- ReadyBoost — ускорение работы системы и приложений
- Как удалить программы в командной строке или Windows PowerShell
- Как очистить историю на компьютере в Windows
- Перезагрузка Windows с помощью клавиш клавиатуры
- Убираем стрелки с ярлыков в Windows — 3 способа
С версии 20H2, Windows 10 включает в себя приложение «Провести собрание» (Meet Now) для быстрой конференц-видеосвязи, который можно обнаружить на панели задач. Функция «Провести собрание» позволяет создавать видео-встречи через браузер без необходимости входить в различные учетные записи, вводя логины и пароли.
Наверняка, на домашнем компьютере это приложение не столь важное, как для бизнес-сегмента. В этом случае, мы может убрать значок приложения «Провести собрание» с панели задач Windows 10 и отключить эту функцию вовсе.
1. Скрыть значок «Провести собрание» с панели задач
Нажмите в области панели задач на иконку «Провести собрание» правой кнопкой мыши и выберите «Скрыть«. Он не появиться снова пока не включите его обратно или он сам не активизируется при обновлении системы.
2. Откл/Вкл «Провести собрание»
Если выше способом значок «Провести собрание» начал появляться, то мы можем убрать его с панели задач. Для этого:
- Нажмите Win+i и выберите «Персонализация» > «Панель задач» > справа «Включение и выключение системных значков«.
- В с писке найдите «Провести собрание» и отключите.
Если скрыли значок как в 1 способе, то таким образом его можно и включить, передернув ползунок, чтобы он отображался на панели задач.
3. Удалить «Провести собрание» через реестр
Радикальный и действенный способ по удалению «Провести собрание», так как это приложение всего лишь ссылка для взаимодействия со Skype, чтобы запускаться.
- Нажмите Win+R и введите regedit, чтобы открыть редактор реестра. Перейдите по пути
HKEY_LOCAL_MACHINESOFTWAREMicrosoftWindowsCurrentVersionPoliciesExplorer- Справа нажмите на пустом поле правой кнопкой мыши и «Создать» > «Параметр (DWORD32 бита)«.
- Задайте ему имя HideSCAMeetNow и щелкните по нему два раза, чтобы открыть свойства.
- В свойствах задайте значение 1 и перезагрузите ПК.
Смотрите еще:
- Как отключить залипание клавиш полностью в Windows 10
- Как отключить Skype при запуске Windows 10
- Как отключить экран блокировки в Windows 10
- Как отключить телеметрию «слежку» в Windows 10
- Как отключить игровые подсказки в Windows 10
[ Telegram | Поддержать ]
Новый значок «Провести собрание» на Панели задач в последних версиях Windows 10 появился примерно с месяц назад (т.е. в октябре 2020 года). И в самое ближайшее время стопудово появится и во всех остальных тоже.
… в Microsoft уже пообещали.
Следовательно, у юзеров немедленно возник целый ряд вопросов. Что это за значок такой? Зачем он там? Ну и, разумеется, как его оттуда убрать, чтобы глаза не мозолил?
Потому рассказываем по порядку:
что такое «Собрание»?
Функция «Собрание» (или Meet Now, если в оригинале), которую на Панели задач Windows 10 фактически и «символизирует» сия кнопочка, относится к сервису Skype. И как бы призвана упростить пользователю работу с видеоконференциями «по Скайпу».
Не пропустите: ВСЕГДА «В СЕТИ» ИЛИ КАК ОСТАВАТЬСЯ АКТИВНЫМ В MICROSOFT TEAMS ВСЕ ВРЕМЯ
Сервис встроен в Windows 10. Благодаря чему, чтобы зайти в конференцию в обычном Skype или на сайте Skype (или самому такую конференцию организовать), теперь не надо даже логиниться в учетке Скайпа или устанавливать приложение. Плюс, ссылки с приглашением на конференцию делать и рассылать тоже удобнее (и быстрее).
Если Skype уже установлен на компе, то он запускается автоматом и участник сразу же заходит в конференцию одним кликом по такой ссылке. Если приложение не установлено, то конференция откроется в браузерной версии Скайп. И в том, и в другом случае заходить в учетную запись в Скайпе не обязательно.
Кроме того, в браузере даже поддерживаться только аудиорежим, то бишь, можно не забивать канал видео, когда в нем нет необходимости (или чтобы не перегружать локальную систему).
Это, значит, вкратце. Подробнее о функции «Собрание» читаем на официальном сайте Скайпа.
Зачем нужна кнопка «Собрание» на Панель задач Windows 10?
Как мы уже сказали, чтобы ходить по конференциям пользователю (Вам, то есть) было проще, удобнее и быстрее. Как пишет сам разработчик и владелец сервиса:
«Собрание» в Скайпе позволяет легко настроить пространство для совместной работы и приглашать как контакты из Скайпа, так и друзей или родственников, не использующих Скайп. Участники смогут легко присоединиться к собраниям, если у них есть учетная запись или нет.
Так что, вот так. И, к слову, в Корпоративной Windows 10 (которая Enterprise), а также в Azure Active Directory кнопка «Провести собрание» еще не появилась.
Не пропустите: ЕСЛИ MICROSOFT TEAMS НЕ ВИДИТ КОНТАКТЫ В OUTLOOK
Как удалить значок «Провести собрание» с Панели задач Windows 10
Конечно, только в том случае, когда в такой способ пользоваться Скайпом не планируется и никакие «Собрания» не нужны, когда значок мешает и занимает место и т.п. Вариантов его убрать несколько.
Проще всего его скрыть. С этим — как обычно: кликаем по нему правой кнопкой мыши и в открывшемся меню жмем «Скрыть». Всё — значок на Панели задач больше не отображается.
Также можно пойти другим путем и отключить функцию в настройках Windows 10: меню «Пуск» > «Параметры» > «Персонализация» > «Панель задач» (в колонке слева), далее кликаем ссылку «Включение и выключение системных значков» (справа в разделе «Область уведомлений) и в следующем окне в списке доступных опций выключаем «Собрание«. Включается она точно так же (на всякий случай):
Ну и еще два способа для продвинутых юзеров.
#1 — убираем значок «Собрание» через Редактор локальной групповой политики:
Напомним только, что Редактор этот, во-первых, сейчас остался только в Windows 10 Pro, а в Домашней он уже недоступен. А во-вторых, открывается он только с учетки администратора системы. Если с этим всё ОК, то далее стандартно:
- жмем Windows+R, в строке «Выполнить» пишем gpedit.msc и жмем OK (или, если зашли без прав администратора, то перед тем, как кликнуть ОК, жмем сначала Ctrl+Shift и вводим пароль администратора);
- в окне Редактора локальной групповой политики (слева) открываем Конфигурация компьютера > Административные шаблоны > Меню «Пуск» и панель задач;
- теперь в списке элементов (в правой части окна) находим «Удалить значок «Собрание»« (Remove the Meet Now icon);
- двойным кликом по строке открываем окно свойств элемента, там ставим флажок для «Включить» и жмем ОК;
- перезагружаем комп.
Не пропустите: ONENOTE В MICROSOFT TEAMS: КАК ПОДКЛЮЧАТЬ, ПЕРЕИМЕНОВАТЬ ИЛИ УДАЛИТЬ
#2 — убираем значок «Собрание» через Редактор реестра Windows 10
А для этого, чтобы убрать значок из аккаунта конкретного пользователя Windows 10, в соответствующей учетной записи:
- жмем Windows+R, в строке «Выполнить» пишем regedit.exe и жмем OK (подтверждаем доступ к учетке, если нужно);
- в окне Редактора реестра (слева) открываем HKEY_CURRENT_USERSoftwareMicrosoftWindowsCurrentVersionPoliciesExplorer;
- теперь кликаем правой кнопкой мыши по Explorer в меню кликаем «Создать«, затем — «Параметр Dword (32 бита)«;
- новый параметр называем HideSCAMeetNow;
- двойным кликом по названию HideSCAMeetNow (справа) открываем окно свойств параметра, в строке «Значение» ставим 1 и жмем ОК;
- закрываем Редактор реестра и перезагружаем комп.
А чтобы убрать значок «Собрание» для всех пользователей Windows 10, все то же самое делаем из учетной записи администратора.
Только в Редакторе реестра параметр HideSCAMeetNow создаем в папке Explorer, которая расположена в HKEY_LOCAL_MACHINE (а точнее — HKEY_LOCAL_MACHINESOFTWAREMicrosoftWindowsCurrentVersionPoliciesExplorer).
Смещение бизнеса в сферу онлайн – тенденция вполне очевидная как для самого бизнеса, так и для миллионов рядовых пользователей. С появлением ограничительных мер, связанных с пандемией, даже обычное «живое» общение между людьми становится затруднительным. Неудивительно, что особо популярными становятся встречи в режиме видеоконференций, благо, что приложений для проведения таких мероприятий хватает.
С недавних пор их число выросло, причём это увеличение имеет, пожалуй, самый большой потенциал. Дело в том, что функция «Провести собрание» стала составляющей частью самой массовой операционной системы в мире – Windows 10, и в связи с этим в сети за ней закрепилось такое неофициальное название, как «убийца Zoom’а».
Особенности функции «Провести собрание» в Windows 10
Можно, конечно, удивляться оперативности программистов Microsoft – встроенное средство для видеосвязи интегрировали в операционную систему в середине 2020 года, то есть спустя 9 месяцев после официальной регистрации вспышки пандемии. Впрочем, необходимость появления такого сервиса была очевидной задолго до вышеописанных событий – просто COVID-19 ускорил этот процесс.
Итак, в октябре 2020 года вышла версия «десятки» 20H2, в которой на панели задач появился новый значок «Провести собрание». При этом представители софтверного гиганта заявили, что подобный функционал уже в скором времени станет доступных для всех устройств, на которых используется Windows 10.
Что же это за иконка? На самом деле кнопка Meet Now (в англоязычных версиях ОС, или «Собрание» в русскоязычных адаптированных версиях) символизирует собой интегрированный в Windows сервис Skype. Удивляться этому не стоит, поскольку в 2011 году Skype был приобретён компанией и с тех пор VoIP-сервис продвигается под брендом Microsoft.
Вы спросите, а зачем интегрировать сервис в Windows, если он прекрасно работает и пользуется немалой популярностью и в виде самостоятельного приложения? Ответ очевиден – теперь, чтобы воспользоваться возможностями голосового общения, не нужно устанавливать отдельное приложение и регистрироваться. Для многих пользователей это очевидный плюс, особенно для новичков. Кроме того, если вы планируете организовать видеоконференцию, теперь у вас появилось больше возможностей оперативно и массово отсылать приглашения на участие в мероприятии заинтересованным лицам или организациям.
Если Skype уже установлен на компьютере, то простое нажатие на кнопку «Провести собрание» запустит приложение автоматически. В случае, когда Skype как отдельное приложение на ПК не инсталлирован, конференция будет начата с использованием браузерной версии программы для голосового общения.
В любом случае вход в учётную запись Skype не требуется – подразумевается, что вы будете общаться под учёткой Microsoft. Более того, если используется браузерный вариант, то здесь доступен «аудиорежим», что будет весьма полезным для тех, кто собирается общаться только голосом. Это позволит не забивать канал, если его пропускная способность невелика.
Во всём остальном вы получите те же возможности, что и в классическом Skype, включая общения в чатах, возможность вставлять смайлики, видео и любые другие данные. Общая продолжительность отдельного видеозвонка ограничена 24 часами, но конференция при этом не прерывается.
Как проще всего отключить функцию «Провести собрание»
Благих намерений зачастую недостаточно, чтобы соблазнить массового потребителя. Спустя 9 месяцев после выхода обновления 20H2 оно было установлено примерно на 40% устройств под управлением Windows 10. Учитывая общее количество пользователей этой ОС, такие цифры нельзя назвать маленькими, но факт остаётся фактом: появление новой кнопки в панели задач не всеми было воспринято благожелательно.
Многие юзеры предпочитают использовать классическое приложение, многие просто не планируют проведение подобных мероприятий, а у некоторых наличие лишней кнопки вызывает раздражение. Что ж, всем понравится невозможно – это факт, который известен любому маркетологу.
Но имеется ли в Windows 10 возможность отключить функцию «Провести собрание»? Оказывается, да, причём есть несколько способов, различающихся по степени сложности и конечному результату. Самый простой из них вообще не предполагает серьёзного вмешательства в функционал операционной системы – функция проведения видеоконференций по-прежнему будет доступна, но пиктограмма из панели задач исчезнет и не будет мозолить вам глаза.
Итак, что нужно сделать, чтобы избавиться от новой кнопки, появившейся в панели задач Windows 10:
Пиктограмма в панели задач исчезнет, и это не временное решение – после перезагрузки Windows её по-прежнему не будет в панели задач, хотя сама функция останется доступной.
Как убрать значок «Провести собрание» в Windows 10 через редактор групповой политики
Более сложный путь удаления пиктограммы проведения видеочатов и конференций доступен только в профессиональной версии Windows 10, поскольку для этого используется редактор локальной групповой политики, присутствующий только в версии Pro. Другими словами, этот способ рекомендуется администраторам этой операционной системы.
Рассмотрим пошаговый алгоритм отключения отображения пиктограммы «Провести собрание»:
После перезагрузки Windows в вашем ноутбуке или настольном ПК панель задач уже не будет содержать пиктограммы «Провести собрание». Эта операция обратима, при желании вы в любой момент таким же способом можете вернуть её на изначальную позицию.
Как удалить функцию «Провести собрание» через редактор реестра
Третий способ считается самым сложным, радикальным и не слишком безопасным, поскольку любая ошибка при работе с редактором реестра может обернуться немалыми неприятностями. Словом, этот метод рекомендуется к применению опытным пользователям, знающим, как работать с реестром Windows. Приводим пошаговую инструкцию, если необходимо убрать пиктограмму для отдельного пользователя:
Разумеется, мы рекомендуем использовать первый вариант как наиболее простой в реализации, оба дополнительных просто объясняют, какие именно функции в Windows 10 ответственны за показ пиктограммы «Провести собрание» непосредственно в панели задач. Сама возможность вызова Skype останется доступной.
Иконка «Провести собрание» – что это и как убрать её из трея
14.12.2020
После очередного автоматического обновления Windows 10 я с удивлением обнаружил в трее какую-то новую иконку в виде видеокамеры. При наведении указателя мышки на неё всплывал текст «Провести собрание».
Никогда раньше ничего подобного не замечал, никакого софта для проведения конференций не устанавливал, поэтому первым делом подумалось, что это результат работы какого-то вируса. Оказалось, вирус тут ни при чём, а кнопка эта относится в Скайпу. Откуда она появилась, что за такие собрания такие и как убрать данную иконку – расскажу прямо сейчас!
Что за иконка такая?
Первым делом давайте рассмотрим откуда вообще взялась эта не то иконка, не то кнопка. Оказывается, она предоставляет быстрый доступ к функции создания онлайн митингов (Meet Now) через интернет. Эта тема сейчас очень популярна и востребована из-за ситуации с короновирусом, поэтому Microsoft никак видимо не мог пройти мимо и решил чуточку хайпануть на ней 
Если вы нажмете на иконку, то во всплывающем окошке вам предложат:
- Провести собрание
- Присоединиться к собранию
Какая связь со Скайпом?
Функционал Meet Now реализуется посредством Skype, но самое интересное, что для участия в таким образом проводимых митингах вам не требуется регистрация или наличие учетной записи в Скайпе. Если же учётка есть, то имя не надо будет указывать вручную – оно просто автоматически подхватится из скайпа.
Если на вашем компьютере Skype не установлен, то он запустится в браузере в качестве онлайн решения. Таким образом, никаких лишних установок софта на ПК делать не надо, что, согласитесь, весьма приятно.
Обратите внимание: чтобы создать или присоединиться к собранию при отсутствии установленного скайпа, у вас должен быть установлен браузер Google Chrome либо Microsoft Edge.
Что можно делать на собраниях?
Функционал достаточно велик, для наглядности укажу всё на скриншоте окна митинга:
- Открыть чаты
- Просмотр текущих участников
- Поделиться ссылкой на собрание
- Начать запись встречи
- Управление микрофоном
- Управление видеокамерой
- Завершить собрание
- Начать чат
- Демонстрировать реакцию
- Доступ к доп. функциям: демонстрация экрана, поднять руку, настройка звука и видео
FAQ от Microsoft по функциям Собрания: https://support.skype.com/ru/faq/FA34926/chto-takoe-funktsiya-sobranie-i-kak-eyu-pol-zovat-sya-v-skaype
Как убрать кнопку?
Если пользоваться собраниями вы не желаете, и лишние иконки на панели задач вам ни к чему, уберите её с глаз долой. Для этого кликните на иконке правой клавишей мыши и вберите опцию «Скрыть».
Спасибо Microsoft, что сделали эту процедуру такой простой 
Как вернуть иконку «Собрание» назад?
Вернуть всё в изначальное состояние тоже очень легко. Откройте Параметры — Персонализация — Панель задач. Там в разделе «Область уведомлений» кликните на ссылке «Включение или выключение системных значков».
На открывшемся экране просто установите переключатель состояний в положение «Вкл».
Кстати, на скриншот попала крайне полезная и удобная программа для работы со звуком в Windows 10 — EarTrumpet. Рекомендую почитать её обзор и установить себе!
Похожие публикации:
- Три способа решения ошибки «Сайт выполнил переадресацию слишком много раз»
- Как вернуть отображение миниатюр самых посещаемых сайтов в Chrome?
- Как смотреть Ютуб без назойливой рекламы
- Как самому сделать дизайн квартиры онлайн: от рисования плана до расстановки мебели
- Как получить доступ к расширенным настройкам Windows 10
Понравилось? Поделитесь с друзьями!
Сергей Сандаков, 42 года.
С 2011 г. пишу обзоры полезных онлайн сервисов и сайтов, программ для ПК.
Интересуюсь всем, что происходит в Интернет, и с удовольствием рассказываю об этом своим читателям.
В очередном обновлении Виндовс оптимизирована функция (или инструмент) Мгновенное создание собраний. Стоит только тюкнуть значок «Начать собрание» — иконка по умолчанию расположена на Панели задач (в трее, или ещё называют на панели инструментов).
Добавленная в очередном обновлении Windows 10 кнопка Собрание даёт возможность с лёгкостью настроить среду для совместной работы — приглашать контакты, например, из Скайпа, либо, что полезно, друзей или родственников не использующих Скайп — очень удобно!
Как отключить или убрать с панели задач Провести собрание Windows 10.
-
инструмент Собрание Windows 10
-
особенности работы Собрания в Виндовс
-
как провести собрание в Windows 10
-
начало собрания прямо из панели задач
-
присоединение к собранию
-
демонстрация экрана
-
особенности работы Собрания
-
как отключить кнопку Собрание на панели задач Windows 10
-
как скрыть значок Собрание на панели задач в Windows 10
-
чтобы скрыть или показать значок Собрание на панели задач
Примерно стартуя от Windows 10 Build 20221, ОС (панель задач) получила дополнительную кнопку (инструмент именуются Собрание (или Meet Now)) в области уведомлений (трее) — позволяет напрямую начать новую видеоконференцию Skype и, что важно, без необходимости регистрироваться в Skype, ведь приложение Скайп инструмент Microsoft .
Однако, если нам эта кнопка Собрание — функция без необходимости, возможно, нам целесообразно избавиться от лишней кнопки Собрание (Meet Now): как это сделать описано ниже.
вернуться к оглавлению ↑
инструмент Собрание Windows 10
Определить, есть ли возможность инструмента Собрание в используемой Виндовс — легко. Как только ОС предложит обновиться, сразу же после обновления взгляните на панель задач, в которой должна появиться иконка, как на скрине ниже.
В финальных сборках Windows 10 функция (значок) интегрирована в панель задач.
вернуться к оглавлению ↑
особенности работы Собрания в Виндовс
Вне зависимости от того, есть ли учетная запись Скайп у пользователя, он может стать участником беседы — присоединиться к текущим собраниям.
Превратить частную беседу в собрание участников возможно несколькими щелчками миши.
Собрание располагает опциями: добавить звук, видео и использовать демонстрацию экрана.
вернуться к оглавлению ↑
как провести собрание в Windows 10
начало собрания прямо из панели задач
Для того, чтобы начать собрание с друзьями, выполните требуемое действие:
а) выберите значок для новой беседы.
б) ЛИБО: выберите значок в существующей беседе, чтобы сохранить контекстные данные всего чата.
с) далее, что логично, в области предварительного просмотра видео потребуется ввести имя собрания и — выбираем Провести собрание.
Если вы хотите пригласить на собрание более одного человека, выберите имена членов команды.
Есть вариант, ввести номер телефона — это позволит добавить людей за пределами нашей организации (тех людей, которые не используют команды в рамках наших чатов).
Интерфейс Провести собрание выглядит примерно так:
По стрелкам показаны опции инструмента:
Зелёная стрелка — имя Собрания.
Коричневая стрелка — возможность скопировать ссылку на Собрание и отправить (как приглашение) другу.
Обведено — возможность приглашения из некоторых соцсетей.
вернуться к оглавлению ↑
присоединение к собранию
а) для поиска нужной группы собрания выбирайте соответственный значок уведомления о собрании в .
б) ЛИБО ЖЕ: выберите Присоединиться, для того, чтобы принять непосредственное участие в собрании.
вернуться к оглавлению ↑
демонстрация экрана
а) выбираем для демонстрации экрана значок непосредственно во время собрания, это позволит показать свой экран другим участникам собрания.
б) выберите значок дополнительных параметров (три горизонтальных кружка), чтобы записать собрание.
Как только видео будет готово, вы получите уведомление по электронной почте, что позволит просматривать, редактировать и предоставлять к готовым видео доступ другим пользователям.
вернуться к оглавлению ↑
особенности работы Собрания
- Кнопка Собрание (и весь функционал Skype Meet Now) неотъемлемая часть Windows 10.
- Эту функцию полностью удалить нельзя. Кнопка
на панели задач — системный значок, как Звук или Сеть.
- Для того, чтобы провести Собрание необязательно устанавливать Skype.
- Есть возможность записи видео собрания (примерный аналог Скайп).
- Демонстрация экрана.
Возможность инструмента Собрание Microsoft значительно оптимизировала: теперь кнопка расположена прямо на панели задач Windows 10. Достаточно щёлкнуть в области уведомлений кнопку, чтобы настроить видеозвонок и мгновенно связаться с друзьями. Что примечательно, никаких сторонних регистраций, либо установок стороннего программного обеспечения не требуется.
Провести собрание официально поддерживается и работает в большинстве известных браузерах.
вернуться к оглавлению ↑
как отключить кнопку Собрание на панели задач Windows 10
Если нужно убрать лишнюю, на наш взгляд, кнопку Собрание из панели задач, поступаем так:
а) щелкнуть правой кнопкой мыши значок Собрание.
б) в контекстном меню выбрать Скрыть.
Кнопка тут же пропадет. Подобный вариант уборки Собрания из трея самый простой способ. Ведь как говорилось выше, отключить функционал нельзя, а значит это наиболее оптимальный вариант.
вернуться к оглавлению ↑
как скрыть значок Собрание на панели задач в Windows 10
Это более изящный способ для пользователей, которые изучают ОС, добавить или удалить значок Meet Now (собрание) на панели задач: открываем приложение «Параметры» (горячие клавиши
В статье будет дан список наиболее распространённых комбинаций клавиш компьютера (так называемых — Горячих клавиш) — те используются для быстрого доступа к определённым инструментам той или другой системной программы, да и самой Виндовс. Также рассмотрим важные запросы (команды) к ОС Windows через Командную строку Win + I).
Далее… в настройках Параметров, переходим в опции Персонализация/Панель задач.
В правом окошке промотаем ленту настроек чуть книзу — отыщем «Включить или отключить системные значки» — перейдём в эту опцию (об опции Выберите значки отображаемые в панели задач ниже).
Далее возможно отобразить, либо скрыть кнопку «Собрание» на панели задач, не отключая её как в самом первом варианте по тексту.
вернуться к оглавлению ↑
чтобы скрыть или показать значок Собрание на панели задач
Примечание:
Ползунок будет виден только в том случае, если в опции Всегда показывать все значки в области уведомлений активен Показ иконки в трее!
Если иконка Собрание показана, то её можно скрыть в специальное выпадающее меню:
Все скрытые значки отображаются в этом меню, щелкнув значок стрелка Показать/Скрыть, как показано выше.
Чтобы настроить Скрыть Показать значок Собрание, поступим так:
Переходим в опцию Выберите значки отображаемые в панели задач.
На следующей странице Включаем (по умолчанию) или Отключаем значок Собрание.
Значок Собрание возможно переместить в меню трея путём перетаскивания: наведите курсор на значок Собрание и притопите левую клавишу мыши и перетащите иконку в требуемое место.
Конфиденциальность — отключаем на компьютере микрофон, камеру — Виндовс
как продлить антивирус Аваст ещё на год — бесплатно!..
Если что-то не ясно и остались вопросы, делитесь ими в комментариях…
все статьи: Сергей Кролл ATs владелец, автор cайта COMPLITRA.RU
…веб разработчик студии ATs media — запросто с WordPress
занимаюсь с 2007-года веб разработкой — преимущественно работаю с WordPress в студии ATs media