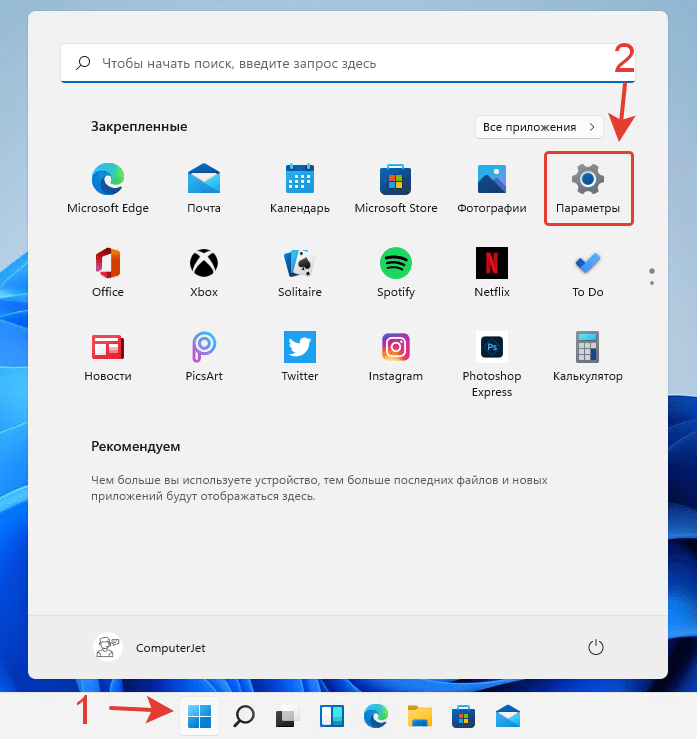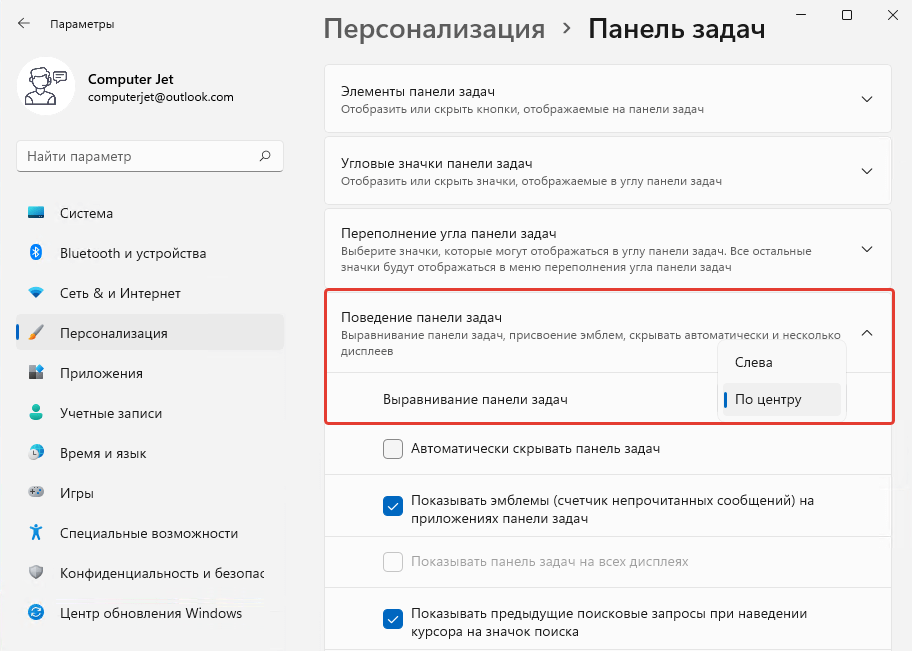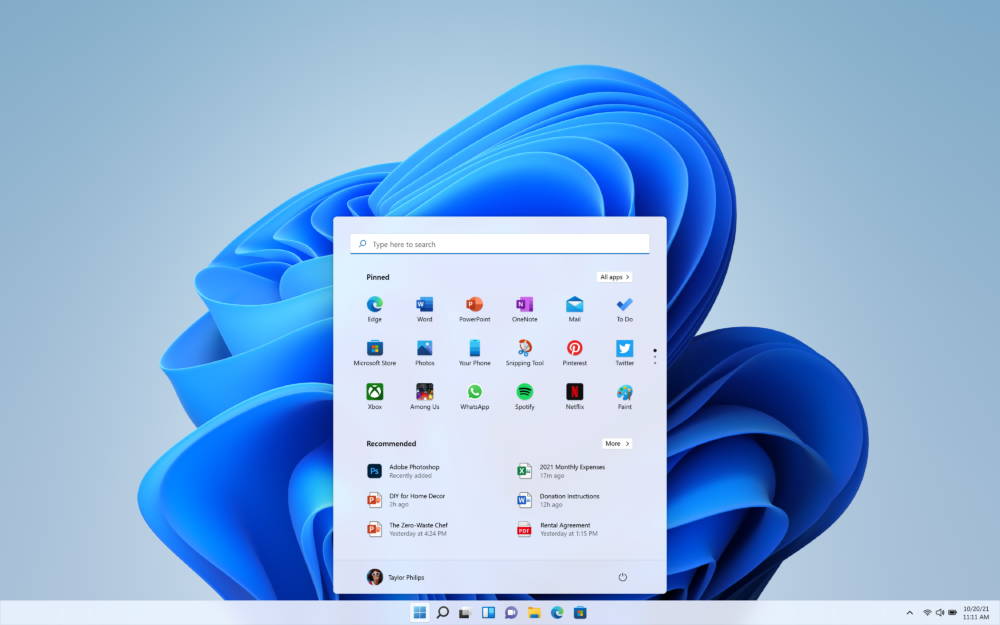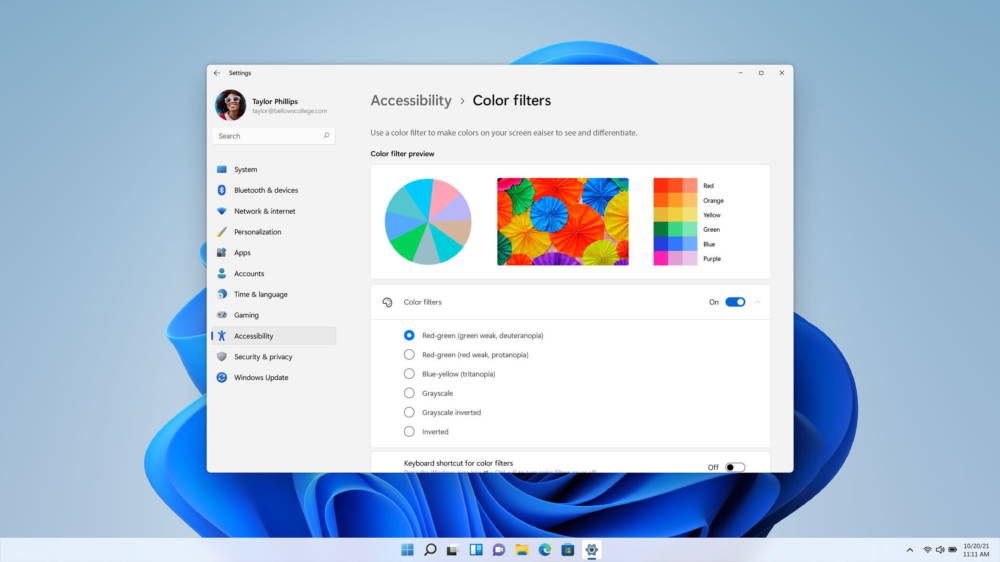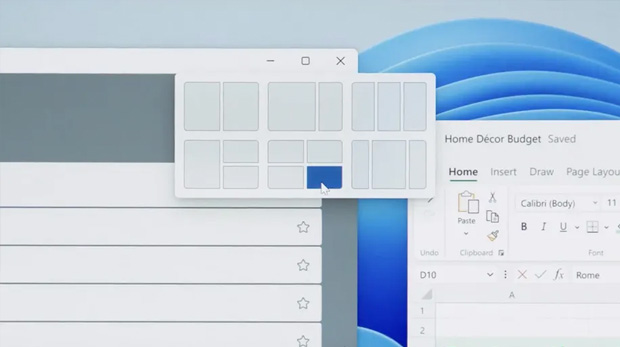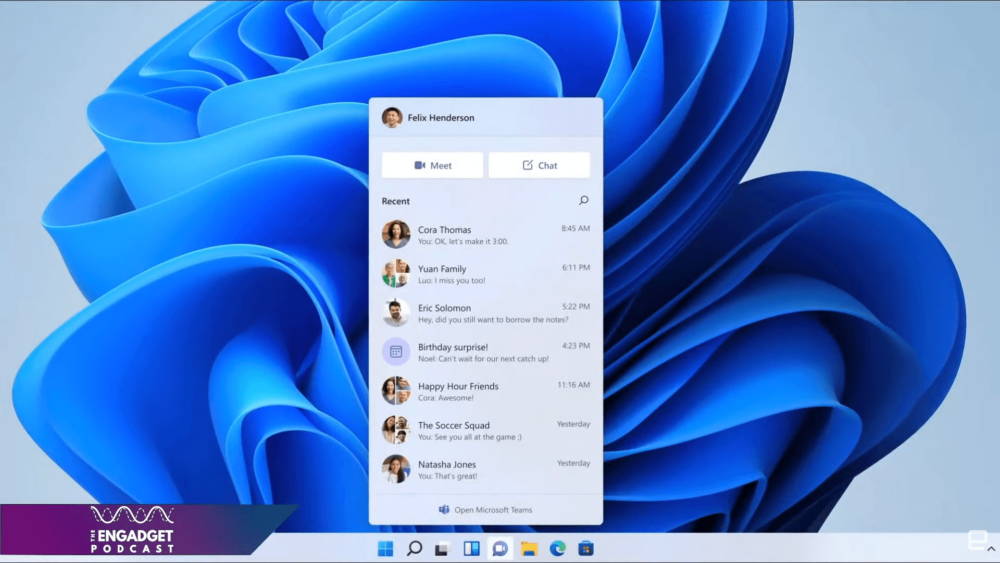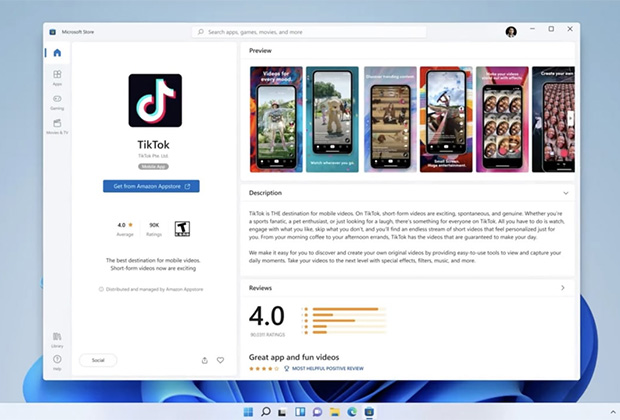После обновления Windows 10 до Windows 11 вы заметите, что интерфейс панели задач значительно изменился. Теперь в Windows 11 все закрепленные и открытые приложения выравниваются по центру, а не слева, как это было на протяжении нескольких десятилетий. В Windows 11 компания Microsoft решила по умолчанию размещать иконки приложений по центру панели задач. Если вас не устраивает стандартное расположение иконок приложений, кнопки Пуск, и вы хотите восстановить классический стиль панели задач, ознакомьтесь с нашей инструкцией.
Новая центрированная панель задач в Windows 11 имеет ряд преимуществ по сравнению с классическим вариантом. Например, на больших дисплеях с размещением иконок слева пользователям было не так легко добраться до приложений. Кроме того, тем, кто переходит с macOS на Windows 11, будет легче привыкнуть к новому интерфейсу. В то же время нетрудно догадаться, почему некоторым пользователям не понравилось расположение значков по центру панели задач в Windows 11. Например, многим придётся переучиваться и привыкать к новой логике работы с операционной системой. Кроме того, кнопка «Пуск» теперь не статична и перемещается в зависимости от того, сколько приложений у вас закреплено или открыто. Нельзя просто не глядя передвинуть мышь в левый нижний угол и нажать левую кнопку, чтобы вызвать меню Пуск.
К счастью, разработчики Windows предоставляют возможность вернуть классическое расположение приложений и кнопки Пуск на панели задач без установки дополнительного ПО.
Как отключить панель задач и кнопку Пуск по центру в Windows 11?
- Нажмите на клавиатуре клавиши Windows + I, чтобы открыть Параметры Windows. Вы также можете открыть Пуск и выбрать «Параметры».
- В открывшемся окне перейдите в раздел «Персонализация», в правой части окна нажмите на «Панель задач». При необходимости прокрутите список подразделов.
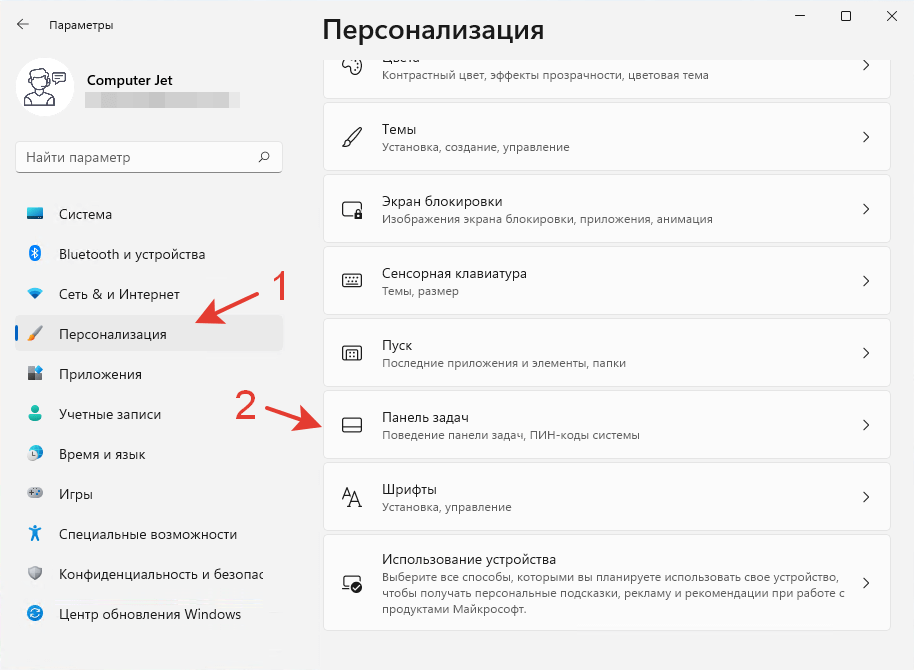
- В настройках панели задач нажмите на элемент «Поведение панели задач», чтобы раскрыть список доступных настроек.
- Найдите параметр «Выравнивание панели задач» в верхней части списка. В раскрывающемся меню выберите пункт Слева.
После этого Windows 11 автоматически переместит значки на панели задач из центра влево, придав панели задач более традиционный вид.

Аналогичным образом можно отменить изменения и разместить панель задач по центру.
Как центрировать значки панели задач в Windows 11?
Для центрирования приложений на панели задач в Windows 11 вам больше не нужно стороннее приложение. Просто повторите описанный выше процесс, чтобы восстановить вид по умолчанию в Windows 11.
- Откройте «Параметры».
- Перейдите в раздел «Персонализация«, затем в подраздел «Панель задач», затем «Поведение панели задач».
- Раскройте список у параметра «Выравнивание панели задач».
- Выберите «По центру».
Windows 11 переместит значки приложений в центр панели задач. Вам не нужно подтверждать изменения, перезапускать проводник Windows или выходить из своего профиля. Windows 11 сразу же разместит иконки приложений по центру панели задач.
Как вы оцениваете новый дизайн панели задач в Windows 11? Какой вариант выравнивания панели задач вам больше нравится: по центру или слева?
Поделитесь в комментариях 😉
As when I was composing this question the site suggested me a similar question that suggests an app called StartOrbMover for Windows 7 that is not updated for Windows 10 and will not function at all.
So basically, I have noticed the existence of the new Windows 11 start menu being moved to the center of the screen, and I wonder if this can be achieved on Windows 10 too with some third-party apps somewhere on the internet.
Are there any apps online that center the start menu?
KyleMit♦
5,4847 gold badges44 silver badges56 bronze badges
asked Jul 9, 2021 at 13:23
1
You can normally do this manually in Windows 10.
According to How to Center Your Windows 10 Taskbar Icons (Like Windows 11):
To center Windows 10’s taskbar icons:
First, right-click on your taskbar and deselect “Lock the taskbar.”
Next, right-click on the taskbar again, hover your mouse cursor over the “Toolbars” option, and select “Links.” A check mark will appear next to it once it’s been selected.
Right-click on the taskbar for a third time and make sure that “Show Text” and “Show title” are both checked.
You should now see “Links” on the right side of the taskbar, with two vertical lines to the left of it.
Move your cursor over the two vertical lines, and then click and drag “Links” to the left side of the taskbar. It should snap to the right of the Windows and Search icons
Changing the location of “Links” will also force your pinned icons to move to the right side of the taskbar. Use the two vertical lines next to your icons to click and drag them to the center of your taskbar. They won’t snap to the center, so you’ll have to eyeball them
Next, right-click on the taskbar and deselect “Show Text” and “Show title.”
Finally, right-click on the taskbar one last time and select “Lock the Taskbar.”
If you wish to center the entire Start Menu you will likely need to use Tablet Mode and / or use third party software.
KyleMit♦
5,4847 gold badges44 silver badges56 bronze badges
answered Jul 9, 2021 at 13:31
JohnJohn
41.8k2 gold badges30 silver badges53 bronze badges
4
You may only move the taskbar to any of the four corners of
your display:
- Go to Settings > Personalization > Taskbar
- Scroll down to «Taskbar location on screen»
- Reset the Taskbar to one of the other screen positions
You may notice unintended differences when the Taskbar is set to the
right or left.
answered Jul 9, 2021 at 13:42
harrymcharrymc
431k30 gold badges495 silver badges876 bronze badges
2
As when I was composing this question the site suggested me a similar question that suggests an app called StartOrbMover for Windows 7 that is not updated for Windows 10 and will not function at all.
So basically, I have noticed the existence of the new Windows 11 start menu being moved to the center of the screen, and I wonder if this can be achieved on Windows 10 too with some third-party apps somewhere on the internet.
Are there any apps online that center the start menu?
KyleMit♦
5,4847 gold badges44 silver badges56 bronze badges
asked Jul 9, 2021 at 13:23
1
You can normally do this manually in Windows 10.
According to How to Center Your Windows 10 Taskbar Icons (Like Windows 11):
To center Windows 10’s taskbar icons:
First, right-click on your taskbar and deselect “Lock the taskbar.”
Next, right-click on the taskbar again, hover your mouse cursor over the “Toolbars” option, and select “Links.” A check mark will appear next to it once it’s been selected.
Right-click on the taskbar for a third time and make sure that “Show Text” and “Show title” are both checked.
You should now see “Links” on the right side of the taskbar, with two vertical lines to the left of it.
Move your cursor over the two vertical lines, and then click and drag “Links” to the left side of the taskbar. It should snap to the right of the Windows and Search icons
Changing the location of “Links” will also force your pinned icons to move to the right side of the taskbar. Use the two vertical lines next to your icons to click and drag them to the center of your taskbar. They won’t snap to the center, so you’ll have to eyeball them
Next, right-click on the taskbar and deselect “Show Text” and “Show title.”
Finally, right-click on the taskbar one last time and select “Lock the Taskbar.”
If you wish to center the entire Start Menu you will likely need to use Tablet Mode and / or use third party software.
KyleMit♦
5,4847 gold badges44 silver badges56 bronze badges
answered Jul 9, 2021 at 13:31
JohnJohn
41.8k2 gold badges30 silver badges53 bronze badges
4
You may only move the taskbar to any of the four corners of
your display:
- Go to Settings > Personalization > Taskbar
- Scroll down to «Taskbar location on screen»
- Reset the Taskbar to one of the other screen positions
You may notice unintended differences when the Taskbar is set to the
right or left.
answered Jul 9, 2021 at 13:42
harrymcharrymc
431k30 gold badges495 silver badges876 bronze badges
2
Меню «Пуск», первое, что приходит в голову, если подумать об операционной системе Windows. Кнопка «Пуск», которую большинство пользователей используют для доступа в меню, отображалась в левой части панели задач во всех версиях операционной системы Windows до Windows 11.
В Windows 11 по умолчанию все значки на панели задач находится по центру, а это означает, что кнопка «Пуск» и значки программ отображаются в центре панели задач, а не слева. Это также означает, что меню «Пуск» и меню поиска открываются в центре экрана.
Одно из основных различий между расположением по центру и расположением по левому или правому краю заключается в том, что центрированные значки не находятся в фиксированном положении. Когда вы открываете новую программу, все значки на панели задач выравниваются, чтобы они оставались по центру; это означает, что кнопка «Пуск» также не будет находиться в фиксированном положении, так как она будет перемещаться из своего положения при запуске системы влево, когда открываются программы со значками панели задач, и вправо, когда закрываются программы, которые не закреплены постоянно на панели задач.
Большей части пользователей ПК может понравиться новая панель задач с выравниванием по центру. Однако часть по-прежнему предпочитает старое выравнивание панели задач по левому краю, пользователям ПК комфортнее видеть кнопку «Пуск» слева на панели задач.
Microsoft знает, что часть пользователей предпочитают классическое выравнивание панели задач по левому краю, поэтому оставила возможность изменить выравнивание панели задач по умолчанию в Windows 11.
Как переместить кнопку Пуск в левую часть панели задач в Windows 11
Шаг 1: Откройте приложение «Параметры», кликнув на значок шестеренки или нажав одновременно клавиши Win I
Шаг 2: Перейдите в раздел «Персонализация». С правой стороны найдите и откройте подраздел «Панель задач» (прокрутите страницу вниз, если вы не видите ее).
Шаг 3: Нажмите на Поведение панели задач (Taskbar behaviors).
Шаг 4: Выберите в выпадающем меню параметр «Слева» в разделе «Выравнивание панели задач» (Taskbar alignment) (см. Рисунок ниже), это изменит положение меню «Пуск» и других значков на панели задач с центра по умолчанию в левую часть экрана.
Все, Вы справились!
Как вернуть Пуск по центру панели задач в Windows 11
Шаг 1: Кликните пустое место на панели задач правой кнопкой мыши и выберите «Параметры панели задач».
Шаг 2: Откройте настройку Поведение панели задач (Taskbar behaviors).
Шаг 3: Выберите в выпадающем меню параметр «По центру» в разделе «Выравнивание панели задач» (Taskbar alignment), это вернет положение меню «Пуск» по умолчанию в центр панели.
Windows 11 меню Пуск и советы по панели задач
Совет 1: Вам не нужно открывать меню «Пуск» или кликать значок поиска на панели задач Windows 11, чтобы начать поиск. Просто используйте клавишу с логотипом Windows и S, чтобы открыть панель поиска и начать поиск.
Совет 2: Вы можете быстро получить доступ к странице настроек панели задач в Windows 10, кликнув правой кнопкой мыши пустое место на панели задач, а затем выбрав «Параметры панели задач».
Совет 3: Как и в Windows 10, вы можете кликнуть правой кнопкой мыши кнопку «Пуск», чтобы быстро получить доступ к различным областям Windows 11, включая диспетчер задач.

Одно из наиболее видимых изменений в Windows 11 — это меню ПУСК и панель задач… 😉 Теперь, по умолчанию, кнопка ПУСК отображается в центре (вместе с рядом значков) + был изменен сам внешний вид этого меню.
С одной стороны, когда значки в центре — это удобно (всё под-рукой!), но с другой, когда значков много и монитор не очень большой, — это может доставлять неудобства. К тому же, есть еще и «сила привычки», которая так и тянет кликнуть в левый угол…
Собственно, в этой заметке хочу привести несколько советов по настройке ПУСК’а (в т.ч. и его позиционирование).
Итак…
*
👉 В помощь!
Как установить Windows 11: второй системой рядом с Windows 10 — инструкция со скриншотами каждого шага
*
Содержание статьи
- 1 Настройка меню Start / ПУСК
- 1.1 Универсальный вариант
- 1.2 Перемещение с центра —> влево
- 1.2.1 Способ 1
- 1.2.2 Способ 2
- 1.3 Восстановление классического дизайна меню ПУСК (как было в Windows 7/10)
- 1.3.1 Вариант 1
- 1.3.2 Вариант 2
- 1.4 Как перенести панель задач (+ кнопку ПУСК) наверх
- 1.5 Изменение размера (высоты) панели задач
→ Задать вопрос | дополнить
Настройка меню Start / ПУСК
Универсальный вариант
Обновление от 22.10.2021
В сентябре 2021 г. появилась утилита Taskbar11 (ссылка на Github.com), позволяющая неск. кликами мышки настроить панель задач и ПУСК в Windows 11 (прим.: многих настроек, которые в ней есть — нет в параметрах текущей версии Windows 11).
Если первоначально для изменения высоты панели задач приходилось копаться в реестре — то сейчас достаточно изменить параметр Taskbar Size одним кликом мышки… Удобно?! 😉
Taskbar11 — скриншот окна утилиты и расшифровка параметров
*
Перемещение с центра —> влево
Способ 1
Сначала необходимо нажать правой кнопкой мыши (ПКМ) в любом свободном (от значков) месте панели задач — в появившемся меню выбрать «Параметры панели задач // Taskbar settings». 👇
Альтернативный вариант: нажать сочетание Win+i — должны открыться параметры Windows 11. Далее нужно перейти во вкладку «Персонализация // Personalization» (настройки персонализации).
Параметры панели задач — Windows 11
В разделе «Персонализация / панель задач» раскройте вкладку «Поведение панели задач» и установите ее выравнивание в нужное положение: в нашем случае «Left» (слева).
Персонализация — панель задач — Windows 11
Собственно, сразу после этого значки и ПУСК переедут влево (как это и было в предыдущих версиях Windows… 👌).
Теперь ПУСК слева!
*
Способ 2
Если параметры Windows не открываются / или в них нет данной опции / или после их изменения ничего не происходит — то позиционирование кнопки ПУСК можно изменить с помощью реестра!
Как это сделать:
- сначала нужно открыть редактор реестра (нажать Win+R, и использовать команду regedit);
- далее перейти в раздел:
HKEY_CURRENT_USERSoftwareMicrosoftWindowsCurrentVersionExplorerAdvanced
- после необходимо найти параметр TaskbarAI, открыть его и задать значение 0 (см. пример ниже на скрине 👇).
TaskbarAI — меняем значение на 0!
- сразу же после этого вы заметите, что кнопка ПУСК «переехала» в левый нижний угол (где она всегда и была… 👌).
Кнопка ПУСК переехала!
- если после изменений в реестре ничего не произошло — перезагрузите компьютер (/ или перезапустите проводник через диспетчер задач).
*
Восстановление классического дизайна меню ПУСК (как было в Windows 7/10)
Вариант 1
Можно воспользоваться спец. ПО:
- утилитой 👉 SM от Iobit;
- утилитой 👉 OpenShell Menu (доступна на GitHUB). Не забудьте в настройках выбрать меню и нажать по галочке «Replace Start Button» 👇;
- утилитой 👉 TenStartMenuFixer (возвращает в Windows 11 меню ПУСК из 10-ки).
OpenShell — как выглядит утилита
*
Вариант 2
Можно восстановить классическое меню и через системный реестр, однако работает это не во всех версиях Windows 11. Попытка — не пытка?! 👌
Делаем меню ПУСК как в Windows 10
Итак, сначала необходимо 👉 открыть редактор реестра и перейти во вкладку:
HKEY_CURRENT_USERSoftwareMicrosoftWindowsCurrentVersionExplorerAdvanced
Далее кликнуть ПКМ в любом свободном месте и создать новый параметр DWORD 32 — в качестве имени: Start_ShowClassicMode (стрелка-2 на скрине ниже 👇).
Создаем новый параметр DWORD 32
Далее нужно открыть только что созданный параметр и присвоить ему значение 1!
Start_ShowClassicMode — имя параметру. Присваиваем ему 1
Затем запустить диспетчер задач (Task Manager) и перезапустить проводник (Windows Explorer 👇). Как вариант, можно просто перезагрузить компьютер…
Перезапускаем проводник (Restart for Explorer)
Собственно, теперь, если вы откроете ПУСК, — сразу заметите, что дизайн стал как в Windows 10! 👌
*
Как перенести панель задач (+ кнопку ПУСК) наверх
1) Сначала необходимо также 👉 открыть редактор реестра и перейти во вкладку:
HKEY_CURRENT_USERSoftwareMicrosoftWindowsCurrentVersionExplorerStuckRects3
2) Далее открыть бинарный параметр Settings.
3) Внимательно: обратите внимание на строку 8 и 30 (они у меня выделены желтым 👇). Для того, чтобы панель задач вместе с ПУСК’ом переместились наверх — вам нужно сделать их такими же, как показано у меня.
Ключевой параметр здесь в строке 8 под буквами FE:
- 01 — это сверху;
- 02 — слева (пока в Windows 11 не работает);
- 03 — снизу;
- 04 — справа (пока в Windows 11 не работает).
Изменение параметра Settings
4) Поле изменения бинарного параметра — не забудьте перезагрузить компьютер (или перезапустить проводник, через диспетчер задач // для его вызова можно использовать сочетание клавиш: Ctrl+Shift+Esc).
Перезапускаем проводник (Restart for Explorer)
5) Ву-а-ля — задача выполнена?! 👇
Кнопка ПУСК теперь сверху
*
Изменение размера (высоты) панели задач
Если вам не нравится высота панели задач (которая установлена по умолчанию) — то ее можно изменить через реестр. Всего есть три размера: маленькая, средняя, большая (по умолчанию установлена средняя). 👇
Размер (высота) панели задач
Для изменения высоты, нужно:
- открыть 👉 редактор реестра;
- перейти в ветку:
HKCUSoftwareMicrosoftWindowsCurrentVersionExplorerAdvanced
- создать DWORD 32 параметр и дать ему имя TaskbarSi;
- затем открыть этот параметр и задать ему значение 0 (или 1, или 2) // см. примеры ниже 👇;
- после перезагрузить компьютер.
TaskbarSi
TaskbarSi — присваиваем значение 0, 1 или 2
*
Дополнения по теме — не помешают!
Успехов!
😉
Первая публикация: 15.07.2021
Корректировка: 19.04.2022


Полезный софт:
-
- Видео-Монтаж
Отличное ПО для создания своих первых видеороликов (все действия идут по шагам!).
Видео сделает даже новичок!
-
- Ускоритель компьютера
Программа для очистки Windows от «мусора» (удаляет временные файлы, ускоряет систему, оптимизирует реестр).
Компания Microsoft представила новое поколение Windows. Популярная операционная система получила новый дизайн, Android-приложения и «лёгкие» обновления. Заявляется, что работать она будет быстрее предыдущей.
Меню «Пуск» расположено по центру экрана — но его можно вернуть влево, как в Windows 10, Windows 7 и других ОС
На презентации 24 июня Microsoft показала Windows 11. Новая версия операционной системы получила редизайн, в том числе меню «Пуск», панели управления и других элементов системы. В основу операционной системы легли наработки Windows 10X, разрабатываемой для гибридных устройств с двумя экранами, вроде Microsoft Surface Duo. Однако в 2021 году проект закрыли до выхода официальной версии 10X. Также на презентации указали, что обновления, как и сама система, стали занимать меньше места. В компании называют Windows 11 крупнейшим обновлением системы за последние 10 лет.
Изменен дизайн «Настроек»
Система получила новый дизайн
С редизайном в Windows 11 окна приложений стали полупрозрачными, а углы закругленными. Вместе с этим представили Snap Layouts, расширяющий возможности для быстрой расстановки окон. Так, при удержании курсора на кнопке полноэкранного режима появляются варианты для помещения на экран двух, трех и четырех окон с разными пропорциями. Эти программы можно добавить в группу и запускать их с выбранной расстановкой одним кликом.
Управление окнами с помощью Snap Layouts. Скриншот: Microsoft
Microsoft снова поменяла меню «Пуск»
В Windows в очередной раз изменили меню «Пуск». Теперь оно, как и открытые приложения, находятся в центре панели задач. Однако при желании его можно переместить в угол, как было раньше. К тому же компания избавилась от «Живых плиток» и теперь меню содержит лишь закрепленные файлы и программы, а также клавиши для быстрого выключения или перезагрузки компьютера. Раньше для этого требовалось переходить в подменю.
В систему вернут виджеты
В Windows 11 появится поддержка виджетов, которая была еще в Windows 7. Однако компания планирует реализовать функцию иначе, на манер macOS. Окно с виджетами запускается с отдельной кнопки и содержит релевантную информацию: погоду, курсы валют, новости. Отдельно подчеркивается, что виджет с новостной лентой подстраивается под пользователя, предлагая интересный ему контент. Впоследствии появится поддержка сторонних виджетов.
Интегрированный аналог Skype
Чат Microsoft Teams интегрирован в Windows 11. Пользователи могут общаться в мессенджере через чат, голосовые сообщения и видео «из коробки».
Адаптация под планшеты
Система лучше оптимизирована под планшеты. Улучшены рукописный ввод и голосовой набор, некоторые стилусы будут поддерживать тактильную обратную связь. Приложения будут автоматически менять положение при повороте устройства. Изменилась экранная клавиатура.
Windows получил мобильные приложения
В системе появятся Android-приложения, доступные в магазине Amazon App Store. При этом скачивать их нужно через Microsoft Store, и работать они будут как полноценные программы для Windows, то есть их можно закрепить в меню «Пуск», развернуть во весь экран и перемещать. В качестве примера показали работу мобильного клиента TikTok на новой ОС, однако до конца не ясно, какое количество программ будет доступно из-за отличий архитектуры ARM и x86.
Windows 11 получит поддержку Android-приложений. Скриншот: Microsoft
Windows 11 будет бесплатной
Компания Microsoft объявила, что обновление на Windows 11 будет бесплатным для всех пользователей лицензионной Windows 10. Минимальные системные требования следующие: 64-битный процессор, четыре гигабайта оперативной памяти и 64 гигабайта встроенной. Пользователи получат обновление с Windows 10 на 11 точно так же, как и другие апдейты — через «Центр обновлений».
Тестеры получат Windows 11 в конце июня, когда как обычные пользователи будут получать её волнами. Компания планирует порционно отправлять апдейты после первых тестов.
Полностью презентацию на английском языке можно посмотреть на этом видео:
Раннюю версию системы слили за несколько недель до презентации
В середине июня в сети появилось большое количество скриншотов новой системы. Позже выяснилось, что все они сделаны с предварительной сборки Windows 11, а следом в сети появилась и сама сборка. Это позволило любому желающему поставить на свой компьютер новую операционную систему и оценить ее. Позже компания косвенно подтвердила правдивость утечки, пытаясь воспользоваться законом об авторском праве в цифровую эпоху (DMCA), чтобы остановить распространение слитого ISO-образа новой ОС в интернете. В частности, Microsoft Japan обращалась к Google с требованием удалить из выдачи ссылки на сайты, распространяющие «утекшую копию невыпущенной Windows 11».
Содержание
- Шаг 1: Перенос кнопки «Пуск» на панели задач
- Шаг 2: Управление закрепленными значками
- Шаг 3: Добавление папок в меню «Пуск»
- Шаг 4: Управление рекомендациями
- Шаг 5: Изменение цвета меню «Пуск»
- Вопросы и ответы
Шаг 1: Перенос кнопки «Пуск» на панели задач
В Windows 11 разработчики приняли решение и переместили кнопку «Пуск» на центр панели задач. Это не понравилось многим пользователям, поэтому они хотят вернуть стандартное расположение стартового меню. Для этого предусмотрена системная настройка, которая позволяет буквально в одно нажатие добиться необходимого результата.
- Щелкните правой кнопкой мыши по панели задач и нажмите по появившемуся пункту «Параметры панели задач».
- В новом окне разверните настройку «Поведение панели задач».
- Откройте список «Выравнивание панели задач» и выберите вариант «Слева». Если ваша кнопка «Пуск» и так находится слева, выберите вариант «По центру», чтобы сменить ее расположение.
- Настройка вступает в силу сразу же, и вы можете ознакомиться с результатом самостоятельно.

Шаг 2: Управление закрепленными значками
При открытии меню «Пуск» в Windows 11 на экране вы будете видеть список закрепленных значков, которые используются для быстрого доступа к необходимым приложениям. Они занимают большую часть меню, поэтому являются его основной составляющей. Вы можете вручную управлять всеми закрепленными значками приложений, перетаскивая их, открепляя или добавляя новые.
- Сначала откройте «Пуск» и ознакомьтесь с текущим списком закрепленных значков. Решите, какие из них нужно поменять, какие удалить, а какие добавить.
- Для перемещения иконки приложения в другую позицию зажмите его ЛКМ и начните перетаскивание. Если потянете значок в самый низ, произойдет переключение на второй экран со значками, если такой уже есть.
- Щелкните правой кнопкой мыши по любому из значков, чтобы переместить его в начало или открепить от начального экрана, убрав тем самым из списка.
- Теперь давайте разберемся с тем, как добавить новую программу в список закрепленных для быстрого запуска. Понадобится щелкнуть по «Все приложения».
- В списке отыщите нужный вам софт, кликните по нему ПКМ и выберите вариант «Закрепить на начальном экране». Сделайте то же самое с остальными нужными приложениями, а затем отрегулируйте их расположение так, как это было показано выше.

Вместо раздела «Все приложения» можете просто найти нужную программу или системную утилиту, введя название в «Пуске», кликнуть по совпадению правой кнопкой мыши и из контекстного меню выбрать пункт закрепления на начальном экране.
Шаг 3: Добавление папок в меню «Пуск»
Папками в меню «Пуск» называются значки для доступа к различным системным директориям и приложениям, которые будут расположены рядом с кнопкой выключения. Вы можете самостоятельно выбрать, какие из папок следует добавить, чтобы использовать их для быстрого открытия требуемых расположений.
- Откройте меню «Пуск» и перейдите в «Параметры», нажав по значку с изображением шестеренки.
- На панели слева выберите раздел «Персонализация» и перейдите в категорию «Пуск».
- Откройте список «Папки».
- Посмотрите, какие приложения и расположения доступны, и выберите некоторые для активации. Переключите тумблер в состояние «Вкл.» напротив нужной папки, чтобы активировать ее отображение в стартовом меню.
- После выполнения настройки снова откройте «Пуск» и посмотрите, как теперь выглядит нижняя панель. Используйте новые кнопки для быстрого открытия требуемых каталогов и системных приложений.

Шаг 4: Управление рекомендациями
При работе с меню «Пуск» вы могли заметить, что под списком с закрепленными значками есть рекомендации, а также список недавно открытых документов и приложений. Вы можете управлять данными компонентами стартового меню, если отображение некоторых из них не требуется. Осуществляется это путем регулировки всего трех переключателей.
- На следующем скриншоте вы видите этот самый блок с рекомендациями, чтобы было понятнее, какую настройку будете осуществлять в дальнейшем.
- В приложении «Параметры» выберите раздел «Персонализация» и перейдите в «Пуск».
- После открытия категории с настройками решите, нужно ли показывать в том самом блоке недавно добавленные приложения, часто используемые программы и последние открытие элементы. Осуществляется настройка путем включения или отключения компонентов.

Шаг 5: Изменение цвета меню «Пуск»
В завершение разберемся с тем, как осуществляется изменение цвета меню «Пуск» в Windows 11, если стандартный вас не устраивает. Отметим, что соответствующая настройка становится доступной только в том случае, если вы используете темную тему в операционной системе.
- Откройте приложение «Параметры» и в разделе «Персонализация» выберите категорию «Цвета».
- Измените режим на «Темный», выбрав соответствующий вариант из выпадающего списка.
- Далее выберите контрастный цвет, в который и будет перекрашено меню «Пуск».
- Обязательно активируйте переключатель «Показать цвет элементов в меню «Пуск» и на панели задач», а «Показать контрастный цвет для заголовков и границ окон» установите на свое усмотрение.
- По завершении настройки разверните «Пуск» и проверьте, как отображается новый цвет. Если понадобится его изменить в будущем, выполните те же самые действия, о которых шла речь выше.

Еще статьи по данной теме:
Помогла ли Вам статья?
Microsoft Windows XP Home Edition Microsoft Windows XP Professional Windows Vista Enterprise 64-bit Edition Windows Vista Home Basic 64-bit Edition Windows Vista Home Premium 64-bit Edition Windows Vista Ultimate 64-bit Edition Windows Vista Business Windows Vista Enterprise Windows Vista Home Basic Windows Vista Home Premium Windows Vista Ultimate Еще…Меньше
Аннотация
В этой статье описано перемещение панели задач из положения по умолчанию. и восстановления ее расположения по умолчанию.
Перемещение панели задачи из положения по умолчанию
Чтобы переместить панель задач из положения по умолчанию внизу экрана к любому другому краю экрана, выполните указанные ниже действия.
-
Щелкните в пустом месте на панели задач.
-
Удерживая нажатой левую кнопку мыши, перетащите указатель в то место экрана, где необходимо расположить панель задач. Например, панель задач можно расположить вертикально у правого края экрана.
-
После перемещения указателя в нужное место экрана отпустите кнопку мыши.
Если в системе Windows 98 или Windows Me не удается переместить панель задач, убедитесь, что включен параметр перемещения. В Windows XP или Windows Vista необходимо убедиться, что параметр Закрепить панель задач отключен. Чтобы проверить состояние панели задач, выполните указанные ниже действия.
-
Нажмите кнопку Пуск, выберите пункт Настройки, а затем — Панель управления.
-
Дважды щелкните элемент Панель задач и меню «Пуск».
-
В Windows ME откройте вкладку Дополнительно и убедитесь, что в списках под заголовками «Меню «Пуск» и «Панель задач» установлен флажок Разрешить перемещение и изменение размера. Если этот флажок не установлен, установите его, нажмите кнопку ОК и закройте окно панели управления. Если этот флажок установлен, нажмите кнопку Отмена и закройте окно панели управления.
-
В Windows XP или Windows Vista откройте вкладку Панель задач и убедитесь, что флажок Закрепить панель задач не установлен. Если этот флажок установлен, снимите его, нажмите кнопку ОК и закройте окно панели управления. Если этот флажок не установлен, нажмите кнопку Отмена и закройте окно панели управления.
-
ПРИМЕЧАНИЕ. Панель задач можно закрепить слева, справа, а также вверху или внизу экрана. Кнопку Пуск или Windows Orb невозможно переместить на панели задач.
Перемещение панели задач в исходное положение
Чтобы переместить панель задач в исходное положение, загрузите компьютер в безопасном режиме. Для этого перезагрузите компьютер, после завершения проверки POST нажмите и удерживайте нажатой клавишу CTRL и выберите безопасный режим в меню загрузки. После перезагрузки компьютера расположение панели задач по умолчанию будет восстановлено.
ПРИМЕЧАНИЕ. Если нажать и удерживать нажатой клавишу CTRL во время загрузки компьютера, может появиться сообщение об ошибке клавиатуры. На это сообщение можно не обращать внимания.