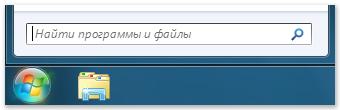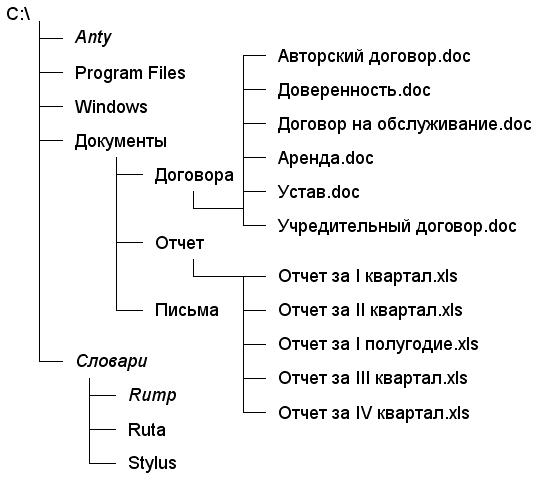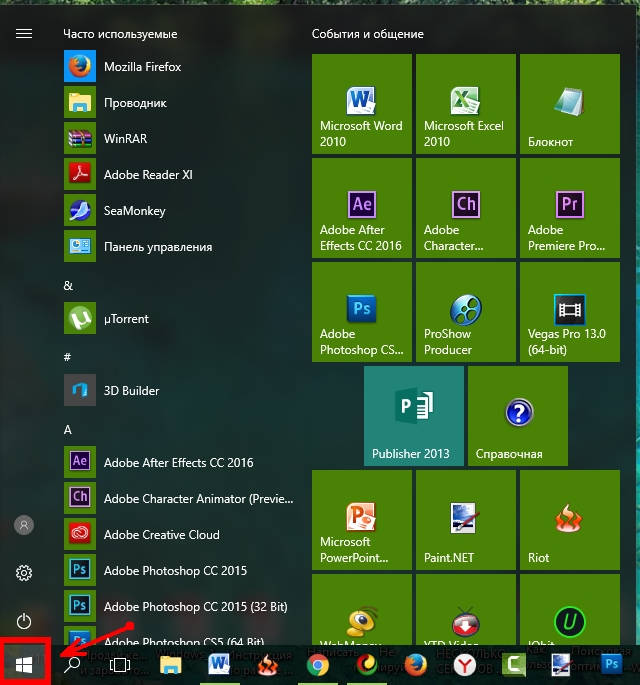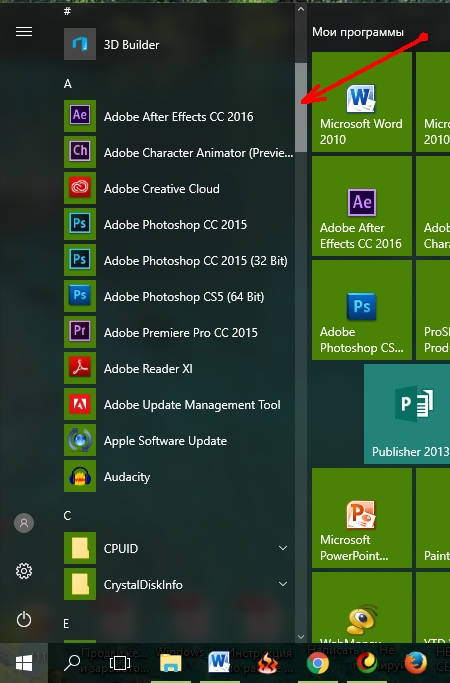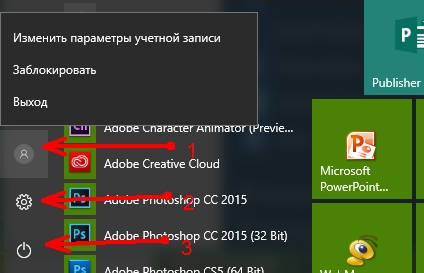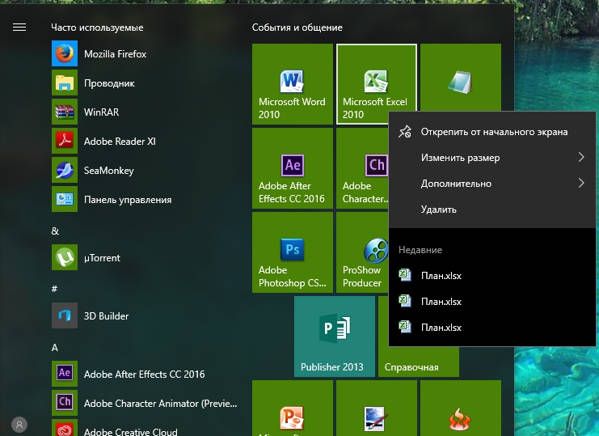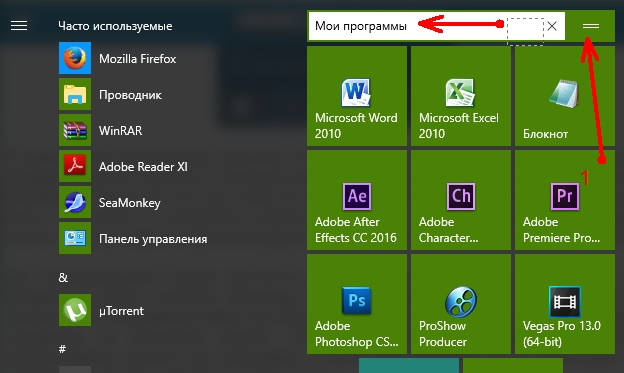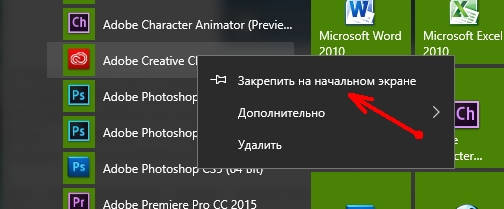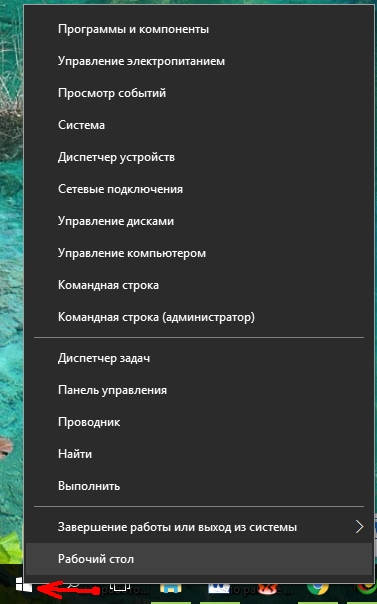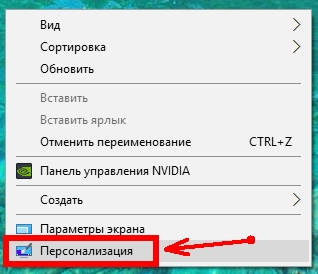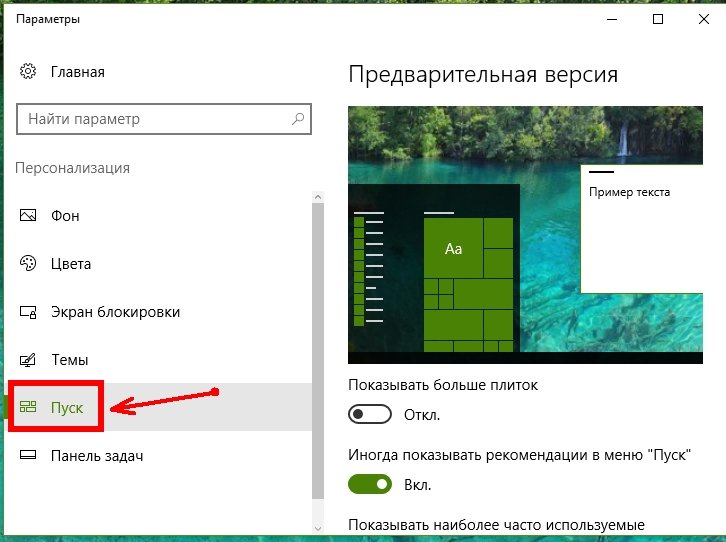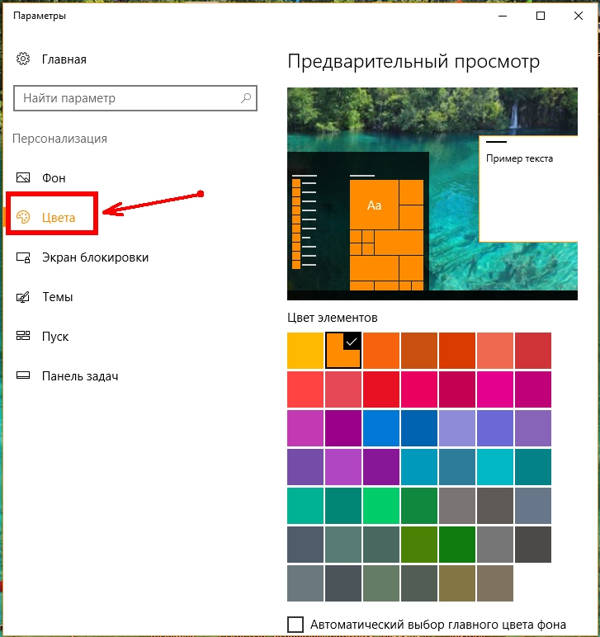-
Кнопка пуск.
Меню
«Пуск» является основным связующим
звеном с программами, папками и параметрами
компьютера. Оно называется меню, потому
что содержит список для выбора, совсем
как меню в ресторане. И как подразумевает
слово «Пуск», это меню часто является
местом для открытия или запуска элементов.
Меню
«Пуск»
Используйте
меню «Пуск» для выполнения следующих
задач:
-
запуск
программ; -
открытие
наиболее часто используемых папок; -
поиск
файлов, папок и программ; -
настройка
параметров компьютера; -
получение
справки по работе с операционной
системой Windows; -
выключение
компьютера; -
завершение
сеанса работы пользователя в Windows или
переключение к учетной записи другого
пользователя.
Начало
работы с меню «Пуск»
Чтобы
открыть меню «Пуск», нажмите кнопку
Пуск в левом нижнем углу экрана. Или
нажмите клавишу с эмблемой Windows на
клавиатуре.
Меню
«Пуск» разделено на три основных раздела.
На
большой панели слева отображается
краткий список программ компьютера.
Производитель компьютера может изменить
этот список, так что виды его отображения
сильно различаются. Щелчком пункта меню
«Все программы» можно отобразить полный
список установленных программ (более
подробно об этом будет рассказано
позднее).
В
левом нижнем углу находится поле поиска,
позволяющее выполнять поиск программ
и файлов на компьютере при помощи
ключевых слов.
Правая
панель предоставляет доступ к наиболее
часто используемым папкам, файлам,
параметрам и ключевым свойствам системы.
Здесь же можно завершить сеанс работы
пользователя в Windows или выключить
компьютер.
Запуск
программ из меню «Пуск»
Чаще
всего меню «Пуск» используется для
запуска установленных на компьютере
программ. Чтобы запустить программу,
отображенную в левой панели меню «Пуск»,
щелкните ее. Произойдет запуск программы,
и меню «Пуск» закроется.
Если
необходимой программы нет в списке,
щелкните «Все программы» внизу левой
панели. При этом на левой панели
отображается длинный список программ
в алфавитном порядке, за которым следует
список папок.
Если
щелкнуть один из значков, то запустится
соответствующая программа и меню «Пуск»
закроется. Итак, что же находится внутри
папок? Еще больше программ. Например,если
щелкнуть папку Стандартные, на панели
отобразится список программ, находящихся
в этой папке. Щелкните любую программу
для ее запуска. Чтобы вернуться к списку
программ, отображенных при первом
открытии меню «Пуск», нажмите кнопку
«Назад» внизу экрана.
Если
неизвестно, для чего предназначена
программа, наведите указатель мыши на
ее значок или имя. Откроется окно, которое
часто содержит сведения о программе.
Например, при наведении указателя на
«Калькулятор» будет отображено следующее
сообщение: «Электронный »Калькулятор»
вполне способен заменить обычный ручной
калькулятор». Этот прием также работает
и для элементов, отображенных на правой
панели меню «Пуск».
Можно
заметить, что со временем список программ
в меню «Пуск» изменяется. Это происходит
по двум причинам. Во-первых, при установке
новых программ они добавляются в список
«Все программы». Во-вторых, для быстрого
доступа наиболее часто используемые
программы размещаются на левой панели
меню «Пуск».
Поле
поиска
Поле
поиска — это один из самых удобных
способов поиска на компьютере. Точное
расположение объектов не имеет значения
— поле поиска обеспечивает поиск программ
и всех папок в личной папке пользователя
(которая содержит библиотеки «Документы»,
«Изображения», «Музыка», «Рабочий стол»
и другие распространенные папки). Также
поиск осуществляется в сообщениях
электронной почты, сохраненных мгновенных
сообщениях, встречах и контактах.
Поле
поиска в меню «Пуск»
Для
использования поля поиска откройте
меню «Пуск» и начните ввод текста.
Щелкать внутри поля поиска перед набором
текста необязательно. По мере ввода
результаты поиска появляются над полем
поиска в левой панели меню «Пуск».
Программа,
файл или папка будет отображена в
результатах поиска в следующих случаях.
Какое-либо
слово в названии совпадает с введенным
критерием поиска или начинается с него.
Любой
текст содержимого файла — например,
текст в текстовом документе — совпадает
с введенным критерием поиска или
начинается с него.
Любое
слово в свойстве файла, например, фамилия
автора, совпадает с введенным критерием
поиска или начинается с него. (Дополнительные
сведения о свойствах файлов см. в разделе
Изменение свойств файла.)
Щелкните
любой результат поиска, чтобы открыть
его, Или нажмите кнопку «Очистить»,
чтобы удалить результаты поиска и
вернуться к главному списку программ.
Можно также щелкнуть «Показать все
результаты» для выполнения поиска по
всему компьютеру.
Кроме
программ, файлов, папок и контактов,
поиск также выполняется в списке браузера
Избранное и в журнале посещенных
веб-сайтов. Если какие-либо из веб-страниц
содержат искомое слово, они будут
отображены под заголовком «Файлы».
Что
такое правая панель?
Правая
панель меню «Пуск» содержит ссылки на
часто используемые компоненты Windows. Вот
они, сверху вниз:
-
Личная
папка.
Открывает личную папку, названную
именем текущего пользователя Windows.
Например, если в данный момент текущим
пользователем является Алексей Орехов,
папка будет называться «Алексей Орехов».
Эта папка, в свою очередь, содержит
личные файлы пользователя, включая
папки «Мои документы», «Моя музыка»,
«Мои рисунки» и «Мое видео». -
Документы.
Открывает библиотеку документов, в
которой можно получить доступ к текстовым
файлам, электронным таблицам, презентациям
и другим типам документов, а также
открыть их. -
Изображения.
Открывает библиотеку изображений, в
которой можно получить доступ к цифровым
изображениям и графическим файлам, а
также просмотреть их. -
Музыка.
Открывает
фонотеку, в которой можно получить
доступ к музыкальным и другим звуковым
файлам, а также воспроизвести их. -
Игры.
Открывает
папку «Игры», которая служит для доступа
ко всем играм на компьютере. -
Компьютер.
Открывает
окно, предоставляющее доступ к дискам,
камерам, принтерам, сканерам и другому
подключенному к компьютеру оборудованию. -
Панель
управления. Открывает
панель управления, которая позволяет
настраивать внешний вид и функции
компьютера, добавлять и удалять
программы, устанавливать сетевые
подключения и управлять учетными
записями пользователей. -
Устройства
и принтеры. Открывает
окно, позволяющее просмотреть сведения
о принтере, мыши и других устройствах,
установленных на компьютере. -
Программы,
используемые по умолчанию. Открывает
окно, позволяющее выбрать программу,
которую операционная система Windows будет
использовать для выполнения действий,
например доступа к Интернету. -
Справка
и поддержка. Открывает
центр справки и поддержки Windows, в котором
можно найти справочные сведения по
использованию Windows и компьютера.
В
нижней части правой панели находится
кнопка «Завершение работы». Чтобы
выключить компьютер, нажмите кнопку
«Завершение работы».
Щелкните
стрелку рядом с кнопкой «Завершение
работы», чтобы открыть меню с дополнительными
возможностями, такими как переключение
пользователей, завершение сеанса
пользователя, перезагрузка и завершение
работы компьютера.
Нажмите
кнопку «Завершение работы», чтобы
выключить компьютер, или щелкните
стрелку, чтобы открыть дополнительные
параметры.
Соседние файлы в предмете Информатика
- #
- #
- #
- #
- #
- #
- #
Опубликовано 3 года назад по предмету
Информатика
от 23082308
-
Ответ
Ответ дан
izmir7б,в,а,г,г,а
левой кнопкой перетащить
нажать левой кнопкой мыши у края окна и изменять размер
мышкой нажать пуск — завершение работы — и ок
Не тот ответ, который вам нужен?
Найди нужный
Самые новые вопросы
Математика — 2 года назад
Сколько здесь прямоугольников
История — 3 года назад
Какое управление было в древнейшем риме? как звали первого и последнего из царей рима?
Литература — 3 года назад
Уроки французского ответе на вопрос : расскажите о герое по следующему примерному плану: 1.почему мальчик оказался в райцентре ? 2.как он чувствовал себя на новом месте? 3.почему он не убежал в деревню? 4.какие отношения сложились у него с товарищами? 5.почему он ввязался в игру за деньги? 6.как характеризуют его отношения с учительницей ? ответе на эти вопросы пожалуйста ! сочините сочинение пожалуйста
Русский язык — 3 года назад
Помогите решить тест по русскому языку тест по русскому языку «местоимение. разряды местоимений» для 6 класса
1. укажите личное местоимение:
1) некто
2) вас
3) ни с кем
4) собой
2. укажите относительное местоимение:
1) кто-либо
2) некоторый
3) кто
4) нам
3. укажите вопросительное местоимение:
1) кем-нибудь
2) кем
3) себе
4) никакой
4. укажите определительное местоимение:
1) наш
2) который
3) некий
4) каждый
5. укажите возвратное местоимение:
1) свой
2) чей
3) сам
4) себя
6. найдите указательное местоимение:
1) твой
2) какой
3) тот
4) их
7. найдите притяжательное местоимение:
1) самый
2) моего
3) иной
4) ничей
8. укажите неопределённое местоимение:
1) весь
2) какой-нибудь
3) любой
4) этот
9. укажите вопросительное местоимение:
1) сколько
2) кое-что
3) она
4) нами
10. в каком варианте ответа выделенное слово является притяжательным местоимением?
1) увидел их
2) её нет дома
3) её тетрадь
4) их не спросили
Русский язык — 3 года назад
Переделай союзное предложение в предложение с бессоюзной связью.
1. океан с гулом ходил за стеной чёрными горами, и вьюга крепко свистала в отяжелевших снастях, а пароход весь дрожал.
2. множество темноватых тучек, с неясно обрисованными краями, расползались по бледно-голубому небу, а довольно крепкий ветер мчался сухой непрерывной струёй, не разгоняя зноя
3. поезд ушёл быстро, и его огни скоро исчезли, а через минуту уже не было слышно шума
Русский язык — 3 года назад
помогите прошу!перепиши предложения, расставляя недостающие знаки препинания. объясни, что соединяет союз и. если в предложении один союз и, то во втором выпадающем списке отметь «прочерк».пример:«я шёл пешком и,/поражённый прелестью природы/, часто останавливался».союз и соединяет однородные члены.ночь уже ложилась на горы (1) и туман сырой (2) и холодный начал бродить по ущельям.союз и соединяет:1) части сложного предложенияоднородные члены,2) однородные членычасти сложного предложения—.поэт — трубач зовущий войско в битву (1) и прежде всех идущий в битву сам (ю. янонис).союз и соединяет:1) части сложного предложенияоднородные члены,2)
Физика — 3 года назад
Вокруг прямого проводника с током (смотри рисунок) существует магнитное поле. определи направление линий этого магнитного поля в точках a и b.обрати внимание, что точки a и b находятся с разных сторон от проводника (точка a — снизу, а точка b — сверху). рисунок ниже выбери и отметь правильный ответ среди предложенных.1. в точке a — «от нас», в точке b — «к нам» 2. в точке a — «к нам», в точке b — «от нас» 3. в обеих точках «от нас»4. в обеих точках «к нам»контрольная работа по физике.прошу,не наугад важно
Информация
Посетители, находящиеся в группе Гости, не могут оставлять комментарии к данной публикации.
Что ты хочешь узнать на сайте Знания ком?
Задай вопрос
Все предметы
Математика
Литература
Алгебра
Русский язык
Геометрия
Английский язык
Химия
Физика
Биология
История
Обществознание
Окружающий мир
География
Українська мова
Информатика
Українська література
Қазақ тiлi
Экономика
Музыка
Право
Беларуская мова
Французский язык
Немецкий язык
МХК
ОБЖ
Психология
Оʻzbek tili
Кыргыз тили
Астрономия
Физкультура и спорт
Другие предметы
Тест по теме: «Операционная система. Интерфейс Windows»
1. Операционная система – это:
А) прикладная программа;
Б) системная программа;
В) система программирования;
Г) текстовый редактор.
2. Драйвер – это:
А) устройство компьютера;
Б) программа для работы с устройствами компьютера;
В) прикладная программа;
Г) язык программирования.
3. Программа, работающая под управлением Windows, называется:
А) приложение;
Б) документ;
В) среда;
Г) как-то иначе.
4. Операционную систему с диска загружает в ОЗУ:
А) BIOS;
Б) драйвер;
В) загрузчик операционной системы;
Г) сервисная программа.
5. Свойствами Рабочего стола является:
А) оформление Рабочего стола;
Б) ярлыки, папки, файлы, расположенные на Рабочем столе;
В) дата изготовления Рабочего стола;
Г) имя пользователя, работающего с Рабочим столом.
6. Активизировать или выделить файл или папку можно:
А) двойным щелчком мыши;
Б) щелчком;
В) протаскиванием;
Г) указыванием.
7. На панели задач находятся:
А) кнопки свернутых программ;
Б) только ярлыки;
В) кнопка Пуск;
Г) кнопка Пуск и значки свернутых и работающих программ.
8. Главное меню открывается:
А) щелчком по значку Мой компьютер;
Б) кнопкой Пуск;
В) контекстным меню;
Г) щелчком на Панели задач.
9. Окно – это:
А) рабочая область;
Б) основное средство общения с Windows;
В) приложение Windows;
Г) событие Windows.
10. Где расположена строка меню окна:
А) сверху;
Б) снизу;
В) слева;
Г) справа.
11. В окне приложения находится:
А) содержимое папки;
Б) работающая программа;
В) файловая структура;
Г) содержимое файла.
12. Диалоговое окно раскрывается:
А) по желанию пользователя или по необходимости приложением;
Б) тройным щелчком мыши на объекте;
В) при щелчке на специальном значке;
Г) только по окончании работы компьютера.
13. Для изменения размеров окна равномерно по ширине и высоте необходимо:
А) потянуть за горизонтальную рамку;
Б) потянуть за вертикальную рамку;
В) потянуть за угол;
Г) потянуть за заголовок.
14. Кнопка используется для:
А) закрытия окна;
Б) восстановления окна;
В) свертывания окна;
Г) разворачивания окон.
15. Комплекс системных и служебных программ называется:
А) текстовый редактор;
Б) графический редактор;
В) операционная система;
Г) драйвер.
16. Утилита – это:
А) операционная система;
Б) прикладная программа;
В) сервисная программа;
Г) базовая система ввода-вывода.
17. BIOS – это:
А) программа-драйвер;
Б) программа-утилита;
В) программа, тестирующая компьютер после его включения;
Г) программа-приложение.
18. При включении компьютера процессор обращается к:
А) ОЗУ;
Б) винчестеру;
В) ПЗУ;
Г) дискете.
19. Включить программу или открыть документ можно:
А) щелчком;
Б) двойным щелчком;
В) перетаскиванием;
Г) зависанием.
20. Рабочий стол – это:
А) файл;
Б) центральная часть экрана;
В) активная часть экрана;
Г) папка.
21. В главном меню стрелка справа напротив некоторых пунктов:
А) запускает приложение;
Б) сворачивает этот пункт;
В) раскрывает подменю;
Г) открывает окно.
22. Значки свернутых программ находятся:
А) на Рабочем столе;
Б) в Главном меню;
В) на Панели задач;
Г) на панели индикации.
23. Кнопка используется для:
А) закрытия окна;
Б) сворачивания окна;
В) восстановления окна;
Г) изменения размеров окна.
24. Где расположен заголовок окна:
А) снизу;
Б) сверху;
В) справа;
Г) слева.
25. Диалоговое окно предназначено для:
А) просмотра содержимого папки;
Б) запроса у пользователя некоторых параметров;
В) работы приложения;
Г) работы с файлами.
26. Чтобы просмотреть содержимое окна, не поместившегося в рабочую область, нужно воспользоваться:
А) заголовком;
Б) полосой прокрутки;
В) строкой меню;
Г) кнопкой свернуть.
27. В окне папки находится:
А) содержимое папки;
Б) работающая программа;
В) наглядное изображение файловой структуры;
Г) содержимое файла.
28. Завершение работы с компьютером происходит по команде:
А) ПускПрограммыЗавершение работы;
Б) ПускЗавершение работы;
В) нажать Reset;
Г) Ctrl+Alt+Delete.
КЛЮЧИ
|
|
|
|
|
|
|
|
|
|
|
|
|
|
|
|
Б |
Б |
А |
В |
А |
Б |
Г |
Б |
Б |
А |
Б |
А |
В |
В |
|
15. |
16. |
17. |
18. |
19. |
20. |
21. |
22. |
23. |
24. |
25. |
26. |
27. |
28. |
|
В |
В |
В |
В |
Б |
Г |
В |
В |
А |
Б |
Б |
Б |
А |
Б |
Содержание
- Объекты файловой системы – файл, папка и ярлык
- Объект – файл
- Имена устройств
- Объект – папка
- Объект – ярлык
- Тест по теме «Файловая система» (10 класс)
- Дистанционное обучение как современный формат преподавания
- Современные педтехнологии в деятельности учителя
- Математика и информатика: теория и методика преподавания в образовательной организации
- Оставьте свой комментарий
- Подарочные сертификаты
- Файловая система windows включает в себя выберите один ответ документы объекты папки значки
- Структура окна папки
- Файловая система персонального компьютера
- Операции с файлами и папками
- Работа с буфером обмена
- Тест по теме информационные технологии
- Тесты по дисциплине по информационные технологии
Объекты файловой системы – файл, папка и ярлык
Объект – файл
Вся информация (программы, документы, таблицы, рисунки и пр.) хранится в файлах.
Под файлом понимают логически связанную совокупность однотипных данных или программ, для размещения которой во внешней памяти выделяется именованная область.
Файловая система обеспечивает возможность доступа к конкретному файлу и позволяет найти свободное место при записи нового файла. Она определяет схему записи информации, содержащейся в файлах, на физический диск.
Файлы на диске записываются в свободные кластеры, поэтому фрагменты одного и того же файла могут находиться в разных местах диска. Относительно производительности системы наиболее предпочтительным является такой вариант размещения файла, когда его фрагменты занимают подряд идущие кластеры. Windows9х использует файловые системы FAT16 и FAT32, WindowsNT – файловую систему NTFS.
Каждый файл имеет имя и расширение. Расширение указывает на тип файла.
Имя файла в Windows (полное, с указанием директорий, его содержащих) может иметь до 255 символов. Расширение отделяется от имени точкой. В Windows каждому типу файла ставится в соответствие свой значок.
Например: 
Вот некоторые из наиболее часто встречающихся значков файлов:
— файлы с расширением com, exe, содержат программы, готовые к выполнению – программые (исполняемые) файлы;
– файлы с расширением bat – пакетные файлы;
– файлы с расширением doc – документы, созданные в текстовом редакторе Microsoft Word;
– файлы с расширением xls – таблицы, созданные в табличном процессоре Microsoft Excel;
– файлы с расширением bmp – рисунки, созданные в графическом редакторе Paint.
Имя файла с расширением называется собственным именем файла.
Имена устройств
Каждому дисковому накопителю в Windows присваивается свое имя следующим образом:
A: и B: для устройств работы с дискетами,
C: для жесткого диска.
Во многих случаях жесткий диск удобно разбить на самостоятельные части (разделы). В этом случае по умолчанию каждой части присваивается свое имя C:, D:, E:, F: и т.д. по алфавиту.
При работе с компакт-диском используется имя, обозначаемое следующей по алфавиту буквой за именами разделов жесткого диска.
Объект – папка
Папка (каталог) – поименованное место на диске для хранения файлов.
Значок обычной папки имеет вид 
Совокупность папок образует древовидную структуру (рис.3). Если папка X входит в папку Y, то папка Х называется вложенной папкой (подчиненной, подпапкой, папкой более низкого уровня).
Для открытия папки необходимо дважды щелкнуть на ее значке. После этого откроется окно, в котором будет представлено содержимое этой папки. Папка Y по отношению к папке Х называется родительской (папкой более высокого уровня).
Рис.3. Пример расположения файлов и папок на диске
В случае обращения к файлу необходимо указать его путь. Путь – это последовательность из имен логического диска, папок и вложенных папок, разделенных символом «».
Уникальность имени файла обеспечивается тем, что полным именем файла считается собственное имя файла вместе с путем доступа к нему. Понятно, что в этом случае на одном носителе не может быть двух файлов с тождественными полными именами.
Например, полное имя файла Устав.doc, который находится на диске С: в папке Договора, которая входит в папку Документы, можно записать следующим образом:
Папка, с которой в данное время работает пользователь, называется открытой (текущей) папкой (более подробно о папках и файлах здесь).
Объект – ярлык
Важным понятием в среде Windows является ярлык. Изображается он значком с черной стрелкой в левом углу.
Таким образом, ярлык – это ссылка на какой-либо объект, вторичное (дополнительное) изображение этого объекта, указывающая на его местоположение. Ярлык служит для ускорения запуска программ или документов. Объект и его ярлык обычно находятся в разных местах. Особенно эффективно использование ярлыка тогда, когда объекты находятся на нижних уровнях иерархической структуры подчиненности папок, а ярлыки – на верхних.
Можно создавать ярлыки программ, папок, файлов, дисков, принтеров и т.д. Значок ярлыка повторяет значок объекта с добавленной к нему стрелкой.
Ярлык можно легко создать или уничтожить, что никак не влияет на связанный с ним объект. У каждого объекта может быть множество ярлыков.
Ярлык для диска 3,5 (А:).

Ярлык для папки Мои рисунки (стандартный – предлагаемый пользователю по умолчанию).
Ярлык для папки Мои рисунки (измененный).
Ярлык для приложения MS Word.
Ярлык для документа, созданного пользователем в приложении MS Word.
Действия, которые можно совершать с ярлыком, аналогичны действиям над файлами (более подробно о ярлыках здесь).
Открыть ярлык – значит открыть связанный с этим ярлыком объект. В окне Свойства всегда можно узнать с каким объектом этот ярлык связан, где находится этот объект, перейти к этому объекту, сменить значок ярлыка.
Copyright © 2008-2010
Ющик Е.В. All Rights Reserved
Источник
Тест по теме «Файловая система» (10 класс)
Ищем педагогов в команду «Инфоурок»
ТЕСТ ПО ТЕМЕ «ФАЙЛОВАЯ СИСТЕМА»
Ф.И. __________________________________________КЛАСС________ Вариант 1
1. Файловая система – это:
А) системная программа;
Б) вложенная структура файлов;
В) вложенная структура папок;
Г) вложенная структура папок и файлов
2. Какие имена файлов составлены, верно:
3. Укажите расширение файла «Мое портфолио. doc »:
А) средство упорядочения тематически связанных файлов;
Б) именованная область диска;
В) программа, которая переводит язык программирования в машинный код;
Г) программа, которая служит для подключения устройств ввода/вывода.
6. В папке могут храниться:
Б) только другие папки;
7. Папка, в которой хранятся все папки и файлы, называется:
А) дисковод для гибких дисков;
9. Какой путь из корневого каталога указан верно:
В) А:Обучающиеся программыПоле чудес;
Г) А: Обучающиеся программы Поле чудес.
ТЕСТ ПО ТЕМЕ «ФАЙЛОВАЯ СИСТЕМА»
Ф.И. __________________________________________КЛАСС________ Вариант 2
А) единица измерения информации;
Б) программа в оперативной памяти;
В) текст, напечатанный на принтере;
Г) программа или данные на диске, имеющие имя.
2. Какие имена файлов составлены правильно:
В) пример текст. doc ;
6. На тип файла указывает:
А) расширение файла;
7. Папка, которая находится внутри другой папки, называется:
А) дисковод для гибких дисков;
10. Какой путь к файлу 10а. txt из корневого каталога указан верно:
А) С: Мои документы10а10а. txt ;
Б) Мои документы10а10а. txt ;
В) С: Мои документы10а;
Г) С: Мои документы 10а 10а. txt ;
Курс повышения квалификации
Дистанционное обучение как современный формат преподавания
Курс повышения квалификации
Современные педтехнологии в деятельности учителя
Курс профессиональной переподготовки
Математика и информатика: теория и методика преподавания в образовательной организации
Номер материала: ДA-020430
Международная дистанционная олимпиада Осень 2022
Не нашли то что искали?
Вам будут интересны эти курсы:
Оставьте свой комментарий
Авторизуйтесь, чтобы задавать вопросы.
Большинство московских родителей поддерживают экспресс-тестирование на ковид в школах
Время чтения: 1 минута
Школьников не планируют переводить на удаленку после каникул
Время чтения: 1 минута
Минпросвещения разрешило школам вводить каникулы до 30 октября
Время чтения: 1 минута
Минобрнауки утвердило перечень олимпиад для школьников на 2022-2022 учебный год
Время чтения: 1 минута
Google сможет удалять снимки с детьми из результатов поиска по запросу
Время чтения: 1 минута
В школе в Пермском крае произошла стрельба
Время чтения: 1 минута
Подарочные сертификаты
Ответственность за разрешение любых спорных моментов, касающихся самих материалов и их содержания, берут на себя пользователи, разместившие материал на сайте. Однако администрация сайта готова оказать всяческую поддержку в решении любых вопросов, связанных с работой и содержанием сайта. Если Вы заметили, что на данном сайте незаконно используются материалы, сообщите об этом администрации сайта через форму обратной связи.
Все материалы, размещенные на сайте, созданы авторами сайта либо размещены пользователями сайта и представлены на сайте исключительно для ознакомления. Авторские права на материалы принадлежат их законным авторам. Частичное или полное копирование материалов сайта без письменного разрешения администрации сайта запрещено! Мнение администрации может не совпадать с точкой зрения авторов.
Источник
Файловая система windows включает в себя выберите один ответ документы объекты папки значки
Пользовательский интерфейс – это методы и средства взаимодействия человека с аппаратными и программными средствами компьютера.
Стартовый экран Windows представляет собой системный объект, называемый рабочим столом.
Ярлык является указателем на объект. Ярлык – это специальный файл, в котором содержится ссылка на представленный им объект (информация о месте расположения объекта на жестком диске). Двойной щелчок мыши по ярлыку позволяет запустить (открыть) представляемый им объект. При его удалении сам объект не стирается, в отличие от удаления значка. Достоинство ярлыков в том, что они обеспечивают быстрый доступ к объекту из любой папки, не расходуя на это памяти. Отличить ярлык от значка можно по маленькой стрелке в левом нижнем углу пиктограммы.
Кнопка «Пуск» открывает Главное меню. С его помощью можно запустить все программы, зарегистрированные в операционной системе, получить доступ ко всем средствам настройки операционной системы, к поисковой и справочной системам и другим функциям.
Центральным понятием Windows является окно. Окно – структурный и управляющий элемент пользовательского интерфейса, представляющий собой ограниченную рамкой прямоугольную область экрана, в которой может отображаться приложение, документ или сообщение.
Выше на рисунке показан рабочий стол Windows с открытым Главным меню, окном текстового процессора Word, значками и ярлыками и некоторыми свернутыми на панели задач документами.
Из других понятий Windows следует отметить понятия каталога и папки.
Каталог – поименованная группа файлов, объединенных по какому-либо признаку.
Папка – понятие, которое используется в Windows вместо понятия каталог в более ранних операционных системах. Понятие папка имеет расширенное толкование, так как наряду с обычными каталогами папки представляют и такие объекты, как Мой компьютер, Проводник, Принтер, Модем и др.
Структура окна папки
Типовое окно папки показано на рисунке.
Окно содержит следующие обязательные элементы.
Файловая система персонального компьютера
ОС MS-DOS, OS/2, Windows-95/NT реализуют 16-разрядные поля в FAT-таблицах. Такая система называлась FAT-16. Такая система позволяет разместить не более 65536 записей о местоположении единиц хранения данных. Наименьшей единицей хранения данных является сектор. Размер сектора равен 512 байтам. Группы секторов условно объединяют в кластеры, которые являются наименьшей единицей адресации к данным. Размер кластера зависит от емкости диска: в Fat-16 для дисков от 1 до 2 Гбайт 1 кластер занимает 64 сектора или 32 Кбайта. Это нерационально, поскольку даже маленький файл занимает 1 кластер. У больших файлов, занимающих несколько кластеров, в конце образуется незаполненный кластер. Поэтому потери емкости для дисков в системе FAT-16 могут быть очень велики. С дисками свыше 2,1 Гбайт FAT-16 вообще не работает.
Логически структура файлов организована по иерархическому принципу: папки более низких уровней вкладываются в папки более высоких уровней. Верхним уровнем вложенности является корневой каталог диска. Термины «папка» и «каталог» равнозначны. Каждому каталогу файлов на диске соответствует одноименная папка операционной системы. Однако, понятие папки несколько шире. Так в Windows-95 существуют специальные папки, осуществляющие удобный доступ к программам, но которым не соответствует ни один каталог диска.
Операции с файлами и папками
Копирование и перемещение
2 способ. Выделить копируемые элементы. Выбрать меню Правка/Копировать (Вырезать). При выборе «Вырезать» произойдет перемещение. Открыть папку-приемник. Выбрать меню Правка/Вставить.
Удаление файлов и папок
Групповые операции с файлами
Если в окне не показана полная информация о файлах (расширение, объем и дата создания), следует обратиться к меню окна папки Вид/Таблица и в окне будут выведены все характеристики файлов.
Переименование файлов и папок.
Переименование файла или папки выполняется либо через меню Переименовать, вызываемого щелчком правой кнопки мыши на соответствующем значке, либо щелчком по имени выделенного значка.
Замечание. Удаление или переименование невозможно, если указанный файл уже открыт каким-либо приложением.
Работа с буфером обмена
ОС Windows создает и обслуживает специальную область памяти, называемую буфером обмена. Буфер обмена служит для обмена данными между приложениями Windows. Описанный выше второй способ копирования предполагает использование буфера обмена.
Операции с буфером обмена выполняются очень часто, поэтому на панель инструментов окна помещаются кнопки быстрого доступа.
Источник
Тест по теме информационные технологии
1. В состав персонального компьютера входит?
А) Сканер, принтер, монитор
Б) Видеокарта, системная шина, устройство бесперебойного питания
В) Монитор, системный блок, клавиатура, мышь *
Г) Винчестер, мышь, монитор, клавиатура
2. Все файлы компьютера записываются на?
3. Как включить на клавиатуре все заглавные буквы?
Г) Shift + Ctrl + Alt
4. Как называется основное окно Windows, которое появляется на экране после полной загрузки операционной среды?
Г) Изображение монитора
5. Какую последовательность действий надо выполнить для запуска калькулятора в Windows?
А) Стандартные → Калькулятор
Б) Пуск → Программы → Стандартные → Калькулятор *
В) Пуск → Стандартные → Калькулятор
Г) Пуск → Калькулятор
6. Как называется программа файловый менеджер, входящая в состав операционной среды Windows?
Г) Windows commander
7. Для создания новой папки в программе Windows commander надо нажать на клавиатуре кнопку?
8. Для удаления файла в программе Windows commander следует нажать на клавиатуре кнопку?
9. Для запуска любой программы надо на рабочем столе Windows нажать на?
А) Ссылку на программу
В) Кнопку запуска программы
10. Чем отличается значок папки от ярлыка?
А) Признак ярлыка – узелок в левом нижнем углу значка, которым он «привязывается» к объекту
Б) Значок ярлыка крупнее всех остальных значков
В) На значке ярлыка написана буква «Я»
Г) Признак ярлыка – маленькая стрелка в левом нижнем углу значка *
11. Для того, чтобы найти файл в компьютере надо нажать?
А) Пуск → Найти → Файлы и папки*
Б) Пуск → Файлы и папки
Г) Пуск → Файл → Найти
12. Для настройки параметров работы мыши надо нажать?
А) Настройка → панель управления → мышь
Б) Пуск → панель управления → мышь
В) Пуск → настройка → мышь
Г) Пуск → настройка → панель управления → мышь*
13. Как установить время, через которое будет появляться заставка на рабочем столе Windows?
А) Свойства: экран → Заставка → Интервал *
Б) Заставка → Период времени
В) Свойства: экран → Заставка → Время
Г) Свойства: Интервал
14. Какие функции выполняет пункт Документы Главного меню Windows?
А) Пункт Документы Главного меню выводит список открытых в данный момент документов и позволяет переключаться между ними
Б) Пункт Документы Главного меню отображает список документов, с которыми работали последние 15 дней. Щелчок по названию или значку документа запускает приложение, с помощью которого он был создан и открывает документ
В) Пункт Документы Главного меню отображает список всех созданных документов и позволяет открыть любой из них
Г) Пункт Документы Главного меню выводит список последних открывавшихся документов. Щелчок по названию или значку документа запускает приложение, с помощью которого он был создан и открывает документ *
15. С какой целью производится выделение объектов?
А) С целью группировки и создания тематической группы
Б) С целью последующего изменения их внешнего вида (изменения размера, вида значка и др.
В) С целью их сортировки
Г) С тем, чтобы произвести с ними какие-либо действия (открыть, скопировать, переместить и др.) *
16. Как вызвать на экран контекстное меню?
А) Щелкнуть левой кнопкой мыши на объекте и в открывшемся списке выбрать команду «Контекстное меню»
Б) Открыть команду меню «СЕРВИС» и в ней выбрать команду «Контекстное меню»
В) Щелкнуть на объекте правой кнопкой мыши *
Г) Дважды щелкнуть левой кнопкой мыши на объекте
17. В какой программе можно создать текстовый документ (отчет по научной работе)?
Г) Microsoft Power Point
18. Какое из изображений соответствует логотипу программы Microsoft Word?
А) 
Б)
В)
Г)
19. Сколько документов можно одновременно открыть в редакторе Word?
В) Сколько необходимо
Г) Зависит от задач пользователя и ресурсов компьютера *
20. Открыть или создать новый документ в редакторе Microsoft Word можно используя панель?
Г) Элементы управления
21. Для включения или выключения панелей инструментов в Microsoft Word следует нажать?
А) Вид → панели инструментов
Б) Сервис → настройка → панели инструментов
В) Щелкнув правой копкой мыши по любой из панелей
Г) Подходят все пункты а, б и в *
22. Как создать новый документ «Стандартный отчет» из шаблонов Microsoft Word?
А) Файл → создать → общие шаблоны → отчеты → стандартный отчет*
Б) Общие шаблоны → отчеты → стандартный отчет
В) Файл → отчеты → стандартный отчет
Г) Файл → создать → стандартный отчет
23. Для настройки параметров страницы Word надо нажать последовательность?
А) Файл → параметры страницы *
Б) Файл → свойства → параметры страницы
В) Параметры страницы → свойства
Г) Правка → параметры страницы
24. Какая из представленных кнопок позволяет закрыть открытый документ Word?
А)
Б)
В) 
Г)
25. Какую кнопку надо нажать для вставки скопированного текста в Microsoft Word?
А)
Б)
В) 
Г)
26. Какую последовательность операций в Microsoft Word нужно выполнить для редактирования размера кегля шрифта в выделенном абзаце?
А) Вызвать быстрое меню → шрифт → размер
Б) Формат → шрифт → размер
В) На панели Форматирование изменить размер шрифта
Г) Подходят все пункты а, б и в *
27. Какую кнопку в Microsoft Word нужно нажать для создания нумерованного списка литературы?
А) 
Б)
В)
Г)
28. Как найти в тексте документа Microsoft Word необходимое слово?
Г) Подходят все пункты а, б и в
29. Что означает, если отдельные слова в документе Word подчеркнуты красной волнистой линией?
А) Это означает, что шрифтовое оформление этих слов отличается от принятых в документе
Б) Это означает, что эти слова занесены в буфер обмена и могут использоваться при наборе текста
В) Это означает, что в этих словах необходимо изменить регистр их написания
Г) Это означает, что по мнению Word в этих словах допущены ошибки *
Тесты по дисциплине по информационные технологии
30. Какую кнопку нужно нажать для автоматической вставки текущей даты в документ Microsoft Word?
А)
Б)
В) 
Г)
31. Как перенести фрагмент текста из начала в середину документа?
А) Стереть старый текст, и набрать его на новом месте
Б) Вырезать фрагмент текста, поместив его в буфер обмена. Затем установить курсор в средину документа, выполнить команду «Вставить» *
В) Выделить фрагмент текста, скопировать его в буфер обмена, установить курсор в средину документа, выполнить команду «Вставить»
Г) Данная операция в редакторе Word недоступна
32. Для создания диаграммы в программе Microsoft Word нужно нажать?
А)
Б) 
В)
Г)
33. Как сделать так, что компьютер самостоятельно создал оглавление (содержание) в документе Microsoft Word?
А) Правка → оглавление и указатели
Б) Вставка → ссылка → оглавление и указатели *
В) Правка → оглавление
Г) Формат → оглавление и указатели
34. Как установить автоматическую расстановку переносов в документе Microsoft Word?
А) Сервис → расстановка переносов
Б) Сервис → параметры → расстановка переносов
В) Сервис → язык → расстановка переносов → автоматическая расстановка *
Г) Вставка → автоматические переносы
35. Как установить язык проверки орфографии в документе Microsoft Word?
А) Сервис → параметры → язык
Б) Параметры → язык → установить
В) Сервис → настройка → язык
Г) Сервис → язык → выбрать язык *
36. Какую нужно нажать кнопку в Microsoft Word для создания таблицы?
А)
Б)
В) 
Г)
37. Какую кнопку в Microsoft Word нужно нажать для объединения выделенных ячеек?
А)
Б) 
В)
Г)
38. Какую кнопку нужно нажать для включения всех границ в таблице Microsoft Word?
А)
Б)
В)
Г) 
39. Какую нужно нажать кнопку для вставки в текст документа Microsoft Word объекта WordArt?
А)
Б)
В) 
Г)
40. Для создания многоколонного документа Word (например, газеты) нужно нажать кнопку?
А)
Б)
В)
Г) 
41. Как сохранить документ Microsoft Word с расширением типа *.rtf?
А) Файл → сохранить как → тип файла → текст в формате rtf *
В) Параметры → текст → rtf
Г) Сервис → параметры → rtf
42. Какую кнопку нужно нажать для предварительного просмотра документа Microsoft Word перед печатью на принтере?
А)
Б) 
В)
Г)
43. Как просмотреть текст документа Word перед печатью?
А) Переключиться в режим «разметка страницы»
Б) Переключиться в режим «разметка страницы» и выбрать масштаб «страница целиком»
В) Установить масштаб просмотра документа «страница целиком»
Г) С помощью инструмента «предварительный просмотр» *
44. Как вставить в документе Microsoft Word разрыв со следующей страницы?
А) Вставка → разрыв со следующей страницы
Б) Вставка → параметры → со следующей страницы
В) Вставка → разрыв → со следующей страницы *
Г) Сервис → разрыв → со следующей страницы
45. Какое из изображений соответствует логотипу программы Microsoft Excel?
А)
Б) 
В)
Г)
46. Как называется панель кнопок, находящаяся под заголовком документа Microsoft Excel и включающая: Файл | Правка | Вид | Вставка и др.?
А) Панель форматирование
Б) Панель стандартная
Г) Строка заголовков
47. Какие панели инструментов имеются в табличном редакторе Excel?
А) Стандартная, форматирование
Б) Внешние данные, формы
В) Сводные таблицы, элементы управления
Г) Подходят все пункты а, б и в *
48. С помощью какой кнопки можно создать новую рабочую книгу Microsoft Excel?
А) 
Б)
В)
Г)
49. Какой кнопкой можно закрыть рабочую книгу Microsoft Excel?
А)
Б)
В)
Г) 
50. Как в рабочей книге Microsoft Excel создать колонтитулы?
А) Вставка → колонтитулы
Б) Вид → колонтитулы *
В) Сервис → колонтитулы
Г) Параметры → колонтитулы
51. Как добавить лист в рабочую книгу Microsoft Excel?
А) Сервис → создать новый лист
Б) Вид → добавить новый лист
Г) Подходят все пункты а, б и в
52. При помощи какой кнопки клавиатуры можно выделить не смежные ячейки листа Microsoft Excel?
53. Для форматирования ячеек Microsoft Excel нужно нажать?
А) Сервис → формат ячеек
Б) Формат → содержимое → ячейки
54. Что такое табличный процессор Excel, его назначение?
А) Excel это приложение MS Windows, которое позволяет редактировать текст, рисовать различные картинки и выполнять расчеты
Б) Excel – предназначен для обработки данных (расчетов и построения диаграмм), представленных в табличном виде *
В) Excel – программное средство, предназначенное для редактирования данных наблюдений
Г) Процессор, устанавливаемый в компьютере и предназначенный для обработки данных, представленных в виде таблицы
55. Как переименовать лист рабочей книги Excel?
А) Выполнить команду Правка → Переименовать лист
Б) Щелкнуть на ярлычке листа правой кнопкой и в контекстном меню выбрать команду «Переименовать» *
Г) Щелкнуть правой кнопкой в середине рабочего листа и выбрать команду «Переименовать лист»
56. Что означает, если в ячейке Excel Вы видите группу символов ######?
А) Выбранная ширина ячейки, не позволяет разместить в ней результаты вычислений *
Б) В ячейку введена недопустимая информация
В) Произошла ошибка вычисления по формуле
Г) Выполненные действия привели к неправильной работе компьютера
57. Как сделать так, чтобы введенные в ячейку Excel числа воспринимались как текст?
А) Числа, введенные в ячейку, всегда воспринимаются Excel только как числа
Б) Выполнить команду Формат → Ячейки. и на вкладке «Формат ячеек – Число» выбрать «Текстовый» *
В) Сервис → параметры → текстовый
Г) Просто вводить число в ячейку. Компьютер сам определит число это или текст
58. Как изменить фон выделенной области ячеек Excel?
А) Выполнить команду «Вид → Фон» и выбрать необходимый цвет
Б) Щелкнуть правой кнопкой мыши по выделенному и в открывшемся окне выбрать команду «Заливка цветом»
В) Выполнить команду Правка → Фон и выбрать необходимый цвет
Г) Выполнить команду Формат → Ячейки. и в открывшемся диалоговом окне на вкладке «Вид» выбрать необходимый цвет *
59. Что позволяет в Excel делать черный квадратик, расположенный в правом нижнем углу активной ячейки?
А) Это говорит о том, что в эту ячейку можно вводить информацию (текст, число, формулу. )
Б) Позволяет выполнить копирование содержимого ячейки с помощью мыши *
В) Позволяет редактировать содержимое ячейки
Г) После щелчка левой кнопкой мыши на этом квадратике, содержимое ячейки будет помещено в буфер обмена
Источник
Урок 2.1. Меню Пуск и Панель задач
Основные элементы меню Пуск
Для запуска программы, открытия документа или начала работы в Интернете проще всего использовать меню Пуск. Здесь вы сможете легко найти нужный вам объект с помощью строки поиска, выбрать одну из часто используемых программ, а также открыть личную или системную папку. После установки и настройки Windows Vista меню Пуск будет иметь вид, показанный на рис. 2.1.
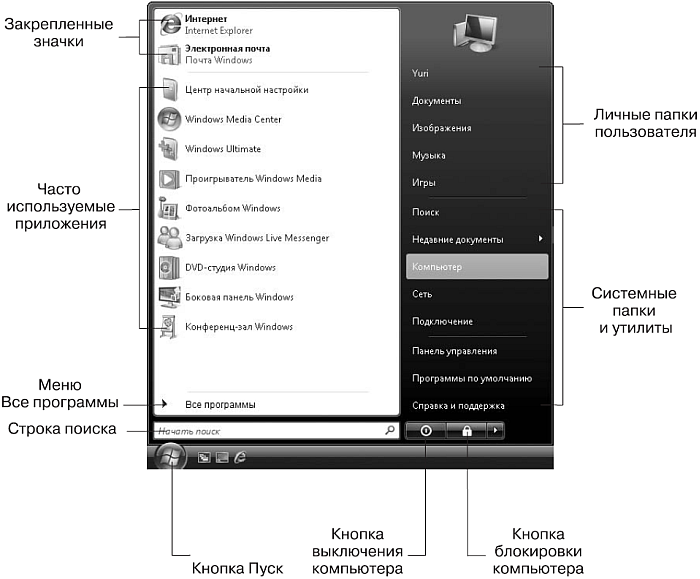
Рис. 2.1. Меню Пуск
Меню Пуск состоит из двух колонок: в левой находится строка поиска и ярлыки часто используемых программ, а в правой – ссылки для открытия личных папок пользователя, системных объектов и утилит.
Имя пользователя, который вошел в систему, и его значок находятся в верхней части правой колонки. После щелчка кнопкой мыши на значке появляется окно Учетные записи пользователей, а щелчок кнопкой мыши на имени пользователя открывает папку его профиля.
Во время работы пользователя система подсчитывает частоту запуска различных приложений и помещает в левую колонку меню Пуск программы с самым высоким «рейтингом» использования. Попробуйте несколько раз подряд запустить определенное приложение из меню Все программы – и его значок появится в меню Пуск вместо одного из ранее имевшихся. Программы с более высокой частотой использования будут постепенно перемещаться в верхнюю часть списка.
Верхняя часть левой колонки меню Пуск называется закрепленной. Помещенные в нее значки будут присутствовать всегда, независимо от частоты их использования. По умолчанию в закрепленной области находятся команды запуска программ Internet Explorer и Почта Windows, но вы можете добавлять туда свои значки и удалять существующие.
Во всех предыдущих версиях Windows для запуска приложений использовалось многоуровневое меню Программы или Все программы. Это меню присутствует и в Windows Vista, но принцип его работы несколько изменен. Теперь вся навигация выполнятся в пределах левой колонки меню, а для выбора нужной программы можно использовать колесо прокрутки.
В нижней части меню Пуск находятся две кнопки.
Выключение. В зависимости от системных настроек данная кнопка может либо переводить компьютер в режим пониженного энергопотребления (режим сна), либо выполнять завершение работы Windows с последующим выключением компьютера.
Блокировка. Эта кнопка служит для перехода к экрану блокировки компьютера, а стрелка ? рядом с ней открывает меню, в котором перечислены все доступные варианты завершения работы: Смена пользователя, Выход из системы, Блокировка, Перезагрузка, Сон и Завершение работы (см. урок 1.2).
Элементы в правой колонке меню Пуск представлены только в виде текста, а соответствующее изображение будет появляться в верхней части при наведении указателя мыши на любой из пунктов.
По умолчанию в правой колонке меню Пуск присутствуют следующие элементы.
? <Имя пользователя>. При выборе этого пункта будет открыта папка профиля пользователя, в которой содержатся все файлы и каталоги, относящиеся к пользователю, который выполнил вход в систему.
? Документы. Папка для хранения документов пользователя. Она находится в каталоге с именем пользователя и является составной частью его профиля. В предыдущих версиях Windows эта папка называлась Мои документы.
? Изображения. Папка для хранения графических файлов пользователя. Как и папка Документы, она является частью профиля пользователя.
? Музыка. Каталог для хранения музыкальных файлов. Он также является составляющей профиля пользователя.
? Игры. Эта команда открывает папку с установленными в системе играми.
? Поиск. С помощью окна поиска можно находить файлы, папки и другую информацию (см. урок 2.5).
? Недавние документы. При выборе данного пункта открывается меню с ярлыками 15 последних открытых документов. С помощью этого меню вы можете быстро найти документ, который недавно редактировали.
? Компьютер. Окно Компьютер содержит значки имеющихся в системе дисков и других устройств. Оно является важным системным объектом, очень многие действия по настройке и использованию компьютера будут начинаться именно с него. В предыдущих версиях Windows это окно называлось Мой компьютер.
? Сеть. Папка, с помощью которой можно получить доступ к ресурсам локальной сети.
? Подключение. Открывает окно, с помощью которого можно управлять удаленными соединениями (см. урок 3.1).
? Панель управления. Содержит ссылки и значки для выполнения различных действий по настройке компьютера (см. урок 8.1).
? Программы по умолчанию. При выборе этого пункта откроется окно выбора приложений по умолчанию для обработки файлов различных типов.
? Справка и поддержка. Запускает окно Справка и поддержка, позволяющее находить разнообразную справочную информацию (см. урок 1.7).
Мы рассмотрели меню Пуск с элементами, которые устанавливаются по умолчанию, но может оказаться, что на вашем компьютере меню Пуск значительно отличается от показанного на рис. 2.1. Дело в том, что в Windows Vista имеется возможность выполнять гибкую настройку этого меню, о которой мы поговорим чуть позже, а сейчас рассмотрим содержащуюся в главном меню Windows функцию поиска.
Данный текст является ознакомительным фрагментом.
Читайте также
Глава 5 Панель задач и Главное меню
Глава 5
Панель задач и Главное меню
Элементы интерфейса, с которыми чаще всего приходится иметь дело в процес се работы, – Панель задач и Глав ное меню. Чтобы сделать работу по максимуму комфортной, их нужно настроить.Чтобы открыть диалоговое окно настроек Панели задач и
3.5. Тонкая настройка меню Пуск и Панели задач
3.5. Тонкая настройка меню Пуск и Панели задач
Параметры меню ПускЧтобы открыть окно свойств меню Пуск, щелкните правой кнопкой мыши на кнопке Пуск и выберите в контекстном меню пункт Свойства. При этом откроется окно, показанное на рис. 3.26.
Рис. 3.26. Окно свойств меню ПускВ
Панель задач и меню «Пуск»
Панель задач и меню «Пуск»
Как и в предыдущих версиях операционной системы, в Windows 7 также можно настраивать внешний вид и функциональность Панели задач и меню Пуск. Для этого и используется данный механизм. С его помощью вы сможете делать следующее:? менять
Глава 8 Настройка Панели задач и меню Пуск
Глава 8
Настройка Панели задач и меню Пуск
8.1. Панель задач8.2. Меню «Пуск»8.3. Панели инструментов8.4. Область уведомлений8.5. Добавление ярлыков и папок на Панель задачКак вы уже, наверное, успели заметить, Панель задач и меню Пуск Windows 7 несколько отличаются от аналогичных
8.2. Меню «Пуск»
8.2. Меню «Пуск»
По сравнению с Windows Vista внешний вид меню Пуск Windows 7 практически не претерпел изменений, за исключением нескольких незначительных моментов.? Кнопка Пуск теперь выглядит абсолютно полноценной и законченной и получила анимационный эффект: при наведении
Панель задач и меню «Пуск»
Панель задач и меню «Пуск»
Скрытие апплета Панель задач и меню «Пуск» из Панели управленияЕсли вы хотите скрыть пункт Панель задач и меню «Пуск» из Панели управления, то откройте раздел HKCUSoftwareMicrosoftWindowsCurrentVersionPoliciesExplоrerи создайте параметр типа DWORD °NoSetTaskbar° со значением 1.
Настройка панели задач и меню Пуск
Настройка панели задач и меню Пуск
Панель задач и меню Пуск – важнейшие инструменты интерфейса Windows 7. Кнопка Пуск находится в левом нижнем углу (ее название отображается в виде всплывающей подсказки при подведении к ней указателя мыши), а панель задач по умолчанию
Сокрытие пункта Пуск→Панель управления
Сокрытие пункта Пуск?Панель управления
Ключ:[HKEY_CURRENT_USERSoftwareMicrosoftWindowsCurrentVersionPoliciesExplorer] Значение:
Сокрытие пункта Пуск→Настройка→Панель задач
Сокрытие пункта Пуск?Настройка?Панель задач
Ключ:[HKEY_CURRENT_USERSoftwareMicrosoftWindowsCurrentVersionExplorer] Значение:
Контекстное меню пункта меню Пуск
Контекстное меню пункта меню Пуск
С помощью системного реестра можно запретить вызов контекстного меню, открываемого щелчком правой кнопкой мыши на пункте меню Пуск (рис. 2.23). Для этого необходимо в разделе HKEY_CURRENT_USERSoftwareMicrosoftWindowsCurrentVersionPoliciesExplorer создать REG_DWORD-параметр
Панель задач и меню Пуск
Панель задач и меню Пуск
В данном разделе мы рассмотрим, каким образом с помощью системного реестра можно изменять режимы работы в окне Свойства панели задач и меню «Пуск», открываемом через Пуск ? Панель управления ? Оформление и персонализация_Панель задач и меню
Кнопка пуск и панель задач
Кнопка пуск и панель задач
Панель задач позволяет наблюдать за выполняющимися программами и переключаться между ними. На нее выводятся сообщения и уведомления системы и прикладных программ. Кнопка Пуск, а также значки быстрого запуска на Панели задач служат для вызова
6.4.3. Параметры меню Пуск и панели задач
6.4.3. Параметры меню Пуск и панели задач
Вы можете установить один из двух стилей меню Пуск. Первый вы уже видели (см. рис. 37), а второй стиль, классический, напоминает стиль меню Пуск предыдущих версий Windows (рис. 43).
Рис. 43. Классическое меню Пуск.Если вы хотите установить
3.2.1. Меню Пуск
3.2.1. Меню Пуск
В более ранних версиях Windows главное меню называлось меню Пуск, поскольку для его открытия использовалась кнопка с надписью «Пуск». Начиная с Vista, надпись «Пуск» исчезла с кнопки открытия меню, а вместо нее появился логотип Windows. В Windows 7 надписи «Пуск» тоже нет,
2.5.3. Настройки панели задач и меню Пуск
2.5.3. Настройки панели задач и меню Пуск
Панель задач, как вы помните, находится внизу экрана — здесь расположено меню Пуск, также здесь отображаются значки запущенных программ. Справа находятся часы, показывающие время (а если навести на них курсор мыши, то день, месяц и
7.2. Настройка Панели задач и меню Пуск
7.2. Настройка Панели задач и меню Пуск
Как предыдущие версии, Windows Vista позволяет пользователю настраивать внешний вид меню Пуск и Панели задач.Пользователь может настраивать следующие механизмы:• Панель задач;• меню «Пуск»;• область уведомлений;• панели
В меню Пуск расположены кнопки выключения или перезагрузки компьютера, настройки.
Строка поиска поможет найти и запустить нужную программу.
Так же здесь закреплены плитки популярных приложений, разбитые по группам.
Меню пуск настраивается по вкусу. Этому посвятим отдельную главу.
Следующая кнопка «Поиск Windows» (отмечена зеленой стрелкой). С помощью этой кнопки ищут файлы и программы на компьютере, просто вписав часть названия или содержащихся в них текста.
Затем следует кнопка представления задач (отмечена белой стрелкой). Нажатие на эту кнопку покажет открытые приложения, а также позволит переключиться между ними.
Далее расположены ярлыки для запуска популярных приложений (отмечены сиреневой стрелкой).Приложения можно закрепить и открепить от этой панели, достаточно щелкнуть по нужному приложения правой кнопкой мышки и выбрать «открепить» или «закрепить на панели задач»
Следующий значок, в виде монитора, нужен для отображения подключения к сети.
При подключении по Wi-Fi отображаться в виде полосочек. Желтый треугольник на значке означает проблемы с сетью, возможно нет подключения к интернету. Красный крестик означает полное отсутствие подключения. Если щелкнуть по значку правой кнопкой мыши, появится меню, в котором можно провести диагностику подключения.
Иконка в виде динамика предназначена для регулировки громкости.
- Щелкнув по нему один раз левой кнопкой откроете регулятор громкости.
- Щелкнув правой кнопкой, откроете меню, где можно выбрать другие параметры для громкости, но на этом этапе они нам не нужны.
Далее расположен значок, указывающий язык ввода с клавиатуры.
Можно изменить язык щелкнув левой кнопкой мыши и выбрав нужный.
Далее расположены часы и дата.
Щелкнув по ним один раз левой кнопкой мыши откроете календарь.
Если щелкнуть по последнему значку в области уведомлений в виде «записки» откроется панель с различными системными уведомлениями.
Продолжаем знакомится с компьютером. Сегодня мы рассмотрим меню Пуск в Windows. Компьютер это сложное электронное устройство. Еще недавно мы даже представить себе не могли, что это устройство будет в каждом доме. Первое время многие пользователи только играли на нем, но сейчас компьютер есть в каждом офисе и на больших предприятиях. И служит он там не для игр, а для серьезной работы, которую выполнить без него бывает просто не возможно.
На заводах на компьютере делают сложные чертежи деталей, со всеми разрезами и сопряжениями. В типографиях на компьютерах в специализированных программах готовят эскизы будущих книг, газет и журналов. В бухгалтериях при помощи программ ведут учет всех денежных средств. В общем, компьютер применяют везде, где только можно, и количество специальных программ для любой сферы деятельности с каждым годом становится все больше, и больше.
Даже на вашем компьютере наверняка установлено, как минимум с десяток программ. Если выводить ярлыки всех этих программ на Рабочий стол, то очень скоро он будет завален этими ярлыками, не говоря уже о папках и файлах, которые создали вы сами. А куда еще их выводить, спросите вы? На рабочий стол вы можете вывести только самые нужные программы, а все остальные ярлыки программ, документов и настроек вашей операционной системы находятся в меню Пуск.
Содержание:
- Меню Пуск в Windows. Что и для чего?
- Элементы меню Пуск
- Быстрый доступ к настройка системы через кнопку Пуск
- Настройка меню Пуск в Windows 10
Меню Пуск в Windows. Что и для чего?
Любая операционная система Windows имеет специальное меню под названием Пуск (Start), которое находится слева внизу рабочего стола. Это самое главное меню операционной системы Windows. В нем отображаются все программы, установленные на вашем компьютере. Отсюда же можно перейти в специальные программы для настройки системы, такие как Панель управления, Служебные, Стандартные и Параметры.
Элементы меню Пуск
В каждой операционной системе это меню выглядит по разному, но функции у всех одинаковые. Для того, чтобы войти в меню Пуск, необходимо кликнуть левой кнопкой мыши на прямоугольном значке с белым окошком (в Windows 10, или круглом с цветным флажком в Windows 7).
По умолчанию меню Пуск в Windows 10 состоит из двух разделов. Слева, раздел с часто используемых приложений, и перечнем установленных программ в алфавитном порядке, а справа плитки.
У меня этих программ много, поэтому для просмотра, или поиска нужной программы я пользуюсь прокруткой экрана, которая находится справа окна.
Если кликнуть по имени пользователя, то выскочит окошко, в котором можно изменить параметры учетной записи, заблокировать ее, или выйти из неё.
Пока я вам не советую экспериментировать с этими настройками. О них мы с вами поговорим позже.
Значок Параметры служит для входа в настройки параметров. Можете открыть их и посмотреть, что они из себя представляют. Третий значок служит для выключения компьютера, его перезагрузки, и перехода в спящий режим.
Плитки, которые находятся в правой части меню Пуск, это приложения и ярлыки для запуска программ, упорядоченные по группам. Если кликнуть правой кнопкой мыши по одной из плиток, то откроется выпадающее меню, в котором можно открепить эту плитку, изменить её размер, закрепить на панели задач, запустить от имени администратора, перейти к расположению файла или удалить её из меню. Плитки можно перетаскивать мышью с места на место.
Название группы плиток можно изменить, если кликнуть левой кнопкой мыши по двум полосочкам справа от него.
Для того, чтобы добавить какую-то программу на панель с плитками, необходимо кликнуть в правом окне меню Пуск по значку нужной программы, и выбрать запись Закрепить на начальном экране.
Точно так же любую плитку можно открепить.
Быстрый доступ к настройка системы через кнопку Пуск
Если кликнуть правой кнопкой мыши по кнопке «Пуск», то откроется меню с быстрым доступом к таким функциям, как:
- Программы и компоненты
- Управление электропитанием
- Просмотр событий
- Система
- Диспетчер устройств
- Сетевые подключения
- Управление дисками
- Управление компьютером
- Командная строка
- Командная строка (администратор)
- Диспетчер задач
- Панель управления
- Проводник
- Найти
- Выполнить
- Завершение работы или выход из системы
- Рабочий стол
Все эти функции мы будем с вами рассматривать отдельно, т.к. в одном уроке это просто не реально и не понятно без специальной подготовки.
Настройка меню Пуск в Windows 10
Для того, чтобы быстро перейти к настройкам меню Пуск, необходимо кликнуть правой кнопкой мыши по пустому месту рабочего стола и выбрать пункт «Персонализация».
Теперь слева перейдите на вкладку Пуск, и справа выставите те настройки, которые нравятся вам.
В самом низу правого окна обратите внимание на ссылку «Выберите, какие папки будут отображаться в меню «Пуск». Кликните левой кнопкой мыши по этой ссылке и настройте показ своих папок.
На вкладке слева под названием «Цвета», вы можете изменить цвет своего меню Пуск.
Видео о настройке меню Пуск в Windows 10:
Видео о настройке меню Пуск в Windows 7:
Вот такие настройки своего меню Пуск вы можете сделать уже сейчас.
Предыдущий урок Следующий урок
Удачи Вам!
Как запустить меню пуск
Чтобы открыть главное меню ОС Windows, размещенное на кнопке «Пуск», достаточно навести на нее курсор мышки и щелкнуть левой кнопкой. Однако иногда в результате неосторожных действий пользователя или сбоя в системе эта кнопка просто исчезает с рабочего стола. В этом случае и встает вопрос, каким образом запустить главное меню.

Инструкция
Чтобы вернуть кнопку «Пуск» (а с ней и меню) на прежнее место, надо выяснить причину исчезновения. Для начала расследования нажмите клавишу WIN — если главное меню раскроется, то проблема всего лишь в изменении размеров или позиционирования панели задач, на которой размещена кнопка «Пуск». Если при раскрытом меню вы не видите панели, а появляется лишь полоска в несколько пикселей, то наведите на нее курсор и при нажатой левой кнопке мыши вытяните до нужных размеров.
Если же панель задач вместе с кнопкой «Пуск» появляются при нажатии клавиши WIN, то щелкните ее правой кнопкой мыши, выберите пункт свойства и снимите метку рядом с надписью «Автоматически скрывать панель задач».
Если нажатие WIN тоже не открывает главное меню, а на рабочем столе отсутствуют какие-либо ярлыки, то проблема заключена в неработающем проводнике Windows. Запустить его можно с помощью «Диспетчера задач». Нажмите сочетание клавиш CTRL + ALT + Delete для его запуска.
Диспетчер откроется на вкладке «Приложения», где вам нужно щелкнуть кнопку «Новая задача» в правом нижнем углу. Так вы запустите диалог «Создать новую задачу».
Введите команду explorer и нажмите кнопку «ОК». Этим вы запустите проводника Windows, который восстановит нормальное функционирование кнопки «Пуск» и главного меню.
Если этим способом не удается запустить проводник, то, вероятно, его исполняемый файл (explorer.exe) поврежден либо удален. Это значит, что его необходимо заменить. Проще всего найти и скачать его в интернете, а вот поместить новый экземпляр на место прежнего будет немного сложнее — ведь вы не можете пользоваться для этого операционной системой этого компьютера. Значит, в интернете вам надо найти еще и образ загрузочного диска (или дискеты), скачать его и записать на болванку вместе с новым файлом проводника. Затем загрузиться с этого диска и поместить новый файл в папку WINDOWS системного диска компьютера. После этого нормальная работа ОС, включая меню на кнопке «Пуск» должна восстановиться.
Видео по теме
Войти на сайт
или
Забыли пароль?
Еще не зарегистрированы?
This site is protected by reCAPTCHA and the Google Privacy Policy and Terms of Service apply.
Кнопка «Пуск» в Windows 10 — это небольшая кнопка, которая отображает логотип Windows и всегда отображается в левом конце панели задач.
Вы можете нажать кнопку «Пуск» в Windows 10, чтобы отобразить меню «Пуск» или начальный экран.
Где мне найти кнопку запуска?
По умолчанию кнопка Windows «Пуск» находится в левой нижней части экрана рабочего стола. Однако кнопку «Пуск» можно разместить в верхней левой или верхней правой части экрана, перемещая панель задач Windows.
Просто сделай наоборот.
- Нажмите кнопку «Пуск», а затем выберите команду «Настройка».
- В окне «Параметры» щелкните параметр «Персонализация».
- В окне «Персонализация» выберите параметр «Пуск».
- На правой панели экрана будет включен параметр «Использовать запуск в полноэкранном режиме».
Восстановить макет меню Пуск в Windows 10
- Откройте приложение «Редактор реестра».
- Перейти к следующему ключу реестра.
- Слева щелкните правой кнопкой мыши раздел DefaultAccount и выберите «Удалить» в контекстном меню.
- С помощью проводника перейдите в папку с файлами резервных копий в меню «Пуск».
Как исправить кнопку Пуск в Windows 10?
К счастью, в Windows 10 есть встроенный способ решить эту проблему.
- Запустите диспетчер задач.
- Запустите новую задачу Windows.
- Запустите Windows PowerShell.
- Запустите средство проверки системных файлов.
- Переустановите приложения Windows.
- Запустите диспетчер задач.
- Войдите в новую учетную запись.
- Перезагрузите Windows в режиме устранения неполадок.
Для его запуска одновременно нажмите Ctrl + Shift + Esc. Или щелкните правой кнопкой мыши панель задач в нижней части рабочего стола и выберите «Диспетчер задач» в появившемся меню. Другой способ в Windows 10 — щелкнуть правой кнопкой мыши значок меню «Пуск» и выбрать «Диспетчер задач».
Обновите Windows 10. Самый простой способ открыть настройки — удерживать клавишу Windows на клавиатуре (справа от Ctrl) и нажать i. Если по какой-либо причине это не работает (и вы не можете использовать меню «Пуск»), вы можете удерживать клавишу Windows и нажать R, что запустит команду «Выполнить».
Почему моя кнопка «Пуск» не работает в Windows 10?
Многие проблемы с Windows сводятся к повреждению файлов, и проблемы с меню «Пуск» не являются исключением. Чтобы исправить это, запустите Диспетчер задач, щелкнув правой кнопкой мыши на панели задач и выбрав Диспетчер задач, или нажав Ctrl + Alt + Delete. Если это не решит проблемы с меню «Пуск» в Windows 10, перейдите к следующему варианту ниже.
Фото в статье «Pixabay» https://pixabay.com/vectors/window-start-button-orb-business-47202/