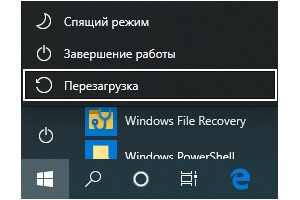Windows-системы достаточно часто ведут себя весьма неадекватно, зависая в самый неподходящий момент, после чего требуется произвести рестарт компьютерного устройства. Но основная проблема всех пользователей состоит в том, что мышь перестает отвечать, а о том, как перезагрузить зависший компьютер с помощью клавиатуры, знают далеко не все. Именно поэтому к рассмотрению предлагается несколько базовых методик, которые восполнят пробелы в знаниях. Сразу хочется огорчить всех пользователей Windows 10. Дело в том, что именно эта версия способна зависать настолько, что и клавиатура престает отвечать. Тут придется использовать принудительное выключение с применением длительного зажатия кнопки питания (другого решения нет).
Большинство из тех, кто работает с Windows-системами достаточно давно, знает об универсальном способе приведения компьютерной системы в чувство при зависании какого-либо приложения.
Конечно же, речь идет о так называемой трехпальцевой комбинации (Ctrl + Alt + Del). Она подходит для всех без исключения систем. Разнятся только меню, которые появляются на экране после использования искомой комбинации. В любом случае для решения вопроса, как перезагрузить компьютер с помощью клавиатуры, для всех систем срабатывает этот вариант. Только из представленных пунктов следует выбирать именно рестарт, а не выключение. В Windows 10 придется использовать кнопку питания, расположенную в правом нижнем углу.
Однако из меню десятой версии системы можно выбрать запуск «Диспетчера задач», из которого перезагрузку произвести тоже можно, но об этом позже.
Для чего может потребоваться
перезагрузка компьютера?
Причин перезагрузить компьютер может быть нереально много. Вот некоторые общие причины:
- Часто требуется выполнить перезагрузку для того, чтобы внесенные изменения вступили в силу;
- После установки драйверов также необходима перезагрузка компьютера;
- Одним из основных советов при зависании картинки на мониторе — перезагрузка.
Также вы должны понимать, если компьютер тормозит, далеко не факт, что надо прибегнуть к перезагрузке. Новые версии операционной системы Windows не нуждаются в перезагрузке по каждому поводу, чего нельзя было сказать о старых версиях, таких как Windows 98.
Аварийная перезагрузка Windows с помощью клавиатуры.
Все пользователи сталкиваются с тем, что на компьютере выполняется перезагрузка Windows, вызванная теми или иными причинами. Это может быть плановый процесс для внесения изменений в программное обеспечение компьютера или способ решить проблемы, вызванные сбоями и отказами системы.
В первом случае, требуется перезагрузка после обновления операционной системы Windows или установленной программы. Это необходимо для применения изменений в программном обеспечении компьютера.
Многие пользователи сталкивались с ситуациями, когда на компьютере зависают программы, мышь или тачпад не откликаются, система перестала реагировать на действия пользователя.
В результате, устройством невозможно пользоваться, а попытки выйти из этой ситуации не увенчались успехом. Что делать?
Решить проблему неотзывчивости ОС поможет принудительная перезагрузка компьютера. Существует несколько способов перезагрузки, при которых полностью завершаются все процессы, а операционная система Windows после сброса заново возобновляет свою работу.
Кнопки на системном блоке
Возможность перезагрузить компьютер без использования мышки и даже клавиатуры изначально предусмотрена производителями, как и принудительное его выключение в экстренных ситуациях. Есть ровно три способа:
- Кнопка перезагрузки (Reset). Она маленькая и располагается под кнопкой выключения системного блока. Единократное нажатие приведёт к перезапуску системы.
- Кнопка выключения (Power). Как правило, это большая круглая кнопка на системном блоке с подсветкой. Предупреждаю, пользоваться этим и следующим способом слишком часто не стоит, так как они являются стрессом для системы и при злоупотреблении могут привести к некоторым сбоям. Если уж ситуация критическая, а кнопочка Reset отсутствует (бывает на слишком старых или новых системниках) или неисправна, то следует нажать на Power и удерживать её до полного выключения компа (буквально несколько секунд). А затем нажать повторно для включения машины.
- Кнопки питания. В большинстве случаев находится сверху на задней панели системного блока (с той стороны, где подключаются кабели). Её нажатие приведёт к прекращению подачи электричества в системный блок и, соответственно, к его отключению. Далее, следует нажать её повторно, заново пустив ток в системник и осуществить запуск загрузки системы нажатием кнопки Power. Если вы кнопку не нашли, то альтернативой может стать выдергивание вилки от блока из сетевого адаптера.
Да, перечисленные методы, на первый взгляд, кажутся самыми простыми, позволяющими быстро без помощи мышки и прочих заморочек перезагрузить компьютер, но они довольно болезненно проходят для системы, как и всё, что делается против воли. Поэтому я не рекомендую ими пользоваться. Лучше поднапрячь мозг и запомнить пару тройку сочетаний клавиш, чтобы добиться поставленной цели естественным для машины путём.
Как перезагрузить компьютер с помощью клавиатуры, если он завис
Перезагрузить ПК можно не только с помощью мыши, но и при помощи клавиатуры.
В процессе работы ПК может зависнуть, например, из-за недостатка памяти, при которых ресурсоемким приложениям попросту нахватает оперативной памяти. Еще одной причиной зависания может быть системный сбой, который происходит из-за конфликта драйверов, ошибок в реестре или неправильного функционирования приложений.
Частично
В том случае, если ЭВМ завис лишь частично (то есть, некоторое оборудование, например мышка, откликается на команды), выполнить рестарт можно стандартными методами:
Через меню «Пуск»:
Полностью
В том случае, если работа ЭВМ парализована полностью, а мышка не слушается, необходимо использовать более радикальные методы перезапуска зависшего компьютера.
Способ второй – нажатие клавиши «Reset» на лицевой стороне системного блока. Этот способ самый радикальный из всех существующих, так как влечет за собой полную потерю не сохраненных данных. Он будет актуален лишь в том случае, если компьютер завис полностью, а оборудование (клавиатура и мышь) не откликаются на команды.
В этой статье были рассмотрены способы, как перезагрузить компьютер с помощью клавиатуры для каждой версии операционной системы Windows. Эти методы будут полезны в тех случаях, если компьютер завис, а аппаратное оборудование отказало.
ШАГ 5
Если все вышеприведенные советы не дали никакого результата — вероятно, компьютер завис «намертво» и никакие ухищрения не позволят сохранить открытые документы.
Чтобы принудительно перезагрузить ноутбук : зажмите кнопку включения на 5-10 сек. (держать, пока ноутбук не выключится, издав небольшой «писк»).
Для перезагрузки ПК : обычно достаточно нажать по кнопке «Reset» (она рядом с кнопкой включения). Если кнопки «Reset» нет — то зажмите также как на ноутбуке кнопку включения («Power») на 5-10 сек.
Кнопка питания и перезагрузки на ноутбуке и ПК
Примечание: вообще, прибегать к такому способу выключения / перезагрузки (по возможности) стоит как можно реже!
Если вдруг кнопка включения не помогла выключить (перезагрузить) устройство — попробуйте отключить его от сети питания (вынув вилку из розетки).
Для ноутбуков может потребоваться откл. аккумуляторной батареи (хотя, если честно, не встречал за последние 5-7 лет ноутбуки, которые бы не выключались кнопкой питания. ) .
Отключаем ПК (ноутбук) от сети питания
Как сбросить Windows 7 до заводских настроек
К сожалению, «семёрка» не поддерживает быстрого сброса к заводским настройкам, что является преградой для возвращения компьютера к исходному виду без использования дополнительных знаний. Если у вас стоит задача вернуть компьютер в исходное состояние, вы можете воспользоваться такими вариантами:
- Через «Устранение неполадок компьютера» в «Дополнительных вариантах загрузки»;
- С помощью вашего дистрибутива, который шёл в комплекте с ПК или ноутбуком.
Если вы больше склоняетесь ко второму варианту, значит вам необходимо просто загрузиться с дистрибутива и выбрать там восстановление системы. Дальше всё будет происходить по накатанной.
В случае с первым вариантом, необходимо попасть в меню «Дополнительные варианты загрузки». Для большинства компьютеров (ноутбуков) это можно сделать клавишей F8, которую нужно нажимать сразу после начала загрузки компьютера (не выходя из ждущего режима или гибернации). Когда оно будет загружено, вам необходимо выбрать пункт «Устранение неполадок компьютера».
Далее произойдёт переход в окно «Параметры восстановления системы». В нём находятся некоторые возможности, которые реально можно использовать до загрузки системы в целом. Среди них и будет скрываться либо встроенный сброс, либо фирменный. В данном случае, для примера, у нас вариант с восстановлением заводских настроек ноутбука Toshiba.
Необходимо будет перейти в этот пункт и последовать подсказкам встроенной утилиты, чтобы у вас получилось восстановить заводские настройки. Обратите внимание, что все файлы на жёстком диске, которыми вы пользовались/сохраняли, будут удалены безвозвратно.
Как перезагрузить компьютер через командную строку
Есть еще одно решение, которое позволяет не только перезапускать систему, но и выключать ее.
- Нужно через поиск Windows 10 (найдете внизу на панели задач значок в виде лупы) вписать «cmd», а затем выбрать «Командная строка». Возможность поиска на Windows 7 предусмотрена через кнопку «Пуск».
- В открывшемся окне впишите одну из представленных команд:
- Shutdown /r /t 000 — мгновенный перезапуск;
- Shutdown /r /t 60 — перезапуск через 60 секунд (отменить действие поможет команда Shutdown /а);
- Shutdown /s /t 000 — выключение компьютера.
Представленные действия не сложные, но злоупотреблять ими не стоит. Если у вас настольный компьютер, то не рекомендуется выдергивать провод блока питания из розетки. Если ПК или лэптоп регулярно зависает, то это первый звоночек, что гаджет нужно отнести в сервисный центр на осмотр. Устройство может быть заражено вирусами, или ОС требует обновления.
Как без мышки перезагрузить компьютер: естественные и принудительные способы с помощью кнопки на системном блоке и клавиатуры
Здравствуйте, друзья. Моя практика показала, что иногда простые проблемы вызывают самые большие сложности. Например, не двигается курсор мыши. Возникает вопрос, что случилось? Часто в таких случаях помогает восстановить работоспособность машины обычная перезагрузка, но как это сделать непонятно. Хорошо бы проверить хвостатого друга на исправность, подключив его к рабочему компу или ноуту либо, наоборот, к заглючившей машине присоединить точно работающую мышь. К сожалению, это не всегда осуществимо. Что же делать? Этакая палка о двух концах. На самом деле всё вполне решаемо. Давайте расскажу, как без мышки перезагрузить компьютер. Существует немало простых способов.
Кнопки на системном блоке
Возможность перезагрузить компьютер без использования мышки и даже клавиатуры изначально предусмотрена производителями, как и принудительное его выключение в экстренных ситуациях. Есть ровно три способа:
- Кнопка перезагрузки (Reset). Она маленькая и располагается под кнопкой выключения системного блока. Единократное нажатие приведёт к перезапуску системы.
- Кнопка выключения (Power). Как правило, это большая круглая кнопка на системном блоке с подсветкой. Предупреждаю, пользоваться этим и следующим способом слишком часто не стоит, так как они являются стрессом для системы и при злоупотреблении могут привести к некоторым сбоям. Если уж ситуация критическая, а кнопочка Reset отсутствует (бывает на слишком старых или новых системниках) или неисправна, то следует нажать на Power и удерживать её до полного выключения компа (буквально несколько секунд). А затем нажать повторно для включения машины.
- Кнопки питания. В большинстве случаев находится сверху на задней панели системного блока (с той стороны, где подключаются кабели). Её нажатие приведёт к прекращению подачи электричества в системный блок и, соответственно, к его отключению. Далее, следует нажать её повторно, заново пустив ток в системник и осуществить запуск загрузки системы нажатием кнопки Power. Если вы кнопку не нашли, то альтернативой может стать выдергивание вилки от блока из сетевого адаптера.
Да, перечисленные методы, на первый взгляд, кажутся самыми простыми, позволяющими быстро без помощи мышки и прочих заморочек перезагрузить компьютер, но они довольно болезненно проходят для системы, как и всё, что делается против воли. Поэтому я не рекомендую ими пользоваться. Лучше поднапрячь мозг и запомнить пару тройку сочетаний клавиш, чтобы добиться поставленной цели естественным для машины путём.
Клавиатура
Запомнить пару-тройку сочетаний – это я уж как-то совсем прибедняюсь. В реальности перезагрузить компьютер его же клавишами можно десятком вариантов способов (может, и больше), как это сделать проще всего, перечислю списком:
- В школе всех учили выключать компьютер через «Пуск» — это актуально и в данном случае. Попасть в него можно посредством нажатия кнопки на клавиатуре, отвечающей за раскрытие обозначенного меню. Выглядит она как плывущее окошко. После этого стрелочками вверх, вниз, влево, вправо раскрываем менюшку пункта «Завершение работы» и либо полностью отключаем машину, а потом включаем по новой, либо перезагружаем систему. К функционалу «Пуска» можно также попасть через единовременное нажатие Ctrl и Esc.
- Ещё на уроках информатики нам тщательно вбивали в головы, что при любом зависании компьютера следует одновременно нажать три кнопки на клаве – это Ctrl, Alt и Delete (Del). К чему это приведёт? В зависимости от версии Windows либо к мгновенному появлению «Диспетчера задач», либо к созерцанию пользователем пунктов основного меню системы, расположенным на синем фоне. В первом случае (версия XP) можно, передвигаясь между элементами диспетчера при помощи стрелочек, клавиш Tab и Enter, переместиться и раскрыть содержимое пункта «Завершение работы» и оттуда запустить перезагрузку компа. Во втором случае из предложенных системой вариантов выбрать «Выход».
- Есть более простой и действенный вариант. Выполняется он посредством нажатия Alt и F4, что означает завершение программы. Система – это та же программа, только очень продвинутая, её также можно завершить данным способом. Хотя предварительно она сама среагирует на команду и будет поочередно закрывать все открытые утилиты. Но в итоге закроется и сама. Как вариант, можно одним махом свернуть все окна, для чего пригодятся клавиши Win (плывущее окошко) и D.
- И ещё один способ для тех, кто не ищет лёгких путей. Есть в системе чудесное окно «Выполнить», которое служит для выполнения команд, отданных пользователем. Запустить его можно посредством двух кнопочек — Win (плывущее окошко) и R. Затем в него требуется вписать правильную команду. В нашем случае для выключения с завершением всего работающего — shutdown /s, а для перезагрузки — shutdown /r.
Подводим итог
Друзья, тех способов, что я перечислил, вполне достаточно, чтобы решить возникшую проблему. Если же после перезагрузки курсор мыши по-прежнему не движется, то попробуйте отсоединить хвостатого друга от системника и заново присоединить, после чего вновь потребуется выполнить перезапуск системы. Опять не помогло, тогда без проверки мыши на другом устройстве не обойтись. Если она рабочая, то, вероятно, секрет неисправности кроется в недостатке драйверов на данное подключаемое устройство. Если для вас всё это сложно, просто вызовите опытного мастера и не мучайте свою голову. До свидания.
Читайте также:
Опубликовано:
18 марта 2021, 15:51

Перезагрузка компьютера — мера, после которой могут быть утрачены несохраненные данные или повредиться система. Прибегать к ней нужно только в крайнем случае. Частичное или полное зависание ПК или ноутбука заставляет пользователей принудительно прервать работу. Ничего не повредить помогут четкие указания, как перезагрузить компьютер правильно.
Как перезагрузить компьютер через меню «Пуск»
Пусковая панель — центр управления Windows или MacOS. На обеих системах с ее помощью получится совершить перезапуск только при частичном зависании, когда одна из программ дала сбой. Рассмотрим подробнее способ перезагрузки на разных ОС.
Windows
Метод применим как на персональном компьютере, так и на ноутбуке:
- Найдите на панели задач в левой стороне (как правило, располагается внизу экрана) логотип Windows. В седьмой версии увидите круглую кнопку с разноцветным рисунком, а в 8-й и 10-й — четырехугольник, состоящий из четырех частей.
- Нажмите на меню «Пуск».
- Появится новое окно, в котором выберите в 7-й версии стрелочку на кнопке «Завершение работы», а в 8-й и 10-й версиях — «Завершение работы» и «Выключение» соответственно.
- Выберите пункт «Перезагрузка».
MacOS
Операционная система, разработанная компанией Apple, значительно отличается от ОС Microsoft, но перезагрузить компьютер получится подобным образом:
- Кнопку «Пуск» на MacBook заменяет панель «Меню», которая выглядит как фирменное надкушенное яблоко Apple. Как правило, оно располагается в верхнем левом углу. Найдите и нажмите на «яблочко».
- Откроется небольшая панель. Среди пунктов найдите и нажмите «Перезагрузить».
- Появится окно подтверждения, в котором нужно выбрать кнопку «Перезагрузить». Также можете отменить действие, если запустили его случайно. На выбор отводится 60 секунд, после чего система автоматически перезапустится.
На просторах Сети найдете советы, как перезагрузить ноутбук MacBook, которые не следует выполнять. Никогда не делайте следующего:
- Не ждите, пока заряд полностью не иссякнет и ноутбук не выключится самостоятельно. Так портится элемент питания гаджета.
- Не разбирайте лэптоп и не вынимайте батарею. Это чревато повреждением корпуса или аккумулятора, а также есть вероятность сжечь комплектующие.
Как перезагрузить компьютер через клавиатуру
Если компьютер завис, то необходимо, чтобы система отзывалась на клавиатуру. Только так получится задать необходимые команды, чтобы перезагрузить систему. «Секретные» комбинации клавиш на разных операционных системах отличаются:
Windows
Представляем универсальные сочетания кнопок на клавиатуре, которые применимы как на Windows 10, так и на предыдущих версиях:
- Win + X. Первая клавиша — кнопка, которая располагается между Ctrl и Alt. На ней изображен логотип Microsoft. После нажатия комбинации на Windows 10 откроется панель. В самом низу на предпоследнем месте найдите «Завершение работы или выход из системы». Выберите подменю мышью или кнопками управления на клавиатуре, на которых изображены стрелочки. В этом пункте найдете «Перезагрузку».
- Ctrl + Alt + Del. После выполнения команды откроется специальное окно Windows с определенным выбором действий. В нижнем углу справа найдите кнопку питания системы (на Windows 7 она единственная и в красном цвете, а на Windows 10 — справа в конце). Нажмите и выберите «Перезагрузить».
- Alt + F4. Представленная комбинация будет работать, когда перед пользователем пустой рабочий стол без открытых игр или программ. После нажатия появится окно с выбором действий, среди которых найдете перезапуск. Alt + F4 также применяется и для закрытия зависших процессов.
MacOS
Комбинация клавиш для перезагрузки и выключения в MacBook отличается от Windows. Таких решений несколько, и они выглядят так:
- Control + Command + Power / Eject — MacBook перезагрузится в срочном режиме;
- Command + Options + Control + Power / Eject — срочное выключение;
- Command + Shift + Q — выход из системы;
- Shift + стрелка вверх — перезагрузка в безопасном режиме (с помощью такой комбинации проверяется диск, а также запускается «чистая» ОС без дополнительных процессов и расширений).
Как выключить компьютер, если он завис? Бывают ситуации, когда MacBook не реагирует ни на одну из перечисленных комбинаций. Если устройство намертво зависло, то перезагрузка компьютера невозможна. Потребуется аварийное выключение. Для этого необходимо удерживать клавишу питания в течение пяти секунд.
Как перезагрузить компьютер через системную кнопку
Здесь также есть отличия. Проявляются они в том, что ноутбуки и персональные компьютеры имеют разную конструкцию. Подробнее рассмотрим, как перезапустить компьютер через системную кнопку.
На ПК
На каждом корпусе ПК располагается панель управления, через которую выполняется включение, перезагрузка, смена подсветки при наличии соответствующего переключателя для RGB-диодов. За включение отвечает кнопка Power, а за перезапуск — Reset. Обратите внимание, что в некоторых корпусах, в которых предусмотрено RGB и его управление, Reset можно настроить как переключатель диодной подсветки.
Где находится кнопка Reset? Ее найдете рядом с Power. Как правило, она меньшего размера. Перезапустить систему с ее помощью можно так:
- Найдите на корпусе кнопку Reset (она располагается на лицевой или верхней панели в зависимости от системного корпуса).
- Нажмите на нее.
Если Reset не работает или эта кнопка предназначена для RGB, то перезапуск выполните через Power:
- Зажмите кнопку включения питания на несколько секунд. Компьютер должен полностью выключиться.
- Снова нажмите на Power для запуска ПК.
На ноутбуке
Кнопка перезагрузки компьютера на лэптопе в большинстве случаев не предусмотрена. На корпусе располагается только один элемент питания, с помощью которого можно выключить устройство, а затем снова включить. Для этого удержите его на несколько минут.
На некоторых моделях ноутбуков предусмотрены утопленные кнопки на днище, которые возможно нажать только иголкой.
Как перезагрузить компьютер через командную строку
Есть еще одно решение, которое позволяет не только перезапускать систему, но и выключать ее.
- Нужно через поиск Windows 10 (найдете внизу на панели задач значок в виде лупы) вписать «cmd», а затем выбрать «Командная строка». Возможность поиска на Windows 7 предусмотрена через кнопку «Пуск».
- В открывшемся окне впишите одну из представленных команд:
- Shutdown /r /t 000 — мгновенный перезапуск;
- Shutdown /r /t 60 — перезапуск через 60 секунд (отменить действие поможет команда Shutdown /а);
- Shutdown /s /t 000 — выключение компьютера.
Представленные действия не сложные, но злоупотреблять ими не стоит. Если у вас настольный компьютер, то не рекомендуется выдергивать провод блока питания из розетки. Если ПК или лэптоп регулярно зависает, то это первый звоночек, что гаджет нужно отнести в сервисный центр на осмотр. Устройство может быть заражено вирусами, или ОС требует обновления.
Оригинал статьи: https://www.nur.kz/technologies/instructions/1714504-kak-perezagruzit-komputer-esli-on-zavis/
При отказе оборудования из-за системного сбоя перезагрузить компьютер иной раз бывает очень затруднительно (может не откликаться мышь или сенсорная панель тачпада на ноутбуке). Есть несколько способов, позволяющих перезагрузить компьютер с помощью клавиатуры, о которых дальше и пойдет речь.
Способы перезагрузки для Windows
Перезагрузить ЭВМ под управлением операционной системы Windows можно несколькими методами:
- метод первый;
- если при системном сбое мышь откликается на команды, то необходимо на клавиатуре нажать на клавишу «Win» или в левом углу выбрать значок «Пуск»;
- внизу будет расположена вкладка «Завершение работы». Нужно кликнуть на нее в выпадающем контекстном меню и нажать «Перезагрузка». Этот вариант считается одним из самых безопасных, так как все системы смогут подготовиться к перезапуску.
- метод второй. Если системный сбой парализовал компьютер почти полностью (плюс отказало оборудование), то необходимо вызвать диспетчер задач, используя комбинации «Ctrl+Alt+Del».
В верхней строчке нужно выбрать «Завершение работы» и далее пункт «Перезагрузка». Данный метод предназначен для пользователей, чей ПК находится под управлением Windows XP.
- метод третий. Использование сочетания клавиш «Ctrl+Alt+Del» позволяет вызвать диалоговое окно. В нем, в правой нижней части, следует выбрать «Параметры завершения» и затем нужное действие;
- метод четвертый. Для пользователей, у которых на ПК установлена операционная система Windows 8 или 8.1, рестарт системы можно произвести при помощи команды «Win+C»;
- метод пятый. Перезагрузку или выключение ЭВМ в ОС Windows возможно с помощью комбинации «Alt+F4»;
- для этого необходимо кликнуть по пустому месту на рабочем столе и нажать «Alt+F4», благодаря чему появится соответствующее окно «Завершение работы Windows».
Стандартный метод перезагрузки
Стандартным методом перезагрузки ЭВМ является использование клавиш со стрелками.
Для того чтобы это осуществить, необходимо выполнить несколько последовательных действий:
- первое, что необходимо, — это нажать клавишу «Win» (она расположена между кнопками Ctrl и Alt);
- далее необходимо найти на клавиатуре клавиши со стрелками (они расположены внизу с правой стороны, между стандартной и цифровой клавиатурой). Нужно нажать на клавишу со стрелкой вверх «->» и затем нажать на клавишу «Enter»;
- затем при помощи кнопок с изображением стрелок «» (Вправо) произвести активацию режима принудительного завершения работы.
Если при этом были запущены приложения, то появится диалоговое окно, где будет предложено завершить запушенные процессы.
Видео: Выключение с клавиатуры
«Ctrl» + «Alt» + «Del»
Еще один метод, который позволяет перезагрузить компьютер с помощью клавиатуры, подразумевает использование сочетания команды «Ctrl+Alt+Del».
Рестарт системы осуществляется следующим образом:
- для начала необходимо набрать на искомую комбинацию «Ctrl+Alt+Del»;
- затем перед пользователем должно появиться диалоговое окно, порядок работы с которым будет различаться в зависимости от той или иной операционной системы. Например, пользователям Windows XP сначала необходимо запустить диспетчер задач;
- затем в верхней вкладке нажать пункт «Завершение работы» и в выпадающем меню нажать «Перезагрузка».
Пользователям Windows Vista и 7 необходимо при появлении диалогового окна выбрать «Параметры завершения…» (расположенные в нижней правой части диалогового окна) и в предложенном списке выбрать «Перезагрузка».
«Alt» + «F4»
Перезагрузку компьютера можно выполнить при помощи сочетания «Alt+F4».
Чтобы ее выполнить, этим способом, необходимо последовательно совершить следующие действия:
- сначала требуется нажать искомую комбинацию на клавиатуре;
- затем на экране появится небольшое диалоговое окно под названием «Завершение работы Windows». Если при сбое мышь не откликается на команды, то с помощью стрелок на клавиатуре «Вверх» или «Вниз» следует выбрать необходимый режим.
Win+C (для Windows 8/8.1)
Для тех пользователей, у которых установлена операционная система Windows 8/8.1, перезагрузить компьютер с помощью клавиатуры можно комбинацией «Win+C».
Порядок действий включает в себя:
- набрать искомую комбинацию «Win+C»;
- с правой стороны экрана выпадет боковая панель;
- на боковой панели необходимо выбрать пункт «Параметры»;
- затем появится панель «Параметры», на которой внизу необходимо выбрать значок «Выключение». Если мышка не реагирует на команды, то переход на значок «Выключение» необходимо осуществлять стрелками «Вверх» или «Вниз»;
- после нажатия на значок «Выключение» выпадет контекстное меню, где необходимо выбрать режим «Перезагрузка». Как было сказано в предыдущем пункте, если мышка перестала откликаться, то навигацию осуществляют при помощи клавиш со стрелками и клавиши «Enter».
Командная строка
Перезагрузиться можно не только при помощи комбинаций клавиш, но и посредством командной строки. Этот вариант подойдет для обладателей операционных систем Windows XP/Vista/7/8 и 8.1.
Чтобы осуществить рестарт системы через командную строку необходимо выполнить ряд последовательных действий:
- для начала необходимо вызвать окно командной строки. Сделать это можно несколькими путями;
- при помощи комбинации «Win+R» нужно открыть окно «Выполнить», где в пустом поле необходимо вписать команду «cmd»;
- второй метод подойдет для пользователей операционных систем Windows 8/8.1. Сочетанием клавиш «Win+X» позволяет вызвать контекстное меню, в котором нужно выбрать пункт «Командная строка (администратор)»;
- третье – необходимо зайти в меню «Пуск» и выбрать пункт «Стандартные». В списке найти «Командная строка».
- после того, как на экране появилось окно командной строки, необходимо ввести следующие команды: «shutdown -t 0 -r –f» («-r» — отвечает за рестарт системы «-f» — параметр отвечает за принудительную остановку всех запущенных процессов, команда «-t 0» отвечает за мгновенную перезагрузку без закрытия процессов);
- затем нажмите на клавишу «Enter» для подтверждения выбора.
Второй вариант рестарта через командную строку выглядит следующим образом:
- для начала необходимо вызвать окно командной строки. Способы вызова были описаны выше;
- затем ввести следующую команду «ping -n 0 127.0.0.1>nul&wmic OS WHERE Primary=»True» Call Win32Shutdown 6» и нажать на клавишу «Enter».
Третий метод подойдет исключительно для операционной системы Windows XP:
- для начала необходимо вызвать командную строку;
- затем вписать команду «rundll32 user.exe, ExitWindowsExec 2» и нажать на «Enter».
Видно: Как быстро выключит ПК
Как перезагрузить компьютер с помощью клавиатуры, если он завис
Перезагрузить ПК можно не только с помощью мыши, но и при помощи клавиатуры.
В процессе работы ПК может зависнуть, например, из-за недостатка памяти, при которых ресурсоемким приложениям попросту нахватает оперативной памяти. Еще одной причиной зависания может быть системный сбой, который происходит из-за конфликта драйверов, ошибок в реестре или неправильного функционирования приложений.
Частично
В том случае, если ЭВМ завис лишь частично (то есть, некоторое оборудование, например мышка, откликается на команды), выполнить рестарт можно стандартными методами:
Через меню «Пуск»:
- в левой нижней части экрана необходимо кликнуть на значок меню «Пуск» или вызвать его клавишей «Win»;
- затем внизу выбрать «Завершение работы» и в выпадающем списке кликнуть по пункту перезагрузки.
«Ctrl+Alt+Del»:
- необходимо набрать искомую комбинацию на клавиатуре;
- затем появится диалоговое окно, в котором внизу с правой стороны нужно выбрать «Параметры завершение работы» и в выпадающем меню кликнуть «Перезагрузка».
«Alt+F4»:
- для начала необходимо набрать комбинацию «Alt+F4»;
- далее появится окно «Завершение работы Windows»;
- затем необходимо активировать режим «Перезагрузка».
Полностью
В том случае, если работа ЭВМ парализована полностью, а мышка не слушается, необходимо использовать более радикальные методы перезапуска зависшего компьютера.
«Ctrl+Alt+Del»:
- необходимо набрать данную команду на клавиатуре;
- затем после появления диалогового окна, внизу с правой стороны выбрать квадратную кнопку красного цвета «Параметры завершения работы»;
- затем выбрать пункт «Перезагрузка» и нажать на «Enter»;
- после этого ПК перезагрузится и вернется к нормальному функционированию.
Способ второй – нажатие клавиши «Reset» на лицевой стороне системного блока. Этот способ самый радикальный из всех существующих, так как влечет за собой полную потерю не сохраненных данных. Он будет актуален лишь в том случае, если компьютер завис полностью, а оборудование (клавиатура и мышь) не откликаются на команды.
В этой статье были рассмотрены способы, как перезагрузить компьютер с помощью клавиатуры для каждой версии операционной системы Windows. Эти методы будут полезны в тех случаях, если компьютер завис, а аппаратное оборудование отказало.
После нескольких месяцев или лет использования операционной системы Windows 10 можно столкнуться с тем, что она начнёт работать хуже: зависать, медлить и выдавать ошибки. Есть разные способы для устранения определённых типов проблем. Но есть универсальный метод — сброс.
Для чего нужно сбрасывать систему
Производительность операционной системы снижается из-за того, что в ней скапливается большое количество ненужных файлов и процессов. Устанавливая сторонние программы, изначально не входившие в состав Windows, вы создаёте некоторые элементы и сервисы, необходимые для их работы. Но после удаления этих приложений не все данные, связанные с ними, стираются — система засоряется.
Конечно, Windows пытается предотвратить появление мусора, вредоносных утилит и прочего софта, мешающего ей. Но чем дольше она работает, тем больше нагрузка, соответственно, шанс появления критических проблем выше.
Сброс настроек — это процесс, позволяющий откатить все параметры и файлы системы в исходное состояние, сохранив при этом файлы пользователя. Получив чистую Windows, вы как будто установите новую операционную систему, так как настройки, совершённые вами и выполняющимися программами, сбросятся до заводских значений. Ваши же файлы (музыка, картинки, видео, документы и прочие) останутся невредимы, хотя все программы будут удалены.
К сбросу стоит прибегать в том случае, если решить проблему откатом системы к точке восстановления не получается, или тогда, когда нужно быстро и без особых усилий получить свежую операционную систему.
Выполнение сброса
В Windows 10 предусмотрено несколько встроенных методов, позволяющих выполнить сброс. Компания Microsoft выпустила также отдельную утилиту, выполняющую этот процесс. Сброс можно выполнить как из системы, войдя в свою учётную запись, так и другим способом, не требующим доступа к Windows (он пригодится, когда система не запускается).
При помощи меню «Параметры»
В Windows 10 появилось новое меню, позволяющее работать с настройками системы — «Параметры». Используя его, можно начать сброс:
- Прибегнув к помощи системной поисковой строки, раскройте утилиту «Параметры».
К параметрам компьютера проще всего перейти, начав набирать название этого меню в поисковой строке - Перейдите к блоку «Обновление и безопасность».
Открываем раздел «Обновление и безопасность» - Разверните подпункт «Восстановление» и кликните по кнопке «Начать».
Если вы твёрдо решили сбросить операционную систему к начальным установкам, нажимайте кнопку «Начать» - Начнётся процедура сброса. Вас спросят, хотите ли вы оставить файлы пользователя. Выберите подходящий вариант.
Укажите, хотите ли вы сохранить свои файлы при сбросе - Подтвердите начало процесса, нажав кнопку «Сброс».
Для того чтобы начать процесс, нажмите кнопку «Сброс»
Как протекает процесс
Сброс может длиться от пары минут до нескольких часов — в зависимости от производительности и загруженности компьютера. Система будет несколько раз перезагружаться. Ни в коем случае не прерывайте процедуру, иначе могут возникнуть серьёзные ошибки. В процессе сброса может показаться, что система зависла, но дайте ей немного время (полчаса-час), а только по его истечении заканчивайте процедуру принудительно.
При помощи сторонней утилиты
Компания Microsoft выпустила стороннюю утилиту под названием RefreshWindowsTool, с помощью которой можно выполнить тот же самый сброс.
- Скачайте её на странице официального сайта — https://www.microsoft.com/ru-ru/software-download/windows10startfresh. Программа бесплатная и не требует установки — достаточно запустить загруженный файл.
Скачиваем средство восстановления на официальном сайте Microsoft - Выберите, стоит ли сохранять данные пользователя, и дождитесь окончания процедуры.
Нажимаем на кнопку «Начать» и ждём окончания процесса
При помощи меню восстановления (если доступ к системе отсутствует)
Если вы можете включить систему, то лучше использовать два вышеперечисленных метода, так как они быстрее и проще. Но если возможности войти в Windows нет, придётся прибегнуть к этому способу. Для выполнения процедуры вам потребуется один рабочий компьютер, так как с его помощью необходимо создать установочный носитель Windows. Нужен он для того, чтобы попасть в меню восстановления.
- Перейдите на официальный сайт Microsoft (https://www.microsoft.com/ru-ru/software-download/windows10) и скачайте утилиту MediaCreationTool, позволяющую создать установочную флешку. Вам понадобится носитель, имеющий как минимум 4 ГБ памяти и отформатированный в FAT32. Запустите средство и запишите образ на флешку, используя встроенные инструкции. При неправильном обращении утилита может сбросить тот компьютер, на котором вы работаете, поэтому будьте внимательны при её использовании. Обязательно выберите пункт «Создать установочный диск для другого компьютера».
Укажите программе, что вам нужно создать установочный носитель для другого компьютера - Вставьте флешку в компьютер, подлежащий восстановлению. Он при этом должен быть выключенным. Включите его и на первом этапе нажмите F12 (в зависимости от модели материнской платы кнопка может отличаться), чтобы войти в меню загрузки.
Нажмите F12 или другую кнопку, которая отвечает за вход в меню загрузки на вашем компьютере - Найдите во вкладке «Загрузка» (Boot) пункт, отвечающий за порядок загрузки. Укажите в нём, что в первую очередь нужно проверять сторонний носитель: для этого установите на первое место в списке флешку, на которую записан образ системы. Не забудьте сохранить новые параметры CMOS и выйдите из него.
На вкладке Boot укажите системе, чтобы она начинала загрузку с флешки (USB-HDD) - Если все вышеописанные действия выполнены правильно, начнётся загрузка не системы, а установочной программы. Выберите язык, на котором хотите использовать установочную утилиту. На втором шаге не продолжайте установку Windows, а кликните по строке «Восстановление системы».
Нажмите на строку «Восстановление системы» - Запустится специальное меню, ради которого происходили вышеописанные этапы. Перейдите к поиску и устранению неисправностей.
Перейдите к разделу «Поиск и устранение неисправностей» - Запустите процесс возвращения компьютера в исходное состояние. В разделе «Дополнительные параметры» можно указать некоторые условия сброса: до какой из возможных редакций сбрасывать Windows (выбирайте ту версию, которую использовали до начала сброса), сохранять ли данные пользователя или нет.
Выберите условия сброса в разделе «Дополнительные параметры» и нажмите на блок «Вернуть компьютер в исходное состояние» - Дождитесь завершения процедуры.
Видео: сброс настроек Windows 10
Сброс ноутбуков
Методы, описанные в разделе «Выполнение сброса», подходят для всех компьютеров и ноутбуков, работающих под Windows 10. Но обладатели ноутбуков имеют некоторое преимущество — большинство компаний вшивают в свои устройства дополнительные способы сброса. Нижеописанные действия помогут вам воспользоваться особыми методами. Разные фирмы используют немного отличающиеся программы сброса.
Asus
Перед тем как выполнять сброс на ноутбуках Asus, необходимо деактивировать режим быстрого включения. Сделать это можно в настройках BIOS
- Для входа в BIOS нажмите клавишу F2 на первом этапе включения ноутбука, до начала загрузки операционной системы. В блоке Boot отыщите пункт Boot Booster и установите в нём значение «Отключено». Сохраните новые параметры и выйдите из BIOS.
Переведите пункт Boot Booster на вкладке Boot в положение Disabled - Как только компьютер начнёт включаться снова, до начала загрузки операционной системы нажмите клавишу F9, чтобы активировать процесс сброса. Примите все условия, о которых вас уведомят, и подтвердите намерения.
Нажмите F9 до загрузки операционной системы для перехода к программе сброса
Процедура сброса на ноутбуках ничем не отличается от того же процесса на стационарных компьютерах: длится он от пары минут до нескольких часов, в течение которых система несколько раз перегружается и иногда уведомляет пользователя о том, на сколько процентов завершён сброс.
HP
Выключите ноутбук и на первом этапе включения нажмите клавишу F11 — запустится программа восстановления. Укажите, стоит ли сохранять ваши данные, а также примите все условия сброса. Запустите процесс, дождитесь его окончания и получите чистую систему.
Acer
Выключите ноутбук и на первом этапе его включения зажмите одновременно Alt и F10 (возможно, придётся нажать несколько раз). Вас попросят ввести пароль: если вы его не меняли вручную, то введите стандартный — 000000. После того как доступ будет получен, кликните по кнопке Factory reset, тем самым запустив сброс, и дождитесь окончания процедуры.
Samsung
Для сброса Windows 10 на ноутбуках Samsung нужно выполнить следующие шаги:
- Выключите ноутбук и на первом этапе его включение нажмите клавишу F4. Запустите специальная программа, в которой необходимо будет выбрать блок Restore.
- Перейдите к разделу Complete Restore, а в нём запустите выполнение Computer Initial Status. Вас спросят, хотите ли вы сохранить данные пользователя, а после получения ответа начнётся сброс.
В менеджере программы восстановления выберите раздел Restore
Видео: восстановление заводского Windows 7/8/10 на ноутбуках Samsung
Toshiba
Выключите ноутбук, зажмите клавишу «0» (ноль) на клавиатуре и начните включение системы. Отпускать клавишу можно в тот момент, когда вы услышите сигнал, издаваемый компьютером. Начнётся процедура сброса, дождитесь её завершения.
Обладатели Windows Phone с Windows 10 также могут выполнить сброс операционной системы. Есть два способа: через настройки, когда доступ к системе телефона или планшета есть, или при помощи специальной комбинации, работающей даже тогда, когда устройство выключено и не может загрузиться.
При помощи настроек
Перед началом операции убедитесь, что заряд устройства выше 50%. Если это не так, сначала выполните зарядку, а только потом переходите к нижеописанным шагам.
- Отыщите в списке всех программ настройки устройства и откройте их.
- Перейдите к блоку «Сведения об устройстве».
- Запустите процесс сброса.
Перейдите к разделу «О системе» в настройках телефона и нажмите «Сброс настроек»
Процедура на мобильных устройствах обычно осуществляется за 10–20 минут, но может продлиться дольше, если телефон или планшет слабый или перегружен.
При помощи комбинации клавиш
Для сброса устройства с не отвечающим экраном можно выполнить принудительные команды. Зажмите на 10–15 секунд клавиши увеличения звука и блокировки экрана. Как только устройство начнёт вибрировать, зажмите кнопку уменьшения звука и не отпускайте её, пока не увидите восклицательный знак. После этого последовательно зажмите следующие кнопки: увеличение громкости, снижение громкости, блокировка экрана, снижение громкости. Учтите, нажать их необходимо последовательно, а не одновременно. Если все вышеописанные действия выполнены верно, начнётся процесс сброса.
Видео: сброс мобильного устройства с Windows
Сброс необходимо выполнять для того, чтобы получить чистую систему, но при этом сохранить собственные данные. Запустить сброс можно через системные настройки, программу от Microsoft или меню восстановления. На ноутбуках присутствуют специальные программы от производителей. Мобильное устройство сбрасывается через встроенные настройки или меню экстренного восстановления.
- Распечатать
Оцените статью:
- 5
- 4
- 3
- 2
- 1
(7 голосов, среднее: 4.3 из 5)
Поделитесь с друзьями!
Перезагрузка компьютера с помощью клавиатуры
Каждый хотя бы раз в жизни сталкивался с подобными проблемами – зависла мышка на ПК, произошел сбой работы компьютера.
Первое, что приходит в голову – перезагрузить компьютер.
Но как это сделать, если это невозможно выполнить с помощью мышки?
Некоторые не знают что делать в таких ситуациях и хватаются за голову.
Если вы не опытный компьютерщик, а обычный среднестатистический пользователь ПК — эта статья обязательно вам пригодится.
В этой статье мы расскажем как перезагрузить компьютер с помощью клавиатуры, пропишем алгоритм действий для всех возможных операционных систем Windows (XP, 7, 8, 10).
Перезагрузка в Windows XP
Существует много способов перезагрузки Windows XP с клавиатуры. Опишем их все.
к оглавлению ↑
Первый способ
Для того, чтобы перезагрузить компьютер с помощью клавиатуры на Windows XP нам нужно проделать следующие действия.
Сначала мы нажимаем кнопку Win.
Данная кнопка находится между клавишами Ctrl и Alt. Она представляет собой значок Windows, поэтому Вы её никак не спутаете с другими кнопками.

Кнопка «Win»
После этого перед вами будет открыто меню «Пуск».
Меню «Пуск»
Потом с помощью Tab выберите «Выключение» и нажмите Enter. Откроется окно:
Окно выбора
Выберите пункт «Перезагрузка» и Enter.
к оглавлению ↑
Второй способ
В данном случае, чтобы перезагрузить компьютер нам нужно вызвать Диспетчер задач.
Для этого мы нажимаем сочетания клавиш Ctrl+Alt+Delete в такой последовательности, которая показана на картинке:
Комбинация клавиш для открытия диспетчера задач
В открытом диалоговом окне нам нужно с помощью клавиши Tab выбрать пункт «Параметры завершения работы Windows».
Затем пункт «Перезагрузка» и жмем Enter.
к оглавлению ↑
Третий способ
Нам нужно снова вызвать Диспетчер задач с помощью комбинации клавишей Ctrl + Alt + Delete.
Затем нужно нажать клавишу F10 на клавиатуре.
После с помощью стрелок Вам нужно выбрать пункт под названием «Завершение работы».
Далее в диалоговом окне с помощью стрелочек нужно найти и выбрать пункт «Перезагрузка» и жмете Enter.
к оглавлению ↑
Перезагрузка компьютера с помощью командной строки
Если по каким-то причинам вы не можете сделать перезагрузку способами описанным выше, советуем воспользоваться командной строкой.
Существует два метода перезагрузки компьютера с помощью командной строки.
1Чтобы перезагрузить компьютер используя командную строку, нужно выполнить следующие пункты:
Первым дело вызываем окно командной строки. Можно сделать это несколькими способами.
Вариант 1
Нажимаем комбинацию клавиш Win+R. Снизу слева откроется окно «Выполнить», где мы прописываем команду «cmd».
Комбинация клавиш для вызова командной строки
Команда «cmd» в окне «Выполнить»
Вариант 2
Нужно открыть меню «Пуск» и выбрать строку «Стандартные». Это можно так же сделать с помощью клавиатуры.
Нажимаем кнопку Win — открывается меню «Пуск», прописываем «Командная строка» или «cmd».
Итак, у нас на экране – окно командной строки.
Теперь нам нужно ввести такие команды:
shutdown -t 0 -r -f, где r – это перезапуск системы, f – остановка всех приложений и процессов, -t 0 – быстрая перезагрузка.
Нажимаем клавишу Enter.
2Перезагрузка компьютера через командную строку для Windows XP.
- Вызываем командную строку. (мы уже научились это делать выше в статье).
- Пишем команду
rundll32 user.exe, ExitWindowsExec 2 - Нажимаем Enter.
к оглавлению ↑
Перезагрузка в Windows 7
Теперь поговорим о том, как совершить перезагрузку на такой операционной системе, как Windows 7.
Первое средство
Чтобы перезагрузить компьютер с помощью клавиатуры Windows 7 нам нужно открыть меню «Пуск».
Для этого нажимаем кнопочку Win на клавиатуре. У нас открывается наше меню.
Затем мы сначала жмем стрелочку «вправо» на клавиатуре, и у нас выбирается пункт «Завершение работы».
После этого мы опять жмем эту же стрелочку, где у нас откроется контекстное меню в котором нам нужно будет выбрать стрелочками «вверх» и «вниз» пункт «Перезагрузка» и нажимаемEnter.
Если у Вас были открыты какие-то приложения, то, скорее всего, перед этим появится окно с перечнем приложений и пунктами «Перезагрузить принудительно» и «Отменить».
Здесь Вы опять же выбираете соответствующий пункт и подтверждаете свой выбор.
Второе средство
Рестарт системы с помощью cmd-строки. Есть несколько методов её вызова. Это можно сделать такими способами:
- Нажимаем кнопки Win + R. В открытом окне мы пишем «cmd» и подтверждаем.
- Выбираем кнопку Win. У нас открывается меню «Пуск». Тут мы пишем «cmd» или «командная строка». С помощью стрелок выбираем нам нужное приложение и подтверждаем.
Если Вам нужно более подробное объяснение по включению командной строки, то его можно найти выше.
В открытом окне мы пишем это:
shutdown -t 0 -rили
shutdown -t 0 -r –fи подтверждаем.
Команда для ребута системы
Третье средство
Чтобы совершить перезагрузку системы нам необходимо сделать следующее: сначала нам нужно выйти из учетной записи пользователя. Для этого мы жмем кнопки Win+L.
После этого должен произойти выход на страницу выбора учетной записи. Там с помощью клавиши Tab на нужно выделить кнопку «Завершение работы».
Когда мы её выделили с помощью стрелок или клавиши Tab нам нужно открыть контекстное меню, где мы выберем кнопку «Перезагрузить компьютер».
После подтверждаем свой выбор.
Четвертое средство
В данном пункте мы рассмотрим метод перезагрузки с помощью клавиш Alt+F4.
Мы нажимаем это сочетание кнопок и у нас откроется диалоговое окно, где мы с помощью стрелок сможем выбрать нужный нам пункт и выполнить перезагрузку.
Также, если у Вас открыты какие-то приложения, которые не дают совершить перезагрузку, вы можете с помощью же этого сочетания клавиш закрыть эти программы.
Пятое средство
Сейчас мы воспользуемся всем знакомым сочетанием кнопок Ctrl+Alt+Delete.
Жмем его, после чего у нас открывается подобное диалоговое окно:
Диалоговое окно, которое вызывается клавишами «Ctrl» + «Alt» + «Delete»
Затем с помощью Tab мы выделяем красную кнопку в правом нижнем углу.
С помощью стрелок или же опять клавиши Tab нам нужно открыть контекстное меню, где будет пункт «Перезагрузка».
Подтверждаем наш выбор.
к оглавлению ↑
Перезагрузка в Windows 8
Поскольку разработчики немного изменили схему работы меню пуска, то некоторые привычные для на способы работать здесь уже не будут.
Но они также создали новые способы рестарта системы.
Здесь мы рассмотрим и разберем все методы перезагрузки, которые свойственны для ОС Windows 8.
Первое средство для ребута системы
Сначала разберем сочетание таких кнопок, как Ctrl+Alt+Delete.
У нас откроется окно под названием «Windows Security».
Окно «Windows Security»
Здесь у нас есть два способа для перезагрузки:
- С помощью клавиши Tab мы выбираем кнопку выключения компьютера. Затем, используя стрелочки, мы находим пункт «Перезагрузка компьютера» и подтверждаем свой выбор.
- Здесь нам нужно выйти из учетной страницы пользователя. Для этого с помощью стрелок выбираем соответствующий пункт и подтверждаем его. Затем с помощью клавиши Tab мы снова выбираем пункт выключения компьютера. Там, используя стрелочки на клавиатуре, мы находим пунктик перезагрузки и подтверждаем.
Второе средство
Чтобы совершить перезагрузку системы нам понадобится cmd-окно.
На ОС Windows 8 это окно можно вызвать несколькими способами:
- Используем клавиши Win+R. В открытом окне пишем такие буквы «cmd» и подтверждаем.
- Используем комбинации Win+X. Там находим пункт «Run», если у Вас англоязычная версия ОС или «Выполнить», если у вас русскоязычная версия. Там мы опять же пишем «cmd» и жмем «Ок».
Теперь, когда мы открыли окно cmd, пишем там такую команду
shutdown -t 0 -rили
shutdown -t 0 -r –fи подтверждаем.
Затем будет перезагрузка системы.
Третье средство
Этот тип перезагрузки подходит операционной системы Windows 8.1 и выше.
Здесь мы будем использовать знакомую комбинацию Win+X.
Только теперь мы выбираем пункт «Выключить компьютер или выйти из сеанса».
Выбираем мы его с помощью стрелочек. Как только выбрали, жмем стрелочку «влево» и выбираем пункт «перезагрузка». Затем подтверждаем его.
Четвертое средство
Используем такие клавиши, как Alt+F4. И у Вас откроется подобное окно:
Окно выключения компьютера
Здесь мы выбираем «Перезагрузка» или «Restart» в зависимости от языка ОС вашего ПК к перезагрузить компьютер.
к оглавлению ↑
Перезагрузка в Windows 10
В этой части статьи будут рассмотрены всевозможные способы перезагрузки для операционной системы Windows версии 10.
Для начала, начнем с самого просто способа.
Первое средство
Чтобы выполнить рестарт системы, нам нужно будет открыть меню «Пуск». Для этого жмем кнопку Win.
Меню «Пуск» в десятой Windows
Затем мы один раз нажимаем кнопку Tab.
После нажатия у нас должно выделиться в левом верхнем углу Пуска три горизонтально-лежащие полоски.
Затем мы нажимаем несколько раз стрелочку «вниз», чтобы выбрать кнопку выключения компьютера.
Жмем Enter и у нас открывается маленькое окно с выбором действий, где мы выбираем перезагрузку системы и подтверждаем выбор.
Второе средство
В данном случае мы будем использовать такие кнопки на нашей клавиатуре, как Win+X.
Окно выбора, которое открывается клавишами «Win» + «X»
Затем с помощью стрелок мы находим такую надпись: «Завершение работы или выход из системы».
Подтверждаем и находим там «Перезагрузка», после чего снова подтверждаем наш выбор.
Третье средство
Теперь мы воспользуемся уже известной нам комбинацией Ctrl+Alt+Delete.
В открытом окне мы с помощью стрелочки «вверх» находим иконку выключения компьютера и подтверждаем наш выбор.
Затем в открытом диалоговом окне мы выбираем «Перезагрузка» и снова подтверждаем наш выбор.
Четвертое средство
ЖмемCtrl+ Alt+Delete. Только теперь опять же с помощью стрелочек следует выбрать «Сменить пользователя».
Нужно выбрать учетную запись пользователя, а в правом нижнем углу будет окно отключения ПК.
Клавишей Tab или нужно выбрать это окно. Затем мы подтверждаем наш выбор и у нас откроется список действий с компьютером, останавливаем свой выбор на «перезагрузке».
Пятое средство
Теперь нам на помощь придет командная строка. Есть несколько способов вызова этого окна:
- Нажимаем Win+R, где в строке поиска мы пишем «cmd» и нажимаем «Ок».
- Далее Win+X. Откроется «Выполнить» на русскоязычной операционной системе или «Run» на англоязычной операционной системе. Опять же пишем в открытом окне «cmd» и подтверждаем.
- Далее клавиша Win для открытия пуска. Здесь мы вводим «cmd» или «командная строка» и выбираем соответствующий пункт.
Далее набираем
«shutdown -t 0 -r»или
«shutdown -t 0 -r –f»и подтверждаем наш выбор.
Оценки покупателей: 5 (4 Голосов)
Рассмотрим все возможные способы как сбросить до заводских настроек ОС Виндовс 10.
В результате запустится автоматическая переустановка системы.
Когда рекомендуется делать сброс системы?
Сброс настроек (или Hard Reset) – это процедура возврата к заводским параметрам. Все опции и настройки будут возвращены к первоначальным показателям.

В Виндовс 10 есть два типа сброса:
С сохранением пользовательских файлов. После сброса вы получите абсолютно новую систему, в которой будут установлены только стандартные для сборки приложения. Все параметры будут сброшены, но файлы и папки с фото, видео, документами не удалятся;
Полное удаление всех данных. В результате, вы получите копию ОС, которая идентична с только что установленным «чистым» Виндовс. Необходимо будет выполнить базовую настройку (указать регион, дату, время, войти в свою учетную запись или создать новую).
Откат к первоначальным настройкам следует делать в случае, если ваш компьютер начал тормозить, слишком долго загружаются программы или система загружается дольше нескольких минут.
Что дает сброс?
- Все ненужные программы и процессы будут удалены;
- Ошибочные настройки и временные файлы, которые «захламляют систему» исчезнут. Вместо них будут установлены правильные параметры, которые обеспечат нормальную работу ОС;
- Вирусы, появляющаяся реклама и прочие вредоносные приложения удаляются.
Если вы столкнулись с вирусами, рекомендуется выполнять сброс без сохранения пользовательской информации. В противном случае, в системе может остаться процесс, который запускает работу «вредителя».
Способ 1 – Сброс с уже установленной Виндовс 10
Заметьте, если вы обновились до Windows 10 с седьмой или восьмой версии ОС, в течении 31-го дня можно вернуть предыдущую систему и прекратить использование десятки.
Для этого зайдите в окно «Параметры» (сочетание клавиш Win+I) и выберите плитку «Обновление и безопасность».
В новом окне кликните на раздел «Восстановление». В правой части окна появится поле «Вернуться к…».
Кликните на «Начать» и дождитесь повторного включения компьютера с возвращенной старой версией системы. Пользовательские файлы, программы и настройки сохранены не будут.

Рис.2 – окно параметров восстановления ОС
Если же срок для возврата к старой версии ОС прошел или вы хотите получить сброшенную к заводском настройкам Windows 10, в поле «Вернуть компьютер в исходное состояние» нажмите на кнопку «Начать».

Рис.3 – откат системы
В этом варианте сброса вы сможете сохранить все пользовательские данные.
Будут удалены только настройки и установленные приложения.
Внешний вид рабочего стола и все ваши папки на жестком диске останутся нетронутыми.
Также, можно удалить всю информацию.
Выберите нужную опцию:

Рис.4 – окно выбора действия
Нажмите на кнопку «Сброс» после появления нового окна с сообщением о готовности к возврату в исходное состояние:

Далее компьютер перезапустится и на экране вы увидите прогресс бар сброса настроек.
Система может несколько раз перезагрузиться, а в результате вы получите «чистую» версию ОС, которую требуется настроить заново:
- Выставьте параметры вашего местоположения;
- Введите пароль сети маршрутизатора;
- Войдите в свою учетную запись Microsoft.

Способ 2 – Использование инструмента Refresh Windows
Refresh Windows Tool – это встроенная утилита для выполнения переустановки Виндовс 10 в автоматическом режиме.
Служба доступна для сборок, которые выпущены позже августа 2016-го года.
Если вы используете старую версию Виндовс 10, сначала рекомендуем обновить систему в окне Параметров и потом приступать к использованию службы.
Следуйте инструкции для запуска Refresh Tool:
- Откройте окно параметров системы с помощью клавиш Win+I;
- Далее кликните на «Восстановление»;
- В правой части окна найдите «Дополнительные параметры» и кликните на строку «Узнать, как начать заново»;

Рис.7 – окно дополнительных параметров
- Далее вы будете перенаправлены на веб-страницу сайта Майкрософт с подробными указаниями, как провести чистую установку Виндовс 10. Кликните на гиперссылку с названием «Скачать средство сейчас»;

Рис.8 – страница загрузки программного обеспечения от Майкрософта
- Запустите скачанный файл и в появившемся окне отметьте галочкой пункт «Я принимаю соглашение»;
- Далее укажите, нужно ли сохранять ваши файлы и личные данные.

Рис.9 – программа установки Windows
Следуйте всем инструкциям, которые будут появляться в окне утилиты.
После завершения процесса установки вы сможете начать использовать чистую версию ОС.
Все параметры и настройки будут возвращены к первоначальному состоянию.
Рекомендуем удалить возможные временные файлы с помощью окна свойств жёсткого диска.

Рис.9 – программа установки Windows
Обратите внимание! Процесс отката системы может занять продолжительное время. Всё зависит от количества удаляемых файлов и текущих настроек ОС.
Способ 3 – Сброс с помощью загрузочной флешки или диска
Если по каким-либо причинам у вас не получилось сделать откат к заводским настройкам с помощью вышеуказанных способов, можно воспользоваться загрузочным диском или флеш-накопителем.
Суть этого метода заключается в том, что вы скачиваете образ Windows 10 на любое другое устройство и перемещаете файл с расширением ISO на флешку или диск.
Если у вас уже есть лицензионный диск, с помощью которого вы устанавливали ОС на компьютер, можно воспользоваться им.

Рис.10 – очистка диска
Обратите внимание! Сборки установленной на вашем компьютере Windows 10 и версия, которая хранится на накопителе должны быть идентичными. К примеру, на флешку вы можете скачать Windows 10 Professional только в том случае, если на вашем компьютере установлена такая же модификация системы.
Для создания загрузочного накопителя воспользуйтесь программой эмуляции дисковода.
Наиболее популярные утилиты:
- Daemon Tools;
- Ultra ISO;
- Nero Burning ROM;
- Alcohol 120%;
- Gizmo Central и другие.
У всех указанных выше программ есть бесплатные версии, с помощью которых можно легко добавить скачанный ранее образ ОС на диск и сделать его загрузочным.

Рис.11 – меню создания загрузочного носителя в программе Ultra ISO
Также, в настройках БИОС следует указать новую очередь загрузки компонентов компьютера.
На первом месте должна быть не ОС, а ваш накопитель. После внесения изменений в эту очередь выключите ПК, подключите к нему диск/флешку и снова нажмите на клавишу «Питание».
Появится окно установки системы, в левой нижней части которого нужно выбрать поле «Восстановление»:

Рис.12 – окно установки Windows
В результате, вы будете перенаправлены в окно «Выбор действия». Кликните на плитку «Поиск неисправностей».

В новом окне нажмите на «Диагностика». Выберите плитку «Вернуть в исходное состояние» и дождитесь завершения сброса.
Также, вы можете начать переустановку системы, для этого в указанном на рисунке выше окне кликните на кнопку «Установка» и в новом окне выберите, сохранять пользовательские файлы или нет.

Рис.14 – окно диагностики ОС
Такой метод сброса к заводским параметрам будет эффективным в том случае, если вы не можете запустить ОС из-за возникновения фатальной ошибки или из-за работы вирусного ПО.
Способ 4 – Инструкция для ноутбуков
На всех ноутбуках разработчик предусматривает возможность быстрого восстановления.
Для этого на жестком диске системы выделен специальный раздел под заводскую копию ОС.
Если же вы выполняли форматирование HDD, сделать откат эти способом не удастся.
На вашем компьютере есть отдельный диск с названием Recovery? В таком случае можно запуститься с новой системой. Такая версия Windows 10 сохранит все программы и настройки, которые установил производитель.
Способ запуска утилиты сброса может быть разным.
Все зависит от марки вашего ноутбука:
- HP – сразу после нажатия клавиши «Питания» кликните на F Вместо значка Windows 10 появится окно включения службы восстановления. Следуйте инструкциям, чтобы откатить существующую ОС до первоначального состояния;
- ASUS – нажмите на F9, чтобы начать работать с окном утилиты Recovery Manager. Далее выберите пункт «Сбросить текущую версию Windows» и дождитесь завершения процесса. После автоматической перезагрузки компьютера вы начнёте использование «чистой» прошивки;
- Samsung – кликните на F4 в процессе включения компьютера. Далее выберите «Сбросить ОС к заводской версии»;
- Acer и Lenovo – нажмите на сочетание клавиш Alt+F На ноутбуках от Acer потребуется ввести пароль доступа. По-умолчанию это шесть нолей – 000000. Также, встроенную утилиту восстановления можно запустить и в среде Виндовс. Если не получилось запустить ПО в процессе включения, найдите в списке всех установленных программ значок Recovery и откройте утилиту.
Обратите внимание, часто пользователи сталкиваются с тем, что при нажатии нужной клавиши ничего не происходит. Начинается обычная загрузка системы вместо появления окна рекавери. Это происходит из-за активированной опции «Ускорение загрузки» в BIOS.
Зайдите в системное меню, нажав после включения клавишу ESC (также, для вашей модели ноутбука может быть определен свой способ запуска БИОСа. Плавающая строка внизу экрана включения подскажет, как это сделать).
В БИОСе откройте вкладку «Boot» («Загрузка») и деактивируйте параметр «Boot Booster», как показано на рисунке ниже:

Рис.15 – отключение ускоренной загрузки операционной системы
После выполнения сброса рекомендуем активировать этот параметр обратно, чтобы ОС включалась быстрее.
Итог
Как видите, сбросить Windows 10 до заводских параметров можно легко с помощью уже включенной системы.
Если же вы столкнулись с ошибками запуска ОС или работой вируса, воспользуйтесь загрузочным диском или дистрибутивом с образом системы.
Вызов окна диагностики поможет не только найти и устранить ошибки, но и сделать откат до первоначальной версии ОС.
Тематические видеоролики:
Источник
Все пользователи сталкиваются с тем, что на компьютере выполняется перезагрузка Windows, вызванная теми или иными причинами. Это может быть плановый процесс для внесения изменений в программное обеспечение компьютера или способ решить проблемы, вызванные сбоями и отказами системы.
В первом случае, требуется перезагрузка после обновления операционной системы Windows или установленной программы. Это необходимо для применения изменений в программном обеспечении компьютера.
Многие пользователи сталкивались с ситуациями, когда на компьютере зависают программы, мышь или тачпад не откликаются, система перестала реагировать на действия пользователя.
В результате, устройством невозможно пользоваться, а попытки выйти из этой ситуации не увенчались успехом. Что делать?
Решить проблему неотзывчивости ОС поможет принудительная перезагрузка компьютера. Существует несколько способов перезагрузки, при которых полностью завершаются все процессы, а операционная система Windows после сброса заново возобновляет свою работу.
Виды перезагрузки в Windows
Возникновение проблем в работе ПК происходит по разным причинам: отказ оборудования компьютера, системные сбои и неполадки, ошибки в работе программ, конфликты между драйверами и т. д.
Процесс перезагрузки на компьютере выполняется разными способами, в зависимости от ситуации и текущих условий. Перезагрузка системы бывает следующих видов:
- Аппаратная перезагрузка.
- Программная перезагрузка.
- Автоматическая перезагрузка.
Аппаратная перезагрузка, или иначе «Hard reboot» — «жесткая» перезагрузка, без первичной подготовки ОС к выключению компьютера. Это самый нежелательный способ из-за того, что после проведения операции перезапуска могут возникнуть ошибки в файловой системе и в программном обеспечении.
Данный вид перезагрузки выполняется пользователем самостоятельно, путем механического нажатия на специальную кнопку, находящуюся на корпусе компьютера. На стационарных ПК для этого используется кнопка перезагрузки «Reset» (Сброс).
На ноутбуках, обычно, нет специальной кнопки для сброса системы, поэтому эту процедуру выполняют с помощью кнопки питания. По сути, это выключение, а затем повторное включение компьютера, а не перезагрузка ноутбука.
Нужно нажать и удерживать кнопку питания, находящуюся на корпусе ноутбука, примерно в течении 5 секунд. После того, как ноутбук отключится, его снова нужно будет включить с помощью кнопки питания для продолжения работы.
Под программной перезагрузкой подразумевается перезапуск системы, проходящий под контролем программного обеспечения. Поэтому данный метод называют «Soft reboot» — «мягкая» перезагрузка.
Автоматическая перезагрузка Windows, иначе внезапный перезапуск системы без видимых причин. Этот вид перезагрузки возникает вследствие сбоев в аппаратном или программном обеспечении. Вместо отображения на «синем экране смерти» (BSoD) STOP-ошибок, операционная система самостоятельно автоматически перезагружает компьютер, чтобы вернуть компьютер в работоспособное состояние.
В Windows 10 по умолчанию включена функция для выполнения автоматической перезагрузки, используемая в случае возникновения неполадок.
Как перезагрузиться из сообщения об ошибке
Если компьютер обнаружил ошибку, вы можете перезагрузить компьютер, одновременно нажав клавиши Ctrl + Alt + Del. Если эти ключи не работают, вы также можете выполнить физический перезапуск, упомянутый ниже.
Физический перезапуск с помощью кнопки на компьютере
Вы можете использовать кнопку питания компьютера для перезагрузки. Нажмите кнопку питания один раз и подождите, пока компьютер выключится. Нажмите кнопку питания еще раз, чтобы снова включить компьютер. Если ваш компьютер завис или не выключается, нажмите и удерживайте кнопку питания в течение пяти секунд, чтобы выключить компьютер. Это действие называется полным сбросом и должно выполняться только в том случае, если не работают все вышеперечисленные параметры.
Некоторые компьютеры также имеют кнопку сброса рядом или ниже кнопки питания.
- Связанные материалы
Как сделать перезагрузку из меню «Пуск» — 1 способ
Сначала мы попытаемся выполнить перезапуск системы из меню кнопки «Пуск» в Windows 10 с помощью клавиш клавиатуры, без использования указателя мыши.
Выполните следующие действия:
- Нажмите на клавиши «Win» + «X».
- На Рабочем столе откроется меню правой кнопки мыши из меню «Пуск».
- Нажмите на клавишу со стрелкой «↓», переместите фокус на пункт «Завершение работы или выход из системы».
- Нажмите на клавишу «→».
- В открывшемся подменю, при помощи клавиши «↓» переместитесь к пункту «Перезагрузка».
- Нажмите на клавишу «Enter».
После этого происходит перезагрузка компьютера.
Как перезагрузить компьютер через меню «Пуск»
Пусковая панель — центр управления Windows или MacOS. На обеих системах с ее помощью получится совершить перезапуск только при частичном зависании, когда одна из программ дала сбой. Рассмотрим подробнее способ перезагрузки на разных ОС.
Windows
Метод применим как на персональном компьютере, так и на ноутбуке:
- Найдите на панели задач в левой стороне (как правило, располагается внизу экрана) логотип Windows. В седьмой версии увидите круглую кнопку с разноцветным рисунком, а в 8-й и 10-й — четырехугольник, состоящий из четырех частей.
- Нажмите на меню «Пуск».
- Появится новое окно, в котором выберите в 7-й версии стрелочку на кнопке «Завершение работы», а в 8-й и 10-й версиях — «Завершение работы» и «Выключение» соответственно.
- Выберите пункт «Перезагрузка».
Перезагрузка Виндовс из кнопки меню «Пуск» — 2 способ
Второй вариант перезагрузки ноутбука или стационарного ПК с клавиатуры. Перезагрузка компьютера клавишами происходит из меню левой кнопки мыши «Пуск». Сначала необходимо будет свернуть окна открытых программ.
Проделайте следующее:
- Нужно нажать на клавиши «Win» + «M».
- Откроется рабочий стол без открытых окон программ, нажмите на клавишу «Win».
- В открытом меню правой кнопки меню «Пуск» нужно нажать один или два раза, в зависимости от интерфейса ОС, на клавишу «Tab».
- Нажимая на клавишу «↓» дойдите до кнопки выключения ПК.
- Щелкните по клавише «Enter».
- С помощью клавиши «↓» дойдите до пункта «Перезагрузка».
- Нажмите на клавишу «Enter».
Происходит перезагрузка ПК.
Стандартная перезагрузка
Если компьютер всё же отвечает на команды, можно попробовать выключить его стандартными методами. Для этого нужно открыть меню «Пуск», что можно сделать несколькими способами:
- Нажать кнопку на клавиатуре Win, которая расположена рядом с пробелом и Ctrl.
- Для Windows 8, 8.1 и 10: подвести курсор к левому верхнему или нижнему углу, затем нажать на появившийся логотип Виндовс.
- На Windows 7 и меньше: выбрать на панели задач значок «Пуск».
- Сочетание горячих клавиш Ctrl+Esc на молодых поколениях Виндовс.
Когда откроется меню, нужно нажать на значок выключения и выбрать среди предложенных вариантов «Перезагрузка». В зависимости от версии операционной системы, значок будет находиться либо в верхнем правом углу (Виндовс 8 и 8.1), либо слева снизу (в остальных версиях).
Windows 10 перезапустить можно, если нажать Win+I. Откроется синяя панель, в которой стрелками «Вниз», «Вправо» можно выбрать значок с подписью «Выключение».
Если действия не помогли завершить работу зависшего ноута, нужно прибегнуть к методам, которые предполагают использование только комбинации клавиш.
Как сделать перезагрузку клавишами «Alt» + «F4» — 3 способ
Этот универсальный способ для разных версий операционной системы Windows работает на открытом рабочем столе. В результате, выполняется закрытие всех приложений, выключение, а затем повторное включение компьютера. Для использования этого метода, с Рабочего стола потребуется убрать все окна открытых приложений.
Пройдите последовательные шаги:
- Чтобы свернуть все окна на Рабочем столе, нажмите на клавиши «Win» + «D».
- Затем нажимайте на клавиши «Alt» + «F4».
- На рабочем столе откроется окно «Завершение работы Windows».
- В поле «Что должен сделать компьютер?» находится список возможных действий:
- Завершение работы.
- Перезагрузка.
- Смена пользователя.
- Выход.
- Спящий режим.
- Нажмите на клавишу «↓», чтобы перейти к пункту «Перезагрузка».
- Нажмите на «Enter».
Начинается перезагрузка компа.
Аварийная перезагрузка Windows 10 — 4 способ
В операционную систему Windows 10 встроена функция «Аварийная перезагрузка», с помощью которой, в некоторых случаях, выполняется перезапуск системы.
Вам потребуется проделать следующее:
- Нажимайте на клавиши «Ctrl» + «Alt» + «Del».
- В параметрах безопасности откроется окно с предложением выбрать один из вариантов действий:
- Заблокировать.
- Сменить пользователя.
- Выйти.
- Изменить пароль.
- Диспетчер задач.
- Отмена.
- Щелкайте по клавише «Tab» пока не дойдете до клавиши питания, расположенной в правом нижнем углу экрана.
- Нажмите на клавишу «Enter».
- С помощью клавиши «↓» перейдите к пункту «Перезагрузка».
- Необходимо щелкнуть по клавише «Enter»
На ПК запустится перезагрузка Виндовс 10.
Несколько слов напоследок
Как уже можно заметить, способов перезагрузки системы насчитывается достаточно много. Что из всего предложенного использовать, советовать трудно, поскольку каждый пользователь выбирает для себя наиболее удобный вариант. Но, думается, для Windows 8 описанная методика походит лучше всего. В остальных случаях – по желанию. Как уже говорилось, если и клавиатура отказывается работать, придется использовать принудительное выключение, но заниматься такими вещами стоит только в самых крайних случаях, когда другие методы необходимого эффекта не дают (в частности, это огромная проблема десятой модификации системы, которую разработчики, несмотря на постоянно выпускаемые пакеты обновлений, исправить так и не удосужились).
Перезагрузка компьютера с помощью клавиатуры
Каждый хотя бы раз в жизни сталкивался с подобными проблемами – зависла мышка на ПК, произошел сбой работы компьютера.
Первое, что приходит в голову – перезагрузить компьютер.
Но как это сделать, если это невозможно выполнить с помощью мышки?
Некоторые не знают что делать в таких ситуациях и хватаются за голову.
В этой статье мы расскажем как перезагрузить компьютер с помощью клавиатуры, пропишем алгоритм действий для всех возможных операционных систем Windows (XP, 7, 8, 10).
Перезагрузка через командную строку — 5 способ
Еще один способ: перезагрузка из командной строки Windows — встроенного средства операционной системы.
Перезагрузка через CMD проходит следующим способом:
- Нужно нажать на клавиши «Win» + «R».
- В окне «Выполнить» ввести команду «cmd» (без кавычек).
- Для выполнения этой команды необходимо нажать на клавишу «Enter».
- В открывшемся окне интерпретатора командной строки введите команду:
shutdown /r
- После того, как команда перезагрузки набрана, нажмите на клавишу «Enter».
На ПК начинается перезагрузка Windows, запущенная из командной строки.
Командная строка в помощь
Как перезагрузить комп с клавиатуры? Стоит обратить внимание на еще один довольно интересный прием. Он редко применяется среднестатистическими пользователями.
Речь идет о работе с командной строкой. Она позволяет совершать разнообразные операции с операционной системой. Скажем, осуществить выключение или изменение тех или иных настроек.
Задумываясь над тем, как перезагрузить ноутбук с помощью клавиатуры, пользователи могут найти спасение в таком руководстве:
- Нажать Win + R.
- Написать в появившейся строчке команду cmd.
- Осуществить подтверждение процедуры.
- В появившемся окошке напечатать команду shutdown –t 0 –r –f.
- Подтвердить ее обработку клавишей «Ввод» на клавиатуре.
Как показывает практика, данная команда работает безотказно. Все текущие процессы операционной системы будут завершены, а сам ПК «уйдет» на перезапуск. Всего несколько минут — и дело сделано.
Перезапуск системы из Windows PowerShell — 6 способ
В операционной системе Windows 10 при настройках по умолчанию оболочка PowerShell заняла место командной строки в меню кнопки «Пуск».
Вам также может быть интересно:
- Как найти точку восстановления Windows: разные способы
- Как узнать разрядность системы Windows — 12 способов
При использовании системного инструмента PowerShell поступите следующим образом:
- Нажмите на клавиши клавиатуры «Win» + «X».
- Щелкая по клавише «↓» дойдите до пункта «Windows PowerShell» или «Windows PowerShell (администратор)».
- Нажмите на клавишу «Enter».
- Откроется окно контроля учебных записей (UAC) с активной кнопкой «Нет».
- Нажмите на клавишу «←» для того, чтобы передвинуть фокус на кнопку «Да», а потом щелкните по «Enter».
- В окне средства Windows PowerShell введите команду:
restart-computer
- Выполните команду при помощи клавиши «Enter».
Перезагрузка компьютера через окно «Выполнить» — 7 способ
Сейчас рассмотрим способ, похожий на запуск команды в командной строке. Команду на перезагрузку можно запустить непосредственно из системного окна «Выполнить».
Пройдите последовательные шаги:
- Нажмите на клавиши «Win» + «R».
- В диалоговом окне «Выполнить», в поле «Открыть:» введите команду (команда перезагрузки в командной строке):
shutdown /r
- Нажмите на клавишу «Enter».
По истечении минуты происходит перезагрузка системы.
Содержание
- Инструкция по перезагрузке компьютера с клавиатуры
- Способы перезагрузки для Windows
- Стандартный метод перезагрузки
- Видео: Выключение с клавиатуры
- «Ctrl» + «Alt» + «Del»
- «Alt» + «F4»
- Win+C (для Windows 8/8.1)
- Командная строка
- Видно: Как быстро выключит ПК
- Как перезагрузить компьютер с помощью клавиатуры, если он завис
- Частично
- Полностью
- Как без мышки перезагрузить компьютер: естественные и принудительные способы с помощью кнопки на системном блоке и клавиатуры
- Кнопки на системном блоке
- Клавиатура
- Подводим итог
- Как перезагрузить ноутбук с помощью клавиатуры
- Как принудительно перезагрузить ноутбук, если он завис
- Как перезагрузить ноутбук через клавишу «Пуск»
- Как перезагрузить компьютер через диспетчер задач
- Как перезапустить ноутбук с ОС Windows 8
- Завис ноутбук: как перезагрузить клавишами ALT+F4
- Завис ноутбук: как перезагрузить с помощью командной строки
- Как перезапустить ноутбук с помощью ярлыка
- Перезагрузка компьютера с помощью клавиатуры — Все методы
- Перезагрузка в Windows XP
- Первый способ
- Второй способ
- Третий способ
- Перезагрузка компьютера с помощью командной строки
- Перезагрузка в Windows 7
- Перезагрузка в Windows 8
- Перезагрузка в Windows 10
- Аварийная перезагрузка Windows с помощью клавиатуры.
- Виды перезагрузки в Windows
- Как сделать перезагрузку из меню «Пуск» — 1 способ
- Перезагрузка Виндовс из кнопки меню «Пуск» — 2 способ
- Как сделать перезагрузку клавишами «Alt» + «F4» — 3 способ
- Аварийная перезагрузка Windows 10 — 4 способ
- Перезагрузка через командную строку — 5 способ
- Перезапуск системы из Windows PowerShell — 6 способ
- Перезагрузка компьютера через окно «Выполнить» — 7 способ
- Выводы статьи
Инструкция по перезагрузке компьютера с клавиатуры
При отказе оборудования из-за системного сбоя перезагрузить компьютер иной раз бывает очень затруднительно (может не откликаться мышь или сенсорная панель тачпада на ноутбуке). Есть несколько способов, позволяющих перезагрузить компьютер с помощью клавиатуры, о которых дальше и пойдет речь.
Способы перезагрузки для Windows
Перезагрузить ЭВМ под управлением операционной системы Windows можно несколькими методами:
В верхней строчке нужно выбрать «Завершение работы» и далее пункт «Перезагрузка». Данный метод предназначен для пользователей, чей ПК находится под управлением Windows XP.
Стандартный метод перезагрузки
Стандартным методом перезагрузки ЭВМ является использование клавиш со стрелками.
Для того чтобы это осуществить, необходимо выполнить несколько последовательных действий:
Если при этом были запущены приложения, то появится диалоговое окно, где будет предложено завершить запушенные процессы.
Видео: Выключение с клавиатуры
«Ctrl» + «Alt» + «Del»
Еще один метод, который позволяет перезагрузить компьютер с помощью клавиатуры, подразумевает использование сочетания команды «Ctrl+Alt+Del».
Рестарт системы осуществляется следующим образом:
Пользователям Windows Vista и 7 необходимо при появлении диалогового окна выбрать «Параметры завершения…» (расположенные в нижней правой части диалогового окна) и в предложенном списке выбрать «Перезагрузка».
«Alt» + «F4»
Перезагрузку компьютера можно выполнить при помощи сочетания «Alt+F4».
Чтобы ее выполнить, этим способом, необходимо последовательно совершить следующие действия:
Win+C (для Windows 8/8.1)
Для тех пользователей, у которых установлена операционная система Windows 8/8.1, перезагрузить компьютер с помощью клавиатуры можно комбинацией «Win+C».
Порядок действий включает в себя:
Командная строка
Перезагрузиться можно не только при помощи комбинаций клавиш, но и посредством командной строки. Этот вариант подойдет для обладателей операционных систем Windows XP/Vista/7/8 и 8.1.
Чтобы осуществить рестарт системы через командную строку необходимо выполнить ряд последовательных действий:
Второй вариант рестарта через командную строку выглядит следующим образом:
Третий метод подойдет исключительно для операционной системы Windows XP:
Видно: Как быстро выключит ПК
Как перезагрузить компьютер с помощью клавиатуры, если он завис
Перезагрузить ПК можно не только с помощью мыши, но и при помощи клавиатуры.
В процессе работы ПК может зависнуть, например, из-за недостатка памяти, при которых ресурсоемким приложениям попросту нахватает оперативной памяти. Еще одной причиной зависания может быть системный сбой, который происходит из-за конфликта драйверов, ошибок в реестре или неправильного функционирования приложений.
Частично
В том случае, если ЭВМ завис лишь частично (то есть, некоторое оборудование, например мышка, откликается на команды), выполнить рестарт можно стандартными методами:
Через меню «Пуск»:
Полностью
В том случае, если работа ЭВМ парализована полностью, а мышка не слушается, необходимо использовать более радикальные методы перезапуска зависшего компьютера.
Способ второй – нажатие клавиши «Reset» на лицевой стороне системного блока. Этот способ самый радикальный из всех существующих, так как влечет за собой полную потерю не сохраненных данных. Он будет актуален лишь в том случае, если компьютер завис полностью, а оборудование (клавиатура и мышь) не откликаются на команды.
В этой статье были рассмотрены способы, как перезагрузить компьютер с помощью клавиатуры для каждой версии операционной системы Windows. Эти методы будут полезны в тех случаях, если компьютер завис, а аппаратное оборудование отказало.
Источник
Как без мышки перезагрузить компьютер: естественные и принудительные способы с помощью кнопки на системном блоке и клавиатуры
Здравствуйте, друзья. Моя практика показала, что иногда простые проблемы вызывают самые большие сложности. Например, не двигается курсор мыши. Возникает вопрос, что случилось? Часто в таких случаях помогает восстановить работоспособность машины обычная перезагрузка, но как это сделать непонятно. Хорошо бы проверить хвостатого друга на исправность, подключив его к рабочему компу или ноуту либо, наоборот, к заглючившей машине присоединить точно работающую мышь. К сожалению, это не всегда осуществимо. Что же делать? Этакая палка о двух концах. На самом деле всё вполне решаемо. Давайте расскажу, как без мышки перезагрузить компьютер. Существует немало простых способов.
Кнопки на системном блоке
Возможность перезагрузить компьютер без использования мышки и даже клавиатуры изначально предусмотрена производителями, как и принудительное его выключение в экстренных ситуациях. Есть ровно три способа:
Да, перечисленные методы, на первый взгляд, кажутся самыми простыми, позволяющими быстро без помощи мышки и прочих заморочек перезагрузить компьютер, но они довольно болезненно проходят для системы, как и всё, что делается против воли. Поэтому я не рекомендую ими пользоваться. Лучше поднапрячь мозг и запомнить пару тройку сочетаний клавиш, чтобы добиться поставленной цели естественным для машины путём.
Клавиатура
Запомнить пару-тройку сочетаний – это я уж как-то совсем прибедняюсь. В реальности перезагрузить компьютер его же клавишами можно десятком вариантов способов (может, и больше), как это сделать проще всего, перечислю списком:
Подводим итог
Друзья, тех способов, что я перечислил, вполне достаточно, чтобы решить возникшую проблему. Если же после перезагрузки курсор мыши по-прежнему не движется, то попробуйте отсоединить хвостатого друга от системника и заново присоединить, после чего вновь потребуется выполнить перезапуск системы. Опять не помогло, тогда без проверки мыши на другом устройстве не обойтись. Если она рабочая, то, вероятно, секрет неисправности кроется в недостатке драйверов на данное подключаемое устройство. Если для вас всё это сложно, просто вызовите опытного мастера и не мучайте свою голову. До свидания.
Источник
Как перезагрузить ноутбук с помощью клавиатуры
Зависла система и не откликается мышь или тачпад? Рассказываем про самые простые комбинации горячих клавиш для безопасной перезагрузки ноутбука.
Зависание компьютера — распространенная проблема, с которой рано или поздно сталкивается любой пользователь. Бывает, что ОС сильно тормозит из-за слабого процессора, который не справляется с высокой нагрузкой. Но чаще всего системные зависания связаны с критической ошибкой, которая не позволяет Windows нормально функционировать. При этом очень часто мышь или сенсорная панель не откликаются. Для того чтобы не прибегать к экстренной перезагрузке, были придуманы горячие клавиши. В зависимости от того, какую комбинацию использовать, будет открыта определенная системная утилита. Таких утилит насчитывается несколько. С их помощью можно, используя лишь клавиатуру, выполнить безопасную перезагрузку устройства. Сегодня мы расскажем о том, как перезагрузить ноутбук с помощью клавиатуры. Впрочем, все данные способы подойдут и для стационарных систем.
Как принудительно перезагрузить ноутбук, если он завис
Перезапуск устройства в некоторых не критичных случаях исправляет ситуацию. Самый простой способ принудительно завершить работу ОС — удержание кнопки питания, которая на ноутбуке находится над клавиатурным блоком в левом или правом углу. Иногда она может располагаться сбоку, рядом с дисководом или различными портами. На стационарной машине кнопка питания находится на системном блоке. В зависимости от производителя, она также может располагаться в разных местах: сверху, на передней панели, сбоку и так далее. Следует отметить, что данный способ полностью универсальный и подходит для всех моделей ноутбуков, будь то Asus, Lenovo, Acer, HP или любой другой.
Однако прибегать к такому радикальному методу стоит только в крайнем случае, когда операционная система полностью зависла и не подает никаких признаков жизни. Учитывайте, что многие данные, открытые в программах, могут не сохраниться, поэтому лучше попробовать менее категоричные способы, если это, конечно, возможно.
Как перезагрузить ноутбук через клавишу «Пуск»
Это самый простой способ, так как он не требует запуска встроенных утилит, которые во время некорректной работы операционной системы, могут дополнительно нагрузить жесткий диск и процессор. А если ноутбук очень старый, то экономия ресурсов комплектующих очень важна. Поэтому стоит начать именно с этого метода.
Как перезагрузить компьютер через диспетчер задач
Если предыдущий способ вам не подошел, то можно воспользоваться возможностями диспетчера задач, который может быть полезен во многих случаях. Зависание системы — не исключение. Для рестарта выполните следующие действия:
Как перезапустить ноутбук с ОС Windows 8
В операционных системах Windows 8 и Windows 8.1 перезагрузка осуществляется специальной командой для рестарта. Нажмите сочетание клавиш Win + C, и вы увидите боковую панель, которая содержит пункт «Параметры». Традиционно выбрать его нужно с помощью стрелок и подтвердить выбор с помощью клавиши Enter. Далее вы увидите знакомое меню с несколькими вариантами. Здесь аналогично выберите перезагрузку и нажмите Enter.
Завис ноутбук: как перезагрузить клавишами ALT+F4
Последняя комбинация клавиш в нашем списке, которая позволяет без использования мыши выполнить перезапуск компьютера. Работает во всех версиях операционных систем от Microsoft. Для этого выполните следующие действия.
Завис ноутбук: как перезагрузить с помощью командной строки
С помощью командной строки можно сделать практически все, что угодно. В том числе и выполнить рестарт системы.
Как перезапустить ноутбук с помощью ярлыка
Лучше всего не дожидаться, когда проблема застанет вас врасплох, а подготовиться к ней заранее. В любой версии Windows можно создавать ярлыки, которые при запуске будут выполнять определенные команды. Команда для перезагрузки тоже существует. Таким образом, можно выполнить ребут просто запустив заранее подготовленный ярлык. Для этого:
Источник
Перезагрузка компьютера с помощью клавиатуры — Все методы
Перезагрузка компьютера с помощью клавиатуры
Каждый хотя бы раз в жизни сталкивался с подобными проблемами – зависла мышка на ПК, произошел сбой работы компьютера.
Первое, что приходит в голову – перезагрузить компьютер.
Но как это сделать, если это невозможно выполнить с помощью мышки?
Некоторые не знают что делать в таких ситуациях и хватаются за голову.
В этой статье мы расскажем как перезагрузить компьютер с помощью клавиатуры, пропишем алгоритм действий для всех возможных операционных систем Windows (XP, 7, 8, 10).
Перезагрузка в Windows XP
Существует много способов перезагрузки Windows XP с клавиатуры. Опишем их все.
Первый способ
Для того, чтобы перезагрузить компьютер с помощью клавиатуры на Windows XP нам нужно проделать следующие действия.
Второй способ
В данном случае, чтобы перезагрузить компьютер нам нужно вызвать Диспетчер задач.
Для этого мы нажимаем сочетания клавиш Ctrl + Alt + Delete в такой последовательности, которая показана на картинке:
Комбинация клавиш для открытия диспетчера задач
В открытом диалоговом окне нам нужно с помощью клавиши Tab выбрать пункт «Параметры завершения работы Windows».
Третий способ
Затем нужно нажать клавишу F10 на клавиатуре.
После с помощью стрелок Вам нужно выбрать пункт под названием «Завершение работы».
Перезагрузка компьютера с помощью командной строки
Если по каким-то причинам вы не можете сделать перезагрузку способами описанным выше, советуем воспользоваться командной строкой.
Первым дело вызываем окно командной строки. Можно сделать это несколькими способами.
Вариант 1
Комбинация клавиш для вызова командной строки
Команда «cmd» в окне «Выполнить»
Вариант 2
Нужно открыть меню «Пуск» и выбрать строку «Стандартные». Это можно так же сделать с помощью клавиатуры.
Нажимаем кнопку Win — открывается меню «Пуск», прописываем «Командная строка» или «cmd».
Перезагрузка в Windows 7
Теперь поговорим о том, как совершить перезагрузку на такой операционной системе, как Windows 7.
Первое средство
Для этого нажимаем кнопочку Win на клавиатуре. У нас открывается наше меню.
Затем мы сначала жмем стрелочку «вправо» на клавиатуре, и у нас выбирается пункт «Завершение работы».
Если у Вас были открыты какие-то приложения, то, скорее всего, перед этим появится окно с перечнем приложений и пунктами «Перезагрузить принудительно» и «Отменить».
Здесь Вы опять же выбираете соответствующий пункт и подтверждаете свой выбор.
Второе средство
Рестарт системы с помощью cmd-строки. Есть несколько методов её вызова. Это можно сделать такими способами:
В открытом окне мы пишем это: или и подтверждаем.
Команда для ребута системы
Третье средство
После этого должен произойти выход на страницу выбора учетной записи. Там с помощью клавиши Tab на нужно выделить кнопку «Завершение работы».
Когда мы её выделили с помощью стрелок или клавиши Tab нам нужно открыть контекстное меню, где мы выберем кнопку «Перезагрузить компьютер».
После подтверждаем свой выбор.
Четвертое средство
Мы нажимаем это сочетание кнопок и у нас откроется диалоговое окно, где мы с помощью стрелок сможем выбрать нужный нам пункт и выполнить перезагрузку.
Также, если у Вас открыты какие-то приложения, которые не дают совершить перезагрузку, вы можете с помощью же этого сочетания клавиш закрыть эти программы.
Пятое средство
Жмем его, после чего у нас открывается подобное диалоговое окно:
Диалоговое окно, которое вызывается клавишами «Ctrl» + «Alt» + «Delete»
Затем с помощью Tab мы выделяем красную кнопку в правом нижнем углу.
С помощью стрелок или же опять клавиши Tab нам нужно открыть контекстное меню, где будет пункт «Перезагрузка».
Подтверждаем наш выбор.
Перезагрузка в Windows 8
Поскольку разработчики немного изменили схему работы меню пуска, то некоторые привычные для на способы работать здесь уже не будут.
Но они также создали новые способы рестарта системы.
Здесь мы рассмотрим и разберем все методы перезагрузки, которые свойственны для ОС Windows 8.
Первое средство для ребута системы
У нас откроется окно под названием «Windows Security».
Окно «Windows Security»
Здесь у нас есть два способа для перезагрузки:
Второе средство
Чтобы совершить перезагрузку системы нам понадобится cmd-окно.
На ОС Windows 8 это окно можно вызвать несколькими способами:
Теперь, когда мы открыли окно cmd, пишем там такую команду или и подтверждаем.
Затем будет перезагрузка системы.
Третье средство
Этот тип перезагрузки подходит операционной системы Windows 8.1 и выше.
Только теперь мы выбираем пункт «Выключить компьютер или выйти из сеанса».
Выбираем мы его с помощью стрелочек. Как только выбрали, жмем стрелочку «влево» и выбираем пункт «перезагрузка». Затем подтверждаем его.
Четвертое средство
Окно выключения компьютера
Здесь мы выбираем «Перезагрузка» или «Restart» в зависимости от языка ОС вашего ПК к перезагрузить компьютер.
Перезагрузка в Windows 10
В этой части статьи будут рассмотрены всевозможные способы перезагрузки для операционной системы Windows версии 10.
Для начала, начнем с самого просто способа.
Первое средство
Меню «Пуск» в десятой Windows
После нажатия у нас должно выделиться в левом верхнем углу Пуска три горизонтально-лежащие полоски.
Затем мы нажимаем несколько раз стрелочку «вниз», чтобы выбрать кнопку выключения компьютера.
Жмем Enter и у нас открывается маленькое окно с выбором действий, где мы выбираем перезагрузку системы и подтверждаем выбор.
Второе средство
Окно выбора, которое открывается клавишами «Win» + «X»
Затем с помощью стрелок мы находим такую надпись: «Завершение работы или выход из системы».
Подтверждаем и находим там «Перезагрузка», после чего снова подтверждаем наш выбор.
Третье средство
В открытом окне мы с помощью стрелочки «вверх» находим иконку выключения компьютера и подтверждаем наш выбор.
Затем в открытом диалоговом окне мы выбираем «Перезагрузка» и снова подтверждаем наш выбор.
Четвертое средство
Нужно выбрать учетную запись пользователя, а в правом нижнем углу будет окно отключения ПК.
Клавишей Tab или нужно выбрать это окно. Затем мы подтверждаем наш выбор и у нас откроется список действий с компьютером, останавливаем свой выбор на «перезагрузке».
Пятое средство
Теперь нам на помощь придет командная строка. Есть несколько способов вызова этого окна:
Далее набираем или и подтверждаем наш выбор.
Источник
Аварийная перезагрузка Windows с помощью клавиатуры.
Все пользователи сталкиваются с тем, что на компьютере выполняется перезагрузка Windows, вызванная теми или иными причинами. Это может быть плановый процесс для внесения изменений в программное обеспечение компьютера или способ решить проблемы, вызванные сбоями и отказами системы.
В первом случае, требуется перезагрузка после обновления операционной системы Windows или установленной программы. Это необходимо для применения изменений в программном обеспечении компьютера.
Многие пользователи сталкивались с ситуациями, когда на компьютере зависают программы, мышь или тачпад не откликаются, система перестала реагировать на действия пользователя.
В результате, устройством невозможно пользоваться, а попытки выйти из этой ситуации не увенчались успехом. Что делать?
Решить проблему неотзывчивости ОС поможет принудительная перезагрузка компьютера. Существует несколько способов перезагрузки, при которых полностью завершаются все процессы, а операционная система Windows после сброса заново возобновляет свою работу.
Виды перезагрузки в Windows
Возникновение проблем в работе ПК происходит по разным причинам: отказ оборудования компьютера, системные сбои и неполадки, ошибки в работе программ, конфликты между драйверами и т. д.
Процесс перезагрузки на компьютере выполняется разными способами, в зависимости от ситуации и текущих условий. Перезагрузка системы бывает следующих видов:
Аппаратная перезагрузка, или иначе «Hard reboot» — «жесткая» перезагрузка, без первичной подготовки ОС к выключению компьютера. Это самый нежелательный способ из-за того, что после проведения операции перезапуска могут возникнуть ошибки в файловой системе и в программном обеспечении.
Данный вид перезагрузки выполняется пользователем самостоятельно, путем механического нажатия на специальную кнопку, находящуюся на корпусе компьютера. На стационарных ПК для этого используется кнопка перезагрузки «Reset» (Сброс).
На ноутбуках, обычно, нет специальной кнопки для сброса системы, поэтому эту процедуру выполняют с помощью кнопки питания. По сути, это выключение, а затем повторное включение компьютера, а не перезагрузка ноутбука.
Нужно нажать и удерживать кнопку питания, находящуюся на корпусе ноутбука, примерно в течении 5 секунд. После того, как ноутбук отключится, его снова нужно будет включить с помощью кнопки питания для продолжения работы.
Под программной перезагрузкой подразумевается перезапуск системы, проходящий под контролем программного обеспечения. Поэтому данный метод называют «Soft reboot» — «мягкая» перезагрузка.
Автоматическая перезагрузка Windows, иначе внезапный перезапуск системы без видимых причин. Этот вид перезагрузки возникает вследствие сбоев в аппаратном или программном обеспечении. Вместо отображения на «синем экране смерти» (BSoD) STOP-ошибок, операционная система самостоятельно автоматически перезагружает компьютер, чтобы вернуть компьютер в работоспособное состояние.
В Windows 10 по умолчанию включена функция для выполнения автоматической перезагрузки, используемая в случае возникновения неполадок.
Аварийная перезагрузка ноутбука или стационарного ПК — попытка выполнить перезапуск под контролем системы, в случае зависаний ПО и отказов в работе манипуляторов: мыши или тачпада. Аварийная перезагрузка — вид программной перезагрузки. Она выполняется с помощью клавиш клавиатуры и программного обеспечения компьютера.
Необходимо учитывать, что в некоторых случаях, когда клавиши клавиатуры не откликаются на нажатия, программный способ перезапуска операционной системы применить не получится.
Запуск перезагрузки из операционной системы Windows, работающей в обычном режиме не представляет сложности, чего нельзя сказать про состояние зависания компьютера. Поэтому в этой статье акцентировано внимание на возможности перезапуска Windows в более серьезных случаях.
В инструкциях этого руководства используются различные способы запуска аварийной перезагрузки компьютера в Windows, выполняемые с помощью клавиш клавиатуры, без использования мыши. Перезагрузка клавиатурой — последний шанс избежать аппаратного перезапуска Windows.
Как сделать перезагрузку из меню «Пуск» — 1 способ
Сначала мы попытаемся выполнить перезапуск системы из меню кнопки «Пуск» в Windows 10 с помощью клавиш клавиатуры, без использования указателя мыши.
Выполните следующие действия:
После этого происходит перезагрузка компьютера.
Перезагрузка Виндовс из кнопки меню «Пуск» — 2 способ
Второй вариант перезагрузки ноутбука или стационарного ПК с клавиатуры. Перезагрузка компьютера клавишами происходит из меню левой кнопки мыши «Пуск». Сначала необходимо будет свернуть окна открытых программ.
Происходит перезагрузка ПК.
Как сделать перезагрузку клавишами «Alt» + «F4» — 3 способ
Этот универсальный способ для разных версий операционной системы Windows работает на открытом рабочем столе. В результате, выполняется закрытие всех приложений, выключение, а затем повторное включение компьютера. Для использования этого метода, с Рабочего стола потребуется убрать все окна открытых приложений.
Пройдите последовательные шаги:
Начинается перезагрузка компа.
Аварийная перезагрузка Windows 10 — 4 способ
В операционную систему Windows 10 встроена функция «Аварийная перезагрузка», с помощью которой, в некоторых случаях, выполняется перезапуск системы.
Вам потребуется проделать следующее:
На ПК запустится перезагрузка Виндовс 10.
Перезагрузка через командную строку — 5 способ
Еще один способ: перезагрузка из командной строки Windows — встроенного средства операционной системы.
Перезагрузка через CMD проходит следующим способом:
На ПК начинается перезагрузка Windows, запущенная из командной строки.
Перезапуск системы из Windows PowerShell — 6 способ
В операционной системе Windows 10 при настройках по умолчанию оболочка PowerShell заняла место командной строки в меню кнопки «Пуск».
При использовании системного инструмента PowerShell поступите следующим образом:
Перезагрузка компьютера через окно «Выполнить» — 7 способ
Сейчас рассмотрим способ, похожий на запуск команды в командной строке. Команду на перезагрузку можно запустить непосредственно из системного окна «Выполнить».
Пройдите последовательные шаги:
По истечении минуты происходит перезагрузка системы.
Выводы статьи
На компьютере могут произойти неполадки в работе программного обеспечения. Не всегда методы решения возникшей проблемы завершаются положительным результатом. Пользователю остается один выход из этого положения: необходимо перезагрузить компьютер.
Жесткая перезагрузка ПК, выполняемая с помощью кнопки на корпусе устройства нежелательна, а обычным способом воспользоваться не получается из-за зависших программ, которые не реагируют на курсор мыши. В этом случае, пользователю может помочь перезагрузка компьютера, запущенная с помощью клавиатуры.
Источник