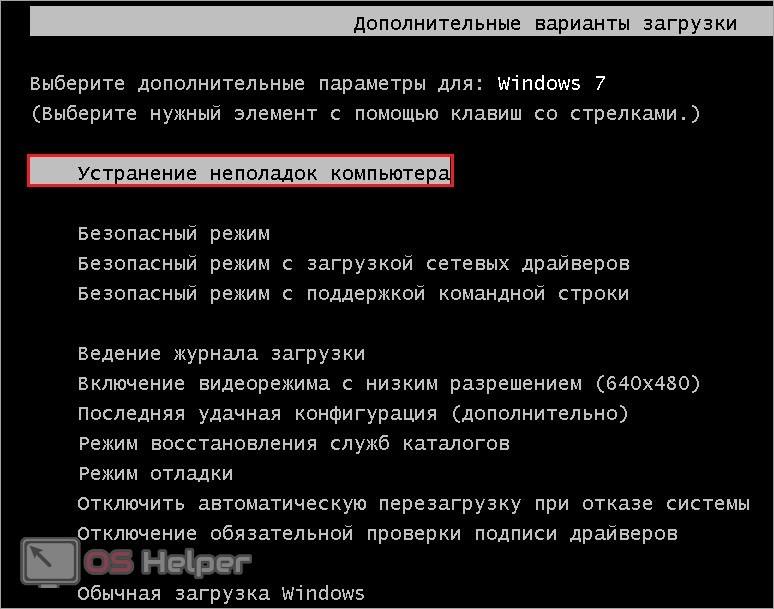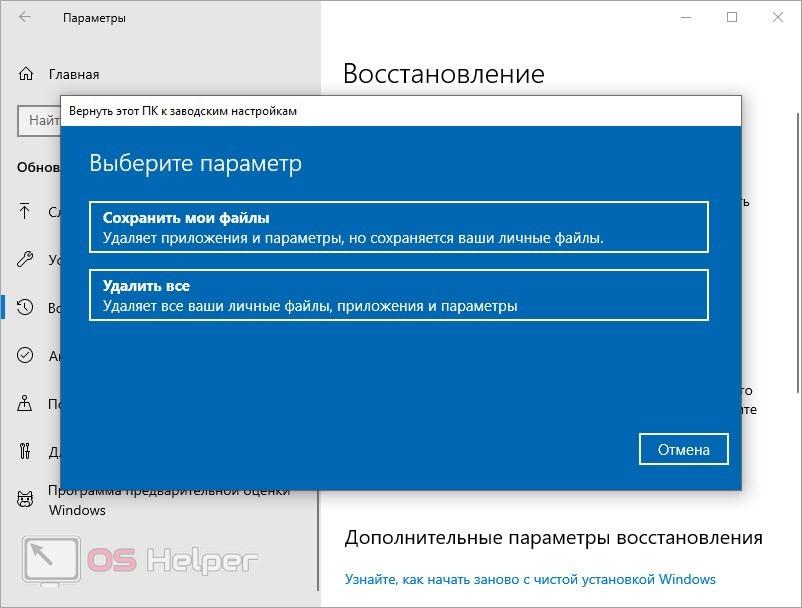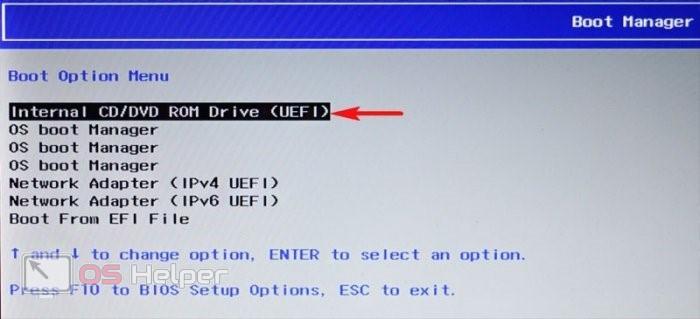Sometimes, a fresh start is the best option
What To Know
- Windows 11: Go to Start > Settings > System > Recovery > Reset PC.
- Windows 10: Go to Start > Settings > Update & Security > Recovery > Get Started under Reset this PC.
- Or, restart and hold down F11 or Shift. From the Choose an Option screen, select Troubleshoot > Reset this PC.
To reset an HP-made laptop running Windows 11 or 10, you can use the standard methods for the operating system. If you’re running an earlier version, you can use a separate program from HP to clear your computer and reinstall the OS.
How To Factory Reset an HP Laptop Running Windows 11
All Windows 11 computers have a feature called Reset This PC that restores the device to factory settings. Here’s how to use it:
-
Plug in your computer. Don’t reset your device while it’s running on the battery.
-
Select the Start button, then select Settings.
-
Select System in the side panel, then select Recovery.
-
Select Reset PC.
-
The next window provides two options:
- Keep my files is a «reinstall-in-place» option that preserves the files you’ve saved on your computer.
- Remove everything deletes everything, including your photos, documents, and anything else you’ve saved to the hard drive.
For a full factory reset, select Remove everything.
Either option will remove any apps you’ve installed and return settings you’ve changed to their defaults.
-
Choose how you want to reinstall Windows, and then click Next.
- Cloud download grabs the most recent version of Windows from the internet.
- Local install uses the installer from your hard drive to replace Windows.
-
Continue following the instructions to reset your PC. When you’re done, your computer will erase the data you selected, reinstall Windows, and then restart. This process will take a few minutes.
How To Factory Reset an HP Laptop Running Windows 10
The main method of resetting an HP laptop that has Windows 10 installed is basically the same as on any other computer running Microsoft’s OS. Here’s the simplest way.
-
Plug in your computer. You can’t reset it if it’s running from the battery.
-
Click the Start button.
-
Select Settings.
-
Click Update & Security.
-
In the left column, choose Recovery.
-
Click Get Started under Reset this PC.
-
The next window provides two options:
- Keep my files is a «reinstall-in-place» option that preserves the files you’ve saved on your computer.
- Remove everything deletes everything, including your photos, documents, and anything else you’ve saved to the hard drive.
For a full factory reset, select Remove everything.
-
Next, you can change some settings about how thorough the reset will be. The standard option is Just remove your files. If you aren’t keeping the computer, select Change settings and turn on Data erasure in the next window. Then, click Confirm to save.
Running data erasure will take longer, but your information will be safer.
-
Choose whether to revert to an earlier version of Windows, and then click Reset.
-
Your computer will erase the data you selected, reinstall Windows, and then restart. This process will take a few minutes.
How To Factory Reset an HP Laptop Using Windows Recovery Environment
If your laptop isn’t starting up properly, it may be better to use the Recovery Environment in Windows to reset. This process is the same for Windows 11 and 10, but the menu options may look a little different.
-
Restart your computer and hold down F11 or Shift on your keyboard until the Choose an Option screen appears.
-
Select Troubleshoot.
-
Click Reset this PC.
-
Choose how you want to reinstall Windows, and then click Next.
- Cloud download grabs the most recent version of Windows from the internet.
- Local install uses the installer from your hard drive to replace Windows.
HP recommends local install unless your computer has a virus.
-
On the next screen, decide what to do with the stuff you currently have on your computer.
- Keep my files deletes all of the apps you’ve installed and resets all of Windows 10’s settings, but it keeps all of your documents, images, and other personal items.
- Remove everything deletes apps, returns all settings to their defaults, and removes all of your files.
Choose Remove everything if you’re not keeping the computer.
-
If you choose Keep my files, your computer will delete and reinstall Windows. But if you pick Remove everything, you’ll have a few more decisions to make.
First, choose which drives to delete. Your choices are Only the drive where Windows is installed and All drives. The second option is more thorough and secure, but the process will take longer.
-
On the next screen, you have one more choice to make: just removing your files or completely cleaning the drive.
Choose the second option if you’re not keeping the PC, but the process will take at least an hour to complete.
-
Finally, click Reset to start restoring your laptop.
How To Restore an HP Laptop Using HP Recovery Manager
If your laptop is from 2018 or earlier, it probably has an HP tool called Recovery Manager that you can use to restore the system. This option works for Windows 8 and 7.
-
Search for HP Recovery Manager under the Start menu, and open it.
-
In Recovery Manager, you have a couple options available, both under the Help menu.
- Windows System Reset is a «restore in place» option that replaces Windows without affecting your files.
- Windows Recovery Environment lets you completely wipe your laptop’s memory and install a fresh version of Windows.
-
Choose the option you want, and then follow the on-screen instructions to complete the process.
All Recovery Manger does is provide a centralized location to access these settings, so the instructions will be similar to the ones in previous sections of this article.
Thanks for letting us know!
Get the Latest Tech News Delivered Every Day
Subscribe
Sometimes, a fresh start is the best option
What To Know
- Windows 11: Go to Start > Settings > System > Recovery > Reset PC.
- Windows 10: Go to Start > Settings > Update & Security > Recovery > Get Started under Reset this PC.
- Or, restart and hold down F11 or Shift. From the Choose an Option screen, select Troubleshoot > Reset this PC.
To reset an HP-made laptop running Windows 11 or 10, you can use the standard methods for the operating system. If you’re running an earlier version, you can use a separate program from HP to clear your computer and reinstall the OS.
How To Factory Reset an HP Laptop Running Windows 11
All Windows 11 computers have a feature called Reset This PC that restores the device to factory settings. Here’s how to use it:
-
Plug in your computer. Don’t reset your device while it’s running on the battery.
-
Select the Start button, then select Settings.
-
Select System in the side panel, then select Recovery.
-
Select Reset PC.
-
The next window provides two options:
- Keep my files is a «reinstall-in-place» option that preserves the files you’ve saved on your computer.
- Remove everything deletes everything, including your photos, documents, and anything else you’ve saved to the hard drive.
For a full factory reset, select Remove everything.
Either option will remove any apps you’ve installed and return settings you’ve changed to their defaults.
-
Choose how you want to reinstall Windows, and then click Next.
- Cloud download grabs the most recent version of Windows from the internet.
- Local install uses the installer from your hard drive to replace Windows.
-
Continue following the instructions to reset your PC. When you’re done, your computer will erase the data you selected, reinstall Windows, and then restart. This process will take a few minutes.
How To Factory Reset an HP Laptop Running Windows 10
The main method of resetting an HP laptop that has Windows 10 installed is basically the same as on any other computer running Microsoft’s OS. Here’s the simplest way.
-
Plug in your computer. You can’t reset it if it’s running from the battery.
-
Click the Start button.
-
Select Settings.
-
Click Update & Security.
-
In the left column, choose Recovery.
-
Click Get Started under Reset this PC.
-
The next window provides two options:
- Keep my files is a «reinstall-in-place» option that preserves the files you’ve saved on your computer.
- Remove everything deletes everything, including your photos, documents, and anything else you’ve saved to the hard drive.
For a full factory reset, select Remove everything.
-
Next, you can change some settings about how thorough the reset will be. The standard option is Just remove your files. If you aren’t keeping the computer, select Change settings and turn on Data erasure in the next window. Then, click Confirm to save.
Running data erasure will take longer, but your information will be safer.
-
Choose whether to revert to an earlier version of Windows, and then click Reset.
-
Your computer will erase the data you selected, reinstall Windows, and then restart. This process will take a few minutes.
How To Factory Reset an HP Laptop Using Windows Recovery Environment
If your laptop isn’t starting up properly, it may be better to use the Recovery Environment in Windows to reset. This process is the same for Windows 11 and 10, but the menu options may look a little different.
-
Restart your computer and hold down F11 or Shift on your keyboard until the Choose an Option screen appears.
-
Select Troubleshoot.
-
Click Reset this PC.
-
Choose how you want to reinstall Windows, and then click Next.
- Cloud download grabs the most recent version of Windows from the internet.
- Local install uses the installer from your hard drive to replace Windows.
HP recommends local install unless your computer has a virus.
-
On the next screen, decide what to do with the stuff you currently have on your computer.
- Keep my files deletes all of the apps you’ve installed and resets all of Windows 10’s settings, but it keeps all of your documents, images, and other personal items.
- Remove everything deletes apps, returns all settings to their defaults, and removes all of your files.
Choose Remove everything if you’re not keeping the computer.
-
If you choose Keep my files, your computer will delete and reinstall Windows. But if you pick Remove everything, you’ll have a few more decisions to make.
First, choose which drives to delete. Your choices are Only the drive where Windows is installed and All drives. The second option is more thorough and secure, but the process will take longer.
-
On the next screen, you have one more choice to make: just removing your files or completely cleaning the drive.
Choose the second option if you’re not keeping the PC, but the process will take at least an hour to complete.
-
Finally, click Reset to start restoring your laptop.
How To Restore an HP Laptop Using HP Recovery Manager
If your laptop is from 2018 or earlier, it probably has an HP tool called Recovery Manager that you can use to restore the system. This option works for Windows 8 and 7.
-
Search for HP Recovery Manager under the Start menu, and open it.
-
In Recovery Manager, you have a couple options available, both under the Help menu.
- Windows System Reset is a «restore in place» option that replaces Windows without affecting your files.
- Windows Recovery Environment lets you completely wipe your laptop’s memory and install a fresh version of Windows.
-
Choose the option you want, and then follow the on-screen instructions to complete the process.
All Recovery Manger does is provide a centralized location to access these settings, so the instructions will be similar to the ones in previous sections of this article.
Thanks for letting us know!
Get the Latest Tech News Delivered Every Day
Subscribe
Здравствуйте админ, хочу восстановить на своём ноутбуке HP заводские настройки, запустил программу HP Recovery Manager и она предлагает 8 вариантов восстановления! Как мне выбрать правильное? На моём жёстком диске два раздела: (С:) и (D:).
На (С:) установлена Windows 8.1.
На (D:) находится коллекция фильмов и музыки.
Скажите, при восстановлении с ноутбука будут удалены все файлы или только информация с диска (C:)? Те файлы, что находятся на диске (D:) мне никак нельзя потерять, а копировать их просто некуда, переносного жёсткого диска USB нет. Если у вас есть подробная статья для меня, буду благодарен.
Друзья, если установленная на ваш ноутбук операционная система стала хулиганить, то можно не заморачиваться поиском различных вирусов, кривых программ, некорректных драйверов и других причин приведших к нестабильной работе Windows, возьмите и просто восстановите заводские настройки на ноутбуке! Проделать это на компьютере HP (Hewlett-Packard) можно за 20 минут. Операционная система будет приведена в идеальное состояние на момент покупки, останется только установить программное обеспечение и всё. Откат к исходному состоянию затронет только диск (C:), информация на других дисках останется нетронутой.
За восстановление на ноутбуках HP отвечает программа HP Recovery Manager, запустить которую можно даже в том случае, если компьютерное устройство не загружается. В своей статье я хочу показать вам все способы восстановления ноутбуку HP «магазинных настроек».
Первый способ. Переходим в интерфейс Metro Windows 8.1, находим среди приложений «HP Recovery Manager» и запускаем его.
Жмём на кнопку «Среда восстановления Windows. Перезагрузите компьютер и войдите в среду восстановления Windows, чтобы обновить образ или восстановить систему до первоначальных настроек изготовителя«.
Жмём ОК. Ноутбук перезагружается
и входит в среду восстановления «Выбор действия«.
Жмём Диагностика.
Recovery Manager
Жмём на кнопку Восстановление системы до первоначального состояния при поставке от производителя.
Отмечаем пункт Восстановить без создания резервной копии файлов. Далее.
Далее
Начинается процесс возврата исходных настроек ноутбуку.
Жмём Готово.

Нам останется только настроить личные параметры и начать работу.
Региональные настройки обычно настроены верно. Далее
Принимаю
Пропустить
Введите имя компьютера и жмите Далее.
Пропустить этот шаг
Использовать стандартные параметры
Вводим имя пользователя и жмём Готово.
Загружается чистенькая Windows 8.1.Восстановление затронуло только диск (С:), все файлы на других дисках остались в сохранности.
Такое может случиться из-за различных системных ошибок или деструктивных действий вредоносных программ и в этом случае вы не сможете добраться до интерфейса Metro и запустить HP Recovery Manager, но запустить процесс отката всё же можно.
Жмём при загрузке ноутбука клавишу Esc и входим в меню настроек. Для входа в режим восстановления жмём клавишу F11.
Уже знакомое нам меню «Выбор действия».
Выбираем опцию Диагностика.
Recovery Manager
Нажмите на Восстановление системы до первоначального состояния при поставке от производителя. Дальше уже знаете как действовать.
Как вернуть любому ноутбуку заводские настройки, если встроенная производителем программа восстановления Recovery не работает. Используем утилиту WinNTSetup3
Если вы на вашем ноутбуке переустанавливали Windows 8.1 на Windows 7, то наверняка перед установкой семёрки удалили все разделы на жёстком диске, в том числе и скрытый раздел с заводским образом. В этом случае, для отката нужно воспользоваться дисками восстановления ноутбука HP. Данные диски нужно сделать заранее.
Вставляем диск восстановления в дисковод ноутбука.
Жмём при загрузке ноутбука клавишу Esc и входим в меню настроек. Чтобы загрузить ноутбук с диска восстановления жмём клавишу F9.
Выбираем в загрузочном меню дисковод и жмём Enter.
Отмечаем пункт Запустить программу с носителя
Сброс до заводских значений параметров
Отмечаем пункт Восстановить без создания резервной копии файлов. Далее.

Начинается процесс возврата ноутбука в исходное состояние, который обязательно закончится удачно.
Статьи по этой теме:
- Как вернуть любому ноутбуку заводские настройки, если встроенная производителем программа восстановления Recovery не работает. Используем утилиту WinNTSetup3
- Как вернуть ноутбуку заводские настройки, если встроенная производителем программа восстановления Recovery не работает. Используем утилиту ImageX. Также в статье приведён пример использования утилиты Dism
- Возвращение Windows 10 к исходному состоянию с сохранением личных файлов, как альтернатива встроенной в каждый ноутбук программе отката к заводским настройкам
Операционная система
Восстановление исходной ОС от HP.
Восстановление окончательной первоначальной версии (RTM) текущей установленной версии ОС Windows.
Драйверы
Восстановление исходных драйверов HP.
Сохраняются только те драйверы, которые соответствуют файлам в папке INF (информация об установке). Апплеты устройств, установленные
за пределами папки INF, удаляются.
Данные пользователя (изображения, документы, музыка, видео, ярлыки рабочего стола)
Опции для резервного копирования данных пользователя на отдельный диск или удаления всех данных.
Опции для сохранения данных пользователя или удаления всех данных.
Приложения из магазина приложений (предварительно установленные HP)
Для встроенных приложений из магазина восстанавливается заводское состояние.
Встроенные приложения из магазина приложений сохраняются.
Приложения из магазина приложений (установленные пользователем)
Все приложения из магазина приложений, установленные пользователем, удаляются.
Все приложения из магазина приложений, установленные пользователем, удаляются.
Настольные приложения (предварительно установленные HP)
Для всех предварительно установленных настольных приложений восстанавливается заводское состояние.
Для всех предварительно установленных настольных приложений восстанавливается заводское состояние.
Прим.:
Предустановленная антивирусная программа сохраняется как программа по умолчанию.
Настольные приложения (установленные пользователем)
Все настольные приложения, установленные пользователем, удаляются.
Все настольные приложения, установленные пользователем, удаляются.
Персонализированные настройки ОС Windows
Персонализированные настройки ОС Windows сохраняются в облаке через учетную запись Microsoft.
Прим.:
Для просмотра подробных сведений на рабочем столе выполните поиск и откройте меню .
Персонализированные настройки ОС Windows сохраняются в облаке через учетную запись Microsoft.
Прим.:
Для просмотра подробных сведений на рабочем столе выполните поиск и откройте меню .
Загрузить PDF
Загрузить PDF
В этой статье мы расскажем вам, как сбросить настройки ноутбука HP к заводским. Сделайте это, если ноутбук стал работать со сбоями. Но имейте в виду, что описанный процесс приведет к уничтожению всех данных на ноутбуке. Поэтому сначала рекомендуем создать резервную копию всех важных файлов.
-
1
Создайте резервную копию всех важных файлов. Такими файлами являются документы, фотографии, музыка, видеоролики и тому подобные. Резервную копию файлов запишите на внешний жесткий диск, USB-накопитель большой емкости или на оптические диски. Также резервную копию можно загрузить в облачное хранилище, к примеру, в Dropbox или Google Диск. Помните, что файлы, которых нет в резервной копии, будут утеряны.
- В интернете поищите информацию о том, как сделать резервную копию файлов в Windows 10.
-
2
Откройте меню «Пуск»
. Щелкните по логотипу Windows в нижнем левом углу экрана.
-
3
Нажмите «Параметры»
. Эта опция отмечена значком в виде шестеренки и находится слева в меню «Пуск».
-
4
Нажмите «Обновление и безопасность»
. Эта последняя опция отмечена значком в виде двух полукруглых стрелок.
-
5
Щелкните по Восстановление. Эта опция находится на левой панели и отмечена значком в виде часов внутри круглой стрелки.
-
6
Нажмите Начать. Эта опция находится под опцией «Сбросить настройки», которая расположена вверху экрана.
-
7
Щелкните по Удалить все. Эта вторая опция на экране. Запустится процесс сброса настроек, который займет некоторое время. Во время этого процесса ноутбук несколько раз перезагрузится. Также рекомендуем подключить ноутбук к электророзетке (если уровень заряда аккумулятора не превышает 50 %).
- Также можно выбрать опцию «Сохранить мои файлы». В этом случае настройки будут сброшены, а ваши файлы не пострадают. Помните, что эта опция поможет исправить некоторые, но не все неполадки.
Реклама
-
1
Создайте резервную копию всех важных файлов. Такими файлами являются документы, фотографии, музыка, видеоролики и тому подобные. Резервную копию файлов запишите на внешний жесткий диск, USB-накопитель большой емкости или на оптические диски. Также резервную копию можно загрузить в облачное хранилище, к примеру, в Dropbox или Google Диск. Помните, что файлы, которых нет в резервной копии, будут утеряны.
- В интернете поищите информацию о том, как сделать резервную копию файлов в Windows 10.
-
2
Перезагрузите ноутбук или включите его. Если ноутбук включен, выключите его с помощью кнопки питания или через меню «Пуск»; теперь включите ноутбук. Если ноутбук выключен, просто включите его.
-
3
Нажмите F11 несколько раз. Сделайте это до того, как на экране появится логотип HP. Откроются параметры загрузки. Если загрузилась Windows, перезагрузите ноутбук и повторите попытку (возможно, вам придется предпринять несколько попыток).
-
4
Щелкните по Дополнительные параметры. Сделайте это на странице «Автоматическое восстановление».
-
5
Нажмите Поиск и устранение неисправностей. Эта вторая опция отмечена значком в виде отвертки и гаечного ключа.
-
6
Нажмите Сбросить настройки. Эта вторая опция находится посередине и слева на экране; она отмечена значком в виде круглой стрелки над белой полосой.
-
7
Щелкните по Удалить все. Эта вторая опция снизу. На подготовку уйдет несколько минут.
- Также можно выбрать опцию «Сохранить мои файлы». В этом случае настройки будут сброшены, а ваши файлы не пострадают. Помните, что эта опция поможет исправить некоторые, но не все неполадки.
-
8
Нажмите Все диски. Все данные будут удалены, а Windows переустановлена.
-
9
Нажмите Сбросить. Запустится процесс сброса настроек ноутбука, который займет некоторое время. Во время этого процесса ноутбук несколько раз перезагрузится.
- Также рекомендуем подключить ноутбук к электророзетке (если уровень заряда аккумулятора не превышает 50 %).
Реклама
Об этой статье
Эту страницу просматривали 14 821 раз.
Была ли эта статья полезной?
HP Recovery Manager
Начнем с самого простого способа. Фирменная утилита HP Recovery Manager требует от пользователя всего нескольких нажатий кнопок, после чего восстановление до заводских настроек выполнится автоматически. Запустить данное средство можно при включении ноутбука:
- При включении компьютера на начальном экране необходимо нажать на клавишу F11.
- После этого появится меню с выбором действий. Здесь можно перейти к настройкам BIOS, запустить безопасный режим и начать сброс. Выберите пункт System Recovery.
- Теперь появится меню на русском языке. Здесь нужно выбрать пункт «Восстановление системы».
- Обязательно сделайте резервные копии данных, если вы заранее не перенесли важную информацию на внешний накопитель.
- Затем запустится процедура восстановления операционной системы. Остается подождать окончания процесса.
- После окончания вы увидите соответствующее окно, в котором нужно кликнуть «Готово». Следом начнется перезагрузка компьютера.
- Готово! При включении ноутбука вы увидите начальный экран операционной системы Windows, который предложит вам выполнить первоначальные настройки. Теперь перед вами устройство с заводскими параметрами.
Этот вариант пригодится в том случае, когда у пользователя не загружается операционная система.
Если клавиша F11 не запускает меню восстановления, то попробуйте перейти к данной утилите обходным методом. Сначала необходимо зайти в средство восстановления системы через «Устранение неполадок компьютера». Открыть данное меню можно нажатием на клавишу F8.
Использовать данную утилиту от компании HP можно не только описанным методом. Вы можете запустить приложение из-под включенной операционной системы. Для этого необходимо найти одноименную программу через меню «Пуск» и запустить ее. Интерфейс приложения не отличается от того, что вы видите при запуске System Recovery до включения Windows.
Почему я хочу сбросить свой ноутбук HP?
Если вам нужно дать вашему ноутбуку HP новый старт, возвратить его обратно в заводское состояние – это быстрое и простое решение. Вы можете часами переделывать настройки, очищать файлы, деинсталлировать программы, дефрагментировать ваш жесткий диск … список можно продолжать. Иногда просто легче стереть его и начать с нуля – следовательно, сброс настроек HP. Asus анонсировала новый флагманский смартфон ZenFone AR.
(сброс настроек HP)
сброс настроек HP в новое состояние может быть полезно по ряду причин. Возможно, у вас были проблемы с производительностью с ноутбуком, вирусом, вредоносным ПО. Вы просто хотите продать его и удалить все свои программы, файлы, пароли и другую конфиденциальную информацию. Независимо от вашей ситуации, мы рассмотрим все более подробно, чтобы вы оказались на правильном пути. Мы составили специально для вас список лучших бюджетных смартфон лета 2021.
Если с работоспособностью операционной системы все в порядке, то вы можете воспользоваться стандартным функционалом для возврата к заводским настройкам. Данная процедура выполняется по следующему алгоритму:
- Рассмотрим операцию на примере Windows Если вы пользуетесь данной версией ОС, то откройте приложение «Параметры». Сделать это можно с помощью контекстного меню, которое открывается нажатием ПКМ по иконке «Пуск».
- Теперь откройте раздел «Обновление и безопасность».
- Выберите вкладку «Восстановление».
- В первом блоке необходимо нажать на кнопку «Начать».
- Теперь появится отдельное окно с выбором действий. Вам предоставляется вариант с полной очисткой и сбросом настроек, либо с сохранением личных файлов.
- После выбора параметров запустите процедуру отката и ждите окончания.
- В завершение компьютер перезагрузится.
Во время данной процедуры не рекомендуется выполнять какие-либо действия с документами и приложениями. Это позволит избежать сбоев и потери данных.
Как сделать сброс настроек HP ноутбука без диска восстановления?
Новые ноутбуки HP не поставляются с дисками восстановления. В этих ситуациях раздел восстановления, установленный производителем, является вашим другом. Что делает процесс сброс настроек HPноутбука без дисков восстановления очень простым. На рынке появился смартфон со странным названием BlackBerry KEYone.
Раздел восстановления – это скрытый раздел вашего жесткого диска, который надежно хранит полную копию операционной системы Windows, драйверов и всех необходимых программ. Чтобы ваш ноутбук HP работал. Короче говоря, HP взял диск восстановления и создала цифровую копию этого файла прямо на вашем жестком диске. Зная, что в какой-то момент вам нужно будет обновить или сделать сброс настроек HPсвоего ноутбука до того, как он был в первый день, когда вы вытащили его из коробки. Одна из топовый китайских компаний анонсировала самый мощный смартфон в мире Huawei Mate 10.
(сброс настроек HP)
Следуя приведенным ниже инструкциям, обратите внимание, что время, необходимое для завершения процесса восстановления. Будет зависеть от скорости вашего компьютера, памяти и нескольких других факторов, которые различаются по марке / модели. Аналогично, диспетчер восстановления может иметь несколько иной вид, чувствовать или порядок операций. Давайте сосредоточимся на том, как сделать сброс настроек HP ноутбука без дисков восстановления. Появился необычный смартфон под названием Micromax Selfie 2.
Шаги:
1) Сделайте резервное копирование любых данных, которые вы не хотите потерять. Это, вероятно, включает всю папку пользователя, содержащую документы, фотографии, музыку и видео. Большинство менеджеров по сброс настроек HPпредлагают резервную опцию, но всегда рекомендуется заранее выполнить резервное копирование. Возможно, на USB-накопитель или облачное решение, такое как DropBox.
2) Сделайте инвентаризацию программ, которые вы установили на свой ноутбук HP. И любые специальные настройки, такие как разрешение экрана и размер шрифта.
3) Убедитесь, что ваш адаптер питания подключен и заряжен вашим ноутбуком. Также проверьте подключение к Интернету, чтобы убедиться, что он активен.
4) Включите или перезагрузите ноутбук HP и несколько раз нажмите «F11» для загрузки в Recovery Manager. Для некоторых компьютеров вам может потребоваться нажать еще один F-ключ. Когда ноутбук загрузится, обратите внимание на нижние левые / правые углы для указания правой клавиши нажимать и т. Д. Если вы не видите сообщение восстановления, возможно, вам нужно включить его в BIOS, или на вашем ноутбуке может нет раздела восстановления. В этом случае вам может потребоваться связаться с производителем.
5) Теперь, когда вы находитесь в диспетчере восстановления, выберите «Восстановление системы» в разделе «Мне нужна помощь сразу» на левой панели. Нажмите «Резервное копирование файлов (рекомендуется)» и выберите «Далее». Вы уже сделали резервную копию на шаге 1, но на всякий случай нужно иметь дополнительную резервную копию.
6) Отсюда просто следуйте инструкциям на экране, чтобы завершить заводской сброс настроек HP и настроить Windows. Весь процесс займет около часа. Во время обновления ваш ноутбук будет перезагружаться несколько раз. Не выключайте питание и не прерывайте процесс, пока не увидите сообщение о завершении восстановления.
Сброс с загрузочного диска
Если вы ранее переустанавливали операционную систему самостоятельно и форматировали жесткий диск, то встроенная утилита не останется на ПК. Поэтому заранее запишите HP Recovery Manager на диск, чтобы использовать при необходимости. Вам нужно вставить накопитель в дисковод и открыть настройки BIOS перед запуском ОС. В настройках переставьте приоритет загрузки (на первое место выставьте дисковод или USB-флешку). Сохраните изменения и перезагрузите компьютер. При следующем включении появится меню утилиты восстановления и сброса.
Как сделать сброс настроек HP в Windows 7, 8 и 10?
Прежде чем приступать к работе, убедитесь, что вы отключили все устройства, которые не поставлялись с компьютером. Например, флэш-накопители, принтеры, внешние дисковые накопители и т. Д. Чтобы сбросить ваш ноутбук HP непосредственно в Windows 7, 8 или даже в Windows 10:
- Нажмите «Пуск», затем «Восстановить менеджер» дважды
- Возможно, вам будет предложено разрешить доступ – нажмите «Да»,
- Теперь откроется консоль Recovery Manager.
- Нажмите ссылку «Восстановление системы».
- Теперь вы получите опцию «Хотите восстановить компьютер на свое первоначальное заводское состояние?». Нажмите «Да», затем кнопку «Далее».
- Ваш ноутбук HP перезагрузится и откроет другое окно восстановления.
- Следуйте инструкциям на экране для резервного копирования ваших файлов, аналогично приведенным выше шагам.
Ну, это конец этого урока. Надеюсь, это помогло вам восстановить или сделать сброс настроек HP вашего ноутбука до заводских. Посмотрите видео выше и, пожалуйста, не забудьте поделиться этой статьей, если вы сочтете ёё полезной. Новый дизайн серии смартфонов Gionee F109.
Как сделать жесткий сброс настроек HP ноутбука?
Ноутбуки HP включают в себя различные инструменты устранения неполадок и сброса. Когда возникают проблемы, включая устройства, которые не работают должным образом и не могут получить доступ к файлам вашего ноутбука. Если ваш ноутбук HP не запускается, а черный экран отображается или ваш компьютер зависает во время запуска.
Кнопка питания ноутбука HP служит в качестве механизма сброса, который отключает систему и перезапускает процесс загрузки после повторного нажатия кнопки. Процедура сброса кнопки питания требует, чтобы вы удалили аккумулятор своего ноутбука, чтобы процесс был выполнен правильно. Появилась цена смартфона HTC U11 в России.
Шаги:
1. Выключите ноутбук HP, если он включен, и закройте крышку. Отключите любые кабели и аксессуары, прилагаемые к ноутбуку. Включая проводную или беспроводную внешнюю клавиатуру и мышь, внешние жесткие диски, флэш-накопители и карты SecureDigital. Отключите адаптер питания ноутбука и переверните компьютер вверх дном.
2. Извлеките аккумуляторную батарею вашего ноутбука. Батарейный блок содержит фиксатор для перемещения в положение блокировки и разблокировки. Сдвиньте фиксатор в положение «Разблокировать» и выньте аккумулятор.
3. Нажмите и удерживайте кнопку питания ноутбука HP в течение 15 секунд, затем отпустите кнопку.
4. Подключите адаптер питания вашего ноутбука.
5. Нажмите кнопку питания вашего ноутбука, чтобы включить компьютер, когда аккумулятор еще не установлен. Ноутбук начинает загружаться и загорается индикатор состояния на передней панели. Появятся экраны заставки HP и Windows, и начнется загрузка операционной системы Windows. Ваш ноутбук HP сбрасывается после просмотра рабочего стола Windows.
6. Нажмите «Пуск» и «Выключить», чтобы выключить ноутбук после показа рабочего стола. Переустановите аккумуляторную батарею своего ноутбука после завершения процесса завершения, затем верните ноутбук HP для использования компьютера.
Полное руководство по использованию раздела восстановления HP
Размещено от Теодор Тонг Октябрь 27, 2021 16: 08
Что такое раздел восстановления HP?
Все сохраненные данные будут утеряны после повреждения вашего раздела. По разным причинам, таким как сбой системы, вирусная атака, повреждение реестра и т. Д., Разделы основного жесткого диска на вашем ноутбуке HP могут быть повреждены. Вы столкнулись с ситуацией, когда хотите восстановить некоторые удаленные файлы из Раздел восстановления HP?
Этот пост даст вам подробное руководство по Восстановление HP. Вы можете узнать, что такое раздел восстановления HP, как удалить раздел восстановления HP, выполнить восстановление системы и как восстановить потерянные файлы из раздела восстановления HP.
Как сделать сброс пароля HP на ноутбуке?
Забыть пароль вашего ноутбука может быть болью, и многие из нас прошли через это. Сделать сброс пароля HP достаточно просто. Если вы установили пароль при включении, вам придется обратиться в HP или переустановить операционную систему. Однако, если вам нужен только пароль для входа в систему, вот простой способ войти в ваш компьютер. хотите смартфон вместо фотоаппарата тогда смотрите, сравнение камер смартфонов — HTC U11, Galaxy S8+, iPhone 7 Plus.
(сброс пароля HP)
Шаги:
Запуск последней удачной версии( )
Самый простой способ вернуть работоспособность ПК – запуск последней работающей версии операционки. Для этого нужно выполнить пару движений:
- Перезапускаем оборудование.
- Перед стартом Windows 7 или другой версии нажимаем «F8» для открытия меню «Дополнительные варианты загрузки».
- Здесь нас интересует «Последняя удачная конфигурация». Подтверждаем свои действия.
Этот режим позволяет запустить компьютер, отталкиваясь от параметров компьютера, используя которые оборудование загружалось удачно. Процедура возвращает реестр, параметры драйверов и остальные важные настройки.
Лучше пользоваться этим инструментом, когда к неполадкам привели некорректные изменения на программном уровне.
Восстановление( )
Еще одна полезная функция, помогающая в разных ситуациях модели Pavilion G6 – «Восстановление системы». Для его включения нужно сделать пару шагов:
- Переходим в «Дополнительные параметры…».
- Выбираем «Безопасный режим».
- После отправляемся в «Пуск» и «Панель управления».
- Нас интересует «Восстановление» и «Запуск».
- Появится соответствующее окно, в котором мы нажимаем «Далее».
- Теперь можно выбрать подходящую точку возврата из нескольких предоставленных. Лучше остановиться на той, которая была сделана за несколько дней до появления первых проблем.
- После начнется сам процесс, компьютер перезапустится и в случае успешной операции все снова будет работать. Сразу же установите антивирус Comodo Internet Security и просканируйте систему на наличие вирусов.
Дополнительные варианты загрузки или диск( )
Если ОС перестала работать в результате действия вируса, вернуть ее в нормальное состояние поможет диск с дистрибутивом. Выполняем несколько шагов:
- Перезапускаем и нажимаем «F8».
- Появится меню, где нас интересует «Устранение неполадок…». Откроется «Параметры…».
Если по каким-то причинам вы не можете попасть в соответствующее меню, пробуем пользоваться установочными файлами:
- Размещаем диск восстановления в привод, на котором находятся установочные файлы Windows 8 или других версий. Сборка должна соответствовать той, которая на данный момент используется на ноутбуке. Это также может быть и флешка.
- Перезагружаем устройство и заходим через БИОС путем нажатия кнопок «Del», «F1» или других, которые указаны на мониторе.
- Отправляемся в меню выставления очереди загрузки. Выбираем на первом месте нужный нам компонент.
- Сохраняемся и выходим.
- Перезапустится система. В результате появится темный экран, на котором будет указано, что нужно нажать кнопку для продолжения.
- Мы увидим окно, где нужно выбрать язык.
- После этого появится «Установка», но нас интересует строка, которая находится в нижнем левом углу – «Восстановление системы».
- Откроется окно «Параметры…»
В этом меню существует сразу несколько вариантов, позволяющих вернуть работоспособность операционки. Нас интересует второй пункт. Выбираем его, указываем момент для возврата и соглашаемся со всем. В конце появится соответствующее сообщение.
Заводские параметры( )
Еще одним удобным инструментом является возвращение до заводских настроек. Это решение позволит справиться с любыми проблемами операционки, которые не связаны с установленным оборудованием. Что это и как запустить нужный инструмент?
Такое решение дает возможность за короткий промежуток времени вернуть ноутбук Pavilion G7 или любой другой к параметрам, с которыми устройство приобреталось в магазине. По факту, на компьютере появится чистая ОС и все необходимые драйвера.
Сразу нужно сказать, что все другие данные с системного диска будут удалены.
В оборудовании от компании HP за эту функцию отвечает приложение Recovery Manager. Запустить его можно следующим способом:
- Открываем «Пуск» и находим вышеупомянутую программу.
- Появится окно, где мы выбираем «Среда…».
- Подтверждаем действия. ENVY или любая другая сборка перезапустится и войдет в нужную среду.
- Нас интересует «Диагностика».
- Далее выбираем «Recovery manager».
- Нажимаем на кнопку «Восстановление системы до первоначального…».
- О, а потом «F11».
- Далее мы увидим знакомое меню, где выбираем «Диагностика», а потом и нужный нам инструмент.
Что ж, теперь вы знаете, как сделать возврат операционки на ноутбуках HP. В большинстве случаев оно ничуть не отличается от процедуры с устройствами других производителей. Но все же существует специальный инструмент, который работает только на вышеупомянутом оборудовании.
Помимо всего, что указано ранее, еще одним решением вполне может стать чистая переустановка системы. Правда после нее нередко нужно провести какое-то время за поиском и размещением драйверов. А еще хорошим вариантом может быть подключение HDD к другому ПК и проверка его на вирусы при помощи AVG AntiVirus Free.
Надеюсь вам поможет хотя бы один из описанных выше вариантов справиться с проблемами на устройстве. Подписывайтесь и рассказывайте о блоге друзьям.
Механизмы восстановления заводской Windows от производителей ноутбуков
Не все, но некоторые производители ноутбуков предусматривают официальную возможность восстановления заводской Windows на случай, если раздел Recovery удалён. У Dell, например, есть фирменная утилита Dell OS Recovery Tool, которая создаёт загрузочную флешку восстановления заводской Windows для той или иной модели ноутбука. Но для этого потребуется флешка не менее 16 Гб. И также в окне утилиты нужно будет указать сервисный код ноутбука Dell.
На страницу описания работы утилиты и её загрузки можно попасть по этой ссылке:
https://is.gd/Xznrmw
Компания Lenovo также предусматривает утилиту восстановления заводской Windows, правда, не для всех, а только для некоторых моделей компьютерных устройств своего производства.
Это утилита Windows Lenovo USB Recovery Creator для создания загрузочного носителя восстановления заводской системы. Для использования этой утилиты также нужна флешка не менее 16 Гб. И ещё нужны будут зарегистрированный аккаунт Lenovo ID и серийный номер ноутбука.
Детальнее об этой возможности можно почитать на сайте поддержки Lenovo:
https://support.lenovo.com/ru/ru/solutions/ht103653
На чтение 4 мин Просмотров 2.8к. Опубликовано 10.04.2019

По данной теме у нас есть специальный видеоролик, в котором подробно описываются и показываются все действия из текстовой инструкции.
Содержание
- HP Recovery Manager
- Сброс через Windows
- Сброс с загрузочного диска
- Заключение
HP Recovery Manager
Начнем с самого простого способа. Фирменная утилита HP Recovery Manager требует от пользователя всего нескольких нажатий кнопок, после чего восстановление до заводских настроек выполнится автоматически. Запустить данное средство можно при включении ноутбука:
- При включении компьютера на начальном экране необходимо нажать на клавишу [knopka]F11[/knopka].
- После этого появится меню с выбором действий. Здесь можно перейти к настройкам BIOS, запустить безопасный режим и начать сброс. Выберите пункт System Recovery.
- Теперь появится меню на русском языке. Здесь нужно выбрать пункт «Восстановление системы».
- Обязательно сделайте резервные копии данных, если вы заранее не перенесли важную информацию на внешний накопитель.
- Затем запустится процедура восстановления операционной системы. Остается подождать окончания процесса.
- После окончания вы увидите соответствующее окно, в котором нужно кликнуть «Готово». Следом начнется перезагрузка компьютера.
- Готово! При включении ноутбука вы увидите начальный экран операционной системы Windows, который предложит вам выполнить первоначальные настройки. Теперь перед вами устройство с заводскими параметрами.
Этот вариант пригодится в том случае, когда у пользователя не загружается операционная система.
Если клавиша [knopka]F11[/knopka] не запускает меню восстановления, то попробуйте перейти к данной утилите обходным методом. Сначала необходимо зайти в средство восстановления системы через «Устранение неполадок компьютера». Открыть данное меню можно нажатием на клавишу [knopka]F8[/knopka].
Использовать данную утилиту от компании HP можно не только описанным методом. Вы можете запустить приложение из-под включенной операционной системы. Для этого необходимо найти одноименную программу через меню «Пуск» и запустить ее. Интерфейс приложения не отличается от того, что вы видите при запуске System Recovery до включения Windows.
Сброс через Windows
Если с работоспособностью операционной системы все в порядке, то вы можете воспользоваться стандартным функционалом для возврата к заводским настройкам. Данная процедура выполняется по следующему алгоритму:
- Рассмотрим операцию на примере Windows Если вы пользуетесь данной версией ОС, то откройте приложение «Параметры». Сделать это можно с помощью контекстного меню, которое открывается нажатием ПКМ по иконке «Пуск».
- Теперь откройте раздел «Обновление и безопасность».
- Выберите вкладку «Восстановление».
- В первом блоке необходимо нажать на кнопку «Начать».
- Теперь появится отдельное окно с выбором действий. Вам предоставляется вариант с полной очисткой и сбросом настроек, либо с сохранением личных файлов.
- После выбора параметров запустите процедуру отката и ждите окончания.
- В завершение компьютер перезагрузится.
Во время данной процедуры не рекомендуется выполнять какие-либо действия с документами и приложениями. Это позволит избежать сбоев и потери данных.
Сброс с загрузочного диска
Если вы ранее переустанавливали операционную систему самостоятельно и форматировали жесткий диск, то встроенная утилита не останется на ПК. Поэтому заранее запишите HP Recovery Manager на диск, чтобы использовать при необходимости. Вам нужно вставить накопитель в дисковод и открыть настройки BIOS перед запуском ОС. В настройках переставьте приоритет загрузки (на первое место выставьте дисковод или USB-флешку). Сохраните изменения и перезагрузите компьютер. При следующем включении появится меню утилиты восстановления и сброса.
Заключение
Теперь вы знаете, какими способами можно сбросить ноутбук до заводских настроек. Рекомендуем всегда иметь под рукой накопитель с утилитой восстановления для экстренных случаев. Если у вас есть вопросы по теме, то задавайте их в комментариях ниже.
Как показали письма, полученные мною после публикации статьи «Как вернуть ноутбук к заводскому состоянию: Asus», семя упало на благодатную почву. Люди пишут, что статья оказалась им полезной, чему я очень рад.
Но немало и таких писем, в которых пользователи просят описать процедуру восстановления для ноутбуков от других производителей. На это я отвечу только то, что уже говорил ранее: я обязательно постараюсь охватить как можно более способов от различных производителей. Просто для этого нужно время и наличие соответствующих ноутбуков.
Я для этой цели использую компьютеры, попадающие ко мне для тестирования и написания обзоров, поэтому есть неплохие шансы, что вскоре я выложу подробные инструкции по восстановлению ноутбуков, производства наиболее известных фирм.
Сегодня же я расскажу о том, как восстанавливать до заводского состояния ноутбуки Hewlett-Packard (они же HP). Сюда же относятся и ноутбуки Compaq, поскольку в 2002 году эти компании объединились. Подобные модели, в общем-то, и называются HP Compaq, но наличие иного логотипа может сбить неопытного потребителя с толку.
Так что имейте ввиду, что Compaq — это тоже HP, с аналогичными механизмами восстановления.
Прежде, чем начать занятия, я рекомендую вам прочесть статью «Как вернуть ноутбук к заводскому состоянию: вступление», в которой я приводил основные сведения, касающиеся восстановления ноутбуков из раздела восстановления.
Однако хочу обратить ваше внимание на тот факт, что в ноутбуках HP, в отличие от большинства устройств других производителей, раздел восстановления, как правило, находится не в скрытой области, а на отдельном логическом диске.
Хочу также напомнить о том, что все важные данные с жесткого диска необходимо предварительно сохранить, так как в процессе восстановления они будут уничтожены. Если операционная система вашего компьютера вышла из строя и не загружается, воспользуйтесь советами статьи «Как сохранить данные, если операционная система не загружается».
Нужно сказать, что в ноутбуках HP предусмотрена возможность сохранения данных перед восстановлением, но я предпочитаю делать такие вещи сторонними средствами, поэтому в этой инструкции будет дан тот сценарий восстановления, когда все необходимые данные предварительно сохранены.
Ну и напоследок напомню, что процедура восстановления должна проводиться с полностью заряженным аккумулятором и настоятельно рекомендуется подключить при этом ноутбук к сети электропитания.
Итак, для того чтобы приступить к восстановлению системы, нам необходимо после включения питания начать делать краткие нажатия клавиши Esc, пока на дисплее не появится следующее меню:
Для запуска утилиты восстановления нажимаем кнопку F11. На дисплее появится интерфейс утилиты.
Выбираем пункт «Восстановление системы до первоначального состояния при поставке от производителя».
Нам будет предложен выбор между сохранением данных и восстановлением системы. Поскольку мы предполагаем, что данные вы предварительно сохранили, выбираем пункт «Восстановить без создания резервной копии» и нажимаем «Далее».
Нас предупредят, чтобы мы отключили все внешние устройства. Отключить нужно все, что подключено к ноутбуку. Даже мышь.
Жмем «Далее».
После этого запустится процедура восстановления ноутбука. На дисплее будут отображаться сведения о совершаемых действиях. Эта процедура займет продолжительное время. Можете пока заняться другими делами.
После завершения восстановления на дисплее появится сообщение об удачном окончании процедуры. Нажатие кнопки «Готово» приведет к перезагрузке компьютера, после которой операционная система запустится, как при первом включении.
Вот вы и научились восстанавливать ноутбуки HP до заводского состояния.
Если моя статья оказалась для вас полезной, посоветуйте пожалуйста ее своим друзьям с помощью кнопок социальных сетей или просто поделившись ссылкой.
Вы можете присылать свои вопросы для рубрики «Бесплатная помощь». В теме письма пишите «Бесплатная помощь».
При перепечатке материалов активная ссылка на сайт cherev.ru обязательна.
( 3 оценки, среднее 3.67 из 5 )