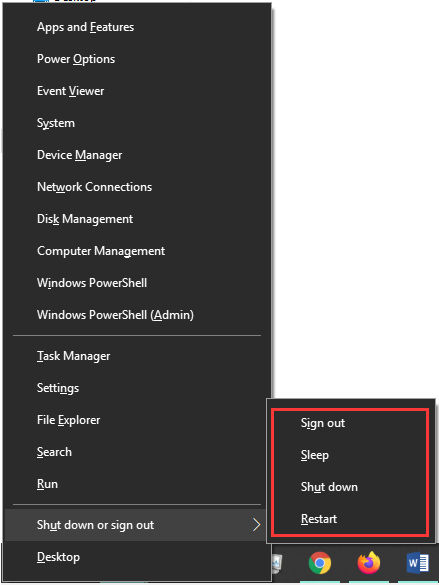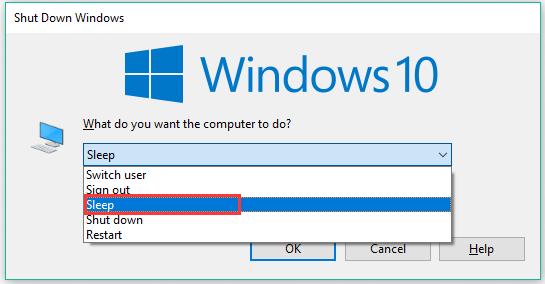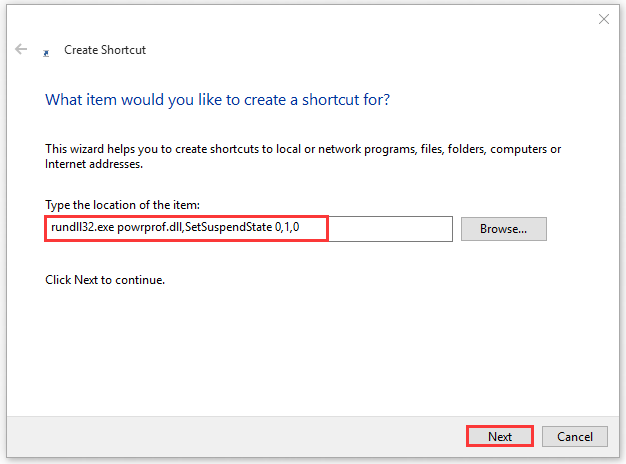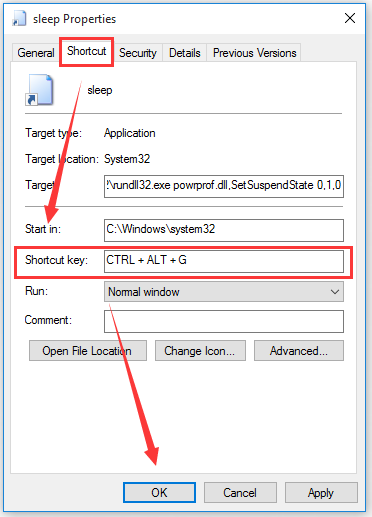Перевод вашего ПК в спящий режим не должен быть сложным, и Microsoft это знает. Независимо от того, используете ли вы ПК с Windows 10 или Windows 11, у вас есть несколько способов перевести вашу систему в спящий режим. Если вам не нравятся предложения по умолчанию, вы можете создать свои собственные ярлыки и перевести компьютер в спящий режим.
Некоторые способы доступа к спящему режиму Windows включают использование параметра в меню опытного пользователя, запуск команды в командной строке и создание ярлыка на рабочем столе. Мы объясним, как использовать все эти методы на вашем компьютере.
Примечание. В этом руководстве используются снимки экрана с ПК с Windows 10. Однако шаги для Windows 11 должны быть аналогичными.
Используйте меню опытного пользователя для входа в спящий режим
Меню Power User — это быстрый способ перевести компьютер в спящий режим. Вы можете получить доступ к этому меню с помощью сочетания клавиш, а затем выбрать вариант перехода в спящий режим.
Это меню также предлагает ярлыки для других инструментов Windows, таких как «Настройки» и «Диспетчер задач».
- Нажмите Windows + X одновременно, чтобы открыть меню опытного пользователя.
- Выберите U на клавиатуре, чтобы выбрать параметр «Завершение работы или выход».
- Выберите параметр «Сон», нажав S на клавиатуре.
Если вы не предпочитаете нажимать кнопки клавиатуры, вы можете выбирать элементы в меню с помощью мыши или трекпада.
Используйте сочетание клавиш Alt + F4, чтобы перевести компьютер в спящий режим
И в Windows 10, и в 11 есть диалоговое окно «Завершение работы Windows», которое можно использовать для перевода компьютера в спящий режим. Это диалоговое окно открывается с помощью быстрого сочетания клавиш, что ускоряет переход в спящий режим.
Один небольшой недостаток этого метода заключается в том, что нажатие сочетания клавиш закроет ваши выделенные окна. Итак, вы захотите использовать этот метод, сначала получив доступ к рабочему столу вашего ПК.
- Нажмите одновременно Alt + F4 на клавиатуре.
- Выберите «Сон» в разделе «Что вы хотите, чтобы компьютер делал?». выпадающее меню.
- Выберите OK в нижней части диалогового окна.
Доступ к меню питания для входа в спящий режим в Windows
В меню «Пуск» Windows находятся ярлыки практически для всех приложений и функций на вашем ПК. Одним из них является ярлык меню «Питание», который показывает различные параметры питания, включая параметр спящего режима.
Если вы предпочитаете использовать меню «Пуск» для своих задач, вам понравится этот способ входа в спящий режим вашего ПК.
- Откройте меню «Пуск», нажав клавишу Windows на клавиатуре или выбрав значок меню «Пуск» в левом нижнем углу экрана.
- Выберите значок питания в меню «Пуск».
- Выберите параметр «Сон» в меню «Питание».
Как заставить Windows заснуть с помощью команды командной строки
Вам повезло, если вы предпочитаете использовать команды для выполнения задач на вашем ПК. Windows предлагает специальную команду, которую вы можете использовать в окне командной строки, чтобы перевести компьютер в спящий режим.
Единственным недостатком этого метода является то, что он переводит ваш компьютер в спящий режим вместо перехода в спящий режим, если эта функция включена. Однако вы можете отключить спящий режим на своем компьютере, чтобы избежать этой ситуации.
Вот как отключить спящий режим на вашем ПК:
- Откройте меню «Пуск», найдите «Командная строка» и выберите «Запуск от имени администратора».
- Выберите «Да» в окне контроля учетных записей.
- Введите следующую команду в командной строке и нажмите Enter: powercfg -h off
Если у вас уже отключен спящий режим или вы только что отключили эту функцию с помощью описанных выше шагов, вот как перевести компьютер в спящий режим с помощью команды:
- Откройте командную строку с правами администратора на вашем ПК.
- Введите следующую команду в командной строке и нажмите Enter:
rundll32.exe powrprof.dll,SetSuspendState 0,1,0
- Ваш компьютер перейдет в спящий режим.
Создайте ярлык на рабочем столе для спящего режима
Windows позволяет создать ярлык на рабочем столе практически для каждого элемента, хранящегося на вашем компьютере. Вы можете создать ярлык спящего режима на рабочем столе и дважды щелкать этот ярлык каждый раз, когда хотите использовать спящий режим.
Создание этого ярлыка предполагает использование команды вместо ссылки на файл на вашем ПК. При желании вы можете назначить ярлык клавише клавиатуры, чтобы быстро перевести компьютер в спящий режим.
- Получите доступ к рабочему столу, нажав Windows + D.
- Щелкните правой кнопкой мыши в любом пустом месте и выберите «Создать» > «Ярлык».
- Введите следующую команду в поле Введите расположение элемента. Затем выберите Далее.
rundll32.exe powrprof.dll,SetSuspendState 0,1,0
- Введите имя ярлыка в поле Введите имя для этого ярлыка. Это может быть любое имя на ваш выбор. Затем выберите Готово.
- Ярлык спящего режима теперь готов на вашем рабочем столе. Дважды щелкайте по этому ярлыку каждый раз, когда хотите перевести компьютер в спящий режим.
Теперь вы можете назначить сочетание клавиш для быстрого перехода в спящий режим, чтобы ваш компьютер переходил в спящий режим нажатием клавиши:
- Щелкните правой кнопкой мыши ярлык спящего режима и выберите «Свойства».
- Выберите вкладку «Ярлык» вверху.
- Выберите поле «Горячая клавиша».
- Нажимайте клавиши на клавиатуре, которые вы хотите назначить ярлыку спящего режима.
- Выберите «Применить», а затем «ОК» внизу.
- Нажмите сочетание клавиш, которое вы только что указали, чтобы перевести компьютер в спящий режим.
Используйте кнопку питания вашего ПК в качестве кнопки сна
Некоторые компьютеры имеют специальную кнопку «Сон», которую можно использовать для перевода компьютера в спящий режим. Если у вас его нет, вы можете превратить кнопку питания на клавиатуре в кнопку сна.
Вам не нужно снимать ключ с клавиатуры или что-то еще. Вам просто нужно изменить настройки питания вашего ПК, и ваша клавиша питания будет действовать как клавиша сна.
- Запустите панель управления, войдя в меню «Пуск», выполнив поиск «Панель управления» и выбрав инструмент в результатах поиска.
- Выберите «Система и безопасность» на панели управления.
- Выберите «Изменить действие кнопок питания» в разделе « Параметры питания».
- Выберите «Режим сна» в раскрывающихся меню «От батареи» и «От сети» рядом с пунктом «Когда я нажимаю кнопку питания».
- Выберите Сохранить изменения внизу.
- Нажмите кнопку питания вашего ПК, чтобы войти в спящий режим.
Используйте спящий режим, чтобы отдохнуть от компьютера
Если вам часто приходится переводить свой компьютер в спящий режим, ярлыки спящего режима Windows помогут вам сэкономить время в режиме реального времени. Вы можете использовать как встроенные ярлыки, так и собственные ярлыки, чтобы переход в спящий режим на вашем ПК не был проблемой.
Опубликовано
В Windows 10 имеется возможность создать кнопку перевода системы в режим сна и вывести её на рабочий стол или закрепить на панели задач. Чтобы появилась кнопка сон на рабочем столе Windows 10 сначала создаём на рабочем столе ярлык, а для этого наводим курсор на свободное место на рабочем столе и нажимаем правую кнопку мыши. Откроется контекстное меню в котором выбираем пункт Создать, а в дополнительном меню выбираем Ярлык.
Откроется окошко в которое нужно вписать расположение объекта rundll32.exe powrprof.dll, SetSuspendState и нажмите кнопку Далее. В следующем окне впишите название вашего ярлыка например Сон и нажмите кнопку Готово.
Чтобы придать кнопке нормальный вид открываете свойства этого ярлыка под названием Сон. В свойствах на вкладке Ярлык нажимаете на кнопку Сменить значок.
Откроется окно в котором нужно в поле вписать адрес %SystemRoot%system32imageres.dll и нажать на клавиатуре клавишу Enter. После этого отобразятся значки из которых вам нужно выбрать подходящий и нажать кнопку ОК и в окне под названием свойства тоже нажимаете кнопку ОК. Теперь на вашем рабочем столе будет отображаться кнопка перехода в спящий режим. Для перехода в спящий режим вам нужно будет дважды кликнуть левой кнопкой мыши по этой кнопке. Если вам понадобится убрать кнопку спящий режим Windows 10 достаточно будет удалить её с рабочего стола.
-
Partition Wizard
-
Partition Magic
- How to Create Windows 10 Sleep Shortcut [Simplest Methods]
By Ariel | Follow |
Last Updated February 25, 2020
Sometimes you may need a Windows 10 sleep shortcut when the mouse cannot work or you want to improve the work efficiency. How to create a Windows sleep shortcut? Today, MiniTool will introduce 3 accessible methods to you.
Method 1. Use a Quick Sequence of Keys
In this section, we will show you how to create a Windows 10 sleep shortcut with a quick sequence of keys. This set of keys can work without any setup while using any apps. This method has been proven to be reliable by many users. Here’s how to do that.
Step 1. Press the Win + X keys to call out the Power User Menu, and then you will notice a list of underlined features corresponding to power actions including sleep shortcut.
Step 2. Then press the U key to use one of the following keys to perform shutdown, sleep or other power actions.
- Press the U key again to shut down your computer.
- Press the S key to put your Windows into sleep mode.
- Press the R key to restart.
- Press the H key to hibernate
- Press I key to sign out.
Method 2. Use Sleep Mode Shortcut
Pressing Alt + F4 keys can help you close the current window. If there is no window currently selected, you can also press the Alt + F4 keys as a Windows sleep shortcut. To do so, please follow the step below:
Step 1. Press Win + D keys to show the desktop and make sure that all apps in focus are closed.
Step 2. Press the Alt + F4 keys to open the Shut Down Windows dialog box.
Step 3. Then you can select the Sleep mode from the drop-down menu and hit Enter to apply this operation. Or you can use the arrow keys to select the Sleep mode.
If you want to customize a Windows shortcut for sleep, you can refer to the following method.
Method 3. Customize Your Own Windows 10 Sleep Shortcut
In addition to using a set of quick keys or Alt plus F4 keys, you can make your own sleep shortcut Windows 10. It is pretty simple. Here are detailed steps.
Step 1. Right-click any empty space on your desktop, and then select New > Shortcut.
Step 2. In the pop-up dialog box, type the rundll32.exe powrprof.dll,SetSuspendState 0,1,0 in the box to create a Windows 10 sleep shortcut on desktop. Please make sure the hibernation is disabled on your computer, or this command will let the computer enter into hibernation instead of sleep.
Step 3. Click on the Next button to name the shortcut and click on the Finish button.
Step 4. Now, a Windows sleep shortcut should be created on the desktop and you just need to assign it a key combination. To do that, right-click the shortcut and select Properties.
Step 5. Navigate to the Shortcut tab at the top, and then type a key combination that you want in the Shortcut key part. For example, here we type Ctrl + Alt + G keys to make a Windows shortcut for sleep. After that, click on the OK button to activate the sleep shortcut.
Note: You should set a key combination that is not used by other apps and is not easy to hit by accident. This will ensure your system won’t be shut down suddenly in the middle of working.
How to create a Windows shortcut for sleep? The 3 effective methods have been elaborated to you. Now, it’s your turn to have a try.
About The Author
Position: Columnist
Ariel is an enthusiastic IT columnist focusing on partition management, data recovery, and Windows issues. She has helped users fix various problems like PS4 corrupted disk, unexpected store exception error, the green screen of death error, etc. If you are searching for methods to optimize your storage device and restore lost data from different storage devices, then Ariel can provide reliable solutions for these issues.
-
Partition Wizard
-
Partition Magic
- How to Create Windows 10 Sleep Shortcut [Simplest Methods]
By Ariel | Follow |
Last Updated February 25, 2020
Sometimes you may need a Windows 10 sleep shortcut when the mouse cannot work or you want to improve the work efficiency. How to create a Windows sleep shortcut? Today, MiniTool will introduce 3 accessible methods to you.
Method 1. Use a Quick Sequence of Keys
In this section, we will show you how to create a Windows 10 sleep shortcut with a quick sequence of keys. This set of keys can work without any setup while using any apps. This method has been proven to be reliable by many users. Here’s how to do that.
Step 1. Press the Win + X keys to call out the Power User Menu, and then you will notice a list of underlined features corresponding to power actions including sleep shortcut.
Step 2. Then press the U key to use one of the following keys to perform shutdown, sleep or other power actions.
- Press the U key again to shut down your computer.
- Press the S key to put your Windows into sleep mode.
- Press the R key to restart.
- Press the H key to hibernate
- Press I key to sign out.
Method 2. Use Sleep Mode Shortcut
Pressing Alt + F4 keys can help you close the current window. If there is no window currently selected, you can also press the Alt + F4 keys as a Windows sleep shortcut. To do so, please follow the step below:
Step 1. Press Win + D keys to show the desktop and make sure that all apps in focus are closed.
Step 2. Press the Alt + F4 keys to open the Shut Down Windows dialog box.
Step 3. Then you can select the Sleep mode from the drop-down menu and hit Enter to apply this operation. Or you can use the arrow keys to select the Sleep mode.
If you want to customize a Windows shortcut for sleep, you can refer to the following method.
Method 3. Customize Your Own Windows 10 Sleep Shortcut
In addition to using a set of quick keys or Alt plus F4 keys, you can make your own sleep shortcut Windows 10. It is pretty simple. Here are detailed steps.
Step 1. Right-click any empty space on your desktop, and then select New > Shortcut.
Step 2. In the pop-up dialog box, type the rundll32.exe powrprof.dll,SetSuspendState 0,1,0 in the box to create a Windows 10 sleep shortcut on desktop. Please make sure the hibernation is disabled on your computer, or this command will let the computer enter into hibernation instead of sleep.
Step 3. Click on the Next button to name the shortcut and click on the Finish button.
Step 4. Now, a Windows sleep shortcut should be created on the desktop and you just need to assign it a key combination. To do that, right-click the shortcut and select Properties.
Step 5. Navigate to the Shortcut tab at the top, and then type a key combination that you want in the Shortcut key part. For example, here we type Ctrl + Alt + G keys to make a Windows shortcut for sleep. After that, click on the OK button to activate the sleep shortcut.
Note: You should set a key combination that is not used by other apps and is not easy to hit by accident. This will ensure your system won’t be shut down suddenly in the middle of working.
How to create a Windows shortcut for sleep? The 3 effective methods have been elaborated to you. Now, it’s your turn to have a try.
About The Author
Position: Columnist
Ariel is an enthusiastic IT columnist focusing on partition management, data recovery, and Windows issues. She has helped users fix various problems like PS4 corrupted disk, unexpected store exception error, the green screen of death error, etc. If you are searching for methods to optimize your storage device and restore lost data from different storage devices, then Ariel can provide reliable solutions for these issues.
Содержание
- Как создать кнопку сон на рабочем столе Windows 10
- Как создать ярлык сон в windows 10 на рабочий стол
- Все материалы сайта:
- Новые материалы сайта
- Другие материалы сайта
- Как в Windows 10 создать иконку на рабочем столе для выключения компьютера
- Учимся создавать ярлыки в Windows 10: выключение, перезагрузка, сон, гибернация и другие
- Как создать иконку выключения компьютера на рабочем столе
- Ярлык спящий режим windows 10
- Все материалы сайта:
- Новые материалы сайта
- Другие материалы сайта
- Как создать ярлык выключения компьютера Windows 10
Как создать кнопку сон на рабочем столе Windows 10
В Windows 10 имеется возможность создать кнопку перевода системы в режим сна и вывести её на рабочий стол или закрепить на панели задач. Чтобы появилась кнопка сон на рабочем столе Windows 10 сначала создаём на рабочем столе ярлык, а для этого наводим курсор на свободное место на рабочем столе и нажимаем правую кнопку мыши. Откроется контекстное меню в котором выбираем пункт Создать, а в дополнительном меню выбираем Ярлык.

Откроется окошко в которое нужно вписать расположение объекта rundll32.exe powrprof.dll, SetSuspendState и нажмите кнопку Далее. В следующем окне впишите название вашего ярлыка например Сон и нажмите кнопку Готово.
Чтобы придать кнопке нормальный вид открываете свойства этого ярлыка под названием Сон. В свойствах на вкладке Ярлык нажимаете на кнопку Сменить значок.

Источник
Как создать ярлык сон в windows 10 на рабочий стол
В этой статье я рассмотрю довольно интересную возможность, позволяющую сэкономить немного времени и сделать использование компьютера более удобным. Конечно, как говорится, на вкус и на цвет товарищей нет, но лично мне эта неочевидная опция показалась интересной. Итак, рассмотрим, как можно вытащить на рабочий стол Windows 10 ярлык для выключения компьютера или перехода в режим гибернации.
Дополнительно можно указать время задержки до выполнения команды. Если, например, в пути ярлыка добавить после пробела /t 10, то выключение или перезагрузка будут произведены через десять секунд.
В итоге, у меня получился довольно симпатичный и понятно выглядящий ярлык для выключения компьютера или его перезагрузки на рабочем столе Windows 10.
Надо ли говорить, что в качестве ярлыка можно использовать и любую свою картинку? Для этого надо лишь прописать путь к месту её хранения.
Все материалы сайта:
Новые материалы сайта
Обнаружили ошибку? Выделите фрагмент текста с ней и нажмите «Сообщить об ошибке».
Другие материалы сайта
Источник
Как в Windows 10 создать иконку на рабочем столе для выключения компьютера
Учимся создавать ярлыки в Windows 10: выключение, перезагрузка, сон, гибернация и другие
В ОС Windows, начиная с «Семерки», реализован целый ряд вариантов выхода из системы – выключение, перезагрузка, сон – с использованием алгоритма Пуск – Завершение работы с последующим выбором конкретного действия.
В нашем лайфхаке мы подробно опишем последовательность действия для создания полезных ярлыков, функционал которых может включать в себя такие операции, как перезагрузка, сон, гибернация или блокировка системы.
Как создать иконку выключения компьютера на рабочем столе
Нажмите правой кнопкой мыши в пустую область рабочего стола и нажмите вкладку Создать. Далее Ярлык, после чего попадаем в Мастер создания иконок-ярлыков. Он состоит из нескольких этапов, и первым будет окно с вопросом «Для какого элемента нужно создать ярлык» и место его расположения.
Чтобы создать иконку выключения, в строке Мастера введите следующую команду:
Нажав Далее, мы попадаем на следующий этап Мастера создания ярлыков, где необходимо назвать создаваемый вами ярлык. В данном случае: Выключить компьютер или как-то на свой лад.
Кнопка Готово. Последний этап – визуализация нового ярлыка.
Правой кнопкой мыши кликаем в полученный ярлычок и выбираем раздел Свойства – Ярлык – Сменить значок. Здесь мы попадаем в галерею пиктограмм буквально на все случаи компьютерной жизни.
Чтобы созданный ярлычок был всегда перед глазами и под рукой, удобно разместить его в панели задач «Десятки» или на начальном экране. Для этого кликните по пиктограмме правой кнопкой мыши и выберите искомую строку.
Кроме иконки Выключение компьютера вы можете создать несколько ярлыков. Алгоритм аналогичный описанному выше. Разница только в команде, вводимой на первом этапе Мастера создания ярлыка. Для удобства и наглядности мы свели их в таблицу:
Источник
Ярлык спящий режим windows 10
Можно в Windows 10 создать ярлык на рабочем столе для выключения компьютера, перезагрузки компьютера, перехода в режим сна и гибернации.

Наведите курсор на свободное место на рабочем столе и нажмите правую кнопку мыши. Откроется контекстное меню в котором выбираете пункт Создать, а в дополнительном меню пункт Ярлык.

После этого откроется окно под названием Создать ярлык. В этом окне нужно указать расположение объекта так как у выключения, перезагрузки, сна и гибернации они разные.
Вписав расположение объекта нажмите кнопку Далее.
Откроется следующее окно в котором нужно назвать ваш ярлык например Выключение компьютера и нажать кнопку Готово. После этого на рабочем столе появится ярлык с названием Выключение компьютера. Значок у этого ярлыка можно заменить на другой, а для этого наведите курсор на этот ярлык и нажмите правую кнопку мыши. Откроется контекстное меню в котором выберите свойства.

В свойствах на вкладке Ярлык нажимаете на кнопку Сменить значок.

Откроется сообщение в котором сообщат, что файл не содержит значков. В этом сообщение нажимаете на кнопку ОК.

После этого сразу откроется окно со списком значков. Выбираете из списка подходящий значок и нажимаете ОК. Таким же образом можно добавить ярлыки на рабочий стол Windows 10 для перезагрузки компьютера, перехода в режим сна и гибернации.
В Windows 10 имеется возможность создать кнопку перевода системы в режим сна и вывести её на рабочий стол или закрепить на панели задач. Чтобы появилась кнопка сон на рабочем столе Windows 10 сначала создаём на рабочем столе ярлык, а для этого наводим курсор на свободное место на рабочем столе и нажимаем правую кнопку мыши. Откроется контекстное меню в котором выбираем пункт Создать, а в дополнительном меню выбираем Ярлык.

Откроется окошко в которое нужно вписать расположение объекта rundll32.exe powrprof.dll, SetSuspendState и нажмите кнопку Далее. В следующем окне впишите название вашего ярлыка например Сон и нажмите кнопку Готово.
Чтобы придать кнопке нормальный вид открываете свойства этого ярлыка под названием Сон. В свойствах на вкладке Ярлык нажимаете на кнопку Сменить значок.

В этой статье я рассмотрю довольно интересную возможность, позволяющую сэкономить немного времени и сделать использование компьютера более удобным. Конечно, как говорится, на вкус и на цвет товарищей нет, но лично мне эта неочевидная опция показалась интересной. Итак, рассмотрим, как можно вытащить на рабочий стол Windows 10 ярлык для выключения компьютера или перехода в режим гибернации.
Скажу пару слов о том, почему вообще я задумался о поиске такой возможности. Дело в том, что мой домашний стационарный компьютер я чаще всего использую в качестве медиасистемы – для просмотра фильмов и прослушивания музыки. Работаю я, например, на ноутбуке, а на стационаре (который в этот момент стоит метрах в 4-5 от меня) идёт музыка. Так вот, учитывая, что компьютер находится довольно далеко, все элементы на экране становятся слишком маленькими и управлять ими с помощью беспроводной мыши не очень удобно. Если прибавлять-убавлять звук я как-то на ощупь приноровился, то вот завершать работу компьютера не очень удобно. К тому же, чтобы выключить компьютер стандартным способом, надо совершить целых три действия: открыть меню Пуск, кликнуть на иконку питания, выбрать пункт «Завершение работы». Вот я и задумался, как вытащить иконку для отключения своей Windows 10 на рабочий стол. Ну и, разумеется, нашёл способ осуществить задуманное:
Дополнительно можно указать время задержки до выполнения команды. Если, например, в пути ярлыка добавить после пробела /t 10, то выключение или перезагрузка будут произведены через десять секунд.
(На картинке у меня в строке расположения файла указано shotdown.exe, однако указывать расширение (.exe) совсем не обязательно – можно писать просто shutdown).
На этом этапе можно завершить создание ярлыка для выключения Windows 10, а можно этот самый ярлык немного доработать и сделать его более бросающимся в глаза – например, оформить в виде красной кнопки выключения. Для этого:
В итоге, у меня получился довольно симпатичный и понятно выглядящий ярлык для выключения компьютера или его перезагрузки на рабочем столе Windows 10.
Надо ли говорить, что в качестве ярлыка можно использовать и любую свою картинку? Для этого надо лишь прописать путь к месту её хранения.
Внимание! За комментарии с матом и оскорблениями – мгновенный бан на сайте и жалоба администрации ВКонтакте в качестве бонуса. Уважайте свой язык, самих себя и других.
Все материалы сайта:
Новые материалы сайта
Обнаружили ошибку? Выделите фрагмент текста с ней и нажмите «Сообщить об ошибке».
Другие материалы сайта
Наше «РАДИО МУЗЫКА» – 50 станций без рекламы!
© 2015 – 2020 Windows 10: установка, настройка, оптимизация, бесплатные программы, обои | Наш новый сайт о настройках Windows 10
Источник
Как создать ярлык выключения компьютера Windows 10
Можно в Windows 10 создать ярлык на рабочем столе для выключения компьютера, перезагрузки компьютера, перехода в режим сна и гибернации.

Наведите курсор на свободное место на рабочем столе и нажмите правую кнопку мыши. Откроется контекстное меню в котором выбираете пункт Создать, а в дополнительном меню пункт Ярлык.

После этого откроется окно под названием Создать ярлык. В этом окне нужно указать расположение объекта так как у выключения, перезагрузки, сна и гибернации они разные.
Вписав расположение объекта нажмите кнопку Далее.
Откроется следующее окно в котором нужно назвать ваш ярлык например Выключение компьютера и нажать кнопку Готово. После этого на рабочем столе появится ярлык с названием Выключение компьютера. Значок у этого ярлыка можно заменить на другой, а для этого наведите курсор на этот ярлык и нажмите правую кнопку мыши. Откроется контекстное меню в котором выберите свойства.

В свойствах на вкладке Ярлык нажимаете на кнопку Сменить значок.

Откроется сообщение в котором сообщат, что файл не содержит значков. В этом сообщение нажимаете на кнопку ОК.

После этого сразу откроется окно со списком значков. Выбираете из списка подходящий значок и нажимаете ОК. Таким же образом можно добавить ярлыки на рабочий стол Windows 10 для перезагрузки компьютера, перехода в режим сна и гибернации.
Источник
На чтение 6 мин Просмотров 1.8к. Опубликовано 05.10.2020
Содержание
- Все материалы сайта:
- Новые материалы сайта
- Другие материалы сайта
Можно в Windows 10 создать ярлык на рабочем столе для выключения компьютера, перезагрузки компьютера, перехода в режим сна и гибернации.

Наведите курсор на свободное место на рабочем столе и нажмите правую кнопку мыши. Откроется контекстное меню в котором выбираете пункт Создать, а в дополнительном меню пункт Ярлык.

После этого откроется окно под названием Создать ярлык. В этом окне нужно указать расположение объекта так как у выключения, перезагрузки, сна и гибернации они разные.
- Создавая ярлык выключения Windows 10 вписываете shutdown -s -t 0.
- Создавая ярлык перезагрузки Windows 10 вписываете shutdown -r -t 0.
- Создавая ярлык спящий режим Windows 10 вписываете shutdown -l.
- Для перехода компьютера в состояние гибернации вписываете rundll32.exe powrprof.dll, SetSuspendState 0,1,0.
Вписав расположение объекта нажмите кнопку Далее.
Откроется следующее окно в котором нужно назвать ваш ярлык например Выключение компьютера и нажать кнопку Готово. После этого на рабочем столе появится ярлык с названием Выключение компьютера. Значок у этого ярлыка можно заменить на другой, а для этого наведите курсор на этот ярлык и нажмите правую кнопку мыши. Откроется контекстное меню в котором выберите свойства.

В свойствах на вкладке Ярлык нажимаете на кнопку Сменить значок.

Откроется сообщение в котором сообщат, что файл не содержит значков. В этом сообщение нажимаете на кнопку ОК.

После этого сразу откроется окно со списком значков. Выбираете из списка подходящий значок и нажимаете ОК. Таким же образом можно добавить ярлыки на рабочий стол Windows 10 для перезагрузки компьютера, перехода в режим сна и гибернации.
В Windows 10 имеется возможность создать кнопку перевода системы в режим сна и вывести её на рабочий стол или закрепить на панели задач. Чтобы появилась кнопка сон на рабочем столе Windows 10 сначала создаём на рабочем столе ярлык, а для этого наводим курсор на свободное место на рабочем столе и нажимаем правую кнопку мыши. Откроется контекстное меню в котором выбираем пункт Создать, а в дополнительном меню выбираем Ярлык.

Откроется окошко в которое нужно вписать расположение объекта rundll32.exe powrprof.dll, SetSuspendState и нажмите кнопку Далее. В следующем окне впишите название вашего ярлыка например Сон и нажмите кнопку Готово.
Чтобы придать кнопке нормальный вид открываете свойства этого ярлыка под названием Сон. В свойствах на вкладке Ярлык нажимаете на кнопку Сменить значок.

В этой статье я рассмотрю довольно интересную возможность, позволяющую сэкономить немного времени и сделать использование компьютера более удобным. Конечно, как говорится, на вкус и на цвет товарищей нет, но лично мне эта неочевидная опция показалась интересной. Итак, рассмотрим, как можно вытащить на рабочий стол Windows 10 ярлык для выключения компьютера или перехода в режим гибернации.
Скажу пару слов о том, почему вообще я задумался о поиске такой возможности. Дело в том, что мой домашний стационарный компьютер я чаще всего использую в качестве медиасистемы — для просмотра фильмов и прослушивания музыки. Работаю я, например, на ноутбуке, а на стационаре (который в этот момент стоит метрах в 4-5 от меня) идёт музыка. Так вот, учитывая, что компьютер находится довольно далеко, все элементы на экране становятся слишком маленькими и управлять ими с помощью беспроводной мыши не очень удобно. Если прибавлять-убавлять звук я как-то на ощупь приноровился, то вот завершать работу компьютера не очень удобно. К тому же, чтобы выключить компьютер стандартным способом, надо совершить целых три действия: открыть меню Пуск, кликнуть на иконку питания, выбрать пункт «Завершение работы». Вот я и задумался, как вытащить иконку для отключения своей Windows 10 на рабочий стол. Ну и, разумеется, нашёл способ осуществить задуманное:
- Первое что нужно сделать — это прямо на рабочем столе кликнуть ПРАВОЙ клавишей мыши и выбрать пункт Создать → Ярлык.
- В появившемся окне в пункте расположения объекта надо ввести следующие данные:
shutdown /s — для ярлыка завершения работы
shutdown /r — для ярлыка перезагрузки
shutdown /l — для ярлыка выхода из системы с закрытием приложений.
shutdown /h — для ярлыка гибернации.
Дополнительно можно указать время задержки до выполнения команды. Если, например, в пути ярлыка добавить после пробела /t 10, то выключение или перезагрузка будут произведены через десять секунд.
(На картинке у меня в строке расположения файла указано shotdown.exe, однако указывать расширение (.exe) совсем не обязательно — можно писать просто shutdown).
- Затем нажимаем Далее.
- На следующем этапе необходимо придумать название для ярлыка (например, ВЫКЛ) и нажать Готово.
На этом этапе можно завершить создание ярлыка для выключения Windows 10, а можно этот самый ярлык немного доработать и сделать его более бросающимся в глаза — например, оформить в виде красной кнопки выключения. Для этого:
- Встаём на ярлык и правой клавишей мыши выбираем пункт Свойства.
- Переходим во вкладку «Ярлык».
- Выбираем кнопку «Сменить значок».
- Далее появляется предупреждение, соглашаемся с ним, нажимая ОК.
- Видим новое окно «Смена значка». В нём находим нужный нам, выбираем его кликом.
- Нажимаем ОК сначала в одном открытом окне.
- А затем в другом.
В итоге, у меня получился довольно симпатичный и понятно выглядящий ярлык для выключения компьютера или его перезагрузки на рабочем столе Windows 10.
Надо ли говорить, что в качестве ярлыка можно использовать и любую свою картинку? Для этого надо лишь прописать путь к месту её хранения.
Внимание! За комментарии с матом и оскорблениями — мгновенный бан на сайте и жалоба администрации ВКонтакте в качестве бонуса. Уважайте свой язык, самих себя и других.
Все материалы сайта:
Новые материалы сайта
Обнаружили ошибку? Выделите фрагмент текста с ней и нажмите «Сообщить об ошибке».
Другие материалы сайта
Наше «РАДИО МУЗЫКА» — 50 станций без рекламы!
© 2015 — 2020 Windows 10: установка, настройка, оптимизация, бесплатные программы, обои | Наш новый сайт о настройках Windows 10
- Распечатать
Оцените статью:
- 5
- 4
- 3
- 2
- 1
(1 голос, среднее: 1 из 5)
Поделитесь с друзьями!
В некоторых случаях отсутствие спящего режима Windows 10 вызвано неправильными настройками питания. Чтобы решить эту проблему, убедитесь, что спящий режим включен в настройках параметров питания. Краткое руководство для вас: перейдите к окну поиска, панели управления вводом и щелкните это приложение, чтобы открыть его.
Как разместить значок сна на рабочем столе?
Для этого выполните следующие действия:
- Нажмите клавиши Win + D, чтобы отобразить рабочий стол и убедиться, что все приложения в фокусе закрыты.
- Нажмите клавиши Alt + F4, чтобы открыть диалоговое окно Завершение работы Windows.
- Затем вы можете выбрать спящий режим в раскрывающемся меню и нажать Enter, чтобы применить эту операцию.
25 февраля. 2020 г.
Какая комбинация клавиш для перехода в спящий режим в Windows 10?
Вместо создания ярлыка есть более простой способ перевести компьютер в спящий режим: нажмите клавишу Windows + X, затем U, затем S, чтобы спящий режим.
Почему на моем компьютере нет режима сна?
Нажмите «Пуск», введите «Электропитание» и выберите его из появившегося списка. На левой панели нажмите Выбрать, что делает кнопка питания. Затем нажмите «Изменить настройки, которые в настоящее время недоступны», перейдите в раздел «Параметры выключения» и установите там флажки «Спящий режим» и «Гибернация». Щелкните Сохранить изменения.
Где на клавиатуре кнопка сна?
Он может быть на функциональных клавишах или на специальных клавишах цифровой клавиатуры. Если вы его видите, значит, это кнопка сна. Скорее всего, вы будете использовать его, удерживая клавишу Fn и клавишу сна. На других ноутбуках, таких как Dell Inspiron 15 серии, кнопка перехода в спящий режим представляет собой комбинацию клавиш Fn + Insert.
Какая клавиша для перехода в спящий режим?
Однако, если у вас в данный момент не выбрано окно, вы можете использовать Alt + F4 в качестве ярлыка для перехода в спящий режим в Windows 10. Чтобы убедиться, что у вас нет ни одного приложения в фокусе, нажмите Win + D, чтобы отобразить рабочий стол. Оттуда нажмите Alt + F4, и вы откроете диалоговое окно Завершение работы Windows.
Что такое Alt F4?
Alt + F4 — это сочетание клавиш, которое чаще всего используется для закрытия активного в данный момент окна. Если вы хотите закрыть вкладку или окно, открытое в программе, но не закрыть всю программу, используйте сочетание клавиш Ctrl + F4. …
Как вывести монитор из спящего режима?
Чтобы вывести компьютер или монитор из спящего режима или режима гибернации, переместите мышь или нажмите любую клавишу на клавиатуре. Если это не помогло, нажмите кнопку питания, чтобы вывести компьютер из спящего режима. ПРИМЕЧАНИЕ. Мониторы выходят из спящего режима, как только обнаруживают видеосигнал с компьютера.
Как включить спящий режим в Windows 10?
Как включить или отключить спящий режим в Windows 10
- Щелкните правой кнопкой мыши кнопку «Пуск» и выберите во всплывающем меню «Командная строка (администратор)». …
- В окне командной строки введите powercfg.exe / hibernate off и нажмите клавишу Enter. …
- Чтобы включить спящий режим в Windows 10, снова откройте командную строку, введите powercfg.exe / hibernate on и нажмите клавишу Enter.
11 февраля. 2016 г.
Где находится кнопка сна на клавиатуре HP?
Нажмите на клавиатуре кнопку «Сон». На компьютерах HP он будет в верхней части клавиатуры, и на нем будет изображен символ четверти луны.
Как активировать windows10?
Для активации Windows 10 вам потребуется цифровая лицензия или ключ продукта. Если вы готовы к активации, выберите «Открыть активацию» в настройках. Щелкните Изменить ключ продукта, чтобы ввести ключ продукта Windows 10. Если на вашем устройстве ранее была активирована Windows 10, ваша копия Windows 10 должна быть активирована автоматически.
Какие бывают сочетания клавиш в Windows 10?
Горячие клавиши Windows 10
- Копировать: Ctrl + C.
- Вырезать: Ctrl + X.
- Вставить: Ctrl + V.
- Развернуть окно: F11 или клавиша с логотипом Windows + стрелка вверх.
- Просмотр задач: клавиша с логотипом Windows + Tab.
- Переключение между открытыми приложениями: клавиша с логотипом Windows + D.
- Варианты завершения работы: клавиша с логотипом Windows + X.
- Заблокируйте компьютер: клавиша с логотипом Windows + L.
Почему мой компьютер сообщает, что нет доступных вариантов питания?
В этом случае проблема, скорее всего, вызвана Центром обновления Windows и может быть устранена с помощью средства устранения неполадок с питанием или с помощью командной строки для восстановления меню параметров электропитания. Повреждение системного файла. Эта конкретная проблема также может быть вызвана одним или несколькими поврежденными системными файлами.
Почему я не могу изменить яркость в Windows 10?
Заходим в настройки — отображаем. Прокрутите вниз и переместите шкалу яркости. Если полоса яркости отсутствует, перейдите в панель управления, диспетчер устройств, монитор, монитор PNP, вкладку драйвера и нажмите «Включить». Затем вернитесь в настройки — дисплей, найдите полосу яркости и настройте.
Гибернация вредна для ПК?
По сути, решение о переходе в спящий режим жесткого диска — это компромисс между энергосбережением и падением производительности жесткого диска с течением времени. Однако для тех, у кого есть ноутбук с твердотельным накопителем (SSD), режим гибернации имеет небольшое негативное влияние. Поскольку у него нет движущихся частей, как у традиционного жесткого диска, ничего не ломается.
Способ 1: Мгновенное выключение
Ярлык выключения избавляет от необходимости открывать главное меню, чтобы завершить работу системы. Создать его можно в любом месте: как на рабочем столе, так и на панели задач. Также в Windows 10 есть возможность заменить изображение иконки на любую другую для удобного визуального восприятия.
- Кликните правой кнопкой мыши по свободной области рабочего стола, в контекстном меню наведите курсор на пункт «Создать», затем выберите «Ярлык».
- Откроется окно мастера создания ярлыков. В строке нужно указать расположение элемента интерфейса – вставьте
C:WindowsSystem32shutdown.exe -s -t 0и нажмите на кнопку «Далее». Указанную комбинацию можно менять в зависимости от того, каким образом необходимо выключать систему: будет ли Windows игнорировать запросы о сохранении изменений в различных редакторах и программах (за это отвечает аргумент «-f»), а также определять время задержки выключения (аргумент «-t», в нашем случае равный 0). - В следующем окне нужно задать имя новому ярлыку, а после нажать на кнопку «Готово».

На рабочем столе появится ярлык выключения Windows 10. По умолчанию его внешний вид не слишком приглядный, поэтому можно изменить изображение:
- Щелкните правой кнопкой мыши по созданному ярлыку и из контекстного меню выберите пункт «Свойства».
- В новом окне перейдите на вкладку «Ярлык», затем нажмите на кнопку «Сменить значок». Может отобразиться предупреждение о том, что путь к файлу не содержит значков. В этом случае просто нажмите на кнопку подтверждения.
- Выберите понравившееся изображение, выделите его и нажмите на кнопку «ОК».
- Вы вернетесь в окно «Свойства», где нужно применить и подтвердить настройки.


Помимо иконок, открывающихся по умолчанию, есть еще несколько файлов с системными иконками. Вставьте один из приведенных ниже адресов в строку «Искать значки в следующем файле» на этапе выбора изображения:
%systemroot%system32imageres.dll;%systemroot%system32shell32.dll;%systemroot%system32pifmgr.dll;%systemroot%explorer.exe;%systemroot%system32mmcndmgr.dll.
Кроме того, в Windows 10 можно использовать и сторонние иконки: их скачивают с различных ресурсов в интернете или даже создают самостоятельно, используя графические редакторы. Следует отметить, что формат значков должен быть ICO.
Читайте также: Выключение системы Windows 10
Если хотите закрепить ярлык выключения на панели задач, достаточно зажать его левой кнопкой мыши и, не отпуская, перетащить на нижнюю панель, затем отпустить.
Способ 2: Таймер выключения
Выключить компьютер с Windows 10 можно и по заданному таймеру. Для этого используются некоторые штатные средства, например консоль «Командная строка», а также сторонние утилиты.
Читайте также: Выключение компьютера с Windows 10 по таймеру
Но еще можно создать ярлык или сразу несколько ярлыков, где будет задано время, через которое компьютер выключится. В этом случае следуйте такой же инструкции, что описана в предыдущем способе, только на этапе указания расположения объекта после аргумента «-t» напишите нужное значение в секундах. К примеру, «3000» будет означать, что ПК выключится через 50 минут, а строка будет выглядеть так: C:WindowsSystem32shutdown.exe -s –t 3000.
После запуска ярлыка через заданное время произойдет отключение, но если вы решили отменить действие, то можно создать еще один ярлык и применять его при необходимости. Алгоритм действий по созданию ярлыка аналогичный, но в этой ситуации используется аргумент «-a», то есть: C:WindowsSystem32shutdown.exe -a.
Не забудьте задать имена для каждого такого ярлыка, чтобы не путаться при выключении.
Еще статьи по данной теме: