Содержание
- Не удалось создать новый или найти существующий раздел
- Не удалось создать раздел при установке Windows 10
- 1. Отсоедините дополнительные диски
- 2. Отключите все USB накопители
- 3. Используйте USB 2.0 порт
- 4. Сделайте раздел активным
- 5. Настройте режим SATA для IDE
- Системная некоммуникабельность — проблемы установки Windows 10
- Установка Windows 10 через интернет
- Программа установки Windows 10 не видит флешку
- Видео: создание загрузочной флешки в программе Rufus
- На диске находится таблица MBR-разделов
- Windows 10 не устанавливается на твердотельный диск (SSD)
- Видео: установка Windows 10 на SSD
- Синий экран при установке Windows 10
- Чёрный экран при установке Windows 10
- Windows 10 устанавливается слишком долго
- При установке Windows 10 зависает на логотипе
- Windows 10 зависает на подготовке файлов для установки
- Установка Windows 10 остановилась на 0%
- Установка Windows прервана с ошибкой на 25%
- Установка зависает на 32 или 99%
- Видео: как установить Windows 10, если установка «зависла» на 99%
- При установке Windows 10 не создаёт разделы
- Установка Windows 10 перезагружается на 64%
- Не появляется окно установки Windows 10
- Драйверы устройства не найдены
- Ошибки при установке Windows 10 — официальные руководства
- Нам не удалось создать новый или найти существующий раздел
- Новые статьи
- Нам не удалось создать новый или найти существующий раздел – как исправить ошибку
- Причина ошибки «Нам не удалось создать новый или найти существующий раздел»
- Причина ошибки «Нам не удалось создать новый или найти существующий раздел»
- Сделайте раздел активным
- Как решить ошибку «Программе установки не удалось создать новый или найти существующий системный раздел»?
- Исправление ошибки при отсутствии важных данных на диске (разделе)
- Метод исправления ошибки, ели на диске есть важные файлы.
- Как избавиться?
- Способ 1
- Способ 2
- Установка ОС с внутреннего накопителя
- Дополнительный вариант
- Как исправить ошибку без потери данных
- Виды системных разделов
- Раздел «Зарезервировано системой»
- Раздел восстановления
- Разделы производителя
- Ошибка «Программе установки не удалось создать новый или найти существующий системный раздел», что делать?
- Как избавиться от ошибки не удалось создать новый или найти существующий системный раздел?
- Установка Windows с жесткого диска
- Причины появления ошибки: «Не получилось создать новый или найти существующий раздел»
- Способы устранения ошибки при отсутствии на диске важной информации
- Устранение ошибки при наличии на диске важной информации
- Очищаем место на диске при помощи diskpart
- Очищение места для разделов системы утилитой Minitool Partition Wizard Bootable
Не удалось создать новый или найти существующий раздел
Не удалось создать раздел при установке Windows 10
Начнем с простых решений. В первую очередь, ошибка часто связана с тем, что установочная флешка имеет большую емкость и Windows 10 не может из-за этого найти существующий раздел. Во вторых, попробуйте создать установочную флешку с меньшим объемом, к примеру 8 Гб. Также, попробуйте извлечь флешку, когда появится ошибка и всунуть её обратно, после чего нажать на обновить.
1. Отсоедините дополнительные диски
В настоящее время очень часто используется SSD диски для установки и работы Windows и обычный жесткий диск для хранения данных. При использовании нескольких жестких дисков, нужно отключить все жесткие диски, кроме основного жесткого диска, на котором вы устанавливаете Windows. После отключения всех других жестких дисков попробуйте снова установить Windows и посмотреть, можете ли вы продолжить установку.
2. Отключите все USB накопители
Помимо фактической загрузочной USB флешки Windows 10, если у вас есть другие USB накопители и CD карты памяти, подключенные к вашей системе, то в редких случаях Windows может запутать эти диски для обычных жестких дисков. Отключите эти дополнительные USB накопители или CD карты памяти и попробуйте снова установить Windows.
3. Используйте USB 2.0 порт
Если вы используете загрузочный диск USB 3.0 для установки Windows, это может быть причиной того, что Windows дает вам эту конкретную ошибку. Чтобы решить эту проблему, вы можете попробовать использовать USB 2.0. Обычно USB 2.0 это порты в компьютере или ноутбуке синего цвета, просто вставьте загрузочную флешку в другой порт компьютера.
4. Сделайте раздел активным
Этот способ сотрет ВСЕ данные на выбранном жестком диске.
Если выше указанные методы не работают, то раздел на который вы пытаетесь установить Windows 10, может быть не активным. Чтобы сделать раздел активным, вам необходимо получить доступ к командной строке. Чтобы получить доступ, вернитесь к первоначальному экрану установки Windows и нажмите ссылку «Восстановление системы» > «Устранение неполадок» > «Командная строка«. Подробнее в картинках, как запустить командную строку в среде восстановления Виндовс 10.
После закрытия командной строки перезагрузите компьютер и попробуйте снова установить Windows и ошибка «Нам не удалось создать новый или найти существующий раздел» должна устраниться.
5. Настройте режим SATA для IDE
Диски SATA новее IDE, поэтому иногда старая система не может распознать его как локальный диск. Таким образом, изменение режима SATA на IDE, гарантирует, что система сможет распознать его как локальный диск.
BIOS и название параметра у всех разные, поищите в Google картинках свою модель материнской платы.
Источник
Системная некоммуникабельность — проблемы установки Windows 10
Windows 10 — операционная система на долгие времена. Компания Microsoft заявила, что новых версий (в привычном понимании) выпускаться не будет, а развитие системы будет идти перманентными обновлениями. Многие пользователи Windows хотят быть на волне прогресса, потому переходят на самую новую и прогрессивную операционную систему в мире. Но желающих обновиться ждёт немало подводных камней, особенно, для владельцев компьютеров двух-трёхлетней давности: начиная от несовместимости материнских плат и компонентов и заканчивая отсутствием поддержки некоторых процессоров. В результате попытка инсталляции завершается ошибкой или процесс «виснет».
Установка Windows 10 через интернет
Компания Microsoft считает самым логичным путём установки Windows 10 обновление текущей версии системы через интернет (таким образом можно обновиться с Windows 7 и 8), для чего с сайта компании можно загрузить приложение Get Windows 10, которое сделает всю работу самостоятельно, причём в фоновом режиме: загрузит необходимые компоненты, установит драйверы, сохранит пользовательские данные.
Лучший способо установить Windows 10 — специальное приложение от Microsoft, Get Windows 10
Программа установки Windows 10 не видит флешку
Многие опытные пользователи отдают предпочтение Clean Install — установке со сменного носителя, — чтобы полностью контролировать ситуацию. Лучшим носителем для такой установки является загрузочная флешка с образом дистрибутива операционной системы. Проблема в том, что средства ОС форматируют флешку как диск с разделом MBR. На компьютерах с UEFI (то есть большинстве современных) установка системы с такой флешки завершится ошибкой, и инсталлятор не увидит раздел с файлами.
Если не хотите сталкиваться с ошибкой, готовьте загрузочный диск формата GPT. Программа, которая сделает это быстро и бесплатно — Rufus.
Программа для создания загрузочных носителей Rufus поможет создать загрузочную флешку для систем с UEFI
Видео: создание загрузочной флешки в программе Rufus
На диске находится таблица MBR-разделов
При загрузке в режиме UEFI программа установки Windows 10 не сможет инсталлировать систему на диск с разделами MBR. Такая ситуация возможна, если на диске ранее уже была установлена операционная система Windows 7 или ниже. В результате на экран выводится предупреждение и установка приостанавливается.
Если при установке будут найдены разделы MBR — установка невозможна
Чтобы продолжить установку, нужно преобразовать диск в формат GPT. Есть два пути решения этой задачи: быстрый — с потерей всех данных на диске, — и медленный, с сохранением информации. Если информация вам не нужна или это просто диск со вторичного рынка, бывший в употреблении, оптимальным будет первый способ:
Для реализации второго способа — преобразования диска с сохранением данных, — понадобится программный пакет для работы с разделами диска. Остановимся на программе Minitool Partition Wizard: она бесплатна, а с сайта производителя можно скачать образ загрузочной флешки.
Преобразование диска в GPT с сохранением данных
Сообщения о невозможности установки системы на диск с разделами MBR можно избежать, переключив режим загрузки на Legacy в настройках BIOS. Но это временное решение, которое затем приведёт к снижению быстродействия и надёжности работы системы. Оптимальным вариантом будет всё-таки преобразование диска.
Windows 10 не устанавливается на твердотельный диск (SSD)
При установке ОС Windows 10 на SSD-диск можно столкнуться с такими ошибками, как «бесконечная установка»: на определённом этапе компьютер перезагружается и начинает установку заново. Также встречается такая неприятность, как критически низкая скорость доступа к SSD — установка может продолжаться 12–15 часов. Кроме этого, иногда программа установки не распознаёт диск и SSD не отображается в окне выбора дисков. Чтобы избавиться от таких ошибок, следует предпринять ряд простых шагов:
Измените режим работы SATA на AHCI в настройках BIOS
К материнской плате должен быть подключен только один кабель — от SSD-диска
Для установки системы выберите неразмеченную область
Видео: установка Windows 10 на SSD
Синий экран при установке Windows 10
Синий экран, он же Blue Screen Of Death (BSOD) — диагностическое сообщение ОС Windows о критической ошибке, работа системы после которой невозможна. Возникать ошибки могут как при установке операционной системы, так и при дальнейшей её работе.
Синий экран — сообщение о критической ошибке Windows 10
Чаще всего такие ошибки появляются при неполадках аппаратной части компьютера. Чтобы избавиться от ошибки, можно предпринять следующие шаги:
Экран управления разгоном системы в биосе AMI
Оставьте всего один модуль памяти перед началом установки ОС
В окне программы CPU-Z можно увидеть описание процессора: если он 32-разрядный, то установить 64-разрядную версию Windows 10 нельзя
Чёрный экран при установке Windows 10
Одна из распространённых проблем — чёрный экран (с курсором мыши или без) после установки операционной системы. Ошибка эта чаще всего появляется на компьютерах с дискретными видеокартами AMD и NVidia, с интегрированным видео такого не случается. Возможен вариант, что компьютер устанавливает загруженные обновления: в этом случае следует подождать 15–20 минут, пока не появится экран приветствия. Если же ожидание не привело к положительному результату, следует перезагрузить компьютер, а затем отключить функцию быстрого запуска системы (это гарантированно устраняет проблему чёрного экрана с видеокартами AMD или NVidia).
Отключение быстрого запуска находится в апплете панели управления «Параметры электропитания»
Windows 10 устанавливается слишком долго
Рассмотрим отдельно группу ошибок, из-за которых установка ОС Windows 10 проходит слишком долго. В нормальном режиме, на среднестатистическом компьютере полная установка системы занимает не более 35–40 минут, на системе с SSD — в 3–4 раза быстрее.
При установке Windows 10 зависает на логотипе
Эта проблема чаще всего встречается при попытке установить Windows 10 на один из ноутбуков фирмы Samsung. Некоторое время назад фирма прекратила производство ноутбуков, перестала закупать ОЕМ версии операционной системы. Поэтому Microsoft убрал поддержку этих ноутбуков из дистрибутива. В результате программа установки зависает уже на логотипе системы, то есть в самом начале.
Установить операционную систему можно, демонтировав жёсткий диск, который подключается к другому компьютеру, где и происходит процедура установки операционной системы. Затем диск возвращается обратно в ноутбук и после фазы автоматической настройки Windows 10 отлично работает на нём.
Windows 10 зависает на подготовке файлов для установки
Эта ошибка возникает при обновлении Windows 7 или Windows 8 при помощи «Центра обновлений Windows». Прогресс установки может остановиться на произвольном месте и не увеличиваться неопределённое время. В таком случае оптимальным вариантом будет установка операционной системы с загрузочного носителя (флешки). На стартовом экране можно будет выбрать режим установки — «Обновление», — и все ваши данные и установленные в предыдущей версии ОС программы сохранятся.
Установка системы Windows 10 обновлением предыдущей версии
Установка Windows 10 остановилась на 0%
Эта проблема возникает при попытке обновиться на Windows 10 из предыдущих версий ОС. Ошибка Центра обновлений не позволяет произвести установку новой системы, при попытке вы получаете сообщение «С установкой обновлений возникли некоторые проблемы…»
Ошибка центра обновлений Windows может прервать установку в самом начале
Чтобы сделать установку Windows 10 возможной, нужно запустить специальный скрипт, который сбросит все ошибки «Центра обновления Windows».
Для сброса ошибок «Центра обновления» нужно прописать в «Блокноте» несколько команд
Сохраните файл скрипта с кодировкой ANSI
Нажав правой кнопкой мыши по файлу, произведите запуск скрипта от имени администратора
Теперь можно повторно запустить обновление до Windows 10 — ошибок не будет.
Установка Windows прервана с ошибкой на 25%
На 25% установка Windows 10 может зависнуть с кодом ошибки 0xC1900101.
Ошибка свидетельствует о конфликте периферийных устройств и программы установки. Хотя компания Microsoft и не даёт никаких официальных инструкций по её устранению, можно добиться нормальной установки системы, проделав следующие шаги:
Установка зависает на 32 или 99%
Если установка зависает после 32%, это особенность механизма обновления системы, а не ошибка. Объём данных, который нужно загрузить из интернета, около 10 гигабайт, а количество файлов исчисляется десятками тысяч. В зависимости от скорости интернет-соединения центрального процессора и объёма оперативной памяти обновляемого компьютера процедура установки Windows 10 может занимать длительное время. Иногда процесс может продолжаться почти сутки.
При обновлении есть несколько «контрольных точек», при прохождении которых процесс замедляется настолько, что кажется, будто программа обновления «зависла». Вам остаётся только ждать в таких случаях, как:
Можно значительно ускорить процесс обновления, отключив все периферийные устройства с интерфейсом USB, а также дополнительные мониторы, если они имеются.
Видео: как установить Windows 10, если установка «зависла» на 99%
При установке Windows 10 не создаёт разделы
Эта ошибка возникает при попытке установить ОС на диск с уже созданной таблицей разделов. Неразмеченных областей на диске нет, программа установки не может создать дополнительные скрытые разделы для системных нужд и выдаёт сообщение об ошибке «Не удалось создать новый или найти существующий раздел».
Иногда возникает ошибка, при которой раздел не может быть создан
Чтобы программа установки смогла создать необходимую для работы ОС структуру системных разделов, следует либо удалить с диска существующие разделы (при этом все данные будут потеряны), либо программой для работы с разделами уменьшить те, что имеются на диске. Таким образом, высвободится примерно 700 Мбайт пространства и установка станет возможной.
В первом случае выделите курсором имеющийся раздел, не выходя из окна выбора диска, и нажмите «Удалить». Затем точно так же выделите высвободившееся свободное место и укажите его для дальнейшей установки операционной системы.
Во втором случае понадобится загрузочная флешка с программой Minitool Partition Wizard.
Уменьшение размеров раздела в программе Minitool Partition Wizard
Установка Windows 10 перезагружается на 64%
Ошибка возникает после установки кумулятивного апдейта KB3081424 (или использования установочного диска, где этот апдейт уже интегрирован). Программа установки сканирует системный реестр и, если находит в нём записи несуществующих пользователей, аварийно завершает работу, после чего обновление пытается установиться вновь — и так до бесконечности. Чтобы исправить ошибку, необходимо внести правки в системный реестр:
Не появляется окно установки Windows 10
Очень редкая ошибка, которая встречается и при установке других систем семейства Windows. Появляется на конфигурациях, в которых присутствует дисковод гибких магнитных дисков. Решение проблемы — при помощи настроек BIOS отключите дисковод и в строке Drive A (B) выставите значение disabled.
Чтобы Windows 10 могла установиться — отключите дисковод через BIOS
Драйверы устройства не найдены
В процессе инсталляции программа установки сообщает об отсутствии драйверов для накопителя и останавливается. Продолжить при этом установку невозможно.
Драйверы не найдены — установка не возможна
Причиной является порт стандарта USB 3.0, к которому у вас подключена загрузочная флешка с дистрибутивом системы или переносной жёсткий диск. Исправить ошибку очень просто — переключите накопитель в другой USB-порт стандарта 2.0. Отличить его очень просто: порты стандарта USB 3.0 — синего цвета, а стандарта 2.0 — чёрного.
Порты USB 3.0 имеют синий цвет
Ошибки при установке Windows 10 — официальные руководства
Компания Microsoft опубликовала по меньшей мере две статьи, посвящённых устранению ошибок при установке Windows 10 или обновлении на неё с более старых ОС. Это подробные руководства с кодами ошибок и кратким описанием. Это «Справка по ошибкам обновления и установки Windows 10» и «Устранение ошибок при обновлении до Windows 10». Найти их можно в разделе «Документы».
Обратите внимание, что получить доступ к базам знаний Microsoft, в том числе и к упомянутым статьям можно, если есть учётная запись Microsoft. Если её нет — не поленитесь потратить 15 минут на регистрацию.
Ошибки и решения, рассмотренные в статье — типовые, то есть возникающие на самых разны конфигурациях. В то же время могут встречаться ошибки «плавающие» — возникающие с непредсказуемой периодичностью, отследить и систематизировать которые очень сложно. Стабильность работы ОС и отсутствие проблем с её установкой тесно связаны с качеством комплектующих, из которых собран компьютер. Используйте модули оперативной памяти проверенных брендов, жёсткие диски без ошибок и повреждений и надёжную систему охлаждения. Ведь намного проще предотвратить ошибки, чем бороться с ними в процессе работы.
Источник
Нам не удалось создать новый или найти существующий раздел
При желании установки любой из современных версий операционных систем, будь это Windows 10 или Windows 7, возникают у пользователей проблемы, которые вгоняют их в ступор. Вот пример такой проблемы.
Новые статьи
Нам не удалось создать новый или найти существующий раздел – как исправить ошибку
Итак, как исправить ошибку «не удалось создать новый раздел»? Рекомендую выполнить следующее:
Windows 8.1 / Windows server 2012R2 … Windows 8.1 / Windows server 2012R2 … Windows 8.1 / Windows server 2012R2 … HP ProLiant DL380 G7 … Не удалось создать новый или найти …
Причина ошибки «Нам не удалось создать новый или найти существующий раздел»
Основная причина невозможности установки Windows 10 с указанным сообщением о том, что не удается создать новый раздел — уже имеющаяся структура разделов на жестком диске или SSD, мешающая созданию необходимых системных разделов с загрузчиком и средой восстановления.
Если из описанного не до конца ясно, что именно происходит, пробую пояснить иначе
Уже это объяснение может быть достаточно для более опытного пользователя, чтобы понять суть проблемы и исправить её. А для начинающих пользователей несколько решений описаны далее.
Внимание: приведенные далее решения предполагают, что вы устанавливаете одну единственную ОС (а не, например, Windows 10 после установки Linux), и, кроме этого, диск, на который производится установка обозначен как Диск 0 (если это не так, когда у вас несколько дисков на ПК, измените порядок жестких дисков и SSD в БИОС/UEFI таким образом, чтобы целевой диск оказался на первом месте, либо просто переключите SATA-кабели).
Несколько важных примечаний:
Причина ошибки «Нам не удалось создать новый или найти существующий раздел»
Основная причина невозможности установки Windows 10 с указанным сообщением о том, что не удается создать новый раздел — уже имеющаяся структура разделов на жестком диске или SSD, мешающая созданию необходимых системных разделов с загрузчиком и средой восстановления.
Если из описанного не до конца ясно, что именно происходит, пробую пояснить иначе
Уже это объяснение может быть достаточно для более опытного пользователя, чтобы понять суть проблемы и исправить её. А для начинающих пользователей несколько решений описаны далее.
Внимание: приведенные далее решения предполагают, что вы устанавливаете одну единственную ОС (а не, например, Windows 10 после установки Linux), и, кроме этого, диск, на который производится установка обозначен как Диск 0 (если это не так, когда у вас несколько дисков на ПК, измените порядок жестких дисков и SSD в БИОС/UEFI таким образом, чтобы целевой диск оказался на первом месте, либо просто переключите SATA-кабели).
Несколько важных примечаний:
Сделайте раздел активным
Этот способ сотрет ВСЕ данные на выбранном жестком диске.
Если выше указанные методы не работают, то раздел на который вы пытаетесь установить Windows 10, может быть не активным. Чтобы сделать раздел активным, вам необходимо получить доступ к командной строке. Чтобы получить доступ, вернитесь к первоначальному экрану установки Windows и нажмите ссылку «Восстановление системы» > «Устранение неполадок» > «Командная строка«. Подробнее в картинках, как запустить командную строку в среде восстановления Виндовс 10.
После закрытия командной строки перезагрузите компьютер и попробуйте снова установить Windows и ошибка «Нам не удалось создать новый или найти существующий раздел» должна устраниться.
Смотрите еще:
comments powered by HyperComments
Как решить ошибку «Программе установки не удалось создать новый или найти существующий системный раздел»?
Быстро и легко, нужно всего лишь внимательно читать инструкцию из этой статьи.
При выбирании диска будьте очень внимательны, я рекомендую отключить другие жесткие диски, чтобы потом не было проблем.
Так, мы выполнили все необходимые команды по созданию раздела для установки Windows, но теперь нам нужно перенести файлы с флешки на этот раздел.
После установки Windows и ее загрузки, нужно кое-что подкорректировать.
Теперь можно без проблем пользоваться Windows.
Исправление ошибки при отсутствии важных данных на диске (разделе)
Первый из способов исправить проблему предполагает один из двух вариантов:
В этих ситуациях решение будет очень простым (данные с первого раздела будут удалены):
Как видите, все довольно просто и какие-либо действия в командной строке с помощью diskpart (удаление разделов или очистка диска с помощью команды clean) в большинстве случаев не требуются.
Метод исправления ошибки, ели на диске есть важные файлы.
Если в первом случае у нас был диск на котором не было нужных файлов и мы могли делать с ним всё что угодно, то сейчас рассмотрим вариант, когда на жёстком диске всего один раздел и на нём есть важные данные. Так что отформатировать диск не вариант.К счастью и из этой ситуации есть выход:
Начинающий пользователь, сталкиваясь с подобной ошибкой, зачастую не понимает, о чем именно идет речь. Как правило, подобная проблема возникает, если система устанавливается на другой диск (HDD либо SSD), до этого было проведено форматирование, а также в связи с конвертацией между GPT и MBR или видоизменением структуры разделов.
Сходные проблемы, которые иногда возникают при установке данной системы и варианты решений: на диске присутствует таблица разделов MBR, в выбранном диске расположены разделы GPT, а также такая проблема: «Выполнить установку Windows10 на этот диск нельзя» (в контекстах, которые отличаются от GPT и MBR).
Как избавиться?
Рассмотрим несколько вариантов.
Способ 1
Простейший способ избавиться от ошибки – выбрать главным загрузочным устройством жесткий диск вместо флешки. Но возникает вопрос – как при этом запустить установку? В действительности, для загрузки с флешки нет необходимости перенастраивать BIOS.
Современные компьютеры позволяют выбирать устройства запуска непосредственно во время загрузки. Для этого, при запуске компьютера нажимаем клавишу F8. В окне выбирайте загрузочное устройство USB, не меняя при этом настроек по запуску дисков.
Способ 2
В момент возникновения ошибки отключите флешку. Тогда компьютер перезагрузится, и за счет отсутствия «мешающего» USB-привода, машина считает информацию с диска C. После этого можно снова подключить флешку и дождаться окончания установочного процесса.
Установка ОС с внутреннего накопителя
Не удалось решить проблему указанными способами, попробуйте еще один вариант:
В ходе инсталляции, во время разметки разделов, создайте один диск, а остальное пространство оставьте как неразмеченную область. Потенциальный раздел под ОС отформатируйте.
При помощи комбинации SHIFT+F10 зайдите в командную строку:
Команда выводит список накопителей. В идеале вы увидите два устройства – созданный вами жесткий диск и USB-накопитель. Запомните номер, что присвоен диску. Условно представим, что его номер «0».
Мы покинули утилиту Diskpart, но продолжим работать в командной строке. Заходим в корень флешки. Допустим буква флешки «D»:
После этой команды диск C становится загрузочным. Теперь, отключите флешку и перезагрузите компьютер. Когда запустится рабочий стол, нажмите комбинацию Win+R и введите:
В некоторых случаях, при устанавливании Windows 10 на персональный компьютер, появляется надпись, в которой говорится: «Не удалось создать новый или отыскать существующий раздел
. Дополнительная информация находится в файлах журнала установочной программы», либо, если версия английская, то «We couldn’t create a new partition or locate an existing one».
Начинающий пользователь, сталкиваясь с подобной ошибкой, зачастую не понимает, о чем именно идет речь. Как правило, подобная проблема возникает, если система устанавливается на другой диск (HDD либо SSD), до этого было проведено форматирование, а также в связи с конвертацией между GPT и MBR или видоизменением структуры разделов.
Сходные проблемы, которые иногда возникают при установке данной системы и варианты решений: на диске присутствует таблица разделов MBR, в выбранном диске расположены разделы GPT, а также такая проблема: «Выполнить установку Windows10 на этот диск нельзя» (в контекстах, которые отличаются от GPT и MBR).
Дополнительный вариант
Как вариант, для устранения этой ошибки можно воспользоваться Boot Menu, если эта функция поддерживается BIOS. Когда вы вставляете флешку, она может в порядке очередности дисков стоять на первом месте, либо вы сами так сделали, из-за этого Windows хочет записать таблицу MBR не на нужный нам диск, а на флешку, но ничего не выходит, так как она используется вами. Возможно, это и есть причина появления вышеназванной ошибки.
Как исправить ошибку без потери данных
Если на диске есть важные для вас данные, процедура будет немного отличаться, но в целом принцип остается все тот же. Вам надо дать системе возможность создать нужные ей разделы на незанятом пространстве. В этом случае вам понадобится самостоятельно «откусить» часть пространства из существующего раздела для системных нужд. Хорошая новость в том, что для этого вам не надо будет даже выходить из среды установки Windows или пользоваться каким-то левым сторонним софтом. Со всем справится Командная строка и несколько несложных команд.
Мы всегда рекомендуем ставить Windows на чистый отформатированный диск без существующих разделов (такой подход избавит вас от шансов напороться на ошибку, решить которую поможет эта статья), но у разных пользователей разные обстоятельства, поэтому порой возникает необходимость установить Windows 10 на диск, содержащий в себе важную информацию, которую нельзя удалять.
После этого установка должна успешно начаться.
Надеемся, эта инструкция помогла вам исправить ошибку Нам не удалось создать новый или найти существующий раздел без потери данных и успешно установить Windows 10 на нужный вам диск.
Есть у меня очень хороший друг. Купил он компьютер новый и нужно было на него поставить операционную систему…
Что может быть проще, чем воткнуть операционную систему на новый свежий ПК?
Да ничего… вот и я так думал.
Для проведения данной процедуры мною был подготовлен дистрибутив с возможностью загрузки с flash-карты. Я и флешка были доставлены к месту установки. Процесс пошел: проверен bios, выставлены настройки, флешка воткнута в комп… ПОНЕСЛАСЬ!
Дистрибутив загрузился, спросил несколько уточнений, пришли к окну разбивки жесткого диска. Выделяю для системы 100 гигабайт, форматирую его… замечаю, что мастер не создал системную область (она, как правило выделяет 100 или 300 мегабайт). В общем выбираю созданный раздел, нажимаю «Установить». Вместо смены диалогового окна вижу сообщение об ошибке «Программе установки не удалось создать новый или найти существующий системный раздел
И тут начались пляски с бубном! Долго и упорно. В тот вечер они продолжались около 3-х часов и на следующий день еще часа три. Но все эти шаманства увенчались успехом…
Представляю всеобщему вниманию тот самый рабочий инструмент, который позволил все сделать:
Идем в bios в настройки очередности загрузки системы (Boot device piority). Необходимо выставить приоритет для жесткого диска на который и будет устанавливаться Windows — выставить нужно на первое место.
Далее, загружаемся с флешки, доходим до диалога, где разбивается винт, и удаляем все разделы (ребята, все разделы удаляем только в том случае, если на винте нет никакой информации, если на винте есть информация, то сносим только тот раздел, в который вы собрались ставить винду).
После удаления раздела, нажимаем shift-F10, появится командная строка, через которую, собственно, и будем создавать разделы ручками.
В командной строке набираем команду (для переключения языка на английский используйте комбинацию клавиш Shift + Alt):
и потом нажимаем на Enter, загрузиться служебная оболчка для работы с жестким диском.
После того как она загрузилась в строке введите команду:
посмотрите количество дисков и запомните номер нужного вам диска (по объему).
select disk НОМЕР_НУЖНОГО_ДИСКА
пример «select disk 0» — будет выбран диск 0. Далее создаём раздел с помощью команды:
create partition primary size=РАЗМЕР_ОСНОВНОГО_РАЗДЕЛА_В_МЕГАБАЙТАХ
в моем случае «create partition primary size=100000»
После ввода данной команды будет создан раздел под систему. Далее активируем возможность загрузки с жёсткого диска (делаем его активным).
Сначала выбираем раздел который должен быть активным (необходимо выбирать только основные, логические не катят; вводите без изменения):
select partition 1
потом делаем его активным, вводя команду:
Вуа-ля! Раздел на жёстком готов!
Но это еще далеко не все:
Выходим из консоли diskpart, с помощью команды exit
, но по-прежнему остаетемся в окне командной строки cmd.
где e – буква диска (флешки)
, с которого мы копируем установочный дистрибутив Windows;
c – это буква основного раздела на жестком диске, куда мы копируем установочный образ.
ну, а /e /h /k — это параметры копирования.
После завершения копирования, система сообщит «произведено копирование n- файлов»
Выходим из cmd командой exit
После завершения установки и первой загрузки Windows, удалите все папки и файлы дистрибутива — все! процесс установки закончен.
Надеюсь, что данный пост вам поможет. Не стесняйтесь заглядывать к нам
Виды системных разделов
Количество и содержимое скрытых разделов разнятся от производителя к производителю. Но как правило, на компьютерах с Windows можно найти следующие разделы.
Раздел «Зарезервировано системой»
Windows 7, 8 и 10 создают раздел «Зарезервировано системой», когда вы устанавливаете их. Windows не назначает этому разделу букву, так что обычно его не видно в «Проводнике». Но если вы запускали «Управление разделами» или аналогичную утилиту, то наверняка заметили этот раздел. Зачем он системе?
Раздел «Зарезервировано системой» выполняет две функции.
Раздел «Зарезервировано системой» занимает 100 МБ пространства в Windows 7, 350 МБ в Windows 8 и 500 МБ в Windows 10. Обычно раздел создаётся в течение установки системы и располагается перед основным системным разделом.
Раздел восстановления
Этот раздел содержит образы системы от производителя, необходимые для восстановления системы и возврата к заводским настройкам. Если вы удалите этот раздел, то сделаете невозможным возврат к заводским настройкам в среде восстановления Windows или через утилиты восстановления от производителя.
Разделы производителя
Некоторые производители ноутбуков, например HP и ASUS, создают на своих дисках ещё один дополнительный раздел. Он может содержать драйверы для ноутбука, дополнительное ПО, прошивки для обновления BIOS и прочие системные данные.
Ошибка «Программе установки не удалось создать новый или найти существующий системный раздел», что делать?
Недавно решил переустановить Windows, но во время установки, когда процесс дошел до выбора локального диска, на который необходимо установить операционную систему, Windows выдала следующую ошибку: Программе установки не удалось создать новый или найти существующий системный раздел. Такая ошибка выходит при попытке установить операционную систему Windows 7.
При попытке установить Windows 8 или Windows 8.1 выходит ошибка «Нам не удалось создать новый или найти существующий раздел». Обе эти ошибки я видел собственными глазами и поэтому смело скажу, что решаются они одинаково.
Так же приведу данные, которые нашел в просторах Интернета: эта же ошибка в Windows Vista будет звучать так: «Windows не удается найти системный том, удовлетворяющий требованиям для установки». Все эти ошибки отличаются друг от друга только в написании, поэтому приступим к его решению, но перед этим опишу симптомы данной болезни.
Кроме озвученных выше ошибок, можно заметить, что не создается системный раздел восстановления(в разных операционных системах объем данного раздела отличается. Так, до Windows 7 включительно этот раздел занимает 100 МБайт, а в Windows 8 и выше — 350 МБайт.)
Как избавиться от ошибки не удалось создать новый или найти существующий системный раздел?
В попытке избавиться от данной проблемы были проделаны несколько действий, которые я так же предлагаю проделать и Вам:
В большинстве случаев, вышеописанные варианты должны помощь и система должна установиться. Если же эти действия Вам не помогли и Вы до сих пор наблюдаете надпись «не удалось создать новый или найти существующий системный раздел», то читайте дальше.
Установка Windows с жесткого диска
Думаю никого не удивит информация о том, что Windows можно установить по сети, с флеш-карты или с CD (DVD) диска.
Все эти варианты объединяет то, что образ операционной системы находится на внешнем носите(флеш-карта, CD-диск или сервер развертывания). Сейчас мы попробуем установить Windows более сложным и резко отличающимся способом.
При установке, образ Windows будет находится на самом жестком диске, куда мы этот образ и собираемся развернуть! Чтобы проделать эту аферу, следуйте моим советам:
которая выведет список всех дисков.
Ответом на данную команду окажется список существующих разделов. Если Вы по моему совету создали только один раздел, то именно его Вы и увидите. Если нет, то ищете тот раздел, на который хотите установить Windows и запомните его номер.
Тем самым мы выходим из утилиты Diskpart, но не выходим из окна командной строки.
Причины появления ошибки: «Не получилось создать новый или найти существующий раздел»
Существует две причины, из-за которой не представляется возможным поставить Windows 10, вследствие чего появляется надпись о том, что сформировать другой раздел не получается:
Опытные пользователи, сразу поймут, о чем здесь говорится, в чем именно заключается проблема и смогут решить ее. В том случае, если пользователь начинающий, то ниже описаны несколько способов исправления данной проблемы. Важно: все описанные ниже варианты решения подобной проблемы предполагают, что ставится только лишь одна ОС (а не устанавливается Windows 10 после Linux). Также, диск на который будет поставлена система должен быть отмечен в виде Диск 0. В том случае, если это не так, то есть на компьютере не один диск, то нужно поменять последовательность дисков и SSD в БИОС или UEFI. Сделать это нужно так, чтобы целевой диск находился первым по счету, для этого можно попросту переставить SATA-кабели).
Способы устранения ошибки при отсутствии на диске важной информации
Избавиться от проблемы когда не удалось создать новый раздел
, первым способом можно в том случае, если:
Если все так, как описано выше, то решить проблему довольно легко, при этом вся информация с первого раздела будет полностью удалена, для этого, нужно сделать следующее:
Все достаточно легко, при этом в большинстве случаев, выполнять другие действия в командной строке, используя diskpart (удалять разделы или очищать диск командой clean) не нужно.
Устранение ошибки при наличии на диске важной информации
Второй, наиболее распространенный случай — Windows 10 устанавливается на диск, на котором раньше хранилась вся информация, при этом, он имеет лишь один раздел. При этом, вся информация, находящаяся в нем, должна быть сохранена. Для решения такой проблемы, необходимо ужать раздел и очистить на диске пространство, чтобы там сформировать разделы Windows 10. Очистить место можно, используя программу установки ОС или специальными сторонними программами, пользоваться которыми можно абсолютно бесплатно. При этом, применять предпочтительнее второй вариант. Почему, станет понятно далее.
Очищаем место на диске при помощи diskpart
При использовании данного варианта достаточно лишь запустить программу, по которой устанавливается Windows 10. Тем не менее, у такого способа есть один недостаток: после того, как будут установлены разделы, структура их будет немного другой. В этом случае, загрузчик будет расположен в разделе вместе с системой, а добавочные скрытые разделы будут расположены в конце диска, а не в начале. Система работать конечно же будет и так, но в будущем, если возникнут проблемы с загрузчиком, кое-какие типовые решения вопросов могут подействовать не совсем так, как должно быть.
Для того, чтобы место на диске освободилось, необходимо выполнить следующее:
Выполнив все действия, командную строку нужно закрыть, а в окне с разделами нажать «Обновить». После этого, выделить раздел для устанавливания ОС, то есть свободное место и выбрать «Далее». ОС возобновит установку, а свободное место пойдет на организацию разделов системы.
Очищение места для разделов системы утилитой Minitool Partition Wizard Bootable
Далее нужно применить изменения, после чего компьютер перезагружаем, при чем именно с дистрибутива Windows 10. Теперь, надписи о том, что не получилось образовать новый или отыскать существующий раздел, появиться не должно, а сама система должна полностью установиться на компьютер. Кстати, производя установку, выбирать надо раздел, а не свободное пространство диска.
Вот и все, что нужно знать для устранения такой проблемы, как «Не получилось создать новый или отыскать существующий раздел».
Источник
Содержание
- Не удалось создать новый или найти существующий раздел
- Не удалось создать раздел при установке Windows 10
- 1. Отсоедините дополнительные диски
- 2. Отключите все USB накопители
- 3. Используйте USB 2.0 порт
- 4. Сделайте раздел активным
- 5. Настройте режим SATA для IDE
- При установке Windows 10 не создается раздел
- Ответы (2)
- Не удалось создать новый или найти существующий раздел при установке Windows 10. А решение-то простое
- Содержание статьи:
- При установке винды нет возможности создать раздел на HDD (кнопка не активна). Почему?
- Не удалось создать новый или найти существующий раздел при установке Windows 10
- Вариант с сохранением всех файлов, расположенных на диске
- Вариант без сохранения данных
Не удалось создать новый или найти существующий раздел
Установка Windows 10 на ПК очень проста. Все, что вам нужно сделать, это создать загрузочный USB-диск , вставить его, и следовать за помощником по установке. При установке, Windows 10 попросит вас выбрать раздел. Как правило, вы просто выбираете нужный раздел или диск из списка, а Windows выполняет остальную часть процесса. Однако, иногда Windows может показать вам сообщение об ошибке: «Нам не удалось создать новый или найти существующий раздел«. Эта ошибка может возникнуть по ряду причин, даже на отлично функционирующих SSD и жестких дисках. В этом руководстве мы разберем, как исправить, что делать и как решить эту ошибку в Windows 10.
Не удалось создать раздел при установке Windows 10
Начнем с простых решений. В первую очередь, ошибка часто связана с тем, что установочная флешка имеет большую емкость и Windows 10 не может из-за этого найти существующий раздел. Во вторых, попробуйте создать установочную флешку с меньшим объемом, к примеру 8 Гб. Также, попробуйте извлечь флешку, когда появится ошибка и всунуть её обратно, после чего нажать на обновить.
1. Отсоедините дополнительные диски
В настоящее время очень часто используется SSD диски для установки и работы Windows и обычный жесткий диск для хранения данных. При использовании нескольких жестких дисков, нужно отключить все жесткие диски, кроме основного жесткого диска, на котором вы устанавливаете Windows. После отключения всех других жестких дисков попробуйте снова установить Windows и посмотреть, можете ли вы продолжить установку.
2. Отключите все USB накопители
Помимо фактической загрузочной USB флешки Windows 10, если у вас есть другие USB накопители и CD карты памяти, подключенные к вашей системе, то в редких случаях Windows может запутать эти диски для обычных жестких дисков. Отключите эти дополнительные USB накопители или CD карты памяти и попробуйте снова установить Windows.
3. Используйте USB 2.0 порт
Если вы используете загрузочный диск USB 3.0 для установки Windows, это может быть причиной того, что Windows дает вам эту конкретную ошибку. Чтобы решить эту проблему, вы можете попробовать использовать USB 2.0. Обычно USB 2.0 это порты в компьютере или ноутбуке синего цвета, просто вставьте загрузочную флешку в другой порт компьютера.
4. Сделайте раздел активным
Этот способ сотрет ВСЕ данные на выбранном жестком диске.
Если выше указанные методы не работают, то раздел на который вы пытаетесь установить Windows 10, может быть не активным. Чтобы сделать раздел активным, вам необходимо получить доступ к командной строке. Чтобы получить доступ, вернитесь к первоначальному экрану установки Windows и нажмите ссылку «Восстановление системы» > «Устранение неполадок» > «Командная строка«. Подробнее в картинках, как запустить командную строку в среде восстановления Виндовс 10.
- Открыли командную строку и задаем команду diskpart, нажмите «Enter».
- Далее введите команду list disk, чтобы посмотреть все подключенные диски к компьютеру.
- Найдите диск, на котором вы хотите установить Windows. В моем случае номер диска цифра «1«, так как я вводил команды для флешки.
- Введите следующую команду select disk 1 для выбора диска. Не забудьте заменить «1» на ваш фактический номер диска.
- Далее очистка выбранного диска clean.
- Чтобы сделать основной диск, запустите команду create partition primary.
- Активируйте раздел active.
- После активации введите format fs=ntfs quick для форматирования файловой системе в NTFS.
- Теперь вы можете назначить диск, выполнив команду assign.
- Вот и все, введите exit для выхода утилиты diskpart и командной строки.
После закрытия командной строки перезагрузите компьютер и попробуйте снова установить Windows и ошибка «Нам не удалось создать новый или найти существующий раздел» должна устраниться.
5. Настройте режим SATA для IDE
Диски SATA новее IDE, поэтому иногда старая система не может распознать его как локальный диск. Таким образом, изменение режима SATA на IDE, гарантирует, что система сможет распознать его как локальный диск.
- Перезагрузите компьютер и нажмите DEL или F2, чтобы войти в BIOS.
- В BIOS найдите параметр Configure SATA as и выберите IDE.
- Нажмите F10, чтобы сохранить изменение параметров.
BIOS и название параметра у всех разные, поищите в Google картинках свою модель материнской платы.
При установке Windows 10 не создается раздел
При попытке создать раздел выдается такое сообщение:
Ранее на компьютере стояла windows 7 .
Ответы (2)
Перед выбором раздела для установки необходимо выполнить очистку диска.
ВНИМАНИЕ! Все данные с диска будут удалены.
Зажимаем одновременно Shift и F10, появится окно командной строки, пишем в ней по порядку команды, после каждой нажимаем Enter
diskpart
sel disk 0
clean
Окно командной строки можно закрывать, в окне выбора раздела для установки нажимаем «обновить» и после этого продолжаем установку Windows как обычно.
265 польз. нашли этот ответ полезным
Был ли этот ответ полезным?
К сожалению, это не помогло.
Отлично! Благодарим за отзыв.
Насколько Вы удовлетворены этим ответом?
Благодарим за отзыв, он поможет улучшить наш сайт.
Насколько Вы удовлетворены этим ответом?
Благодарим за отзыв.
Спасибо, методом тыка сам нашел ответ:
Такая ошибка появляется при включенной в BIOS поддерже UEFI, для устранения данной ошибки есть 2 пути:
1. Вы хотите остаться на MBR, сохранить все данные на других разделах — выключите поддержку UEFI, установите в положение DISABLED
2. Вы хотите работать в новой файловой системе GPT и вам не нужны данные в других разделах, то нужно удалить все созданные разделы (именно удалить все разделы!) иначе программа установки будет ругаться на ошибку выше и затем создать разделы
Если другие разделы имеют формат MBR, то вам не удастся создать из свободного пространства GPT, видимо еще не предусмотрено чтоб на одном жестком диске были две файловые системы
152 польз. нашли этот ответ полезным
Был ли этот ответ полезным?
К сожалению, это не помогло.
Отлично! Благодарим за отзыв.
Насколько Вы удовлетворены этим ответом?
Благодарим за отзыв, он поможет улучшить наш сайт.
Не удалось создать новый или найти существующий раздел при установке Windows 10. А решение-то простое
Друзья, всем хорошего настроения! В этой статье продолжим разбирать насущные косяки, которые периодически возникают при установке операционной системы Windows.
И сейчас поговорим о том, что делать если на экране появилось сообщение вида » Не удалось создать новый или найти существующий раздел при установке Windows 10″. А ведь решение в данном случае довольно простое. Но давайте обо всем по порядку.
Содержание статьи:
Почему возникает ошибка «Не удалось создать/найти новый раздел»
Как решить проблему с помощью встроенной командной строки
Итак, чтобы разобраться в сути данной проблемы, необходимо очень внимательно перечитать статью про установку Win 10 на ноутбук с флешки. Там я рассказывал, что во время инсталляции на жестком диске автоматически создаются скрытые системные разделы для резервных копий и прочих восстановительных файлов.
Так вот, если на ваш жесткий диск уже разбит на логические разделы , или же весь его объем представляет собой единый большой раздел, что неправильно, то получается ситуация, когда программе установки попросту негде создать необходимые системные разделы. Посмотрите, пожалуйста, на скриншот ниже, вот о чем я сейчас говорю.
Поэтому и появляется ошибка «Не удалось создать новый или найти существующий раздел «, поскольку все место уже распределено. Хорошо, что в таком случае делать дальше? На самом деле варианта здесь два. Первый, это когда производится первая чистая установка Windows 10 и на винчестере нет никакой важной информации.
В таком случае проще всего будет сразу удалить все имеющиеся разделы, а затем все незанятое пространство на диске заново разбить на нужное количество частей. Делается это с помощью кнопок «Удалить — Создать — Форматировать». И поскольку ценных файлов на винчестере нет, то можно и поэкспериментировать.
Конечным итогом экспериментов должна стать понятная структура разбиения диска. Причем в обязательном порядке должен присутствовать системный раздел, на который будет ставиться система и при создании которого автоматически будут добавлены скрытые системные разделы. Для большей наглядности картинка ниже вам в помощь.
Так, будем считать, что с первым вариантом мы разобрались. Теперь давайте думать, что делать если на жестком диске все же есть файлы которые никак нельзя удалять. В таком случае необходимо освободить место для создания системного диска С и всех сопутствующих разделов.
Делать это будем с помощью командной строки, которая встроена в программу установки Windows 10. Для этого нажимаем комбинацию клавиш Shift+F10 (или Shift+Fn+F10 на многих ноутбуках) и в открывшемся окошке вводим поочередно следующие команды.
select volume N. Где N — номер последнего раздела жесткого диска, от которого будем брать свободное место для создания будущего диска С.
И здесь нужно учитывать запас не менее 700 Мб для скрытых служебных разделов. Например, в нашем случае на все вместе я отдаю 30 Гб. Для этого ввожу в командной строке следующий параметр.
shrink desired=30000 minimum=30000. Где 30000 — желаемый объем в мегабайтах.
После этого можно уже закрыть командную строку и нажать на кнопку «Обновить» в программе установки Windows 10. В результате в главном окне отобразится «Незанятое пространство» из которого мы и создадим наш диск С для установки операционной системы. Кстати, помните, что от общего размера нужно отминусовать 700 Мб.
В общем, вот такие дела, братцы. Думаю, что после прочтения этой статьи с ошибкой «Не удалось создать новый или найти существующий раздел при установке Windows 10» будет окончательно покончено. А уже в следующей публикации я расскажу как еще можно высвободить свободное место на компьютере без установленной системы.
На этом всем пока, задавайте свои вопросы в комментариях.
При установке винды нет возможности создать раздел на HDD (кнопка не активна). Почему?
УСТАНОВИКА ТЫ МИЛ ДРУГ ВСЕ С НУЛЯ МЕНЬШЕ БУДЕТ ГОЛОВНОЙ БОЛИ
Если у тебя диск общим обьемом 500 гб то подели его так : диск С — 95 гб, диск D – 160 гб диск E – 130 гб и диск F – 80 гб — остаток . А теперь раскладка : диск С — смотри ниже, диск D – мои файлы /фото, музыка, видео / , диск Е — игрушки, диск F – ОБЯЗАТЕЛЬНО запиши в отдельную папку программы которые стоят на диске С, чтобы потом не искать их при переустановке системы и те которые смогут пригодится в дальнейшем.
НИКОГДА НЕ ПОЛЬЗУЙСЯ ГАВНОСБОРКАМИ .
Скачай из инета образ ISO Windows 7 home premium SP1 х32 — 2.4 гб или х64 – 3.0 гб, затем запиши образ на диск TDK или VERBATIM DVD – R 4.7 гб программой Ashampoo Burning Studio 15 и будет тебе полное счастье. Записывай только на САМОЙ МАЛЕНЬКОЙ СКОРОСТИ .
Cкачай из инета активатор — Windows 7 Remove WAT v 2.2.6.0 и перед активацией ОБЯЗАТЕЛЬНО ОТКЛЮЧИ АНТИВИРУС и ИНТЕРНЕТ потом после перезагрузки включишь.
При установке ОС 7 SP1 – ОБЯЗАТЕЛЬНО ОТКЛЮЧИ АВТОМАТИЧЕСКОЕ ОБНОВЛЕНИЕ, SP1 – тебе будет вполне достаточно, а ЗАСИРАТЬ диск не нужной информацией не стоит ведь потом будешь спрашивать почему комп тормозит.
Также ОБЯЗАТЕЛЬНО создай CD – R — диск восстановления системы на случай непредвиденных сбоев
Диск С — Windows 7 SP1, Drivera, activator- Windows 7 Remove WAT v 2.2.6.0, arhivator- HaoZip 5.5.1.10498, Acrobat 11.07, Ad.Muncher v4.93.0.33707, Auslogics Boot Speed v 5.5.1.0.rar, Ashampoo Burning Studio 15, AVIRA Internet Security.ru 15.0.8.650, AIMP 2.61.560.exe, AVZ 4.45, Flash player 18 plugin deburg.exe, Fast Stone Image Viewer v5.5.zip, Far Manager 3.0 v 4242, Libre Office 5.0.2.1, Mozila Firefox 40, Net Framework 4.51, Opera 12.17, USB Disk Security v 6.5.0.0, VLC 2.2.1 ,
Прошу строго не судить остальное поставишь сам. Обьем программ установленных на диске С — примерно 29 гб.
ОБЯЗАТЕЛЬНО запиши на диск CD – R программу AntiWinLocker Live CD 4.1.3 WinPE 4.0 Lite — ПРОГРАММА ПОМОГАЕТ ЗАЩИТИТЬ КОМП ОТ ВЫМОГАТЕЛЕЙ ДЕНЕГ, можешь также поделиться с друзьями .
Не удалось создать новый или найти существующий раздел при установке Windows 10
Установка Windows 10 является достаточно простой процедурой для пользователя, владеющего ПК на среднем, или более высоком, уровне. В то же время, даже профессионалы могут сталкиваться с трудностями, а отсутствие раздела является одной из самых распространённых проблем.
Причина появления этой ошибки объясняется спецификой установки системы. Windows использует не только видимые фрагменты жёстких дисков, но и создаёт временные, в которых и будут храниться системные файлы во время установки. Если же ваш физический накопитель уже разбит на разделы, системе просто негде найти себе пространство, ввиду чего отображается сообщение об ошибке.
Перед тем, как приступить к решению проблемы, советую отменить установку и сохранить все важные файлы с диска «C» на внешнем носителе, чтобы обезопасить себя от их потери. Когда это будет сделано, приступайте к выполнению инструкций.
Вариант с сохранением всех файлов, расположенных на диске
1. Закрываем сообщение об ошибке и оцениваем объём свободного места в выбранном для установки разделе – там должно быть не менее 1 ГБ. Теперь вызываем командную строку посредством комбинации клавиш F10+Shift .
2. В появившемся окне вводим все перечисленные далее команды, разделяя их нажатием клавиши Enter: diskpart , list volume (выводит перечень всех существующих разделов), select volume X (Х – номер раздела, в который мы хотим установить Windows 10).
3. Команда shrink desired=1024 minimum=1024 позволит выделить необходимое для хранения системных файлов место, а команда exit – закрыть командную строку и продолжить установку.
4. Чтобы изменения вступили в силу и новый раздел начал отображаться, нажмите на кнопку « Обновить » на экране установки. Теперь вы можете продолжать.
Предложенный метод хорош тем, что позволяет решить проблему без установки дополнительных программ.
Вариант без сохранения данных
Данный способ является более надёжным и позволяет избежать будущих ошибок при установке. Если вам удалось сохранить все ценные данные на флеш-накопителе, рациональнее будет воспользоваться им.
Удаляем раздел, как указанно на скриншоте. В результате появится незанятое пространство, которые вам нужно выбрать для установки системы.
Что делать, если мы сталкиваемся с ситуацией, когда при попытке выбора раздела жесткого диска для установки Windows 7, у нас не активируется кнопка «Далее», необходимая для продолжения установки.
Находим раздел жесткого диска, не зарезервированный установщиком для драйверов, системных файлов.
Когда мы выбираем нужный нам раздел жесткого диска, выскакивает сообщение «Невозможно установить Windows на … (указывается название диска и/или раздела)».

В скобках есть ссылка «показать подробности». При нажатии на эту ссылку, выскакивает ответ, что установка Windows на данный диск невозможна, так как выбранный диск имеет стиль разделов GPT.
Это может происходить в двух случаях:
1. Если на ноутбуке родная операционная система Windows 8. У нее таблица разделов GPT.
2. Либо на ноутбуке стоит Windows 7, которую поставили на раздел в стиле GPT. Обычно Windows 7 ставится на разделы в стиле MBR.
Есть два выхода из данной ситуации.
1. Удалить все разделы жесткого диска, пока не останется один пустой раздел. Сделать это можно следующим способом.
Справа под окошком с разделами есть ссылка «Настройка диска». Нажимаем ее и переходим в новое окно. Находим кнопку «Удалить». И по одному удаляем все разделы жесткого диска.
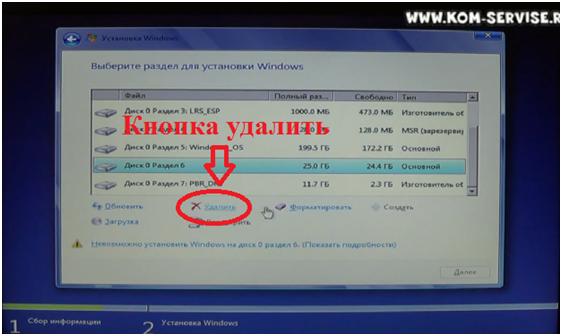
После этого создаем один или несколько новых разделов заново. Потом можно ставить Windows 7. При установке стиль разделов изменится с GPT на MBR.
Проблема этого способа в том, что при установке не сохраняется информация. Потому что невозможно переделать стиль на отдельно взятом разделе диска.
Если же информация на диске нужна, то нужно использовать другой способ.
У нас должна быть специальная флешка для загрузки UEFI. Как создать такую флешку можно найти в интернете.
2. Перезагружаем наш ноутбук. Заходим в BIOS, нажав нужное сочетание клавиш. Для Lenovo это Fn+F2.
Переходим на вкладку меню «Boot». И клавишами курсора спускаемся на строку «Boot Priority». По умолчанию там будет стоять активным значение «Legacy First». То есть загрузка родной операционной системы. Нам нужно изменить.
Нажимаем Enter. Появляется новое окошко. В нем выбираем значение «UEFI First». Нажимаем Enter.
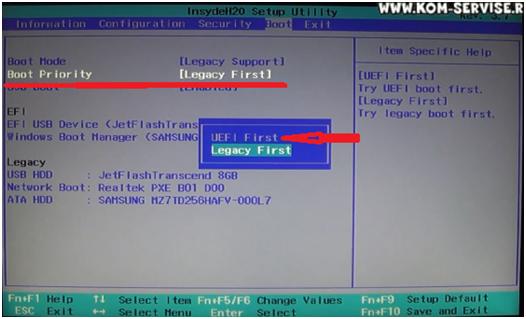
Переходим к разделу «EFI». В нем проследим, чтобы наша флешка стояла первой в списке. Если это не так, поднимем ее сочетанием клавиш Fn+F6.
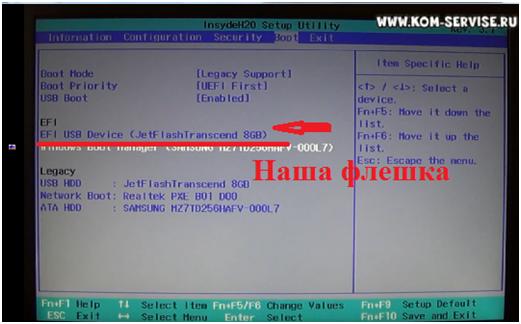
Далее переходим на вкладку меню «Exit» и нажимаем Enter два раза, чтобы сохранить сделанные нами изменения и перезагрузить ноутбук.
После перезагрузки ноутбук начнет устанавливать Windows 7 с флешки.
Появится окно установки Windows. Нажимаем «Далее». В следующем окне соглашаемся принять условия лицензии, поставив галочку в окошке внизу слева. Жмем «Далее».
Теперь снова попадаем на окно с нашими разделами. Выбираем необходимый нам раздел. Видим, что кнопка «Далее» активна. Жмем ее.

Может выскочить сообщение. «Порядок разделов на диске, выбранном для установки, отличается от рекомендуемого… Продолжить установку?». Жмем OK.
Начнется стандартная установка Windows, как и в обычном режиме.
Видео инструкцию вы можете посмотреть ниже.
На первоначальном этапе установки Windows пользователь может столкнуться с ошибкой о невозможности создания радела на диске (неважно, какой тип накопителя используется — механический HDD или твердотельный SSD), а конкретно — «Нам не удалось создать новый или найти существующий раздел. Дополнительные сведения см. в файлах журнала программы установки».

Причин возникновения этой ошибки — несколько. Обычно она проявляется при инсталляции Windows на новый накопитель, после выполнения операций по форматированию диска, созданию на нем разделов вручную на другом компьютере или смены стилей разделов между MBR и GPT. Также причиной неполадки может оказаться тот факт, что SSD-диск находится не на первом месте в списке загрузочных устройств в настройках BIOS/UEFI. С этого и начнем.
Выбор SSD в качестве приоритетного устройства загрузки в BIOS/UEFI
Изменение последовательности загрузки в BIOS/UEFI выполняется следующим образом:
- Откройте пользовательский интерфейс BIOS/UEFI, нажимая клавишу «F2» или «Del» (возможны и другие варианты) сразу после включения компьютера.
- Далее в BIOS/UEFI нужно найти раздел, в котором осуществляется формирование очереди загрузочных устройств. Он может иметь разные названия — все зависит от модели материнской платы, но чаще всего это «Boot». В любом случае в данном разделе должен присутствовать список, озаглавленный как, например, «Boot Order», «Fixed Boot Order Priorities», «Boot Option Priorities» или вроде того.
- Наша задача — переместить SSD-диск в верхнюю позицию списка (очереди загрузки). Как именно это сделать, обычно указывается в нижней или в правой части интерфейса настроек BIOS/UEFI. Здесь, к примеру, это можно делать двумя способами: 1) выделить первую позицию в списке, нажать «Enter» и выбрать название диска; 2) выделить позицию с названием диска, а затем, нажимая клавишу «+» или «-», переместить ее в самое начало.
- Сохраните изменения в настройках «BIOS/UEFI» клавишей «F10», после чего компьютер автоматически перезагрузится, затем продолжите установку Windows.
Если это не помогло, идем дальше.
Создание новой разметки на диске
Это самое простое решение, но оно предполагает удаление всех данных с SSD-накопителя. Если же их нужно сохранить, лучше воспользоваться следующей инструкцией. Для создания новой разметки на диске из-под среды установки Windows сделайте следующее:
- Временно отключите от компьютера все прочие накопители, кроме того SSD, на который планируется установка Windows (ну и кроме загрузочной флешки, конечно). Просто выньте из них SATA-кабель или кабель питания.
- Поочередно выделяйте в окне выбора места установки системы разделы и нажимайте кнопку «Удалить» под списком.
- В итоге в таблице должен остаться всего один пункт — «Незанятое пространство на диске 0».
- Дальнейшие действия зависят от того, будет ли имеющийся SSD-диск использоваться только для системы или же на нем нужно создать дополнительный раздел для хранения файлов. В любом случае сначала выделите элемент «Незанятое пространство на диске», затем нажмите кнопку «Создать»:
- Если SSD будет служить исключительно для размещения системных файлов, просто кликните по кнопке «Применить». Если же планируется создание второго и последующих разделов, то в поле «Размер» нужно вписать количество выделяемых под них мегабайт. Первым делом создадим раздел для установки Windows. Пускай, это будет 100000 Мб (как показано на скриншоте выше), но можно и меньше. Например, для Windows 11 требуется 64 гигабайта (или 65536 мегабайт) дискового пространства.
- Нажмите кнопку «Применить» после ввода размера для создаваемого раздела. В таблице сверху отобразится только что созданный раздел, а также оставшееся количество незанятого пространства на SSD-диске, которые будут использованы под раздел (-ы) для хранения файлов.
- Чтобы создать дополнительные разделы, вновь выделите пункт «Незанятое пространство на диске», кликните по кнопке «Создать», введите в поле «Размер» требуемое количество мегабайт и нажмите «Применить» (если раздел будет всего один, то размер можно и не вводить — в поле «Размер» и без того будут вписаны все оставшиеся на диске свободные мегабайты).
- По окончанию создания разделов, выделите из списка тот, куда будет установлена операционная система, и кликните кнопку «Далее».
- На этом все — продолжите установку Windows.
Освобождение дискового пространства под загрузчик Windows
Данный способ предполагает «обрезку» существующего на диске раздела. Выделенный в результате объем будет задействован под установку на него загрузчика ОС (файлов, которые необходимы для первоначально загрузки системы при каждом включении компьютера).
Находясь прямо в среде установки Windows (можно сразу на стадии выбора языка установки), нажмите комбинацию клавиш «Shift + F10», что приведет к открытию командной строки (консоли) со строчкой «X:Sources» в самом верху. Дальнейшие действия:
- Введите без кавычек в консоль команду «diskpart» и нажмите клавишу ввода — это запустит одноименную системную утилиту.
- Далее введите команду «list volume» и нажмите клавишу ввода, что приведет к отображению списка дисков, подключенных к компьютеру (среди них может быть и загрузочная флешка, а также дисковод, если таковой подключен к компьютеру).
- Следующая задача — выбрать при помощи команды «select volume N» тот диск или раздел, от которого будет «отрезан» кусок для размещения загрузчика Windows. Букву «N» в этой команде следует заменить номером диска, отображенным в графе «Том» после выполнения команды «list volume». В нашем случае команда будет иметь вид «select volume 1».
- Осталось ввести последнюю команду — «shrink desired=1024 minimum=1024», после чего окно консоли можно закрыть командой «exit».
Теперь в окне выбора раздела для установки Windows отобразится пункт «Незанятое пространство» размеров в 1024 мегабайта. С ним ничего делать более не придется. Нужно лишь выбрать раздел, куда будет установлена система, согласившись с тем, что «…файлы и папки будут перемещены в папку под именем «Windows.old»…».

В этой инструкции — информация о том, почему возникает такая ошибка, и, естественно, о способах исправить её в различных ситуациях: когда важных данных на системном разделе или диске нет, или же в тех случаях, когда такие данные есть и их нужно сохранить. Похожие ошибки при установке ОС и способы их решения (которые в том числе могут появиться после некоторых предлагаемых в Интернете способов исправить описываемую здесь проблему): На диске находится таблица MBR разделов, Выбранный диск имеет стиль разделов GPT, Ошибка «Установка Windows на данный диск невозможна» (в контекстах, отличных от GPT и MBR).
Причина ошибки «Нам не удалось создать новый или найти существующий раздел»
Основная причина невозможности установки Windows 10 с указанным сообщением о том, что не удается создать новый раздел — уже имеющаяся структура разделов на жестком диске или SSD, мешающая созданию необходимых системных разделов с загрузчиком и средой восстановления.
Если из описанного не до конца ясно, что именно происходит, пробую пояснить иначе
- Ошибка возникает в двух ситуациях. Первый вариант: на единственном HDD или SSD, на который устанавливается система, существуют только разделы, созданные вами вручную, в diskpart (или с помощью сторонних программ, например, средств Acronis), при этом они занимают всё пространство диска (например, один раздел на весь диск, если он ранее использовался для хранения данных, был вторым диском на компьютере или только что куплен и отформатирован). При этом, проблема проявляет себя при загрузке в EFI режиме и установке на GPT диск. Второй вариант: на компьютере более одного физического диска (или флешка определяется как локальный диск), вы устанавливаете систему на Диск 1, а Диск 0, который находится перед ним, содержит какие-то свои разделы, которые не могут использоваться в качестве системного раздела (а системные разделы всегда записываются установщиком на Диск 0).
- В данной ситуации программе установки Windows 10 «негде» создать системные разделы (которые можно увидеть на следующем скриншоте), а ранее созданные системные разделы также отсутствуют (так как диск не был ранее системным или, если был, был переформатирован без учета необходимости места под системные разделы) — именно так трактуется «Нам не удалось создать новый или найти существующий раздел».
Уже это объяснение может быть достаточно для более опытного пользователя, чтобы понять суть проблемы и исправить её. А для начинающих пользователей несколько решений описаны далее.
Внимание: приведенные далее решения предполагают, что вы устанавливаете одну единственную ОС (а не, например, Windows 10 после установки Linux), и, кроме этого, диск, на который производится установка обозначен как Диск 0 (если это не так, когда у вас несколько дисков на ПК, измените порядок жестких дисков и SSD в БИОС/UEFI таким образом, чтобы целевой диск оказался на первом месте, либо просто переключите SATA-кабели).
Несколько важных примечаний:
- Если в программе установки Диск 0 — это не тот диск (речь о физическом HDD), на который планируется устанавливать систему (т.е. вы ставите ее на Диск 1), а, например, диск с данными, то можно поискать в БИОС/UEFI параметры, отвечающие за порядок следования жестких дисков в системе (не то же самое, что порядок загрузки) и установить диск, на который следует ставить ОС на первое место. Уже этого может оказаться достаточно для решения проблемы. В разных версиях БИОС параметры могут находиться в разных местах, чаще всего в отдельном подразделе Hard Disk Drive Priority на вкладке Boot configuration (но может быть и в конфигурации SATA). Если найти такого параметра найти не удается, можно просто поменять местами шлейфы между двумя дисками, это изменит их очередность.
- Иногда при установке Windows с флешки или внешнего жесткого диска, именно они отображаются как Диск 0. В этом случае попробуйте установить загрузку не с флешки, а с первого жесткого диска в БИОС (при условии, что ОС на нем не установлена). Загрузка все равно произойдет с внешнего накопителя, но теперь под Диск 0 у нас будет нужный жесткий диск.
Исправление ошибки при отсутствии важных данных на диске (разделе)
Первый из способов исправить проблему предполагает один из двух вариантов:
- На диске, на который планируется установить Windows 10 нет важных данных и всё подлежит удалению (или уже удалено).
- На диске есть более одного раздела и на первом из них нет важных данных, которые требуется сохранить, при этом размер раздела достаточен для установки системы.
В этих ситуациях решение будет очень простым (данные с первого раздела будут удалены):
- В программе установки выделите тот раздел, на который вы пробуете установить Windows 10 (обычно Диск 0 раздел 1).
- Нажмите «Удалить». Еще лучше удалить все разделы с Диска 0 (при условии, что систему ставим на него и важных данных нет).
- Выделите «Незанятое пространство на диске 0» и нажмите «Далее». Подтвердите создание системных разделов, если будет такой запрос, установка продолжится. Если не сработало, то перезагрузите компьютер, начните установку заново и снова запустите установку в незанятое пространство.
Как видите, все довольно просто и какие-либо действия в командной строке с помощью diskpart (удаление разделов или очистка диска с помощью команды clean) в большинстве случаев не требуются. Внимание: программе установки необходимо создавать системные разделы именно на диске 0, а не 1 и т.д.
В завершение — видео инструкция по исправлению ошибки при установке описанным выше способом, а затем — дополнительные методы решения проблемы.
Как исправить «Не удалось создать новый или найти существующий раздел» при установке Windows 10 на диск с важными данными
Вторая распространенная ситуация — установка Windows 10 производится на диск, который ранее служил для хранения данных, при этом, скорее всего, как описано в предыдущем решении, содержит всего один раздел, но данные на нем пострадать не должны.
В этом случае наша задача — сжать раздел и высвободить место на диске, чтобы там были созданы системные разделы операционной системы.
Сделать это можно как средствами программы установки Windows 10, так и в сторонних бесплатных программах для работы с разделами дисков, причем в данном случае второй способ, при возможности его использовать, будет предпочтительнее (далее объясняется, почему).
Освобождаем место для системных разделов с помощью diskpart в программе установки
Этот способ хорош тем, что для его использования нам не потребуется что-то дополнительное, помимо уже запущенной программы установки Windows 10. Минус способа в том, что после установки мы получим не совсем обычную структуру разделов на диске, когда загрузчик находится на разделе с системой, а дополнительные скрытые системные разделы — в конце диска, а не в его начале, как это обычно бывает (при этом все будет работать, но в дальнейшем, например, при возникновении проблем с загрузчиком, некоторые стандартные способы решений проблем могут работать не так, как ожидается).
В этом сценарии необходимые действия будут следующими:
- Находясь в программе установки Windows 10 нажмите клавиши Shift+F10 (или Shift+Fn+F10 на некоторых ноутбуках).
- Откроется командная строка, в ней по порядку используйте следующие команды
- diskpart
- list volume
- select volume N (где N — номер единственного тома на жестком диске или последнего раздела на нем, если их несколько, номер берется из результата выполнения предыдущей команды. Важно: на нем должно быть около 700 Мб свободного места).
- shrink desired=700 minimum=700 (у меня на скриншоте — 1024, потому что не было уверенности в том, сколько места действительно нужно. 700 Мб достаточно, как оказалось).
- exit
После этого закройте командную строку, а в окне выбора раздела для установки нажмите «Обновить». Выберите раздел для установки (не незанятое пространство) и нажмите «Далее». При этом установка Windows 10 продолжится, а незанятое пространство будет использовано для создания системных разделов.
Использование Minitool Partition Wizard Bootable для освобождения места под системные разделы
Для того, чтобы освободить место для системных разделов Windows 10 (при этом не в конце, а в начале диска) и не потерять важные данные подойдет, по сути, любое загрузочное ПО для работы со структурой разделов на диске. В моем примере это будет бесплатная утилита Minitool Partition Wizard, доступная в виде ISO образа на официальном сайте https://www.partitionwizard.com/partition-wizard-bootable-cd.html (Обновление: с официального сайта убрали загрузочный ISO но он есть в веб-архиве, если просматривать указанную страницу за предыдущие годы).
Этот ISO вы можете записать на диск или загрузочную флешку (загрузочную флешку можно сделать с помощью программы Rufus, выбираем MBR или GPT для BIOS и UEFI соответственно, файловая система — FAT32. Для компьютеров с EFI загрузкой, а это, вероятнее всего, ваш случай можно просто скопировать все содержимое ISO образа на флешку с файловой системой FAT32).
Затем загружаемся с созданного накопителя (безопасная загрузка должна быть отключена, см. Как отключить Secure Boot) и производим следующие действия:
- На заставке программы нажимаем Enter и дожидаемся загрузки.
- Выберите первый раздел на диске, а затем нажмите «Move/Resize» для изменения размера раздела.
- В следующем окне с помощью мыши или указания чисел освободите место «слева» от раздела, около 700 Мб должно быть достаточным.
- Нажмите Ок, а затем, в главном окне программы — Apply.
После применения изменений, перезагрузите компьютер с дистрибутива Windows 10 — в этот раз ошибка о том, что не удалось создать новый или найти существующий раздел появиться не должна, а установка пройдет успешно (при установке выбирайте раздел, а не незанятое пространство на диске).
Надеюсь, инструкция смогла помочь, а если вдруг что-то не получилось или остаются вопросы — задавайте в комментариях, буду стараться ответить.
Всем добрый деньночь.
При установки windows 8.1 64бит (лицензионный ключ) , когда доходит дело до выбора раздела куда ставить, то
нет возможности удалить, расширить, создать — все кнопки неактивны . Позволяет только отформатировать системный диск С и системный 100Мб -ый.
То есть поставить ее можно, но сделать что-либо с дисками — нельзя.
До этого была 7-ка 64 бит. Перед установкой 8-ки (без ключа, скачанной из инета), менял размеры дисков (диск С не трогал), Акрониксом. Затем поставил 8-ку (8.1), первый раз, на работоспособность опций удалить, создать, внимания не обратил, т.к. не было нужды их использовать. Попробовал, понравилось, купил ключ, скачал — и тут такое…
Комп стационарный покупался давно(года за четыре, до входа 8-ки.)
Устанавливал 8-ку и с флешки, и с диска — без разницы.
Даже хотел установить обратно 7-ку, но и у той функции работы с дисками стали не активны.
Конфигурация на всякий случай:
i7 950, Материнка Asus P6X58D-E, WesternDigital
Извиняйте что так много накатал)
Добавлено через 16 минут
Из под Винды хотел увеличть размер диска С, (самое главное для меня), но не получается т.к. мелкий 100мб находится правее диска С.
Добавлено через 9 минут
Диск в Mbr, если я в правильном месте посмотрел:
Добавлено через 13 минут
Я как заметил, у меня диск С определен как Динамический, наверное сюда копать надо?
__________________
Помощь в написании контрольных, курсовых и дипломных работ, диссертаций здесь
При чистой установке Windows 10 на ноутбук с установочной USB флешки столкнулся со странной ошибкой. При выборе раздела, на который установить Windows появилась ошибка:
Нам не удалось создать новый или найти существующий раздел. Дополнительные сведения см. в файлах журнала программы установки.
We couldn't create a new system partition or locate an existing system partition. For more information, see the Setup log files.
При этом вы можете создавать, удалять разделы в окне установки Windows, но установить операционную систему ни на один из разделов невозможно.
Чтобы понять причину ошибку, запустите командную строку прямо с экрана установки Windows, нажав Shift+F10.
Выведите содержимое файла ошибок установки Windows (setuperr.log):
type X:Windowspanthersetuperr.log
В моем случае в логе была ошибка:
Error [0x06069d] IBS GetMachineInfo:Couldn't find info for boot disk [0]
Также может быть ошибка:
IBSLIB LogReasons: [BLOCKING reason for disk 0: CanBeSystemVolume] The selected disk is not the computer's boot disk.
Проблема в том, что установщик Windows не может создать новый раздел из-за некорректной структуры разделов, либо на компьютере доступно несколько физическим дисков (флешки, SATA/IDE HDD, SSD, USB накопители).
Что нужно сделать, чтобы установить Windows на проблемный диск? Сначала попробуйте самые простые вещи:
- Если на компьютере установлено несколько HDD/SSD дисков, временно отключите их все, кроме того, на который вы хотите установить Windows;
- Измените порядок загрузки в настройках BIOS/UEFI, чтобы ваш жесткий диск оказался первым в списке Fixed Boot Order. Для загрузки компьютера с установочной USB флешки нужно при загрузке открыть Boot Menu с помощью клавиш F8-F12, Esc, F1 или F2 (в зависимости от производителя компьютера/ноутбука и версии BIOS). Если компьютер загрузится с установочной флешки и запустит мастер установки Windows, попробуйте продолжить установки Windows в штатном режиме;
- Если на диске нет важных данных, очистите его, удалив все разделы в окне Windows Setup и попробуйте установить Windows в неразмеченное пространство (Unallocated).
Если рассмотренный выше способ не помог, нужно скопировать установочный файлы Windows с USB флешки непосредственно на жесткий диск компьютера и установить Windows прямо с жесткого диска (USB флешку нужно обязательно отключить, чтобы у вас осталось только одно загрузочное устройство).
Для этого загрузите компьютер с флешки, на экране установки Windows создайте раздел, на который вы хотите установить ОС. Затем нажмите Shift+F10 на экране установки Windows чтобы открыть командную строку. Выполните следующие команды:
diskpart
List disk
– команда выведет список подключенных к компьютеру дисков. У вас должно быть два диска Disk 0 и Disk 1 (один из них это USB флешка, а второй – жесткий диск компьютера). Определите ваш жесткий диск по размеру и выберите его (по его номеру, в нашем примере это Disk 0:
select disk 0
Выведите список разделов на диске:
list partition
Найдите номер раздела, на который вы хотите установить Windows. Например, это Partition 1. Выберите его:
select partition 1
Сделайте раздел активным:
active
Отформатируйте раздел в файловую систему NTFS и назначьте ему букву диска M:
format fs=ntfs quick
assign letter=M
Следующая команда поможет вам определить букву диска, назначенную вашей USB флешке (например, у вас это диск C:):
list volume
Закройте diskpart:
exit
Теперь можно скопировать установочные файлы Windows с USB флешки (C:) на ваш жесткий диск (M:):
xcopy C: M: /e /h /k
После завершения копирования нужно обновить загрузочный сектор на жестком диске и сделает ваш жесткий диск загрузочным:
bootsect.exe /nt60 M:
Выключите компьютер, извлеките флешку. При следующей загрузке должна запуститься обычная установка Windows (установочные файлы дистрибутива при этом хранятся на вашем жестком диске).
После окончания установки Windows нужно запустить msconfig и удалить лишнюю загрузочную запись Windows Setup из меню Windows Boot Manager на вкладке Boot. Перезагрузите компьютер и удалите установочные файлы Windows с жесткого диска:
- Каталоги: boot, efi, sources, support
- Файлы: autorun.inf, setup.exe
Ошибка
We couldn’t create a new partition or locate an existing one
также может появится в Windows Server при установке ОС на SAN LUN, доступный по нескольким путям. Т.к. модуль multipath (MPIO) Windows Server в WinPE не доступен, вам нужно изменить конфигурацию вашей SUN сети, чтобы диск (LUN )был доступен только по одному пути.
Если после выполнения указанных действий ошибка пропала, но появилась другая:
Установка Windows на данный диск невозможна. На выбранном диске находится таблица MBR-разделов. В системах EFI Windows можно установить только на GPT-disk
Это означает что на вашем компьютере используется современная UEFI вместо BIOS, и вы не можете установить Windows на диск с таблицей разделов MBR. Чтобы продолжить установку, вам нужно включить в настройках UEFI режим совместимости с BIOS (называется CSM или Legacy), либо сконвертировать таблицу разделов на диске из MBR и GPT и продолжить установку:
Для конвертации MBR в GPT без потери данных можно использовать утилиту mbr2gpt (доступна в среде WinPE). Сначала выполните валидацию диска (в этом примере disk 0 – диск, на котором нужно изменить таблицу разделов, его номер можно узнать с помощью diskpart как описано выше):
mbr2gpt /validate /disk:0 /allowFullOS
Затем сконвертируйте таблицу разделов:
mbr2gpt /convert /disk:0 /allowFullOS
Подробнее структура GPT диска для Windows (разделы EFI, MSR) описана в этой статье.













































