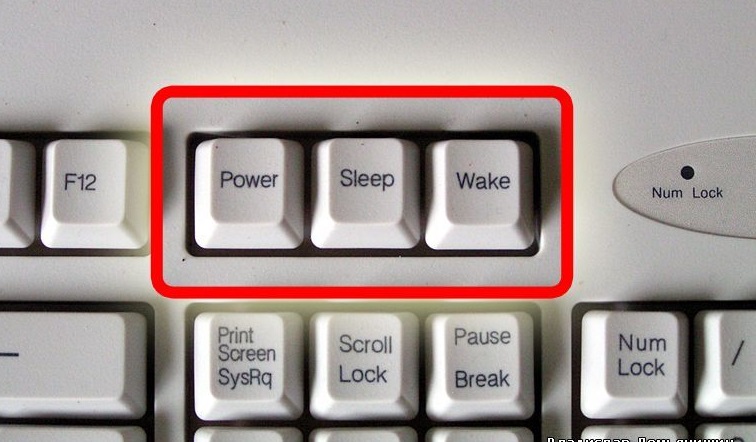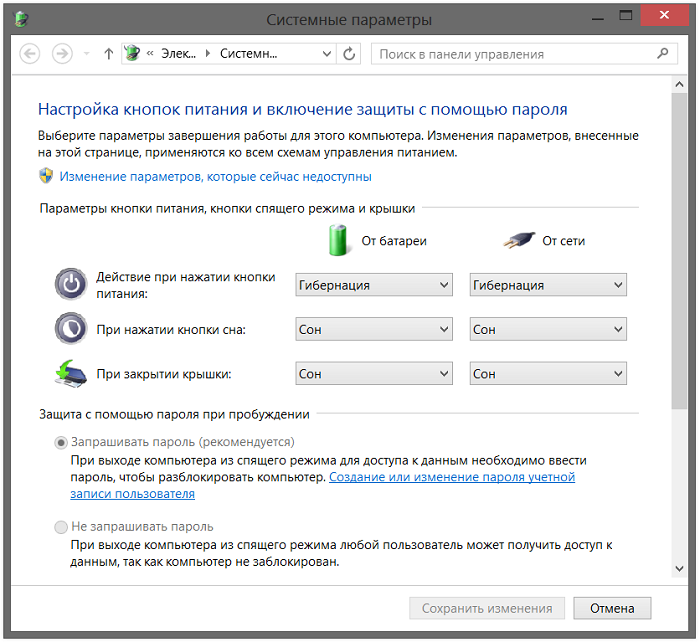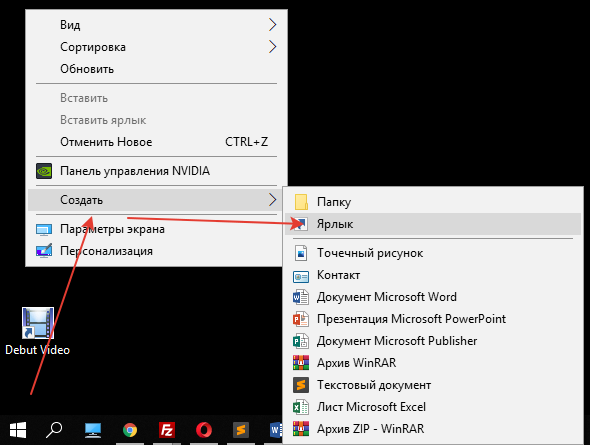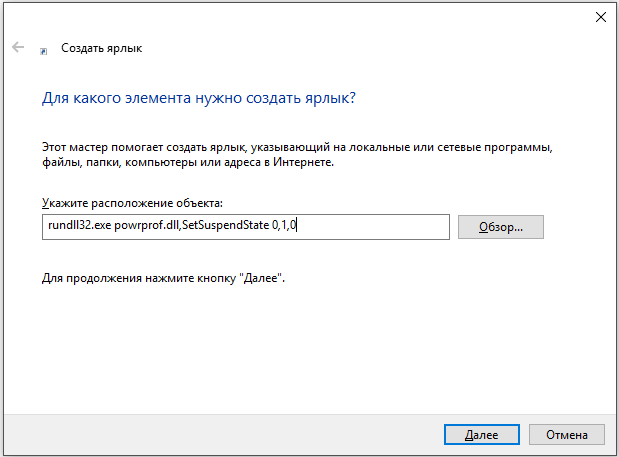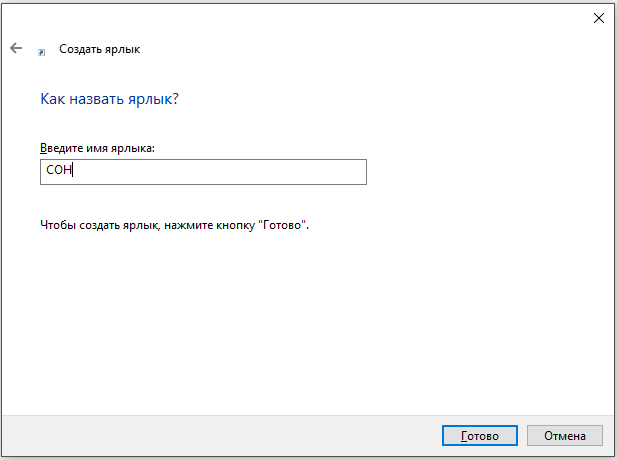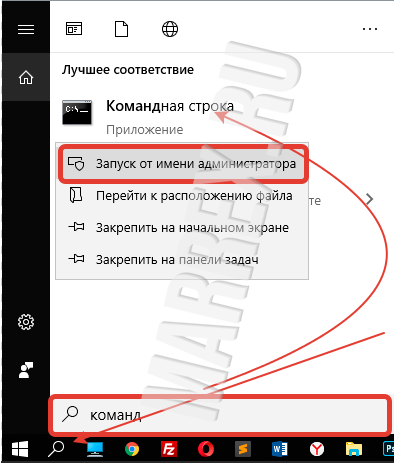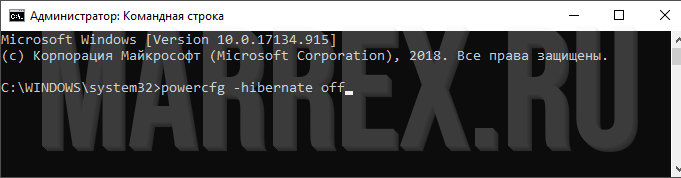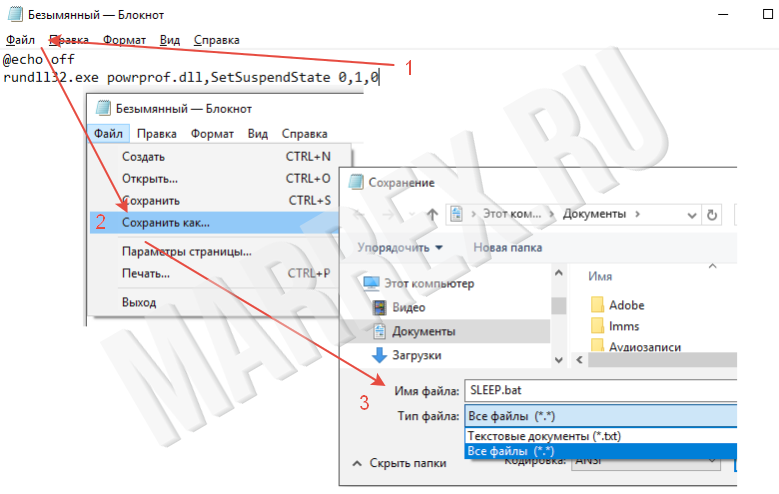Спящий режим – оптимальный способ отключить за временной ненадобностью компьютер и через время мгновенно восстановить свой сеанс работы. В этом состоянии устройство переходит на минимальное потребление энергии: питанием обеспечиваются только оперативная память и отвечающая за её работу функция процессора. Что, собственно, и делает возможным сохранение и восстановление сеанса работы.
Для погружения компьютера в сон в меню «Пуск» Windows есть соответствующая опция. А на ноутбуках этот режим ещё и по умолчанию включается при закрытии крышки. А как «усыплять» компьютер с помощью горячих клавиш? Чтобы этот процесс можно было оперативно осуществлять каждый раз, когда необходимо на время отвлечься. И не дёргать каждый такой раз крышку ноутбука, если работа проводится с таковым.
1. Аппаратные возможности клавиатуры
Крышку ноутбука лишний раз без надобности закрывать-открывать не рекомендуется. Это ускорит износ шлейфа матрицы устройства и петель крепления экрана. Поэтому многие производители для погружения в сон предусматривают комбинацию со вспомогательной клавишей Fn. Обычно это Fn + F1 или Fn + F7. Вот, собственно, эти хоткей на ноутбуках и предпочтительнее использовать. Если на устройстве не работают комбинации с Fn, необходимо установить родные драйверы — с DVD-диска из комплекта поставки или с официального веб-ресурса производителя.
Для сборки ПК можно приобрести клавиатуру с дополнительными функциональными клавишами, в числе которых – клавиша сна.
2. Настройка кнопки «Power» на сон
Ежели покупка для ПК новой клавиатуры в ближайшее время не рассматривается, погружение в спящий режим можно настроить для аппаратной кнопки питания «Power» системного блока. В ноутбуках кнопка питания обычно итак, по умолчанию настроена на спящий режим. Если это не так, и устройство при нажатии «Power» выключается, уходит в гибернацию или просто отключает дисплей, в среде Windows всё это можно перенастроить.
Заходим в панель управления.
Здесь нам необходим раздел «Электропитание».
Кликаем ссылку настройки действий кнопки питания.
И, собственно, выбираем то, что мы хотим, чтобы происходило при нажатии «Power». Сохраняем изменения.
3. Горячие клавиши для сна
Для режима сна Windows нативно не предусматривает горячих клавиш. Но их можно реализовать за счёт настройки быстрого вызова ярлыков программ. Для этого необходимо, соответственно, создать ярлык системной функции погружения в сон.
На рабочем столе создаём новый ярлык.
В качестве объекта указываем:
C:WindowsSystem32rundll32.exe PowrProf.dll,SetSuspendState
Даём имя, можно произвольное. Жмём «Готово».
На рабочем появился новый объект, заходим в его свойства. Переходим во вкладку «Ярлык». Кому, кстати, удобно использовать кнопку сна на рабочем столе, может настроить для неё иконку.
И выбрать картинку из стандартного набора иконок Windows или скачать какую-то эффектную иконку с Интернета.
Далее кликаем графу «Быстрый вызов» и вводим свою клавишу. Эта клавиша добавится к комбинации Ctrl+Alt.
И теперь эта тройка клавиш будет «усыплять» компьютер.
Загрузка…
Существует несколько способов завершения работы компьютера: можно полностью выключить его, перевести в спящий режим или в режим гибернации.
Полное выключение компьютера
Чтобы закрыть, выберите Начните , а затем выберите Power > Завершение работы.
Спящий режим
Спящий режим работает очень мало энергии, компьютер запускается быстрее, и вы сразу возвращались на то место, где вы отключались. Вам не нужно беспокоиться о том, что вы потеряете работу из-за разрядки аккумулятора, так как Windows автоматически сохраняет всю работу и отключает компьютер, если батарея слишком низкая. Используйте спящий режим, если вы собираетесь отойти от компьютера на некоторое время (например, когда вы берете кофе).
Многие компьютеры (особенно ноутбуки и планшеты) переходят в спящий режим, когда вы закрываете крышку или нажимаете кнопку питания.
Чтобы компьютер переходит в спящий режим при закрытии крышки или нажатии кнопки питания:
-
На панели задач выберите поиск, введите панель управления и выберите ее в результатах.
-
Выберите Система и безопасность.
-
В разделе Power Options (Параметры Power Options) выберите изменение функции кнопок питания.
-
Выберите Изменить параметры, которые сейчас недоступны.
-
Выберите параметры в зависимости от того, как вы хотите, чтобы режим сна работал:
-
Для ноутбука разкройте список При закрытии крышки в столбце Аккумулятор и выберите Спящий режим. При желании повторите это для столбца Подключаемый модуль.
-
На компьютере, планшете или ноутбуке разоберите список Когда нажимаю кнопку питания в столбце В заряде и выберите Спящий режим. При желании повторите это для столбца Подключаемый модуль.
-
-
Выберите Сохранить изменения.
Когда вам понадобится перевести компьютер в спящий режим, просто нажмите кнопку питания вашего настольного компьютера, планшетного ПК или ноутбука или закройте крышку ноутбука.
На большинстве компьютеров, чтобы продолжить работу, нужно нажать кнопку питания. Однако не все компьютеры одинаковые. На некоторых компьютерах можно возобновить работу нажатием любой клавиши на клавиатуре, щелчком мыши или открытием крышки ноутбука. Прочтите документацию к компьютеру или перейдите на веб-сайт изготовителя, чтобы получить дополнительные сведения.
Режим гибернации
Эта возможность была разработана специально для ноутбуков и может быть доступна не на всех компьютерах. (Например, на компьютерах с InstantGo нет режима гибернации.) В режиме гибернации компьютер потребляет меньше энергии, чем в спящем режиме. После включения вы вернетесь к моменту приостановки работы (хотя и не так быстро, как после спящего режима).
Режим гибернации рекомендуется, если вы не планируете использовать ноутбук или планшет в течение длительного промежутка времени и у вас не будет возможности подзарядить батарею. Сначала проверьте, есть ли такая возможность в вашем компьютере. Если есть, включите ее.
Чтобы настроить режим гиберната компьютера:
-
На панели задач выберите поиск, введите панель управления и выберите ее в результатах.
-
Выберите Система и безопасность.
-
В разделе Power Options (Параметры Power Options) выберите изменение функции кнопок питания.
-
Выберите Изменить параметры, которые сейчас недоступны.
-
В разделе Параметры остановки выберите Hibernate.
-
Выберите Сохранить изменения.
Теперь вы можете перевести компьютер в режим гибернации несколькими различными способами:
-
Выберите Начните , а затем выберите Power > Hibernate. -
Нажмите клавишу Windows клавиши +X на клавиатуре, а затем выберите Завершение работы или выход >гибернате.
Примечание: Если после выхода из спящего режима или режима гибернации подключенные к вашему компьютеру устройства (например, монитор, принтер или сканер) не работают должным образом, могут потребоваться отключение и повторное подключение устройств или перезагрузка компьютера. Кроме того, необходимо убедиться, что у вас установлены самые свежие версии драйверов для всех устройств.
Полное выключение компьютера
Чтобы закрыть, выберите Начните , а затем выберите Power > Завершение работы.
Спящий режим
Спящий режим работает очень мало энергии, компьютер запускается быстрее, и вы сразу возвращались на то место, где вы отключались. Вам не нужно беспокоиться о том, что вы потеряете работу из-за разрядки аккумулятора, так как Windows автоматически сохраняет всю работу и отключает компьютер, если батарея слишком низкая. Используйте спящий режим, если вы собираетесь отойти от компьютера на некоторое время (например, когда вы берете кофе).
Многие компьютеры (особенно ноутбуки и планшеты) переходят в спящий режим, когда вы закрываете крышку или нажимаете кнопку питания.
Чтобы компьютер переходит в спящий режим при закрытии крышки или нажатии кнопки питания:
-
Откройте параметры питания, выберите Начните, а затем Параметры >Системная > Power & спящий режим > Дополнительные параметры питания.
-
Выполните одно из следующих действий.
-
Если вы используете настольный компьютер, планшет или ноутбук, выберите Вариант использования кнопок питания. Напротив пункта Действие при нажатии кнопки питания выберите вариант Сон и нажмите Сохранить изменения.
-
Если вы используете ноутбук, выберите элемент Действие при закрытии крышки. Напротив пункта Действие при закрытии крышки выберите вариант Сон и нажмите Сохранить изменения.
-
Когда вам понадобится перевести компьютер в спящий режим, просто нажмите кнопку питания вашего настольного компьютера, планшетного ПК или ноутбука или закройте крышку ноутбука.
На большинстве компьютеров, чтобы продолжить работу, нужно нажать кнопку питания. Однако не все компьютеры одинаковые. На некоторых компьютерах можно возобновить работу нажатием любой клавиши на клавиатуре, щелчком мыши или открытием крышки ноутбука. Прочтите документацию к компьютеру или перейдите на веб-сайт изготовителя, чтобы получить дополнительные сведения.
Режим гибернации
Эта возможность была разработана специально для ноутбуков и может быть доступна не на всех компьютерах. (Например, на компьютерах с InstantGo нет режима гибернации.) В режиме гибернации компьютер потребляет меньше энергии, чем в спящем режиме. После включения вы вернетесь к моменту приостановки работы (хотя и не так быстро, как после спящего режима).
Режим гибернации рекомендуется, если вы не планируете использовать ноутбук или планшет в течение длительного промежутка времени и у вас не будет возможности подзарядить батарею. Сначала проверьте, есть ли такая возможность в вашем компьютере. Если есть, включите ее.
Как перевести компьютер в режим гибернации
-
Откройте параметры питания, выберите Начните, а затем Параметры >Системная > Power & спящий режим > Дополнительные параметры питания.
-
Выберите Действия кнопок питания и нажмите Изменить параметры, которые сейчас недоступны. В разделе Параметры завершения работы установите флажок рядом с пунктом Гибернация (если она доступна), а затем выберите Сохранить изменения.
Теперь вы можете перевести компьютер в режим гибернации несколькими различными способами:
-
Выберите Начните , а затем выберите Power > Hibernate. -
Нажмите клавишу Windows клавиши +X на клавиатуре, а затем выберите Завершение работы или выход >гибернате.
Примечание: Если после выхода из спящего режима или режима гибернации подключенные к вашему компьютеру устройства (например, монитор, принтер или сканер) не работают должным образом, могут потребоваться отключение и повторное подключение устройств или перезагрузка компьютера. Кроме того, необходимо убедиться, что у вас установлены самые свежие версии драйверов для всех устройств.
Полное выключение компьютера
Чтобы закрыть Windows 8.1 или Windows RT 8.1, переместите указатель мыши в левый нижний угол экрана и щелкните правой кнопкой мыши кнопку Начните или нажмите клавиши Windows клавиши с логотипом + X на клавиатуре. Коснитесь или выберите Завершение работы или выйти и нажмите Кнопка «Завершение работы».
Спящий режим
Спящий режим работает очень мало энергии, компьютер запускается быстрее, и вы сразу возвращались на то место, где вы отключались. Вам не нужно беспокоиться о том, что вы потеряете работу из-за разрядки аккумулятора, так как Windows автоматически сохраняет всю работу и отключает компьютер, если батарея слишком низкая. Используйте спящий режим, если вы собираетесь отойти от компьютера на некоторое время (например, когда вы берете кофе).
Многие компьютеры (особенно ноутбуки и планшеты) переходят в спящий режим, когда вы закрываете крышку или нажимаете кнопку питания.
Чтобы компьютер переходит в спящий режим при закрытии крышки или нажатии кнопки питания:
-
Откройте параметры питания: проведите пальцем от края экрана к краю экрана, коснитесь пункта Поиск (или, если вы используете мышь, наведите указатель на правый верхний угол экрана, переместите указатель мыши вниз, а затем выберите Поиск), введите Параметры питания в поле поиска, а затем нажмите или выберите Параметры питания.
-
Выполните одно из следующих действий.
-
Если вы используете настольный компьютер, планшетный ПК или ноутбук, выберите Действие кнопки питания. Напротив пункта Действие при нажатии кнопки питания выберите вариант Сон и нажмите Сохранить изменения.
-
Если вы используете ноутбук, выберите элемент Действие при закрытии крышки. Напротив пункта Действие при закрытии крышки выберите вариант Сон и нажмите Сохранить изменения.
-
Когда вам понадобится перевести компьютер в спящий режим, просто нажмите кнопку питания вашего настольного компьютера, планшетного ПК или ноутбука или закройте крышку ноутбука.
На большинстве компьютеров, чтобы продолжить работу, нужно нажать кнопку питания. Однако не все компьютеры одинаковые. На некоторых компьютерах можно возобновить работу нажатием любой клавиши на клавиатуре, щелчком мыши или открытием крышки ноутбука. Прочтите документацию к компьютеру или перейдите на веб-сайт изготовителя, чтобы получить дополнительные сведения.
Режим гибернации
Эта возможность была разработана специально для ноутбуков и может быть доступна не на всех компьютерах. (Например, на компьютерах с InstantGo нет режима гибернации.) В режиме гибернации компьютер потребляет меньше энергии, чем в спящем режиме. После включения вы вернетесь к моменту приостановки работы (хотя и не так быстро, как после спящего режима).
Режим гибернации рекомендуется, если вы не планируете использовать ноутбук или планшет в течение длительного промежутка времени и у вас не будет возможности подзарядить батарею. Сначала проверьте, есть ли такая возможность в вашем компьютере. Если есть, включите ее.
Как перевести компьютер в режим гибернации
-
Откройте параметры питания: проведите пальцем от края экрана к краю экрана, коснитесь пункта Поиск (или, если вы используете мышь, наведите указатель на правый верхний угол экрана, переместите указатель мыши вниз, а затем выберите Поиск), введите Параметры питания в поле поиска, а затем нажмите или выберите Параметры питания.
-
Выберите Действия кнопок питания и нажмите Изменить параметры, которые сейчас недоступны. В разделе Параметры завершения работы установите флажок рядом с пунктом Гибернация (если она доступна), а затем выберите Сохранить изменения.
Теперь вы можете перевести компьютер в режим гибернации несколькими различными способами:
-
Переместите указатель мыши в левый нижний угол экрана и щелкните правой кнопкой мыши кнопку Начните или нажмите Windows клавиши с логотипом + X на клавиатуре. Коснитесь или выберите Завершение работы или выйти и выберите Hibernate.
-
Проведите пальцем от правого края экрана и коснитесь Параметры. (Если вы используете мышь, на указателе в правом нижнем углу экрана переместите указатель мыши вверх, а затем выберите Параметры.) Коснитесь или выберите Power > Hibernate.
Примечание: Если после выхода из спящего режима или режима гибернации подключенные к вашему компьютеру устройства (например, монитор, принтер или сканер) не работают должным образом, могут потребоваться отключение и повторное подключение устройств или перезагрузка компьютера. Кроме того, необходимо убедиться, что у вас установлены самые свежие версии драйверов для всех устройств.
Полное выключение компьютера
Чтобы закрыть, выберите Начните 
Спящий режим
Спящий режим работает очень мало энергии, компьютер запускается быстрее, и вы сразу возвращались на то место, где вы отключались. Вам не нужно беспокоиться о том, что вы потеряете работу из-за разрядки аккумулятора, так как Windows автоматически сохраняет всю работу и отключает компьютер, если батарея слишком низкая. Используйте спящий режим, если вы собираетесь отойти от компьютера на некоторое время (например, когда вы берете кофе).
Многие компьютеры (особенно ноутбуки и планшеты) переходят в спящий режим, когда вы закрываете крышку или нажимаете кнопку питания.
Чтобы компьютер переходит в спящий режим при закрытии крышки или нажатии кнопки питания:
-
Откройте параметры питания, выберите Начните
и выберите Панель управления >системы и безопасности >Power Options.
-
Выполните одно из следующих действий.
-
Если вы используете настольный компьютер, планшетный ПК или ноутбук, выберите Действие кнопки питания. Напротив пункта Действие при нажатии кнопки питания выберите вариант Сон и нажмите Сохранить изменения.
-
Если вы используете ноутбук, выберите элемент Действие при закрытии крышки. Напротив пункта Действие при закрытии крышки выберите вариант Сон и нажмите Сохранить изменения.
-
-
Когда вам понадобится перевести компьютер в спящий режим, просто нажмите кнопку питания вашего настольного компьютера, планшетного ПК или ноутбука или закройте крышку ноутбука.
На большинстве компьютеров, чтобы продолжить работу, нужно нажать кнопку питания. Однако не все компьютеры одинаковые. На некоторых компьютерах можно возобновить работу нажатием любой клавиши на клавиатуре, щелчком мыши или открытием крышки ноутбука. Прочтите документацию к компьютеру или перейдите на веб-сайт изготовителя, чтобы получить дополнительные сведения.
Режим гибернации
Эта возможность была разработана специально для ноутбуков и может быть доступна не на всех компьютерах. (Например, на компьютерах с InstantGo нет режима гибернации.) В режиме гибернации компьютер потребляет меньше энергии, чем в спящем режиме. После включения вы вернетесь к моменту приостановки работы (хотя и не так быстро, как после спящего режима).
Режим гибернации рекомендуется, если вы не планируете использовать ноутбук или планшет в течение длительного промежутка времени и у вас не будет возможности подзарядить батарею. Сначала проверьте, есть ли такая возможность в вашем компьютере. Если есть, включите ее.
Как перевести компьютер в режим гибернации
-
Откройте параметры питания, выберите Начните
, а затем выберите Панель управления> системы и безопасности > Power Options.
-
Выберите Действия кнопок питания и нажмите Изменить параметры, которые сейчас недоступны. В разделе Параметры завершения работы установите флажок рядом с пунктом Гибернация (если она доступна), а затем выберите Сохранить изменения.
Теперь вы сможете гибернать компьютер— выберите Начните 
Примечание: Если после выхода из спящего режима или режима гибернации подключенные к вашему компьютеру устройства (например, монитор, принтер или сканер) не работают должным образом, могут потребоваться отключение и повторное подключение устройств или перезагрузка компьютера. Кроме того, необходимо убедиться, что у вас установлены самые свежие версии драйверов для всех устройств.
Нужна дополнительная помощь?
Содержание
- Способы активации состояния сна
- Способ 1: меню «Пуск»
- Способ 2: инструмент «Выполнить»
- Способ 3: внесение изменений в дополнительные параметры
- Способ 4: немедленный переход в режим сна
- Вопросы и ответы
Включение спящего режима позволяет экономить электроэнергию при бездействии ПК. Особенно данная функция актуальна на ноутбуках, которые питаются от встроенной батареи. По умолчанию данная функция включена на устройствах под управлением Windows 7. Но она может быть отключена вручную. Давайте узнаем, что же делать пользователю, который решил снова активировать состояние сна в Виндовс 7.
Читайте также: Как выключить режим сна в Windows 7
Способы активации состояния сна
В Windows 7 применяется гибридный режим сна. Он заключается в том, что при простое компьютера определенное время без выполнения в нем каких-либо действий, он переводится в состояние блокировки. Все процессы в нем замораживаются, а уровень потребление электроэнергии значительно сокращается, хотя полного отключения ПК, как при состоянии гибернации, не происходит. Вместе с тем, на случай непредвиденного обрыва электропитания состояние системы сохраняется в файл hiberfil.sys так же, как и при гибернации. В этом и заключается гибридность режима.
Существует несколько вариантов активации состояния сна в случае его отключения.
Способ 1: меню «Пуск»
Самый известный среди пользователей способ включения спящего режима осуществляется через меню «Пуск».
- Щелкните «Пуск». Нажмите в меню «Панель управления».
- После этого переместитесь по надписи «Оборудование и звук».
- Затем в группе «Электропитание» щелкните по наименованию «Настройка перехода в спящий режим».
- После этого откроется окно настройки задействованного плана энергопитания. Если режим сна на вашем компьютере выключен, то в поле «Переводить компьютер в спящий режим» будет установлено значение «Никогда». Для включения указанной функции нужно, прежде всего, щелкнуть по данному полю.
- Открывается список, в котором вы можете выбрать вариант, через какое именно время бездействия компьютера будет включаться состояние сна. Диапазон выбора значений от 1 минуты до 5 часов.
- После того, как период времени выбран, щелкните «Сохранить изменения». После этого режим сна будет активирован и ПК перейдет в него после указанного термина бездействия.
Также в этом же окне можно включить состояние сна, просто восстановив умолчания, если текущим планом электрического питания является «Сбалансированный» или «Экономия электроэнергии».
- Для этого следует кликнуть по надписи «Восстановить для плана параметры по умолчанию».
- После этого откроется диалоговое окно, которое потребует подтвердить свои намерения. Жмите «Да».
Дело в том, что в планах электропитания «Сбалансированный» и «Экономия электроэнергии» по умолчанию активировано включение состояния сна. Различается только период времени бездействия, через который осуществится переход ПК в спящий режим:
- Сбалансированный – 30 минут;
- Экономия электроэнергии – 15 минут.
А вот для плана высокой производительности включить таким способом спящий режим не получится, так как он по умолчанию в данном плане отключен.
Способ 2: инструмент «Выполнить»
Также активировать включение спящего режима можно, произведя переход в окно настроек плана электропитания путем ввода команды в окошко «Выполнить».
- Вызовите окно «Выполнить», набрав сочетание Win+R. Введите в поле:
powercfg.cplНажмите «OK».
- Открывается окно выбора плана электропитания. В Windows 7 существует три плана электропитания:
- Высокая производительность;
- Сбалансированный (по умолчанию);
- Экономия энергии (дополнительный план, который отобразится в случае его неактивности только после щелчка по надписи «Показать дополнительные планы»).
Действующий в данный момент план обозначен активной радиокнопкой. При желании пользователь может её переставить, выбрав другой план. Если, например, настройки планов установлены по умолчанию, а у вас установлен вариант с высокой производительностью, то просто переключив на «Сбалансированный» или «Экономия энергии», вы тем самым активируете включение спящего режима.
Если же настройки по умолчанию изменены и спящий режим отключен во всех трех планах, то после его выбора жмите по надписи «Настройка плана электропитания».
- Запускается окно параметров текущего плана электрического питания. Как и при использовании предыдущего способа, в поле «Переводить компьютер в спящий режим» нужно установить конкретный термин, после которого произойдет смена режима. После этого нажмите «Сохранить изменения».
Для плана «Сбалансированный» или «Экономия электроэнергии» для активации включения режима сна можно также щелкнуть по надписи «Восстановить для плана параметры по умолчанию».
Способ 3: внесение изменений в дополнительные параметры
Также активацию включения спящего режима можно произвести путем изменений дополнительных параметров в окне настроек текущего плана электропитания.
- Откройте окно текущего плана электропитания любым из тех способов, которые были описаны выше. Щелкните «Изменить дополнительные параметры питания».
- Запускается окошко дополнительных параметров. Щелкните «Сон».
- В открывшемся списке из трех вариантов выберите «Сон после».
- Если режим сна на ПК отключен, то около параметра «Значение» должен стоять вариант «Никогда». Щелкните «Никогда».
- После этого откроется поле «Состояние (мин.)». В него вбейте то значение в минутах, по прошествии которого, в случае бездействия, компьютер будет входить в состояние сна. Жмите «OK».
- После того, как вы закроете окно параметров текущего плана электрического питания, а потом заново активируйте его. В нем будет отображен актуальный период времени, через который ПК перейдет в состояние сна в случае бездействия.
Способ 4: немедленный переход в режим сна
Также существует вариант, который позволит немедленно перевести ПК в состояние сна независимо от того, какие настройки были установлены в параметрах электропитания.
- Щелкните «Пуск». Справа от кнопки «Завершение работы» щелкните по пиктограмме в форме треугольника, направленного углом вправо. Из раскрывшегося списка выберите «Сон».
- После этого компьютер будет переведен в спящий режим.
Как видим, большинство способов установки спящего режима в Виндовс 7 связаны с изменением настроек электропитания. Но, кроме того, существует и вариант немедленного перехода в указанный режим через кнопку «Пуск», минуя данные настройки.
Еще статьи по данной теме:
Помогла ли Вам статья?

Использование спящего режима (иногда его называют ждущим) позволяет в ряде случаев существенно ускорить работу за ПК/ноутбуком (а еще и продлить «жизнь» устройству). На самом деле, какой смысл выключать ПК, если вы отошли на полчаса в обеденный перерыв? 👀
Вообще, в Windows в меню ПУСК есть спец. кнопка для перевода устройства в сон. Однако, не во всех версиях ОС этим удобно пользоваться (тем более на ноутбуке, когда под-рукой нет мышки для оперативной работы).
Разумеется, отправить компьютер в сон можно и с помощью сочетания клавиш (которые вы можете задать самостоятельно). Об этом, собственно, и будет сегодняшняя заметка…
👉 Обратите внимание!
Помимо режима сна есть еще и гибернация (их часто путают между собой).
Гибернация — это спец. режим выключения ПК, при котором все содержимое ОЗУ сохраняется в системный файл hiberfil.sys (т.е. в режиме гибернации ПК можно отключить от сети питания, а при спящем режиме нет!).
*
Содержание статьи
- 1 3 способа перевода компьютера в спящий режим
- 1.1 Вариант 1: с помощью спец. утилиты
- 1.2 Вариант 2: с помощью спец. ярлыка (работает по «горячему» сочетанию)
- 1.3 Вариант 3: кнопку питания (Power) меняем на режим сна (Sleep)
→ Задать вопрос | дополнить
3 способа перевода компьютера в спящий режим
Вариант 1: с помощью спец. утилиты
Пожалуй, этот вариант наиболее простой, быстрый, многофункциональный и удобный! Речь идет о такой утилите, как 👉 Volume 2 (которую я уже как-то рекомендовал в заметке о настройке звука).
Во-первых, после установки, она аккуратно «поселяется» в трее и позволяет 1-2 щелчками мышки менять активные аудио-устройства, настраивать их громкость, и пр.
Приложение Volume 2
А во-вторых, в ее настройках есть раздел с «горячими клавишами», на которые можно «повесить» практически всё, что угодно: спящий режим, выключение, перезагрузку, открытие дисковода, изменение яркости, громкости, и т.д. и т.п. (скрины ниже 👇).
Настройка горячих клавиш
Сочетание клавиш на всё подряд!
Разумеется, сочетания клавиш (заданные в Volume 2) — работают во всех приложениях и играх, где бы вы их не нажали!
*
Вариант 2: с помощью спец. ярлыка (работает по «горячему» сочетанию)
1) Первым делом нужно создать ярлык — для этого достаточно кликнуть в любом свободном месте окна правой мышки (ПКМ) и выбрать оное… (в своем примере я его создам на рабочем столе).
Создать ярлык
2) В строку расположения объекта скопируйте следующее:
C:WindowsSystem32rundll32.exe PowrProf.dll,SetSuspendState
Путь
3) Далее нужно дать имя ярлыку — может быть любым, но порекомендовал бы назвать так, чтобы потом его не перепутать с остальными…
Название
4) После, требуется открыть свойства этого ярлыка (достаточно нажать по нему ПКМ…).
Свойства ярлыка
5) Во вкладке «Ярлык»: переведите курсор на строку «Быстрый вызов» (нажмите по ней ЛКМ), и задайте нужное сочетание клавиш. В своем примере я указал Ctrl+Alt+Z. Далее сохраните изменения.
Быстрый вызов — указываем сочетание клавиш
Всё!
Теперь нажав на Ctrl+Alt+Z — компьютер/ноутбук тут же уходит в сон (практически моментально). Удобно?!
6) Кстати, если вы хотите, чтобы после режима сна Windows запросила пароль — установите его во вкладке управления учетными записями (для вызова — нажмите Win+R, и используйте команду Netplwiz). См. скриншот ниже.
Сменить пароль
*
Вариант 3: кнопку питания (Power) меняем на режим сна (Sleep)
По умолчанию, кнопка питания (или Power) служит для выключения компьютера (лишь в некоторых ноутбуках она переводит устройство в сон).
Разумеется, путем нехитрых настроек можно сделать так, чтобы любой ПК/ноутбук по этой кнопке переходил в режим сна. Собственно, ниже пару скринов о том, как это делается…
1) Сначала нужно 👉 открыть панель управления и перейти во вкладку «Оборудование и звук / Электропитание».
Оборудование и звук — Электропитание
2) Далее открыть вкладку «Действия кнопок питания» (в меню слева).
Действия кнопок питания
3) После указать, какое действие должно быть выполнено при нажатии кнопки питания (в нашем случае «Сон», см. пример на скриншоте ниже).
Действие при нажатии кнопки питания
Осталось только сохранить настройки и проверить…
*
PS
На некоторых ПК/ноутбука есть «одна» проблема: устройство самостоятельно может выходить из режима сна. Разумеется, это ни есть хорошо…
Чтобы устранить сей «дефект», рекомендую ознакомиться с одной моей прошлой заметкой.
*
На этом сегодня всё… Дополнения по теме — будут кстати!
Удачи!
👋
Первая публикация: 11.10.2019
Корректировка: 29.03.2020


Полезный софт:
-
- Видео-Монтаж
Отличное ПО для создания своих первых видеороликов (все действия идут по шагам!).
Видео сделает даже новичок!
-
- Ускоритель компьютера
Программа для очистки Windows от «мусора» (удаляет временные файлы, ускоряет систему, оптимизирует реестр).
На клавиатуре есть кнопка спящий режим! Либо этой кнопки -> отправить в сон с клавиатуры нет! Разберем этот вопрос на ноутбуках, и стационарном компьютере. И самый последний вариант — универсальный, если никакой из способов отправить в сон по нажатию на кнопку не сработал!
Где находится кнопка спящий режим в ноутбуках!?
На кнопке, которая отвечает за спящий режим может быть нарисован месяц, как на следующем фото -> это кнопка F4, это был ноутбук ДНС. Ноутбук отправлялся в сон по нажатию одной кнопки F4.

Alt+Fn+F4
Возможно это сочетание будет :
Fn+F4
Либо :
Alt+F4
Если никакое сочетание клавиш не срабатывает, то идем в сеть и ищем по вашему названию ноута.
Где кнопка спящий режим!? -> для стационарного компьютера
Где находится кнопка спящий режим для стационарного компьютера -> всё зависит от конкретной клавиатуры.
И кстати выход из спящего также поддерживают не все клавы!
Возможно, что кнопка спящий режим отмечена на стационарной клавиатуре, словом «sleep», рядом с кнопкой «F12» :
Либо, как на моей первой клавиатуре, кнопка сон находилась под кнопкой «end» :
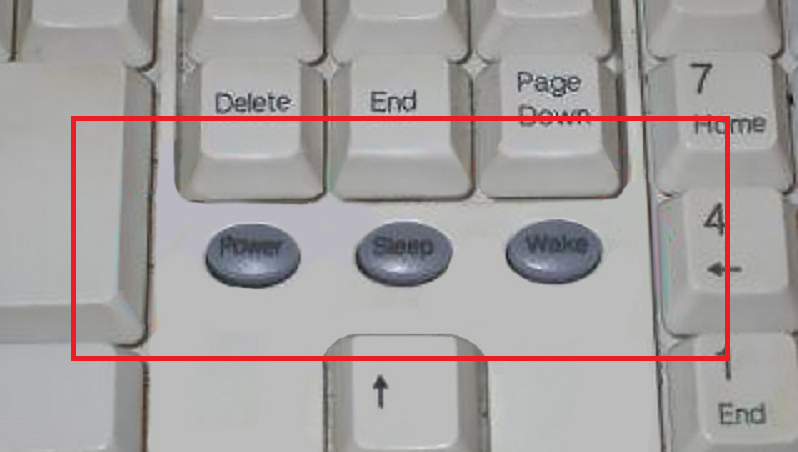
Отправлять в сон закрывая крышку ноутбука
Для того, чтобы отправить ноутбук в сон при закрытии крышки, нужно пойти в пуск, выбрать поля для поиска и вбить туда, например:
Закрытие крышки:
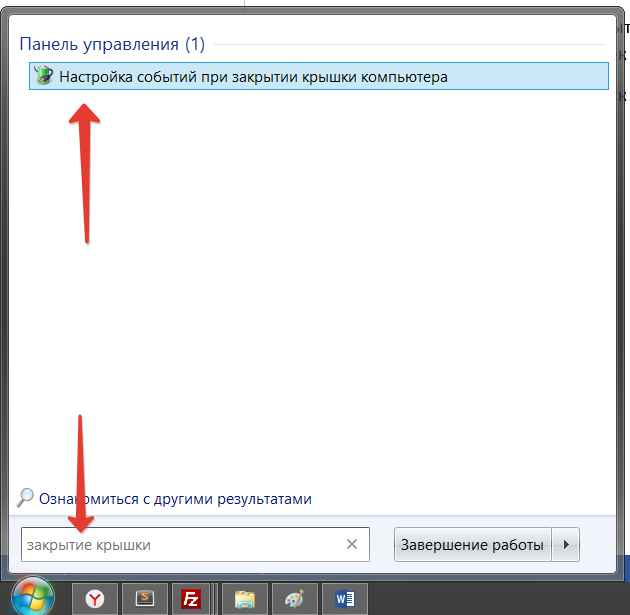
Переделать кнопку выключения в кнопку сон
Можно ли переделать кнопку выключения в кнопку сон/спящий режим!?
Как и в предыдущем пункте открываем поиск -> закрытие крышки.
И в строке «Действие при нажатии на кнопку выключение» нажимаем по выбору параметров.
И выбираем сон/спящий режим.
Сохранить изменения.
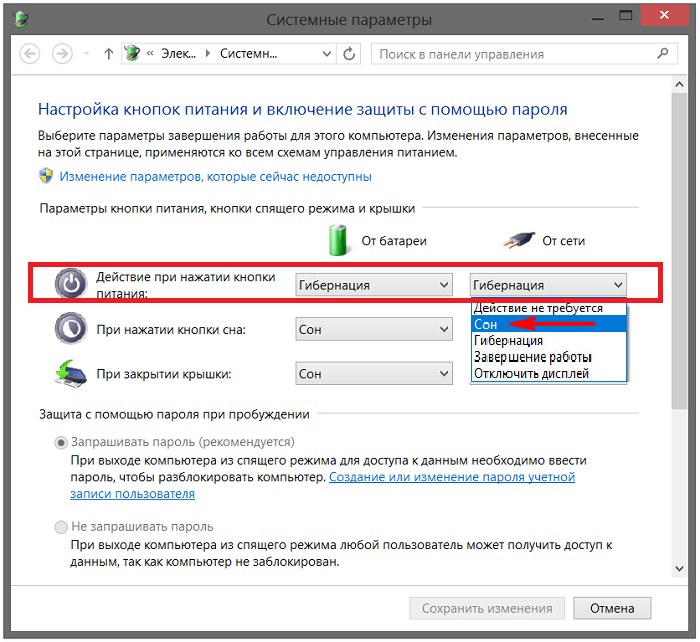
Как запрограммировать любую кнопку клавиатуры на сон.
Но что, если, кнопки спать нет на клавиатуре!? Как на пример на моей нынешней клаве : Sven standard 301
На самом деле есть возможность запрограммировать вообще любую кнопку клавиатуры под любое действие!
Открываем рабочий стол -> нажимаем {ПКМ} -> создать ярлык ->
В новом окне нужно указать путь до объекта :
rundll32.exe powrprof.dll,SetSuspendState 0,1,0
Или
Rundll32.exe powrprof.dll,SetSuspendState Sleep
Если перечисленные команды не сработали, то см. здесь
Далее, как то нужно назвать наш ярлык и нажимаем «готово» :
Программируем любую кнопку клавиатуры на сон!
После того, как вы создали ярлык, нажимаем по вашему ярлыку Пкм, и в самом низу ищем свойства -> быстрый вызов -> выбираем кнопку на клавиатуре
Можно открыть в отдельном окне!
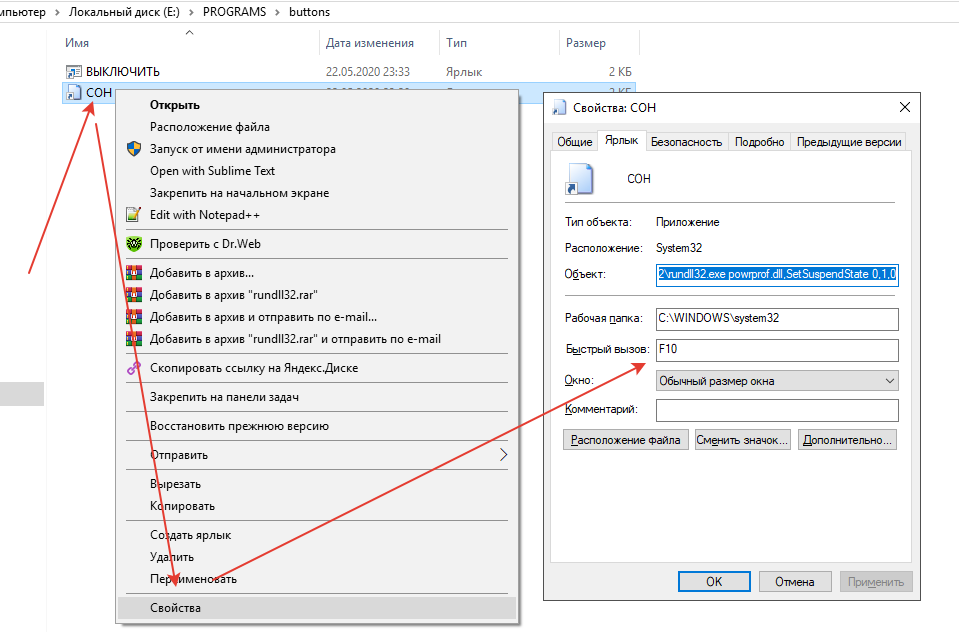
И далее вам остаётся выбрать ту кнопку на клавиатуре, которая и будет отвечать за перевод компа в спящий режим!
Когда вы начнете выбирать кнопку, то скорее всего комп сам будет предлагать сочетание клавиш… это уж от меня никак не зависит!
Как видим, я выбрал одну кнопку для перехода в спящий режим — это F10
Кнопка сон для -> Windows 10
Если у вас нет кнопки сон и выше перечисленные способы не сработали! И если у вас еще и Windows 10, как и у меня, то мы можем исправить нежелание компа переходить в спящий режим с помощью «танцев с бубном!»
Поскольку, при всякой команде, комп переходит в гибернацию, то отключаем гибернацию через командную строку -> поиск -> командная строка -> {ПКМ} -> запуск от имени администратора
В командной строке вводим соответствующую команду:
powercfg -hibernate off
Нажимаем enter
Создаем батник
В любом месте создаем файл с разрешением «bat» -> открываем блокнот.
Делаем такую запись:
@echo off
rundll32.exe powrprof.dll,SetSuspendState 0,1,0
Файл -> сохранить как -> тип файла -> все файлы ->
Название файла пишем любое, например «SLEEP» и добавляем разрешение «bat», итого: SLEEP.bat
Создаем кнопку сон для Windows 10
И повторяем все те действия. что совершали в этом пункте -> создаем ярлык на рабочем столе.
После того, как ярлык на рабочем столе создан, то:
Нажимаем {ПКМ} по нашему ярлыку -> свойства -> быстрый вызов -> назначаем кнопку -> жмем ок!
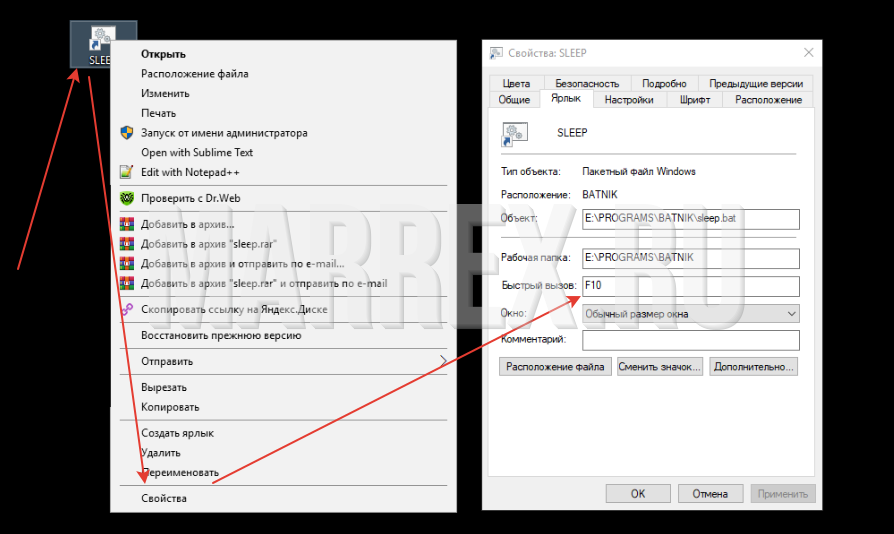
Как выключить или отправить в сон компьютер сочетанием клавиш

Обратите внимание: в случае ноутбука вы можете просто задать действие имеющейся кнопки питания в Панель управления — Электропитание — Действия кнопок питания и крышки, она может как переводить в сон, так и завершать работу Windows в зависимости от сделанных настроек.
- Как выключить компьютер сочетанием клавиш
- Как перевести компьютер в режим сна с помощью сочетания клавиш
- Видео инструкция
Как выключить компьютер с клавиатуры
Самый простой метод выключения компьютера или ноутбука с клавиатуры — простое нажатие Alt+F4 на рабочем столе (на некоторых ноутбуках Alt+Fn+F4), после которого на экране появится следующее окно.
Останется нажать Enter (так как «Завершение работы» будет выбрано по умолчанию), чтобы выключить компьютер.
Это не единственный метод. Можно назначить собственное сочетание клавиш для выключения (однако, при случайном нажатии этого сочетания будет автоматически запускаться процесс завершения работы), шаги будут следующими:
- В любом пустом месте рабочего стола или в любой папке нажмите правой кнопкой мыши, выберите «Создать» — «Ярлык».
- В окне создания ярлыка в поле «Укажите расположение объекта» введите
shutdown.exe /s /t 0
- В качестве имени ярлыка можете указать что угодно на ваше усмотрение, например «Выключить».
- Нажмите правой кнопкой мыши по созданному ярлыку и выберите пункт «Свойства». В открывшемся окне поместите указатель мыши в поле «Быстрый вызов», а затем нажмите желаемое сочетание клавиш (Ctrl+Alt+Еще_одна_клавиша).
- Примените настройки.
Готово, теперь по заданному вами сочетанию клавиш вы сможете в любой момент выключить ваш компьютер или ноутбук, используя только клавиатуру.
Как перевести Windows в режим сна с помощью клавиатуры
Для перевода компьютера в режим сна с помощью заданного вами сочетания клавиш можно использовать тот же метод, что был описан выше — создание ярлыка и назначение комбинации клавиш. В большинстве статей на тему в качестве команды в поле «объект» ярлыка указывают:
rundll32.exe powrprof.dll,SetSuspendState 0,1,0 или rundll32.exe powrprof.dll,SetSuspendState Hibernate в случае, если требуется гибернация.
Однако, это будет работать не на любом компьютере и ноутбуке и если у вас не сработало, одно из решений — загрузить простую бесплатную утилиту nircmd.exe (официальный сайт — https://www.nirsoft.net/utils/nircmd.html), поместить ее в любое место на компьютере, затем в ярлыке указать путь к этой утилите и параметр standby, например: C:Windowssystem32nircmd.exe standby
Далее, как и в предыдущем способе, назначаем сочетание клавиш для ярлыка и переводим компьютер в сон с помощью этого сочетания.
Видео инструкция
На этом всё. Возможно, вам будут интересны полезные сочетания клавиш Windows 10.
Содержание
- 1. Зачем нужен спящий режим
- 2. Чем отличаются спящий режим и гибернация
- 3. Что лучше: спящий режим, гибернация или выключение?
- 4. Как отключить спящий режим через параметры Windows 10
- 5. Как отключить спящий режим через панель управления Windows 10
- 6. Как отключить спящий режим в Windows 7
- 7. Как отключить спящий режим при закрытии крышки ноутбука
- 8. Как настроить горячие клавиши
- 9. Как запретить выход из спящего режима от клавиатуры и мышки
- 10. Что делать, если компьютер не уходит в спящий режим
Что сделать, чтобы компьютер не уходил в спящий режим, чем сон отличается от гибернации, как отключить спящий режим при закрытии крышки ноутбука и другие частые вопросы.
Зачем нужен спящий режим
Спящий режим — своего рода альтернатива полному выключению компьютера или ноутбука. Если вам нужно через некоторое время вернуться к работе, то компьютер проще не выключить, а перевести в режим сна. В таком режиме ПК потребляет меньше энергии и не шумит, но при выходе из сна все открытые окна и программы будут в том же состоянии.
Чем отличаются спящий режим и гибернация
Сон и гибернация очень похожи, но работают они по-разному:
- когда компьютер находится в режиме сна, то данные о текущей работе хранятся в оперативной памяти, поэтому пробуждение проходит быстро;
- в режиме гибернации данные о сеансе работы записываются в файл и при выключении система снова загружает их в ОЗУ, что требует чуть больше времени.
У каждого режима есть плюсы и минусы. Недостатки гибернации — чуть более долгое «пробуждение» и потребность в свободном месте на жестком диске, недостаток сна — потеря несохраненных данных, в случае отключения электроэнергии. Происходит это потому, что для хранения данных в ОЗУ нужно постоянное питание.
Что лучше: спящий режим, гибернация или выключение?
В первую очередь режимы сна и гибернации используются для энергосбережения. Если вы не планируете пользоваться лэптопом некоторое время, но выключать его не хотите из-за того, что открыто множество программ и работа еще не закончена. Такой же сценарий применения и на стационарном ПК, с той лишь разницей, что вы просто экономите электричество, а не заряд батареи.
Тем не менее спящий режим и гибернация могут работать неправильно: компьютер может внезапно «просыпаться», не уходить в режим сна или вовсе не выключаться. Могут быть также конфликты с определенным софтом или оборудованием. Самый беспроблемный режим — полноценное выключение.
В Windows 10 отключить спящий режим можно через настройки параметров Windows. Попасть туда можно двумя способами: нажать сочетание клавиш Win + I или кликнуть правой кнопкой мыши на кнопке «Пуск», а затем выбрать «Параметры».

Выберите пункт «Система» и далее в левой части окна «Питание и спящий режим». Здесь можно настроить спящий режим для монитора и самого компьютера. Если у вас ноутбук, то будут отдельно доступны настройки для питания от сети и от батареи.
Как отключить (убрать) спящий режим через панель управления Windows 10
Для более детальной настройки спящего режима можно перейти в панель управления. Чтобы попасть на нужное окно, перейдите в «Питание и спящий режим» и нажмите на ссылку «Дополнительные параметры питания». Также в этот раздел можно попасть, если ввести команду powercfg.cpl в поиске Windows или утилите «Выполнить» (вызывается через Win +R).

Здесь можно настроить схему электропитания. Частично мы касались этой темы в нашем гайде «Как настроить Windows 10 для игр». Сейчас нам важны другие параметры. Нажмите на ссылку «Настройка схемы электропитания» рядом с текущим активным планом.

В этом окне вы сможете включить или отключить спящий режим для компьютера и монитора. Но можно пойти еще дальше. Нажмите ссылку «Изменить дополнительные параметры питания». Обратите внимание на пункт «Разрешить таймеры пробуждения». Если у вас возникают проблемы, когда компьютер самопроизвольно выходит из спящего режима, то таймеры нужно отключить.
Как отключить (убрать) спящий режим в Windows 7
В «семерке» отключение спящего режима не сильно отличается. Вам нужно нажать «Пуск» и перейти в «Панель управления». Найдите пункт «Электропитание». Далее перейдите в «Настройка плана электропитания». Также в это меню можно попасть через поиск: введите «Настройка перехода в спящий режим».
Настройте параметры отключения дисплея и перехода в режим сна по своему желанию. Можно перейти в дополнительные параметры питания, где также есть настройки для режима сна.
Как отключить (убрать) спящий режим при закрытии крышки ноутбука
Чтобы ноутбук перестал выключаться, уходить в спящий режим или гибернацию при закрытии крышки, нужно изменить настройки для этого действия. Перейдите в параметры электропитания. Проще всего будет нажать Win + R и ввести команду powercfg.cpl, но можно воспользоваться и более долгим способом из предыдущих пунктов статьи.

В левой части окна найдите ссылки «Действия кнопок питания» и «Действие при закрытии крышки». Нажмите на любую. В открывшемся окне можно настроить параметры по своему желанию.
Как настроить горячие клавиши и перевести компьютер в спящий режим с клавиатуры
Если на вашей клавиатуре присутствует отдельная кнопка для перехода в спящий режим, можно повесить это действие именно на нее. Также может быть вариант с сочетанием клавиш. Как правило, это функциональная клавиша Fn, которая есть практически на всех ноутбуках, но может быть и на клавиатурах стационарных компьютеров.

Если на вашем устройстве нет специальной кнопки или сочетания клавиш, переходить в спящий режим можно по нажатию кнопки выключения. Чтобы переназначить действия, нужно зайти в параметры электропитания и повторить действия из предыдущего пункта статьи.
Как запретить выход из спящего режима от клавиатуры и мышки
Чтобы система не выходила из спящего режима при движении мышью или при нажатии на клавиши клавиатуры, нужно зайти в «Диспетчер устройств». Далее кликните правой кнопкой мыши на меню «Пуск», а затем перейдите в «Диспетчер устройств».

Найдите пункт «Мыши и иные указывающие устройства», кликните два раза на нужном устройстве и в открывшемся окне перейдите на вкладку «Управление электропитанием». Снимите галочку с «Разрешить этому устройству выводить компьютер из ждущего режима». Этот способ также работает и на других устройствах, которые могут выводить компьютер из сна.
Что делать, если компьютер не уходит в спящий режим
Если компьютер не переходит в спящий режим или сразу же выходит из него, попробуйте сделать следующее:
- обновите драйверы (особенно материнской платы и видеокарты);
- проверьте настройки плана электропитания и выключить таймеры пробуждения. Подробнее об этом написано в разделе «Как отключить (убрать) спящий режим через панель управления». Возможно, стоит сбросить настройки плана электропитания до исходных;
- запретите устройствам вроде клавиатуры или сетевой карты выводить ПК из сна. В крайнем случае физически отключите все лишние устройства.
- Как настроить мониторинг MSI Afterburner в играх: узнаем температуру и загрузку процессора и видеокарты
- Как настроить TPM 2.0 для установки Windows 11
- Уходит эпоха — Microsoft объявила последний год поддержки Windows 7
Главная » Уроки и статьи » Windows
Изменение значения кнопки питания и сна
В этом уроке я покажу Вам, как можно изменить значение по умолчанию кнопки питания в меню Пуск и значения кнопок питания и спящего режима на клавиатуре, на примере Windows 7.
Начнем с меню Пуск, так как не на всех клавиатурах есть кнопки выключения и сна.
Изменение значения кнопки Питания в меню Пуск
Для примера, создадим такую ситуацию, допустим, Вы очень часто отходите от компьютера на некоторое время, и каждый раз переводите его в спящий режим. Для этого Вам нужно зайти в меню Пуск, нажать на стрелку доп. меню кнопки питания и выбрать «Сон». См. скриншот ниже.
Так вот, намного удобнее, если по умолчанию сразу же стоит «Сон», а не «Завершение работы».
Выполните шаги ниже, чтобы изменить значение кнопки питания.
1. В пустом месте панели задач или меню Пуск щелкните правой кнопкой мыши и выберите «Свойства».
2. В открывшемся окне перейдите на вкладку «Меню “Пуск”». И измените действие кнопки питания на «Сон», или другой нужный Вам пункт.
3. Для сохранения настроек нажмите «ОК» внизу окна.
Теперь значение кнопки питания по умолчанию станет «Сон».
С меню Пуск мы закончили. Далее я покажу, как изменить или отключить действия кнопок питания и сна на клавиатуре.
Изменение значений кнопок Питания и Сна на клавиатуре

1. Откройте Панель управления (меню Пуск/Панель управления).
2. Далее выберите «Оборудование и звук/Электропитание» и в меню слева выберите «Действия кнопок питания».
Или если у Вас в Панели управления стоит вид мелкие значки, то сразу выберите «Электропитание» и далее кликните по вышеупомянутому меню слева.
3. В открывшемся окне, измените настройки кнопок питания и спящего режима на нужные Вам, а затем нажмите кнопку «Сохранить изменения».
На этом урок окончен, надеюсь, он был для Вас полезен.
Понравилось? Поделись с друзьями!
Дата: 04.11.2015
Автор/Переводчик: Linchak