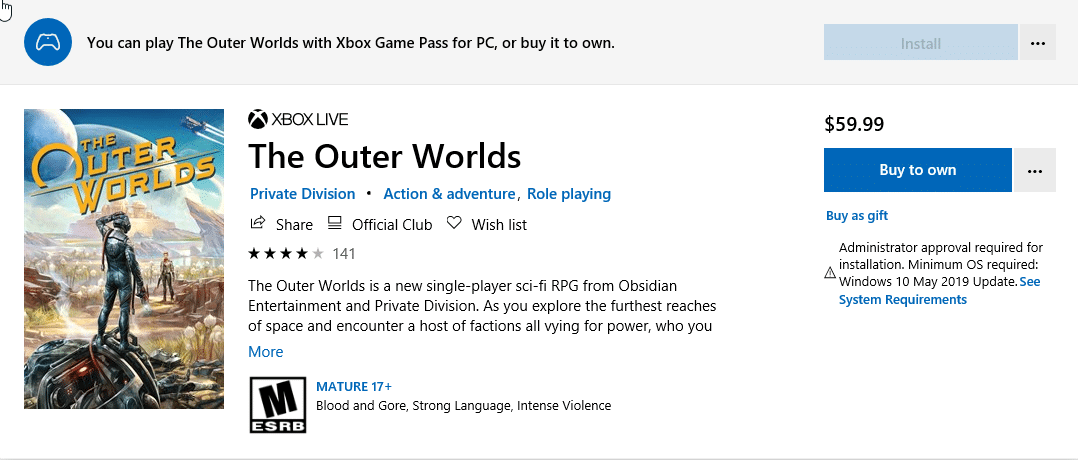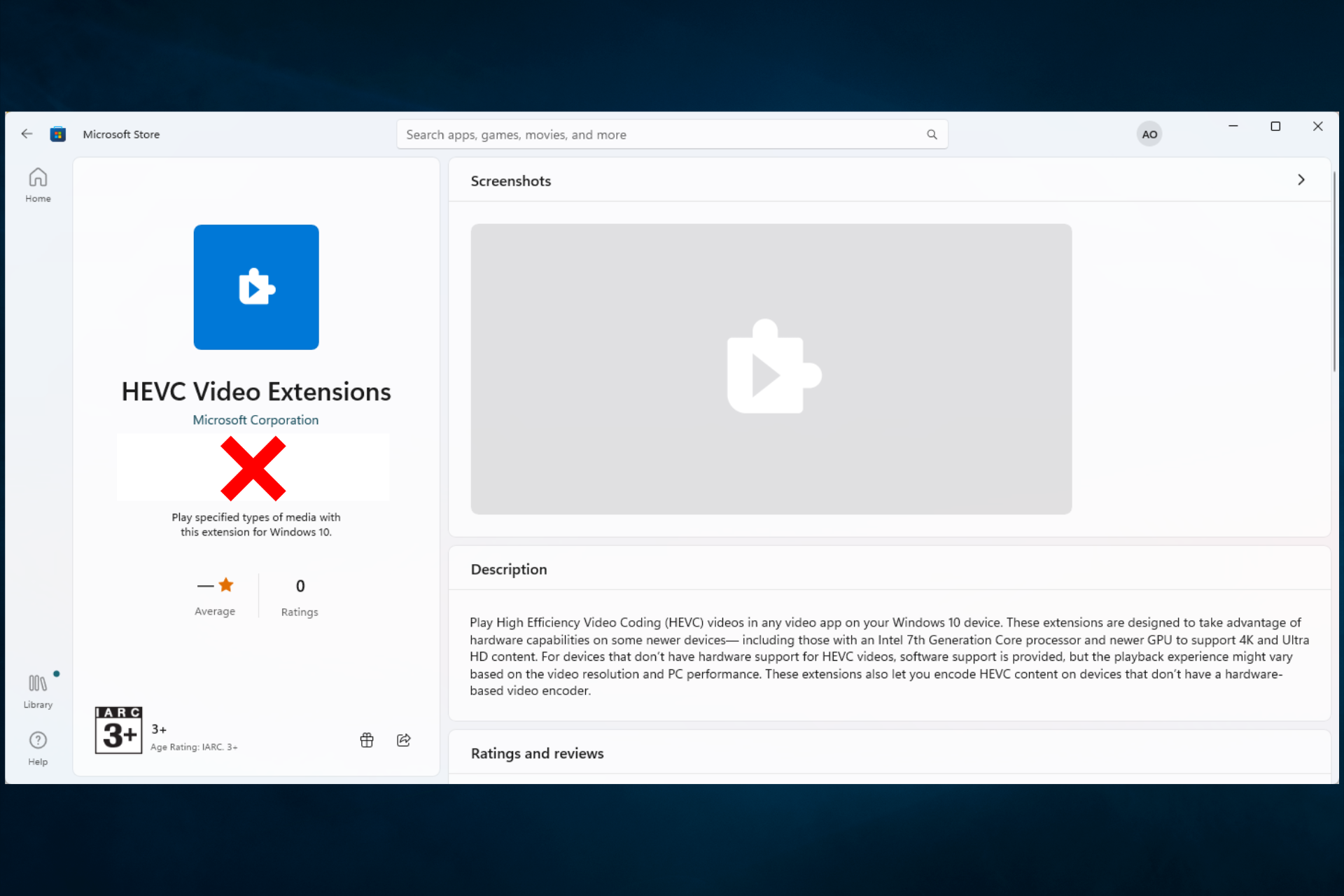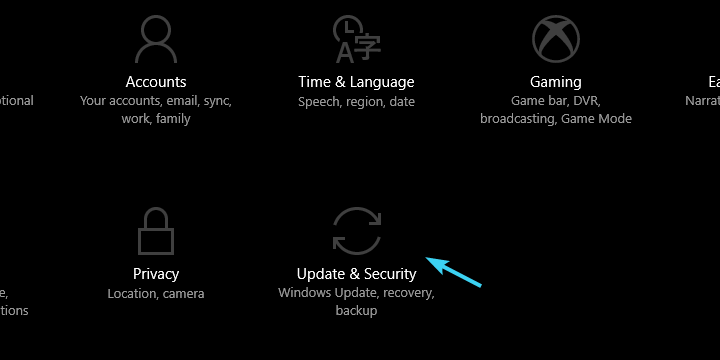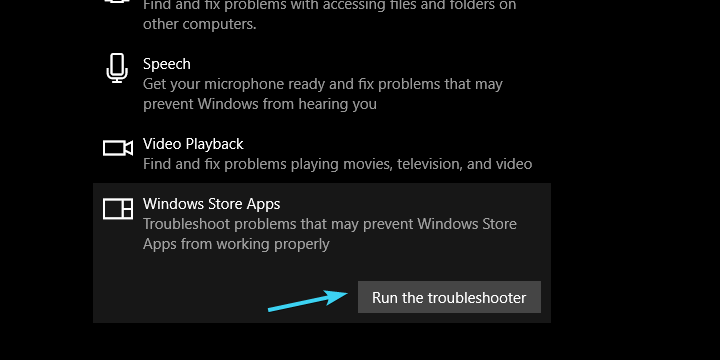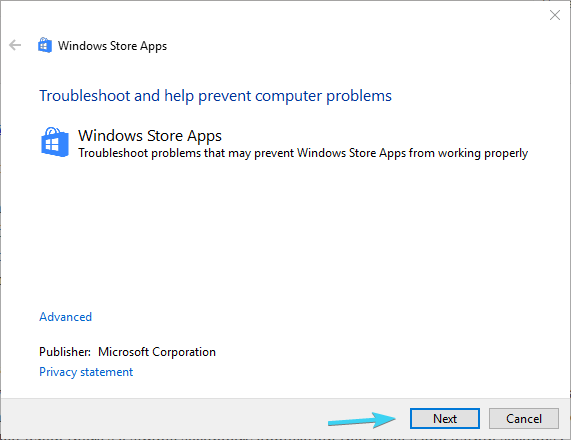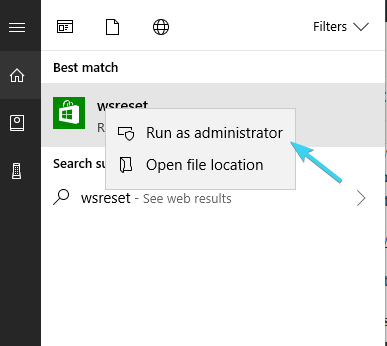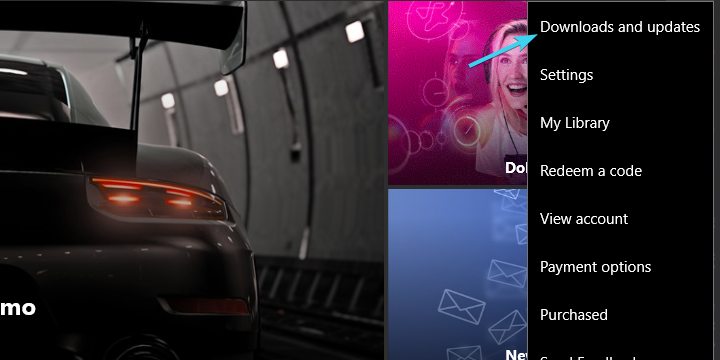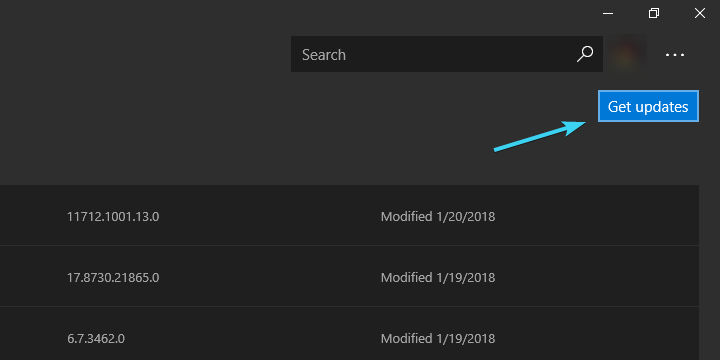Приложения повышают производительность и расширяют возможности любой операционной системы. Подобно тому, как у Android есть Google Play Store, у Apple есть App Store, у операционной системы Windows также есть собственный магазин приложений, то есть Microsoft Store. Он содержит приличное количество игр и приложений, которые пользователь может загрузить после входа в свою учетную запись Microsoft. Однако бывают случаи, когда нажатие кнопки «Установить» в любом из приложений ничего не делает. Он застревает на месте, и ничего не происходит.
Это должно быть неприятно, но Microsoft Store не единственный, где возникла эта проблема. Возможно, вы видели эту проблему и в Google Play Store, когда после нажатия кнопки установки ничего не происходит. Возвращаясь к проблеме Microsoft Store, если вы также столкнулись с той же проблемой, то вы правы. разместите, как в этом посте, мы расскажем, как исправить неработающую кнопку установки Microsoft Store. вопрос. Итак, давайте взглянем на саму статью:
Оглавление
-
1 Как исправить неработающую кнопку «Установить» в Microsoft Store
- 1.1 Сбросить Microsoft Store
- 1.2 Очистить кеш магазина
- 1.3 Повторно войдите в Microsoft Store
- 1.4 Запустите средство устранения неполадок Microsoft
- 1.5 Перерегистрируйте Microsoft Store
Как исправить неработающую кнопку «Установить» в Microsoft Store
Есть несколько исправлений для устранения неполадок, которые вы можете использовать для решения этой проблемы, обнаруженной в Microsoft Store. С помощью этих исправлений вы сможете обойти кнопку «Установить», не вызывая никаких проблем.
Итак, вот это с моей стороны в этом посте. Надеюсь, вам понравился этот пост, и вы смогли исправить проблему с неработающей кнопкой «Установить» в Магазине. Сообщите нам в комментариях ниже, какой из вышеупомянутых методов сработал для вас. До следующего поста… Ура!
Сертифицированный специалист по цифровому маркетингу Six Sigma и Google, работавший аналитиком в ведущей ТНК. Энтузиаст технологий и автомобилей, который любит писать, играть на гитаре, путешествовать, кататься на велосипеде и отдыхать. Предприниматель и блоггер.
Microsoft Store в Windows 10 содержит приличную библиотеку приложений, некоторые из которых, например iTunes, работают лучше, чем традиционные настольные программы. Но простая загрузка этих приложений на ваш компьютер может оказаться довольно сложной задачей. После нажатия кнопки «Получить» или «Установить» в Microsoft Store ничего не происходит. Это должно расстраивать. Поэтому мы постараемся помочь вам решить проблему, когда вы нажимаете кнопку «Получить» или «Установить» в Microsoft Store, и это не приводит к какой-либо активности.
Недавно я столкнулся с проблемой неотвечающей кнопки «Получить» или «Установить». Но, к счастью, это была одна из самых простых проблем, связанных с Microsoft Store, которую мне удалось решить.
Следовательно, следующий список советов по устранению неполадок должен помочь вам быстро загрузить ваши любимые приложения из Магазина Microsoft. Начнем с тех, которые сработали.
Совет: перед запуском рекомендуется перезагрузить компьютер. Это простое действие может помочь исправить различные аномалии Windows. Сначала уберите это с дороги.
Практически сразу решить проблему с неотвечающими кнопками «Загрузить/Установить» мне помог полный сброс Microsoft Store.
Сброс Microsoft Store возвращает его к настройкам по умолчанию, что позволяет приложению снова работать без неправильных конфигураций, которые могут испортить ситуацию.
Шаг 1. Откройте меню «Пуск», наведите указатель мыши на значок «Настройки» в форме шестеренки и нажмите «Настройки».
Шаг 2: Нажмите Приложения.
Шаг 3. Выберите Microsoft Store из списка приложений и нажмите «Дополнительные параметры».
Шаг 4. Прокрутите вниз и нажмите «Сброс».
Шаг 5: Нажмите «Сбросить снова» в окне подтверждения. Дождитесь завершения процедуры сброса, а затем выйдите из приложения «Настройки».
Шаг 6: Запустите Microsoft Store, выполнив поиск (через меню «Пуск» или «Поиск»), а затем нажмите «Открыть».
Примечание. Процедура сброса удаляет значок Microsoft Store на панели задач. После поиска используйте параметр «Закрепить на панели задач», если хотите вернуть его на панель задач.
Когда Microsoft Store завершит запуск, попробуйте установить приложение. Скорее всего, это должно обязывать. Если это не помогло, перейдите к следующему совету по устранению неполадок.
2. Очистите кеш магазина Microsoft
Windows 10 поставляется со встроенным исполняемым файлом командной строки, который удаляет кэш Microsoft Store. Если неотвечающие кнопки Get/Install являются результатом избыточных или устаревших кэшированных данных, запуск этого исполняемого файла, скорее всего, решит проблему.
Шаг 1. Найдите wsreset.exe (через меню «Пуск» или «Поиск»), а затем нажмите «Открыть».
Шаг 2. Подождите несколько секунд, пока командная строка очистит кэш Microsoft Store. Вам не нужно ничего делать.
После очистки кеша Microsoft Store должен запуститься автоматически. Проверьте, правильно ли работает кнопка «Получить» или «Установить». Если они не отвечают, читайте дальше, чтобы выяснить, что вы должны делать дальше.
3. Выйдите/войдите в Microsoft Store
Выход из Microsoft Store, а затем повторный вход в него может помочь исправить непреклонную кнопку «Получить» или «Установить», которая отказывается работать.
Шаг 1. Откройте Microsoft Store, а затем щелкните портрет своего профиля в правом верхнем углу окна приложения. В появившемся меню щелкните свою учетную запись Microsoft.
Шаг 2: Нажмите «Выйти» под учетной записью Microsoft Store, с которой вы вошли. После выхода закройте и перезапустите Microsoft Store.
Шаг 3: Щелкните значок профиля (который должен казаться пустым), а затем нажмите «Войти».
Шаг 4. Выберите свою учетную запись Microsoft и нажмите «Продолжить», чтобы снова войти в систему. Возможно, вам придется пройти определенную форму аутентификации (например, ввести PIN-код для входа), чтобы завершить процедуру входа.
Когда вы снова войдете в систему, попробуйте установить приложение. Скорее всего проблема должна быть решена.
4. Запустите средство устранения неполадок Магазина Microsoft.
В Windows 10 есть встроенное средство устранения неполадок, которое может автоматически находить и устранять проблемы, связанные с Microsoft Store. Если приведенные выше советы не сработали, пришло время применить средство устранения неполадок.
Шаг 1. Откройте приложение «Настройки» (нажмите «Настройки» в меню «Пуск»), а затем нажмите «Обновление и безопасность».
Шаг 2. Щелкните боковую вкладку «Устранение неполадок».
Шаг 3. Прокрутите список вариантов устранения неполадок, нажмите «Приложения Магазина Windows», а затем нажмите «Запустить средство устранения неполадок». Затем достаточно просто следовать инструкциям на экране, чтобы исправить Microsoft Store.
Если средство устранения неполадок обнаружило и устранило какие-либо проблемы, кнопка «Получить» или «Установить», вероятно, должна работать правильно.
5. Перерегистрируйте Магазин Microsoft
Перерегистрация Магазина Microsoft в Windows 10 — это действенное решение, которое может исправить серьезные проблемы, связанные с приложением. Процедуру можно быстро выполнить, выполнив определенную команду через консоль Windows PowerShell.
Шаг 1. Найдите Windows PowerShell (через меню «Пуск» или «Поиск»), а затем нажмите «Открыть».
Шаг 2: Скопируйте и вставьте следующую команду в Windows PowerShell:
Get-AppXPackage *Microsoft.WindowsStore* | Foreach {Add-AppxPackage -DisableDevelopmentMode -Register «$($_.InstallLocation)AppXManifest.xml»}
Шаг 3: Нажмите Enter, чтобы выполнить команду.
После этого откройте Microsoft Store, а затем попробуйте установить приложение, чтобы проверить, решена ли проблема.
Начать загрузку
Кнопки «Получить» или «Установить» в Microsoft Store снова реагируют? Они, скорее всего, должны. Если проблема не устранена, вы можете обновить Windows 10. Перейдите в «Пуск» > «Настройки» > «Обновление и безопасность» > «Центр обновления Windows», чтобы проверить и установить последние обновления. Если из-за известной технической проблемы Microsoft Store не работал должным образом, обновление исправит ситуацию.
Далее: теперь, когда Microsoft Store вернулся к нормальной жизни, вот шесть отличных советов, которые можно использовать прямо сейчас.
Post Views: 714
В Microsoft Store есть почти все приложения, которые нам нужны для выполнения повседневных задач на ПК. Загрузка и установка программ из Microsoft Store — самый безопасный вариант, поскольку программы проверяются или проверяются Microsoft во избежание спама. Некоторые пользователи не находят кнопку «Установить» в Microsoft Store. В этом руководстве у нас есть несколько решений этой проблемы. Кнопка «Установить» в Microsoft Store могла отсутствовать по многим причинам, таким как неправильная дата и время, отсутствие перезагрузки ПК после обновлений, повреждение файлов или кеша Магазина и т. д.

Если вы не видите кнопку «Установить» для приложения в Microsoft Store, это решения, которые вы можете использовать, чтобы исправить это.
- Установите дату и время правильно
- Очистить кэш Магазина Windows
- Запустите средство устранения неполадок приложений Магазина Windows
- Выйдите и войдите в свою учетную запись Microsoft в Microsoft Store
- Сбросить или перерегистрировать Microsoft Store
- Другие исправления.
Давайте углубимся в детали каждого метода. Прежде чем переходить к исправлениям, сначала убедитесь, что на вашем компьютере установлены последние системные обновления, а затем перезагрузите компьютер.
Кнопка «Установить» в Microsoft Store пропала
1]Установите дату и время правильно
Если время и дата на вашем компьютере установлены неправильно, вы можете увидеть эту ошибку. Вам нужно установить его правильно. Чтобы сделать это,
- Откройте приложение «Настройки»
- Нажмите «Время и язык» на левой боковой панели.
- Затем выключите кнопку рядом с Установить время автоматически
- Затем установите дату и время правильно в соответствии с вашим часовым поясом.
После установки правильной даты и времени проверьте, видите ли вы кнопку установки.
2]Очистить кэш Магазина Windows
Ошибка также могла быть вызвана поврежденным или избыточным кешем Магазина Windows. Вам необходимо очистить кеш Магазина Microsoft, чтобы решить эту проблему.
Вы можете очистить или сбросить кеш для Microsoft Store через приложение «Настройки» или использовать встроенный инструмент командной строки, известный как WSReset.exe.
Через CMD запустите CMD от имени администратора, введите WSReset.exe, и нажмите Enter. Он запустится и сбросит кэш Магазина Windows.
Проверьте, решена ли проблема.
3]Запустите средство устранения неполадок приложений Магазина Windows.
Средства устранения неполадок в Windows 11/10 могут исправить большинство проблем, возникающих на ПК. Вам нужно запустить средство устранения неполадок приложений Магазина Windows, если вы не видите кнопку установки в Магазине Microsoft.
Чтобы запустить средство устранения неполадок приложений Магазина Windows,
- Откройте приложение «Настройки»
- Нажмите «Система» на левой боковой панели.
- Выберите Устранение неполадок
- Нажмите «Другие средства устранения неполадок».
- Там вы увидите приложения Магазина Windows, нажмите «Выполнить» рядом с ним.
Это устранит проблемы с Магазином Windows и его приложениями. Посмотрите, устранена ли проблема.
4]Выйдите и войдите в свою учетную запись Microsoft в Microsoft Store.
Другой способ — выйти и войти в Microsoft Store. Нажмите на изображение профиля в Microsoft Store и выберите «Выйти». Это выведет вас из системы. Перезагрузите компьютер. Затем нажмите на тот же значок (теперь он будет без изображения) и войдите в систему с помощью учетной записи Microsoft. Проверьте, решена ли проблема.
5]Сбросить или перерегистрировать Microsoft Store
Вы можете сбросить его через «Настройки» или повторно зарегистрировать Microsoft Store с помощью PowerShell и посмотреть, поможет ли это.
6]Другие исправления
- Приложение недоступно в вашей стране. Воспользуйтесь VPN и посмотрите
- Приложение несовместимо с вашей системой. Запустите Центр обновления Windows и повторите попытку. Также обновите все приложения Microsoft Store вручную.
- Проверьте настройки семейной безопасности — возможно, они настроены на скрытие приложений.
- Ваш компьютер необходимо обновить сначала после установки обновления. Перезагрузите компьютер и повторите попытку.
- Измените подключение к Интернету и посмотрите.
Это различные способы, с помощью которых вы можете решить проблему, из-за которой вы не видите кнопку установки в приложении Microsoft Store.
Почему нет возможности загрузки в Магазине Windows?
Основная причина отсутствия возможности загрузки или установки в Магазине Windows — неправильное время и дата на вашем ПК. Вам нужно установить его правильно, чтобы иметь возможность видеть кнопку обратно. Вы также можете использовать приведенные выше решения для устранения проблемы.
Читать . Исправьте код ошибки Microsoft Store 0x803F7000 в Windows.
Если вы не видите кнопку установки, это может быть связано с неправильной датой и временем, поврежденными файлами Microsoft Store и т. д. Если вы видите кнопку установки и не можете ее нажать, это может быть связано с файлами Microsoft Store. коррупция. Используйте описанные выше методы, чтобы решить проблему.

Получаете ошибку в Microsoft Store? Не можете найти кнопку «Установить» для приложений и игр? Вы читаете правильное руководство!
Магазин Microsoft Store можно использовать для загрузки множества приложений и игр, созданных для Windows 10, но Магазин слишком популярен для одной конкретной вещи, даже больше, чем его приложения, игры и расширения. Да! Вы правильно догадались! Магазин Microsoft Store всегда оставался зараженным ошибками с момента выхода Windows 10 (Магазин на Windows 8.1 тоже был не так хорош). В этой статье мы рассмотрим шаги по возвращению кнопки «Установить» для любой игры или приложения, если она отсутствует. Почему пропадает кнопка «Установить»?
- Ваша система может не соответствовать минимальным требованиям для приложения или игры, которую вы пытаетесь установить. В этом случае Windows 10 автоматически настраивает Microsoft Store так, чтобы не загружать это приложение в вашу систему, и это спасает вас от катастрофического путешествия, в которое вы могли бы отправиться, если бы запустили что-то, с чем не может справиться ваша система.
- Время и дата вашей системы также могут определять функциональность приложений и служб, связанных с Microsoft. Убедитесь, что ваш регион, дата и время установлены правильно.
- Если ваша Windows 10 или Microsoft Store устарели , вы не сможете загружать приложения и игры из Магазина. Так работает Windows 10.
Не удается увидеть кнопку «Установить» для загрузки приложений и игр в Microsoft Store. Следуйте этим шагам по устранению неполадок один за другим, чтобы вернуть все на свои места.
Рекомендуем! Серия «Как разводить лошадей в Minecraft»: Как разводить лошадей в Minecraft?
Содержание
- Регион, дата и время
- Средство устранения ошибок приложений Microsoft Store
- YouTube video: Ошибка магазина Microsoft: отсутствует кнопка установки исправлена!
- Брандмауэр Windows Defender: Включите, чтобы избежать ошибки установки Microsoft Store!
- Убедитесь, что ваша ОС и Microsoft Store обновлены
Регион, дата и время
Если вы недавно сменили страну или регион, важно заново настроить регион, дату и время. Серверы Windows 10 расположены в нескольких местах по всему миру, и две соседние страны не всегда обслуживаются одним и тем же центром обработки данных. Если вы переехали в новую страну, зайдите в «Настройки» и убедитесь, что автоматическая настройка даты и времени включена. Измените также регион вашей операционной системы, чтобы не было проблем с обновлениями и загрузкой системных приложений.
- Выберите «Настройки» в меню «Пуск».
- Найдите вкладку «Время и язык» и нажмите на нее, чтобы открыть настройки «Дата и время».
- В открывшемся окне вы увидите две опции. Обе они должны быть включены.
Set time automatically
Set date automatically
Если обе опции уже были включены, выключите их и снова включите.

- Перейдите на вкладку ‘Region’ из панели слева.
Убедитесь, что IP вашей системы принадлежит стране, указанной на этой вкладке. Измените страну или регион (если необходимо).
Средство устранения ошибок приложений Microsoft Store
Хотя встроенное средство устранения неполадок, поставляемое с Windows 10, едва ли может заставить что-то работать, всегда стоит попробовать его, прежде чем переходить к шагам, которые действительно помогут добиться результата.
Есть проблемы с сетью? Запустите средство устранения неполадок сети! Принтер настроен правильно и делает все, кроме печати страниц? Запустите средство устранения неполадок принтера! Если это аппаратная проблема, средство устранения неполадок не принесет вам никакой пользы, кроме сообщения о поломке и необходимости замены с большим значком красного креста.
Если средство устранения неполадок приложений Windows и умеет что-то делать, так это выполнять такие простые задачи, как замена поврежденных и отсутствующих файлов для приложения или службы. Вот как можно запустить средство устранения неполадок для Microsoft Store.
YouTube video: Ошибка магазина Microsoft: отсутствует кнопка установки исправлена!
- Перейдите в раздел «Устранение неполадок» (внутри настроек), набрав «Устранение неполадок в настройках» и нажав ввод в строке поиска.
- В появившемся окне нажмите на «Дополнительные средства устранения неполадок», затем найдите опцию «Приложения Windows Store» (самая последняя вкладка) на следующей панели.
- После нажатия на кнопку «Запустить средство устранения неполадок» убедитесь, что вы выбрали «Да», когда оно запросит разрешения администратора.
- Если средство устранения неполадок обнаружит проблему, оно предложит вам один или несколько способов ее устранения. После устранения проблемы с приложением Microsoft Store проверьте, вернулась ли кнопка «Установить».
Также для вас! Ошибка Steam «Сеть друзей недоступна»: Давайте исправим!
Брандмауэр Windows Defender: Включите, чтобы избежать ошибки установки Microsoft Store!
Microsoft Store отключит загрузку и обновление приложений для Windows, если брандмауэр Windows Defender был выключен. Чтобы включить брандмауэр, запустите приложение Windows Defender Firewall из строки поиска и нажмите на опцию с надписью «Включить или выключить брандмауэр Windows Defender» в панели слева. В появившемся окне убедитесь, что брандмауэр включен для публичных и частных сетей .
Убедитесь, что ваша ОС и Microsoft Store обновлены
Если ваша операционная система или Microsoft Store недавно получили обновление, а вы еще не загрузили его на свою систему, все будет работать не так, как вы ожидаете. Поэтому дважды проверьте, все ли обновлено, и выясните, вернулась ли кнопка «Установить».
Магазин приложений Windows 10, Microsoft Store, завоевывает доверие пользователей и разработчиков. Все больше и больше приложений и игр, которые мы можем найти в этом магазине, игр, которые мы можем загрузить и использовать на любом компьютере или устройстве с Windows 10, привязанной к нашей учетной записи Outlook. Однако бывают случаи, когда, не зная почему, этот магазин создает проблемы для многих пользователей. И одна из этих проблем — та, которая заставляет кнопка для установки приложений и игр отображается серым цветом. И это не работает.
Есть много причин, по которым Магазин Microsoft может выйти из строя или загрузка магазина заблокирована . От сбоя совместимости до сбоя при обновлении, неожиданного сбоя, проблем с зависимостями и даже антивируса.
Поэтому в случае возникновения этой ошибки мы расскажем о различных способах решения этой проблемы, чтобы Магазин Microsoft снова работал нормально.
Как исправить серую кнопку Microsoft Store в Windows 10
Первое, если мы еще этого не сделали, это перезагрузить компьютер. Из-за быстрого запуска Windows 10 выключение и включение — это не то же самое, что перезагрузка, и в конечном итоге это может привести к тому, что наш компьютер не будет работать идеально. Если мы не выполняли полную перезагрузку ПК в течение длительного времени, мы должны начать с его перезагрузки и проверки, была ли эта проблема устранена.
В случае, если после перезагрузки компьютера магазин Windows по-прежнему не работает, мы должны сделать следующее. убедитесь, что у нас установлены последние обновления Центра обновления Windows, помимо использования последней версии Windows. Использование старой версии может быть причиной того, что эта кнопка недоступна, потому что она несовместима.
Еще одна конфигурация, которая мы должны проверить, на нашем компьютере есть подключение к Интернету. Мы должны убедиться, что наше соединение работает нормально и что нет проблем ни с трафиком, ни с DNS. Мы также должны убедиться, что брандмауэр нашего антивируса не блокирует какие-либо процессы из Microsoft Store и, конечно же, убедиться, что мы не подключены к VPN, которая может ограничивать загрузку на региональном уровне.
Если это все еще не работает, другой вариант сбросить настройки Магазина Windows до значений по умолчанию. Для этого мы перейдем в раздел «Настройки»> «Приложения»> «Приложения и функции» и поищем там Microsoft Store, чтобы войти в расширенную конфигурацию приложения.
Мы нажимаем «Дополнительные параметры» и видим дополнительные параметры конфигурации магазина Windows. Мы спускаемся вниз и видим кнопку, которая позволяет нам сбросить все данные магазина до их значений по умолчанию. Нажмите кнопку и согласитесь, магазин Windows уже будет установлен как новый. И все должно снова работать нормально.
Используйте решатели проблем, если магазин не работает
Если после предыдущих проверок мы по-прежнему не можем нормально работать с магазином, мы должны начать использовать инструменты для решения Windows проблемы.
В разделе «Настройки»> «Обновление и безопасность»> «Устранение неполадок» мы можем найти основные средства решения проблем, которые предлагает нам Microsoft. Один из них позволяет нам анализировать правильное функционирование магазина Windows для выявления и устранения наиболее распространенных проблем.
Если после попытки всех этих конфигураций Магазин Windows 10 по-прежнему не работает должным образом, очевидно, что проблема в нашей операционной системе. Переустановка Windows, несомненно, лучший и единственный вариант, который у нас остался, чтобы этот магазин снова работал нормально.
На чтение 6 мин. Просмотров 1.2k. Опубликовано 26.07.2019
Microsoft обновила свой собственный магазин после обновления Fall Creators. Теперь он называется Microsoft Store, но новое имя и небольшие изменения дизайна по-прежнему не делают его безупречным. Несколько пользователей сообщили о странной ошибке, связанной с Microsoft Store в Windows 10. А именно, похоже, что кнопка установки рядом с приложениями библиотеки полностью отсутствует. Они не могут устанавливать новые приложения или даже обновлять старые вручную.
Это одна из многих проблем, с которыми пользователи сталкивались в течение двух лет с момента появления Windows 10. Однако, по сравнению со стандартными ошибками (их десятки), отсутствующая кнопка установки является скорее ошибкой. С другой стороны, не позволяйте этому думать, что проблема имеет простое решение.
Мы предоставили несколько распространенных решений, надеясь, что хотя бы одно из них решит вашу проблему с помощью кнопки установки. Обязательно продвигайтесь по списку, который мы предоставили ниже.
Содержание
- Как восстановить отсутствующую кнопку установки для Microsoft Store в Windows 10
- 1. Запустите средство устранения неполадок Windows.
- 2. Запустите загружаемое средство устранения неполадок.
- 3: Сброс кеша магазина
- 4. Сброс приложений с помощью PowerShell
- 5: перерегистрировать Microsoft Store
- 6: Обновление Microsoft Store
Как восстановить отсутствующую кнопку установки для Microsoft Store в Windows 10
- Запустите средство устранения неполадок Windows
- Запустите загружаемое средство устранения неполадок
- Сброс кеша магазина
- Сбросить приложения с помощью PowerShell
- Перерегистрировать Microsoft Store
- Обновление Microsoft Store
1. Запустите средство устранения неполадок Windows.
Прежде чем перейти к каким-либо общедоступным решениям, давайте сделаем первый шаг с упрощенной системой устранения неполадок Windows. Пришла Windows 10, возникли проблемы, и Microsoft решила, что единый инструмент устранения неполадок является обязательным. Помимо всех стандартных инструментов устранения неполадок, где-то внизу находится тот, который нам понадобится для устранения этой ошибки.
- ЧИТАЙТЕ ТАКЖЕ: Исправлено: средство устранения неполадок Windows перестало работать
Вот как запустить его, чтобы восстановить кнопку установки в Microsoft Store:
- Нажмите правой кнопкой мыши Пуск и откройте Настройки в меню «Опытный пользователь».
-
Выберите Обновление и безопасность .
- Выберите Устранение неполадок .
-
Прокрутите страницу вниз, пока не дойдете до trou Apps Приложения для Магазина Windows .
- Выделите его и нажмите « Запустить средство устранения неполадок ».
Если встроенный модуль устранения неполадок не работает, возможно, указанное будет служить вам справедливости.
2. Запустите загружаемое средство устранения неполадок.
Помимо стандартного средства устранения неполадок, которое можно найти в настройках, вы также можете попробовать использовать загружаемое средство устранения неполадок, предназначенное для устранения проблем в Магазине Microsoft. Даже если вы загрузите его, он все еще исходит из надежного источника (Microsoft) и не является мошенническим инструментом со стороннего сайта.
- ЧИТАЙТЕ ТАКЖЕ: Безопасное исправление 2018 года: Магазин Windows 10/8.1 не будет открыт
Процедура устранения неполадок довольно похожа на приведенную выше, и вот что вам нужно сделать для ее запуска:
- Загрузите средство устранения неполадок . Вы можете найти это здесь.
- Перейдите к местоположению загрузки и запустите средство устранения неполадок .
-
Нажмите Далее и следуйте инструкциям.
- Дождитесь окончания процедуры и перезагрузите компьютер.
- Откройте Microsoft Store и подтвердите, что кнопка установки вернулась в библиотеку.
3: Сброс кеша магазина
Поскольку Microsoft Store более или менее похож на все другие предустановленные приложения, он хранит кэш для ускорения загрузки и сохранения конфигурации. И это как раз то, что нам нужно от центра всех наших приложений для Windows 10. Однако, если вы недавно обновили приложение или кэш-память была заполнена с течением времени, это может стать проблемой. Теперь есть способ вручную очистить определенные папки, в которых хранится кеш. С другой стороны, зачем это делать, когда есть простое вторичное приложение, которое сбрасывает приложение за считанные секунды?
- ЧИТАЙТЕ ТАКЖЕ: Исправлено: Магазин Windows не открывается в Windows 10
Вот как запустить дополнительное приложение и сбросить кэш Store:
- В строке поиска Windows введите WSreset .
-
Нажмите на него правой кнопкой мыши и запустите как администратор .
- Откройте Microsoft Store и найдите разрешение.
4. Сброс приложений с помощью PowerShell
В то время как мы находимся на этом, возможно, Microsoft Store не единственный виновник за отсутствующую кнопку установки. Если проблема скорее в отдельном приложении, и вы можете подтвердить, какое приложение вызывает ошибку, вы можете использовать PowerShell для его переустановки. Это не должно быть проблемой, и это просто вопрос вставки копии одной команды в командной строке с повышенными привилегиями PowerShell.
- Читайте также: приложение Xbox для Windows 10: все, что вам нужно знать
Для этого выполните следующие шаги:
-
- Нажмите правой кнопкой мыши на Пуск и откройте PowerShell (Admin) .
-
В командной строке скопируйте и вставьте следующую команду и нажмите Enter:
-
Get-AppxPackage -allusers | foreach {Add-AppxPackage -register «$ ($ _. InstallLocation) appxmanifest.xml» -DisableDevelopmentMode}
-
Get-AppxPackage -allusers | foreach {Add-AppxPackage -register «$ ($ _. InstallLocation) appxmanifest.xml» -DisableDevelopmentMode}
- Дождитесь окончания процедуры и перезагрузите компьютер.
5: перерегистрировать Microsoft Store
С другой стороны, если проблема возникает с несколькими или даже со всеми установленными приложениями, полная переустановка Microsoft Store является следующим очевидным шагом. Когда мы говорим «переустановить», мы имеем в виду перерегистрацию, поскольку вы не можете удалить Microsoft Store в Windows 10. Эта процедура наиболее близка к переустановке. Кроме того, вы также можете создать новый профиль пользователя. Это также позволит вам использовать Microsoft Store с нуля.
- ЧИТАЙТЕ ТАКЖЕ: ‘Этот продукт должен быть установлен на внутреннем жестком диске. Ошибка Магазина Windows
Вот как перерегистрировать Microsoft Store в PowerShell:
-
- На панели поиска Windows введите PowerShell, щелкните правой кнопкой мыши PowerShell и запустите его с правами администратора.
-
Скопируйте и вставьте следующую команду в окне с повышенными правами и нажмите Enter:
-
Get-AppxPackage -allusers Microsoft.WindowsStore | Foreach {Add-AppxPackage -DisableDevelopmentMode -Register «$ ($ _. InstallLocation) AppXManifest.xml»}
-
Get-AppxPackage -allusers Microsoft.WindowsStore | Foreach {Add-AppxPackage -DisableDevelopmentMode -Register «$ ($ _. InstallLocation) AppXManifest.xml»}
- Это может занять некоторое время, так что наберитесь терпения.
- Как только это будет сделано, перезагрузите компьютер.
- Откройте Microsoft Store и проверьте наличие отсутствующей кнопки установки.
6: Обновление Microsoft Store
В качестве последнего средства мы можем думать только об обновлении. На первый взгляд это может показаться странным, но большинство пользователей решают различные критические ошибки, просто обновляя Microsoft Store. Как мы все знаем, Windows 10 часто обновляется, и с постепенными улучшениями эти обновления приносят много новых ошибок и специфических ошибок. Новые обновления исправляют это, и это бесконечный цикл для нас, пользователей Windows 10.
- ЧИТАЙТЕ ТАКЖЕ: новое обновление Магазина Windows представляет Fluent Design для пользователей Windows 10
Поэтому, если вы не знаете, как обновить Microsoft Store в Windows 10, обязательно выполните следующие действия:
- Откройте Microsoft Store .
-
Нажмите на 3-точечное меню и откройте Загрузки и обновления .
-
Нажмите кнопку Получить обновления в правом верхнем углу.
С этим мы можем закончить. Если у вас есть альтернативное решение для отсутствующей кнопки установки в Магазине Microsoft, будьте добры и поделитесь им с нами и нашими читателями. Вы можете сделать это в разделе комментариев ниже.
Find out what to do when the download button is not there
by Aleksandar Ognjanovic
Aleksandar’s main passion is technology. With a solid writing background, he is determined to bring the bleeding edge to the common user. With a keen eye, he always… read more
Updated on January 5, 2023
Reviewed by
Vlad Turiceanu
Passionate about technology, Windows, and everything that has a power button, he spent most of his time developing new skills and learning more about the tech world. Coming… read more
- Users have reported that they could not find the install button in Microsoft Store, also known as Windows Store.
- This issue prevents them from downloading apps from the Store.
- If your Windows Store button is also missing, find out what to do from the steps below.
XINSTALL BY CLICKING THE DOWNLOAD FILE
This software will repair common computer errors, protect you from file loss, malware, hardware failure and optimize your PC for maximum performance. Fix PC issues and remove viruses now in 3 easy steps:
- Download Restoro PC Repair Tool that comes with Patented Technologies (patent available here).
- Click Start Scan to find Windows issues that could be causing PC problems.
- Click Repair All to fix issues affecting your computer’s security and performance
- Restoro has been downloaded by 0 readers this month.
Microsoft rebranded its native Store after the Fall Creators Update. Now it’s called Microsoft Store, but the new name and slight design changes still don’t make it flawless.
More than a few users reported a strange bug that concerns Microsoft Store in Windows 10. Namely, it seems that the Microsoft Store has no install button beside the Library apps. They can’t install new apps or even update the old ones manually.
We provided a few common solutions, hoping that at least one will resolve your issue with the install button missing in Mircosoft Store. Make sure to progress through the list we provided below.
How can I fix the Microsoft Store has no install button issue?
- How can I fix the Microsoft Store has no install button issue?
- 1. Run the Windows Troubleshooter
- 2. Run the downloadable troubleshooter
- 3. Reset the Store’s cache
- 4. Reset applications with PowerShell
- 5. Re-register Microsoft Store
- 6. Update Microsoft Store
1. Run the Windows Troubleshooter
Before we eventually move to some over-the-head solutions, let’s take the first step with simplified Windows Troubleshooting.
Windows 10 came, issues emerged, and Microsoft decided that the unified troubleshooter is a must. Besides all the standard troubleshooting tools, somewhere at the bottom lies the one we’ll need in order to resolve this error.
Here’s how to run it to restore the install button in Microsoft Store:
- Right-click Start and open Settings from the Power User menu.
- Choose Update & security.
- Select Troubleshoot.
- Scroll down until you reach the ‘‘Windows Store Apps” troubleshooter.
- Highlight it and click on the ”Run the troubleshooter”.
If the built-in troubleshooter fell short, maybe the specified will serve you justice in solving the issue of the Microsoft Store download button missing.
2. Run the downloadable troubleshooter
Besides the standard troubleshooter in Settings, you can also try using the downloadable troubleshooter specialized for addressing Microsoft Store issues. Even though you download it, it’s still coming from a trusted source (Microsoft) and it’s not some scammy tool from a third-party site.
The troubleshooting procedure is rather similar to the one above and here’s what you’ll need to do to run it:
- Download the troubleshooter.
- Navigate to download location and run the Troubleshooter.
- Click Next and follow instructions.
- Wait for the procedure to end and restart your PC.
- Open Microsoft Store and confirm that the install button is back in Library.
3. Reset the Store’s cache
Since Microsoft Store is, more or less, just like all other pre-installed apps, it stores cache in order to speed up the loading times and save your configuration. And that’s just what we need from the hub of all our Windows 10 apps.
However, if you’ve recently updated the app or the cache pilled up over time, this might come as an issue. Now, there’s a way to manually clear certain folders in which the cache is stored. On the other hand, why to do that when there’s a simple secondary application that reset’s app within seconds?
Some PC issues are hard to tackle, especially when it comes to corrupted repositories or missing Windows files. If you are having troubles fixing an error, your system may be partially broken.
We recommend installing Restoro, a tool that will scan your machine and identify what the fault is.
Click here to download and start repairing.
Here’s how to run the secondary app and reset Store’s cache to try and get the download button back:
- In the Windows Search bar, type WSreset.
- Right-click on it and run it as an administrator.
- Open Microsoft Store and look for resolution.
4. Reset applications with PowerShell
While we’re at it, maybe Microsoft Store isn’t the only culpable for the missing install button. If the problem is rather in an individual application and you can confirm which application is provoking the error, you can use PowerShell to reinstall it.
This shouldn’t be a problem and it’s merely a question of copy-pasting one command in the PowerShell elevated command-line.
Follow these steps to do so:
- Right-click on the Start and open PowerShell (Admin).
- In the command line, copy-paste the following command and press Enter:
- Get-AppxPackage -allusers | foreach {Add-AppxPackage -register “$($_.InstallLocation)appxmanifest.xml” -DisableDevelopmentMode}
- Get-AppxPackage -allusers | foreach {Add-AppxPackage -register “$($_.InstallLocation)appxmanifest.xml” -DisableDevelopmentMode}
- Wait for the procedure to end and restart your computer.
- Check whether the Microsoft Store Get button missing issue is gone.
5. Re-register Microsoft Store
On the other hand, if the problem occurs with multiple or even all installed applications, reinstalling Microsoft Store completely is the next obvious step.
When we say ”reinstall” we mean re-register, since you can’t remove Microsoft Store in Windows 10. This procedure is the closest to reinstallation. Also, you can, alternatively, create a new User profile. That will also allow you to use Microsoft Store from a scratch.
- Fix: Microsoft Store missing after update [Windows 10 & 11]
- Fix: This Blu-ray Disc Needs a Library for AACS Decoding
Here’s how to re-register Microsoft Store with PowerShell:
- In the Windows Search bar, type PowerShell, right-click on the PowerShell and run it with administrative permissions.
- Copy-paste the following command in the elevated window and press Enter:
- Get-AppxPackage -allusers Microsoft.WindowsStore | Foreach {Add-AppxPackage -DisableDevelopmentMode -Register “$($_.InstallLocation)AppXManifest.xml”}
- Get-AppxPackage -allusers Microsoft.WindowsStore | Foreach {Add-AppxPackage -DisableDevelopmentMode -Register “$($_.InstallLocation)AppXManifest.xml”}
- This can take some time so be patient.
- Once it’s done, restart your PC.
- Open Microsoft Store and check whether the no install button in Microsoft Store problem is gone.
6. Update Microsoft Store
As the last resort, we can only think of update. It might seem strange on the first sight, but most of the users resolved various critical errors by simply updating Microsoft Store. As we all know, Windows 10 is frequently updated, and with the gradual improvements, those updates bring a lot of novelty bugs and peculiar errors. New updates patch it out and that’s a never-ending cycle for us, Windows 10 users.
So, if you’re not sure how to update Microsoft Store in Windows 10, make sure to follow the steps below:
- Open Microsoft Store.
- Click on the 3-dot menu and open Downloads and updates.
- Click on the ”Get updates” button in the upper right corner.
This is one of the many Microsoft Store error codes that users encountered over the period of 2 years since Windows 10 was introduced. However, in comparison to standard errors (those come in dozens), the missing install button is more of a bug.
Lastly, if your Windows Store Get button is not working, find out how to fix it from our dedicated article.
With that, we can wrap it up. If you have an alternative solution for the Microsoft Store no install button issue, please be kind and share it with us and our readers. You can do so in the comments section below.
Newsletter
Find out what to do when the download button is not there
by Aleksandar Ognjanovic
Aleksandar’s main passion is technology. With a solid writing background, he is determined to bring the bleeding edge to the common user. With a keen eye, he always… read more
Updated on January 5, 2023
Reviewed by
Vlad Turiceanu
Passionate about technology, Windows, and everything that has a power button, he spent most of his time developing new skills and learning more about the tech world. Coming… read more
- Users have reported that they could not find the install button in Microsoft Store, also known as Windows Store.
- This issue prevents them from downloading apps from the Store.
- If your Windows Store button is also missing, find out what to do from the steps below.
XINSTALL BY CLICKING THE DOWNLOAD FILE
This software will repair common computer errors, protect you from file loss, malware, hardware failure and optimize your PC for maximum performance. Fix PC issues and remove viruses now in 3 easy steps:
- Download Restoro PC Repair Tool that comes with Patented Technologies (patent available here).
- Click Start Scan to find Windows issues that could be causing PC problems.
- Click Repair All to fix issues affecting your computer’s security and performance
- Restoro has been downloaded by 0 readers this month.
Microsoft rebranded its native Store after the Fall Creators Update. Now it’s called Microsoft Store, but the new name and slight design changes still don’t make it flawless.
More than a few users reported a strange bug that concerns Microsoft Store in Windows 10. Namely, it seems that the Microsoft Store has no install button beside the Library apps. They can’t install new apps or even update the old ones manually.
We provided a few common solutions, hoping that at least one will resolve your issue with the install button missing in Mircosoft Store. Make sure to progress through the list we provided below.
How can I fix the Microsoft Store has no install button issue?
- How can I fix the Microsoft Store has no install button issue?
- 1. Run the Windows Troubleshooter
- 2. Run the downloadable troubleshooter
- 3. Reset the Store’s cache
- 4. Reset applications with PowerShell
- 5. Re-register Microsoft Store
- 6. Update Microsoft Store
1. Run the Windows Troubleshooter
Before we eventually move to some over-the-head solutions, let’s take the first step with simplified Windows Troubleshooting.
Windows 10 came, issues emerged, and Microsoft decided that the unified troubleshooter is a must. Besides all the standard troubleshooting tools, somewhere at the bottom lies the one we’ll need in order to resolve this error.
Here’s how to run it to restore the install button in Microsoft Store:
- Right-click Start and open Settings from the Power User menu.
- Choose Update & security.
- Select Troubleshoot.
- Scroll down until you reach the ‘‘Windows Store Apps” troubleshooter.
- Highlight it and click on the ”Run the troubleshooter”.
If the built-in troubleshooter fell short, maybe the specified will serve you justice in solving the issue of the Microsoft Store download button missing.
2. Run the downloadable troubleshooter
Besides the standard troubleshooter in Settings, you can also try using the downloadable troubleshooter specialized for addressing Microsoft Store issues. Even though you download it, it’s still coming from a trusted source (Microsoft) and it’s not some scammy tool from a third-party site.
The troubleshooting procedure is rather similar to the one above and here’s what you’ll need to do to run it:
- Download the troubleshooter.
- Navigate to download location and run the Troubleshooter.
- Click Next and follow instructions.
- Wait for the procedure to end and restart your PC.
- Open Microsoft Store and confirm that the install button is back in Library.
3. Reset the Store’s cache
Since Microsoft Store is, more or less, just like all other pre-installed apps, it stores cache in order to speed up the loading times and save your configuration. And that’s just what we need from the hub of all our Windows 10 apps.
However, if you’ve recently updated the app or the cache pilled up over time, this might come as an issue. Now, there’s a way to manually clear certain folders in which the cache is stored. On the other hand, why to do that when there’s a simple secondary application that reset’s app within seconds?
Some PC issues are hard to tackle, especially when it comes to corrupted repositories or missing Windows files. If you are having troubles fixing an error, your system may be partially broken.
We recommend installing Restoro, a tool that will scan your machine and identify what the fault is.
Click here to download and start repairing.
Here’s how to run the secondary app and reset Store’s cache to try and get the download button back:
- In the Windows Search bar, type WSreset.
- Right-click on it and run it as an administrator.
- Open Microsoft Store and look for resolution.
4. Reset applications with PowerShell
While we’re at it, maybe Microsoft Store isn’t the only culpable for the missing install button. If the problem is rather in an individual application and you can confirm which application is provoking the error, you can use PowerShell to reinstall it.
This shouldn’t be a problem and it’s merely a question of copy-pasting one command in the PowerShell elevated command-line.
Follow these steps to do so:
- Right-click on the Start and open PowerShell (Admin).
- In the command line, copy-paste the following command and press Enter:
- Get-AppxPackage -allusers | foreach {Add-AppxPackage -register “$($_.InstallLocation)appxmanifest.xml” -DisableDevelopmentMode}
- Get-AppxPackage -allusers | foreach {Add-AppxPackage -register “$($_.InstallLocation)appxmanifest.xml” -DisableDevelopmentMode}
- Wait for the procedure to end and restart your computer.
- Check whether the Microsoft Store Get button missing issue is gone.
5. Re-register Microsoft Store
On the other hand, if the problem occurs with multiple or even all installed applications, reinstalling Microsoft Store completely is the next obvious step.
When we say ”reinstall” we mean re-register, since you can’t remove Microsoft Store in Windows 10. This procedure is the closest to reinstallation. Also, you can, alternatively, create a new User profile. That will also allow you to use Microsoft Store from a scratch.
- Fix: Microsoft Store missing after update [Windows 10 & 11]
- Fix: This Blu-ray Disc Needs a Library for AACS Decoding
- How to Fix Windows 10 Stuck in Boot Loop After Reset
Here’s how to re-register Microsoft Store with PowerShell:
- In the Windows Search bar, type PowerShell, right-click on the PowerShell and run it with administrative permissions.
- Copy-paste the following command in the elevated window and press Enter:
- Get-AppxPackage -allusers Microsoft.WindowsStore | Foreach {Add-AppxPackage -DisableDevelopmentMode -Register “$($_.InstallLocation)AppXManifest.xml”}
- Get-AppxPackage -allusers Microsoft.WindowsStore | Foreach {Add-AppxPackage -DisableDevelopmentMode -Register “$($_.InstallLocation)AppXManifest.xml”}
- This can take some time so be patient.
- Once it’s done, restart your PC.
- Open Microsoft Store and check whether the no install button in Microsoft Store problem is gone.
6. Update Microsoft Store
As the last resort, we can only think of update. It might seem strange on the first sight, but most of the users resolved various critical errors by simply updating Microsoft Store. As we all know, Windows 10 is frequently updated, and with the gradual improvements, those updates bring a lot of novelty bugs and peculiar errors. New updates patch it out and that’s a never-ending cycle for us, Windows 10 users.
So, if you’re not sure how to update Microsoft Store in Windows 10, make sure to follow the steps below:
- Open Microsoft Store.
- Click on the 3-dot menu and open Downloads and updates.
- Click on the ”Get updates” button in the upper right corner.
This is one of the many Microsoft Store error codes that users encountered over the period of 2 years since Windows 10 was introduced. However, in comparison to standard errors (those come in dozens), the missing install button is more of a bug.
Lastly, if your Windows Store Get button is not working, find out how to fix it from our dedicated article.
With that, we can wrap it up. If you have an alternative solution for the Microsoft Store no install button issue, please be kind and share it with us and our readers. You can do so in the comments section below.
Newsletter
Содержание
- Устранение проблем с приложениями из Microsoft Store
- Решено: Не работает Microsoft Store в Windows 10
- Очистка кэша хранилища магазина windows
- Переустановить магазин Windows
- Отключить Прокси-Сервер
- Сброс магазина windows
- Перерегистрировать приложения магазина Windows
- Как исправить: кнопка «Получить» в Магазине Windows не работает
- Перерегистрировать все приложения магазина
- Сбросить Windows Store через командную строку
- Обновление за апрель 2021 года:
- Переустановка приложения Microsoft Store
- Очистка кеша Windows
- Отключить прокси-сервер
- 9 способов включения Microsoft Store на Windows 10, если он не работает
- Причины неисправностей в Windows Store
- Методы решения проблемы
- Инструмент для диагностики и устранения неполадок
- Восстановление поврежденных файлов
- Сбор кэша
- Повторная регистрация через PowerShell
- Новый аккаунт
- Восстановление системы
- Проверка доступа в сеть или выключение прокси-сервера
- Переустановка магазина
- Сброс центра обновлений
Устранение проблем с приложениями из Microsoft Store
Если у вас возникли проблемы с приложением из Microsoft Store в Windows 10, воспользуйтесь следующими обновлениями и исправлениями.
Сначала войдите в учетную запись Майкрософт. Затем используйте следующие решения в указанном порядке.
Убедитесь, что для ОС Windows установлены последние обновления: Нажмите кнопку «Проверить наличие обновлений сейчас», затем нажмите, «Проверить наличие обновлений». Или откройте меню Пуск , а затем выберите Параметры > Обновление и безопасность > Центр обновления Windows > Проверить наличие обновлений. Если есть доступное обновление, выберите Установить сейчас.
Убедитесь, что ваше приложение совместимо с Windows 10. Дополнительные сведения см. в разделе Ваше приложение несовместимо с Windows 10.
Обновление Microsoft Store: Откройте меню Пуск , а затем в списке приложений выберите Microsoft Store. В Microsoft Store выберите Подробнее > Загружаемые компоненты и обновления > Получить обновления. Если для Microsoft Store доступно обновление, автоматически запустится процесс установки.
Устранение неполадок при установке игр: Если у вас возникли проблемы при установке игры, см. разделУстранение неполадок при установке игр в Windows 10.
Переустановка приложений: В Microsoft Store выберите Подробнее > Моя библиотека. Выберите приложение, которое нужно переустановить, а затем выберите Установить.
Запустить средство устранения неполадок: Откройте меню Пуск , выберите Параметры > Обновление и безопасность > Устранение неполадок, а затем выберите из списка Приложения Windows Store > Запустить средство устранения неполадок.
Вот дополнительная справка
Если вам не удается найти Microsoft Store, см. раздел Проблемы с поиском Microsoft Store в Windows 10.
Если у вас возникают проблемы при запуске Microsoft Store, см. раздел Microsoft Store не запускается.
Если вы можете запустить Microsoft Store, но испытываете проблемы с поиском или установкой приложения, см. раздел Не удается найти или установить приложение из Microsoft Store.
Решено: Не работает Microsoft Store в Windows 10
Как стало заметно по отзывам на различных форумах, что к магазину Microsoft Store нет большой любви и это оправдано — это баги, недружелюбный интерфейс. Вся схема UWP на которой основан магазин, кажется жестким способом заставить людей пользоваться им. Каким бы не был магазин Виндовс, в нем есть и доля хорошего — это хорошие бесплатные приложения, мини игры для детей, и что самое главное отсутствие вирусов в приложениях. Эти исправления полезны не только для магазина windows, но и большинство из них могут быть применены к любому приложению UWP. Разберем решения, почему же магазин в windows 10 не работает, как переустановить и восстановить windows store.
Прежде чем приступить к правильным исправлениям, есть небольшой перечень вещей, которые вы должны проверить, прежде чем продолжать:
- Windows обновлена
- UAC (контроль учетных записей пользователей) включен
- Ваши видеокарты / графические драйверы обновлены
Очистка кэша хранилища магазина windows
Самое простое решение заключается в сбросе кэша магазина Windows 10, который со временем может стать загроможденным всякими файлами.
- Нажмите сочетание кнопок Win+R и введите wsreset.
- Откроется командная строка, подождите пока она сама закроется и автоматически запустит магазин windows 10. (Я примерно ждал 2 минуты)
- Откройте свой магазин, чтобы проверить его работоспособность, если магазин windows не работает, то двигаемся дальше.
Переустановить магазин Windows
Радикальный способ с переустановкой самого приложения windows store может помочь исправить различные ошибки с магазином. Вам нужно будет удалить Windows Store через Powershell.
- Запустите PowerShell от имени администратора.
- Далее введите следующую команду в окно get-appxpackage -allusers.
- Найдите теперь в большом списке запись Name: Microsoft.WindowStore и скопируйте информацию в строке «PackageFullName» в буфер обмена, а лучше в текстовый документ.
В новой строке PowerShell введите remove-appxpackage затем пробел и код, который вы скопировали в буфер обмена. У меня получилось примерно так, но у вас может отличаться в зависимости от версии самого приложения. Нажмите Enter и приложение microsoft store исчезнет, после чего перезагрузите компьютер.
После перезагрузке ПК нужно переустановить Магазин Windows. Вам нужно вернуться в Powershell в качестве администратора и ввести следующее:
- Add-AppxPackage -register «C:Program FilesWindowsAppsMicrosoft.WindowsStore_11801.101.4.0_x64__8wekyb3d8bbweAppxManifest.xml» -DisableDevelopmentMode
Отключить Прокси-Сервер
Если у вас есть прокси-сервер или VPN, то он может быть виновником не рабочего состояния магазина windows 10, потому что IP-адрес вашего ПК не соответствует данным вашей учетной записи Windows.
- Отключите или удалите VPN и прокси сервер, если имеется установочная программа.
- Проверьте стандартный встроенный прокси. Нажмите кнопку «Пуск» > «Параметры» (значок шестеренки) > «Сеть и интернет» > «Прокси» и отключите.
Сброс магазина windows
Начиная с Anniversary Update, у вас есть возможность сбросить приложение Windows Store, которое очистят кэш и данные, по сути дела сделав их новыми. Это более радикально, чем выше проделанная опция «WS Reset», так как это очистит все ваши предпочтения, данные для входа, настройки и т. д. (Не волнуйтесь, вы все равно сохраните приложение, которое вы установили из магазина).
- Откройте Параметры >Приложения >Приложения и возможности.
- Найдите справа в приложениях «Магазин» и нажмите дополнительные параметры.
- В открывшимся новом окне нажмите Сброс.
Перерегистрировать приложения магазина Windows
Другой способ сброса приложения магазина — это заставить его перерегистрироваться на вашем компьютере, ноутбуке. Запустите командную строку от имени администратора. Введите в «поиске», около пуска cmd и нажмите в соответствиях правой кнопкой мыши и запуск от имени администратора. В командной строке введите следующую команду для перерегистрации приложения магазина и нажмите enter:
Как исправить: кнопка «Получить» в Магазине Windows не работает
Если не получается скачать приложения из магазина Microsoft в Windows 10, поскольку кнопка «Получить» не работает, щелкните здесь, чтобы узнать, как решить проблему.
Приложение Microsoft Store в Windows 10 позволяет добавлять новые приложения по вашему выбору. Однако иногда могут возникнуть проблемы с загрузкой приложений. В этой статье мы поговорим об одной из известных проблем, возникающих при добавлении приложений в Windows 10.
Когда вы находитесь на странице приложения и хотите его установить, вы обычно нажимаете кнопку «Получить». Но проблема в том, что после этого ничего не происходит. Приложение не загружается и не устанавливается, и кнопка «Получить» остается там, потому что она не была нажата. Этот номер просто повторяет, что кнопка «Получить» не работает в приложении Store.
Если у вас также есть эта проблема, вы можете найти решение здесь.
Перерегистрировать все приложения магазина
- нажмите старт
- Щелкните правой кнопкой мыши на Windows Powershell
- Откройте его с правами администратора
- Скопируйте следующие строки снизу и щелкните правой кнопкой мыши в Powershell, чтобы вставить их:
- Получить AppXPackage -AllUsers | Foreach
- Нажмите клавишу Enter
- Перезагрузите компьютер
Сбросить Windows Store через командную строку
- Введите cmd в поле поиска Windows
- Щелкните правой кнопкой мыши на командной строке
- Запуск от имени администратора
- Введите WSreset.exe и нажмите Enter
- Перезагрузите компьютер
Обновление за апрель 2021 года:
Теперь мы рекомендуем использовать этот инструмент для вашей ошибки. Кроме того, этот инструмент исправляет распространенные компьютерные ошибки, защищает вас от потери файлов, вредоносных программ, сбоев оборудования и оптимизирует ваш компьютер для максимальной производительности. Вы можете быстро исправить проблемы с вашим ПК и предотвратить появление других программ с этим программным обеспечением:
- Шаг 1: Скачать PC Repair & Optimizer Tool (Windows 10, 8, 7, XP, Vista — Microsoft Gold Certified).
- Шаг 2: Нажмите «Начать сканирование”, Чтобы найти проблемы реестра Windows, которые могут вызывать проблемы с ПК.
- Шаг 3: Нажмите «Починить все», Чтобы исправить все проблемы.
Переустановка приложения Microsoft Store
Get-AppxPackage -allusers WindowsStore | Удалить-AppxPackage
Get-AppxPackage -allusers WindowsStore | Foreach
- DisableDevelopmentMode -Register «$ ($ _. InstallLocation) AppXManifest.xml»> powershell
- Нажмите клавишу Enter
- Перезагрузите компьютер
Очистка кеша Windows
Самое простое решение — сбросить кэш Магазина Windows, который со временем может запутаться и испортиться. Для этого нажмите Ctrl + R, затем введите wsreset в поле Run и нажмите Enter. Должно появиться окно командной строки, указывающее, что Windows сбрасывает кэш памяти. Когда окно закрывается, задача завершена. Таким образом, вы можете попробовать открыть магазин, чтобы увидеть, работает ли он правильно.
Отключить прокси-сервер
Если у вас включен прокси-сервер (или VPN, если на то пошло), ваш магазин Windows может быть несбалансированным, потому что IP-адрес вашего ПК не соответствует информации вашей учетной записи Windows. Поэтому, если у вас включен VPN, сначала отключите его. С другой стороны, прокси-соединения немного сложнее, и вы можете даже не знать, включен ли он у вас.
Чтобы проверить это и отключить прокси-соединение, нажмите кнопку «Пуск», а затем значок «Настройки». В окне «Настройки» щелкните «Сеть и Интернет-прокси» на левой панели, затем убедитесь, что ползунок «Использовать прокси-сервер» отключен.
CCNA, веб-разработчик, ПК для устранения неполадок
Я компьютерный энтузиаст и практикующий ИТ-специалист. У меня за плечами многолетний опыт работы в области компьютерного программирования, устранения неисправностей и ремонта оборудования. Я специализируюсь на веб-разработке и дизайне баз данных. У меня также есть сертификат CCNA для проектирования сетей и устранения неполадок.
9 способов включения Microsoft Store на Windows 10, если он не работает
Microsoft Store – это специализированная программа, через которую можно приобрести множество приложений для операционной системы. Однако, как и другие продукты компании, магазин периодически выходит из строя. Существует несколько причин, из-за которых может не работать Microsoft Store на Windows 10. Для восстановления магазина в ряде случаев требуется переустановка приложения.
Причины неисправностей в Windows Store
Windows Store, из-за внутренних ошибок, периодически выводит сообщения типа «Возникла внутренняя ошибка» или «Повторите попытку позже». Сразу установить причину подобных неисправностей бывает сложно.
Но чаще фирменный магазин Microsoft перестает работать из-за:
- сбоев в настройках приложения в реестре Windows;
- антивируса, который заблокировал приложение;
- сбоев в работе службы WSService (отвечает за работу магазина Windows);
- ошибок, возникших при установке очередного обновления операционной системы;
- переполненного кэша Store;
- появления «битых» файлов;
- нарушения связи с сервером, перебоев с интернетом и другого.
Из-за некоторых ошибок из главного меню Пуск исчезает иконка магазина. В этом случае проверить работоспособность приложения можно только через запуск файла .exe, расположенного в соответствующей директории Проводника.
Также к ошибкам в работе магазина Windows относят случаи, когда программа начинает работать медленнее. Но в подобных обстоятельствах рекомендуется сначала проверить скорость соединения с интернетом.
Методы решения проблемы
Как было отмечено выше, вне зависимости от характера работы приложения, прежде чем искать причину сбоев в Windows Store, следует проверить связь с интернетом. Возможно, появляющиеся ошибки обусловлены тем, что сигналы не доходят до сервера. Если интернет работает нормально, то для восстановления магазина можно прибегнуть к инструментам, которые встроены в операционную систему.
Инструмент для диагностики и устранения неполадок
Если приложение Store не запускается, то нужно выполнить следующие действия:
- Включить панель «Выполнить». Для этого необходимо зажать кнопки «Win» и «R».
- В новом окне вписать «control» и нажать на «Enter».
- В следующем окне перейти в раздел «Устранение неполадок». Чтобы не тратить время на поиски, достаточно написать в строке с запросами «устранение».
- Раскрыть все категории и запустить «Приложения из Магазина Windows».
После этого операционная система в течение нескольких секунд или минут (зависит от скорости работы компьютера) автоматически найдет и устранит (если сможет) неполадки, вызвавшие сбой в Windows Store. Если данный инструмент не смог исправить ошибки, то приведенную процедуру можно провести повторно.
Восстановление поврежденных файлов
В связи с тем, что фирменный магазин встроен в операционную систему, при возникновении неполадок в Windows иногда нарушается работа данного приложения. Если после операции, описанной в первом пункте, Microsoft Store не открывается, то нужно выполнить следующие действия:
- Запустить Командную строку (в окне «Выполнить» написать «cmd») от имени Администратора.
- В новом окне с черным фоном написать «sfc/scannow» и нажать «Enter».
После этого операционная система начнет внутреннюю проверку, в ходе которой будут найдены «битые» файлы. В случае обнаружения последних те будут автоматически заменены на новые. Данная операция может занять более получаса.
Если по завершении процедуры на экране появится сообщение о том, что системе не удалось заменить «битые» файлы, там же нужно написать «DISM.exe /Online /Cleanup-image /Restorehealth».
Сбор кэша
Windows Store бывает поврежден из-за переполненного кэша программы. Это происходит в том случае, если операционная система автоматически не удаляет временные файлы.
Для принудительной очистки кэша нужно перейти в раздел с приложениями и далее найти «Магазин». Нажав на эту иконку, следует затем открыть дополнительные параметры и, прокрутив вниз, кликнуть левой кнопкой на «Сбросить».
После выполнения данной операции все данные об авторизациях и другая подобная информация будут удалены.
Повторная регистрация через PowerShell
Повторная регистрация также помогает устранить подобные неполадки.
Для этого нужно запустить от имени Администратора через Панель задач PowerShell и вставить строчку «Get-AppXPackage -AllUsers | Foreach ».
После этого Windows запустит автоматический процесс по устранению ошибок, список которых будет появляться на экране. В завершение нужно закрыть консоль и проверить работоспособность приложения.
Новый аккаунт
В ряде случаев, чтобы включить приложение фирменного магазина, потребуется регистрация нового аккаунта в операционной системе. Эта процедура выполняется через раздел «Учетные записи», который находится в Параметрах Windows.
- После перехода по указанному пути нужно выбрать «Семья и другие пользователи» и нажать на «+».
- В следующем окне необходимо заполнить те параметры, которые запрашивает Windows.
- После этого нужно зажать «Ctrl», «Alt» и «Del» и зайти в систему под новым аккаунтом.
Восстановление системы
Восстановление системы потребуется, если Майкрософт Стор перестает работать из-за критической ошибки в Windows. Для этого нужно перейти в одноименный раздел в Панели управления и нажать на «Запустить восстановление системы».
Данная процедура также занимает несколько минут. Windows автоматически найдет последние точки восстановления, которые пользователю необходимо выбрать. После этого, нажав на «Далее», нужно выполнить все предложенные системой действия.
Проверка доступа в сеть или выключение прокси-сервера
Если пользователь ранее запускал прокси-сервер либо VPN, возможны проблемы в работе с магазином. Такие ошибки возникают из-за того, что компьютер отправляет IP-адрес, которые не соответствует тем данным, что записаны в приложении. То есть возникает внутренний конфликт.
Для устранения этой ошибки нужно в разделе «Настройки» перейти в «Сеть и интернет-прокси» и отключить прокси-сервер.
Переустановка магазина
Исправить проблемы, связанные с работой приложения, помогает переустановка магазина. Данная процедура также проводится через PowerShell.
В открывшемся окне необходимо написать несколько команд в следующем порядке:
- «Get-AppxPackage *windowsstore* | Remove-AppxPackage»;
- в разделе «Microsoft.WindowsStore» найти и скопировать значение, хранящееся в файле «PackageFamilyName»;
- «Add-AppxPackage -register «C:Program FilesWindowsAppsскопированная информация_PackageFamilyName AppxManifest.xml» -DisableDevelopmentMode».
Там, где в последней строчке приведено «скопированная информация», нужно вставить ранее скопированные данные.
Сброс центра обновлений
Для восстановления приложения в том же окне «Выполнить» написать «wsreset» и подождать несколько минут, пока Windows не проведет эту операцию. В данном случае процесс также запускается от имени Администратора.