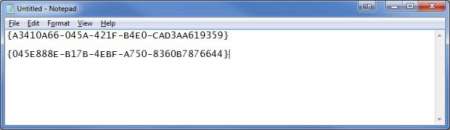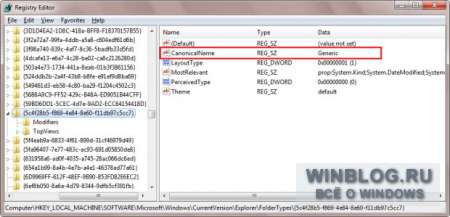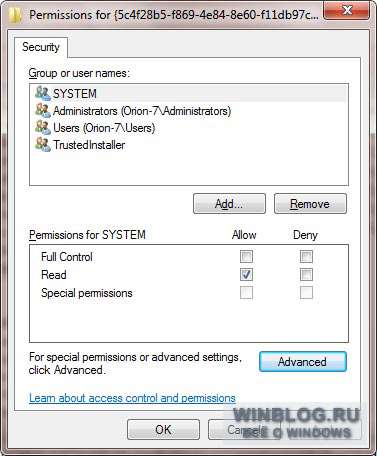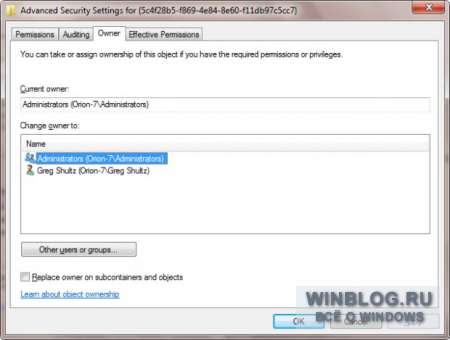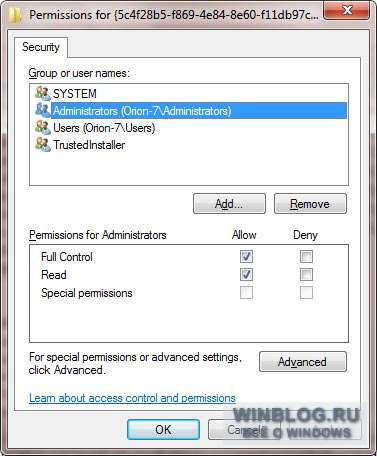Для добавления сценария VBScript в реестр потребуются те же самые параметры, о которых шла речь в статье «Изменение панели команд Проводника Windows 7 для всех папок». И к сожалению, из-за особенностей конфигурации реестра для чувствительной к контексту панели команд, наборы кнопок являются взаимоисключающими: либо кнопка «Вверх», либо все остальные.
Если вы еще не добавляли на панель команд никаких кнопок, можете сразу переходить к следующему разделу. Тем не менее, настоятельно советую прочитать всю статью целиком, прежде чем вносить какие-либо изменения, поскольку с описанным способом связано еще несколько тонкостей.
Если вы уже добавляли кнопки по технологии, описанной в статье «Изменение панели команд Проводника Windows 7 для всех папок», кнопка «Вверх» отображаться не будет, даже если ее добавить. Поэтому сначала нужно отменить внесенные в реестр изменения — то есть, удалить все специальные коды, добавленные в разделы «TasksItemsSelected» (например, «Windows.delete») и «TasksNoItemsSelected» (например, «Windows.menubar»). Только после этого кнопка «Вверх» будет работать.
Удаляйте только те коды, которые вы сами добавили. Ни в коем случае не убирайте коды по умолчанию. И пожалуйста, дочитайте статью до конца, прежде чем приступать к делу, потому что с описанным методом связано еще несколько важных моментов.
Функциональность кнопки «Вверх»
Хотя сама кнопка «Вверх» из панели команд Проводника исчезла, ее функциональность никуда не делась. Для перехода на один уровень вверх в дереве папок можно воспользоваться специальной клавишной комбинацией или командой меню.
Перейти к папке верхнего уровня из подпапки, открытой в Проводнике, можно с помощью горячих клавиш [Alt]+[стрелка вверх]. Кроме того, можно открыть меню «Вид» (View) в строке меню и выбрать опцию «На один уровень вверх» (Up One Level) из подменю «Переход» (Go To).
И тот, и другой способ вполне функционален, но они, конечно, не так удобны, как кнопка «Вверх» на панели команд. А поскольку клавишная комбинация [Alt]+[стрелка вверх] всегда активна при открытом окне Проводника, ее можно автоматизировать с помощью сценария VBScript.
Создание сценария VBScript
PowerShell постепенно вытесняет VBScript как средство автоматизации задач в среде Windows. Тем не менее, VBScript по-прежнему имеет множество полезных функций, одна из которых — возможность автоматизировать клавиатурные нажатия посредством метода SendKeys.
Для отправки клавиатурных нажатий метод SendKeys использует определенные символы, соответствующие тем или иным клавишам. К примеру, клавишная комбинация [Alt]+[стрелка вверх] обозначается как «%{UP}». Поскольку основное назначение сценария в нашем случае — отправка клавишной комбинации, состоит он всего из трех строк:
Set WshShell = WScript.CreateObject(«WScript.Shell»)
WshShell.SendKeys «%{UP}»
Wscript.Quit
Первая строка активирует все функции объекта Windows Script Host, связывая переменную WshShell с объектом Wscript, и обеспечивает непосредственный доступ к оболочке Windows (Windows Shell). Вторая строка отправляет клавиатурные нажатия с использованием метода SendKeys. Третья строка завершает работу сценария с помощью метода Quit.
Чтобы создать сценарий, скопируйте его в Блокнот (Notepad) и сохраните с именем «Up.vbs» в подпапке корневого каталога. Я, к примеру, создал для этого папку «Scripts» в корневом каталоге диска «C:».
Получение GUID
Многие имена разделов реестра — на самом деле глобально уникальные идентификаторы (Globally Unique Identifier, GUID). Такой идентификатор — это 128-разрядное целое число, которое считается статистически уникальным. GUID представляет собой ряд шестнадцатеричных чисел верхнего или нижнего регистра в группах по 8, 4, 4, 4 и 12, разделенных дефисами.
Чтобы добавить на панель команд кнопку «Вверх» через реестр, нам потребуются два GUID. Получить GUID можно на сайте
Create a GUID, который автоматически выдает идентификаторы при каждом посещении. Откройте сайт, скопируйте полученный GUID в Блокнот и сохраните. Чтобы получить второй GUID, просто обновите страницу и скопируйте новый идентификатор в Блокнот. Заключите каждый GUID в фигурные скобки {}, как показано на рис. A.
Рисунок A. Скопировав идентификаторы в Блокнот, заключите каждый из них в фигурные скобки.
Идентификаторы нам скоро понадобятся, так что пока просто сверните Блокнот.
Редактирование реестра
Не забывайте, что реестр — ключевой компонент оперативной системы, поэтому любые ошибки при редактировании могут привести к серьезным последствиям. Чтобы этого избежать, создайте точку восстановления и образ системы с помощью утилиты «Архивация и восстановление» (Backup and Restore) — тогда вы сможете восстановить систему, даже если что-то пойдет не так.
Чтобы запустить Редактор реестра, введите «Regedit» (без кавычек) в строке поиска меню «Пуск» (Start), нажмите [Enter] и подтвердите выполнение операции в диалоговом окне контроля учетных записей пользователей (UAC).
Изменение разрешений
В Редакторе реестра найдите и выделите папку «HKEY_LOCAL_MACHINESOFTWAREMicrosoftWindowsCurrentVersionExplorerFolderTypes{5c4f28b5-f869-4e84-8e60-f11db97c5cc7}». Обратите внимание на каноническое имя папки — «Generic» (параметр «CanonicalName», рис. B). Именно его я и буду использовать для обозначения раздела в дальнейшем.
Рисунок B. Хотя раздел называется {5c4f28b5-f869-4e84-8e60-f11db97c5cc7}, его каноническое имя — «Generic».
Откройте меню «Избранное» (Favorites) и выберите опцию «Добавить в избранное» (Add to Favorites), чтобы потом можно было быстро вернуться к нужному разделу.
Прежде чем редактировать раздел «Generic», нужно изменить разрешения для него. Нажмите на папке правой кнопкой мыши и выберите опцию «Разрешения» (Permissions). В диалоговом окне «Разрешения для…» (Permissions For, рис. C) нажмите кнопку «Дополнительно» (Advanced), чтобы вызвать диалоговое окно «Дополнительные параметры безопасности» (Advance Security Settings).
Рисунок C. В диалоговом окне «Разрешения для…» нажмите кнопку «Дополнительно».
Перейдите на вкладку «Владелец» (Owner), выделите группу «Администраторы» (Administrators) в разделе «Изменить владельца на» (Change Owner To) и нажмите «Применить» (Apply). После смены текущего владельца на группу «Администраторы» (рис. D) нажмите «OK».
Рисунок D. Измените текущего владельца на группу «Администраторы».
В диалоговом окне «Разрешения для…» выделите группу «Администраторы» в разделе «Группы или пользователи» (Group or User Names) и поставьте флажок «Полный доступ — Разрешить» (Full Control — Allow) в разделе «Разрешения для группы Администраторы» (Permissions for Administrators, рис. E). Нажмите «OK».
Рисунок E. Разрешите администраторам полный доступ, чтобы получить возможность изменять раздел «Generic».
Оцените статью: Голосов
Как добавить кнопку «вверх» в Проводник
Если вы пользуетесь операционной системой Windows 7 или Vista, то конечно обратили внимание, что в панели инструментов Проводника отсутствует кнопка для перехода на один уровень вверх. Да, можно конечно воспользоваться новой адресной строкой для перехода в родительские папки, но многие пользователи все же сочтут более удобным делать это с помощью специальной кнопки.
Для решения этой задачи можно воспользоваться небольшим плагином к Windows Explorer под названием ClassicShell. Эта программа вносит множество функций из доброй старой Windows XP в стандартную оболочку Windows 7, однако здесь я опишу только то, что касается кнопки «вверх».
1. Скачиваем и устанавливаем последнюю версию ClassicShell. Обратите внимание, что еще в процессе установки нужно отметить какие плагины нужны — если вас устраивает стандартное меню семерки, то снимите галочку на «Classic Start Menu«.
2. Перезапустите Проводник. Для этого просто выйдите из системы и зайдите опять.
3. Откройте любое окно Проводника, нажмите Alt, чтобы показалась строка меню, затем щелкните правой кнопкой мыши по пустому месту в этой строке и в появившемся контекстном меню выберите Classic Explorer Bar.
4. У вас появится новая панель инструментов. Самая правая кнопка вызывает окно настроек ClassicShell, где вы сможете указать какие кнопки вы хотите видеть, а также множество других дополнительных опций. Так как нас прежде всего интересует кнопка «вверх», то убеждаемся, что отмечена опция Show Up Button in the title bar.
5. Теперь делаем действие обратное описанному в пункте 3, то есть скрываем панель инструментов Classic Explorer Bar.
В результате проделанных нами действий в панели инструментов любого окна Проводника появится кнопка для перехода вверх в родительскую папку, как показано на первом скриншоте.
Allow me to rephrase your question: Which is more important? Not thinking while clicking or not thinking while clicking?
The Problem with Duplication
The main problem with duplication is that it forces users to think. When you provide two methods of doing something, the user has to decide not only what to do but how to do it.
Users will wonder if the two methods are truly identical and stop to think if that’s true. One method may be faster under certain conditions than the other, but by the time the user has assessed the conditions, they’ve wasted the time they could have saved.
If duplication means additional controls, it also means more clutter, which can increase visual search times for the one control the user wants.
When to Duplicate
These issues need to be balanced against the savings duplication provides. The general rule is that duplication is okay when each method has clear advantages over the other for clearly apparent conditions. The advantage may be because some users are known to be familiar with only one method while others are known to be familiar with only the other. The key phrase is “known to be.” I would recommend against duplication for just, what the heck, maybe some users like one method more than another.
The conditions may be individual user difference or may be transitory aspects of the situation too. The situational aspects need to be obvious to the users. For example, I’m generally in favor of keyboard accelerators –for expert users, they’re much faster than a pulldown menu and are obviously advantageous when the user has both hands over the keyboard. On the other hand, I believe we have too many toolbar controls that are redundant with pulldown menu items. Toolbars are only a little faster than pulldown menu items and both perform best when the user is holding the mouse.
The Folder Up Button
In the case of the Folder Up button, I suspect the XP approach is better for the reasons you state, but it’s a tough call. The best tradeoff between thinking-induced duplication and thinking-induced inconvenient controls cannot always be determined through analysis or guidelines. The effects are fairly subtle so it takes a pretty good usability test to determine it empirically. It’s quite a challenge.
However, I think you may be a victim of a shift of philosophy at Microsoft, rather than systematic research. As I see it, after overusing the file hierarchy concept in XP and earlier versions of Windows, MS decided that users should think of their files like they’re a big ol’ heap of web pages. That’s why they took to hiding the tree control by default in Windows Explorer, while pushing other webby navigation aids like Favorites, search, and tags. Removing the Folder Up button reduces users’ tendency to think there’s a structural “Up” to go to. The address bar is still there, but it’s intended only for experts -ordinary users are expected to ignore it like many ignore the address bar in their browser.
Maybe MS thought the hierarchy is too confusing to the average user, so that’s why they’re de-emphasizing it. If so, I think this has been a usability failure. I’m seeing more users getting lost or losing files in Vista than XP. What MS failed to appreciate is that, while many users do have a hard time grasping hierarchies, it’s the best we have for complex information.
Or maybe user performance had nothing to do with it. Maybe this philosophy change was more a marketing vision than a usability engineering vision: MS wanted a webby look and feel because the web is cool.
Allow me to rephrase your question: Which is more important? Not thinking while clicking or not thinking while clicking?
The Problem with Duplication
The main problem with duplication is that it forces users to think. When you provide two methods of doing something, the user has to decide not only what to do but how to do it.
Users will wonder if the two methods are truly identical and stop to think if that’s true. One method may be faster under certain conditions than the other, but by the time the user has assessed the conditions, they’ve wasted the time they could have saved.
If duplication means additional controls, it also means more clutter, which can increase visual search times for the one control the user wants.
When to Duplicate
These issues need to be balanced against the savings duplication provides. The general rule is that duplication is okay when each method has clear advantages over the other for clearly apparent conditions. The advantage may be because some users are known to be familiar with only one method while others are known to be familiar with only the other. The key phrase is “known to be.” I would recommend against duplication for just, what the heck, maybe some users like one method more than another.
The conditions may be individual user difference or may be transitory aspects of the situation too. The situational aspects need to be obvious to the users. For example, I’m generally in favor of keyboard accelerators –for expert users, they’re much faster than a pulldown menu and are obviously advantageous when the user has both hands over the keyboard. On the other hand, I believe we have too many toolbar controls that are redundant with pulldown menu items. Toolbars are only a little faster than pulldown menu items and both perform best when the user is holding the mouse.
The Folder Up Button
In the case of the Folder Up button, I suspect the XP approach is better for the reasons you state, but it’s a tough call. The best tradeoff between thinking-induced duplication and thinking-induced inconvenient controls cannot always be determined through analysis or guidelines. The effects are fairly subtle so it takes a pretty good usability test to determine it empirically. It’s quite a challenge.
However, I think you may be a victim of a shift of philosophy at Microsoft, rather than systematic research. As I see it, after overusing the file hierarchy concept in XP and earlier versions of Windows, MS decided that users should think of their files like they’re a big ol’ heap of web pages. That’s why they took to hiding the tree control by default in Windows Explorer, while pushing other webby navigation aids like Favorites, search, and tags. Removing the Folder Up button reduces users’ tendency to think there’s a structural “Up” to go to. The address bar is still there, but it’s intended only for experts -ordinary users are expected to ignore it like many ignore the address bar in their browser.
Maybe MS thought the hierarchy is too confusing to the average user, so that’s why they’re de-emphasizing it. If so, I think this has been a usability failure. I’m seeing more users getting lost or losing files in Vista than XP. What MS failed to appreciate is that, while many users do have a hard time grasping hierarchies, it’s the best we have for complex information.
Or maybe user performance had nothing to do with it. Maybe this philosophy change was more a marketing vision than a usability engineering vision: MS wanted a webby look and feel because the web is cool.
После Windows XP Microsoft прекратила использование кнопки «вверх» в проводнике Windows. Ну, правда в том, что кнопка была удалена только из пользовательского интерфейса, а не из операционной системы. Если вы хотите, вы все еще можете перейти к родительской папке, используя
Сочетание клавиш
или элемент строки меню. Кроме того, есть
способы настройки реестра
и верните его в интерфейс.
Мы сосредоточимся на Windows 7 и посмотрим, как получить кнопку «вверх» с помощью программы под названием Классическая оболочка. Мы также рассмотрим другие альтернативы для перехода к родительской папке. Прежде чем мы начнем, давайте посмотрим на проводник, как он выглядит без кнопки вверх.
Прежде всего, загрузите и установите Classic Shell на свой компьютер. В процессе установки вам будет предложено указать модули, которые вы хотите установить.
Снимите все остальные, кроме Классический исследователь если они вам не нужны для чего-то другого. Затем выполните следующие действия.
Шаг 1: Закройте все экземпляры проводника Windows, которые могут быть открыты в данный момент, и начните новый сеанс после установки.
Шаг 2. Активируйте строку меню проводника, нажав Альт клавишей или перейдя к Организовать -> Макет -> Строка меню.
Шаг 3: Теперь щелкните правой кнопкой мыши пустое место в строке меню и активируйте Классический бар Explorer. Вы не увидите эту опцию, если вы не запустили новый сеанс проводника после установки.
Шаг 4: Вы увидите набор инструментов в правом конце панели инструментов. Нажмите на значок в виде мозга (крайний справа), чтобы открыть окно настроек Class Shell.
Шаг 5: Переключитесь на Основные настройки просмотр, прокрутите до Кнопка прокрутки вверх раздел и установите соответствующий переключатель, чтобы отобразить кнопку вверх. Нажмите на В порядке выходить.
Шаг 6: Если вам не нужны инструменты оболочки (значки) на панели инструментов, выполните действие, обратное шагу 3. Вы также можете отодвинуть строку меню назад, как вы открыли ее на шаге 2.
Вот как выглядит проводник с новой добавленной кнопкой. На шаге 5 вы, должно быть, заметили, что вы можете разместить его до или после кнопок «назад» и «вперед».
Таким образом, вы можете получить кнопку вверх в интерфейсе проводника для быстрого и легкого доступа к родительской папке. Но позвольте мне также рассказать вам о других вариантах.
- Вы можете использовать Альт ключ вместе с Вверх стрелка для перехода на один уровень вверх в структуре каталогов.
- Вы также можете нажать на Альт для временного отображения строки меню. Затем перейдите к Вид -> Перейти и найти нужный переключатель.
Есть еще много вещей, которые этот инструмент может делать с помощью панели команд проводника Windows. Например, вы можете добавить дополнительные кнопки действий, такие как вырезание, копирование, перемещение, удаление и т. д. Попробуйте и поэкспериментируйте с этим инструментом и выясните, есть ли что-то действительно интересное для вас.
Вывод
Когда Microsoft удалила кнопку «вверх» из интерфейса, для этого должна была быть какая-то причина. Хотя я считаю, что наличие кнопки «вверх» является дополнительным преимуществом, многие считают, что это просто накладные расходы. Теперь вам решать и реализовывать то, что вам нужно. Поделитесь своими мыслями в разделе комментариев. 🙂
Post Views: 122