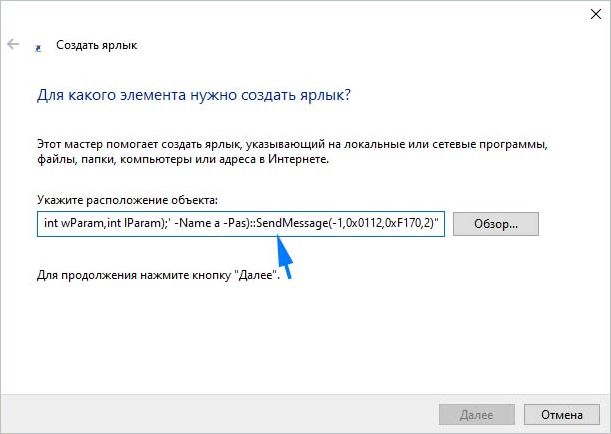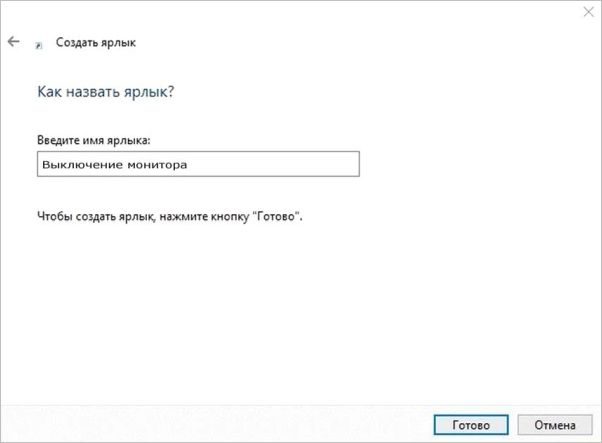Выключить монитор можно с помощью кнопки (если она у вас есть), специальной утилиты или с помощью ярлыка на рабочем столе. Именно о последнем способе я и расскажу в этой статье.
Для начала создайте новый пустой ярлык на рабочем столе через контекстное меню Создать > Ярлык.
В нём укажите следующую команду в поле Укажите расположение объекта:
powershell.exe -Command "(Add-Type '[DllImport("user32.dll")]public static extern int SendMessage(int hWnd,int hMsg,int wParam,int lParam);' -Name a -Pas)::SendMessage(-1,0x0112,0xF170,2)"
Нажмите кнопку Далее и укажите любое удобное имя для будущего ярлыка. После чего он появится на рабочем.
Теперь при клике по нему монитор будет автоматически выключаться. Если нужно, в свойствах ярлыка в пункте Быстрый вызов можно указать комбинацию горячих клавиш для выключения монитора с клавиатуры.

Теги:
Windows
Содержание
- Как создать ярлык или горячую клавишу для быстрого выключения монитора в Windows 10?
- Создание ярлыка для быстрого отключения экрана
- Как выключить монитор ноутбука или ПК (если нет для этого кнопки на клавиатуре)
- Способы выключить монитор
- Вариант 1: кнопка на клавиатуре или на самом мониторе
- Вариант 2: через настройки электропитания
- Вариант 3: через блокировку ОС
- 👍 Вариант 4: с помощью ярлыка на рабочем столе (или спец. сочетания клавиш)
- 👍 Вариант 5: с помощью спец. утилиты
- Вариант 6: если у вас два монитора
- 2 Способа Отключить экран ноутбука в Windows 10.
- Как добавить функцию «Отключить дисплей» в контекстное меню рабочего стола Windows 10
- Отключить дисплей ноутбука с помощью кнопки питания.
- Создаём кнопку выключения компьютера на Рабочем столе. Выключаем по таймеру.
- Создание ярлыка выключения
- Создаём кнопку выключения компьютера на Рабочем столе. Выключаем по таймеру.
- Как создать ярлык Перезагрузки компьютера.
- А чё это мы тут делали, вообще..
- Настройка выключения компьютера по таймеру.
- Немного о Планировщике Windows
- Изменение внешнего вида значка
- Закрепление кнопки на панели задач
- Как выключить компьютер Windows 10 с помощью кнопки включения электропитания ПК
- Настройка электропитания, чтобы выключить Windows 10 кнопкой включения
- О простых настройках для некоторых ноутбуков
- Как сделать ярлык-таймер для выключения
Как создать ярлык или горячую клавишу для быстрого выключения монитора в Windows 10?
Бывают моменты, когда нужно очень быстро выключить экран монитора за считанные доли секунды. Допустим, работаете над чем-то конфиденциальным, и кто-то смотрит на ваш экран, поэтому его нужно скорее заблокировать. В таких случаях вместо использования сторонних приложений можно создать ярлык для выключения экрана. Также можно сделать так, чтобы одним щелчком мыши выключить все мониторы, подключенные в системе. Если нужно включить его снова, можно настроить следующие действия, включая наведение курсора, щелчок мышью или «горячую» клавишу. Узнаем подробнее, как реализовать такие решения за несколько простых шагов.
Создание ярлыка для быстрого отключения экрана
Щелкните правой кнопкой мыши по рабочему столу и выберите Создать – Ярлык.
В открывшемся окне в поле со ссылкой на расположение объект введите указанную команду и кликните на кнопку Далее:
Введите для значка подходящее имя и нажмите на Enter.
Теперь на рабочем столе увидите ярлык, с помощью которого можно выключить экран монитора. Если дважды щелкнуть по нему, откроется консоль командной строки. Может потребоваться несколько секунд на выключение монитора.
Если захотите, чтобы экран выключался с помощью сочетания клавиш, выполните следующие шаги:
Щелкните правой кнопкой по ярлыку, который создали на предыдущем шаге. Выберите пункт Свойства в контекстном меню.
На вкладке Ярлык кликните на текстовое поле рядом с настройкой быстрого вызова.
Удерживайте клавиши, которые хотите использовать для отключения монитора. Например, если нужно настроить, чтобы он отключался нажатием на Ctrl+Alt+S, удерживайте эти три клавиши одновременно, чтобы система обнаружила и зафиксировала это сочетание. Затем примените настройку и нажмите на «ОК». Надеемся, что это решение будет полезным.
Источник
Как выключить монитор ноутбука или ПК (если нет для этого кнопки на клавиатуре)
Александр, я купил новый ноутбук и потом обнаружил, что у него на клавиатуре нет кнопки для отключения монитора. Это не очень удобно, когда нужно оставить его на ночь на закачку, а он светит на всю комнату.
Можно ли как-то по щелчку отключать сам экран, а ноутбук чтобы продолжил свою работу?
В общем-то, типовая задача.
В статье отвечая на ваш вопрос, затрону сразу все способы (чтобы другим пользователям эта заметка также оказалась полезна).
Способы выключить монитор
Вариант 1: кнопка на клавиатуре или на самом мониторе
Fn+F7 — отключение экрана на ноутбуке Asus ZenBook
Если вы используете классический монитор — то его отключить можно и физической копкой на корпусе устройства. Обычно, она в нижней части экрана.
Кнопка выключения на мониторе
Вариант 2: через настройки электропитания
В Windows есть достаточно удобные настройки электропитания, позволяющие задать определенные условия, при которых монитор будет выключаться. Например, можно задать это действие при бездействии ноутбука в течении 5 мин.
Действие кнопок питания (ноутбук)
После можно задать действие для устройства при:
Настройка отключения дисплея
Отключать дисплей через 5 минут
Вариант 3: через блокировку ОС
В Windows есть спец. сочетание клавиш Win+L для быстрой блокировки ОС. Если нажать их — у вас на экране сразу же появится окно выбора пользователя (как при включении ПК). См. фото ниже. 👇
При этом, если ничего не нажимать в течении минуты-другой — Windows автоматически выключит экран. Весьма удобно! 👌
Выйти из системы — экран приветствия
Отмечу, что при этом способе все открытые окна и программы не закрываются! Т.е. после нового входа в систему — вы сможете продолжить работу с момента ее прекращения.
Возможно, вы захотите установить пароль на Windows (чтобы никто кроме вас не мог подойти к компьютеру, пока он работает с выключенным экраном. ).
👍 Вариант 4: с помощью ярлыка на рабочем столе (или спец. сочетания клавиш)
Далее в строку «Укажите расположение объекта» скопируйте и вставьте мой красный текст (код), приведенный ниже:
Примечание: приведенный выше код был протестирован в Windows 8/10 (в Windows 2012).
Копируем спец. команду
После, задаете название ярлыку — оно может быть любым.
Название может быть любым
Нажимаем по ярлыку и выключаем экран.
Теперь, работая в любой из программ — можно быстро нажать на заданное сочетание и монитор выключится. Удобно?! ✌
Как выключать экран по сочетанию клавиш
👍 Вариант 5: с помощью спец. утилиты
Предыдущий вариант можно существенно «улучшить», если установить спец. утилиту 👉 Volume.
Вообще, она, конечно, предназначена для настройки звука, но в ее арсенале есть спец. раздел с «горячими клавишами» — там-то и можно добавить многие сочетания для самых разных действий: прибавить звук, яркость, выключить экран, и т.д.
Пару слов о настройке.
После установки Volume у вас в трее появится соответствующий значок (👇) — для начала необходимо будет открыть настройки программы.
Значок утилиты Volume
Утилита Volume хороша тем, что эти горячие сочетания работают всегда и везде (в какой бы игре или программе вы не были. ). 👌
Вариант 6: если у вас два монитора
Для ее быстрого вызова можно использовать:
Fn+F4 — настройка проецирования (ноутбук HP Pavilion)
Собственно, панель проецирования появляется справа: в ней вы можете по одному клику мышки выбрать на какой монитор устройство будет подавать изображение (а какой выключить).
Источник
2 Способа Отключить экран ноутбука в Windows 10.
Публикация: 4 August 2020 Обновлено: 4 August 2020
Отключить дисплей на настольном компьютере легко, но как вы это сделаете на ноутбуке? Все ноутбуки оснащены функциональными клавишами для изменения яркости экрана, но вы не можете использовать их для отключения экрана.
Почему иногда необходимо просто отключить экран, а не выключать или переводить в спящий режим ноутбук? Когда батарея вашего ноутбука разряжена, вы можете отключить дисплей ноутбука при выполнении некоторых операций (при загрузке или копировании файлов), чтобы продлить время работы от батареи, так как экран потребляет значительное количество энергии аккумулятора. Но как выключить экран ноутбука?
Существует множество утилит позволяющих пользователям ноутбуков отключать экран. Но зачем использовать дополнительное программное обеспечение, когда это возможно, и без него.
Вероятно, вы знаете, что Windows 10 (и более ранние версии) позволяют вам настроить действия для кнопки питания, чтобы выполнить завершение работы, перейти в спящий режим или режим гибернации. Что вы, вероятно, не знаете, так это то, что вы также можете настроить кнопку питания для Отключения дисплея. Это означает, что вы можете отключить экран ноутбука, нажав кнопку питания на ноутбуке. Это имеет смысл.
Как добавить функцию «Отключить дисплей» в контекстное меню рабочего стола Windows 10
Если вы хотите добавить параметр «Отключить Дисплей» в контекстное меню рабочего стола. Нет, не переход в режим сна, будет выключен только экран, клавиатура и мышь, запущенные процессы и программы будут работать в обычном режиме.
Этапы реализации: (Готовый reg файл с установкой в один клик в конце способа).
Шаг 1: Откройте редактор реестра и перейдите:
Шаг 2: Кликните правой кнопкой мыши на папку shell и выберите «Создать» → «Раздел» и назовите его: OffMonitor.
Шаг 3: Создайте в правой части созданного раздела «OffMonitor» — три новых строковых параметра: «MUIVerb», «icon», «Position».
Шаг 4: Заполните значения для новых строковых параметров:
Шаг 5: Снова кликните правой кнопкой мыши раздел «OffMonitor», выберите в контекстном меню «Создать» → «Раздел» и назовите его: command
Шаг 6: В правой части вновь созданного элемента «command» вы найдете строковой параметр (по умолчанию) скопируйте и вставьте в строку «Значение» следующее:
Это путь к bat файлу который будет выключать монитор ноутбука.
Шаг 7: Откройте текстовый редактор «Блокнот» и скопируйте и вставьте в него команду:
Шаг 8: Сохраните файл как «Turn_off_Screen.bat» и переместите его в корневую директорию диска C:
Шаг 9: Перезагрузите компьютер! Кликните правой кнопкой мыши на пустое место рабочего стола, чтобы открыть контекстное меню в котором будет элемент «Отключить дисплей». Нажмите на него и ваш монитор будет немедленно отключен.
Чтобы сэкономить ваше время вы можете загрузить готовые reg и bat файлы, файл отката присутствует. Все!
Отключить дисплей ноутбука с помощью кнопки питания.
В этом способе мы рассмотрим, как использовать кнопку питания, чтобы выключить экран ноутбука.
Шаг 1: кликните правой кнопкой мыши на значок аккумулятора на панели задач и выберите «Электропитание». Если значок аккумулятора не отображается, обратитесь к нашему руководству: Значок аккумулятора отсутствует на панели задач
Шаг 2: В левой панели окна «Параметры электропитания» нажмите на ссылку «Действия кнопок питания». Это откроет окно «Системные параметры».
Шаг 3: Здесь, в разделе «Действие при нажатии кнопки питания», в раскрывающемся списке выберите опцию «Отключить дисплей».
Шаг 4: Нажмите кнопку «Сохранить изменения».
Теперь вы можете нажать кнопку питания на своем ноутбуке, чтобы проверить, новые настройки отключения экрана. Если экран не гаснет, нажмите и удерживайте кнопку питания в течение трех или четырех секунд.
По крайней мере, на моем ThinkPad мне нужно удерживать кнопку питания примерно четыре секунды, чтобы выключить экран. Чтобы снова включить экран, снова нажмите кнопку питания. В этом же окне вы также можете настроить, нужные вам действия, когда вы закрываете крышку ноутбука.
Вам может быть интересно: Windows 10 не регулируется яркость
Источник
Создаём кнопку выключения компьютера на Рабочем столе. Выключаем по таймеру.
В Windows 10, 8 и Windows 7 есть разные способы выключения и перезагрузки компьютера, наиболее часто используемый среди которых — выбор «Завершение работы» в меню «Пуск». Однако, многие пользователи предпочитают создать ярлык выключения компьютера или ноутбука на рабочем столе, в панели задач или где-либо еще в системе. Также может быть полезным: Как сделать таймер выключения компьютера.
В этой инструкции подробно о создании таких ярлыков, причем не только для выключения, но и для перезагрузки, сна или гибернации. При этом описанные шаги в равной степени подойдут и будут исправно работать для всех последних версий ОС Windows.
Создание ярлыка выключения
Чтобы сделать кнопку выключения Windows 10, необходимо добавить новый ярлык на рабочий стол и ему указать, что он должен делать. Для этого кликните правой кнопкой в любом месте рабочего стола и выберите в контекстном меню «Создать» – «Ярлык».
Дальше нужно указать «Расположение…». То есть, какая программа должна запускаться, после клика по ярлыку. В нашем случае вводите shutdown.exe /s /t 0 – кнопка с такой командой моментально выключит устройство. Нажимайте «Далее».
Включение и отключение гибернации в Windows 10
На следующем шаге, укажите, как будет называться созданная кнопка, и жмите «Готово».
Создаём кнопку выключения компьютера на Рабочем столе. Выключаем по таймеру.
Как правило, юзер делает выключение своего компьютера тремя кликами. Первый на кнопке Пуск, второй на кнопке Выключение начального экрана и третий на кнопке Завершение работы. Этот сценарий для Виндовс 10. В Семёрке таких кликов всего два.
Смотрите видео, там всё очень подробно:
Если мы создадим иконку на Рабочем столе, для выключения ПК, то по ней всё равно придётся кликать два раза. Давайте сразу сделаем кнопку на Панели задач, чтобы выключать комп одним кликом. Можно сделать это, например в папке Документы.
Чтобы создать кнопку выключения компьютера, на свободном месте в любой папке, нажимаю правую клавишу мыши, навожу на пункт Создать и выбираю Ярлык. Открывается мастер создания ярлыка. Здесь нам предлагают указать расположение объекта. Объектом, в данном случае, у нас будет специальная утилита Виндовс, с говорящим названием: shutdown. В переводе с английского — выключение (одно из значений).
%windir%System32shutdown.exe /s /t 0
в конце строки ноль. С командой разберёмся немного позже. А сейчас просто нажимаем кнопку Далее. В открывшемся окне нас спрашивают: Как назвать ярлык? Можно оставить название по умолчанию и нажать Готово. Но раз уж мы делаем кнопку на Рабочий стол, то давайте назовём её как то поприличнее. Например — Выключение компа. Теперь нажимаем Готово.
У нас есть ярлык. Давайте сразу проверим, работает ли он. Дважды кликаю по ярлыку… Отлично. Ноутбук завершил работу. Включаю его.
Давайте доделаем ярлык. Во первых, иконка. Та, что у ярлыка по умолчанию, мне не нравится. Заменим иконку. Просто кликаю правой клавишей мыши на ярлыке и в контекстном меню выбираю Свойства. На вкладке Ярлык, которая открылась перед нами, нажимаем кнопку Сменить значок. Нам написали текст, о том, что сама утилита не содержит значков, и предлагают выбрать из системных значков. Нажимаем ОК.
Открывается окно Смена значка. Здесь мы можем выбрать значок для нашей кнопки. Большинство Юзеров выбирают красную кнопку. Действительно, она подходит. Я, для разнообразия сделаю кнопку поменьше. Вы должны понимать, что даже случайно нажав на эту кнопку, вы выключите компьютер. Пусть она будет хотя бы меньшего размера. Если поискать, там есть именно такая. Просто выделяю нужную иконку и жму ОК. Кнопка готова.
Она лежит у нас в папке Документы. Не будем же мы открывать её каждый раз, чтобы выключить комп. Я обещал, что мы будем нажимать на кнопку один раз. Поэтому просто делаем так, нажимаем на кнопке правую клавишу и в контекстном меню выбираем Закрепить на Панели задач.
Наша небольшая, аккуратненькая кнопка готова. Давайте проверим, как она работает. Но сначала ещё вот о чем. Если у вас будет открыт например браузер, то при нажатии на эту кнопку, браузер будет закрыт и компьютер выключится. А что если вы работали, например, с документом. Я создам простой текстовый документ и напечатаю там что то. Я просто напечатал и не сохранил его.
Нажимаю кнопку. При этом появляется предупреждение. Не сохранённый документ, не даёт завершить работу. Если нажать Всё равно выключить, то те изменения, которые мы не сохранили в документе, будут потеряны и компьютер выключится. Можно нажать на кнопку Отмена и сохранить документ.
Теперь ещё раз нажимаем. Один клик — комп завершает работу.
Как создать ярлык Перезагрузки компьютера.
Чтобы при нажатии на кнопку происходило не завершение работы, а перезагрузка компьютера, нужно изменить всего один параметр. Создаю аналогичную кнопку…
Вместо параметра s указываем параметр r. Теперь можно сохранять, менять значок, и прикреплять к Панели задач.
Нажимаем — компьютер перезагружается.
Если указать вместо параметра r, параметр g, то если перед перезагрузкой у вас были открыты приложения, например, тот же браузер, то после перезагрузки они должны запуститься снова. Должны, но это бывает не всегда и не со всеми приложениями.
А чё это мы тут делали, вообще..
Немного о команде, которую мы ввели.
%WINDIR%System32shutdown.exe /s /t 0
%WINDIR% — в знаки процента заключается переменная среды Виндовс. В данном случае, переменная windir — это путь до папки, в которую установлен Windows. Как правило, этот путь C:Windows. Такое же значение имеет переменная SYSTEMROOT. И в случае создания такого ярлыка, мы можем поставить эту переменную вместо WINDIR.
После переменной идёт обратный слеш, которым в Виндовс разделяют названия папок в пути.
Далее, через пробел, идут парамеры, которые ещё называют ключами. Параметры указываются после слеша. Слеш может быть заменён на тире (минус). В нашем случае, первый параметр:
/s — говорит о том, что будет завершение работы системы. Может быть и другой сценарий выполнения утилиты shutdown.
/t 0 — устанавливает временную задержку выполнения в секундах. То есть, если вместо нуля ввести здесь число, к примеру, 30, то команда будет выполнена через 30 секунд. При этом должно появиться уведомление в виде окошечка на мониторе.
Настройка выключения компьютера по таймеру.
Выключить компьютер можно и по расписанию. Способов сделать это, довольно много. Мы рассмотрим создание таймера выключения по расписанию, без установки стороннего ПО.
Будем использовать встроенный в Виндовс Планировщик заданий. Пару слов о Планировщике скажу дальше, а сейчас давайте создадим таймер выключения ПК и ноутбука.
Я открою Планировщик через поиск. Просто нажимаю Пуск и печатаю.. план
Планировщик перед нами. Будем создавать простую задачу, в которой есть Мастер. Для начинающих самое то. Создать простую задачу можно в меню Действие — Создать простую задачу. Или нажать вот на эту кнопку.
В первое поле вводим понятное название. Выключение ПК ночью. Можно добавить какое то описание, если это необходимо, но можно и не добавлять. После ввода имени, становится активной кнопка Далее. Нажимаем на неё.
В окне Триггер задачи, нужно задать периодичность её выполнения. Если вы хотите выполнить какое то действие только один раз, выбирайте Однократно. Здесь так же доступен выбор вот таких событий. Например, при включении компа или ноута, можно запрограммировать, чтобы в браузере открывался какой нибудь нужный сайт. Можно настроить запуск другой программы.
В данном случае, у нас конкретная задача — Выключение по таймеру. Это можно делать Ежедневно, Еженедельно, Ежемесячно или, как я уже сказал, однократно. Я выбираю Ежедневно и нажимаю Далее.
Здесь можно задать с какой даты начинать выполнение, по умолчанию, настроена сегодняшняя. В следующем поле не забудьте задать время выполнения. Я настрою например 3 часа ночи. Эта галочка Синхронизировать по поясам, будет полезна, если это у вас ноутбук и вы с ним путешествуете.
Ну и в последнем поле, можно задать периодичность, чтобы задание выполнялось не каждый день, а скажем, через день, или через два. Нажимаю Далее.
Здесь можно выбрать действие, которое запустит Планировщик. Отправку имейла они не рекомендуют по причине того, что придется настроить сервер SMTP, для отправки сообщения. Почему вывод сообщения не рекомендуется, честно говоря не знаю.
Нас интересует первый вариант: Запустить программу. Нажимаю далее. А здесь мы с вами уже всё знаем. Нам нужно запустить утилитку под названием shutdown.exe. Можно не надувать щёки и не вводить умных команд с переменными среды Виндовс. А по простому найти команду через кнопку Обзор.
Готово, команда введена. Теперь вводим параметры, или аргументы, можно ещё сказать ключи.
Как вы помните, для того, чтобы утилита завершала работу, нужен аргумент
Затем пробел. Ну и давайте зададим задержку, например 10 минут. Ставим:
Нажимаю.. здесь можно проверить, правильно ли вы всё ввели.. Готово.
Я настроил на ночь. Но нам же надо посмотреть, как сработает наш план? Поэтому, я покажу вам, как быстро отредактировать задачу в Планировщике. Здачи находятся в Библиотеке. Просто кликаю по ней. В списке ищем свой понятное название. Вот моя задача. Просто кликаю по ней.
Открываются свойства задачи. Здесь нам нужно изменить триггеры. Корректирую время. Сохраняю. Готово, ждём..
Планировщик запустил задачу. Теперь, через 10 минут компьютер выключится. Если у вас бессонница и вы хотите ещё посидеть у компьютера, то отменить задание довольно просто. Закрываем окно. Открываем диалог Выполнить: Windows + R и вводим вот такую команду:
английская. Нажимаем Энтер — и Виндовс уведомляет нас об отмененном задании.
Немного о Планировщике Windows
Планировщик это приложение, которое выполняет команды и запускает другие приложения при наступлении определенных событий, например по заданному времени. Планировщик активно использует сама ОС и может использовать юзер.
Открытие планировщика штука простая, но иногда бывают сюрпризы. Например, если в поиске Виндовс 8 напечатать слово планировщик, то найдётся что угодно, кроме него. Если у вас Восьмерка, то печатайте: расписание. И тогда откроется расписание выполнения задач… которое в миру всё же Планировщик заданий.
В 10-ке и Семерке с поиском всё в порядке.
Ну и во всех версиях Планировщик железобетонно открывается в диалоге Выполнить, командой:
Правда запоминается она не очень.


Изменение внешнего вида значка
Итак, мы разобрались, как создать ярлык выключения компьютера. Теперь давайте изменим его внешний вид, чтобы было понятно, для чего он нужен. Для этого нажмите правой кнопкой мыши по нему и перейдите в «Свойства».
В открывшемся окошке нам нужна будет кнопка «Сменить значок».
Может появиться вот такое окно с предупреждением. Просто нажмите в нем «ОК».
Затем выберите подходящее изображение из предложенного списка и жмите «ОК».
Теперь нужно указать папку, в которой была сохранена картинка. Для этого нажимайте кнопку «Обзор».
Выбирайте папку и выделяйте изображение. Как видите, у меня значок хранится в загрузках, но его лучше переместить в другую папочку. Потом кликайте «Открыть».
В уже знакомом окне выделяйте значок и сохраняйте изменения.
В свойствах ярлыка уже будет видно, что картинка изменена. Сохраняйте все кнопкой «ОК».
Как видите, добавляется кнопка выключения на рабочий стол в Windows 10 очень просто. А если есть желание, можно поменять и ее внешний вид.
Закрепление кнопки на панели задач
Те, кто активно пользуется кнопкой Пуск и интерфейсом метро, могут добавить кнопку на начальный экран. Для этого кликните по ней правой кнопкой мыши и выберите подходящий пункт.
Теперь, если просто нажмете по Пуску, то увидите ее среди других плиток.
Также, можно добавить кнопку выключения в Windows 10 на панель задач. Выберите нужный пункт из контекстного меню.
Ярлык будет закреплен на панели задач, и вы можете его переместить мышкой в нужное место. Теперь достаточно будет просто кликнуть по кнопке, чтобы выключить (или перезагрузить) компьютер или ноутбук.
Как выключить компьютер Windows 10 с помощью кнопки включения электропитания ПК
В вопросе о том, как выключить компьютер Windows 10, каждый пользователь ориентируется на собственные предпочтения и привычки. Тем не менее желательно процедуру выключения проводить штатным образом, который будет понятен системе Windows 10, и поэтому позволит ей завершить работу в штатном, нормальном режиме.
1. Как выключить Windows 10 через Главное меню 2. Настройка электропитания, чтобы выключить Windows 10 кнопкой включения 3. О простых настройках для некоторых ноутбуков
На первом пункте остановимся чуть-чуть, зато подробно разберем второй пункт указанного выше содержания.
Рис. 1. Чтобы выключить компьютер Windows 10, можно использовать кнопку включения электропитания после небольшой настройки
В Windows 10 можно настроить кнопку включения электропитания таким образом, чтобы при ее нажатии система Windows 10 пошла бы на выключение вполне штатным образом, как если бы мы кликнули на кнопку главного меню (1 на рис. 2) в панели управления и выбрали бы из меню «Выключение» (2 на рис. 2):
Рис. 2. Выключение Windows 10 через главное меню
Я использую для выключения главное меню, как показано на рис. 2, и не пользуюсь для этого кнопкой включения.
Настройка электропитания, чтобы выключить Windows 10 кнопкой включения
Выключить компьютер Windows 10 можно, в том числе, с помощью кнопки включения электропитания, которая для примера представлена выше на самом первом рисунке. Этого нельзя было делать в предыдущих версиях Windows.
Рассмотрим, как договориться с Windows 10 “на берегу”о выключении ПК с помощью кнопки электропитания. Настройка действий при нажатии на кнопку электропитания необходима для того, чтобы не терялись данные при выключении компьютера и все программы могли бы корректно завершить свою работу, штатным образом.
Такая настройка осуществляется в общих настройках электропитания. Для этого нужно кликнуть правой кнопкой мышки на изображение батареи в области уведомлений панели задач (рис. 3) и выбрать из контекстного меню «Электропитание»:
Рис. 3. Запуск настроек электропитания
В открывшемся окне настроек электропитания нужно выбрать опцию «Действия кнопок питания» (рис. 4):
Рис. 4. Переход к настройке действий при нажатии на кнопку электропитания
Далее, если у нас ноутбук с аккумуляторной батареей, тогда понадобится настроить действие кнопки электропитания дважды:
Для стационарного компьютера нам достаточно будет настроить только действия при работе от электрической сети.
Настройка ноутбука при работе от аккумуляторной батареи показана ниже на рис. 5. Надо в строке «Действие при нажатии кнопки питания» напротив изображения батареи с подписью «От батареи» кликнуть по галочке, и в открывшемся меню выбрать опцию «Завершение работы».
Данная опция означает, что при нажатии на кнопку электропитания ноутбук (в данном случае именно ноутбук, поскольку речь идет о настройке электропитания при работе от аккумуляторной батареи) должен будет выключиться штатным образом, без потери данных.
Рис. 5. Настройка действия «Завершение работы» при работе компьютера от батареи (при ее наличии)
Далее для ноутбука или для стационарного ПК нужно настроить действие при нажатии на кнопки питания, но уже при работе от сети.
Для этого нужно также выбрать опцию «Завершение работы», но уже в меню под изображением электрической вилки с подписью «От сети», как показано на рис. 6.
Рис. 6. Настройка действия «Завершение работы» при работе компьютера от электрической сети
Чтобы указанные настройки электропитания вступили в силу, их нужно сохранить. Для этого нужно кликнуть по кнопке «Сохранить изменения», как показано на рис. 7.
Рис. 7. Сохранение изменений настроек электропитания
О простых настройках для некоторых ноутбуков
В некоторых «продвинутых» моделях ноутбуков имеется еще и собственная настройка действий при нажатии на кнопку включения электропитания. Это позволяет на этих ноутбуках делать настройки быстрее и проще.
Если вы являетесь обладателем такого ноутбука, то не нужно заниматься вышеописанными настройками, достаточно только нажать и немного подержать кнопку включения электропитания, чтобы на экране появилось окно специальной программы настройки этой кнопки.
Например, для ноутбука фирмы Acer это может быть окно, как показано на рис. 8.
Рис. 8. Специальные настройки действий при нажатии на кнопку включения электропитания для ноутбука Acer. На других ноутбуках может быть иной вид окна подобной настройки.
Окно с настройками (рис. 
В этом окне нужно поставить галочку, обеспечивающее в дальнейшем автоматическое выполнение заданных действий при нажатии на кнопку электропитания ноутбука – цифра 1 на рис. 8. И затем нужно выбрать вариант «Завершение работы» – цифра 2 на рис. 8.
Все, на этом настройки ноутбука завершены.
Как сделать ярлык-таймер для выключения
Созданная, описанным выше способом, кнопка выключения в Windows 10 моментально выполнит то действие, которое вы ей указали. Если вы хотите, чтобы компьютер выключился не сразу, например, смотрите фильм и знаете, что уснете, то можно создать ярлык-таймер выключения компьютера.
О том, как поставить таймер на выключения ПК, есть отдельная статья. Но и созданный ярлычок можно немного отредактировать. Поэтому жмите по нему правой кнопкой мыши и переходите в «Свойства».
Затем обратите внимание на строку «Объект». Там будет указан путь к программе, которая выключит или перезапустит компьютер. Вам же нужно изменить число в конце. Изначально у меня был «0», меняю его на «30» – это значит, что компьютер выключится через 30 секунд после того, как я кликну по ярлыку. Сохраняйте изменения.
Обратите внимание, что время нужно указывать в секундах. Например, 15 минут – это 900 секунд, а 1 час – это 3600 секунд.
Как видите, создание кнопки выключения для Windows 10 – это очень простое занятие. Все сводится к тому, что достаточно сделать ярлык выключения на рабочем столе и указать ему правильную команду. Зато после этого не придется выполнять несколько действий мышкой, чтобы выключить ПК.
(1 оценок, среднее: 5,00 из 5)
Источник
Бывают моменты, когда нужно очень быстро выключить экран монитора за считанные доли секунды. Допустим, работаете над чем-то конфиденциальным, и кто-то смотрит на ваш экран, поэтому его нужно скорее заблокировать. В таких случаях вместо использования сторонних приложений можно создать ярлык для выключения экрана. Также можно сделать так, чтобы одним щелчком мыши выключить все мониторы, подключенные в системе. Если нужно включить его снова, можно настроить следующие действия, включая наведение курсора, щелчок мышью или «горячую» клавишу. Узнаем подробнее, как реализовать такие решения за несколько простых шагов.
Создание ярлыка для быстрого отключения экрана
Щелкните правой кнопкой мыши по рабочему столу и выберите Создать – Ярлык.
В открывшемся окне в поле со ссылкой на расположение объект введите указанную команду и кликните на кнопку Далее:
powershell.exe -Command «(Add-Type ‘[DllImport(»user32.dll»)]public static extern int SendMessage(int hWnd,int hMsg,int wParam,int lParam);’ -Name a -Pas)::SendMessage(-1,0×0112,0xF170,2)»
Введите для значка подходящее имя и нажмите на Enter.
Теперь на рабочем столе увидите ярлык, с помощью которого можно выключить экран монитора. Если дважды щелкнуть по нему, откроется консоль командной строки. Может потребоваться несколько секунд на выключение монитора.
Если захотите, чтобы экран выключался с помощью сочетания клавиш, выполните следующие шаги:
Щелкните правой кнопкой по ярлыку, который создали на предыдущем шаге. Выберите пункт Свойства в контекстном меню.
На вкладке Ярлык кликните на текстовое поле рядом с настройкой быстрого вызова.
Удерживайте клавиши, которые хотите использовать для отключения монитора. Например, если нужно настроить, чтобы он отключался нажатием на Ctrl+Alt+S, удерживайте эти три клавиши одновременно, чтобы система обнаружила и зафиксировала это сочетание. Затем примените настройку и нажмите на «ОК». Надеемся, что это решение будет полезным.
Знаете ли вы, сколько времени потребуется, чтобы Windows автоматически выключила ваш экран?
К сожалению, в Windows 10 нет удобного сочетания клавиш
выключить дисплей. Но мы покажем вам самые простые способы управления вашим экраном и выключать его, когда вы хотите. Это не только сэкономит вам энергию, но также предотвратит выгорание экрана и долговременное повреждение.
Windows 10 предлагает несколько настроек управления питанием. Давайте посмотрим, как вы можете использовать их для управления временем включения и выключения экрана.
Как сделать так, чтобы экран автоматически отключался в Windows 10
Чтобы контролировать скорость выключения дисплеев, Пуск> Настройки> Система> Питание и сон и настроить время под экран, От батареиРекомендуем разрешить выключение экрана после 5 минут или меньше, Когда подключенВы можете оставить его на некоторое время, но Максимум 10 или 15 минут,
Обратите внимание, что этот параметр не повлияет на игры или мультимедийные материалы на видео, так как они должны всегда держать ваш дисплей включенным. Это означает, что вы можете продолжать смотреть фильм или шоу без отключения экрана, даже если время отключения экрана установлено на минуты.
Как выключить экран с помощью кнопки питания
Теперь хорошо, если Windows автоматически выключает ваш экран, если он неактивен в течение нескольких минут. Но вы можете сэкономить еще больше энергии аккумулятора, если выключите экран вручную. Хотя на мониторе компьютера есть выключатель, на вашем ноутбуке может отсутствовать кнопка для выключения экрана или подсветки. Поэтому, если вы используете ноутбук, мы покажем вам, как переназначить кнопку питания, чтобы выключить дисплей.
На Сила и сон Окно настроек, описанное выше, найти Связанные настройки и нажмите Дополнительные настройки мощности, Откроется старая панель управления Windows.
,
Или нажмите Клавиша Windows + Q, искать Панель управленияоткройте соответствующий результат и вручную перейдите к Варианты питания, На левой панели щелкните Выберите, что делает кнопка питания,
В следующем окне под Когда я нажимаю кнопку питания, ты сможешь отключить дисплей в то время как на батарее или подключен. Нажмите Сохранить изменения чтобы заблокировать ваши предпочтения.
Теперь все, что вам нужно сделать, чтобы выключить экран вашего ноутбука, это нажать кнопку питания. Не то чтобы вы все равно могли принудительно выключить компьютер (если он заблокирован), удерживая кнопку питания в течение нескольких секунд.
Вы не видите опцию «Отключить дисплей»?
У вас, вероятно, есть компьютер с Modern Standby. Чтобы узнать, нажмите CTRL + R, тип CMDи нажмите Ok открыть командную строку. Тип powercfg -a в подсказку и нажмите Войти, Если вы видите вариант Режим ожидания (S0 Low Power Idle), у вас есть современная резервная машина. Вы также можете увидеть, что другие параметры ожидания недоступны.
Как добавить «Отключить дисплей» на современном резервном ПК с Windows 10
Отключение дисплея с помощью кнопки питания является таким удобным решением. К счастью, есть способ добавить его обратно. Но для этого нам нужно войти в реестр. Пожалуйста, внимательно следуйте этим инструкциям, так как вы не хотите сломать что-либо критическое
Нажмите Windows + R чтобы запустить меню «Выполнить», введите смерзатьсяи нажмите Ok открыть редактор реестра Windows
,
В реестре перейдите по следующему адресу:
ComputerHKEY_LOCAL_MACHINESYSTEMControlSet001ControlPowerОказавшись там, найти запись CsEnabledизмените его значение с 1 на 0и нажмите кнопку ОК, чтобы сохранить изменения.
Теперь выйдите из редактора реестра, перезагрузите Windows и вернитесь к системным настройкам, описанным выше, чтобы найти «Отключить опцию отображения» обратно на место.
Лучшие инструменты для выключения экрана в Windows
Возможно, вы не хотите вручную отключать монитор компьютера. Или, может быть, вы не хотите изменять настройки по умолчанию для кнопки питания. Ну, просто используйте сторонний инструмент Windows, чтобы выключить дисплей. Ниже приведены три лучших.
Выключить монитор
Turn Off Monitor — небольшая исполняемая утилита, которая выполняет только одну работу: выключает дисплей. Вам не нужно устанавливать его. Просто скачайте файл, распакуйте архив ZIP
сохраните утилиту на рабочем столе и дважды щелкните мышью, когда это необходимо. Вы можете назначить сочетание клавиш для запуска утилиты, что я объясню ниже.
Если вы видите предупреждение безопасности, вы можете обойти его, сняв флажок рядом с Всегда спрашивать перед открытием этого файла,
Обратите внимание, что в Windows 10, когда вы воспользовались этой утилитой и готовы возобновить работу, на экране появится экран блокировки. Если вы не хотите вводить свои учетные данные при каждом выключении экрана, вы можете отключить экран блокировки
, Однако это означает, что любой сможет получить доступ к вашему рабочему столу, пока вас нет рядом.
Загрузка для Turn Off Monitor предоставляется Softpedia, одним из самых безопасных сайтов для бесплатной загрузки программного обеспечения.
, Аналогичный инструмент, который работает так же, как выключить монитор Дисплей выключен (через Sourceforge).
Выключить экран
Кто-то в Microsoft, должно быть, заметил, как приятно иметь ярлык для выключения экрана, потому что он написал скрипт для него. К счастью, они также сделали этот сценарий доступным через TechNet, откуда вы можете скачать файл пакетного сценария.
бесплатно.
Сохраните файл BAT на рабочий стол и дважды щелкните его, чтобы запустить. Вы даже можете изменить значок и назначить ярлык, инструкции которого вы найдете ниже.
NirCmd
NirCmd — это утилита командной строки, которая может выполнять целый ряд задач, включая выключение монитора. Вы можете запустить NirCmd без установки. Однако, если вы хотите использовать его регулярно, его удобнее устанавливать и, следовательно, не нужно вводить полный путь каждый раз, когда вы хотите выполнить команду.
Чтобы установить NirCmd в Windows 10, распакуйте архив ZIP, щелкните правой кнопкой мыши nircmd.exeи выберите Запустить от имени администратора, Далее нажмите Копировать в каталог Windows кнопка.
Подтвердите с помощью да в следующем окне. После завершения операции нажмите Ok в предыдущем окне.
Теперь, когда вы установили NirCmd, вы можете использовать его для выключения монитора и выполнения других задач. По общему признанию, открытие командной строки и ввод команды каждый раз, когда вы хотите выключить экран, вероятно, является наиболее неудобным решением из всех. Однако вам нужно сделать это только один раз, чтобы создать ярлык, которому вы можете назначить горячую клавишу.
щелчок Windows ключ + R чтобы открыть утилиту Run, введите CMD и нажмите Ok,
В командной строке введите следующую команду:
nircmd.exe cmdshortcutkey "c:temp" "Turn Monitor Off" monitor offХит Войти запустить команду.
Если вы не скопировали nircmd.exe в каталог Windows, укажите полный путь. Вместо «c: temp» вы можете выбрать любое другое место для файла ярлыка. «Отключить монитор» будет именем файла ярлыка, но вы можете выбрать другое имя.
Как назначить горячую клавишу для запуска любого инструмента
Это работает для любого исполняемого файла, включая инструменты выше. Во-первых, щелкните правой кнопкой мыши исполняемый файл файл и выберите Создать ярлык, Обратите внимание, что вы уже создали ярлык для NirCmd, если выполнили действия, описанные выше.
Затем щелкните правой кнопкой мыши файл ярлыка и выберите свойства, Поместите мышь в Быстрая клавиша: поле, в котором должно быть указано «Нет», и нажмите сочетание клавиш, например, Ctrl + Alt + J,, щелчок Ok подтвердить.
Наконец, проверьте вашу комбинацию клавиш и наслаждайтесь!
Ваш монитор под контролем
Мы показали, как управлять дисплеем компьютера, от настройки параметров питания до использования сторонних утилит для выключения экрана.
Готовы настроить Windows 10
немного больше?
Отключить дисплей на настольном компьютере легко, но как вы это сделаете на ноутбуке? Все ноутбуки оснащены функциональными клавишами для изменения яркости экрана, но вы не можете использовать их для отключения экрана.
Почему иногда необходимо просто отключить экран, а не выключать или переводить в спящий режим ноутбук? Когда батарея вашего ноутбука разряжена, вы можете отключить дисплей ноутбука при выполнении некоторых операций (при загрузке или копировании файлов), чтобы продлить время работы от батареи, так как экран потребляет значительное количество энергии аккумулятора. Но как выключить экран ноутбука?
Существует множество утилит позволяющих пользователям ноутбуков отключать экран. Но зачем использовать дополнительное программное обеспечение, когда это возможно, и без него.
Вероятно, вы знаете, что Windows 10 (и более ранние версии) позволяют вам настроить действия для кнопки питания, чтобы выполнить завершение работы, перейти в спящий режим или режим гибернации. Что вы, вероятно, не знаете, так это то, что вы также можете настроить кнопку питания для Отключения дисплея. Это означает, что вы можете отключить экран ноутбука, нажав кнопку питания на ноутбуке. Это имеет смысл.
Как добавить функцию «Отключить дисплей» в контекстное меню рабочего стола Windows 10
Если вы хотите добавить параметр «Отключить Дисплей» в контекстное меню рабочего стола. Нет, не переход в режим сна, будет выключен только экран, клавиатура и мышь, запущенные процессы и программы будут работать в обычном режиме.
Этапы реализации: (Готовый reg файл с установкой в один клик в конце способа).
Шаг 1: Откройте редактор реестра и перейдите:
HKEY_CLASSES_ROOTDesktopBackgroundShell
Шаг 2: Кликните правой кнопкой мыши на папку shell и выберите «Создать» → «Раздел» и назовите его: OffMonitor.
Шаг 3: Создайте в правой части созданного раздела «OffMonitor» — три новых строковых параметра: «MUIVerb», «icon», «Position».
Шаг 4: Заполните значения для новых строковых параметров:
- MUIVerb: Отключить дисплей
- Icon: imageres.dll,193
- Position: Bottom
Шаг 5: Снова кликните правой кнопкой мыши раздел «OffMonitor», выберите в контекстном меню «Создать» → «Раздел» и назовите его: command
Шаг 6: В правой части вновь созданного элемента «command» вы найдете строковой параметр (по умолчанию) скопируйте и вставьте в строку «Значение» следующее:
PowerShell -windowstyle hidden -command "C:Turn_off_Screen.bat"
Это путь к bat файлу который будет выключать монитор ноутбука.
Шаг 7: Откройте текстовый редактор «Блокнот» и скопируйте и вставьте в него команду:
powershell (Add-Type '[DllImport("user32.dll")]^public static extern int SendMessage(int hWnd, int hMsg, int wParam, int lParam);' -Name a -Pas)::SendMessage(-1,0x0112,0xF170,2)
Шаг 8: Сохраните файл как «Turn_off_Screen.bat» и переместите его в корневую директорию диска C:
Шаг 9: Перезагрузите компьютер! Кликните правой кнопкой мыши на пустое место рабочего стола, чтобы открыть контекстное меню в котором будет элемент «Отключить дисплей». Нажмите на него и ваш монитор будет немедленно отключен.
Чтобы сэкономить ваше время вы можете загрузить готовые reg и bat файлы, файл отката присутствует. Все!
Отключить дисплей ноутбука с помощью кнопки питания.
В этом способе мы рассмотрим, как использовать кнопку питания, чтобы выключить экран ноутбука.
Шаг 1: кликните правой кнопкой мыши на значок аккумулятора на панели задач и выберите «Электропитание». Если значок аккумулятора не отображается, обратитесь к нашему руководству: Значок аккумулятора отсутствует на панели задач
Шаг 2: В левой панели окна «Параметры электропитания» нажмите на ссылку «Действия кнопок питания». Это откроет окно «Системные параметры».
Шаг 3: Здесь, в разделе «Действие при нажатии кнопки питания», в раскрывающемся списке выберите опцию «Отключить дисплей».
Шаг 4: Нажмите кнопку «Сохранить изменения».
Если вы хотите, вы можете изменить действие при нажатии на кнопку питания на другую доступную опцию — (Завершение работы или спящий режим).
Теперь вы можете нажать кнопку питания на своем ноутбуке, чтобы проверить, новые настройки отключения экрана. Если экран не гаснет, нажмите и удерживайте кнопку питания в течение трех или четырех секунд.
По крайней мере, на моем ThinkPad мне нужно удерживать кнопку питания примерно четыре секунды, чтобы выключить экран. Чтобы снова включить экран, снова нажмите кнопку питания. В этом же окне вы также можете настроить, нужные вам действия, когда вы закрываете крышку ноутбука.
Вам может быть интересно: Windows 10 не регулируется яркость
Как изменить промежуток времени для входа в систему после выключения дисплея в Windows 10.
7 Способов изменить яркость экрана в Windows 10.
Вопрос от пользователя
Здравствуйте!
Александр, я купил новый ноутбук и потом обнаружил, что у него на клавиатуре нет кнопки для отключения монитора. Это не очень удобно, когда нужно оставить его на ночь на закачку, а он светит на всю комнату.
Можно ли как-то по щелчку отключать сам экран, а ноутбук чтобы продолжил свою работу?
Здравствуйте.
В общем-то, типовая задача…
В статье, отвечая на ваш вопрос, затрону сразу все способы (чтобы другим пользователям эта заметка также оказалась полезна).
*
Содержание статьи
- 1 Способы выключить монитор
- 1.1 Вариант 1: кнопка на клавиатуре или на самом мониторе
- 1.2 Вариант 2: через настройки электропитания
- 1.3 Вариант 3: через блокировку ОС
- 1.4 👍 Вариант 4: с помощью ярлыка на рабочем столе (или спец. сочетания клавиш)
- 1.5 👍 Вариант 5: с помощью спец. утилиты
- 1.6 Вариант 6: если у вас два монитора
→ Задать вопрос | дополнить
Способы выключить монитор
Вариант 1: кнопка на клавиатуре или на самом мониторе
Итак, для начала рекомендую вам обратить внимание на клавиатуру — на функциональные клавиши F1÷F12. На многих моделях ноутбуков можно встретить спец. функцию для быстрого выключения экрана — значок в виде «квадрата с крестиком внутри» (в примере ниже — Asus ZenBook).
Так вот, в моем случае для выключения монитора — достаточно нажать сочетание FN+F7 (после, чтобы экран снова включить — достаточно нажать любую клавишу).
📌 В помощь!
Что делать, если не работает Fn и функциональные клавиши F1÷F12 на ноутбуке
Fn+F7 — отключение экрана на ноутбуке Asus ZenBook
Если вы используете классический монитор — то его отключить можно и физической копкой на корпусе устройства. Обычно, она в нижней части экрана.
Кнопка выключения на мониторе
*
Вариант 2: через настройки электропитания
В Windows есть достаточно удобные настройки электропитания, позволяющие задать определенные условия, при которых монитор будет выключаться. Например, можно задать это действие при бездействии ноутбука в течении 5 мин.
Удобно?!
Чтобы открыть радел электропитания — нажмите сочетание Win+R (должно появится окно «Выполнить»), и используйте команду powercfg.cpl. См. пример ниже 👇.
powercfg.cpl — открыть настройки электропитания
Далее, в меню слева кликните по ссылке «Действия кнопок питания».
Действие кнопок питания (ноутбук)
После можно задать действие для устройства при:
- нажатии на кнопку питания;
- нажатии на кнопку сна;
- при закрытии крышки. См. пример ниже 👇.
Отключить дисплей
Кстати, также в разделе «Электропитания» рекомендую открыть вкладку «Настройка отключения дисплея».
Настройка отключения дисплея
В этом подразделе можно задать время бездействия, через которое компьютер автоматически отключит дисплей (например 👇, если в течении 5 минут никто не нажмет ни одной клавиши и не пошевелит мышкой — монитор будет отключен).
Отключать дисплей через 5 минут
*
Вариант 3: через блокировку ОС
В Windows есть спец. сочетание клавиш Win+L для быстрой блокировки ОС. Если нажать их — у вас на экране сразу же появится окно выбора пользователя (как при включении ПК). См. фото ниже. 👇
При этом, если ничего не нажимать в течении минуты-другой — Windows автоматически выключит экран. Весьма удобно! 👌
Выйти из системы — экран приветствия
Отмечу, что при этом способе все открытые окна и программы не закрываются! Т.е. после нового входа в систему — вы сможете продолжить работу с момента ее прекращения…
📌 В помощь!
Возможно, вы захотите установить пароль на Windows (чтобы никто кроме вас не мог подойти к компьютеру, пока он работает с выключенным экраном…).
*
👍 Вариант 4: с помощью ярлыка на рабочем столе (или спец. сочетания клавиш)
Для создания ярлыка — кликните правой кнопкой мышки (ПКМ) в любом свободном месте рабочего стола, в появившемся меню выберите «Создать / Ярлык». 👇
Создать ярлык
Далее в строку «Укажите расположение объекта» скопируйте и вставьте мой красный текст (код), приведенный ниже:
C:WindowsSystem32cmd.exe /c powershell.exe (Add-Type ‘[DllImport(«user32.dll»)]^public static extern int SendMessage(int hWnd, int hMsg, int wParam, int lParam);’ -Name a -Pas)::SendMessage(-1,0×0112,0xF170,2)
Примечание: приведенный выше код был протестирован в Windows 8/10 (в Windows 2012).
Копируем спец. команду
После, задаете название ярлыку — оно может быть любым.
Название может быть любым
Теперь, у вас на рабочем столе будет спец. ярлык — сделав на нем двойной клик левой кнопки мышки, монитор выключится (чтобы снова включить его — нажмите любую кнопку на клавиатуре).
Нажимаем по ярлыку и выключаем экран…
Если вы хотите, чтобы наш созданный ярлык срабатывал по спец. сочетанию клавиш — откройте его свойства (нажав на нём ПКМ) и перейдите во вкладку «Ярлык». В строке «Быстрый вызов» укажите нужное сочетание клавиш (например, Ctrl+Alt+Z) и сохраните настройки.
Теперь, работая в любой из программ — можно быстро нажать на заданное сочетание и монитор выключится… Удобно?! ✌
Как выключать экран по сочетанию клавиш
*
👍 Вариант 5: с помощью спец. утилиты
Предыдущий вариант можно существенно «улучшить», если установить спец. утилиту 👉 Volume.
Вообще, она, конечно, предназначена для настройки звука, но в ее арсенале есть спец. раздел с «горячими клавишами» — там-то и можно добавить многие сочетания для самых разных действий: прибавить звук, яркость, выключить экран, и т.д.
Пару слов о настройке….
После установки Volume у вас в трее появится соответствующий значок (👇) — для начала необходимо будет открыть настройки программы.
Значок утилиты Volume
Далее перейти в раздел «Горячие клавиши», выбрать действие и установить для него сочетание (у меня, например, Alt+Shift+E 👇). После, сохранить изменения.
Выбор горячих клавиш — утилита Volume
Утилита Volume хороша тем, что эти горячие сочетания работают всегда и везде (в какой бы игре или программе вы не были…). 👌
*
Вариант 6: если у вас два монитора
Если у вас к компьютеру/ноутбуку подключен еще один доп. монитор — то один из них можно быстро выключить с помощью вкладки «Проецирование».
Для ее быстрого вызова можно использовать:
- сочетание 1: Win+P
- сочетание 2: Fn+F4 (или др. функциональная клавиша, в зависимости от модели вашего устройства. См. скрин ниже).
Fn+F4 — настройка проецирования (ноутбук HP Pavilion)
Собственно, панель проецирования появляется справа: в ней вы можете по одному клику мышки выбрать на какой монитор устройство будет подавать изображение (а какой выключить).
Проецировать
📌 В помощь!
Как подключить монитор к ноутбуку и настроить его.
*
Дополнения по теме приветствуются.
Удачи!
👋
Первая публикация: 03.02.2020
Корректировка: 14.05.2022


Полезный софт:
-
- Видео-Монтаж
Отличное ПО для создания своих первых видеороликов (все действия идут по шагам!).
Видео сделает даже новичок!
-
- Ускоритель компьютера
Программа для очистки Windows от «мусора» (удаляет временные файлы, ускоряет систему, оптимизирует реестр).
Как выключить экран на ноутбуке, не выключая сам ноутбук

В этой инструкции подробно о нескольких способах выключения экрана ноутбука без прерывания его работы: с помощью кнопки питания, простого скрипта или ярлыка на рабочем столе или панели задач, а также путём использования сторонних программ для этих целей. Если ваша задача — сделать так, чтобы при закрытии ноутбука выключался только его экран, об этом в отдельной инструкции: Как сделать, чтобы ноутбук не выключался при закрытии крышки.
- Настройка выключения экрана кнопкой питания и другие системные возможности
- Скрипт или ярлык выключения экрана ноутбука
- Сторонние программы
- Видео инструкция
Выключение экрана ноутбука кнопкой питания и другие возможности в Windows 10, 8.1 и Windows 7
Вы можете использовать встроенные настройки электропитания Windows, чтобы:
- Выключить экран при нажатии кнопки питания на ноутбуке либо при его закрытии (без выключения или перехода в режим сна самого ноутбука)
- Настроить автоматическое выключение экрана после какого-либо периода бездействия
Сделать это очень просто, потребуется выполнить следующие простые шаги:
- Зайдите в параметры электропитания. Для этого можно нажать правой кнопкой мыши по значку батареи в области уведомлений справа внизу и выбрать нужный пункт контекстного меню, либо зайти в «Панель управления» и открыть пункт «Электропитание».
- В настройках электропитания слева обратите внимание на пункты «Действия кнопок питания», «Действие при закрытии крышки» и «Настройка отключения дисплея».
- Каждый из этих пунктов позволяет настроить отключение экрана ноутбука при определенном событии. Например, зайдя в «Действия кнопок питания», мы можем сделать так, чтобы экран ноутбука выключался при нажатии кнопки питания, причем сделать это можно отдельно для случая, когда ноутбук работает от батареи или сети.
- В настройках отключения дисплея можно задать время, через которое экран ноутбука будет отключаться автоматически при бездействии со стороны пользователя.
- Те же самые параметры можно найти (но не на любом ноутбуке, некоторые пункты могут отсутствовать), если выбрать пункт «Настройка схемы электропитания» для выбранной схемы, затем перейти в «Изменить дополнительные параметры питания».
Дополнительно, при использовании подключенного к ноутбуку внешнего монитора, вы можете настроить вывод изображения только на внешний монитор, при этом экран ноутбука выключится. В Windows 10 соответствующий пункт вы найдете в параметрах экрана, как на изображении ниже.
О настройках для предыдущих версий Windows в статье Как подключить второй монитор к компьютеру.
Скрипт или ярлык для выключения экрана ноутбука
На сайте Microsoft Sysinternals представлен простой .bat скрипт, выполняющий выключение экрана ноутбука или ПК при запуске. Загрузка доступна на официальной странице https://gallery.technet.microsoft.com/scriptcenter/Turn-off-screen-4d173e0a
Содержимое скрипта очень простое:
powershell (Add-Type '[DllImport("user32.dll")]^public static extern int SendMessage(int hWnd, int hMsg, int wParam, int lParam);' -Name a -Pas)::SendMessage(-1,0x0112,0xF170,2)
И вы можете самостоятельно создать bat-файл с этим содержимым. Также есть возможность создать ярлык на рабочем столе, в панели задач или ещё где-то. Для этого нажмите правой кнопкой мыши в пустом месте рабочего стола, выберите «Создать» — «Ярлык» и введите следующий код в поле «Укажите расположение объекта»:
C:WindowsSystem32cmd.exe /c powershell (Add-Type '[DllImport("user32.dll")]^public static extern int SendMessage(int hWnd, int hMsg, int wParam, int lParam);' -Name a -Pas)::SendMessage(-1,0x0112,0xF170,2)
Остальные параметры ярлыка и вид значка можно задать на своё усмотрение.
Включение экрана после выключения каждым из этих способов выполняется простым кликом мышью или нажатием любых клавиш на клавиатуре.
Сторонние программы
Существует множество сторонних утилит, которые также позволяют выполнить выключение экрана ноутбука без его отключения или засыпания, например: ScreenOff, Turn Off Monitor, DisplayOff, BlackTop и другие.
Например, ScreenOff, доступная на странице разработчика https://www.thewindowsclub.com/screenoff-turn-off-windows-laptop-screen — очень маленькая утилита, которая при запуске просто выключает все мониторы до следующего нажатия клавиши или кнопки мыши.
Некоторые утилиты предоставляют более широкие возможности. DisplayOff (официальная страница для скачивания — https://sourceforge.net/projects/doff/ предоставляет более широкие возможности: при простом запуске утилиты, она просто выключает экран, но, если запустить с определенными параметрами (на снимке ниже), можно также выполнить блокировку компьютера, добавить значок выключения экрана в область уведомлений, запустить заставку (скрин-сейвер).
Кроме этого, утилита в комплекте имеет не только исполняемый файл .exe, но и файл заставки (скрин-сейвера) .scr, который можно установить в Windows (обычно достаточно нажать правой кнопкой мыши по файлу и выбрать «Установить»), затем выбрать в параметрах заставки и, вместо включения заставки у вас в указанное время будет просто отключаться экран. Здесь может быть полезным: Как настроить заставку (скрин-сейвер) в Windows 10.
Видео инструкция
Надеюсь, инструкция оказалась полезной. Близкий к контексту дополнительный материал на сайте: Как настроить таймер выключения компьютера или ноутбука.