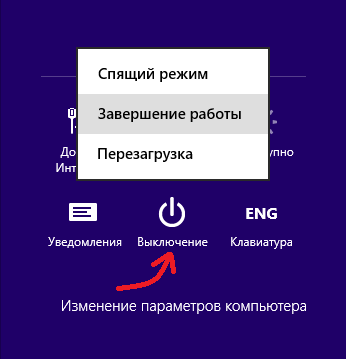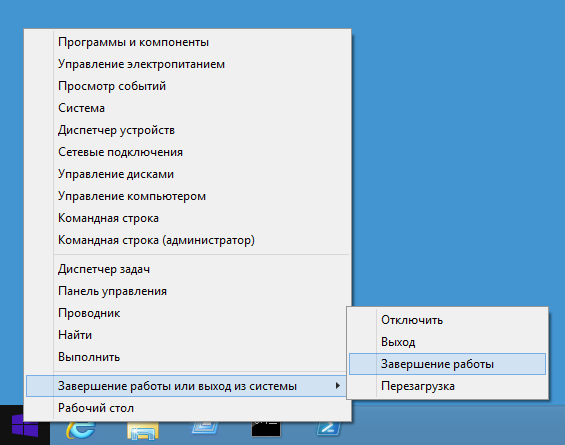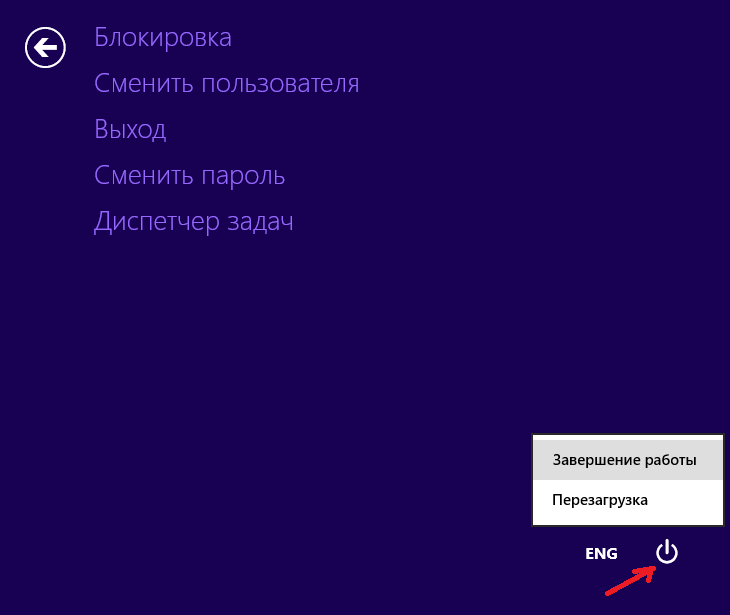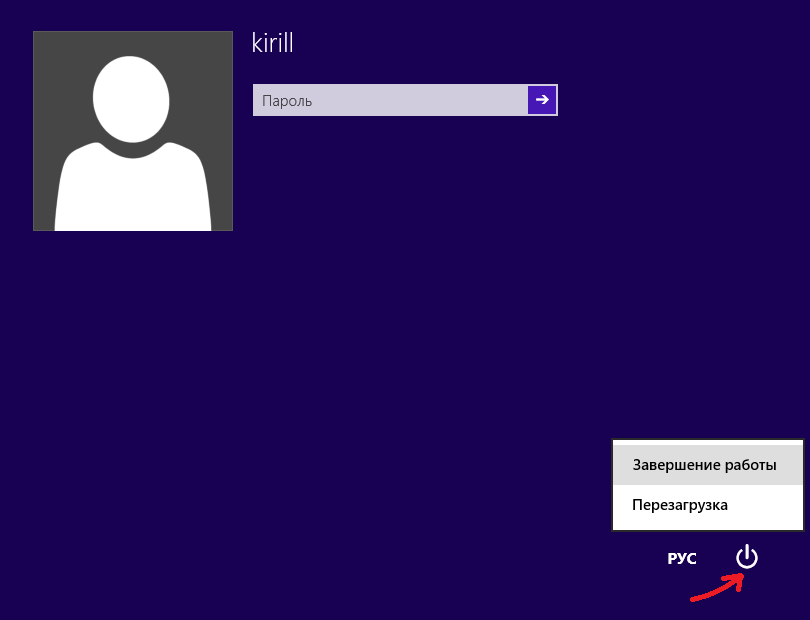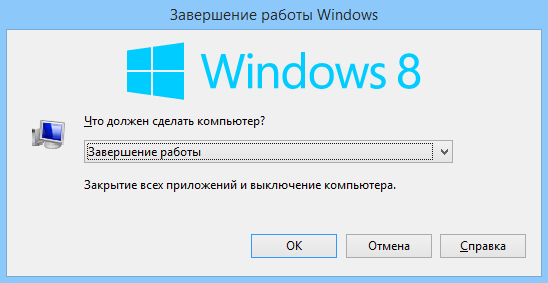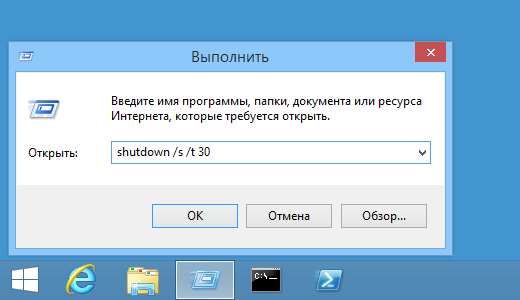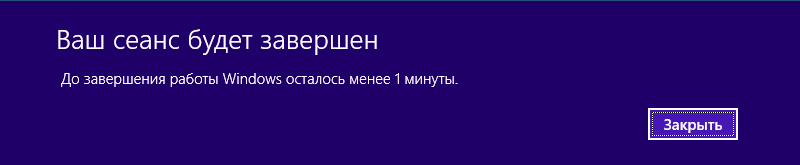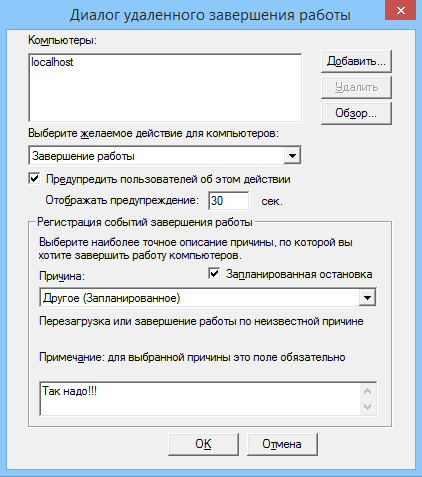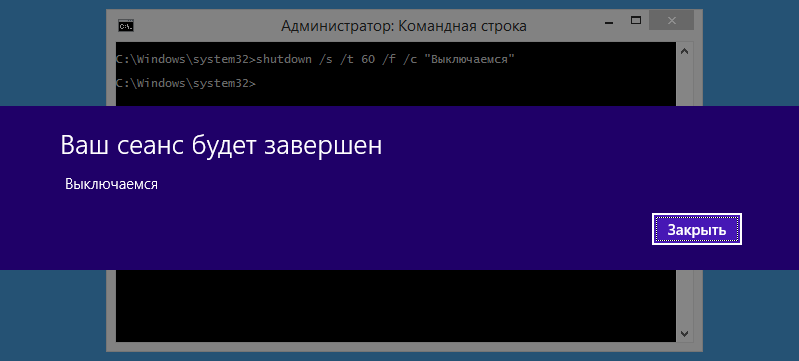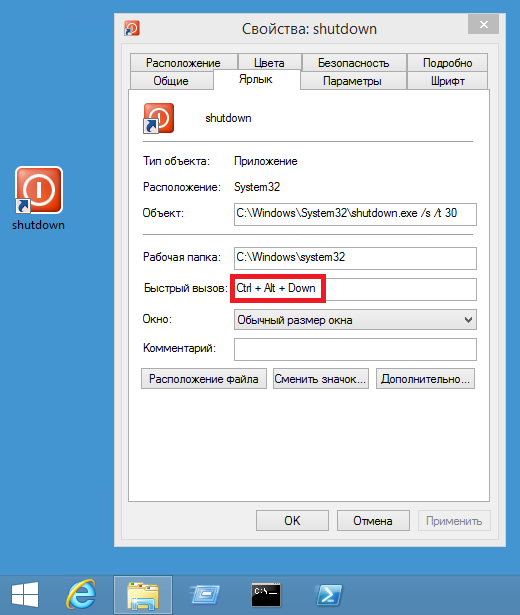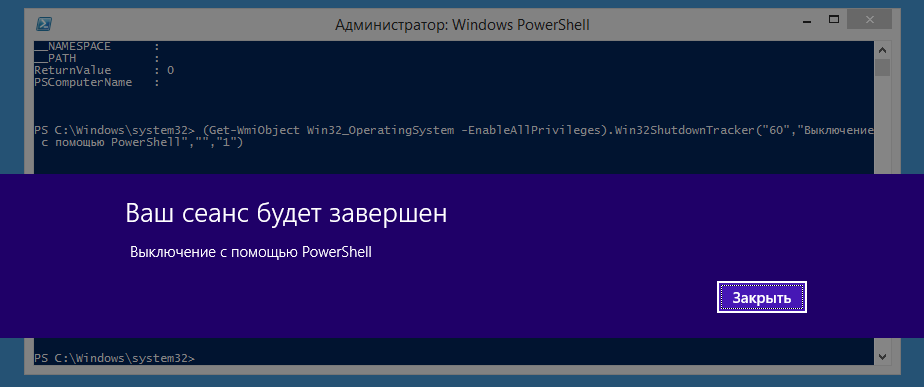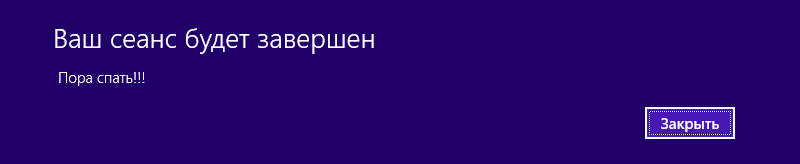Системные администраторы могут захотеть предотвратить отключение своих компьютеров под управлением Windows по различным причинам. В операционной системе Windows на экране входа в систему отображаются различные параметры, такие как простота доступа, параметры питания, параметры входа и т. Д. Если вы хотите удалить кнопку питания или выключения на экране входа в Windows 10/8/7, вам придется отредактировать реестр Windows. При желании вы также можете скрыть кнопку питания в меню «Пуск». Давайте посмотрим, как скрыть или удалить кнопку «Выключение» или «Питание» из Windows 10 экрана входа в систему, меню «Пуск», меню WinX, экрана CTRL + ALT + DEL, меню «Alt + F4». После этого команды «Завершение работы», «Перезапуск», «Спящий режим» и «Спящий режим» удаляются.
Создайте точку восстановления системы, прежде чем начать.

Содержание
- Удалить кнопку выключения из экрана входа
- Скрыть кнопку питания из меню «Пуск»
Удалить кнопку выключения из экрана входа
Для начала откройте редактор реестра. Нажмите Win + R в комбинации, чтобы открыть диалоговое окно Run. Введите regedit в пустое поле диалогового окна запуска и нажмите Enter.
В редакторе реестра используйте левую боковую панель, чтобы перейти к следующему ключу:
HKEY_LOCAL_MACHINE ПРОГРАММНОЕ ОБЕСПЕЧЕНИЕ Microsoft Windows CurrentVersion Policies System
В списке элементов справа найдите эту запись – значение shutdownwithoutlogon и дважды щелкните его.

Дважды нажмите на него, установите значение 0 в поле «Значение данных» и нажмите кнопку «ОК».
Закройте редактор реестра и перезагрузите компьютер, чтобы изменения стали видны. Когда ты
При повторном входе в систему вы увидите, что кнопка «Завершение работы» больше не отображается на экране входа в Windows 10. Если вы хотите снова сделать кнопку видимой, следуйте тем же инструкциям, но установите значение shutdownwithoutlogon обратно на 1.
Скрыть кнопку питания из меню «Пуск»
При желании вы также можете скрыть кнопку питания в меню «Пуск» Windows 10 или в меню WinX. Кнопка питания позволяет пользователям выключать, перезагружать, переходить в спящий режим или переходить в спящий режим на своих компьютерах
Чтобы удалить кнопку питания из меню «Пуск», запустите gpedit.msc , чтобы открыть Редактор групповой политики и перейдите к следующему параметру:
Конфигурация пользователя> Административные шаблоны> Меню Пуск и Панель задач.
Здесь дважды щелкните Удалить и запретить доступ к командам «Выключить», «Перезапустить», «Спящий режим» и «Спящий режим» , чтобы открыть окно «Свойства», и выберите Включено и нажмите кнопку «Применить» ,
Этот параметр политики запрещает пользователям выполнять следующие команды из меню «Пуск» или экрана безопасности Windows: «Выключение», «Перезагрузка», «Спящий режим» и «Спящий режим». Этот параметр политики не запрещает пользователям запускать программы для Windows, которые выполняют эти функции. Если этот параметр политики включен, кнопка «Питание» и команды «Завершение работы», «Перезагрузка», «Спящий режим» и «Спящий режим» удаляются из меню «Пуск». Кнопка питания также удаляется с экрана безопасности Windows, который появляется при нажатии клавиш CTRL + ALT + DELETE. Если этот параметр политики отключен или не настроен, кнопка «Питание» и команды «Завершение работы», «Перезапуск», «Спящий режим» и «Спящий режим» доступны в меню «Пуск». Кнопка питания на экране безопасности Windows также доступна.
Поэтому, когда вы сделаете это, он удалит команды «Выключить», «Перезапустить», «Спящий режим» и «Спящий режим» из меню «Пуск», кнопки питания в меню «Пуск», экрана CTRL + ALT + DEL и из меню Alt + F4 «Выключить» Windows.
Редактор групповой политики доступен только в выпусках Windows 10 Pro, Windows 10 Enterprise и Windows 10 Education, но не в Windows 10 Home.
Если ваша версия не поставляется с редактором групповой политики, запустите regedit, чтобы открыть редактор реестра и перейдите к следующему ключу:
HKEY_CURRENT_USER Программное обеспечение Microsoft Windows CurrentVersion Policies Explorer

Измените значение NoClose на 1 . Если NoClose не существует, создайте значение DWORD и присвойте ему значение 1.
Перезапустите проводник, чтобы увидеть изменения.
Вот как выглядят параметры питания в меню «Пуск»:

Вот как выглядит меню питания WinX:

Надеюсь, это поможет!
Вы также можете запретить отдельным пользователям закрывать Windows.
- Remove From My Forums

Пропала кнопка выключения с экрана входа в систему!
-
Вопрос
-
Помогите! Пропала кнопка выключения с экрана входа в систему!
Ответы
Все ответы
-
Какая именно версия Vista?
Если Business и выше, то посмотрите, что в gpedit.msc здесь:
Конфигурация компьютера — Конфигурация Windows — Параметры безопасности — Локальные политики — Параметры безопасности — Завершение работы: разрешить завершение работы без входа в систему.
-
Проблема решена! Она появилась после установки Windows StradyState Нужн лишь снять флажок
Удалить варианты выключения с экрана приветствия и диалогового окна Вход в Windows окна Установить ограничения компьютера
-
Проблема снова появляеся при удалении выышеуказанной программы! Хотелось бы восстановить срстояние системы до установки приложения. Восстановление системы заканчивается неудачей. У меня установлена Home Premium, поэтому редактор групповых политик мне недоступен. Наверняка есть какой-то пераметр реестра, отвечающий за данный атрибут. Помогите!
-
Поищу, но не сегодня… Первого числа как-то не до того =)
На первый взгляд, нет ничего проще чем выключение компьютера. Однако если поискать, то найдется очень много способов сделать это, как штатных, так и не очень. Кстати, один из наиболее нестандартных способов выключения компьютера, с которым мне пришлось столкнуться — пинок ногой по кнопке блока бесперебойного питания, стоявшего под столом. И в этой статье я постарался собрать все известные мне способы корректного выключения компьютера.
Начнем с простых и доступных способов выключения. Для примера возьмем Windows 8.1, как наиболее актуальную на данный момент операционную систему.
Панель Sharms
Нажимаем сочетание клавиш Win+I и в открывшейся сбоку панели находим кнопку выключения. Также до этой панели можно добраться, наведя указатель мыши в правый угол экрана, либо (для сенсорного экрана) проведя пальцем от правого края к центру и выбрав кнопку Параметры.
Контекстное меню
Кликаем правой клавишей мыши по кнопке Пуск или нажимаем Win+X, в открывшемся контекстном меню выбираем «Завершение работы или выход из системы». Эта возможность появилась в Windows 8.1, видимо как попытка компенсировать отсутствие привычного меню Пуск.
CTRL+ALT+DEL
Привычное сочетание клавиш Ctrl+Alt+Del открывает нам экран параметров безопасности, на котором также есть кнопка выключения компьютера.
Экран блокировки
Есть кнопка выключения и на экране блокировки. Быстро попасть на это экран можно с помощью сочетания клавиш Win+L, либо нажав на свою аватарку на стартовом экране.
ALT+F4
Сочетание клавиш Alt+F4 вызывает окно, в котором можно выбрать вариант завершения работы компьютера.
Кнопка питания
Конечно же компьютер можно выключить кнопкой питания, причем совершенно корректно. Для этого надо перейти в панель управления, открыть оснастку «Электропитание», выбрать текущую схему управления питанием и указать завершение работы в качестве действия при нажатии кнопки питания компьютера. Теперь при нажатии кнопки питания операционная система завершит работу штатным образом. Для ноутбуков таким же образом можно настроить действие при закрытии крышки.
Примечание. На всякий случай напомню, что при нажатии и удержании кнопки питания более 5 секунд компьютер выключается в аварийном порядке, не зависимо ни от чего.
shutdown.exe
Завершить работу компьютера можно с помощью консольной утилиты shutdown.exe. Эта утилита имеет довольно много параметров, вот некоторые из них:
/p — немедленное выключение компьютера без предупреждения;
/s — закрытие приложений и завершение работы компьютера;
/r — выключение с последующей перезагрузкой компьютера;
/h — переход в режим гибернации;
/t xx — задержка перед выключением компьютера в секундах, используется с ключами /s или /r. По умолчанию составляет 30 сек;
/f — принудительное закрытие всех запущенных приложений. По умолчанию используется при использовании ключа /t с ненулевой задержкой;
/a — отмена завершения работы.
Есть несколько вариантов использования shutdown.exe. Например, можно нажать Win+R, ввести команду shutdown /s /t 30 и нажать ОК.
Эта команда выдаст предупреждение и выключит компьютер через 30 секунд.
Еще один вариант использования утилиты — вызов графического интерфейса с помощью команды shutdown /i. В окне программы надо ввести имя компьютера, выбрать желаемое действие, задержку при выключении, а также указать причину выключения и оставить комментарий. Все эти данные будут зафиксированы в системном журнале.
Можно запустить shutdown.exe из командной строки, запущенной с правами администратора, например:
shutdown /s /t 60 /f /c ″Выключаемся″
Эта команда закроет все запущенные приложения и завершит работу системы через 60 секунд, выдав соответствующий комментарий.
Как вариант, можно создать для shutdown.exe ярлык и поместить на рабочем столе, в панели управления или на стартовом экране. Очень удобно, можно выключать компьютер одним кликом, либо указать сочетание клавиш для выключения.
PsShutdown
Утилита PsShutdown производства компании Sysinternals представляет из себя аналог штатной shutdown.exe и входит в состав набора PsTools. Утилита не требует установки, достаточно загрузить ее и распаковать в системную папку %windir%system32. Синтаксис знакомый, например для выключения с минутной задержкой надо выполнить команду psshutdown -s -t 60.
Когда то PsShutdown была сильно круче штатного выключателя, однако на данный момент они практически идентичны по своим возможностям.
Переходим к тяжелой артиллерии 🙂
PowerShell
Для выключения компьютера в PowerShell достаточно в консоли, открытой с правами администратора, ввести команду Stop-Computer. Никаких дополнительных параметров для задержки или ввода комментария данный командлет не предусматривает, только немедленное выключение.
Копнув чуть глубже, мы выясним, что для выключения командлет использует метод Win32Shutdown класса WMI Win32_OperatingSystem. Этот метод имеет несколько аргументов, поэтому с использованием WMI команда для выключения будет выглядеть так:
(Get-WmiObject Win32_OperatingSystem -EnableAllPrivileges).Win32Shutdown(1)
В качестве аргумента можно указать 1(shutdown), 2(reboot), 8(power off).
Метод Win32Shutdown не дает возможность указать дополнительные параметры, поэтому воспользуемся методом Win32ShutdownTracker, который позволяет указать задержку перед выключением, комментарий, код причины и тип выключения. Вот что получилось:
(Get-WmiObject Win32_OperatingSystem -EnableAllPrivileges).Win32ShutdownTracker(″60″,″Выключение с помощью PowerShell″,″″,″1″)
Эта команда завершает работу системы с минутной задержкой и выводит соответствующее сообщение.
Автоматическое выключение
Для экономии электроэнергии можно настроить переход компьютера в режим гибернации при бездействии. Для настройки жмем Win+R и вводим команду powercfg.cpl (еще один способ открыть оснастку Электропитание), выбираем схему управления и в пункте «Сон» задаем время бездействия, по истечении которого компьютер перейдет в гибернацию. Эту же настройку можно произвести из командной строки, командой POWERCFG /CHANGE hybernate-timeout-ac 30.
Замечу, что использование гибернации гораздо удобнее, чем обычное завершение работы системы и выключение питания.
Выключение по расписанию
И в завершение еще один нестандартный способ выключения компьютера. Если вы трудоголик и не замечаете времени, проведенного за компьютером, то с помощью планировщика заданий можно настроить завершение работы по расписанию, в указанное время. Сделать это можно несложной 🙂 командой, выполненной из командной строки с правами администратора:
schtasks /create /TN Shutdown /RL Highest /RU ″System″ /SC Daily /ST 00:00 /TR ″%windir%system32shutdown.exe /s /t 60 /c ″Пора спать!!! ″″
Эта команда создает запланированное задание с именем Shutdown, которое выключает компьютер ежедневно в полночь. Ключ /RL Highest означает запуск с повышенными привилегиями, а /RU ″System″ запускает задание от имени системы, независимо от наличия пользователя.
В результате в 12 часов ночи вы гарантированно получите вот такое предупреждение.
Ну вроде все, больше способов выключения лично я не знаю. А вы ?
Отключить кнопку легкого доступа
Нажатие кнопки обычно запускает Utilman.exe , который, в свою очередь, отображает параметры легкости доступа. Вы можете переопределить исполняемый файл, тем самым делая кнопку бесполезной.
- Откройте командную строку с повышенными правами.
-
Введите или вставьте следующую команду и нажмите Enter:
reg add "HKLMSOFTWAREMicrosoftWindows NTCurrentVersionImage File Execution OptionsUtilman.exe" /v "Debugger" /t REG_SZ /d "systray.exe" /fИзменения вступают в силу немедленно.
Как это устроено
Раздел реестра Image File Execution Options был разработан, среди прочего, для автоматического запуска отладчика при запуске приложения. В то время как отладчик запускает приложение и присоединяется, вы можете указать только любой исполняемый файл, который будет запускаться вместо этого, переопределяя исходный.
Как насчет systray.exe? Это небольшая программа-заглушка, впервые появившаяся в Windows 95 и используемая для обработки значков системных уведомлений. На самом деле он больше не используется в более новых версиях Windows, и в основном он был сохранен по причинам обратной совместимости. Он не имеет пользовательского интерфейса и не будет делать ничего заметного, кроме обновления области уведомлений при запуске. Все, что запускается на экране входа в систему, запускается в NT AUTHORITY/SYSTEM , которая не имеет рабочего стола или панели задач, поэтому ничего не произойдет.
Pros
- Нет системных настроек файлов или разрешений безопасности.
- Будущее: работает, даже если
authui.dllилиUtilman.exeобновляются. - Нет стороннего программного обеспечения.
Cons
- Хотя кнопка ничего не сделает, она все равно будет видимой / кликабельной.
- Как побочный эффект, вы не сможете вручную запустить Utility Manager (
Utilman.exe) в другом месте или экранную лупу, если не используете/noutilman(например,Magnify.exe /noutilman).
Многим было бы удобно создать на ПК значок, отвечающий за базовые действия: отключение питания, сон, перезагрузка. Пользоваться им проще, чем каждый раз заходить в меню «Пуск». Кроме того, иногда оно может не отвечать, в таком случае от насильственного перезапуска легко спасёт эта кнопка. Однако далеко не каждый знает, как у Windows создать ярлык для выключения компьютера.
Выключать компьютер можно одним кликом
Создаём ярлык
Делается это довольно просто. Причём способ подойдёт для любой Windows: 10 и младше. Начинающим пользователям создавать ярлык будет проще по пошаговой инструкции.
- Открываем окно создания ярлыка. Делается это так: правой кнопкой мыши кликаем по свободному месту на рабочем столе, в выпавшем меню выбираем «Создать» –> «Ярлык».
- Появляется окошко, в которое необходимо ввести следующее: «shutdown -s -t 0» (без кавычек).
- После нам предложат назвать новый значок. Вписываем сюда, что душе угодно, главное, чтобы вы сами потом его отличали от остальных.
- Ярлык выключения компьютера успешно создан.
Как можно догадаться, такая волшебная кнопка может отвечать не только за отключение. При желании легко сделать быстрый доступ и к другим действиям с компьютером. Просто поле в окне создания нужно заполнить другими значениями.
- Для перезагрузки ПК: «Shutdown.exe -r -t 00»
- Для выхода из системы: «rundll32.exe user32.dll,LockWorkStation»
- Для перехода в режим сна: «rundll32.exe liowrlirof.dll,SetSusliendState 0,1,0»
Такие быстрые клавиши могут существенно облегчить работу с компьютером опытным пользователям.
Меняем значок
Наверное, на Windows 7/8/10 мало кому понравится стандартный вид ярлычка. Изменим его на более подходящий.
- Кликаем по нему ПКМ (правой кнопкой мыши). Выбираем «Свойства».
- Появляется окно. Во вкладке «Ярлык» жмём «Сменить значок».
- Откроется меню смены значка. Там вы сможете выбрать любое изображение. В зависимости от версии Виндовс вид и количество значков могут быть разными.
А что делать, если я хочу поставить свою картинку, которой там нет? Всё это выполняется очень просто. Её вы сможете скачать с интернета или даже сделать сами с помощью любого графического редактора: подойдёт и Paint. Главное, чтобы новый значок удовлетворял условиям:
- был квадратного размера, т. е. 16х16, 32х32 или 128х128;
- имел формат BMLI.
Всё это можно сделать в графических редакторах.
- Сохраняем картинку на рабочем столе после обработки.
- В имени файла меняем .bmli на .ico. Вылезет предупреждение, где нужно нажать «Да».
- В том же меню, где меняли значок у ярлыка, щёлкаем на «Обзор», находим нашу картинку, а затем ставим.
Закрепляем ярлык в удобном месте
После создания самой кнопки было бы неплохо расположить её так, чтобы ей было удобно пользоваться. Конечно, можно поставить её только на рабочий стол, но есть и другие места. Например, панель задач или начальный экран на Windows 8.
Закрепить ярлычок на начальном экране Виндовс 8.1 и 10 довольно легко. Для этого достаточно кликнуть ПКМ по значку, после чего выбрать соответствующее поле. В версии 8 сделать это немного труднее. Придётся открыть папку, куда и нужно будет поместить ярлык. Папка располагается по следующему адресу: C:Usersyour_userAppDataRoamingMicrosoftWindowsStart MenuPrograms
Вместо «your_user» вставьте ваше имя пользователя. Диск, как правило, всегда тот же самый. После размещения в этой директории ярлык окажется на стартовом экране.
Удобно иметь такую кнопку и в панели задач. Снова жмём на неё ПКМ. После чего выбираем «Закрепить на панели задач». Можно просто перетащить ярлычок мышкой на нижнюю панель.
Теперь вы знаете, как создать ярлык для выключения компьютера, редактировать его и перемещать. Этим управление питанием компьютера не исчерпывается. Можно выключать, вводить в режим сна или гибернации при помощи сочетания клавиш Alt и F4. Выберете наиболее удобный для себя способ.
Содержание
- Как создать ярлык для перезагрузки или выключения компьютера
- Создание кнопки выключения
- Изменение иконки
- Специальные утилиты
- Кнопка выключения компьютера на рабочем столе
- Выводим кнопку выключения на рабочий стол
- Меняем иконку для кнопки выключения компьютера
- Видео: Кнопка выключения на Рабочем столе
- Кнопка выключения на рабочем столе
- Делаем кнопку выключения на рабочем столе
- Придаем кнопке вид
- Как сделать кнопку выключения в Windows?
- Как создать ярлык для выключения компьютера?
- Как сделать ярлык перезагрузки?
- Кнопка гибернации на рабочем столе
- Создаем ярлыки выключения и перезагрузки компьютера на Windows 7 и 8
Как создать ярлык для перезагрузки или выключения компьютера

Создание кнопки выключения
Для перезагрузки и завершения работы система Windows использует специальную встроенную утилиту под названием shutdown. exe. Правильно используя параметры этой программы, можно создать ярлык выключения компьютера в Windows 7/8/10, а также значки перезагрузки и выхода из системы. Исключением является только гибернация, поскольку за переход в режим сна отвечает совсем другая программа.
Обычно ярлык размещается на рабочем столе, однако впоследствии его можно переместить на панель задач либо в другое удобное место. Чтобы создать значок выключения, необходимо:
Кнопка быстрого выключения ПК готова: теперь завершать работу Windows можно в один клик.
Аналогичным методом создаются ярлыки перезагрузки, выхода из системы и гибернации, но в поле расположения нужно будет вписать другие значения:
Изменение иконки
Чтобы ярлык был узнаваем и внешне соответствовал выполняемому действию, разумным будет сменить его значок. Последний можно выбрать в соответствующей системной папке или создать собственноручно.
Для стандартного изменения иконки необходимо:
Можно создать значок для ярлыка самостоятельно, нарисовав картинку либо отредактировав приглянувшееся изображение в приложении Paint. Для тех, кто не умеет рисовать, предпочтительнее второй вариант:
Чтобы установить сохранённый значок в качестве иконки, нужно выполнить пункты 1 и 2 стандартной инструкции, а затем нажать кнопку «Обзор» и найти необходимый файл.
Выполнив настройку ярлыка, можно закрепить его в панели задач или на полноэкранной панели, кликнув по значку правой кнопкой мыши и выбрав соответствующий пункт в выпадающем меню. Для закрепления ярлыка на панели задач в ОС Windows 7 его просто перетаскивают туда мышкой.
Специальные утилиты
Для пользователей, которые хотят максимально упростить процесс выключения компьютера, существуют специальные программы, позволяющие производить завершение работы или переход в спящий режим автоматически. Это действие производится по заранее установленному таймеру. При желании можно настроить ежедневное автовыключение в заданное время.
Среди программ для автоматического выключения можно упомянуть:
Кроме того, во Всемирной сети можно найти огромное количество гаджетов для выключения. Их размещение на рабочем столе позволяет выполнять перезагрузку, выход из системы и завершение работы в один клик. При этом производить какие-либо дополнительные действия (в том числе установку) для работы гаджета не нужно. Способ подойдёт для всех версий Виндовс начиная с Vista.
Создать кнопку выключения в Windows 8, 7 или 10 — дело нескольких секунд, и справиться с ним может даже начинающий. А для тех, кто не хочет тратить время на создание ярлыков, предусмотрены готовые утилиты, которые нужно просто скачать.
Originally posted 2018-05-26 19:19:21.
Источник
Кнопка выключения компьютера на рабочем столе
Некоторым пользователям не нравится, что для того, чтобы выключить компьютер, необходимо сначала нажать кнопку «Пуск», и только потом нажать кнопку «Выключение», и уже там выбрать «Завершение работы». Удобнее, чтобы кнопка выключения компьютера была на Рабочем столе. Если вы тоже хотите такую кнопку на своем рабочем столе, то это легко осуществить.
Выводим кнопку выключения на рабочий стол
Для того, чтобы вывести кнопку выключения на рабочий стол, кликните правой кнопкой мыши по свободному месту рабочего стола, и выберите в выпадающем контекстном меню пункт «Создать», а потом «Ярлык».
В открывшемся окне в поле «Укажите расположение объекта» пропишите команду shutdown.exe /s /t 10 и ниже нажмите кнопку «Далее».
Для ускорения процесса цифру 10 можно заменить на цифру 5, или даже 00.
В следующем окне пишем название нашей кнопки, например, «Выкл.» и ниже жмем кнопку «Готово».
На рабочем столе появился невзрачный ярлычок. Лучше изменить его иконку на более яркую и заметную, чтобы случайно не выключить компьютер раньше времени.
Меняем иконку для кнопки выключения компьютера
Теперь изменим невзрачную иконку нашей кнопки. Для этого кликните правой кнопкой мыши по только что созданной кнопке выключения и выберите в выпадающем контекстном меню пункт «Свойства». Он находится в самом конце списка.
В открывшемся окне переходим на вкладку «Ярлык» и жмем кнопку «Сменить значок».
Нам пишут, что наш созданный файл не содержит значков, и предлагают выбрать из списка другой файл.
Откроется окошко для выбора ярлыка. Можно взять ярлычок отсюда, а можно загрузить другие ярлыки и выбрать из них.
У меня установлен пакет более красивых иконок, чем предлагаемый системный набор, поэтому я выберу ярлык из него.
Потом жмем кнопку «ОК» или «Применить». И наша кнопка становится красивой и заметной.
Теперь ваш компьютер будет выключаться намного быстрее.
Видео: Кнопка выключения на Рабочем столе
Удачи!
Источник
Кнопка выключения на рабочем столе
В одном из видео на моем канале, подписчики у меня увидели кнопку выключения на рабочем столе, после чего было много вопросов: где скачать, как сделать и т.д. Скачивать ничего не нужно, все делается за минуту стандартными средствами Windows.
Разжевывать зачем, кому и для чего нужна кнопка выключения не буду, просто скажу – это действительно очень удобно, особенно для юных пользователей, собственно для которых я её и сделал.
Делаем кнопку выключения на рабочем столе
Теперь вернемся к « shutdown.exe /s /t 00 » эта команда должна обязательно быть так, как есть. Не нужно убирать пробелы, иначе работать не будет. Единственное что Вы можете сделать, это заменить в конце команды 00 на 05 и тогда компьютер будет выключатся через 5 секунд после нажатия или 10, 20 – соответственно через 10 или 20 сек. после нажатия.
Придаем кнопке вид
Давайте теперь поменяем значок из обычного ярлыка на красивую кнопку выключения или любую другую, которая вам понравиться. Для этого:
Готово. Теперь у вас есть красивая кнопка выключения прямо на рабочем столе. Точно так же можете себе сделать кнопку перезагрузки компьютера, только нужно немного поменять команду — shutdown.exe /r /t 00
Если Вам что-то не понятно, всегда отвечу на ваши вопросы в комментариях.
Источник
Как сделать кнопку выключения в Windows?
Выключать и перезагружать компьютер или ноутбук можно разными способами. И если в Windows 7 и XP достаточно нажать Пуск – Завершение работы, то в Windows 8 эта процедура выполняется дольше. Здесь уже нужно увести курсор мыши в правый угол, подождать 1 секунду, выбрать пункты Параметры – Выключение и только там уже будет «Завершение работы». Довольно неудобно, верно?
Хорошо, что в Windows можно создать кнопку отключения ПК, и поместить ее на рабочий стол, закрепить в панели задач или разместить на начальном экране. А дальше всего один клик – и ПК или ноутбук тут же выключится.
Это обычный ярлык. Достаточно лишь создать его, прописать соответствующую команду и сохранить. Для наглядности ниже рассмотрен пример, как создать кнопку выключения, перезагрузки и гибернации ПК.
Как создать ярлык для выключения компьютера?
Вот и все. Ярлык успешно создан.
Поскольку выглядит он не очень, можно сменить значок. Для этого:
Вот теперь ярлык выключения ПК выглядит более симпатично, верно? Для удобства вы можете выделить его, нажать ПКМ и закрепить в панели «Пуск» или в панели задач. В Windows 8 и 10 можно также закрепить его на начальном экране.
Как сделать ярлык перезагрузки?
Если вам нужно часто перезагружать ПК или ноутбук, можно сделать кнопку перезагрузки на рабочем столе, панели задач или начальном экране. Принцип действия тот же, только команда чуть другая.
Итак, чтобы сделать ярлык перезагрузки:
Далее снова можете поменять значок, чтобы ярлык перезагрузки на рабочем столе выглядел более презентабельно.
Кнопка гибернации на рабочем столе
Если же вам нужен ярлык гибернации, тогда:
Источник
Создаем ярлыки выключения и перезагрузки компьютера на Windows 7 и 8

Сначала создадим ярлык выключения компьютера. Нажимаем на рабочем столе правой кнопкой мыши и выбираем пункт: Создать ярлык:
И в поле появившегося окна вводим это значение:
Это означает, что мы прописали в этом ярлыке путь к файлу, который будет совершать определенные действия. И полный путь к этому файлу выглядит следующим образом:
Для того, чтобы придать созданному ярлыку соответствующий вид, зададим ему картинку. Нажимаем на ярлыке правой кнопкой и выбираем пункт: Свойства, затем — Сменить значок и выбираем подходящий из предложенного списка. Для этого случая у меня есть иконки Windows.
Аналогичным способом создаем ярлык для перезагрузки компьютера. Только значение пропишем немного другое:
Не знаю как вы, а я очень часто пользуюсь режимом сна компьютера потому что иногда ставлю будильник. Это удобно, когда нужно срочно куда-то уйти, а из-за несохраненных и важных файлов компьютер выключать нельзя, иначе все данные будут потеряны. Двойной клик по ярлыку на рабочем столе мгновенно переведет компьютер в режим сна. А когда придет время его снова включить — просто нажать на любую кнопку на клавиатуре или мышке и через считанные секунды компьютер снова готов к работе. Но иногда, когда я прихожу домой, наблюдаю, что компьютер уже включен. Это значит, что по клавиатуре кто-то ходил. 🙂
Для того, чтобы компьютер засыпал по двойному клику по ярлыку, нужно прописать следующее:
rundll32.exe powrprof.dll, SetSuspendState 0,1,0
Вот такие несложные манипуляции позволят вам переводить компьютер в различные режимы. А главное-быстро. Читайте так же, как выключить компьютер по таймеру.
Источник