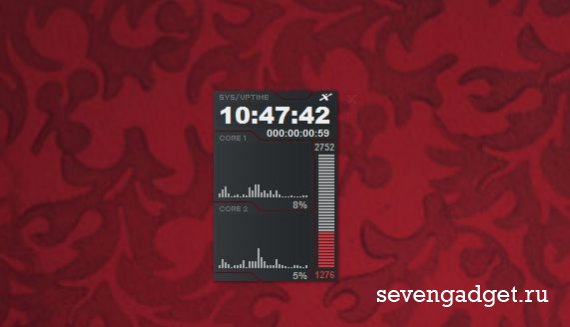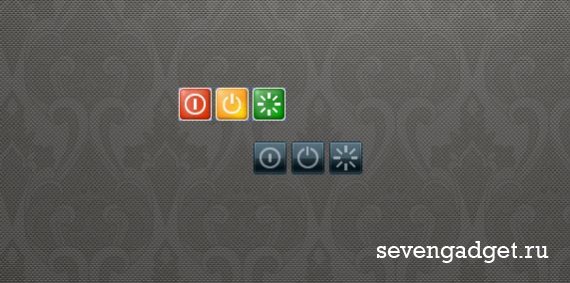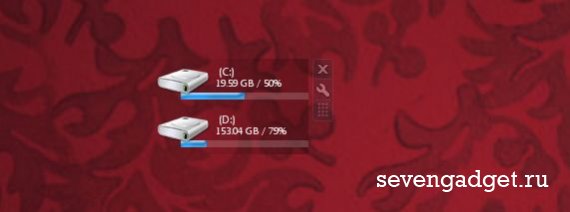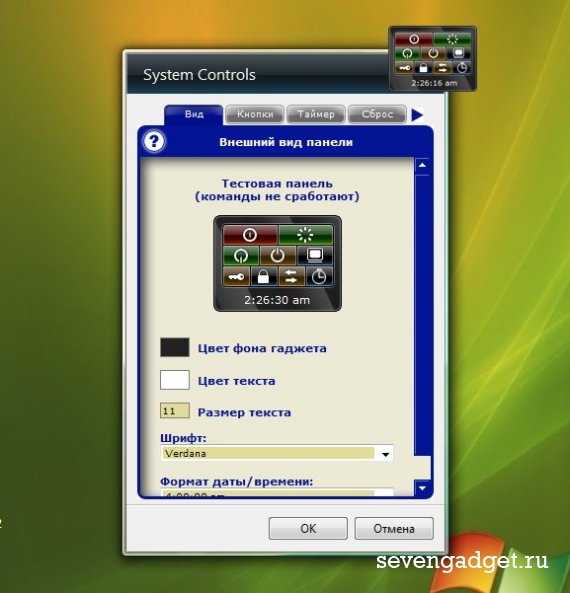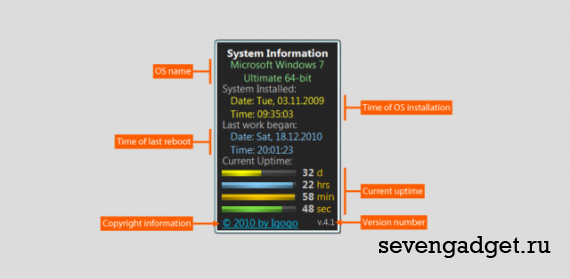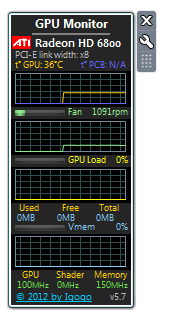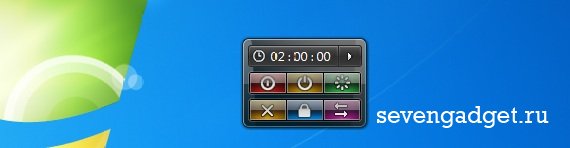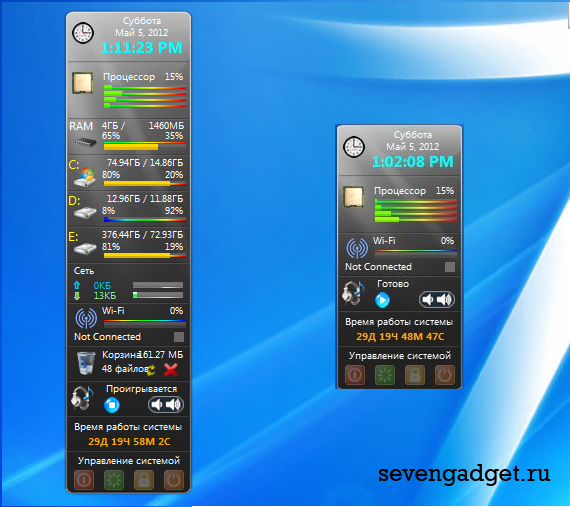Содержание
- Гаджеты для отключения ПК
- Способ 1: Shutdown
- Способ 2: System Shutdown
- Способ 3: AutoShutdown
- Вопросы и ответы
Большинство пользователей для отключения компьютера используют стандартную кнопку в меню «Пуск». Не все знают, что данную процедуру можно сделать более удобной и быстрой, установив специальный гаджет на «Рабочий стол». О приложениях для выполнения этой операции в Windows 7 и пойдет речь в этой статье.
Читайте также: Гаджет часов для Виндовс 7
Гаджеты для отключения ПК
В Windows 7 есть целый набор встроенных гаджетов, но, к сожалению, приложение, специализирующееся на той задаче, которую мы обсуждаем в этой статье, среди них отсутствует. Из-за отказа Microsoft от поддержки гаджетов теперь необходимое ПО данного типа можно скачать только на сторонних сайтах. Некоторые из этих инструментов позволяют не только отключить ПК, но и обладают дополнительными функциями. Например, предоставляют возможность заранее задать время отключения. Далее мы рассмотрим наиболее удобные из них.
Способ 1: Shutdown
Начнем с описания гаджета, который так и называется Shutdown, что на русский язык переводится, как «Выключение».
Скачать Shutdown
- После скачивания запустите установочный файл. В отобразившемся диалоговом окне нужно просто щелкнуть «Установить».
- На «Рабочем столе» появится оболочка Shutdown.
- Как видите, интерфейс данного гаджета очень простой и интуитивно понятный, так как значки копируют соответствующие кнопки Windows XP и имеют то же самое назначение. При нажатии левого элемента происходит выключение компьютера.
- При нажатии на центральную кнопку выполняется перезагрузка ПК.
- Путем клика по правому элементу вы можете выйти из системы и сменить текущего пользователя.
- В нижней части гаджета под кнопками располагаются часы, которые указывают время в часах, минутах и секундах. Информация сюда подтягивается из системных часов ПК.
- Для перехода в настройки Shutdown наведите курсор на оболочку гаджета и кликните по появившейся справа иконке в виде ключа.
- Единственный параметр, который вы можете изменить в настройках – это внешний вид оболочки интерфейса. Выбрать соответствующий вкусам вариант можно путем клика по кнопкам в виде стрелок, направленных вправо и влево. При этом в центральной части окна будут отображаться различные варианты оформления. После того как появился приемлемый тип интерфейса, щелкайте «OK».
- Выбранный вариант оформления будет применен к гаджету.
- Для полного завершения работы с Shutdown снова наведите на него курсор, но на это раз среди появившихся справа иконок выберите крестик.
- Гаджет будет отключен.
Конечно, нельзя сказать, что Shutdown изобилует большим набором функций. Главное и чуть ли не единственное его предназначение — это предоставить возможность выключить ПК, перезагрузить компьютер или выйти из системы без необходимости заходить в меню «Пуск», а просто щелкнув по соответствующему элементу на «Рабочем столе».
Способ 2: System Shutdown
Далее мы изучим гаджет для отключения ПК под названием System Shutdown. Он, в отличие от предыдущего варианта, обладает возможностью запуска таймера отсчета времени до запланированного действия.
Скачать System Shutdown
- Запустите скачанный файл и в диалоговом окне, которое тут же отобразится, нажмите «Установить».
- Оболочка System Shutdown появится на «Рабочем столе».
- При нажатии на расположенную слева красную кнопку будет произведено выключение компьютера.
- Если вы нажмете на размещенный по центру значок оранжевого цвета, то в этом случае будет произведен переход в спящий режим.
- Клик по крайней правой кнопке зеленого цвета вызовет перезагрузку ПК.
- Но это ещё не все. Если вас не удовлетворяет набор этих действий, то вы можете открыть расширенный функционал. Наведите курсор на оболочку гаджета. Отобразится ряд инструментов. Щелкните по стрелочке направленной в верхний правый угол.
- Будет открыт ещё один ряд кнопок.
- Щелчок по первому слева значку дополнительного ряда приведет к выходу из системы.
- Если вы кликните по центральной кнопке синего цвета, то произойдет блокировка компьютера.
- В случае если будет нажат крайний справа значок сиреневого цвета, можно будет произвести смену пользователя.
- Если вы хотите выключить компьютер не прямо сейчас, а через определенное время, то нужно кликнуть по значку в виде треугольника, который расположен в верхней части оболочки гаджета.
- Будет запущен таймер обратного отсчета, настроенный по умолчанию на 2 часа. Через указанное время компьютер выключится.
- Если же вы передумаете отключать ПК, то для остановки таймера достаточно кликнуть по значку справа от него.
- Но что делать, если вам нужно отключить ПК не через 2 часа, а через другой промежуток времени, или если нужно не отключить его, а произвести другое действие (например, перезагрузить или запустить спящий режим)? В этом случае требуется перейти в настройки. Снова наведите курсор на оболочку System Shutdown. В отобразившемся наборе инструментов щелкайте по значку в виде ключа.
- Открываются настройки System Shutdown.
- В полях «Установить таймер» укажите количество часов, минут и секунд, по прошествии которых произойдет нужное вам действие.
- Затем щелкните по выпадающему списку «Действие по окончании отсчета». Из раскрывшегося перечня выберите одну из следующих операций:
- Выключение;
- Выход;
- Спящий режим;
- Перезагрузка;
- Смена пользователя;
- Блокировка.
- Если вы не хотите, чтобы таймер был запущен немедленно, а не выполнять его запуск через основное окно System Shutdown, как мы рассматривали выше, то в этом случае установите флажок в чекбокс «Автоматически начинать обратный отсчет».
- За минуту до окончания обратного отсчета будет подан звуковой сигнал, предупреждающий пользователя о том, что операция скоро должна произойти. Но вы можете изменить срок подачи этого звука, щелкнув по выпадающему списку «Звуковой сигнал за…». Откроются следующие варианты:
- 1 минута;
- 5 минут;
- 10 минут;
- 20 минут;
- 30 минут;
- 1 час.
Выберите подходящий для вас пункт.
- Дополнительно имеется возможность изменения звука сигнала. Для этого щелкните по кнопке справа от надписи «alarm.mp3» и выберите на своем жестком диске аудиофайл, который вы хотите использовать в данных целях.
- После того как все настройки выполнены, жмите «OK» для сохранения введенных параметров.
- Гаджет System Shutdown будет настроен на выполнение действия по расписанию.
- Для выключения System Shutdown используйте стандартную схему. Наведите курсор на его интерфейс и среди появившихся справа инструментов щелкайте по крестику.
- Гаджет будет выключен.
Способ 3: AutoShutdown
Следующий гаджет выключения компьютера, который мы рассмотрим, называется AutoShutdown. Он по функциональности превосходит все ранее описанные аналоги.
Скачать AutoShutdown
- Запустите скачанный файл «AutoShutdown.gadget». В открывшемся диалоговом окошке выбирайте «Установить».
- Оболочка AutoShutdown появится на «Рабочем столе».
- Как видим, тут имеется больше кнопок, чем в предыдущем гаджете. Щелкнув по самому крайнему элементу слева, можно произвести выключение компьютера.
- При нажатии на кнопку, расположенную справа от предыдущего элемента, компьютер переходит в режим ожидания.
- Щелчок по центральному элементу приводит к перезагрузке компьютера.
- После нажатия на элемент, расположенный справа от центральной кнопки, производится выход из системы с возможностью при желании сменить пользователя.
- Клик по самой крайней кнопке справа вызывает блокировку системы.
- Но бывают случаи, когда пользователь случайно может кликнуть по кнопке, что приведет к непредусмотренному выключению компьютера, его перезагрузке или другим действиям. Чтобы этого не произошло, значки можно скрыть. Для этого щелкните по иконке над ними в виде перевернутого треугольника.
- Как видим, все кнопки стали неактивными и теперь даже если вы случайно нажмете на одну из них, то ничего не произойдет.
- Для того чтобы вернуть возможность управлять компьютером через указанные кнопки, нужно повторно нажать по треугольнику.
- В данном гаджете, как и в предыдущем, можно выставить время, когда будет выполнено то или иное действие автоматически (перезагрузка, выключение ПК и т.д.). Для этого нужно перейти в настройки AutoShutdown. Для перехода к параметрам наведите курсор на оболочку гаджета. Справа появятся значки управления. Щелкните по тому из них, который имеет вид ключа.
- Открывается окошко настроек.
- Для того чтобы запланировать определенную манипуляцию, прежде всего в блоке «Выберите действие» установите пометку в чекбокс около того пункта, который соответствует актуальной для вас процедуре, а именно:
- Рестарт (перезагрузка);
- Гибернация (глубокий сон);
- Выключение;
- Ожидание;
- Блок;
- Выход из системы.
Выбрать можно только один из перечисленных выше вариантов.
- После того как был выбран определенный вариант, поля в областях «Таймер» и «Время» становятся активными. В первом из них можно ввести период в часах и минутах, по прошествии которого произойдет выбранное на предыдущем шаге действие. В области «Время» можно указать точное время, согласно вашим системных часам, при наступлении которого нужное действие будет выполнено. При внесении данных в одну из указанных групп полей информация в другой будет автоматически синхронизироваться. Если вы желаете, чтобы это действие выполнялось периодически, то установите галочку около параметра «Повторять». Если же вам это не нужно, то пометку ставить не следует. Для того чтобы задача с указанными параметрами была запланирована, жмите «OK».
- После этого закрывается окно настроек, в главной оболочке гаджета отображаются часы со временем запланированного события, а также таймер обратного отсчета до его наступления.
- В окне настроек AutoShutdown можно задать также дополнительные параметры, но их рекомендуется использовать только продвинутым пользователям, которые четко понимают, к чему их включение приведет. Для перехода к этим установкам нажмите кнопку «Дополнительные опции».
- Перед вами откроется перечень дополнительных опций, которыми при желании можно воспользоваться, а именно:
- Удаление ярлычков;
- Включение форсированного сна;
- Добавление ярлыка «Форсированный сон»;
- Включение гибернации;
- Отключение гибернации.
Стоит отметить, что большинством из этих дополнительных функций AutoShutdown в Виндовс 7 можно будет воспользоваться только в режиме отключенного UAC. После того как необходимые настройки внесены, не забывайте нажимать «OK».
- Через окно настроек можно также добавить новый ярлычок «Гибернация», который отсутствует в главной оболочке, или вернуть другой значок, если вы ранее удалили его через дополнительные опции. Для этого щелкните по соответствующей иконке.
- Под ярлычками в окне настроек можно выбрать другое оформление для главной оболочки AutoShutdown. Для этого проматывайте различные варианты расцветки интерфейса с помощью кнопок «Вправо» и «Влево». Жмите «OK», когда будет обнаружен подходящий вариант.
- Кроме того, можно изменить вид значков. Для этого щелкните по надписи «Конфигурация кнопок».
- Откроется перечень из трех пунктов:
- Все кнопки;
- Без кнопки «Ожидание»;
- Без кнопки «Гибернация» (по умолчанию).
Путем установки переключателя выберите подходящий для вас вариант и нажмите «OK».
- Внешний вид оболочки AutoShutdown будет изменен согласно введенным вами настройкам.
- Выключается AutoShutdown стандартным способом. Наведите на его оболочку курсор и среди отобразившихся справа от неё инструментов щелкайте по значку в виде крестика.
- AutoShutdown выключен.
Мы описали далеко не все гаджеты для отключения компьютера из существующих вариантов. Тем не менее, ознакомившись с данной статьей, вы будете иметь представление об их возможностях и даже сможете выбрать подходящий вариант. Для тех пользователей, которые любят простоту, более всего подойдет Shutdown с наименьшим набором функций. Если же вам нужно производить выключение компьютера с помощью таймера, то обратите внимание на System Shutdown. В случае когда требуется ещё более мощный функционал, поможет AutoShutdown, но использование некоторых возможностей этого гаджета требует определенного уровня знаний.
Еще статьи по данной теме:
Помогла ли Вам статья?
Выключение компьютера по таймеру является очень удобной и востребованной вещью. Например, ложась спать, можно поставить таймер на выключение через 30 минут, и не нужно думать о том, что компьютер будет работать целую ночь если вы заснете. Существует масса программ, которые поддерживают функцию автоматического выключения компьютера. Даже некоторые видео и аудио плееры имеют эту функцию. Но чтобы вам не заниматься изучением и поиском этих самых программ представляем вам набор удобных гаджетов рабочего стола, которые сами выключают компьютер по истечению определенного времени или наступлению такового. Все эти гаджеты выключения компьютера работают на windows 7, windows 8.1 и windows 10, а также доступны для бесплатного скачивания с нашего сайта.
AutoShutdown — Гаджет выключения компьютера для Windows 7, windows 8.1 и windows 10 на русском №1
Один из лучших гаджетов выключения компьютера. Полностью на русском языке. Удобный интерфейс, отсутствие лишних настроек, понятное управление. Можно выключать, перезагружать, уводить в ждущий режим компьютер по нажатию кнопки. Также есть функция таймера. Указываете время, через которое компьютер должен выключиться/перезагрузиться или время в которое он должен это сделать. После чего у вас на рабочем столе отображается действие и время через которое он сделает назначенное ему задание. Все просто и понятно.
Скачать
Turn Off PC — Гаджет выключения компьютера для Windows 10, windows 8.1 и windows 7 №2
Еще один гаджет выключения и перезагрузки компьютера с функцией таймера. Настроек практически нет. Все, что вам нужно сделать это ввести время, через которое вы хотите выполнить определенное действие и собственно выбрать действие (выключение, перезагрузка, блокировка Пк). После этого отобразиться таймер обратного отсчета и кнопка отмены.
Скачать
Auto System Shutdown — Гаджет выключения компьютера для Windows 7, windows 8.1 и windows 10 на русском №3
Следующий гаджет выключения компьютера на русском языке. Из изображения все понятно. Ставите время, выбираете действие (выключение, сон, перезагрузка) и компьютер его выполняет. Также есть возможность установки звукового предупреждения выполнения заданного действия.
Скачать
Shutdown Reboot — Гаджет выключения компьютера для Windows 8.1, windows 7 и windows 10 №4
Очень простой гаджет, задача которого либо выключать, либо перезагружать компьютер после нажатия на соответствующую кнопку. Все легко, просто и понятно.
Скачать
S-Control — Гаджет выключения компьютера для Windows 10, windows 8.1 и windows 7 №5
Гаджет перезагрузки и выключения, очень похожий на предыдущий. Разница лишь в визуальном оформлении.
Скачать
Shutdown Restart — Гаджет выключения компьютера для Windows 10, windows 8.1 и windows 7 №6
Для того, чтобы каждый раз не лазить в меню пуск для выключения и перезагрузки компьютера, советуем вам установить данный гаджет. Он одним нажатием справится с данными жизненно важными функциями любого компьютера.
Скачать
Расскажите о нас в социальных сетях. Помогите нашему сайту!
System Monitor 2 — гаджет отображающий время и дату, а также информацию о Wi-Fi, уровне заряда батареи для ноутбука, нагрузке процессора, нагрузке оперативной
CTcontrol — многофункциональный гаджет с календарем, с данными о времени работы системы после последней перезагрузки, с будильником, с кнопками выключения и
Chameleon — набор из девяти гаджетов, в число которых вошли: гаджет погоды, гаджет корзины, гаджет календаря, гаджет интернет соединения, гаджет онлайн радио,
Shutdown — простой в использовании и в то же время весьма полезный гаджет для Windows 7. Его предназначение — это контроль системы. На дисплее гаджета
Shutdown 3.0 — простой и удобный гаджет для рабочего стола, с помощью которого можно выключать компьютер, выходить из системы и осуществлять перезагрузку.
Computer Status v3.5 — это многофункциональный гаджет для рабочего стола Windows. Он предоставляет такую информацию: текущее время и дата, нагрузка процессора,
RC Shutdown timer — это гаджет для рабочего стола, предназначенный для контроля над системой. Чтобы выполнить в нужное вам время такие действия, как
Control System — это гаджет для рабочего стола Windows 7, выполняющий функции контроля системы. А именно: выключение, перезагрузка, выход из системы, спящий
Системный гаджет который просто пропитан стилем, легко и просто отображает всю информацию о том как загружен процессор (до восьми ядер). Сколько физической памяти занято и свободно, так же можно посмотреть сколько работает времени система вашего ПК.
25.47 Кб | 0 | Язык: Английский
Просмотров :4 227
Очень простой а главное удобный гаджет для вашего рабочего стола имеет в себе только три самых необходимых кнопки это перезагрузка, спящий режим и выключение вашего ПК. Так же есть и второй вариант кнопок, это темные кнопки. Они темного цвета всегда а когда вы наводите на них мышку тогда они меняют свой цвет. Это не будет вас отвлекать на них.
37.17 Кб | 0 | Язык: Русский
Просмотров :6 426
Этот очень компактный гаджет имеет в себе очень много функций. Он позволит управлять системой вашего компьютера, то есть перезагрузка, спящий режим, выключение, блок и так далее. В маленький гаджет умудрились установить маленький органайзер и календарик и так же имеется в нем и поддержка скинов.
1.15 Мб | 0 | Язык: Русский
Просмотров :6 514
Этот простой и небольшой по своим размерам очень легко может вывести к вам на ваш рабочий стол всю информацию о том сколько занято и соответственно сколько свободно места на локальных дисках вашего компьютера. Диски следует выбирать в настройке этого гаджета.
136.28 Кб | 0 | Язык: Русский
Просмотров :6 160
Думаю вы уже догадались для чего нужен гаджет который так и называется Корзина. Он разрешить вам заменить уже надоевший вам стандартный ярлык, так называемы системный ярлык. А так же проверить, очистить и даже указать удобные для вас свойства вашей Корзины.
56.02 Кб | 0 | Язык: Русский
Просмотров :6 789
Гаджет поможет управлять системой вашего компьютера, перезагрузка, включение, выключение. В нем много опций, можно оформить, настроить гаджет так сказать под себя. Формат даты и времени которая показывается внизу изменяем. Добавить или же убрать кнопки, расположить их в 1 или даже 4 ряда. Так же можно задать свой текст который будет выдавать вам гаджет при определенном действии, даже можно будет отключить его совсем.
117.08 Кб | 0 | Язык: Русский
Просмотров :6 467
Полное + Время работы — это полностью русифицированный гаджет который сможет показать вам достоверную полную информацию о времени работы системы, так называемом (system uptime). Так же с этим отличным гаджетом вы с легкостью можете узнать дату установки своей ОС, разрядность и версию.
45.07 Kb | 0 | Язык: Русский
Просмотров :3 666
Гаджет под названием Монитор ГПУ — это гаджет для того что бы контролировать состояние вашей видеокарты не заходя никуда, он позволит это делать просто с рабочего стола. На вашем экране будет видно на сколько загружен граф. процессор, обороты вентилятора, а также оперативная память адаптера и конечно же частоту работы.
538.93 Kb | 2 | Язык: Английский
Просмотров :15 260
Это гаджет аналог еще одного популярного гаджета под названием AutoShutdown. Он позволит Вам через определенное, заданное вами же время, перезапускать, выключать ваш компьютер и т.п. В нем можно даже установить звуковое оповещение по которому вы сможете понять о выполнении выбранного вами же действия.
68.04 | 0 | Язык: Русский
Просмотров :8 058
Это не новая, а просто слегка модифицированная и немного обновленная так называемого гаджета-комбайна под названием Все в одном. Это на столько умный гаджет что он на легкие может отображать: время, дату,информацию о процессоре, оперативной памяти, так же дисках Wi-Fi соединении. А для ноутбуков это удобно тем что на гаджете сразу видно уровень заряда вашей батареи. Так же Корзина, время работы компьютера, онлайн радио у которого даже имеется регулятор громкости. С помощью него можно спокойно управлять своим компьютером, выключение, сон, перезагрузка, блокировка компьютера. Только помните, чем больше разных параметров вы включили тем больше гаджет использует ресурсов. Если кликнуть по специальным иконкам то вы увидеть разделы гаджета а так же специальные утилиты для него.
280.08 Kb | 0 | Язык: Русский
Просмотров :27 640
Гаджеты (мини-приложения) – это небольшие программы, отображающие разнообразную информацию на рабочем столе Windows 7
Различные индикаторы и другие системные приложения ПК и ОС.
Часы, таймеры, будильники и секундомеры для Windows 7.
Гаджеты погоды. Узнай температуру за окном, прямо с рабочего стола!
Подборка разнообразных календарей для боковой панели Windows.
Индикаторы интернет-подключения, учет трафика, WiFi, IP и другое.
Аудио и видео плееры, а так же гаджеты для воспроизведения радио.
Виджеты для работы с почтой, соц.сетями, блогами и ресурсами.
Самые последние события и новости на вашем рабочем столе.
Виджеты различных поисковых систем и сайтов для Windows 7.
Гаджеты для быстрого перевода с одного языка на другой.
Подборка простеньких мини-игр для вашей ОС Windows Se7en.
Стилизованные наборы от различных групп, компаний и пользователей.
Все то, что не подходит по параметрам в другие разделы.
Гаджеты являются одним из самых популярных новшевств Windows 7 (SEVEN). В отличии от Windows Vista, где можно было размещать виджеты только на боковой панели (sidebar), в «семёрке» реализована возможность располагать их в любом месте рабочего стола в зависимости от ваших потребностей и желаний. На нашем сайте собран самый большой в рунете архив гаджетов win 7, которые можно скачать бесплатно и без регистрации, с подробными скриншотами для каждого из них.