Этот вопрос является очень популярным среди начинающих и неопытных компьютерных пользователей. Прежде чем дать на него ответ нужно разобраться о чем конкретно идет речь и что имеет ввиду пользователь под словом Яндекс. Ведь у Яндекса есть поисковая система, которую используют для поиска информации в интернете, а также есть интернет браузер, который служит как программа на компьютере при помощи которой просматриваются веб сайты.
В данной статье вы узнаете как вынести ярлык на рабочий стол для Яндекс браузера, а также как создать ярлык на рабочем столе для быстрого перехода на сайт Яндекса.
Установка значка сайта Яндекс на рабочий стол
На нашем сайте уже была опубликована статья, в которой рассказывалось как создать ярлык определенного сайта на рабочем столе для быстрого доступа к нему.
Следуя инструкциям, описанным в ней, мы сейчас создадим значок на рабочем столе для сайта Яндекс.
Для этого жмем правой кнопкой мыши на любом свободном месте рабочего стола и выбираем “Создать” -> “Ярлык”.
Начало создания Ярлыка сайта Яндекс
После этого нас сразу же попросят указать расположение объекта, на которое должен ссылаться этот самый ярлык. Для того, чтобы он ссылался на сайт Яндекса, в данном поле нужно вписать https://www.yandex.by/ и нажать “Далее”.
Указываем интернет адрес Яндекса
Затем нужно будет написать название для ярлыка. Оно может быть любым. Например, Яндекс.
Указываем имя ярлыка
После этого жмем “Готово” и убеждаемся, что теперь на рабочем столе есть значок для быстрого доступа к сайту Яндекса.
Созданный ярлык Яндекса на рабочем столе
Создаем ярлык на рабочем столе для Яндекс браузера
Если же вы при вводе запроса “Установить значок Яндекс на рабочий стол” имели в виду не сайт Яндекса, а браузер, то сейчас мы расскажем как это сделать.
Обычно при установке Яндекс браузера значок на рабочем столе появляется автоматически. Но если он по какой – то причине пропал с рабочего стола, то его можно легко туда вернуть.
Для этого включаем отображение скрытых файлов. Далее переходим через проводник Windows по следующему пути:
и находим в данной папке файл “browser”. Это и есть исполняемый файл Яндекс браузера.
Папка с установленным Яндекс браузером
Если вы не нашли этого пути и файла browser, то скорее всего Яндекс браузер не установлен на вашем компьютере. В этом случае перейдите на сайт https://browser.yandex.by/ и скачайте его.
Чтобы его вынести на рабочий стол, нужно кликнуть по нему правой кнопкой мыши и в контекстном меню выбрать “Отправить” -> “Рабочий стол (создать ярлык)”.
Создание ярлыка Яндекс браузера
После этого можно убедиться о наличии значка Яндекса на рабочем столе, который можно переименовать как вам удобно, нажав на него правой кнопкой мыши и выбрав “Переименовать”.
Созданный ярлык Яндекс браузера на рабочем столе
Значок языка, показывающий текущую раскладку клавиатуры – это тот элемент интерфейса операционной системы, на который пользователь чаще всего обращает внимание, особенно при наборе текста, содержащего как кириллические символы, так и латиницу. Индикатор раскладки клавиатуры настолько привычен, что его пропажа вызывает существенный дискомфорт. А такой неприятный момент иногда может случиться в результате каких-либо неосторожных действий пользователя, после некорректной установки программ, сбоя в системе и т.п. Причин может быть много, но так или иначе языковую панель необходимо вернуть. Итак, пропал значок языка на панели задач и как его вернуть.
Как вернуть значок языка в операционной системе Windows 7
Чтобы в Windows 7 вернуть языковую панель обратно проделайте следующее:
- Откройте окно панели управления
и переключитесь в режим просмотра «Крупные значки» или «Мелкие значки», в случае если установлен просмотр по категориям. Так быстрее добраться до языковых настроек.
- Найдите раздел «Язык и региональные стандарты» и нажмите по нему для открытия окна настроек. Переключитесь в данном окне на вкладку «Языки и клавиатуры».
- Кликните на кнопке «Изменить клавиатуру» для открытия следующего окна настроек, где необходимо перейти на вкладку «Языковая панель».
- Установите отметку напротив пункта «Закреплена в панели задач» для включения значка языка.
- Щелкните на кнопках «Применить» и «Ок» для сохранения настроек и закрытия окна.
После этих действий значок смены раскладки клавиатуры должен возвратиться.
Как вернуть значок языка в операционной системе Windows 10
Чтобы вернуть значок раскладки языка в данной версии операционной системы Windows нам также необходимо перейти в панель задач, но здесь она открывается иным способом.
- Щелкните правой кнопкой мыши на свободном пространстве в панели задач для вызова контекстного меню, в котором выберите «Параметры».
- Откроется окно, где в левой панели щелкните левой кнопкой мыши на разделе «Панель задач».
- В правой панели окна прокрутите колесиком мыши слайдер до появления до раздела «Область уведомлений», где щелкните по ссылке «Включение и выключение системных значков».
- В открывшемся окне передвиньте переключатель индикатора ввода в положение «Вкл».Теперь значок языка должен появиться на панели задач.
Что делать если после всех этих действий языковая панель не восстановилась? Тогда необходимо проверить наличие файла ctfmon.exe в автозагрузке. Данный системный файл отвечает за языковую панель и вполне вероятно, что по какой-либо причине произошло отключение его автозапуска при загрузке операционной системы.
Восстанавливаем значок языковой раскладки автозагрузкой файла ctfmon.exe
Чтобы назначить ctfmon.exe в автозагрузку воспользуемся редактором реестра regedit.
Наберите имя редактора реестра regedit в поле «Выполнить» главного меню (кнопка Пуск) и нажмите Enter.
Перейдите в раздел реестра, отвечающего за автозагрузку HKEY_CURRENT_USERSoftwareMicrosoftWindowsCurrentVersionRun (правильность пути увидеть внизу в строке состояния редактора реестра).
Щелкните в правом окне редактора правой кнопкой мыши для вызова контекстного меню и выберите в нем «Создать > Строковой параметр», назначив ему имя ctfmon.exe
Строковой параметр» src=»https://www.pc-school.ru/wp-content/uploads/2017/10/regedit2.png» alt=»Создать > Строковой параметр» width=»800″ height=»411″ srcset=»https://www.pc-school.ru/wp-content/uploads/2017/10/regedit2.png 800w, https://www.pc-school.ru/wp-content/uploads/2017/10/regedit2-150×77.png 150w» sizes=»(max-width: 800px) 100vw, 800px» />
Дважды щелкните по имени строкового параметра ctfmon.exe и присвойте ему значение C:WindowsSystem32ctfmon.exe указывающее место расположения файла.
Нажмите «Ок», закройте редактор реестра и остальные окна, после чего перезагрузите компьютер.
Надеемся, что с помощью вышеперечисленных способов вам удалось вернуть значок языка в панель задач.
Поделиться.
Еще по теме:
Что делать, если не запускается компьютер Если не запускается компьютер, то не спешите отчаиваться и вызывать квалифицированного специалиста, что может влететь в копеечку. Сначала можно попробовать решить проблему самостоятельно. […]
Восстановление Windows или как сделать откат системы Если возникли какие-либо проблемы с операционной системой компьютера, с которыми вы не в силах разобраться, то в первую очередь необходимо сделать процедуру восстановления Windows или […]
Как увидеть скрытые папки в проводнике виндовс 10 В данном материале мы узнаем, как увидеть скрытые папки в Виндовс 10 (Windows 10). В этой операционной системе, как и во всех ее предыдущих версиях, часть папок скрыта от пользователя и […]
Как убрать пароль на Windows 10 В данном материале будет рассказано, как убрать пароль на виндовс 10 (Windows 10) при загрузке операционной системы, а также при ее выходе из спящего режима. Используя полученные знания […]
Ноутбук греется, перегревается и выключается. Почему это происходит и чем грозит перегрев ноутбука Конструктивные особенности ноутбуков вынуждают пользователей работать в близости от основных тепловыделяющих элементов системы. Даже если пользователь не держит ноутбук на коленях, то […]
2 Комментариев
Большое спасибо, получилось по Восстанавливаем значок языковой раскладки автозагрузкой файла ctfmon.exe
Огромное спасибо,все понятно объяснили! Все получилось! Ура!
Автор: SPwKA. Опубликовано в Новости

Что делать? Делаем восстановление кэша значков в Windows 7.
1) Закройте все окна и папки, которые сейчас открыты.
2) Запустите Диспетчер задач, используя сочетание клавиш CTRL+SHIFT+ESC.
3) На вкладке «Процессы» щелкните правой кнопкой мыши по Explorer.exe и выберите «Завершить процесс».
4) Нажмите кнопку «Завершить процесс», когда появится окно с подтверждением.
5) На вкладке «Приложения» нажмите «Новая задача».
6) Введите CMD.EXE, и нажмите OK.
7) В появившемся окне введите эти три команды одну за другой, нажимая ENTER после каждой команды:
CD /d %userprofile%AppDataLocal
DEL IconCache.db /a
8 ) В Диспетчере задач на вкладке «Приложения», нажмите «Новая задача».
9) Введите EXPLORER.EXE, и нажмите OK.
Было
Стало:

Для чего нужна программа «Кнопка яндекс на панели задач» и можно ли ее удалить?
Для чего нужна программа “Кнопка Яндекс на панели задач”?
Пользователи, у которых установлен Яндекс браузер, открыв список всех программ, имеющихся на их компьютере, могут обнаружить в нем приложение с данным названием. Далеко не всем ясно что это такое, откуда оно взялось и можно ли удалить без негативных последствий.
Ответы на все эти вопросы вы найдете в данной статье.
Что это за программа?
По сути программой это назвать можно с большим трудом, так как судя по выполняемым функциям “Кнопка яндекс на панели задач” это ничто иное, как обычный ярлык на сайт. В нашем случае на сайт Яндекс.
Вот так эта “программа” выглядит в виде значка на панели задач:
Вид программы
Если на нее нажать, то автоматически открывается Яндекс браузер с активной вкладкой на главную страницу сайта Яндекс.
Открытие сайта Яндекс при нажатии на кнопку
Причем если до этого в браузере были открыты или закреплены вкладки на другие сайты, они никуда не пропадают, а остаются на своих местах. К ним просто добавляется активная вкладка с сайтом Яндекса.
Откуда она взялась?
Вопрос вполне уместный, учитывая что никто специально ее не устанавливал. Но здесь все просто. “Кнопка яндекс на панели задач” устанавливается вместе с Яндекс браузером никак вас об этом не информируя и не предлагая выбора.
Так что если у вас установлен данный браузер или когда – то был установлен, то ответ на вопрос откуда взялась эта кнопка Яндекса очевиден.
Оставить или удалить?
Нужна она вам или нет, здесь каждый решает сам для себя. Если вы очень часто пользуетесь сайтом Яндекс, например для чтения новостей или проверки почты, то может и стоит оставить ее на своем компьютере. Хотя и в этом случае вам ничто не мешает сделать самую обыкновенную закладку, например на панели быстрого запуска.
Закладка на сайт Яндекса в панели быстрого доступа
В любом случае, удаление “Кнопки яндекс на панели задач” никак не повлияет и не затронет другие программы. Даже Яндекс браузер останется на компьютере со всеми настройками, закладками и паролями. Поэтому смело можете удалять эту действительно малополезную программу.
Удаление кнопки яндекс на панели задач
Лучшая благодарность автору — репост к себе на страничку:
Как создать ярлык Яндекса на рабочем столе?
Этот вопрос является очень популярным среди начинающих и неопытных компьютерных пользователей. Прежде чем дать на него ответ нужно разобраться о чем конкретно идет речь и что имеет ввиду пользователь под словом Яндекс. Ведь у Яндекса есть поисковая система, которую используют для поиска информации в интернете, а также есть интернет браузер, который служит как программа на компьютере при помощи которой просматриваются веб сайты.
В данной статье вы узнаете как вынести ярлык на рабочий стол для Яндекс браузера, а также как создать ярлык на рабочем столе для быстрого перехода на сайт Яндекса.
Установка значка сайта Яндекс на рабочий стол
На нашем сайте уже была опубликована статья, в которой рассказывалось как создать ярлык определенного сайта на рабочем столе для быстрого доступа к нему.
Следуя инструкциям, описанным в ней, мы сейчас создадим значок на рабочем столе для сайта Яндекс.
Самый простой способ сделать это – скачать и запустить официальный установщик яндекса. Для этого переходим по данной ссылке и Нажимаем кнопку “Скачать”.
Скачивание установочного файла яндекс браузера с официального сайта
По окончании скачивания запускаем его и нажимаем кнопку “Установить”.
Переустановка Яндекс браузера
Начнется установка/обновление яндекс браузера. В итоге через несколько минут на рабочем столе, а также на панели задач появится значок яндекса. При этом ваши закладки и пароли сохранятся.
Значок яндекс браузера
Значок яндекса на панели задач
Далее рассмотрим следующий способ. Для этого жмем правой кнопкой мыши на любом свободном месте рабочего стола и выбираем “Создать” -> “Ярлык”.
Начало создания Ярлыка сайта Яндекс
После этого нас сразу же попросят указать расположение объекта, на которое должен ссылаться этот самый ярлык. Для того, чтобы он ссылался на сайт Яндекса, в данном поле нужно вписать https://www.yandex.by/ и нажать “Далее”.
Указываем интернет адрес Яндекса
Затем нужно будет написать название для ярлыка. Оно может быть любым. Например, Яндекс.
Указываем имя ярлыка
После этого жмем “Готово” и убеждаемся, что теперь на рабочем столе есть значок для быстрого доступа к сайту Яндекса.
Созданный ярлык Яндекса на рабочем столе
Создаем ярлык на рабочем столе для Яндекс браузера
Если же вы при вводе запроса “Установить значок Яндекс на рабочий стол” имели в виду не сайт Яндекса, а браузер, то сейчас мы расскажем как это сделать.
Обычно при установке Яндекс браузера значок на рабочем столе появляется автоматически. Но если он по какой – то причине пропал с рабочего стола, то его можно легко туда вернуть.
Для этого включаем отображение скрытых файлов. Далее переходим через проводник Windows по следующему пути:
и находим в данной папке файл “browser”. Это и есть исполняемый файл Яндекс браузера.
Папка с установленным Яндекс браузером
Если вы не нашли этого пути и файла browser, то скорее всего Яндекс браузер не установлен на вашем компьютере. В этом случае перейдите на сайт яндекса. Далее автоматически загрузится установочный файл, который нужно запустить и подождать несколько минут. По итогу на рабочем столе, а также на панели задач появятся ярлыки Яндекса.
Чтобы его вынести на рабочий стол, нужно кликнуть по нему правой кнопкой мыши и в контекстном меню выбрать “Отправить” -> “Рабочий стол (создать ярлык)”.
Создание ярлыка Яндекс браузера
После этого можно убедиться о наличии значка Яндекса на рабочем столе, который можно переименовать как вам удобно, нажав на него правой кнопкой мыши и выбрав “Переименовать”.
Созданный ярлык Яндекс браузера на рабочем столе
Источник
Как вынести Яндекс Браузер на рабочий стол
Использование ярлыка браузера на рабочем столе позволяет пользователю быстро и без проблем войти в интернет. Но, не всегда значок появляется автоматически. Тогда возникает вопрос, как вынести яндекс браузер на рабочий стол? Прочитав данную инструкцию, вы найдете ответы на интересующие вас вопросы.
На компьютере
Существует несколько способов по достижению данной цели, но я расскажу и покажу 2 самых простых из существующих. Если вы будете следовать моей инструкции, то у вас обязательно все получится.
Как вывести ярлык браузера
- Изначально нужно открыть «Пуск» щелчком левой кнопки мыши. Там нажать на строчку «Найти программы и файлы»
- В данной строке набираем «Yandex» и находим необходимый нам значок.
- Кликаем на него правой кнопкой мыши и выбираем раздел отправить. В нем находим пункт «Рабочий стол» и жмем на него ЛКМ.
- Готово! После этих действий значок яндекс браузер будет отображен на рабочем столе вашего ПК.
Второй способ:
- Начать нужно как и в первом способе: откроем «Пуск» и в строчке наберем «Yandex».
- После этого находим значок яндекс браузера и «захватываем» его левой кнопкой мыши. Перетаскиваем на рабочий стол. Действие выполнить удастся тогда, когда появится синяя стрелочка рядом со значком. Если горит красный крестик, то перенести не получится. Выбираем свободное место на главном экране.
- Готово! Если все действия выполнили верно, то значок будет перенесен.
Как добавить сайт на рабочий стол
Простой и доступный способ:
Если вам не нужен сам значок браузера, а лишь его сайт, то воспользуйтесь следующим методом:
- В любом свободном месте на рабочем столе нашего персонального компьютера кликаем правой кнопкой мыши. Выбираем пункт «Создать» и жмем на «Ярлык».
- В открывшемся окне нужно будет указать адрес расположения объекта. Так как нам нужен сайт яндекса, то указываем ссылку «https://www.yandex.by/» и жмем «Далее».
- Следующим шагом необходимо будет придумать название ярлыка. Но нам ничего придумывать не нужно, просто назовем его «Яндекс», чтобы в будущем не запутаться.
- Как все действия выполнены, жмем на строчку «Готово». Теперь кликнув несколько раз на ярлык, вы можете убедиться, что все сделали правильно, так как откроется сайт яндекса.
На телефоне
Эта операция делается проще простого. Нужно лишь выполнить несколько простых действий:
- Открываем список всех программ и находим там яндекс.
- Пальцем «захватываем» значок браузера, и перетаскиваем его в нужное нам место.
- Вот и все. Отпускаем наш браузер и он остается на главном экране смартфона.
Пропавший с рабочего стола значок яндекс браузера – это не беда. Вернуть его очень просто, достаточно лишь следовать способам из моей инструкции. Благодаря этим способам, вы с легкостью сможете отобразить значок яндекс браузера хоть на компьютере, хоть на телефоне.
Источник
Как установить значок яндекс-почты на панель задач pale moon?
Чтобы создать на рабочем столе ярлык Почты, который можно закрепить в панели задач, надо сделать такой же ярлык, как в старой доброй Windows-XP. Там у меня было так (правой кнопкой по ярлыку Почты/Свойства):
C:Documents and SettingsАдминистраторLocal SettingsApplication DataYandexYandexBrowserApplicationbrowser.exe» —app=https://mail.yandex.ru/?
То,что до пробела, это путь (внутренний адрес) к браузеру, а то, что после — адрес почты внутри браузера.
В Windows-7 делаем так:
Скопировать путь к Яндекс-браузеру (см.Свойства его ярлыка), вписать этот адрес в строку «Укажите расположение объекта» при создании ярлыка на рабочем столе (правой кнопкой на пустом месте рабочего стола) и добавить к нему через 2 пустых пробела
Вот так у меня: C:UsersЛеонAppDataLocalYandexYandexBrowserApplicationbrowser.exe —app=https://mail.yandex.ru/?
После создания ярлыка лучше сменить значок, чтобы не путать с ярлыком Яндекс-браузера (правой кнопкой по ярлычку).
Спасибо большое. Выручили.
Зайдите в саму Яндекс Почту в браузере. Далее найдите значок звезды в конце адресной строки. Нажав на нее, вы добавите страницу (Яндекс Почта) в закладки. А они в свою очередь отображаются, как правило, в панели задач браузера.
Как сделать панель задач внизу экрана?
- Нажмите правкой кнопкой на Панели задач
- Выберите пункт Параметры панели задач
- Промотайте немного вниз до раздела Положение панели задач на экране
- Выберите нужное положение
4 0 0 · Хороший ответ
Как восстановить кнопку добавления закладок (звездочка) в умной строке в яндекс браузере?
Тогда попробуйте сделать следующее:
• нажмите на три горизонтальные полоски в правом верхнем углу (меню «Настройки)
• выберите вкладку «Настройки»
• далее листайте страницу вниз, нажмите «Дополнительные настройки»
• далее снова в самый низ до «Сбросить настройки»
• сбросьте все настройки Яндекс.Браузера
Звездочка должна появиться.
Временами, неизвестно куда, пропадает языковая панель. Как добиться, чтобы она стабильно находилась внизу на панели задач ?
Вы, к сожалению, не указали какой системой пользуетесь. По этому вот вам инструкция для последней версии Windows 10:
Перейдите по пути Пуск > Параметры > Персонализация > Панель задач
найдите раздел Включение и выключение системных значков и параметр Индикатора ввода измените на Включено.
Далее нужно перейти Пуск > Параметры > Устройства > Ввод и открыть Дополнительные параметры клавиатуры найти раздел Переключение методов ввода и отметить пункт Использовать языковую панель на рабочем столе, если она доступна (поставить галочку).
И наконец нажмите Параметры языковой панели и отметьте Закреплена в панели задач, Отображать дополнительные значки и Отображать текстовые метки.
Все, будет работать. Если у вас другая система — уточните тогда какая.
Источник
Это программа, которая делает поиск в Интернете и на компьютере максимально простым и удобным. С ее помощью можно одинаково быстро найти нужный файл, папку или программу на компьютере, или какую-либо информацию в сети.
Для этого программа добавляет на панель задач Windows свою строку поиска. Чтобы найти что-то, просто начните вводить в нее свой запрос. При этом поиск она выполняет сразу и в Интернете, и на локальном компьютере. Результаты поиска отображаются тут же. Кликнув на нужный вариант можно сразу открыть файл/папку, запустить программу или перейти на веб-сайт.
По умолчанию Яндекс.Строка располагается рядом с кнопкой Пуск, но ее можно поместить и рядом часами. Кроме этого, есть на выбор два режима отображения: поисковая строка и кнопка. Отличия только визуальные, никаких функциональных различий нет.
Одиночный клик на строку/кнопку раскрывает меню, в котором собраны закладки и популярные на текущий момент поисковые запросы. К слову, закладки можно редактировать, добавляя туда часто посещаемые веб-сайты.
Изюминкой программы Яндекс.Строка является функция голосового поиска и управления компьютером. Активируется она командой «Слушай, Яндекс». С ее помощью можно делать поисковые запросы, открывать файлы и папки на компьютере и запускать программы. Очень удобно. Естественно для этого понадобится микрофон. Программа без особых проблем распознает большинство команд.
Эта программа станет отличным помощником в повседневной жизни, независимо от того, работаете вы или развлекаетесь за компьютером.
Не хотите тратить время на поиск нужного файла или информации в Интернете? Скачайте программу Яндекс.Строка.
Как включить Алису на компьютере и телефоне (голосового помощника с русским характером)

Управлять компьютером (да и телефоном) не всегда удобно при помощи мышки/тачскрина: иногда руки могут быть параллельно чем-то заняты. 👌
В этом случае на помощь придут голосовые команды! Правда, чтобы устройство их выполнило — на него предварительно нужно установить и настроить спец. программу (их называют виртуальными ассистентами / либо голосовыми помощниками).
Собственно, в этой заметке пойдет речь о вкл. «Алисы» — виртуального помощника от Яндекса (она наиболее близка к русскому менталитету и с полуслова понимает большинство оборотов речи).
Кстати, у меня на блоге не так давно была заметка о 👉 лучших голосовых помощниках (Алиса далеко не единственная, и у нее есть конкуренты! Но их настройка идентична. ).
Теперь о настройке.
Алиса! Вот тебе тут «Алиса» про дорогу расскажет! (Автор: https://alinakostjuk.livejournal.com/ )
Примеры настройки голосового помощника
На компьютере
ШАГ 1
Первое, что нужно сказать — у вас к компьютеру должен быть подключен микрофон* (на ноутбуках, обычно, есть встроенный). Если вы с кем-то разговариваете по Skype / делаете аудио-записи, — и вас собеседник нормально слышит — значит с этим всё в порядке.
Кстати, вместо обычного микрофона — можно приобрести и подключить к ПК 👉 «умную» колонку от Яндекса. Тогда использование ПК станет еще удобнее!
👉 В помощь!
1) Как включить микрофон на ноутбуке — см. инструкцию
2) Как подключить внешний микрофон к ноутбуку или ПК: несколько способов
3) Как подключить наушники с микрофоном к компьютеру или ноутбуку
ШАГ 2
Далее переходим на офиц. страничку с Яндекс-браузером и загружаем программу. Кстати, во время установки браузера поставьте галочку, чтобы значок Алисы появился на панели задач (см. пару скриншотов ниже 👇).
Яндекс-браузер для Windows
Закрепить Алису на панели задач (не самый удачный оборот речи, но под другому не скажешь. 😉)
ШАГ 3
Далее на панели задач (в меню ПУСК также) появятся значки Алисы / Яндекс-браузера. Запускаем одно из приложений!
ШАГ 4
Теперь, чтобы дать задачу Алисе — просто кликните по ее иконке и попросите, например, рассказать последние футбольные новости. Ну а далее Алиса моментально найдет топ-10 новостей о футболе и прочтет вам их. Удобно. 😊
Алиса рассказала мне новости по футболу
Кстати, с такой же легкостью виртуальный помощник может «травить время» анекдотами, сказками, и пр. интересными штуками (в ее «памяти» их довольно много — может часами занимать вас этим!).
Алиса также рассказала парочку анекдотов!
ШАГ 5
Чтобы каждый раз не «тыкать» иконку — удобно использовать голосовую фразу, по которой Алиса начнет вас слушать. Задать ее можно в настройках браузера — раздел «Инструменты» . См. скриншот ниже. 👇
Настройки Яндекс-браузера — голосовая фраза
ШАГ 6
Если Алиса вас «не слышит» — обратите внимание на параметры конфиденциальности в Windows 10. Нередко, когда доступ к микрофону ограничен и Яндекс-браузер блокируется операционной системой.
👉 В помощь!
Не работает микрофон в Windows 10 [решение]
Параметры конфиденциальности (параметры Windows 10)
На телефоне (Android)
ШАГ 1
Для начала открываем 👉 Play Market и устанавливаем приложение «Алиса» (также можно установить приложение 👉 «Яндекс» или «Яндекс-браузер» — и там, и там она встроена!).
ШАГ 2
Далее разрешаем приложению использовать микрофон, геолокацию, и запускаем его.
Примечание : геолокация позволит Алисе определять текущее ваше местоположение, искать кратчайший путь, заказывать такси, пиццу и т.д.
ШАГ 3
Собственно, далее нажав по пиктограмме приложения, — вы можете начать отдавать команды. В ряде случаев это гораздо удобнее и быстрее, чем печатать текст, нажимая на экран телефона.
ШАГ 4
Если вдруг Алиса не слышит вас, ваши команды не отображаются на экране, и т.д. и т.п. — рекомендую перепроверить права и разрешения. Зайдите в настройки Android, вкладка «Приложения» и разрешите использование микрофона для приложений: «Алиса», «Яндекс-браузер», «Яндекс».
Проверка, есть ли у Алисы разрешение на работу с микрофоном
Пару слов про умную колонку
Существенно улучшить взаимодействие с Алисой может помочь так называемая 👉 «умная» колонка (их несколько видов). Отличается эта колонка от обычной тем, что может не только проигрывать музыку, но и «слышать» вас и выполнять ваши команды!
Причем, благодаря нескольким встроенным микрофонам — колонка услышат вас, даже если вы к ней обратитесь из другого конца комнаты!
Само собой, колонка может по вашему голосу находить нужные песни, сказки, фильмы, подсказывать как готовить разные блюда, консистенции, и т.д. Весьма удобно, когда на кухне заняты руки и нужно что-то узнать! 😉
Внешний вид мини-колонки (с сайта Яндекса)
Разумеется, колонку можно подключить к ПК, телефону, и своим Яндекс-сервисам. Причем, в большинстве случаев Алиса сама всё настроит и подключит — вам нужно только дать ей команду!
Кстати, если вы используете элементы «умного дома» — то Алиса интегрируется и с ними, и вы сможете по голосовой команде управлять устройствами. Удобно!
Как восстановить голосового помощника Алису
Алиса – виртуальный голосовой помощник в Яндекс.Браузере. Реагирует на аудиозапросы пользователя и поддерживает текстовый чат. Умеет искать информацию в Сети, рассказывать о погоде, новостях, включать музыку и запускать приложения, беседовать на любые темы.
Для некоторых пользователей исчезновение помощника в браузере, панели задач Windows – проблема. Где искать? Как восстановить? Пользовались, работали – а теперь его нет. Если у вас подобная ситуация, не стоит беспокоиться. Можно восстановить Алису на компьютере, ноутбуке, мобильном через настройки Яндекс.Браузера и путём переустановки программы. Как это делается – далее пошагово покажем.
На компьютере
Включение в настройках
Обратите внимание, есть ли Yandex в системе: должная быть иконка на рабочем столе, на панели задач или в меню «Пуск». Если браузер установлен в ОС, запустите его (клик по ярлыку) и проверьте настройки:
1. Щёлкните кнопку «три полоски» в верхнем правом углу.
2. В меню нажмите пункт «Настройки».
3. На появившейся вкладке, в списке слева, выберите раздел «Интерфейс».
4. Найдите блок «Боковая панель». Если отключена опция «Показывать боковую панель… », включите её, чтобы кнопки управления голосовой помощницей появились в интерфейсе браузера.
Совет! Дополнительно в опции можно задать режим отображения: «всегда» – панель зафиксирована, доступна на любой странице; «при наведении на левую границу» – при установке курсора в левую часть экрана панель выезжает.
5. Перейдите в раздел настроек «Инструменты». Поставьте «галочку» в строке «Включить голосовую активацию фразой», чтобы управлять помощником через микрофон. В надстройке установите «Алиса».
Совет! Если браузер тормозит, перегружается оперативная память, то лучше отключить поддержку голосовых команд.
Включение через офсайт
Ещё восстановить Алису (активировать её) можно с официальной странички в браузере:
1. Запустите Яндекс.
2. Откройте страницу – https://browser.yandex.ru/alice/
3. Щёлкните кнопку «Включить Алису».
Как восстановить иконку помощника на панели задач?
Если случайно, намеренно пользователь удалил ярлык для включения голосового помощника на панели задач Windows, есть возможность его восстановить.
НО: предварительно проверьте, есть ли приложение в системе. Откройте: Пуск → Панель управления → настройка «Просмотр» – Категория → Удаление Программы. Просмотрите список: есть голосовой помощник – можно восстанавливать.
Примечание. Если приложения нет в каталоге установленного ПО, возможно потребуется переустановка браузера (см. следующую инструкцию).
2. Нажмите комбинацию клавиш – «Win» + «E».
3 В верхней части открывшегося окна, в поле «Поиск» наберите запрос – searchband.
4. В результатах поиска найдите одноимённый объект. Его характеристики: тип «Приложение», местонахождение – директория браузера.
5. Запустите файл searchband. Иконка помощника появится на панели задач. Кликните по ней, чтобы активировать сервис.
Совет! В панели «Алисы» можно вызвать меню настроек кнопкой «три точки» (вверху справа). В числе функций приложения: данные о чате, очистка истории, обратная связь с сервисом, справка.
Переустановка
Если предыдущие инструкции вам не помогли вернуть голосовой помощник, попробуйте переустановить Яндекс.Браузер.
1. Удалите браузер Яндекс из системы через панель управления или при помощи сторонней программы-деинсталлятора.
2. Откройте любой другой браузер, который есть на ПК – Edge, IE, Opera, Firefox или Google Chrome.
3. Откройте страницу – https://browser.yandex.ru/alice/
4. Кликните кнопку «Установить».
5. Запустите скачанный файл (клик по иконке в нижней панели или в папке, где размещён).
Совет! В окне установщика не забудьте снять «галочку» в строке «… по умолчанию», если в системе другой основной браузер. В противном случае, настройки изменятся, и Яндекс получит статус браузера по умолчанию в Windows (все ссылки, сохранённые веб-страницы, переадресации приложений будут открываться в нём).
6. Нажмите «Установить».
7. По завершении инсталляции в окне Яндекса задайте настройку автозапуска, использования cookies. Кнопки управления помощником отобразятся в панели слева: «Поиск», «Навыки», «Алиса».
8. Кликните «Динамик» и настройте уровень громкости. Если вы используете аккаунт Яндекс для синхронизации данных в браузере, нажмите в панели «Войти». Авторизуйтесь. Для запуска без входа выберите «Пропустить».
9. Для быстрой настройки Яндекса дайте ответ на запросы Алисы: выбор фона, формы вкладок.
10. По завершении установки параметров нажмите «Закончить… ».
11. Чтобы открыть чат с Алисой, нажмите иконку сервиса в боковой панели.
На телефоне
Разберём способы восстановления помощника в телефоне на примере Андроид-устройства.
Включение опций
В приложении Яндекс
1. Запустите Яндекс.
2. Тапните кнопку «меню» вверху слева.
3. Перейдите в раздел «Настройки».
4. Найдите блок «Алиса». Настройте помощник:
Голосовая активация – разрешение записи аудио. Тапните и выберите – «Отклонить» или «Разрешить».
Скрыть кнопку Алисы. Опция должна быть выключена. Иначе иконка для запуска сервиса не отображается в интерфейсе браузера.
Активация через гарнитуру – включить/выключить использование голосовой активации при помощи гарнитуры.
В браузере Яндекс
1. Вверху справа нажмите кнопку меню (три точки).
2. Откройте раздел «Настройки».
3. Тапните блок «Голосовые возможности».
4. В списке выберите «Голосовой помощник Алиса».
5. В появившемся дополнительном блоке при необходимости включите опции сервиса: голосовая активация, добавление ярлыка на домашний экран.
Переустановка
Всё равно не удаётся воспользоваться помощником – повторно установите Яндекс:
1. Откройте магазин приложений Google Play. В поисковой строке наберите – яндекс браузер с алисой.
2. Перейдите на страничку для загрузки ( https://play.google.com/store/apps/details?id=com.yandex.browser ).
Примечание. Для iOS используйте ссылку – https://apps.apple.com/ru/app/%D1%8F%D0%BD%D0%B4%D0%B5%D0%BA%D1%81-%D0%B1%D1%80%D0%B0%D1%83%D0%B7%D0%B5%D1%80/id483693909
3. Установите и запустите приложение.
4. Дайте согласие на запуск и использование голосового помощника. Чат с Алисой отобразится на вкладке.
Всё. Браузер готов к работе. Чтобы вызвать помощника, в экспресс-панели нажмите кнопку «микрофон» (расположена справа от поисковой строки).
| Способ восстановления | Время на выполнение (в минутах) | Устройство |
| активация в настройках браузера | 3-4 | ПК, телефон |
| переустановка браузера | 5-10 | ПК, телефон |
| восстановление ярлыка на панели задач | 10-15 | ПК |
| включение на страничке сервиса | 2-3 | ПК |
Надеемся, эти инструкции вам помогут восстановить Алису. Если не можете воспользоваться помощником, первым делом проверьте настройки браузера, убедитесь в том, что приложение установлено в систему. Не получается активировать – заново установите Яндекс.Браузер. Успешной настройки!
Как установить и настроить — голосовой помощник Алиса от Яндекс
В статье подробно разъясняется, как установить Алису на свой ПК, как ее удалить, что она умеет, история создания программы. Также рассказывается о том, как голосовой помощник участвует в управлении системой умный дом, какие гаджеты включены в работу.
- Что собой представляет голосовой помощник Алиса
- Как установить и настроить голосовой помощник
- Чтобы установить голосовой помощник «Алиса», достаточно лишь выполнить ряд последовательных действий:
- Подробнее о функционале «умного дома»:
- Отключение через меню настроек в Яндекс браузере:
- Деактивация методом правки контекстного меню браузера:
- Полное удаление с компьютера
Собираетесь на работу, обедаете в перерыве или едете в командировку и дорога каждая минута? В таком случае вам поможет голосовой помощник «Алиса».
Нет, речь идет не о даме с приятным голосом, а о программе, созданной Яндексом в октябре 2017 года. Что представляет собой «Алиса», каким функционалом обладает и как правильно ее настроить – все это читайте далее.
Что собой представляет голосовой помощник Алиса
Как было упомянуто ранее «Алиса» – это виртуальный помощник, управляемый посредством голоса. Производство ассистента в «Яндексе» началось еще в 2016 году. Идея создания виртуального помощника не была новаторской, в крупных западных компаниях уже были представлены Siri от Google и Alexa от Amazon.
Разработка такого крупного проекта как создание голосового ассистента – это задача не из легких. Тем не менее специалисты «Яндекс» справились на отлично и уже 10 октября 2017 года программа была добавлена в поисковое приложение компании, а значит любой желающий мог поинтересоваться: «Алиса, как у тебя дела?»Это интересно: специалисты «Яндекса», создавая помощника, опирались на опыт западных компаний. Обратите внимание, что Siri, Alexa и Cortana разговаривают женскими голосами. А почему бы не проявить чуточку оригинальности?
«Яндекс» едва не решился придать своему ассистенту мужской голос, однако после ряда исследований и опросов выяснилось, что женский тембр более приятен пользователю.
Как и ожидалось, виртуальный помощник, распознающий живую речь, многим пришелся по душе. Всего за каких-то полгода «Алису» установили более 50% пользователей на свои смартфоны. Если желаете установить программу на свой ПК, но не знаете, как это сделать – читайте далее.
Как установить и настроить голосовой помощник
В Яндекс.Браузер уже предусмотрительно установлена «Алиса», однако бывают случаи, когда ее все-таки требуется активировать или обновить. Если программа отсутствует на вашем компьютере, вам потребуется самолично добавить виртуального ассистента.
Чтобы установить голосовой помощник «Алиса», достаточно лишь выполнить ряд последовательных действий:
1. Вам потребуется Яндекс.Браузер (скачать). В случае, если он уже имеется на вашем компьютере, для удобства рекомендуется обновить его до последней версии. По умолчанию Алиса уже интегрирована в последние версии браузера. Если по каким, то причинам у вас Алиса не активирована, то:
Открываем программу, находим общее меню в правом верхнем углу (значок в виде 3-х полосок), затем кликаем по пункту «Дополнения».
Предоставленный перечень расширений нас не интересует, однако можете поинтересоваться ими на досуге. Пролистав список в самый низ, выбираем пункт «Сервисы Яндекса». В этом меню находим «Алису» и если программа выключена, переводим ее в активное положение.
Теперь, если вы откроете общее меню и перейдете в пункт «Дополнения», то обнаружите, что помощник «Алиса» активирована. Ярлык с запуском ассистента будет располагаться рядом с блоком о новостях и Яндекс.Дзен.
Настройки
После того, как виртуальный ассистент успешно установлен на ваш ПК, вы можете обращаться к помощнику фразой «Слушай, Алиса» (Привет, Алиса), кликнув по иконке микрофона или зажав комбинацию горячих клавиш.
К сожалению, «Алиса» не включит микрофон, если ее попросит об этом пользователь, а выведет на экран звуковые настройки. С поиском конкретной информации в интернете у ассистента проблем не возникает. Просто после приветствия укажите запрос, помощник покажет наиболее релевантные и популярные ресурсы.
Виртуальный помощник «Алиса» выполнит любые указания пользователя: расскажет о погоде, включит музыку, сообщит время по Москве.Разумеется, программа развивается и совершенствуется, однако бывают и ошибки. Ассистент может выдать ответ не на тот запрос. Если вам скучно, просто скажите «Алиса, давай поболтаем». Такой собеседник всегда поддержит разговор, а если вам надоест, просто скажите «Хватит болтать».
Основные функции Алисы в управлении умным домом
Начинание в виде «Яндекс.Станция» переросло из мультимедийной платформы в виртуального помощника «Алису».
Тот факт, что «Яндекс» рано или поздно создаст проект «умный дом» под управлением своего небезызвестного ассистента был делом времени.
Для начала потребуется создать центр управления домом. Такую роль может выполнить любой аксессуар, в котором есть «Алиса». Главное и единственное требование – это постоянный доступ к интернету, ведь без его отсутствия программа не сможет принимать запросы пользователя, так как команды обрабатываются на серверах «Яндекса», а не самим устройством.
Как закрепить Алису на панели задач Windows 10, чтобы значок вызова ассистента всегда был под рукой? легко – расскажем, покажем, всему научим! Ведь так важно, чтобы взаимодействие с помощником было простым и удобным.
Закрепляем кнопку
Давайте обо всем по порядку – кнопка Алисы на панели задач появится автоматически после установки Яндекс Браузера. Все верно, вы не ослышались, вам достаточно просто скачать обозреватель и установить его – это процесс автоматический.
Как только установка завершится, иконка помощника появится в пусковой строке, рядом с поиском.
Обратите внимание, мы рассказываем, как закрепить и как включить Алису на панели задач в Виндовс 10. Помощница работает только в этой операционной системе (десятой версии и ниже)! Если вы пользуетесь другими ОС, например mac OS или Linux, такой возможности у вас нет.
Главный вывод – иконка вызова появится по умолчанию после установки браузера. Теперь нажмите на саму пусковую строку правой кнопкой мышки:
- Появится контекстное меню;
- Найдите пункт «Панели», он находится наверху;
- Когда вы наведете на него курсор, появится еще одно дополнительное меню;
- Внутри есть кнопка «Голосовой помощник».
Если она отмечена галочкой – значит, ассистент сейчас включен, вы можете видеть значок на рабочем столе. Если отметки нет – помощница выключена и недоступна.
Оказывается с Алисой можно играть! Переходи в источник и узнай про данный функционал.
Это ответ на вопрос, как вернуть Алису на панель задач Windows 10 – просто поставьте галочку в параметре «Голосовой помощник», тогда иконка вернется на свое место автоматически.
Еще несколько слов о настройках ассистента. Если кнопка не появляется в пусковой строке, нужно проверить параметры браузера:
- Откройте обозреватель Яндекс;
- Нажмите на три полоски наверху справа;
- Найдите раздел «Дополнения» в появившемся меню – здесь есть и иконка ассистента;
- Убедитесь, что тумблер напротив включен;
Поменять голос помощника проще простого! Инструкция здесь.
- Теперь переключитесь на вкладку «Настройки» (наверху) и через панель слева найдите раздел «Инструменты»;


- Отыщите параметр «Голосовой помощник» и убедитесь, что он отмечен галочкой активации.
Надеемся, у вас все получится! Ведь это действительно удобно, всегда иметь ассистента под рукой на рабочем столе.
- Где найти настройки?
- Стартовая страница Браузера
- Как изменить вид контекстного меню?
- Что происходит при сбросе настроек Браузера?
- Как закрепить Браузер на панели задач?
- Как закрепить Браузер на начальном экране в меню Пуск?
- Как открыть Браузеру доступ к данным приложений в macOS
- Как вернуть стандартный вид окна на Linux
- Зачем нужен фоновый режим?
- Как убрать значок Браузера из области уведомлений?
- Как убрать кнопку «Яндекс»
- Нужные настройки недоступны
Нажмите .
Чтобы быстро перейти к нужной настройке, введите ее название в поле поиска в верхнем левом углу страницы.
Вместо стартовой (домашней) страницы Яндекс Браузер при запуске отображает либо Табло с наиболее посещаемыми страницами, либо вкладки и группы, открытые в прошлый раз. По умолчанию открываются вкладки и группы.
-
Нажмите .
-
В разделе Вкладки и группы отключите опцию При запуске восстанавливать вкладки и группы.
-
Нажмите .
-
Включите опцию Дополнительно открывать новую вкладку.
-
Нажмите .
-
Включите опции При запуске восстанавливать вкладки и группы и Если нет вкладок, открывать ya.ru.
-
Нажмите вкладку правой кнопкой мыши.
-
Выберите в контекстном меню опцию Закрепить вкладку.
Открывать Табло
Открывать вместе с ранее открытыми вкладками новую
Назначить Яндекс стартовой страницей
Также вы можете закрепить вкладку в качестве аналога стартовой страницы:
Если в контекстном меню для вас слишком много команд:
-
Нажмите .
-
В разделе Контекстное меню включите опцию Показывать компактное меню.
После этого часть команд переместится в раздел Дополнительно.
Когда вы выделяете слова или фразы, над ними автоматически всплывает панель с командами Найти в Яндексе и Копировать. Если вам она мешает:
-
Нажмите .
-
В разделе Контекстное меню отключите опцию При выделении текста показывать кнопки «Найти» и «Копировать».
В результате сброса настроек Браузера будут восстановлены исходные настройки:
-
на Табло — плитки по умолчанию;
-
отключены все расширения Браузера;
-
удалены закрепленные вкладки;
-
удалены все личные данные.
Чтобы сбросить настройки Браузера:
-
Нажмите .
-
Прокрутите страницу вниз и нажмите Сбросить все настройки.
-
Подтвердите сброс настроек.
Из меню Пуск или с рабочего стола
-
Нажмите правой кнопкой мыши ярлык Браузера (на рабочем столе или в меню Пуск).
-
Выберите пункт Закрепить на панели задач.
Если вы хотите удалить ярлык Браузера с панели задач, выберите пункт Открепить от панели задач.
Из панели задач
-
Откройте Браузер.
-
Нажмите правой кнопкой мыши значок Браузера на панели задач.
-
Выберите пункт Закрепить на панели задач.
Если вы хотите удалить ярлык Браузера с панели задач, выберите пункт Открепить от панели задач.
-
Нажмите правой кнопкой мыши ярлык Браузера.
-
Выберите пункт Закрепить на начальном экране.
Отменить действие можно с помощью пункта Открепить от начального экрана.
В операционной системе macOS 10.14 Mojave доступ к данным приложений ограничивается автоматически. Чтобы Браузер мог получить доступ к данным других приложений (например, других браузеров):
-
В верхнем левом углу экрана нажмите .
-
Нажмите Защита и безопасность.
-
Нажмите Конфиденциальность.
-
В левом нижнем углу окна нажмите
.
-
В разделе Универсальный доступ установите флажок возле строки Яндекс Браузер.
По умолчанию Браузер не использует системную рамку окна в Linux и изменяет дизайн элементов управления. Если вы хотите вернуть стандартный вид окна и элементов управления Linux:
-
Введите в Умную строку адрес browser://flags
-
Введите в строку поиска флаг #enable-system-frame
-
Включите опцию System window controls.
-
Перезапустите Браузер и проверьте результат.
Внимание. Данная настройка является экспериментальной, после ее включения возможны неполадки в работе Браузера. В этом случае отключите опцию и напишите нам через форму.
В фоновом режиме часть функций Браузера продолжает работать после закрытия и запускается автоматически вместе с включением компьютера. Значок Браузера виден в области уведомлений Windows, даже если он закрыт.
Преимущества работы Браузера в фоновом режиме:
-
антивирусные базы обновляются чаще;
-
при запуске Браузер открывается быстрее (важно, когда открыто много вкладок);
-
от сайтов приходят уведомления;
-
работают фоновые расширения (например, прокси-расширения).
Примечание. При работе в фоновом режиме Браузер не отслеживает действия пользователя. Но немного тратит ресурсы компьютера.
Чтобы запретить Браузеру работать в фоновом режиме:
-
Нажмите .
-
В разделе Автозапуск и фоновый режим отключите опцию Разрешить работу в фоне.
Если вы закрыли Браузер, но его значок остался в области уведомлений, то Браузер работает в фоновом режиме. Чтобы завершить все процессы Браузера, нажмите правой кнопкой мыши на его значке в области уведомлений и выберите Закрыть браузер.
Чтобы запретить Браузеру работать в фоновом режиме:
-
Нажмите .
-
В разделе Автозапуск и фоновый режим отключите опцию Разрешить работу в фоне.
Кнопка 
-
В правом верхнем углу окна Браузера нажмите .
-
Отключите опцию Показывать кнопку «Яндекс».
Если вы не видите некоторые настройки или их нельзя изменить, скорее всего вы используете Яндекс Браузер для организаций, а ограничения выставлены групповыми политиками.
Чтобы внести изменения в настройки, обратитесь к системному администратору.
Если вы используете Браузер для организаций по ошибке, установите обычную версию Браузера.
Для чего нужна программа «Кнопка Яндекс на панели задач»?
Содержание
- 0.1 Яндекс Строка: новый поисковый ассистент
- 1 Скачать Яндекс Браузер для Windows 7, 8 и 10
- 2 Скачать Яндекс браузер для Андроид бесплатно
- 3 Скачать Яндекс браузер на iPhone и iPad
- 3.1 Про режим Турбо
- 3.2 Про безопасность
- 3.3 Про умную Строку
- 3.4 Про синхронизацию
- 4 Что это за программа?
- 5 Откуда она взялась?
- 6 Оставить или удалить?
Яндекс Строка является полноценным голосовым помощником, который может распознавать и обрабатывать ваши поисковые запросы. Для выполнения голосового поиска достаточно произнести команду «Слушай, Яндекс» и далее озвучить искомые слова, по которым будет производиться поиск.
Обзор
«Строка» — одна из альтернатив известному голосовому помощнику Кортана. В отличие от приложения от компании Microsoft, Яндекс-аналог имеет поддержку русского языка. Кроме того, не все голосовые помощники поддерживают возможность поиска в интернете через русскоязычные поисковые системы.
Яндекс Строка: новый поисковый ассистент
Возможности
Небольшое удобное приложение позволяет выполнять поиск файлов на вашем компьютере и в Интернете. После установки программа автоматически попадает на панель задач, откуда и продолжает свою работу.
Во время инсталляции программы все параметры устанавливаются автоматически. При ее первом запуске будет показана короткая инструкция с использованием основных возможностей.
Умная Строка умеет:
Дополнительные особенности
1. Среди прочего Яндекс Строка обладает несколькими полезными возможностями, в том числе способностью распознавать ввод с неправильной раскладки клавиатуры. Результаты распределяются в поисковой выдаче по их релевантности.
2. Программа не имеет гибких пользовательских настроек. И все же, нажав по иконке приложения правой клавишей, можно увидеть, что здесь предлагается настроить под себя горячие клавиши или изменить внешний вид.
3. Программа может отображаться на панели задач в виде иконки или строки, а также располагаться возле трея или кнопки запуска меню «Пуск».
4. Стоит отметить, что, в отличие от других навязчивых Яндекс-программ, приложение не предлагает поменять вашу домашнюю страницу в браузерах, является полностью бесплатной и не отображает рекламу.
В последнем пункте, собственно, нет особой необходимости, поскольку поисковая система в любой момент может продвигать выгодные ей поисковые запросы. Так поступают все поисковики.
5. Программа поддерживается всеми последними версиями Windows.
Пока что программа позиционируется как бета версия, что указывает на дальнейшую перспективу в ее разработке. Надеемся приложение и дальше будет развиваться и сможет поддерживать хотя бы некоторые возможности Microsoft Cortana. Все таки, Яндекс Строка еще не предугадывает потребности пользователя и не производит внутритекстовый поиск.
Яндекс.Браузер является бесплатным и современным браузером для компьютера с функцией Турбо-загрузки «тяжелых» веб-страниц на максимально быстрой скорости.
Скачать Яндекс Браузер для Windows 7, 8 и 10
Создано приложение на известном «движке» Blink, который был разработан и первым внедрен в Chrome от Google. Успех программы у русскоязычной аудитории пришел благодаря минималистичному и приятному дизайну, а также встроенным и полезным виджетам разных сервисов Яндекса собственной разработки.
Отличительные особенности:
- интегрированный модуль для просмотра и редактирования PDF, DOC, XLS, TXT и других документов;
- встроенный антивирус от Лаборатории Касперского, способный проверять загружаемый контент и отдельно скаченные файлы;
- на панели есть быстрый доступ к погоде, электронной почте, просмотр пробок, вход в облачное хранилище (диск), а также «умный» поиск;
- встроенное расширение Adguard с пожизненной лицензией (включается в Настройки — Дополнения, раздел Блокировка рекламы).
Скачать Яндекс браузер с официального сайта бесплатно на русском языке можно для ОС Виндовс 7, 8 и 10 любой битности по ссылкам ниже. Установка стандартная и по умолчанию.
Скачать Яндекс браузер для Андроид бесплатно
Мобильный браузер корпорации Яндекса стал популярным и завоевал в рунете лидирующие позиции. Предоставляет пользователям мобильных устройств Андроид моментальное открытие даже весьма загруженные web-страниц сайтов на смартфонах и планшетах с помощью режима Турбо 2.0. Бесплатный веб-обозреватель Yandex.Browser для удобства пользователей легко и незаметно адаптирует страницу сайта под размер экрана телефона.
Особенно на мобильных девайсах повышено внимание к безопасности и технология Protect в случае опасного сайта предупредит пользователя, а также заблокирует передачу личных данных через открытую Wi-Fi сеть.
На бесплатном мобильном браузере есть дополнительная синхронизация с другими пользовательскими устройствами с возможностью восстановления данных даже после повторной установки через APK-файл или Market. Все встроенные и дополнительные официальные расширения можно скачать без регистрации и на русском языке.
Скачать Яндекс браузер на iPhone и iPad
Последняя версия приложения на системе iOS делает открытие и просмотр сайтов максимально комфортным, загружая значительно быстрее даже большие страницы. Пользователям iPad и iPhone предлагается функционал «умной строки» для ввода запросов с помощью клавиатуры или голоса, мощная система рекомендаций по интересам и защитник от любых вредоносных данных. Современный и простой стиль интерфейса делает бесплатный Яндекс.Браузер быстрым и удобным.
Разработчики внесли в программу так называемые конфигурации для одновременного пользования на нескольких мобильных устройствах. Яндекс браузер часто обновляется и поэтому важно следить и всегда устанавливать новую актуальную версию.
Про режим Турбо
|
Про безопасность
|
Про умную Строку
|
Про синхронизацию
|
Установить Яндекс Браузер на компьютер можно бесплатно последнюю официальную версию по ссылке ниже. Рекомендуется производить установку по умолчанию на системный диск С для стабильной работы приложения.
<index>
Пользователи, у которых установлен Яндекс браузер, открыв список всех программ, имеющихся на их компьютере, могут обнаружить в нем приложение с данным названием. Далеко не всем ясно что это такое, откуда оно взялось и можно ли удалить без негативных последствий.
Ответы на все эти вопросы вы найдете в данной статье.
Что это за программа?
По сути программой это назвать можно с большим трудом, так как судя по выполняемым функциям «Кнопка яндекс на панели задач» это ничто иное, как обычный ярлык на сайт. В нашем случае на сайт Яндекс.
Вот так эта «программа» выглядит в виде значка на панели задач:
Вид программы
Если на нее нажать, то автоматически открывается Яндекс браузер с активной вкладкой на главную страницу сайта Яндекс.
Открытие сайта Яндекс при нажатии на кнопку
Причем если до этого в браузере были открыты или закреплены вкладки на другие сайты, они никуда не пропадают, а остаются на своих местах. К ним просто добавляется активная вкладка с сайтом Яндекса.
Откуда она взялась?
Вопрос вполне уместный, учитывая что никто специально ее не устанавливал. Но здесь все просто. «Кнопка яндекс на панели задач» устанавливается вместе с Яндекс браузером никак вас об этом не информируя и не предлагая выбора.
Так что если у вас установлен данный браузер или когда — то был установлен, то ответ на вопрос откуда взялась эта кнопка Яндекса очевиден.
Оставить или удалить?
Нужна она вам или нет, здесь каждый решает сам для себя. Если вы очень часто пользуетесь сайтом Яндекс, например для чтения новостей или проверки почты, то может и стоит оставить ее на своем компьютере. Хотя и в этом случае вам ничто не мешает сделать самую обыкновенную закладку, например на панели быстрого запуска.
Закладка на сайт Яндекса в панели быстрого доступа
В любом случае, удаление «Кнопки яндекс на панели задач» никак не повлияет и не затронет другие программы. Даже Яндекс браузер останется на компьютере со всеми настройками, закладками и паролями. Поэтому смело можете удалять эту действительно малополезную программу.
Удаление кнопки яндекс на панели задач
</index>
Используемые источники:
- https://softgallery.ru/yandex-stroka/
- https://soft-file.ru/yandeks-brauzer/
- http://helpadmins.ru/knopka-yandeks-na-paneli-zadach-chto-yeto/
Оценка статьи:

Загрузка…


 и переключитесь в режим просмотра «Крупные значки» или «Мелкие значки», в случае если установлен просмотр по категориям. Так быстрее добраться до языковых настроек.
и переключитесь в режим просмотра «Крупные значки» или «Мелкие значки», в случае если установлен просмотр по категориям. Так быстрее добраться до языковых настроек.







 Что делать, если не запускается компьютер Если не запускается компьютер, то не спешите отчаиваться и вызывать квалифицированного специалиста, что может влететь в копеечку. Сначала можно попробовать решить проблему самостоятельно. […]
Что делать, если не запускается компьютер Если не запускается компьютер, то не спешите отчаиваться и вызывать квалифицированного специалиста, что может влететь в копеечку. Сначала можно попробовать решить проблему самостоятельно. […] Восстановление Windows или как сделать откат системы Если возникли какие-либо проблемы с операционной системой компьютера, с которыми вы не в силах разобраться, то в первую очередь необходимо сделать процедуру восстановления Windows или […]
Восстановление Windows или как сделать откат системы Если возникли какие-либо проблемы с операционной системой компьютера, с которыми вы не в силах разобраться, то в первую очередь необходимо сделать процедуру восстановления Windows или […] Как увидеть скрытые папки в проводнике виндовс 10 В данном материале мы узнаем, как увидеть скрытые папки в Виндовс 10 (Windows 10). В этой операционной системе, как и во всех ее предыдущих версиях, часть папок скрыта от пользователя и […]
Как увидеть скрытые папки в проводнике виндовс 10 В данном материале мы узнаем, как увидеть скрытые папки в Виндовс 10 (Windows 10). В этой операционной системе, как и во всех ее предыдущих версиях, часть папок скрыта от пользователя и […] Как убрать пароль на Windows 10 В данном материале будет рассказано, как убрать пароль на виндовс 10 (Windows 10) при загрузке операционной системы, а также при ее выходе из спящего режима. Используя полученные знания […]
Как убрать пароль на Windows 10 В данном материале будет рассказано, как убрать пароль на виндовс 10 (Windows 10) при загрузке операционной системы, а также при ее выходе из спящего режима. Используя полученные знания […] Ноутбук греется, перегревается и выключается. Почему это происходит и чем грозит перегрев ноутбука Конструктивные особенности ноутбуков вынуждают пользователей работать в близости от основных тепловыделяющих элементов системы. Даже если пользователь не держит ноутбук на коленях, то […]
Ноутбук греется, перегревается и выключается. Почему это происходит и чем грозит перегрев ноутбука Конструктивные особенности ноутбуков вынуждают пользователей работать в близости от основных тепловыделяющих элементов системы. Даже если пользователь не держит ноутбук на коленях, то […]
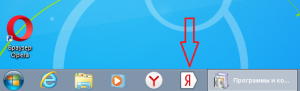
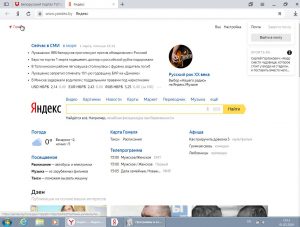
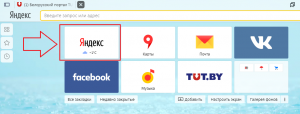
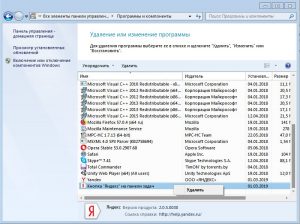




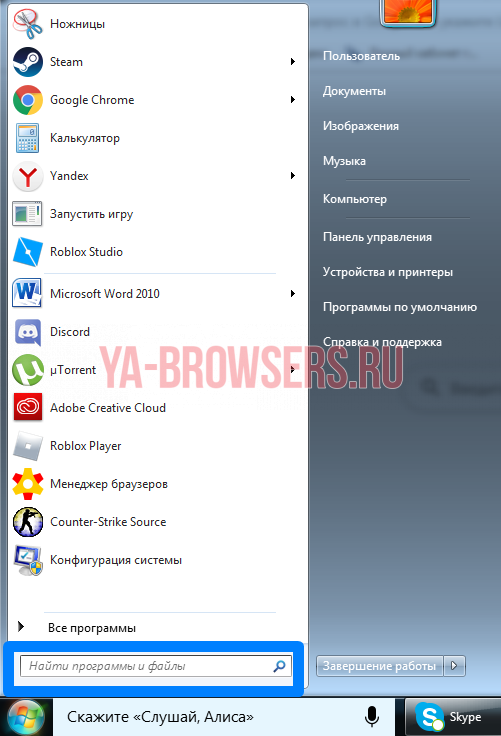
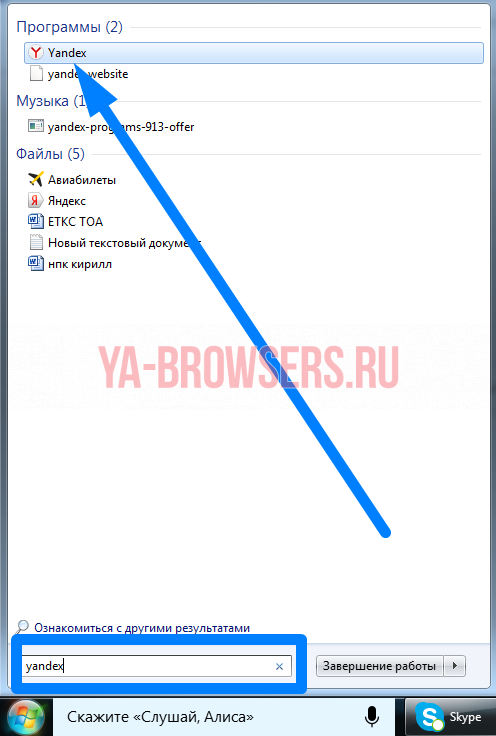
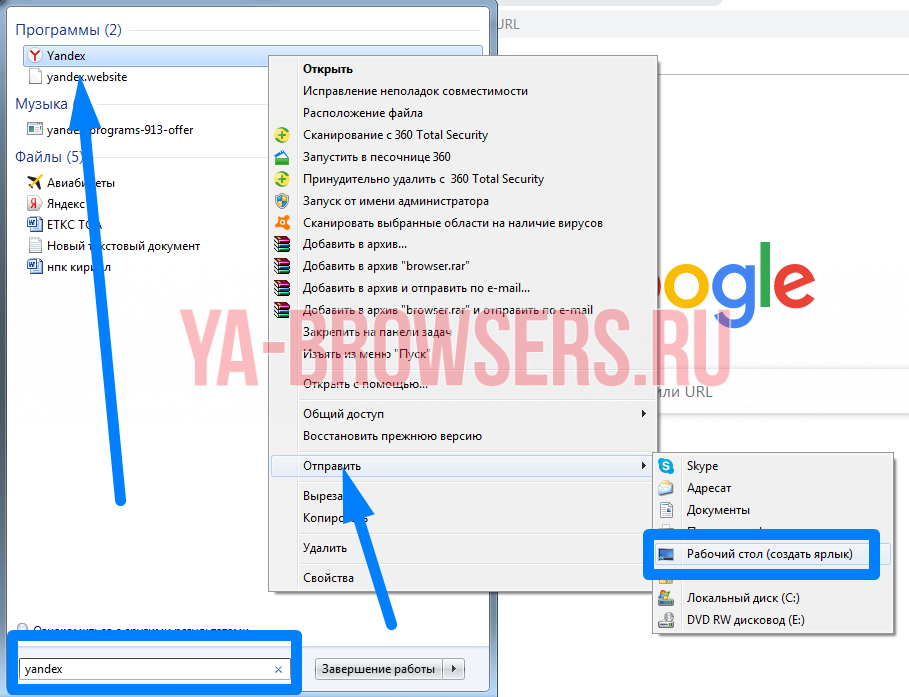
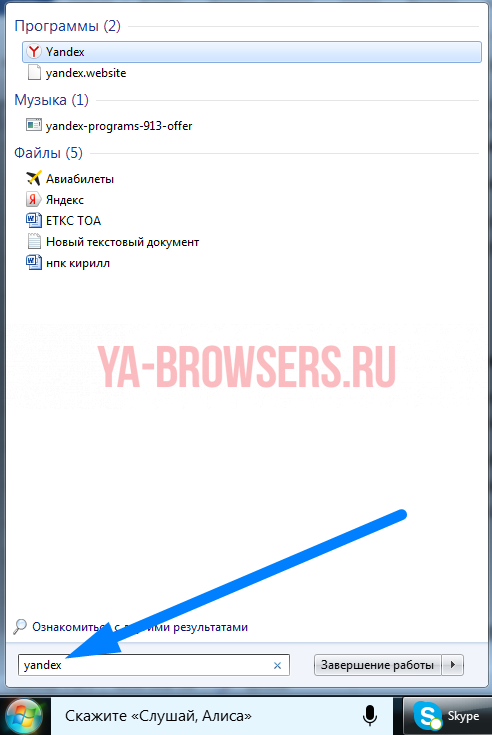
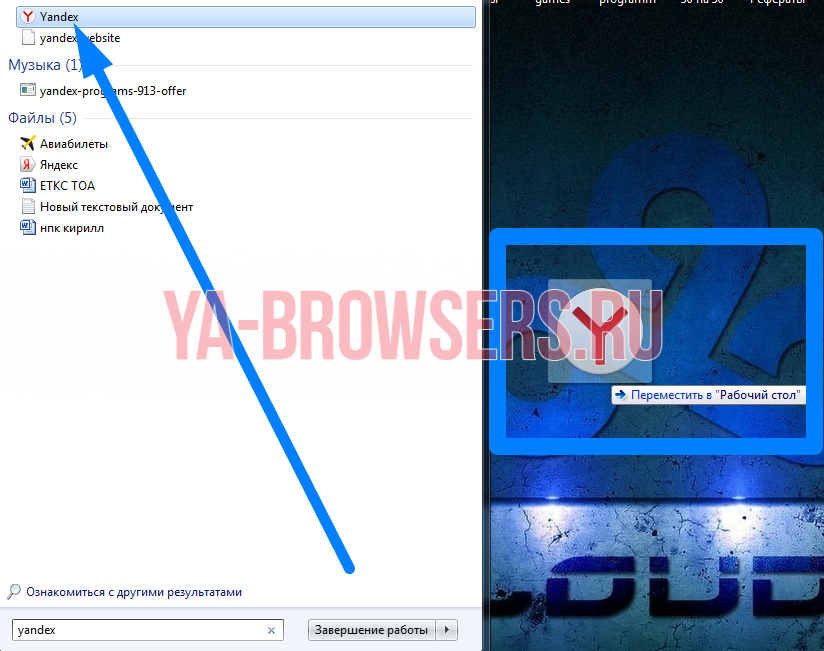
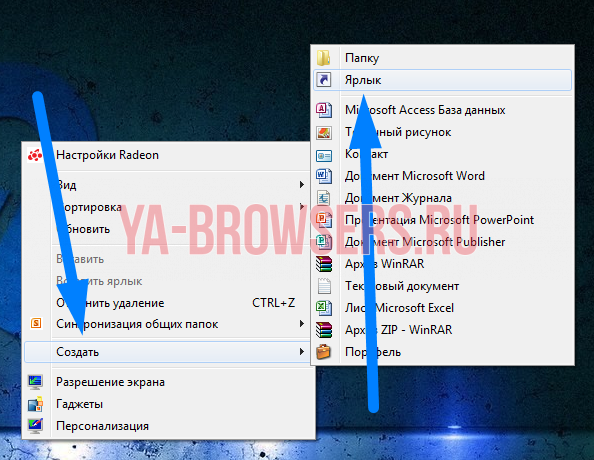
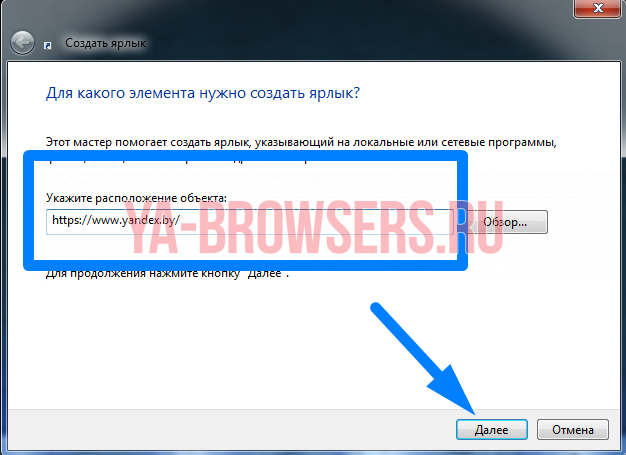
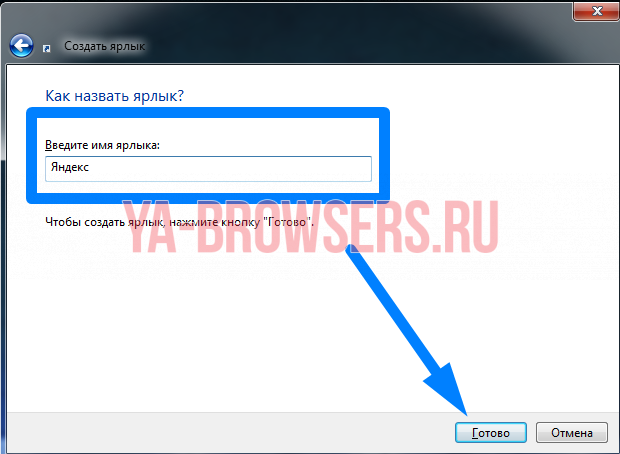

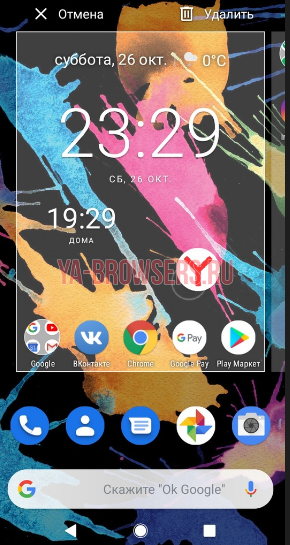




































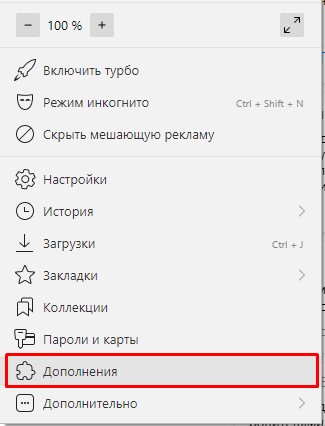





 .
.


 При медленном интернете включается сей режим. Позволяет максимально быстро ускорить загрузку страниц сайтов, а также экономить на трафике.
При медленном интернете включается сей режим. Позволяет максимально быстро ускорить загрузку страниц сайтов, а также экономить на трафике.  Технология активной защиты Protect является уникальной в Яндекс.Браузере. Быстро проверяет скачанные файлы на возможные вирусы, защищает пароли и шифрует передачу данных в общественных незащищенных сетях.
Технология активной защиты Protect является уникальной в Яндекс.Браузере. Быстро проверяет скачанные файлы на возможные вирусы, защищает пароли и шифрует передачу данных в общественных незащищенных сетях.  Строка поможет пользователю узнать курс рубля, сообщить о пробках в городе и многом другом. А открывать сайты проще простого, достаточно ввести часть адреса и строка предложит возможные варианты.
Строка поможет пользователю узнать курс рубля, сообщить о пробках в городе и многом другом. А открывать сайты проще простого, достаточно ввести часть адреса и строка предложит возможные варианты.  Синхронизация позволяет пользователю открывать и настраивать вкладки сразу на нескольких устройствах, сохранять пароли, любимые места, данные и иметь доступ к ним с одной учетной записи.
Синхронизация позволяет пользователю открывать и настраивать вкладки сразу на нескольких устройствах, сохранять пароли, любимые места, данные и иметь доступ к ним с одной учетной записи. 


