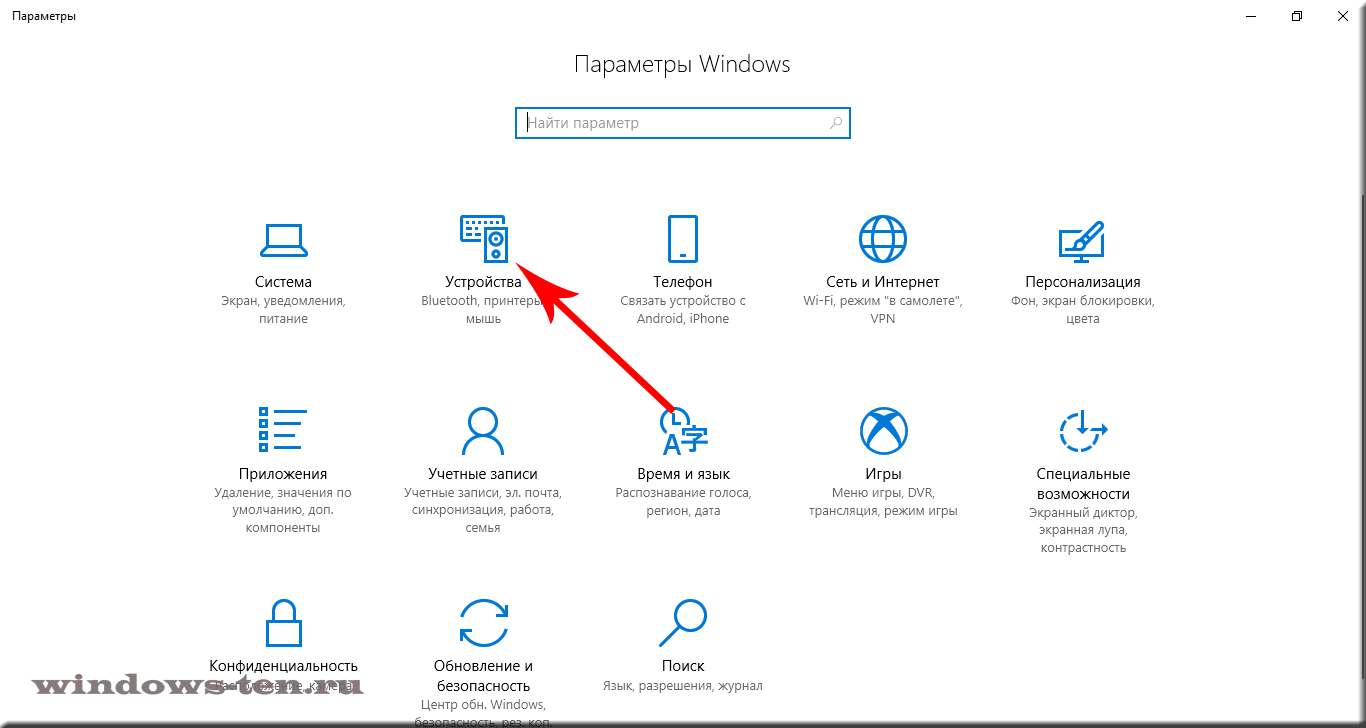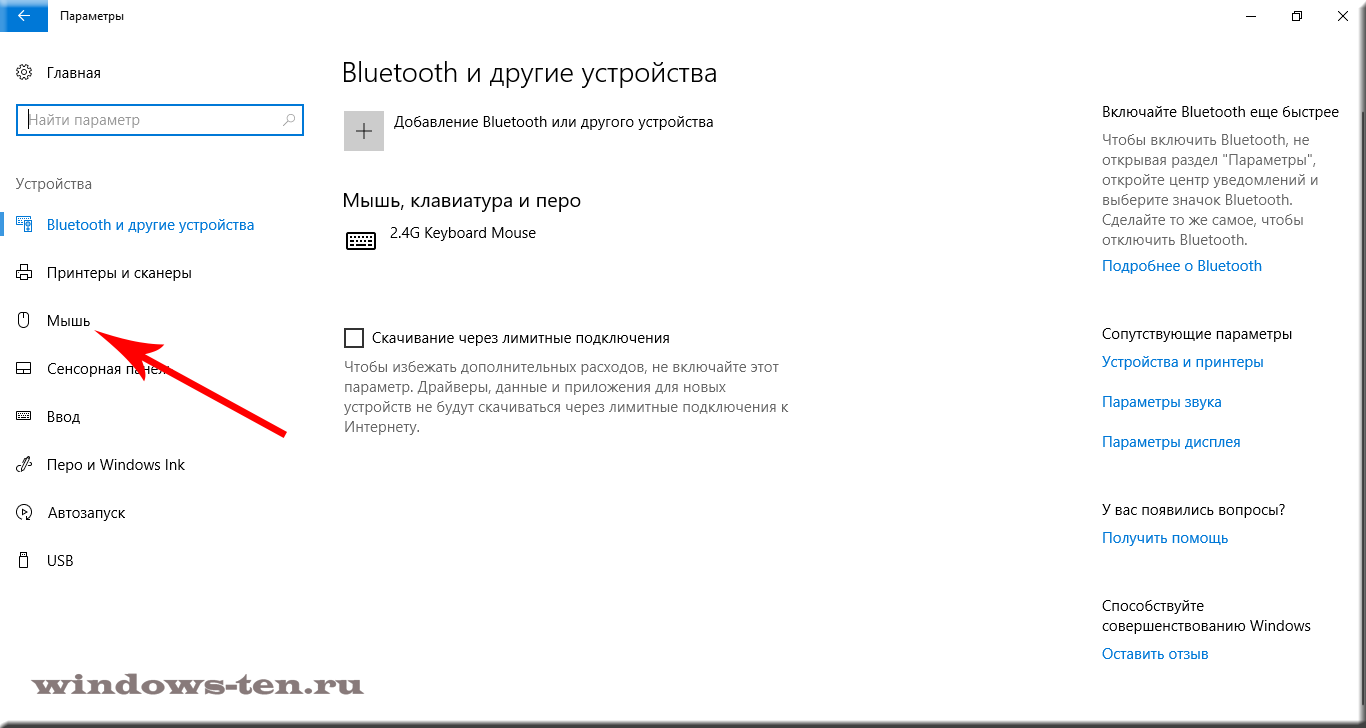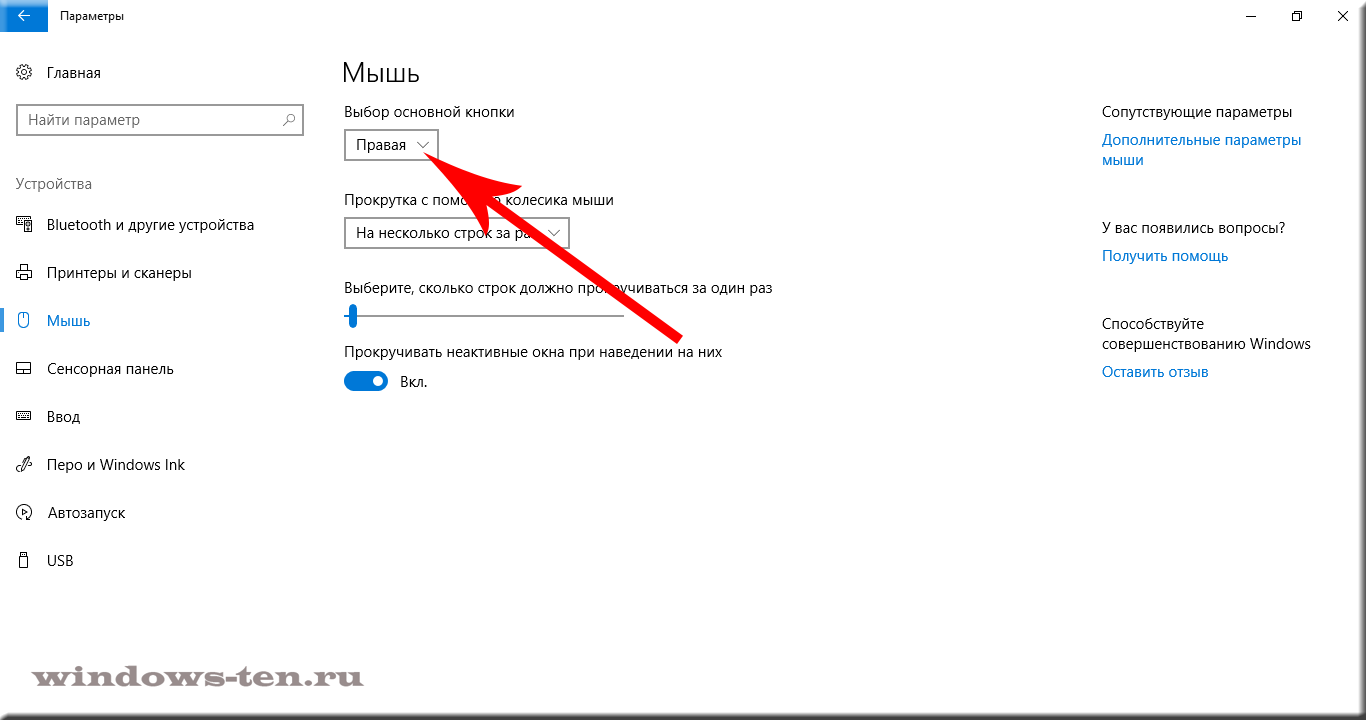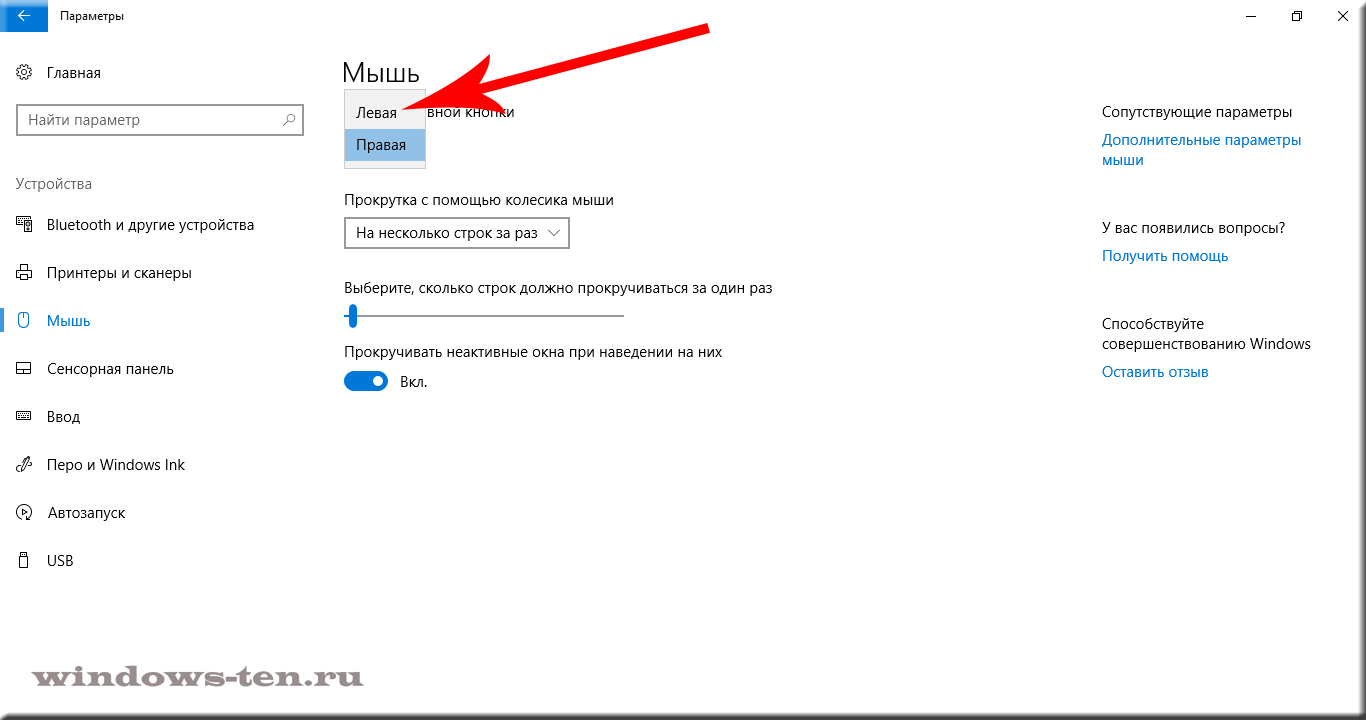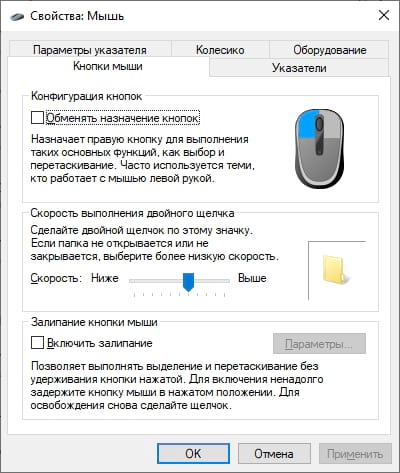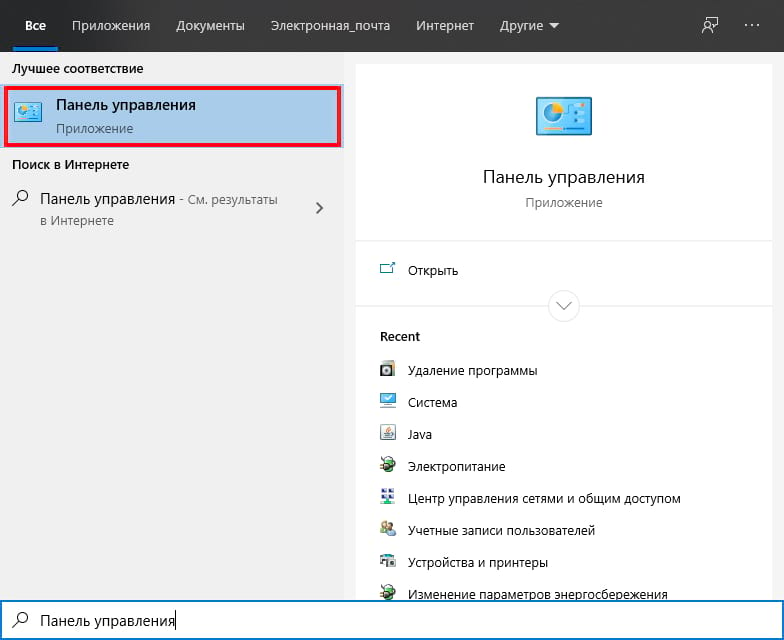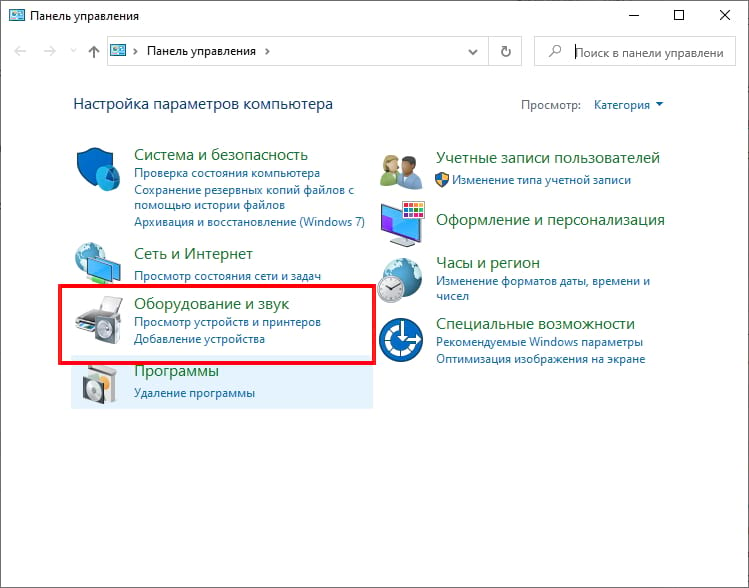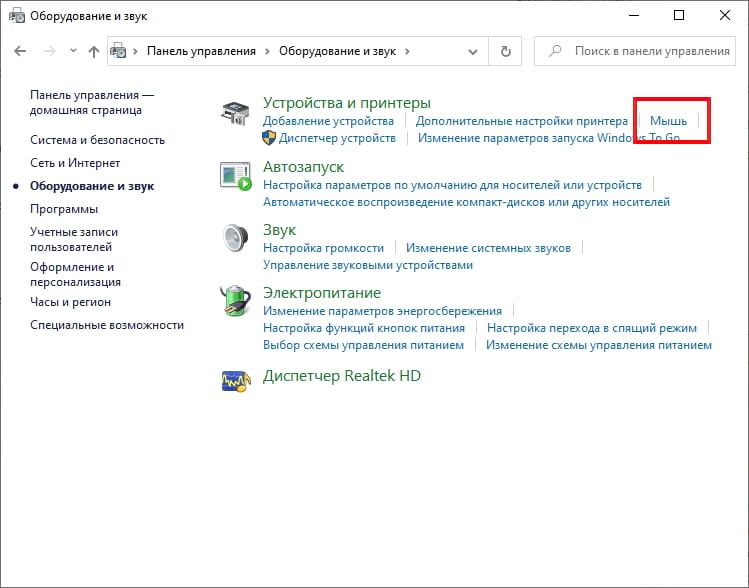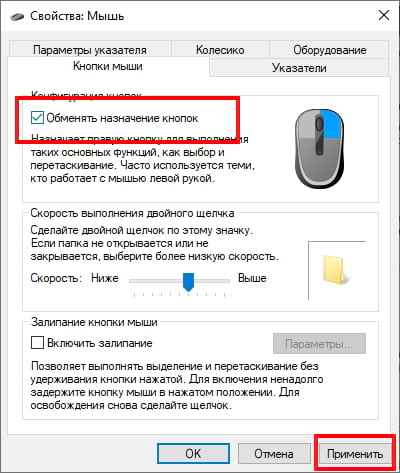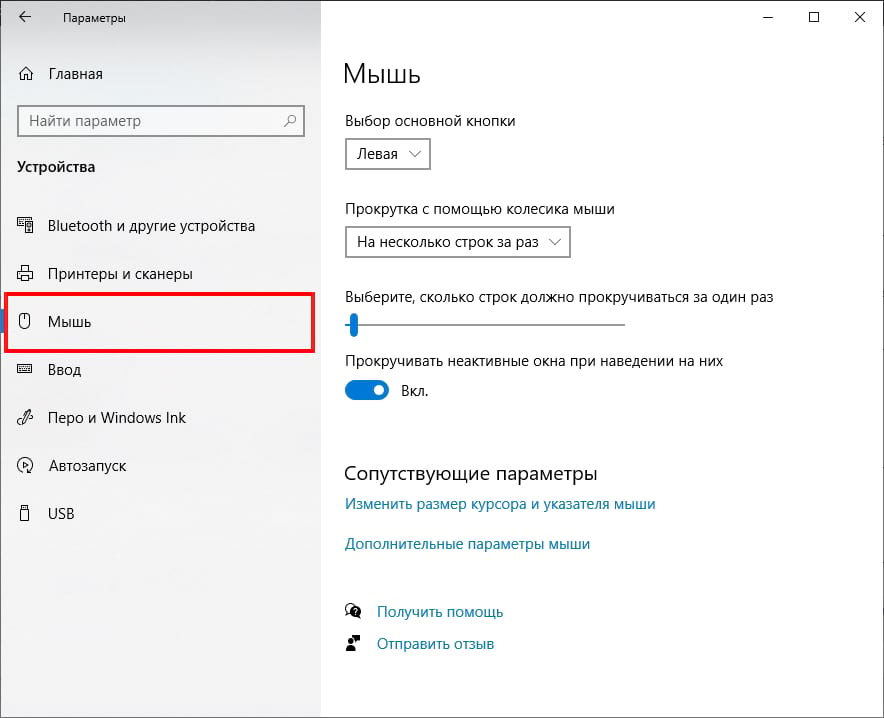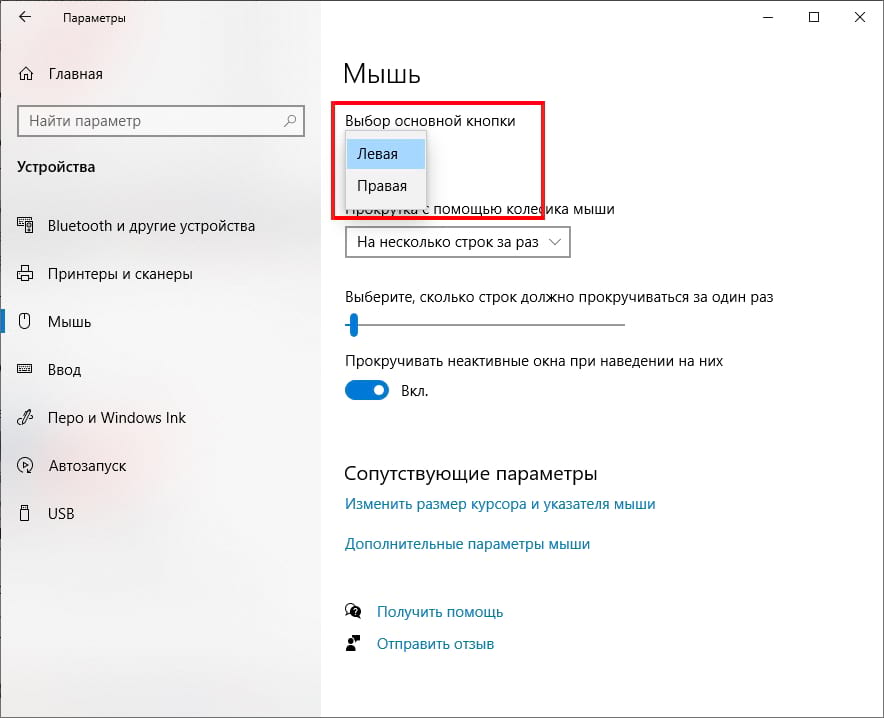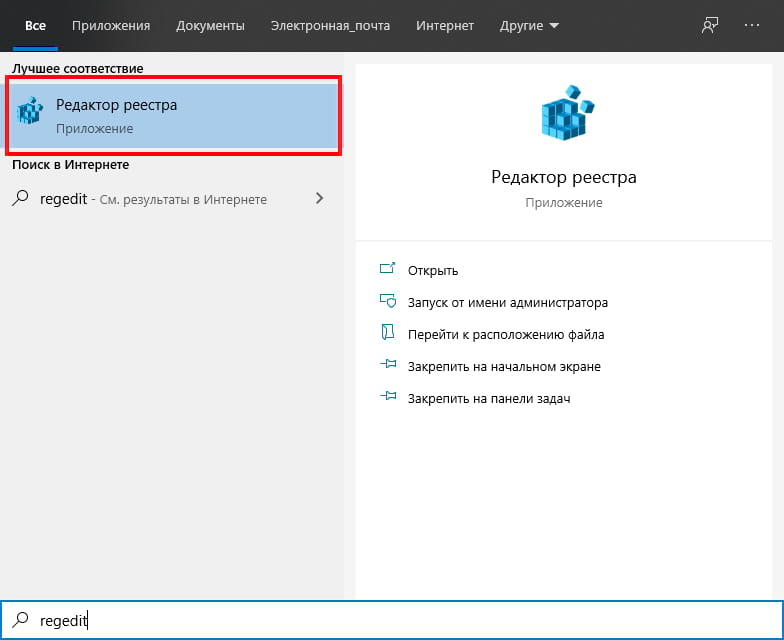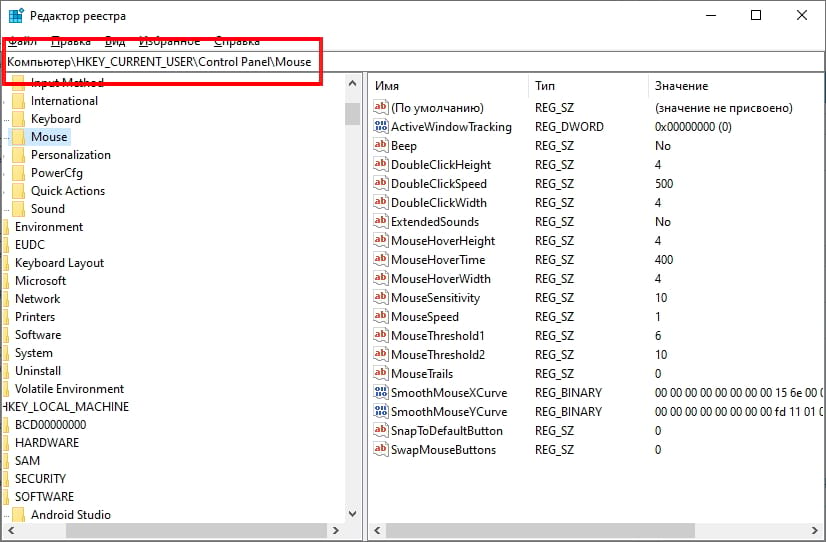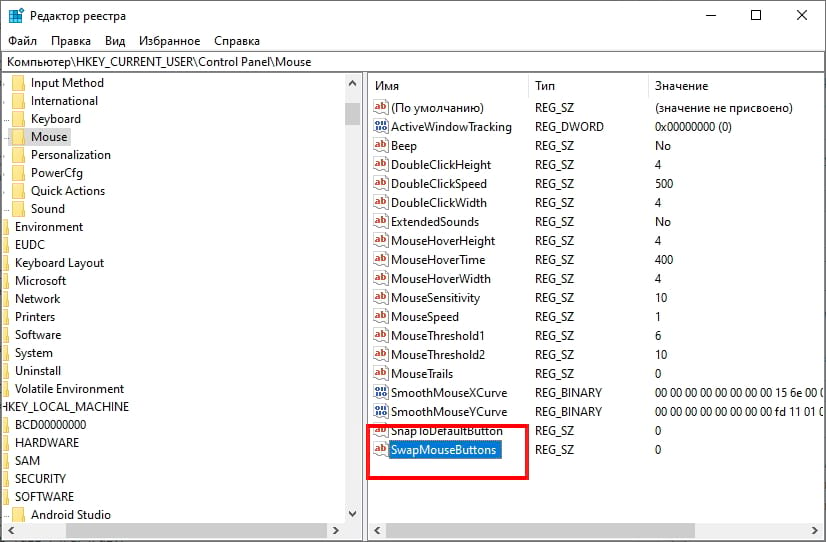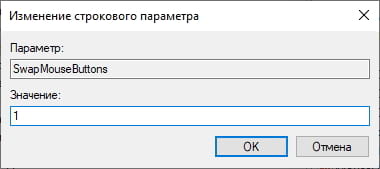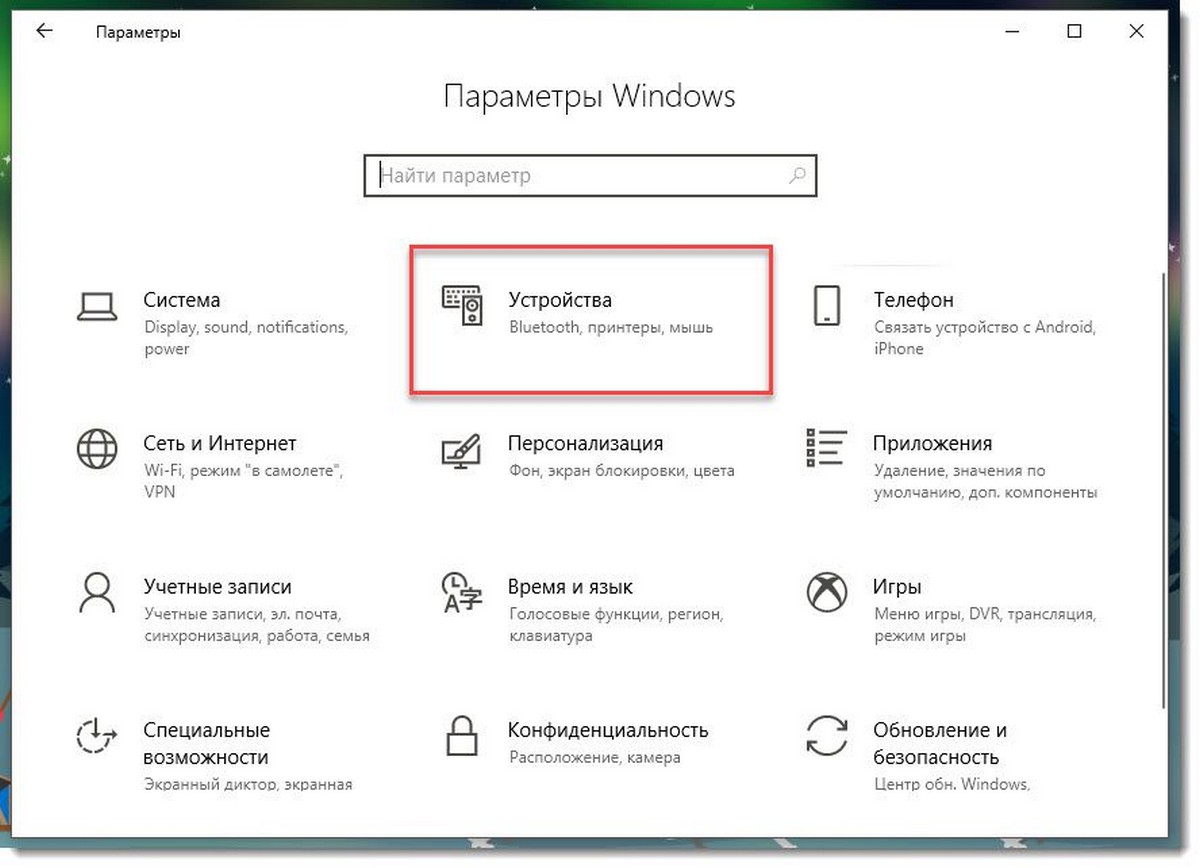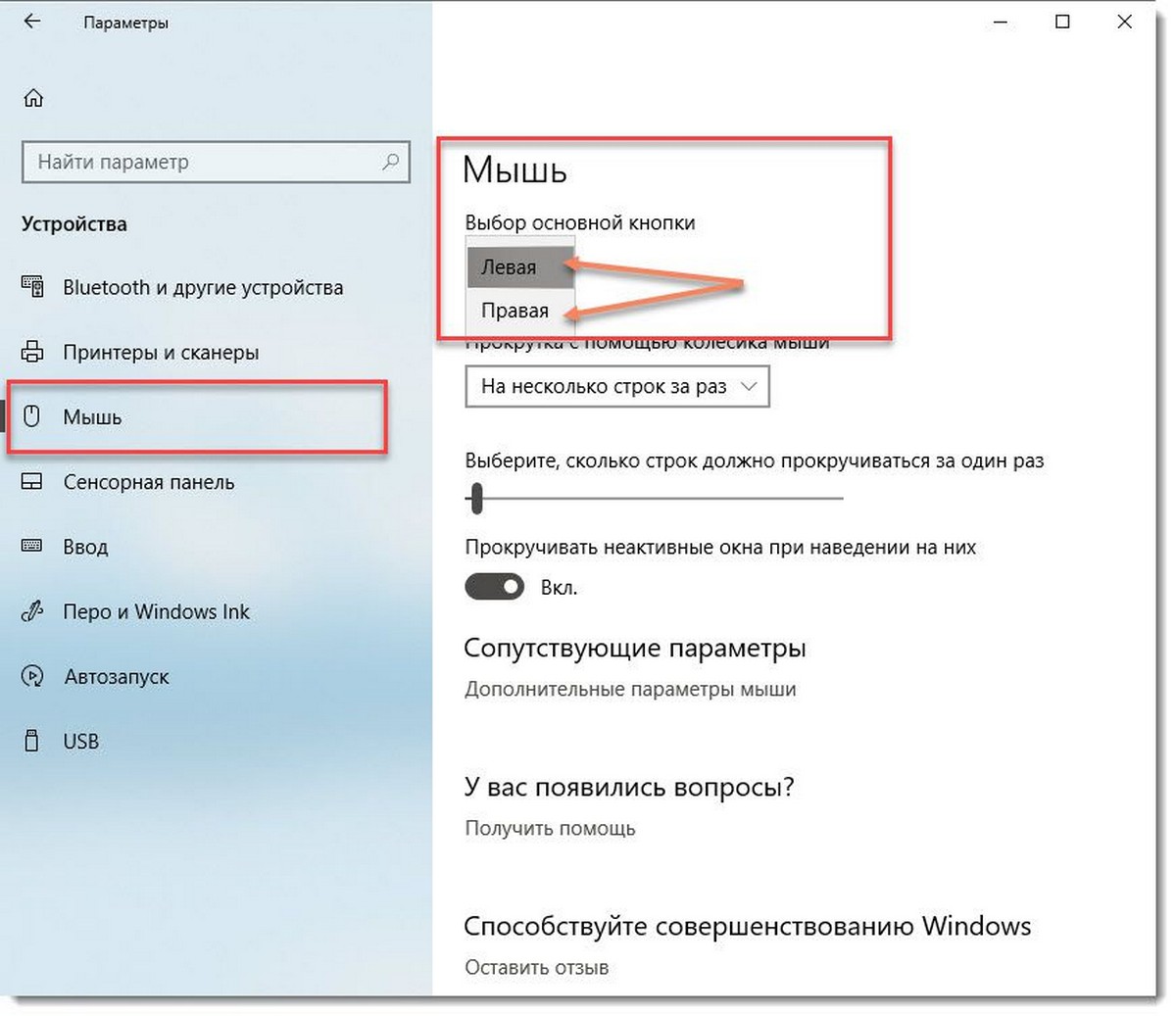Инверсия мыши – это свойство, когда она работает «наоборот». Возможен вариант, когда функции правой и левой кнопки меняются. Но может быть и случай, когда инвертируется движение курсора. Проще всего исправить инверсию через настройки, но не всегда всё так просто. Обо всех нюансах и секретах ситуации, когда мышь работает наоборот, и как её исправить, я расскажу в данной статье.
Что такое инверсия мыши
Инверсия – полезное свойство для нескольких случаев. Обычно она бывает двух видов:
- Замена порядка кнопок – незаменима для левшей. Они управляют устройством левой рукой. Соответственно, она находится слева от клавиатуры, и кнопки тоже воспринимаются по-другому, чем у правшей. Поэтому смена клавиш встроена в саму операционную систему. С этой настройкой, левая кнопка мыши работает как правая.
- Замена осей движения – бывает полезна в играх. Многим геймерам удобнее управлять игровым процессом, когда направления движения изменены. В этом случае движение мыши «на себя» поднимает поле зрения вверх, от себя – вниз. Поэтому в меню игр есть отдельный пункт, позволяющий включить инверсию. Это может войти в привычку. Но в операционной системе такая замена будет выглядеть очень странно, когда вы движете мышь вправо и вверх, а курсор смещается влево и вниз. Обычно, если на компьютере включена такая инверсия, то произошёл какой-либо сбой – вот почему мышка работает наоборот.
Как отключить инверсию
Я перечислю несколько способов, как можно отключить подобное поведение устройства. Обычно дело в установках или кратковременном сбое, который легко устранить. Но в некоторых случаях какая-то программа или игра прописывают изменение в реестре. Тогда придётся удалить его вручную. Вот способы, как отключить инверсию мыши в Windows 7 и в Windows 10:
Способ 1: общие настройки
Первым делом нужно проверить стандартные установки. Вот что нужно сделать:
- проверьте кнопки на самой мышке – «навороченные» модели могут иметь кнопку инверсии на корпусе;
- откройте специальные настройки гаджета – его официальное ПО, если оно шло в комплекте, и если вы его устанавливали. Параметры инверсии могут быть там;
- проверьте параметры мыши в операционной системе.
Настройки девайса в Виндовс можно изменить так:
- Перейти в «Панель управления».
- Переключить вид на «Крупные значки».
- Затем найти «Мышь».
- Откроется окно свойств.
- Перейдите на вкладку «Свойства мыши».
- Снимите галочку на «Обменять назначение кнопок». Или поставьте, если вы левша.
- Сохраните настройки.
Данные установки выглядят одинаково и в «семёрке», и в «десятке». Окно свойств, где можно выключить инверсию, может немного отличаться, в зависимости от драйвера. Если что-то во время настроек пошло не так, или вы не добились желаемого результата, то проверьте описанные ниже способы.
Способ 2: устранения сбоя
Выполните несколько простых действий, которые могут исправить ситуацию. Каждое из них выглядит элементарно, но они работали у других пользователей.
- Зарядите батарейки. При низком заряде беспроводные девайсы могут себя вести непредсказуемо.
- Замените батарейки на другие. Мне известен случай, когда инверсия осей, которая казалась неисправимым дефектом, пропала после смены батареек. Вероятно, что-то было не в порядке с электрической схемой устройства. Но главное то, что таким образом можно решить проблему.
- Перезагрузите компьютер. В ОС Виндовс это обычно решает массу проблем.
- Перейдите в Диспетчер устройств. Чтобы его найти, просто введите его название в поиске Пуска. Найдите мышку и удалите её, нажав Delete. Отключите её от ПК. Перезагрузите его. Подключите мышь заново. Вы удивитесь, но это решает почти все проблемы с девайсом, только если они не аппаратные.
Способ 3: замена драйвера
Возможно, ваш компьютер обновился, и драйвер мыши теперь считается устаревшим. В том числе, курсор теперь может двигаться наоборот. Чтобы это исправить, установите актуальную версию. Для этого:
- Перейдите на сайт бренда, который выпустил устройство.
- Найдите свою модель.
- Скачайте драйверы для неё.
- Установите их.
- Перезагрузите ПК.
Актуальная версия ПО точно не помешает. Но если этот и предыдущие пункты не помогли, то придётся почистить реестр.
Способ 4: проверить реестр
Какая-то игра или программа могла внести изменения в системный реестр. И то ли из-за сбоя, то ли из-за ошибки разработчиков, не очистить это изменение. В таком случае, чтобы убрать инверсию мыши, нужно удалить его самостоятельно.
В первую очередь, попробуйте автоматическое решение:
- Скачайте и установите программу CCleaner или подобную.
- Перейдите в Диспетчер устройств и удалите девайс, как было описано выше.
- После перезагрузки не подключайте мышку заново, а откройте CCleaner и выполните проверку и чистку реестра. Программа предложит сохранить перед этим его резервную копию – согласитесь с этим.
- Перезагрузите ПК ещё раз.
- Теперь подключите устройство.
Если это не помогло, то выполните такие действия:
- Зажмите клавиши Win+R.
- Введите regedit.
- Найдите в появившемся окне путь HKEY_CURRENT_USERControl PanelMouse.
- Если там есть свойство SwapMouseButtons, то откройте его. Если нет, то создайте его сами: нажмите в пустой области правой кнопкой и создайте «Строковый параметр» с этим названием.
- Измените значение параметра на «0».
- Перезагрузите ПК.
Если все предыдущие действия не помогли, то речь может идти о поломке или серьёзных аппаратных неполадках девайса. Вам необходимо обратиться в сервисный центр или заменить устройство. В крайнем случае, можете заняться её ремонтом сами, но только если хорошо разбираетесь в электротехнике, умеете паять и хотите поэкспериментировать без оглядки на результат.
Как включить инверсию
Для того, чтобы включить свойство, нужно выполнить указанные выше инструкции в обратном порядке:
- Для смены клавиш достаточно стандартных настроек. Способ, как включить инверсию мыши в Windows 10 и Windows 7, ничем не отличается от того, как её выключить.
- В случае, когда устройство поставляется с собственным ПО, лучше использовать его. Оно позволяет более точную и правильную настройку.
- В играх параметры инверсии находятся в опциях – обычно в разделе «управление». Однако эта возможность присутствует не во всех играх.
- Если вам нужно включить инверсию колесика мыши в Windows 10, то придётся изменить системный реестр. Раньше эта настройка была вынесена в свойства, но теперь нужно проделать цепочку действий:
- Зайти в Диспетчер устройств, в свойства мыши и скопировать оттуда «Путь к устройству».
- Перейдите в реестр, как было описано выше.
- Перейдите к разделу HKLMSYSTEMCurrentControlSetEnumHID, далее к скопированному пути, и затем вплоть до Device Parameters.
- Измените значение параметра с 0 на 1.
- Перезагрузите компьютер.
Теперь вы знаете, зачем нужна инверсия мыши, как её активировать и выключить. Если мышь работает наоборот, это не введёт вас в замешательство, и вы быстро сможете исправить ситуацию.
В данной статье показаны действия, с помощью которых можно поменять левую и правую кнопки мыши местами в операционной системе Windows 10.
По умолчанию основной кнопкой мыши является левая кнопка, но при необходимости можно обменять назначение кнопок и установить в качестве основной кнопки мыши правую кнопку.
Правая кнопка мыши используется в качестве основной теми пользователями, которые работают с мышью левой рукой.
Основная кнопка мыши используется для выполнения таких основных функций, как выбор и перетаскивание.
Содержание
- Как изменить основную кнопку мыши используя «Параметры»
- Как изменить основную кнопку мыши используя «Панель управления»
- Как изменить основную кнопку мыши используя файл-реестра
Как изменить основную кнопку мыши используя «Параметры»
Чтобы изменить основную кнопку мыши, откройте «Параметры», для этого нажмите на панели задач кнопку Пуск и далее выберите Параметры
или нажмите на клавиатуре сочетание клавиш
+ I.
В открывшемся окне «Параметры» выберите Устройства.
Затем выберите вкладку Мышь, и в правой части окна в выпадающем списке Выбор основной кнопки выберите Левая или Правая.
Как изменить основную кнопку мыши используя «Панель управления»
Также можно изменить основную кнопку мыши используя классическую панель управления.
Откройте классическую панель управления, в выпадающем списке Просмотр выберите Мелкие значки и нажмите Мышь или в диалоговом окне Выполнить введите main.cpl и нажмите клавишу Enter ↵.
В открывшемся окне «Свойства: Мышь» на вкладке Кнопки мыши, чтобы назначить правую кнопку в качестве основной кнопки мыши, установите флажок опции Обменять назначение кнопок и нажмите кнопку OK.
Чтобы назначить левую кнопку в качестве основной кнопки мыши, снимите флажок опции Обменять назначение кнопок и нажмите кнопку OK.
Как изменить основную кнопку мыши используя файл-реестра
Данный способ также позволяет поменять левую и правую кнопки мыши местами с помощью внесения изменений в системный реестр Windows
Прежде чем вносить какие-либо изменения в реестр, настоятельно рекомендуется создать точку восстановления системы
Все изменения производимые в редакторе реестра отображены ниже в листингах файлов реестра.
Чтобы установить правую кнопку в качестве основной кнопки мыши, создайте и примените файл реестра следующего содержания:
Windows Registry Editor Version 5.00.
[HKEY_CURRENT_USER\Control Panel\Mouse].
«SwapMouseButtons»=»1»
Чтобы установить левую кнопку в качестве основной кнопки мыши (настройка по умолчанию), создайте и примените файл реестра следующего содержания:
Windows Registry Editor Version 5.00.
[HKEY_CURRENT_USER\Control Panel\Mouse].
«SwapMouseButtons»=»0»
После применения файлов реестра, чтобы изменения вступили в силу, выполните выход из системы.
Используя любой из рассмотренных выше способов, можно изменить основную кнопку мыши (поменять местами левую и правую кнопки мыши) в операционной системе Windows 10.
Перепутаны кнопки мыши, что делать? Или, как настроить мышь после левши?
Если вы заметили, что в ноутбуке или компьютере не правильно работают основные кнопки мыши, или же вам досталось устройство, на котором работали левой рукой, в результате чего, стало невероятно сложно управлять правой рукой мышью, не расстраивайтесь. Всё можно вернуть в привычную позицию, немного отредактировав настройки управления Windows 10.
Итак, что делать, если кнопки мыши поменялись местами и как настроить ее на правую руку:
- Нажимаем комбинацию клавиш Win + I (то есть — зажимаете клавишу «win», и, не отпуская ее, один раз нажимаете клавишу «I»)
- В появившемся окне, кликаем по вкладке «Устройства» ПРАВОЙ кнопкой мыши.
- И нажимаем на строку «Мышь» в левой части открывшегося окна настроек ПРАВОЙ кнопкой мыши
- Теперь, остается нажать , пока еще Правой кнопкой мыши, на блок под строкой «Выбор основной кнопки»
- И кликнуть по строке «Левая», все еще ПРАВОЙ кнопкой мыши
- Сразу после чего, манипулятор перестроится к работе на правую руку, а функционал кнопок мыши, снова станет для вас привычным.
Загрузка…
Содержание
- Изменение параметров мыши
- Как поменять местами левую и правую кнопки мыши в Windows 10
- Поменяйте местами кнопки мыши из панели управления
- Поменяйте местами кнопки мыши в меню параметров
- Поменяйте местами кнопки мыши в редакторе реестра
- Поменять местами левую и правую кнопку мыши в Windows 10
- Изменить основную кнопку мыши в параметрах
- Изменить основную кнопку в свойствах мыши
- Изменить основную кнопку в редакторе реестра
- Как поменять левую и правую кнопки мыши местами в Windows 10
- Как поменять функционал левой и правой кнопок мыши.
- Изменение левой и правой кнопок мыши в Windows 10.
- Как поменять местами левую и правую кнопки мыши в Windows 10
- Смена левой и правой кнопок мыши
Изменение параметров мыши
Вы можете настроить мышь различными способами в Windows. Например, вы можете переключить функции кнопок мыши, сделать указатель более заметным и изменить скорость прокрутки колесика мыши.
Перейдите на вкладку Кнопки мыши и выполните любое из следующих действий:
Чтобы поменять функции правой и левой кнопок мыши, в разделе Конфигурация кнопок установите флажок Обменять назначение кнопок.
Чтобы изменить скорость выполнения двойного щелчка, в разделе Скорость выполнения двойного щелчка переместите ползунок Скорость к значению Ниже или Выше.
Чтобы включить залипание кнопки мыши, которое позволяет выделять или перетаскивать элементы, не удерживая кнопку мыши, в разделе Залипание кнопки мыши установите флажок Включить залипание.
Перейдите на вкладку Указатели и выполните одно из следующих действий:
Чтобы изменить внешний вид всех указателей, в раскрывающемся списке Схема выберите новую схему.
Чтобы изменить отдельный указатель, в списке Настройка выберите указатель, нажмите кнопку Обзор, выберите нужный указатель и нажмите кнопку Открыть.
Перейдите на вкладку Параметры указателя и выполните любое из следующих действий:
Чтобы изменить скорость перемещения указателя, в разделе Перемещение переместите ползунок Задайте скорость движения указателя к значению Ниже или Выше.
Чтобы указатель работал точнее при медленном перемещении мыши, в разделе Перемещение установите флажок Включить повышенную точность установки указателя.
Чтобы ускорить выбор элементов в диалоговом окне, в разделе Исходное положение в диалоговом окне установите флажок На кнопке, выбираемой по умолчанию. (Не все программы поддерживают этот параметр. В некоторых программах необходимо переместить указатель мыши к нужной кнопке).
Чтобы указатель было заметнее при перемещении, в разделе Видимость установите флажок Отображать след указателя мыши и перетащите ползунок к значению Короче или Длиннее, чтобы уменьшить или увеличить след указателя.
Чтобы указатель не мешал при вводе текста, в разделе Видимость установите флажок Скрывать указатель во время ввода с клавиатуры.
Чтобы указатель можно было найти, нажав клавишу Ctrl, в разделе Видимость установите флажок Обозначить расположение указателя при нажатии CTRL.
Перейдите на вкладку Колесико и выполните одно из следующих действий:
Чтобы задать количество строк, прокручиваемое одним движением колесика мыши, в разделе Вертикальная прокрутка выберите на указанное количество строк, а затем введите нужное количество строк.
Чтобы прокручивать весь экран одним движением колесика, в разделе Вертикальная прокрутка выберите на один экран.
Если колесико мыши поддерживает горизонтальную прокрутку, в разделе Горизонтальная прокрутка, в поле Наклон колесика в сторону служит для горизонтальной прокрутки на следующее число знаков, введите количество символов, прокручиваемое при наклоне колесика влево или вправо.
Источник
Как поменять местами левую и правую кнопки мыши в Windows 10
Л евши составляют всего 10% населения мира и ежедневно сталкиваются с препятствиями, о которых правши могут и не подумать. Использование мыши для правой руки не должно быть одной из этих проблем. Вот как можно поменять местами кнопки мыши в Windows 10.
Поменяйте местами кнопки мыши из панели управления
Войдите в панель управления, выполнив поиск «Панель управления» в меню «Пуск» и выбрав «Панель управления» в результатах поиска.
Откроется окно панели управления. Здесь выберите «Оборудование и звук».
В группе «Устройства и принтеры» выберите ссылку «Мышь».
Теперь Вы увидите окно «Свойства: Мышь». Здесь установите флажок рядом с «Обменять назначения кнопок» в группе «Конфигурация кнопок». Нажмите кнопку «Применить» в правом нижнем углу окна, чтобы применить изменения.
Поменяйте местами кнопки мыши в меню параметров
Используйте сочетание клавиш «Windows + I» на клавиатуре, чтобы открыть меню «Параметры». Здесь выберите опцию «Устройства».
Затем выберите «Мышь» на левой панели.
Вы увидите большой выбор настраиваемых параметров для мыши. Первый из перечисленных вариантов — это выбор основной кнопки для мыши. Откройте список и выберите «Правая», чтобы поменять местами кнопки мыши.
Поменяйте местами кнопки мыши в редакторе реестра
Откройте редактор реестра, выполнив поиск «Regedit» в меню «Пуск» и выбрав «Редактор реестра» в результатах поиска.
После открытия перейдите к следующему ключу:
На правой панели нажмите два раза на опцию «SwapMouseButtons».
Появится окно «Изменение строкового параметра». В текстовом поле «Значение» введите «1», чтобы установить правую кнопку мыши в качестве основной. Нажмите кнопку «ОК», чтобы сохранить изменения.
Чтобы переключить управление мышью обратно, повторите эти шаги и введите «0» в текстовое поле «Значение».
Источник
Поменять местами левую и правую кнопку мыши в Windows 10
По умолчанию левая кнопка мыши работает как основная, а правая кнопка работает как вторичная. Если вы используете мышь левой рукой, то удобнее будет поменять местами действия, которые происходят при нажатии левой и правой клавиши мыши. В этой статье мы рассмотрим как изменить основную кнопку мыши.
Если сейчас, чтобы открыть файл или папку вы нажимаете два раза левой клавишей мыши, то после изменений – вам нужно будет нажимать два раза правой клавишей мыши, а нажав левую – вы увидите контекстное меню.
Изменить основную кнопку мыши в параметрах
1. Зайдите в меню “Пуск” и откройте “Параметры”.
2. Зайдите в “Устройства”, с левой стороны выберите “Мышь”, с правой стороны возле “Выбор основной кнопки” измените “Левая” на “Правая”.
Изменить основную кнопку в свойствах мыши
1. Откройте свойства мыши: нажмите на “Пуск” правой клавишей мыши и выберите “Выполнить” (или нажмите вместе клавиши Win+R), введите команду control mouse и нажмите клавишу Enter.
2. Перейдите во вкладку “Кнопки”, поставьте точку возле “Для левши” и нажмите “ОК”.
Изменить основную кнопку в редакторе реестра
1. Откройте редактор реестра: в строке поиска или в меню “Выполнить” напишите regedit и нажмите клавишу Enter.
2. Перейдите по пути HKEY_CURRENT_USERControl PanelMouse. В разделе Mouse откройте параметр SwapMouseButtons, в поле “Значение” поставьте 1 и нажмите “ОК” (чтобы сделать основной кнопкой правую, чтобы была основной кнопкой левая – нужно поставить 0). Выйдите из системы и зайдите в нее снова, чтобы изменения вступили в силу.
На сегодня всё, если вы знаете другие способы – пишите в комментариях! Счастья Вам 🙂
Источник
Как поменять левую и правую кнопки мыши местами в Windows 10
Публикация: 20 January 2018 Обновлено: 16 March 2018
Если вы не купили мышь, специально предназначенную для левшей, вы знаете, что обычные мышки предназначены для правши. По умолчанию левая кнопка мыши основная, а правая кнопка работает как вспомогательная.
Как и большинство людей, я правша, но часто использую мышь левой рукой, когда мое правое запястье начинает болеть. Это особенно актуально при длительной работе за ПК. Я стараюсь использовать сочетания клавиш всякий раз, когда это возможно, но при прокрутке веб страниц я предпочитаю мышь, а не клавиатуру.
Как поменять функционал левой и правой кнопок мыши.
К счастью, если вы работаете в Windows 10, вам не требуется стороннее программное обеспечение для того чтобы поменять левую и правую кнопки мыши. Вы можете изменить поведение кнопок мыши по умолчанию прямо в приложении «Параметры».
После того как вы поменяете левую и правую кнопки мыши, вам нужно будет дважды кликнуть правой кнопкой мыши, чтобы открыть, например, файл или папку.
Изменение левой и правой кнопок мыши в Windows 10.
Шаг 2: Перейдите в категорию «Устройства» и нажмите «Мышь».
Шаг 3: На странице настроек мыши чтобы изменить действия мыши по умолчанию, выберите основную кнопку в качестве правой кнопки мыши. Вам не придется выходить из системы или перезагружать компьютер, чтобы применить эти изменения.
Теперь, например, чтобы открыть контекстное меню для файла, вам нужно кликнуть левой кнопкой мыши на нем.
Примечание: На этой же странице вы можете включить или отключить «Функцию прокрутки неактивного окна».
Источник
Как поменять местами левую и правую кнопки мыши в Windows 10
Большинство продаваемых компьютерных мышек предназначены для правшей. По умолчанию в таких мышках левая кнопка работает как основная, а правая – как дополнительная.
Сам я правша, как большинство людей и выполняю подавляющую часть повседневных действий конечно же правой рукой. Но не так давно я умудрился её сломать. После чего возникла острая необходимость учиться работать левой рукой.
Смена левой и правой кнопок мыши
Работая за компьютером, я предпочитаю использовать клавиатуру и сочетания клавиш, но при веб-сёрфинге мне удобнее пользоваться мышью. Когда я попытался работать мышью левой рукой, то сразу же возникла проблема – расположение кнопок оказалось непривычным. Кнопка, находящаяся под моим указательным пальцем, вызывала контекстное меню, а кнопка под средним пальцем работала как «клик».
За долгие годы использования компьютера, мой мозг привык, что кнопка под указательным пальцем всегда является основной и никак не хотел переучиваться. К счастью, я нашёл способ поменять кнопки, без использования стороннего программного обеспечения. Изменить поведение кнопок мыши можно прямо в настройках операционной системы.
Шаг 1. Заходим в меню «Пуск» и нажимаем на «Параметры» (шестерёнка в левом нижнем углу). Далее выбираем категорию «Устройства», а затем в левой колонке пункт «Мышь».
Шаг 2. В правой части экрана меняем основную кнопку мыши на «Правая». Так же здесь можно настроить размер прокрутки колёсиком и включить или отключить прокручивание неактивных окон при наведении на них курсора. Для того что бы проделанные изменения вступили в силу не требуется выходить из системы или перезагружать компьютер.
Теперь, например, чтобы открыть контекстное меню для какого-нибудь файла, нужно щелкнуть левой кнопкой мыши по нему.
Источник
How to swap left and right mouse button controls
Updated on December 9, 2021
What to Know
- Go to Settings > Devices > Mouse > Select your primary button to choose whether the right or left button is primary.
- By default, the left mouse button is the primary, but you can change that to make the right button primary if that’s more comfortable for you.
This article provides instructions and information about changing the primary button on your mouse or swapping your mouse buttons, so they’re more comfortable if you are not primarily right-handed or prefer a different layout.
How Do I Reverse the Mouse Buttons in Windows 10?
If you are primarily left-handed, using a mouse with the default settings can be tough. Fortunately, with a few mouse clicks (sorry!), you can change the default setup of the buttons.
-
Open the Settings app. In Windows 10, you can do this by searching for Settings, going to Start > Settings, or using the keyboard shortcut Windows Key + i.
-
In the Settings app, select Devices.
-
Then select Mouse.
-
Then on the Mouse settings screen, use the drop-down menu for Select your primary button to choose Right or Left.
- Left is the default setting, and it’s commonly used by primarily right-handed people.
- Right is the alternate setting and is commonly used by primarily left-handed people.
While you have the Mouse settings open, you can also adjust how the scroll wheel on your mouse behaves or click the links on the right side of the window to adjust other settings like cursor style and size or mouse speed.
Once you’ve made the adjustments above, whatever button you set as primary will be the one you ‘left-click’ or drag and drop with, while the other button will be the one you ‘right-click’ or access context menus with.
Why Are My Left and Right Mouse Buttons Switched?
If you haven’t changed your mouse button settings, but they’ve been swapped, it could be someone playing a prank on you, or someone may have adjusted the settings temporarily while they used your computer. You can use the instructions above to change the mouse back to the default settings or set them up the way you want them.
FAQ
-
How do I switch mouse buttons on a Mac?
To swap your left and right mouse buttons on a Mac, go to the Apple menu and select System Preferences > Mouse to open your mouse options. Go to the Primary Mouse Button section, then select Left or Right as your primary mouse button, depending on your preferences.
-
How do I remap mouse buttons?
To reassign your mouse buttons across all applications, search for and open the Microsoft Mouse and Keyboard Center and select Basic Settings. Select the button you want to reassign, then choose a corresponding command.
-
How do I disable a mouse button?
To disable a mouse button, install and open the Microsoft Mouse and Keyboard Center and select Basic Settings. Select the button you want to disable, then choose Disable this button
Thanks for letting us know!
Get the Latest Tech News Delivered Every Day
Subscribe
How to swap left and right mouse button controls
Updated on December 9, 2021
What to Know
- Go to Settings > Devices > Mouse > Select your primary button to choose whether the right or left button is primary.
- By default, the left mouse button is the primary, but you can change that to make the right button primary if that’s more comfortable for you.
This article provides instructions and information about changing the primary button on your mouse or swapping your mouse buttons, so they’re more comfortable if you are not primarily right-handed or prefer a different layout.
How Do I Reverse the Mouse Buttons in Windows 10?
If you are primarily left-handed, using a mouse with the default settings can be tough. Fortunately, with a few mouse clicks (sorry!), you can change the default setup of the buttons.
-
Open the Settings app. In Windows 10, you can do this by searching for Settings, going to Start > Settings, or using the keyboard shortcut Windows Key + i.
-
In the Settings app, select Devices.
-
Then select Mouse.
-
Then on the Mouse settings screen, use the drop-down menu for Select your primary button to choose Right or Left.
- Left is the default setting, and it’s commonly used by primarily right-handed people.
- Right is the alternate setting and is commonly used by primarily left-handed people.
While you have the Mouse settings open, you can also adjust how the scroll wheel on your mouse behaves or click the links on the right side of the window to adjust other settings like cursor style and size or mouse speed.
Once you’ve made the adjustments above, whatever button you set as primary will be the one you ‘left-click’ or drag and drop with, while the other button will be the one you ‘right-click’ or access context menus with.
Why Are My Left and Right Mouse Buttons Switched?
If you haven’t changed your mouse button settings, but they’ve been swapped, it could be someone playing a prank on you, or someone may have adjusted the settings temporarily while they used your computer. You can use the instructions above to change the mouse back to the default settings or set them up the way you want them.
FAQ
-
How do I switch mouse buttons on a Mac?
To swap your left and right mouse buttons on a Mac, go to the Apple menu and select System Preferences > Mouse to open your mouse options. Go to the Primary Mouse Button section, then select Left or Right as your primary mouse button, depending on your preferences.
-
How do I remap mouse buttons?
To reassign your mouse buttons across all applications, search for and open the Microsoft Mouse and Keyboard Center and select Basic Settings. Select the button you want to reassign, then choose a corresponding command.
-
How do I disable a mouse button?
To disable a mouse button, install and open the Microsoft Mouse and Keyboard Center and select Basic Settings. Select the button you want to disable, then choose Disable this button
Thanks for letting us know!
Get the Latest Tech News Delivered Every Day
Subscribe
Ноутбуки, клавиатуры и указывающие устройства по умолчанию настроены для использования правшами. Если вы левша, вам нужно будет купить ноутбук, созданный для вас, и не все модели могут быть доступны в этой конфигурации. Но проблема не ограничивается ноутбуками. Мышь и тачпад также настроены таким образом, что левая кнопка является основной кнопкой мыши, а правая кнопка — дополнительной.
ОПОВЕЩЕНИЕ СПОЙЛЕРА: прокрутите вниз и посмотрите видеоурок в конце этой статьи.
Хорошая новость заключается в том, что вам не нужно покупать новую мышь, чтобы изменить основную кнопку мыши. Вы можете изменить его в Windows. Для этого есть специальная настройка.
Поменять местами основную кнопку мыши
Откройте приложение «Настройки» и перейдите в группу настроек «Устройства». Выберите вкладку «Мышь» и откройте раскрывающееся меню «Выберите основную кнопку». Выберите «Вправо» вместо параметра «Влево» по умолчанию.
Изменение вступает в силу сразу. Если вы щелкните левой кнопкой мыши после внесения этого изменения, левая кнопка мыши теперь откроет меню, которое открыла кнопка правой кнопки мыши. Точно так же правая кнопка будет выбирать элементы, а при двойном щелчке открывать папки, файлы и запускать приложения.
Это изменение также повлияет на кнопки на трекпаде. Отдельной настройки кнопок трекпада нет. Изменения, внесенные на вкладке «Мышь», также будут влиять на кнопки сенсорной панели. Не на всех тачпадах есть выделенные правая и левая кнопки. На некоторых можно щелкнуть только для выполнения щелчка левой кнопкой мыши, а щелчок правой кнопкой мыши имитируется двойным касанием сенсорной панели. Это изменение также повлияет на сенсорную панель, которая работает таким образом.
Скорее всего, существуют приложения, которые также могут изменять вашу основную кнопку мыши, однако лучше использовать встроенную опцию, потому что все приложения будут реагировать на нее.
Если по какой-то причине вы не видите это раскрывающееся меню на вкладке «Мышь», прокрутите эту же вкладку вниз и нажмите «Дополнительные параметры мыши». Это откроет окно настроек мыши, которое есть в Панели управления.
В окне «Свойства мыши» есть вкладка «Кнопки», на которой должна быть опция «Переключить первичную и вторичную кнопки». Выберите его, и функция левой кнопки поменяется местами с функцией правой кнопки.
Windows 10 также позволяет вам изменять направление прокрутки колесика мыши, но нет никакого способа изменить то, что делает щелчок колесика. Если вы используете исключительно тачпад, а не мышь, вам следует изучить, что вы можете делать с помощью различных жестов.
Что вы думаете об этой статье?
Если вы не купили мышь, специально предназначенную для левшей, вы знаете, что обычные мышки предназначены для правши. По умолчанию левая кнопка мыши основная, а правая кнопка работает как вспомогательная.
Как и большинство людей, я правша, но часто использую мышь левой рукой, когда мое правое запястье начинает болеть. Это особенно актуально при длительной работе за ПК. Я стараюсь использовать сочетания клавиш всякий раз, когда это возможно, но при прокрутке веб страниц я предпочитаю мышь, а не клавиатуру.
Как поменять функционал левой и правой кнопок мыши.
К счастью, если вы работаете в Windows 10, вам не требуется стороннее программное обеспечение для того чтобы поменять левую и правую кнопки мыши. Вы можете изменить поведение кнопок мыши по умолчанию прямо в приложении «Параметры».
После того как вы поменяете левую и правую кнопки мыши, вам нужно будет дважды кликнуть правой кнопкой мыши, чтобы открыть, например, файл или папку.
Изменение левой и правой кнопок мыши в Windows 10.
Шаг 1: Откройте приложение «Параметры», нажав сочетание клавиш Win + I , или кликните мышкой значок шестеренки в меню «Пуск».
Шаг 2: Перейдите в категорию «Устройства» и нажмите «Мышь».
Шаг 3: На странице настроек мыши чтобы изменить действия мыши по умолчанию, выберите основную кнопку в качестве правой кнопки мыши. Вам не придется выходить из системы или перезагружать компьютер, чтобы применить эти изменения.
Теперь, например, чтобы открыть контекстное меню для файла, вам нужно кликнуть левой кнопкой мыши на нем.
Примечание: На этой же странице вы можете включить или отключить «Функцию прокрутки неактивного окна».
Все.
Левши составляют всего 10% населения мира и ежедневно сталкиваются с препятствиями, о которых правши могут и не подумать. Использование мыши для правой руки не должно быть одной из этих проблем. Вот как можно поменять местами кнопки мыши в Windows 10.
Поменяйте местами кнопки мыши из панели управления
Войдите в панель управления, выполнив поиск «Панель управления» в меню «Пуск» и выбрав «Панель управления» в результатах поиска.
Откроется окно панели управления. Здесь выберите «Оборудование и звук».
В группе «Устройства и принтеры» выберите ссылку «Мышь».
Теперь Вы увидите окно «Свойства: Мышь». Здесь установите флажок рядом с «Обменять назначения кнопок» в группе «Конфигурация кнопок». Нажмите кнопку «Применить» в правом нижнем углу окна, чтобы применить изменения.
Поменяйте местами кнопки мыши в меню параметров
Используйте сочетание клавиш «Windows + I» на клавиатуре, чтобы открыть меню «Параметры». Здесь выберите опцию «Устройства».
Затем выберите «Мышь» на левой панели.
Вы увидите большой выбор настраиваемых параметров для мыши. Первый из перечисленных вариантов — это выбор основной кнопки для мыши. Откройте список и выберите «Правая», чтобы поменять местами кнопки мыши.
Поменяйте местами кнопки мыши в редакторе реестра
Откройте редактор реестра, выполнив поиск «Regedit» в меню «Пуск» и выбрав «Редактор реестра» в результатах поиска.
После открытия перейдите к следующему ключу:
На правой панели нажмите два раза на опцию «SwapMouseButtons».
Появится окно «Изменение строкового параметра». В текстовом поле «Значение» введите «1», чтобы установить правую кнопку мыши в качестве основной. Нажмите кнопку «ОК», чтобы сохранить изменения.
Чтобы переключить управление мышью обратно, повторите эти шаги и введите «0» в текстовое поле «Значение».