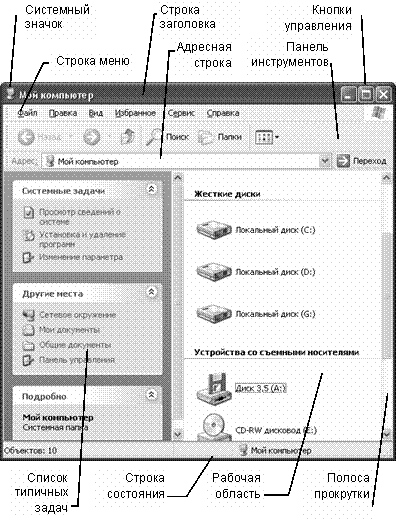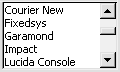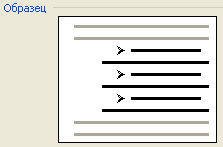Основой работы в системе Windows является работа с окнами. Любая пиктограмма может быть развернута в окно двойным щелчком мыши. Окно — это прямоугольная область экрана, в которой выводится определенная информация: содержимое дисков, программы, создаваемые пользователем документы, запросы и сообщения Windows. Окна можно открывать (разворачивать), закрывать, сворачивать, перемещать, упорядочивать, менять размеры . Открытое окно может занимать целый экран или его часть. Закрыть окно — значит полностью убрать его с экрана. Закрытие программного окна означает удаление программы из оперативной памяти. Свернутые окна отображаются в виде кнопок в Панели задач. Программа, окно которой свернуто, остается в оперативной памяти и с ней в любой момент можно возобновить работу. Чтобы вновь раскрыть свернутое окно нужно щелкнуть на кнопке в Панели задач. Элементы оконНесмотря на многообразие окон, используемых в Windows, управление окнами осуществляется по единым правилам. Практически все окна (кроме некоторых окон запросов) содержат обязательные элементы, предназначенные для управления окнами. На рис. 6 показаны элементы окна Мой компьютер. Рис. 6. Окно папки Мой компьютер В рабочей области окна папки отображаются значки объектов, содержащихся в папке. Содержимое программного окна зависит от назначения программы. В окнах приложений в рабочей области могут размещаться окна документов. Все остальные элементы окна – полосы, строки, кнопки, – являются элементами управления. Строка заголовкаВ середине строки заголовка всегда отображено название окна, а слева располагается (кнопка системного меню или пиктограмма), а справа – кнопки управления. Эти элементы окна могут приводится в действие щелчком мыши, т.е. нужно указать на кнопку и выполнить щелчок левой клавишей мыши. Системный значок— это уменьшенная пиктограмма окна. Один щелчок на этой кнопке вызывает системное меню, а двойной щелчок — закрывает окно. Кнопки управления включают в себя: Строка менюСтрока меню располагается под строкой заголовка окна. Пункты меню содержат команды, позволяющие управлять содержимым рабочей области окна. Диалоговые окна и окна документов не содержат строки меню. Панель инструментовПод строкой меню может находиться Панель инструментов или пиктографическое меню — набор кнопок предназначенных для выполнения различных команд по управлению содержимым окна (рис. 7). Кнопки панели инструментов дублируют команды основного меню, но их использование повышает скорость и эффективность работы, т.к. для выполнения команды достаточно щелкнуть мышью на кнопке, что значительно быстрее, чем отыскивать нужную команду в меню. Панель инструментов содержит командные кнопки для выполнения наиболее часто встречающихся операций, но в отличие от строки меню ограниченные по количеству команд. При указании мыши кнопка выделяется (подсвечивается). Если этого не происходит, значит, кнопка в данный момент недоступна. Изображение на каждой кнопке в панелях инструментов дает представление о функции кнопки и помогает быстро их запомнить. Подсказку о любом инструменте панели можно получить, если указать мышью на кнопку. Через короткое время появится всплывающая подсказка о назначении кнопки. Рис. 7. Панель инструментов Адресная строкаВ адресной строке указан путь доступа к текущей папке, что удобно для ориентации в файловой структуре. Адресная строка позволяет выполнить быстрый переход к другим разделам файловой структуры при помощи раскрывающей кнопки — правой части строки). Список типичных задачВ каждой папке Windows предлагается удобный доступ к наиболее общеупотребительным задачам управления файлами и папками. Если открыть какую-либо папку на компьютере, в левой части окна папки, рядом с ее содержимым появится список задач, предоставляющий доступ к наиболее употребительным задачам управления файлами и папками при помощи гиперссылок. Можно выбрать файл или папку, а затем выбрать задачу и различных разделов.
Граница окнаУтолщенная граница предназначена для изменения размера окна при помощи мыши. Граница окна видна, если окно не распахнуто на весь экран. Полосы прокрутки
Строка состоянияВ стоке состояния выводится дополнительная информация о содержимом окна (например, указывается количество объектов в папке, их суммарный объем и т.п.). Информация в строке состояния является динамической, показывая сведения о выделенных в папке объектах Типы окон WindowsВ Windows поддерживаются окна 4-х типов. 1. Окна дисков и папокВ таких окнах отображается содержимое дисков и папок. Любую папку Windows можно открыть в своем окне. С помощью окон папок можно просмотреть всю файловую структуру дисков. В строке заголовка указывается имя папки, ниже располагаются меню, панель инструментов. 2. Программные окна (окна приложений)Это окна, в которых работают загруженные в оперативную память Windows-программы (а возможно и DOS-программы). В строке заголовка – имя программы, ниже – строка меню, панель инструментов (может быть не одна), линейка. Внутри этих окон открываются окна документов. 3. Окна документов (вторичные окна)Это окна, в которых отображаются документы, созданные в Windows-программах (если приложение позволяет работать с несколькими документами одновременно). Информация из каждого окна может быть сохранена в отдельном файле. Вторичные окна всегда располагаются только в пределах своего программного окна, не имеют строки меню и могут быть открыты только в окне своего приложения. 4. Окна запросов (диалоговые)Окна запросов появляются во время работы с операционной системой и приложениями, располагаясь поверх всех остальных окон на экране. В них содержится запрос какой-либо информации от пользователя или подтверждении его действий. Окна запросов нельзя изменять в размерах, сворачивать и разворачивать, их можно только закрывать. Такие окна закрываются автоматически после ответа на запрос или принудительно – щелчком на закрывающей кнопке. Для ответа на запрос диалоговые окна имеют разнообразные поля и кнопки. Диалоговое окно может быть модальным или немодальным. Модальное окно блокирует работу приложения. Пользователь должен завершить все операции с этим окном и закрыть его, чтобы вернуться в окно приложения (папки, документа). Различают три вида модальных окон: Немодальное окно не останавливает работу приложения. Пользователь может щелчком мыши, не закрывая окна, переходить в окно приложения (документа), работать с ним, а затем щелчком возвращаться в диалоговое окно (к таким окнам можно отнести окно команды «Помощник», окна справочной системы). Обычно диалоговое окно состоит из строки заголовка и элементов диалогового окна. Элементы диалогового окнаВ зависимости от функций окна набор этих средств меняется в широком диапазоне. Большинство средств диалога поддается строгой классификации, и работа с ними практически одинакова во всех приложениях Windows. Типовыми средствами, входящими в состав диалогового окна, являются:
Основные виды элементов:
Управление окнамиОкно может существовать в трех состояниях:
Понятие управление окном включает действия:
Способы управления окном заключаются в использовании кнопок управления окном; системного меню окна (активность каждой команды зависит от текущего состояния окна); протягивания мышью различных элементов окна; использование клавиатуры. Изменение размера окнаЩелчок на кнопке максимизации развернет окно на весь экран. Чтобы восстановить прежний размер окна, нужно щелкнуть на кнопке восстановления размера. Замечание. Чтобы распахнуть окно на весь экран (или восстановить его размер), можно дважды щелкнуть на заголовке окна или выбрать соответствующую команду (Развернуть/Восстановить) в системном меню. Чтобы изменить размер окна, нужно указать мышью точно на границу окна или на любой его угол. Когда указатель мыши примет вид двусторонней стрелки — нажать левую клавишу мыши и перетащить границу, увеличивая или уменьшая окно. Затем отпустить клавишу мыши. Замечание. Если на границе окна указатель мыши не превращается в двустороннюю стрелку, значит, размер такого окна изменить нельзя. Как правило, не могут менять размер окна запросов. Перемещение оконЧтобы переместить окно в другое место экрана, следует указать мышью на заголовок окна и, нажав левую клавишу мыши, перетащить окно на новое место. Короче говоря, окно можно перетащить мышью, «ухватившись» за его заголовок. Эта операция позволяет расположить окна на экране удобным образом. Замечание. Чтобы переместить окно, можно в системном меню окна выбрать команду Переместить, клавишами-стрелками поместить окно в нужное место и нажать клавишу. Сворачивание окнаЧтобы свернуть окно, нужно щелкнуть на кнопке минимизации. Можно также выдать команду Свернуть одним из ниже приведенных способов:
Упорядочивание оконЧтобы упорядочить открытые окна на экране, нужно в контекстном меню Панели задач выбрать одну из команд:
Закрытие окнаЧтобы закрыть окно, нужно щелкнуть на кнопке закрытия. Это самый простой и быстрый способ закрытия любого окна. Однако существует еще несколько способов закрытия окон:
Переключение между окнамиПоскольку Windows – многозадачная система, то в ней можно открыть сразу несколько окон, переключаясь при необходимости из одного окна в другое. Среди всех открытых окон одно является активным – это окно, с которым работают в данный момент, а остальные – неактивными или пассивными. Признаки активного окна:
Способы переключения между окнами:
|
Структура окна
Давайте рассмотрим структуру стандартного окна приложения, работающего под управлением Microsoft Windows, на примере окна программы Проводник. Сейчас для нас не столь важно, какие именно функции выполняет данная программа, — об этом мы подробно побеседуем в дальнейшем, нашей первоочередной целью является изучение элементов окна этой программы и освоение соответствующей терминологии. Внешний вид окна этого приложения показан на иллюстрации ниже:
Общий вил окна программы: 1 — панель быстрого доступа; 2 — заголовки вкладок инструментальной панели; 3 — панель заголовка; 4 — инструментальная панель, 5 — кнопки управления окном; 6 — основное рабочее пространство окна (рабочая область); 7 — полоса прокрутки; 8 — строка состояния; 9 — вспомогательная панель.
Итак, в самой верхней части окна располагается так называемая панель заголовка: в левой ее части размещается панель быстрого доступа, где собраны значки наиболее часто выполняемых с использованием данного приложения команд. Также в панели заголовка отображается название приложения, а в том случае, если программа позволяет открывать какие-либо документы или файлы — название файла. Например, если вы откроете в окне текстового редактора Microsoft Word документ с именем «Годовой отчет», то в панели заголовка рядом со значком программы отобразится следующая запись: «Годовой отчет — Word». В правой части панели заголовка можно обнаружить три кнопки управления окном программы.
Ниже панели заголовка размещается так называемая командная панель, которая включает заголовки вкладок, расположенных ниже – в инструментальной панели. Нажатие на любой из заголовков приводит к открытию соответствующей инструментальной панели, содержащей соответствующие кнопки. Например, под заголовком «Вид» обычно скрывается одноименная панель, позволяющая управлять внешним видом окна программы и взаимным расположением элементов в нем.
Под командной панелью в окнах большинства программ находятся вкладки инструментальной панели, которая содержит набор инструментов для работы с открытым в окне документом, буфером обмена, а также кнопки, по нажатию которых выполняются другие команды данной программы.
Основное видимое пространство окна занимает рабочая область окна, именно здесь отображается содержимое открытого в окне документа или другая информация, обрабатываемая данной программой. В частности, если вы работаете с окном программы для обработки текстов — текстового редактора — в рабочей области окна будет демонстрироваться набираемый вами текст, если программа предназначена для обработки или просмотра картинок — в рабочей области будут отображаться графические изображения.
Важное значение в структуре окна играют полосы прокрутки. Полосы прокрутки автоматически появляются в окнах различных приложений Windows только в том случае, если содержимое окна не умещается в его текущие размеры, по умолчанию полосы прокрутки обычно не отображаются. В частности, если содержимое окна, например, редактируемый вами текстовый документ, не умещается в рабочую область окна по вертикали (часть текста находится за пределами видимой области окна), рядом с правой границей окна появится вертикальная полоса прокрутки, состоящая из двух расположенных по ее краям кнопок с направленными вверх и вниз стрелками, а также размещающегося между ними ползунка регулятора. Для того чтобы «прокрутить» документ по вертикали с помощью полосы прокрутки, то есть сместить его вверх или вниз относительно видимой рабочей области окна, существует два способа. При однократном касании (или щелчке мышью) верхней или нижней кнопки полосы прокрутки содержимое рабочей области окна будет смещаться на одну строку вверх или вниз соответственно. Также можно навести курсор мыши на ползунок регулятора полосы прокрутки, и, удерживая нажатой ее левую клавишу, перемещать ползунок на требуемое расстояние, либо просто двигать его пальцем вверх или вниз, если ваше устройство оснащено сенсорным дисплеем. Аналогичным образом можно работать и с горизонтальной полосой прокрутки, которая появляется на экране в том случае, если содержимое окна не умещается в его видимую область по горизонтали.
В нижней части окна расположена строка состояния, в которой отображается текущее состояние программы и выполняемые ею в настоящий момент действия. Также окна некоторых программ могут включать дополнительные или вспомогательные панели, содержащие какой-либо набор инструментальных средств, и расположенные, как правило, либо вертикально вдоль границы окна программы, либо горизонтально под инструментальной панелью.
Источник
Окна папок содержат значки других объектов Windows и элементы управления окном.
Окна приложений содержат информацию, загруженную в приложение в виде документа, а также элементы управления приложением.
Диалоговые окна отличаются тем, что содержат только элементы управления. С их помощью управляют операционной и ее приложениями. Большинство настроек выполняется с помощью диалоговых окон.
Окна справочной системы содержат вспомогательную справочную информацию по работе с операционной системой и приложениями, а также элементы управления справочной системой.
Открытие окна папки
Окно папки открывается двойным щелчком на значке папки. Если на Рабочем столе нет значка нужной папки, то его можно найти с помощью значка Мой компьютер или с помощью программы Проводник.
Навигация с помощью папки Мой компьютер
Навигация с помощью программы Проводник
Структура окна папки
Строка заголовка. За эту строку выполняется перетаскивание окна с помощью мыши.
Оформление окна папки
В системе Windows объекты в окне папки могут отображаться четырьмя разными способами. Каждый выбирает тот способ, который ему удобнее. На панели инструментов есть четыре кнопки:
Мелкие значки применяют, если в папке хранятся документы разных типов. В этом случае и форма значка и подпись под ним играют важную роль. В этом режиме, как и в предыдущем, можно вручную передвигать значки, располагая их по своему вкусу.
Отображение элементов управления
Окно папки имеет немало элементов управления.
Элементы управления панели инструментов
Элементы управления панели инструментов служат для выполнения наиболее распространенных операций с объектами, представленными в рабочем окне папки.
Буфер обмена Windows
Источник
Окна в Windows: что это такое, их виды и как сними работать
Всем привет! Продолжаем с вами изучать компьютерную грамотность. И если вы читали мои предыдущие статьи, то тогда вы уже много знаете и умеете.
Думаю, что сейчас нет такого человека кто не сталкивался бы с таким понятием как – окно Windows. Но, а если вы являетесь таковым, то уж вам точно следует прочитать эту статью до конца.
А для тех, кто уже имеет представление об этом тоже будет неплохо ознакомиться с этим материалом.
Почему? Спросите вы.
Да потому что вся работа за компьютером где установлена операционная система виндовс связана с управлением этими самыми окнами. И вы просто можете не знать всех тонкостей и нюансов работы с ними.
А в этой самой статье мы как раз и рассмотрим их.
Что это такое
Как мы уже знаем из одной из предыдущих статей – Windows в переводе означает «окна».
Они являются отличительной частью этой ОС. С их помощью пользователям предоставили более удобную работу с приложениями, программами, файлами и папками.
И как наверно вы уже заметили, чтобы вы не открыли это, отображается в прямоугольной области. Вот эта область и называется окно.
Основные виды
В зависимости от тех задач, которые предстоит выполнить пользователю окна можно подразделить на следующие виды;
Программные (приложений)
Используют для открытия программ и приложений, установленных на ваш компьютер. И представляют они рабочую область в которой присутствуют разные элементы управления приложением или программой.
Более подробно о компьютерных программах и приложениях можете почитать здесь.
Документы
Открываются они только в окне своего приложения и отображаются в них документы, созданные в программах для Windows.
После открытия становится доступна рабочая область в которой создается или редактируется различная информация с помощью устройств ввода таких как клавиатура и компьютерная мышь.
Ярким примером является документ Word.
Запросы
Они появляются поверх всех остальных во время работы за ПК. В них отображаются запросы на подтверждение тех или иных действий или содержит запрос на определенную информацию.
Для них существует два действия предоставить ответ на запрос или подтвердить действие, или просто закрыть.
Еще их называют диалоговые, а они в свою очередь могут быть:
Модальные – это окна после появления которых блокируется приложение, и чтобы продолжить работу здесь следует завершить все действия.
По предложенным действиям их можно подразделить на три типа:
Немодальные – после появления приложение продолжает работать. Его можно свернуть или закрыть и продолжить работу в приложении.
Контекстное меню
Этот вид окон скрыт от глаз пользователей и вывести их можно нажатием правой кнопкой мыши. Они могут содержать дополнительные команды для программ и приложений.
Всплывающие
В основном они используются системой для информирования или с требованием совершить то или иное действие.
А также они часто появляются при работе в веб – браузерах при посещении различных сайтов. Но их появление можно легко запретить в настройках браузера.
Давайте я расскажу коротко об этих настройках на примере Яндекс.Браузера
Переходим в настройки
Ищем «сайты» и жмем на «расширенные настройки сайтов»
Ставим галочку «разрешены» или «запрещены»
Но эти вопросы мы будем рассматривать в рубрике «Освоение интернета» когда будем с вами изучать веб-браузеры. Так что подписывайтесь на обновления блога чтобы не пропустить.
О том, как это сделать можете почитать здесь.
Активные
Активным окном называют то которое расположено поверх остальных и в котором мы на данный момент работаем. Также можно встретить такое название как «рабочее окно».
При работе с несколькими окнами переключаться между ними можно с помощью мыши или горячих клавиш клавиатуры.
С видами разобрались. Думаю, что все понятно. Если нет не стесняйтесь задавайте вопросы в комментариях.
Теперь давайте переходить непосредственно к работе.
Работа с окнами Windows
Любое окно включает в себя элементы управления. Они могут отличаться в зависимости от того какой тип окна открыт. Но основные всё-таки присутствуют во всех видах.
Давайте разберем максимальное количество элементов на примере папки «мой компьютер». Так как с папками приходится работать очень часто.
Элементы управления
И так как мы видим на скриншоте показаны где располагаются основные элементы и их названия.
1 Системный значок
Этот значок находится верхнем левом углу и при нажатии на него открывается меню управления.
С помощью которого можно выполнить в зависимости от его расположения на мониторе следующие действия;
2 Заголовок
Выводится вверху и отображает название открытого объекта. В нашем случае «Этот компьютер». Если окно является активным, то он подсвечивается более ярким цветом.
При двукратном нажатии мыши на заголовок, оно раскроется до размеров вашего экрана.
3 Панель быстрого доступа
С помощью отображаемых иконок можно к примеру, посмотреть свойства открытого окна или создать папку в рабочей области.
Также можно настроить отображение элементов.
Для этого жмем на стрелочку, расположенную рядом со значками и ставим галочки напротив тех значков, которые должны отображаться.
А также здесь можно выбрать место расположения этой панели.
4 Кнопки управления
С помощью этих кнопок можно свернуть, развернуть или закрыть окно.
5 Строка меню и панель инструментов
Расположена она под заголовком и содержит пункты при нажатии на которые мы получаем доступ к определенным командам в панели инструментов.
Команды различны для разных видов окон все зависит от того какую задачу они выполняют.
6 Панель задач (инструментов)
В панели в нашем случае предоставляется быстрый доступ к папкам и файлам наиболее просматриваемым.
Если это окно приложений, то там могут быть доступны к выполнению определенные задачи.
8 Адресная строка
С помощью этой строки возможен быстрый переход к другим папкам и разделам нажав на стрелку рядом с названием открытого раздела
Или же можно просто ввести соответствующий адрес папки.
Но как показывает практика эти варианты не очень удобны. Проще воспользоваться «Панелью задач».
9 Рабочая область
Это самая большая область, в которой располагаются объекты находящиеся внутри папки.
10 Кнопки отображения элементов
С помощью этих кнопок возможно настроить отображение объектов в виде таблицы или больших эскизов.
11 Строка состояния
Строка состояния выполняет информационную роль.
Сколько находится объектов в папке и сколько из них выбрано
12 Полоса прокрутки
Появляется если объекты не умещаются в рабочей области. И чтобы посмотреть невидные глазу требуется прокрутить вниз или бок. Наведя курсор на полосу и зажав левую кнопку компьютерной мыши.
13 Угол и границы
Наведя курсор мыши на угол или границу и нажав левую кнопку мыши можно увеличить или уменьшить размеры окна двигая компьютерную мышь по столу.
Дополнительные элементы
Еще хотелось бы отметить два элемента управления находящихся на панели задач рабочего стола
Если вы незнакомы с рабочем столом и панелью задач в операционной системе виндовс то рекомендую прочитать статью про «Рабочий стол Windows»
Свернуть все окна
Эта кнопка находится в правом углу панели задач
Организация отображения окон
Для организации открытых окон следует навести курсор мыши на свободную область панели задач и нажать правой кнопкой в появившемся меню выбираем нужную нам настройку.
Элементы управления в диалоговых окнах
Наличие этих элементов (не обязательно всех сразу) выделяют их от всех других.
Вкладки – как правило располагаются под заголовком
Флажки – используются для отображения различных параметров со значением «да» или «нет». Если галочка стоит в квадратике, то «да» если ее там нет, то тогда «нет»
Радиокнопки – предоставляют возможность выбора одного варианта из нескольких.
Текстовые поля – используются для ввода определенной информации которая должна будет использоваться в программе.
Цифровые счётчики – используются для ввода числовых значение путем нажатия стрелок вверх или вниз.
Списки – предоставляется для выбора определенного значения.
Раскрывающиеся списки – нажав стрелку открывается список и после выбора нужного значения оно будет отображается.
Ползунковые регуляторы – с помощью них выбираем значение из определенного диапазона.
Командные кнопки – нужны для выбора определенного действия. Например, сохранить, применить, отмена и.т.д.
Горячие клавиши
Для более быстрой работы за компьютером часть операций по управлению можно выполнять с помощью клавиш клавиатуры.
Давайте рассмотрим какие именно сочетания клавиш применяются при работе с окнами.
1 Alt+Tab – переключение между открытыми окнами
После нажатия клавиш появится панель где будут располагаться все открытые в данный момент окна.
И не отпуская клавишу Alt нажимаем кнопку Tab переключаясь между ними. После выбора нужного отпускаем обе кнопки.
2 Свернуть и развернуть все окна отобразив или скрыв рабочий стол
3 Свернуть и развернуть активное окно
4 Закрыть активное окно
5 Последовательно перебирать иконки панели задач
6 Запустить приложение иконка которого закреплена на панели задач и соответствует цифрам от 0 до 9
7 Сворачивает все окна кроме активного (вторым нажатие развернуть)
8 Сместить окно к левому краю вашего экрана
Win + стрелка влево
9 Сместить окно к правому краю вашего экрана
Win + стрелка в право
10 Развернуть на весь экран. Если оно было смещено к краю экрана, то оно займет позицию в верхней части экрана заняв четверть экрана
Win + стрелка вверх
11 Сворачивает активное окно. Если оно было смещено к краю экрана, то оно займет позицию в нижней части экрана заняв четверть экрана
12 Если у вас несколько мониторов, то сочетание этих клавиш поможет перенести окно на другой монитор
Win + Shift + стрелка влево или вправо
Мнение автора
В моей практике мне очень часто приходилось пользоваться всеми элементами управления окнами так как я раньше проходил службу в УИС и работать за компьютером приходилось очень часто.
И скажу я вам одно что неважно в каких именно целях вы решили использовать компьютер для ведения бизнеса или просто в домашних условиях. Вам просто необходимо понимать его и уметь на нем работать.
На этом все ждите новых статей на блоге пишите комментарии делитесь информацией в социальных сетях. Всем пока.
Источник
Основные элементы окна Windows XP

Окна – один из основных, самых важных элементов Windows. В их честь названа сама операционная система. В виде окон открываются папки, программы, файлы.
Окно — прямоугольная область экрана (встречаются и экзотические по форме окна: круглые и фигурные, в основном это генераторы серийных ключей и мультимедиа проигрыватели). В окне выводится содержимое папок, дисков, запущенные программы, создаваемые документы, а также запросы и сообщения Windows. Окно позволяет управлять открытым объектом.
Различают несколько видов окон Windows:
Окна папок и дисков показывают содержание дисков и папок.
Окна программ (приложений) отображают работу программ, внутри этих окон открываются окна документов.
Окна документов открывают документы, созданные в программах (если они позволяют одновременно работать с несколькими документами). Они открываются и располагаются только внутри окна своей программы, собственного меню не имеют. Содержание каждого такого окна может быть сохранено в отдельном файле.
Диалоговые окна встречаются во время работы с прикладными программами и самой операционной системой. Обычно они нужны для настроек, выбора способа действия или его подтверждения. К диалоговым относятся и окна сообщений операционной системы.
Структура окна Windows
Окна оформлены в одном стиле, имеют общие для всех элементы и ведут себя практически одинаково.
Основные элементы окон Windows:
· Строка заголовка. Слева на ней находится системный значок (щелчок на нем вызывает системное меню окна, двойной щелчок окно закрывает), рядом со значком, в зависимости от типа окна — имя открытой папки (или путь к этой папке, зависит от настроек); имя документа и название программы, в которой он открыт; название диалогового окна, справа расположены:
· Кнопки управления окном: свернуть на панель задач, развернуть во весь экран (свернуть в окно), закрыть.
· Строка меню. У каждого окна диска, папки, программы есть собственная строка меню, зачастую не похожая на другие, а некоторые программы вообще этой строки не имеют. В строке меню расположены названия команд, такие как Файл, Правка, Вид, Справка и другие, при щелчке на которых открывается меню, позволяющее выбрать различные команды.
Таковы основные элементы практически любого окна Windows.
Источник
О Windows
В этом разделе описываются программные элементы, используемые приложениями для создания и использования окон. Управление связями между окнами; и размер, перемещение и отображение окон.
Обзор включает в себя следующие разделы.
Окно рабочего стола
При запуске система автоматически создает окно рабочего стола. Окно рабочего стола — это системное окно, которое рисует фон экрана и служит базой для всех окон, отображаемых всеми приложениями.
Функция жетдесктопвиндов возвращает маркер окна рабочего стола.
Windows приложений
каждое графическое приложение Windows создает по крайней мере одно окно, именуемое главным окном, которое служит основным интерфейсом между пользователем и приложением. Большинство приложений также создают другие окна, прямо или косвенно, для выполнения задач, связанных с главным окном. Каждое окно играет часть при отображении выходных данных и получении входных данных от пользователя.
При запуске приложения система также связывает с приложением кнопку панели задач. Кнопка на панели задач содержит значок программы и заголовок. Когда приложение активно, его кнопка панели задач отображается в состоянии отправлено.
Окно приложения включает такие элементы, как заголовок окна, строка меню, меню окно (ранее — системное меню), Кнопка сворачивания, кнопка развертывания, кнопка восстановления, кнопка «Закрыть», граница размера, область клиента, горизонтальная полоса прокрутки и вертикальная полоса прокрутки. Главное окно приложения обычно включает все эти компоненты. На следующем рисунке показаны эти компоненты в обычном главном окне.
Клиентская область
Клиентская область — это часть окна, в которой приложение отображает выходные данные, такие как текст или графика. Например, приложение для публикации на рабочем столе отображает текущую страницу документа в клиентской области. Приложение должно предоставить функцию, называемую процедурой окна, для обработки входных данных в окне и вывода выходных данных в клиентской области. Дополнительные сведения см. в разделе Процедуры окна.
Неклиентская область
Строка заголовка, строка меню, меню окон, кнопки сворачивания и развернуть, граница размера и полосы прокрутки вместе называются неклиентской областью окна. Система управляет большинством аспектов неклиентской области; Приложение управляет внешним видом и поведением клиентской области.
В заголовке окна отображается значок и строка текста, определенные в приложении. как правило, текст указывает имя приложения или указывает назначение окна. Приложение задает значок и текст при создании окна. Кроме того, строка заголовка позволяет пользователю перемещать окно с помощью мыши или другого указывающего устройства.
Меню «окно» создается и управляется системой. Он содержит стандартный набор пунктов меню, которые, по выбору пользователя, устанавливают размер или расположение окна, закрывают приложение или выполняют задачи. Дополнительные сведения см. в разделе меню.
Кнопки в правом верхнем углу влияют на размер и расположение окна. При нажатии кнопки «развернуть» система увеличивает окно до размера экрана и позиционирует окно, так что оно охватывает весь рабочий стол, за вычетом панели задач. В то же время система заменяет кнопку «развернуть» нажатием кнопки «восстановить». При нажатии кнопки восстановить система восстанавливает предыдущий размер и расположение окна. При нажатии кнопки сворачивания система сокращает окно до размера кнопки на панели задач, размещает окно на кнопке панели задач и отображает кнопку панели задач в нормальном состоянии. Чтобы восстановить предыдущий размер и положение приложения, нажмите соответствующую кнопку на панели задач. При нажатии кнопки Закрыть приложение завершает работу.
Граница размера — это область вокруг периметра окна, которая позволяет пользователю изменять размер окна с помощью мыши или другого указывающего устройства.
Горизонтальная и вертикальная полосы прокрутки преобразуют ввод мыши или клавиатуры в значения, используемые приложением для сдвига содержимого клиентской области по горизонтали или по вертикали. Например, приложение для обработки текстов, которое отображает длинный документ, обычно предоставляет вертикальную полосу прокрутки, позволяющую пользователю пролистывать документ вверх и вниз.
Элементы управления и диалоговые окна
Приложение может создавать несколько типов окон в дополнение к главному окну, включая элементы управления и диалоговые окна.
Элемент управления — это окно, которое используется приложением для получения определенного фрагмента информации от пользователя, например имени открываемого файла или требуемого размера точки выделения текста. Приложения также используют элементы управления для получения сведений, необходимых для управления определенной функцией приложения. Например, приложение для обработки текстов обычно предоставляет элемент управления, позволяющий пользователю включать и отключать перенос слов. дополнительные сведения см. в разделе элементы управления Windows.
Элементы управления всегда используются совместно с другим окном — обычно это диалоговое окно. Диалоговое окно — это окно, содержащее один или несколько элементов управления. Приложение использует диалоговое окно, в котором пользователю предлагается ввести данные, необходимые для выполнения команды. Например, приложение, которое содержит команду для открытия файла, покажет диалоговое окно, содержащее элементы управления, в которых пользователь указывает путь и имя файла. В диалоговых окнах обычно не используется тот же набор компонентов окна, что и в главном окне. У большинства есть заголовок окна, меню окон, границы (без изменения размера) и клиентской области, но обычно они не имеют строки меню, кнопок сворачивания и развертывания или полос прокрутки. Дополнительные сведения см. в разделе диалоговые окна.
Окно сообщения — это специальное диалоговое окно, в котором отображается замечание или предупреждение. Например, окно сообщения может сообщить пользователю о проблеме, обнаруженной приложением при выполнении задачи. Дополнительные сведения см. в разделе сообщения.
Атрибуты окна
При создании окна приложение должно предоставить следующие сведения. (За исключением обработчика окна, который функция создания возвращает для уникальной идентификации нового окна.)
Эти атрибуты окна описаны в следующих разделах.
Имя класса
Каждое окно принадлежит классу окна. Приложение должно зарегистрировать класс окна перед созданием окон этого класса. Класс Window определяет большинство аспектов внешнего вида и поведения окна. Главным компонентом класса окна является процедура окна, функция, которая получает и обрабатывает все входные данные и запросы, отправленные в окно. Система предоставляет входные данные и запросы в виде сообщений. Дополнительные сведения см. в разделе классы окон, процедуры окон, сообщения и очереди сообщений.
Имя окна
Имя окна — это текстовая строка, определяющая окно для пользователя. Главное окно, диалоговое окно или окно сообщения, как правило, отображает имя окна в строке заголовка, если оно есть. Элемент управления может отображать свое имя окна в зависимости от класса элемента управления. Например, кнопки, элементы управления и статические элементы управления отображают имена окон внутри прямоугольника, занятого элементом управления. Однако элементы управления, такие как списки и поля со списком, не отображают имена окон.
Стиль окна
Система и, в некоторой степени, процедура окна для класса, интерпретирует стили окна.
Некоторые стили окна применяются ко всем окнам, но наиболее применимы к окнам определенных классов окон. Общие стили окон представлены константами, которые начинаются с _ префикса WS; они могут сочетаться с оператором OR для формирования различных типов окон, включая основные окна, диалоговые окна и дочерние окна. Стили окон, зависящие от класса, определяют внешний вид и поведение окон, принадлежащих предопределенным классам элементов управления. Например, класс ScrollBar определяет элемент управления «полоса прокрутки», но стили SBS _ горизонтали и SBS по вертикали определяют, создан ли элемент управления горизонтальной или вертикальной полосой прокрутки. _
Список стилей, которые могут использоваться в Windows, см. в следующих разделах:
Расширенный стиль окна
Дополнительные сведения см. в разделе CreateWindowEx.
Положение
Расположение окна определяется как координаты его верхнего левого угла. Эти координаты, иногда называемые координатами окна, всегда зависят от левого верхнего угла экрана или, для дочернего окна, верхнего левого угла клиентской области родительского окна. Например, окно верхнего уровня с координатами (10, 10) размещается на 10 пикселей справа от верхнего левого угла экрана и на 10 пикселей вниз от него. Дочернее окно с координатами (10, 10) размещается на 10 пикселей справа от левого верхнего угла клиентской области родительского окна и через 10 пикселей вниз от него.
Функция виндовфромпоинт Извлекает маркер окна, занимающие определенную точку на экране. Аналогичным образом функции чилдвиндовфромпоинт и чилдвиндовфромпоинтекс получают маркер дочернего окна, занимающие определенную точку в клиентской области родительского окна. Несмотря на то, что чилдвиндовфромпоинтекс может игнорировать невидимые, отключенные и прозрачные дочерние окна, чилдвиндовфромпоинт не может.
Размер
Маркер окна родителя или владельца
Окно может иметь родительское окно. Окно, имеющее родительский элемент, называется дочерним окном. Родительское окно предоставляет систему координат, используемую для размещения дочернего окна. Наличие родительского окна влияет на аспекты внешнего вида окна; Например, дочернее окно обрезается таким образом, что никакая часть дочернего окна не может отображаться вне границ родительского окна.
Окно, которое не имеет родителя или родительский элемент которого является окном рабочего стола, называется окном верхнего уровня. Приложение может использовать функцию EnumWindows для получения маркера для каждого окна верхнего уровня на экране. В свою очередь, метод EnumWindows передает этот маркер в каждое окно верхнего уровня, а в свою функцию обратного вызова, определяемую приложением, енумвиндовспрок.
Окно верхнего уровня может принадлежать другому окну или принадлежать ему. Принадлежащее окно всегда отображается перед окном своего владельца, скрыто, когда окно его владельца свернется, и уничтожается при уничтожении окна-владельца. Дополнительные сведения см. в разделе владелец Windows.
Маркер меню или идентификатор Child-Window
Любое окно, за исключением дочернего окна, может иметь меню. Приложение может включать меню, предоставляя маркер меню при регистрации класса окна или при создании окна.
Маркер экземпляра приложения
С каждым приложением связан связанный с ним экземпляр. Система предоставляет экземпляру обработчика для приложения при запуске приложения. Поскольку она может запускать несколько копий одного и того же приложения, система использует внутренние дескрипторы экземпляров, чтобы отличать один экземпляр приложения от другого. Приложение должно указать этот экземпляр в различных окнах, включая те, которые создают Windows.
Создание данных
С каждым окном могут быть связаны связанные с приложением данные о создании. При первом создании окна система передает указатель на данные в процедуру окна создаваемого окна. В процедуре окна используются данные для инициализации переменных, определенных приложением.
Дескриптор окна
Создание окна
В этом разделе рассматриваются следующие вопросы.
Существуют дополнительные функции для создания специальных окон, например диалоговых окон и окон сообщений. Дополнительные сведения см. в разделе диалогбокс, креатедиалоги MessageBox.
Создание главного окна
Система не отображает автоматически главное окно после его создания; Вместо этого приложение должно использовать функцию ShowWindow для вывода главного окна. После создания главного окна функция WinMain приложения вызывает функцию ShowWindow, передавая ей два параметра: указатель на главное окно и флаг, указывающий, следует ли отображать или разворачивание главного окна при первом отображении. Обычно флагу можно присвоить любые константы, начинающиеся с _ префикса SW. Однако при вызове ShowWindow для вывода главного окна приложения флаг должен иметь значение SW _ шовдефаулт. Этот флаг сообщает системе, что окно отображается в соответствии с программой, которая запустила приложение.
Если класс окна был зарегистрирован в версии класса registerClassс поддержкой Юникода, то окно получает только сообщения в Юникоде. Чтобы определить, использует ли окно кодировку Юникода, вызовите исвиндовуникоде.
Сообщения Window-Creation
Многопоточные приложения
приложение на основе Windows может иметь несколько потоков выполнения, и каждый поток может создавать окна. Поток, который создает окно, должен содержать код для своей процедуры окна.
Приложение может использовать функцию енумсреадвиндовс для перечисления окон, созданных определенным потоком. Эта функция передает этот обработчик в каждое окно потока, в свою очередь, в определяемую приложением функцию обратного вызова енумсреадвндпрок.
Функция жетвиндовсреадпроцессид возвращает идентификатор потока, создавшего конкретное окно.
Источник
Всем привет! Продолжаем с вами изучать компьютерную грамотность. И если вы читали мои предыдущие статьи, то тогда вы уже много знаете и умеете.
Думаю, что сейчас нет такого человека кто не сталкивался бы с таким понятием как – окно Windows. Но, а если вы являетесь таковым, то уж вам точно следует прочитать эту статью до конца.
А для тех, кто уже имеет представление об этом тоже будет неплохо ознакомиться с этим материалом.
Почему? Спросите вы.
Да потому что вся работа за компьютером где установлена операционная система виндовс связана с управлением этими самыми окнами. И вы просто можете не знать всех тонкостей и нюансов работы с ними.
А в этой самой статье мы как раз и рассмотрим их.
И так приступим.
Что это такое
Как мы уже знаем из одной из предыдущих статей – Windows в переводе означает «окна».
Они являются отличительной частью этой ОС. С их помощью пользователям предоставили более удобную работу с приложениями, программами, файлами и папками.
И как наверно вы уже заметили, чтобы вы не открыли это, отображается в прямоугольной области. Вот эта область и называется окно.
Модальные на уровне приложения
Основная статья: Модальное окно
Модальным называется окно, которое блокирует работу пользователя с родительским приложением до тех пор, пока пользователь это окно не закроет. Диалоговые окна преимущественно реализованы модальными.
Например, модальными являются диалоговые окна настроек приложения — так как проще реализовать режим, когда все сделанные изменения настроек применяются или отменяются одномоментно, и с момента, когда пользователь решил изменить настройки приложения и открыл диалог настроек, и до момента, когда он новые настройки вводит в силу или отказывается от них, приложение ожидает решения пользователя.
Отображение окон в модальном режиме практикуется и в других случаях, когда приложению для продолжения начатой работы требуется дополнительная информация, либо просто подтверждение от пользователя на согласие выполнить запрошенную последовательность действий, если она потенциально опасна.
Специалисты по юзабилити считают модальные окна запросов подтверждений плохими дизайнерскими решениями, так как они могут приводить пользователя к, так называемым, «ошибкам режима программы». Опасные действия должны иметь возможность отмены везде, где это возможно, а модальные окна запросов подтверждений, пугающие пользователя своим неожиданным появлением, через некоторое время пропускаются им автоматически (так как он привык к ним) и, поэтому, не защищают от опасных действий.
Основные виды
В зависимости от тех задач, которые предстоит выполнить пользователю окна можно подразделить на следующие виды;
- Программные (приложений)
- Документы
- Запросов
- Контекстных меню
- Диалоговые
- Активные
Программные (приложений)
Используют для открытия программ и приложений, установленных на ваш компьютер. И представляют они рабочую область в которой присутствуют разные элементы управления приложением или программой.
Приложение
Программа
Более подробно о компьютерных программах и приложениях можете почитать здесь.
Документы
Открываются они только в окне своего приложения и отображаются в них документы, созданные в программах для Windows.
После открытия становится доступна рабочая область в которой создается или редактируется различная информация с помощью устройств ввода таких как клавиатура и компьютерная мышь.
Ярким примером является документ Word.
Запросы
Они появляются поверх всех остальных во время работы за ПК. В них отображаются запросы на подтверждение тех или иных действий или содержит запрос на определенную информацию.
Для них существует два действия предоставить ответ на запрос или подтвердить действие, или просто закрыть.
Еще их называют диалоговые, а они в свою очередь могут быть:
Модальные – это окна после появления которых блокируется приложение, и чтобы продолжить работу здесь следует завершить все действия.
По предложенным действиям их можно подразделить на три типа:
- Требуется ввести определенную информацию
- Оповещает пользователя о каких-либо совершённых действиях
- Предлагает завершить или продолжить работу приложения
Немодальные – после появления приложение продолжает работать. Его можно свернуть или закрыть и продолжить работу в приложении.
Контекстное меню
Этот вид окон скрыт от глаз пользователей и вывести их можно нажатием правой кнопкой мыши. Они могут содержать дополнительные команды для программ и приложений.
Всплывающие
В основном они используются системой для информирования или с требованием совершить то или иное действие.
А также они часто появляются при работе в веб – браузерах при посещении различных сайтов. Но их появление можно легко запретить в настройках браузера.
Давайте я расскажу коротко об этих настройках на примере Яндекс.Браузера
Переходим в настройки
Ищем «сайты» и жмем на «расширенные настройки сайтов»
Ставим галочку «разрешены» или «запрещены»
Но эти вопросы мы будем рассматривать в рубрике «Освоение интернета» когда будем с вами изучать веб-браузеры. Так что подписывайтесь на обновления блога чтобы не пропустить.
О том, как это сделать можете почитать здесь.
Активные
Активным окном называют то которое расположено поверх остальных и в котором мы на данный момент работаем. Также можно встретить такое название как «рабочее окно».
При работе с несколькими окнами переключаться между ними можно с помощью мыши или горячих клавиш клавиатуры.
С видами разобрались. Думаю, что все понятно. Если нет не стесняйтесь задавайте вопросы в комментариях.
Теперь давайте переходить непосредственно к работе.
Рабочая область. Полоса прокрутки
Рабочая область — это внутренняя область окна, предназначенная для отображения информации. Если размеры окна недостаточны для отображения всей информации, то появляются полосы прокрутки (вертикальная — справа и горизонтальная — внизу окна), использующиеся для того, чтобы просматривать (листать) все содержимое окна.
Для прокрутки содержимого окна на один элемент вниз (вверх, вправо, влево) надо щёлкнуть по треугольнику ▼ внизу (▲ вверху, ► справа, ◄ слева) соответствующей полосы прокрутки. Для быстрой прокрутки по одному элементу надо щёлкнуть по треугольнику и удерживать его. Для прокрутки экранными страницами надо щёлкать на полосе прокрутки между бегунком и направлением движения (треугольником). Для быстрого перехода надо перетащить бегунок левой кнопкой мыши в нужном направлении.
Любое окно включает в себя элементы управления. Они могут отличаться в зависимости от того какой тип окна открыт. Но основные всё-таки присутствуют во всех видах.
Давайте разберем максимальное количество элементов на примере папки «мой компьютер». Так как с папками приходится работать очень часто.
Элементы управления
И так как мы видим на скриншоте показаны где располагаются основные элементы и их названия.
1 Системный значок
Этот значок находится верхнем левом углу и при нажатии на него открывается меню управления.
С помощью которого можно выполнить в зависимости от его расположения на мониторе следующие действия;
- Восстановить
- Переместить
- Изменить размер
- Свернуть
- Развернуть
- Закрыть
2 Заголовок
Выводится вверху и отображает название открытого объекта. В нашем случае «Этот компьютер». Если окно является активным, то он подсвечивается более ярким цветом.
При двукратном нажатии мыши на заголовок, оно раскроется до размеров вашего экрана.
3 Панель быстрого доступа
С помощью отображаемых иконок можно к примеру, посмотреть свойства открытого окна или создать папку в рабочей области.
Также можно настроить отображение элементов.
Для этого жмем на стрелочку, расположенную рядом со значками и ставим галочки напротив тех значков, которые должны отображаться.
А также здесь можно выбрать место расположения этой панели.
4 Кнопки управления
С помощью этих кнопок можно свернуть, развернуть или закрыть окно.
5 Строка меню и панель инструментов
Расположена она под заголовком и содержит пункты при нажатии на которые мы получаем доступ к определенным командам в панели инструментов.
Команды различны для разных видов окон все зависит от того какую задачу они выполняют.
6 Панель задач (инструментов)
В панели в нашем случае предоставляется быстрый доступ к папкам и файлам наиболее просматриваемым.
Если это окно приложений, то там могут быть доступны к выполнению определенные задачи.
8 Адресная строка
С помощью этой строки возможен быстрый переход к другим папкам и разделам нажав на стрелку рядом с названием открытого раздела
Или же можно просто ввести соответствующий адрес папки.
Но как показывает практика эти варианты не очень удобны. Проще воспользоваться «Панелью задач».
9 Рабочая область
Это самая большая область, в которой располагаются объекты находящиеся внутри папки.
10 Кнопки отображения элементов
С помощью этих кнопок возможно настроить отображение объектов в виде таблицы или больших эскизов.
11 Строка состояния
Строка состояния выполняет информационную роль. Сколько находится объектов в папке и сколько из них выбрано
12 Полоса прокрутки
Появляется если объекты не умещаются в рабочей области. И чтобы посмотреть невидные глазу требуется прокрутить вниз или бок. Наведя курсор на полосу и зажав левую кнопку компьютерной мыши.
13 Угол и границы
Наведя курсор мыши на угол или границу и нажав левую кнопку мыши можно увеличить или уменьшить размеры окна двигая компьютерную мышь по столу.
Дополнительные элементы
Еще хотелось бы отметить два элемента управления находящихся на панели задач рабочего стола
Если вы незнакомы с рабочем столом и панелью задач в операционной системе виндовс то рекомендую прочитать статью про «Рабочий стол Windows»
Свернуть все окна
Эта кнопка находится в правом углу панели задач
Организация отображения окон
Для организации открытых окон следует навести курсор мыши на свободную область панели задач и нажать правой кнопкой в появившемся меню выбираем нужную нам настройку.
Элементы управления в диалоговых окнах
Наличие этих элементов (не обязательно всех сразу) выделяют их от всех других.
К ним относятся:
Вкладки – как правило располагаются под заголовком
Флажки – используются для отображения различных параметров со значением «да» или «нет». Если галочка стоит в квадратике, то «да» если ее там нет, то тогда «нет»
Радиокнопки – предоставляют возможность выбора одного варианта из нескольких.
Текстовые поля – используются для ввода определенной информации которая должна будет использоваться в программе.
Цифровые счётчики – используются для ввода числовых значение путем нажатия стрелок вверх или вниз.
Списки – предоставляется для выбора определенного значения.
Раскрывающиеся списки – нажав стрелку открывается список и после выбора нужного значения оно будет отображается.
Ползунковые регуляторы – с помощью них выбираем значение из определенного диапазона.
Командные кнопки – нужны для выбора определенного действия. Например, сохранить, применить, отмена и.т.д.
Типы окон
По функциям различают:
- Окна приложений (application windows);
- Окна рабочего стола (desktop windows);
- Окна документов (document windows);
- Окна помощи (help windows);
- Диалоговые окна (dialog boxes).
Папка — контейнер для программ и файлов в графических интерфейсах пользователя, отображаемый на экране с помощью значка, имеющего вид канцелярской папки. Папки используются для упорядочения программ и документов на диске и могут вмещать как файлы, так и другие папки.
Окно, которое открывается при двойном щелчке на папке, называется окном рабочего стола (desktop window).
Приложения открываются в окнах приложений. Окна приложений в значительной степени похожи на окна рабочего стола (desktop windows). Но если в окнах рабочего стола отражаются папки, файлы и физические устройства, то в окнах приложений, как правило, отражаются документы определённого типа.
Многие окна приложений построены на основе MDI-окон (multiple document interface window). MDI интерфейс позволяет в одном окне приложения, например, Microsoft Word, одновременно открыть несколько окон документов. В этом случае заголовок окна состоит из названия открытого документа и названия приложения.
Мнение автора
В моей практике мне очень часто приходилось пользоваться всеми элементами управления окнами так как я раньше проходил службу в УИС и работать за компьютером приходилось очень часто.
И скажу я вам одно что неважно в каких именно целях вы решили использовать компьютер для ведения бизнеса или просто в домашних условиях.
Вам просто необходимо понимать его и уметь на нем работать. А помогут вам в этом 25 бесплатных видеоуроков компьютерной грамотности.
На этом все ждите новых статей на блоге пишите комментарии делитесь информацией в социальных сетях. Всем пока.
Использование кнопки системного меню
Кнопка системного меню — это значок, находящийся слева в строке заголовка окна и отображающий пиктограмму соответствующего приложения (документа). Щелчок по кнопке системного меню открывает список команд управления окном. С помощью этих команд можно перемещать окно и изменять его размеры. Пользуясь только клавиатурой, открыть системное меню можно, нажав комбинацию клавиш Alt + Space (Alt + Пробел).
Контроль кадровой частоты
Иногда, когда приложение работает быстро, вы можете заметить визуальные артефакты. Причина в том, что частота обновления вашего приложения не синхронизирована с кадровой разверткой вашего монитора, и, как результат, нижняя часть предыдущего кадра смешивается с верхом следующего.
Решением этой проблемы является активизация вертикальной синхронизации. Синхронизация производится автоматически видеокартой и может быть просто включена или выключена с помощью функции setVerticalSyncEnabled:
window.setVerticalSyncEnabled(true); // вызовите эту функцию единожды, после создания окна После этого вызова, приложение будет выполняться с определенной частой, равной частоте обновления монитора.
Иногда вызов setVerticalSyncEnabled не дает никакого эффекта: скорее всего, потому что вертикальная синхронизация выключена в настройках драйвера вашей видеокарты. Вы должны включить опцию «controlled by application» в настройках видеодрайвера.
Вы можете захотеть, чтобы ваше приложение работало на заданной кадровой частоте, вместо частоты обновления монитора. Это может быть достигнуто с помощью вызова setFramerateLimit:
window.setFramerateLimit(60); // вызовите эту функцию единожды, после создания окна В отличие от setVerticalSyncEnabled, эта функция реализована SFML и использует комбинация sf::Clock и sf::sleep. Важно отметить, что эта функция не является надежной на 100%, особенно для высокой кадровой частоты: возможности sf::sleep зависят от ОС и оборудования; минимальное время приостановки составляет 10-15 миллисекунд. Не полагайтесь на эту функцию, если вы создаете приложение, сильно зависящее от времени.
Никогда не используйте setVerticalSyncEnabled и setFramerateLimit вместе. Это может вызвать плохие последствия.
Основой работы в системе Windows является работа с окнами. Любая пиктограмма может быть развернута в окно двойным щелчком мыши.
Окно — это прямоугольная область экрана, в которой выводится определенная информация: содержимое дисков, программы, создаваемые пользователем документы, запросы и сообщения Windows. Окна можно открывать (разворачивать), закрывать, сворачивать, перемещать, упорядочивать, менять размеры.
Открытое окно может занимать целый экран или его часть. Закрыть окно — значит полностью убрать его с экрана и с оперативной памяти. Закрытие программного окна означает удаление программы из оперативной памяти.
Свернутые окна отображаются в виде кнопок в Панели задач. Программа, окно которой свернуто, остается в оперативной памяти и с ней в любой момент можно возобновить работу. Чтобы вновь раскрыть свернутое окно нужно щелкнуть на кнопке в Панели задач.
Типы окон Windows
В Windows поддерживаются окна 4-х типов.
1. Программные окна (окна приложений) Это окна, в которых работают загруженные в оперативную память Windows-программы (а возможно и DOS-программы). В строке заголовка – имя программы, ниже – строка меню, панель инструментов (может быть не одна), линейка. Внутри этих окон открываются окна документов. Элементы окон приложений Несмотря на многообразие окон, используемых в Windows, управление окнами осуществляется по единым правилам. Практически все окна (кроме некоторых окон запросов) содержат обязательные элементы, предназначенные для управления окнами.
Элементами окна приложения являются
Строка заголовка
Значок системного меню
Название окна
Кнопки управления
a. сворачивания
b. распахивания/воостановления
c. закрытия
Строка меню
Панель инструментов
Граница окна
Полосы прокрутки с бегунком, кнопками-стрелками
Строка состояния.
Содержимое программного окна зависит от назначения программы. В окнах приложений в рабочей области размещаться окна документов. Все остальные элементы окна – полосы, строки, кнопки, – являются элементами управления.
Строка заголовка
В середине строки заголовка отображено название окна, а слева располагается (кнопка системного меню или пиктограмма), а справа – кнопки управления. Эти элементы окна могут приводится в действие щелчком мыши, т.е. нужно указать на кнопку и выполнить щелчок левой клавишей мыши. Кнопка системного меню— это уменьшенная пиктограмма окна. Один щелчок на этой кнопке вызывает системное меню, а двойной щелчок — закрывает окно. Кнопки управления включают в себя: кнопку минимизации (свернуть) окна . Свернутое окно отображается в виде кнопки в Панели задач. кнопку максимизации (развернуть) окна . Щелчок на этой кнопке разворачивает программное окно на весь экран, а окно документа — до размера его программного окна. Когда окно максимизировано (занимает полный экран), вместо кнопки разворачивания появляется кнопка восстановления размера (свернуть в окно). Щелчок на этой кнопке восстанавливает исходный размер окна (установленный до максимизации). кнопку закрытия окна . Щелчок на этой кнопке закрывает окно.
Строка меню
Строка меню располагается под строкой заголовка окна. Пункты меню содержат команды (Файл, Правка и т.д.), позволяющие управлять содержимым рабочей области окна.
Панель инструментов
Под строкой меню может находиться Панель инструментов или пиктографическое меню — набор кнопок предназначенных для выполнения различных команд по управлению содержимым окна. Кнопки панели инструментов дублируют команды основного меню, но их использование повышает скорость и эффективность работы. Панель инструментов содержит командные кнопки для выполнения наиболее часто встречающихся операций, но в отличие от строки меню ограниченные по количеству команд. При указании мыши кнопка выделяется (подсвечивается). Если этого не происходит, значит, кнопка в данный момент недоступна. Изображение на каждой кнопке в панелях инструментов дает представление о функции кнопки и помогает быстро их запомнить. Подсказку о любом инструменте панели можно получить, если указать мышью на кнопку. Через короткое время появится всплывающая подсказка о назначении кнопки.
Граница окна
Утолщенная граница предназначена для изменения размера окна при помощи мыши. Граница окна видна, если окно не распахнуто на весь экран.
Полосы прокрутки
Полосы прокрутки появляются у правой и/или нижней границ окна в случае, когда в рабочей области окна не помещается полностью его содержимое. На концах полос расположены кнопки с изображением стрелок. Щелчок мышью на такой кнопке вызывает смещение содержимого окна на строку в соответствующем направлении. Между стрелками находиться бегунок. Положение бегунка указывает, какая часть содержимого окна отображается в данный момент. Щелчок мышью на области полосы между бегунком и кнопкой-стрелкой вызовет смещение на видимую часть экрана. Для быстрого прокручивания содержимого окна следует перетащить мышью бегунок. Строка состояния В стоке состояния выводится дополнительная информация о содержимом окна (например, указывается количество страниц и т.п.).
2. Окна дисков и папок
В таких окнах отображается содержимое дисков и папок. Любую папку Windows можно открыть в своем окне. С помощью окон папок можно просмотреть всю файловую структуру дисков. В строке заголовка указывается имя папки, ниже располагаются меню, панель инструментов. В рабочей области окна папки отображаются значки объектов, содержащихся в папке. Ниже перечислены элементы окна Видео (жирным выделены дополнительные элементы):
Строка заголовка
Значок системного меню
Кнопки управления
a. сворачивания
b. распахивания/воостановления
c. закрытия
Адресная строка
Строка меню
Панель инструментов
Область переходов
Область библиотек
Граница окна
Полосы прокрутки (бегунок, кнопки-стрелки)
Область сведений
Строка состояния.
Адресная строка
В адресной строке указан путь доступа к текущей папке, что удобно для ориентации в файловой структуре. Адресная строка позволяет выполнить быстрый переход к другим разделам файловой структуры при помощи раскрывающей кнопки — (в правой части строки).
Область переходов
Как видно, окно разделено на две области. В левой части окна расположена область переходов. Благоларя ей, в каждой папке Windows предлагается удобный доступ к наиболее общеупотребительным папками в разделе Избранное и Библиотека, а также ко всем дискам. Рядом со значком папки может быть значок , означающий, что папка развернута, значок , означающий, что папка свернута.
Область библиотек
Если на компьютере открыть какую-либо папку из раздела Библиотека, то появится Область библиотек , с помощью которого легко добавить папку для подключения к библиотеке, а также упорядочить содержимое папки. При упорядочивании у разных типов папок появляютс дополнительные параметра, например, в папке Изображения появляется пункт Оценка, а папке Музыка – Альбом, Жанр и пр.
Область сведений
В области сведений отображается информация о количестве объектов и их состоянии, например, общий доступ).
Строка состояния
В стоке состояния выводится дополнительная информация о содержимом окна (например, указывается количество объектов в папке, их суммарный объем и т.п.). Информация в строке состояния является динамической, показывая сведения о выделенных в папке объектах
3. Окна документов (вторичные окна)
Это окна, в которых отображаются документы, созданные в Windows-программах (если приложение позволяет работать с несколькими документами одновременно). Информация из каждого окна может быть сохранена в отдельном файле. Вторичные окна всегда располагаются только в пределах своего программного окна, не имеют строки меню и могут быть открыты только в окне своего приложения. Например, окна Книга1 и Книга2 расположены внутри программного окна Microsoft Excel.
4. Окна запросов (диалоговые)
Окна запросов появляются во время работы с операционной системой и приложениями, располагаясь поверх всех остальных окон на экране. В них содержится запрос какой-либо информации от пользователя или подтверждении его действий. Окна запросов нельзя изменять в размерах, сворачивать и разворачивать, их можно только закрывать. Такие окна закрываются автоматически после ответа на запрос или принудительно – щелчком на закрывающей кнопке. Для ответа на запрос диалоговые окна имеют разнообразные поля и кнопки.
Диалоговое окно может быть модальным или немодальным. Модальное окно блокирует работу приложения. Пользователь должен завершить все операции с этим окном и закрыть его, чтобы вернуться в окно приложения (папки, документа).
Различают три вида модальных окон:
1. Окно диалога нужно для ввода параметров, необходимых для работы с программой.
2. Окно сообщения ставит в известность пользователя или о свершившейся операции, или о завершении каких-то действий.
3. Окно запроса предоставляет пользователю право совершить действия, в результате которых будет завершена либо продолжена работа программы.
Немодальное окно не останавливает работу приложения. Пользователь может щелчком мыши, не закрывая окна, переходить в окно приложения (документа), работать с ним, а затем щелчком возвращаться в диалоговое окно (к таким окнам можно отнести окно команды «Помощник», окна справочной системы).
Обычно диалоговое окно состоит из строки заголовка и элементов диалогового окна.
Элементы диалогового окна
В зависимости от функций окна набор этих средств меняется в широком диапазоне. Большинство средств диалога поддается строгой классификации, и работа с ними практически одинакова во всех приложениях Windows.
Типовыми средствами, входящими в состав диалогового окна, являются:
командные кнопки;
флажки (переключатели);
радиокнопки (поля выбора);
текстовые поля (поля ввода);
списки;
скользящие кнопки управления;
демонстрационные подокна (поле Образец);
вкладки;
фоновый текст.
Основные виды элементов:
– кнопка закрытия окна с сохранения всех измененных параметров;
– кнопка закрытия окна без сохранения измененных параметров;
– кнопка сохранения всех измененных параметров без закрытия окна;
– кнопка закрытия окна, когда измененные параметры уже сохранены;
– поле ввода – ограниченная прямоугольной рамкой область, в которую пользователь может вводить с клавиатуры текст; чтобы ввести данные в поле необходимо сначала щелкнуть в нем мышью;
– счетчик – поле с двумя кнопками справа; можно щелкнуть в него мышью и набрать значения параметра на клавиатуре или щелкать на кнопках: для увеличения параметра стрелка вверх, для уменьшения
–стрелка вниз;
– поле списка содержат список объектов, доступных для выбора. Если содержимое списка не помещается в видимую часть, то появляются полосы прокрутки для просмотра длинных списков, поле раскрывающегося списка в видимой части имеет только значение текущего параметра, для открытия возможных значений необходимо щелкнуть мышью на кнопке “стрелка вниз”;
– переключатели – круги с черной точкой или без нее, предназначенные для выбора одного из взаимоисключающих режимов;
– флажок – квадратное поле индикатора с меткой “галочкой” внутри или без нее, используется для включения/ выключения режима (его имя написано рядом), который может находиться во включенном или отключенном состоянии;
– кнопка контекстной справки, для вызова контекстной справки следует щелкнуть ее, а потом неизвестный элемент;
– скользящая кнопка управления (ползунок) служит для увеличения/уменьшения числового значения поля путем перемещения ползунка;
– вкладки – расположенные под строкой заголовка окна страницы, объединяющие однотипные группы запросов по установке параметров той или иной команды. Активная вкладка выводится на передний план, занимая полностью окно. Для смены вкладки достаточно щелкнуть мышью на ее названии. Можно для переключения использовать клавиатуру: вперед – Ctrl+Tab или Ctrl+Page Up, назад – Ctrl+Shift+Tab или Ctrl+Page Down;
– поле Образец служит для предварительного просмотра объекта, отображая вносимые изменения параметров.