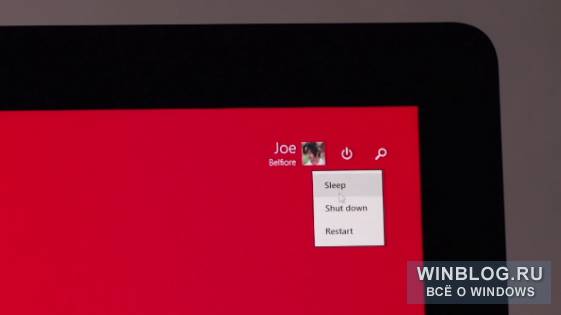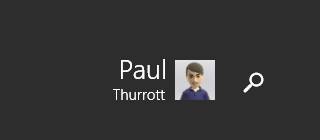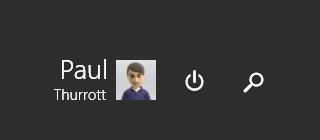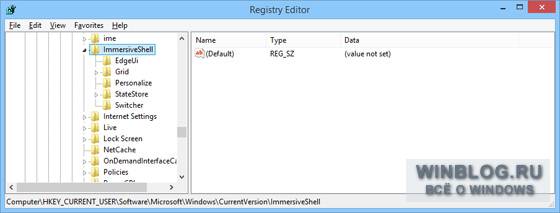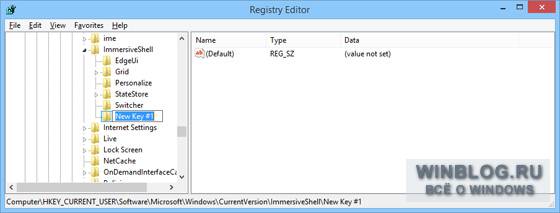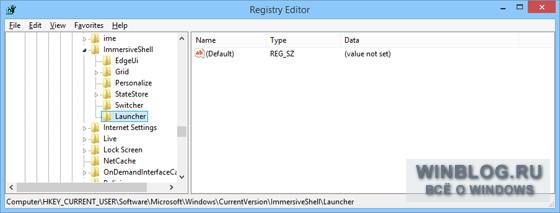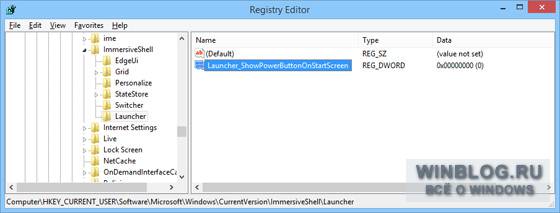В Windows 10 получить доступ к основным функциям электропитания можно непосредственно с экрана входа в систему, что дает возможность выключить или перезагрузить компьютер в независимости от того, вошел ли кто-то в систему или нет. В некоторых сборках Windows эта опция может быть недоступна, если это как раз ваш случай, вот простое решение исправить этот недостаток. В Windows 10 за отображение иконки управления питанием отвечает политика безопасности, разрешающая завершать работу системы без входа в систему.
Откройте командой secpol.msc оснастку локальных политик безопасности и перейдите в левой колонке по указанному на приложенном скриншоте пути.
Дважды кликнув по разрешающей политике мышкой, активируйте в открывшемся окошке радиокнопку в положение «Включен» и сохраните настройки.
Теперь, если выйдите из учетной записи, то увидите, что кнопка управления питанием на экране входа в системы стала доступной.
Описанный выше способ применим на системах редакций Pro и выше, если у вас редакция Home, придется воспользоваться редактором реестра, поскольку в «домашних» Windows оснастка управления политиками недоступна.
Откройте редактор командой regedit и перейдите к этому ключу:
HKLMSOFTWAREMicrosoftWindowsCurrentVersionPoliciesSystem
В правой колонке отыщите параметр с названием shutdownwithoutlogon и измените его значение с 0 на 1.
Если параметр отсутствует, создайте его из контекстного меню и так же установите в качестве его значения единицу. Тип создаваемого параметра должен быть 32-битный DWORD.
Это всё, можете выйти из системы и убедиться, что кнопка управления питанием теперь на месте.
Загрузка…
Одна из замечательных особенностей Windows 10 (и почти в каждой версии операционной системы) заключается в том, что у вас всегда есть несколько способов доступа и изменения настроек. Например, если вам нужно перезагрузить, перевести в спящий режим или выключить компьютер, вы можете получить доступ к меню «Электропитание» из меню «Пуск». Вы можете щелкнуть правой кнопкой мыши кнопку «Пуск» и выбрать один из вариантов «Завершение работы или выход из системы». Вы можете использовать определенные команды в режиме «Выполнить» или «Командная строка», а также получить доступ к параметрам питания на экране входа в систему.
Хотя это может быть удобным для доступа, в этом случае к параметрам Power несколькими способами, иногда вам может потребоваться скрыть эту функцию от экрана входа, чтобы другие пользователи не смогли случайно или преднамеренно завершить работу вашего компьютера, что может привести к потере данных.
В этом руководстве по Windows 10 мы расскажем, как отключить кнопку питания на экране входа в систему на компьютере.
Как убрать кнопку питания и ее параметры с экрана входа
Важно: Это дружеское напоминание о том, что редактирование реестра опасно и может привести к необратимому повреждению вашей установки, если вы сделаете это неправильно. Рекомендуется сделать полную резервную копию вашего компьютера, прежде чем продолжить.
- Используйте сочетание клавиш Windows + R, чтобы открыть команду «Выполнить».
- Введите regedit и нажмите кнопку ОК, чтобы открыть реестр.
-
Просмотрите следующий ключ:
HKEY_LOCAL_MACHINESOFTWAREMicrosoftWindowsCurrentVersionPoliciesSystem - Дважды щелкните выключение без логона DWORD и измените его значение с 1 на 0 .
-
Нажмите ОК .
Если DWORD не существует, вам придется его создать:
- Внутри клавиши System (папка) щелкните правой кнопкой мыши, выберите New и щелкните DWORD (32-bit) Value.
- Назовите ключ shutdownwithlogon и нажмите Enter .
- Дважды щелкните выключение без логина и убедитесь, что его значение установлено на 0 .
- Закройте реестр .
- Перезагрузите компьютер, чтобы завершить задачу.
После внесения изменений кнопка питания вместе с ее параметрами будет удалена с экрана входа в систему при запуске или при блокировке устройства. Это поможет вам не только уменьшить вероятность случайного выключения вашего компьютера, но также сведет к минимуму вероятность потери данных из-за несохраненной работы, когда ваш компьютер заблокирован.
Экран входа с кнопкой питания (слева), экран входа без кнопки питания (справа)
В любой момент вы можете отменить изменения, выполнив тот же шаг, что и выше, но на этот раз измените значение на шаге 4 с 0 на 1 . Затем перезагрузите устройство, чтобы завершить отмену изменений.
Больше ресурсов по Windows 10
Чтобы получить дополнительные справочные статьи, обзор и ответы по Windows 10, посетите следующие ресурсы:
- Windows 10 в Windows Central — все, что вам нужно знать
- Справка, советы и рекомендации по Windows 10
- Форумы по Windows 10 на Windows Central
Системные администраторы могут захотеть предотвратить отключение своих компьютеров под управлением Windows по различным причинам. В операционной системе Windows на экране входа в систему отображаются различные параметры, такие как простота доступа, параметры питания, параметры входа и т. Д. Если вы хотите удалить кнопку питания или выключения на экране входа в Windows 10/8/7, вам придется отредактировать реестр Windows. При желании вы также можете скрыть кнопку питания в меню «Пуск». Давайте посмотрим, как скрыть или удалить кнопку «Выключение» или «Питание» из Windows 10 экрана входа в систему, меню «Пуск», меню WinX, экрана CTRL + ALT + DEL, меню «Alt + F4». После этого команды «Завершение работы», «Перезапуск», «Спящий режим» и «Спящий режим» удаляются.
Создайте точку восстановления системы, прежде чем начать.

Содержание
- Удалить кнопку выключения из экрана входа
- Скрыть кнопку питания из меню «Пуск»
Удалить кнопку выключения из экрана входа
Для начала откройте редактор реестра. Нажмите Win + R в комбинации, чтобы открыть диалоговое окно Run. Введите regedit в пустое поле диалогового окна запуска и нажмите Enter.
В редакторе реестра используйте левую боковую панель, чтобы перейти к следующему ключу:
HKEY_LOCAL_MACHINE ПРОГРАММНОЕ ОБЕСПЕЧЕНИЕ Microsoft Windows CurrentVersion Policies System
В списке элементов справа найдите эту запись – значение shutdownwithoutlogon и дважды щелкните его.

Дважды нажмите на него, установите значение 0 в поле «Значение данных» и нажмите кнопку «ОК».
Закройте редактор реестра и перезагрузите компьютер, чтобы изменения стали видны. Когда ты
При повторном входе в систему вы увидите, что кнопка «Завершение работы» больше не отображается на экране входа в Windows 10. Если вы хотите снова сделать кнопку видимой, следуйте тем же инструкциям, но установите значение shutdownwithoutlogon обратно на 1.
Скрыть кнопку питания из меню «Пуск»
При желании вы также можете скрыть кнопку питания в меню «Пуск» Windows 10 или в меню WinX. Кнопка питания позволяет пользователям выключать, перезагружать, переходить в спящий режим или переходить в спящий режим на своих компьютерах
Чтобы удалить кнопку питания из меню «Пуск», запустите gpedit.msc , чтобы открыть Редактор групповой политики и перейдите к следующему параметру:
Конфигурация пользователя> Административные шаблоны> Меню Пуск и Панель задач.
Здесь дважды щелкните Удалить и запретить доступ к командам «Выключить», «Перезапустить», «Спящий режим» и «Спящий режим» , чтобы открыть окно «Свойства», и выберите Включено и нажмите кнопку «Применить» ,
Этот параметр политики запрещает пользователям выполнять следующие команды из меню «Пуск» или экрана безопасности Windows: «Выключение», «Перезагрузка», «Спящий режим» и «Спящий режим». Этот параметр политики не запрещает пользователям запускать программы для Windows, которые выполняют эти функции. Если этот параметр политики включен, кнопка «Питание» и команды «Завершение работы», «Перезагрузка», «Спящий режим» и «Спящий режим» удаляются из меню «Пуск». Кнопка питания также удаляется с экрана безопасности Windows, который появляется при нажатии клавиш CTRL + ALT + DELETE. Если этот параметр политики отключен или не настроен, кнопка «Питание» и команды «Завершение работы», «Перезапуск», «Спящий режим» и «Спящий режим» доступны в меню «Пуск». Кнопка питания на экране безопасности Windows также доступна.
Поэтому, когда вы сделаете это, он удалит команды «Выключить», «Перезапустить», «Спящий режим» и «Спящий режим» из меню «Пуск», кнопки питания в меню «Пуск», экрана CTRL + ALT + DEL и из меню Alt + F4 «Выключить» Windows.
Редактор групповой политики доступен только в выпусках Windows 10 Pro, Windows 10 Enterprise и Windows 10 Education, но не в Windows 10 Home.
Если ваша версия не поставляется с редактором групповой политики, запустите regedit, чтобы открыть редактор реестра и перейдите к следующему ключу:
HKEY_CURRENT_USER Программное обеспечение Microsoft Windows CurrentVersion Policies Explorer

Измените значение NoClose на 1 . Если NoClose не существует, создайте значение DWORD и присвойте ему значение 1.
Перезапустите проводник, чтобы увидеть изменения.
Вот как выглядят параметры питания в меню «Пуск»:

Вот как выглядит меню питания WinX:

Надеюсь, это поможет!
Вы также можете запретить отдельным пользователям закрывать Windows.
С кнопкой питания в Windows 8.1 Update 1 все странно: она отображается не на всех настольных компьютерах. Как поясняют в Microsoft, связано это с внутренним параметром «Power Platform Role», который производители компьютеров и устройств должны настроить для получения сертификации Windows.
Если параметру задано значение «slate» – планшет, кнопка не отображается, потому что пользователи планшетов прекрасно обходятся «чудо»-интерфейсами, а так был бы высок риск нечаянно выключить устройство.
Если задано значение «mobile device» – ноутбук или ультрабук, кнопка отображается.
Естественно, некоторые владельцы планшетов тоже не отказались бы от кнопки питания на начальном экране. С другой стороны, среди пользователей ноутбуков и компьютеров в последнее время обнаруживается неожиданно много идейных последователей Windows 8, которым кнопка питания на начальном экране наоборот не нужна.
К счастью, у меня есть решение и для тех, и для других.
За кнопку питания отвечает один параметр реестра. Чтобы его изменить, запустите Редактор реестра (Registry Editor), который можно найти на начальном экране по ключевому слову «regedit» (без кавычек). В Редакторе разверните раздел «HKEY_CURRENT_USERSoftwareMicrosoftWindowsCurrentVersionImmersiveShell».
Нажмите на «ImmersiveShell» правой кнопкой мыши и выберите опцию «Создать | Раздел» (New | Key).
Присвойте новому разделу имя «Launcher» (без кавычек).
Теперь выделите раздел «Launcher», нажмите правой кнопкой мыши в правой части окна и выберите опцию «Параметр DWORD (32 бита)» (DWORD (32-bit) Value). Присвойте созданному параметру имя «Launcher_ShowPowerButtonOnStartScreen» (без кавычек).
Если параметру присвоить значение «0» (без кавычек), кнопки питания на начальном экране не будет. Если «1» – она там появится. Правда, для того чтобы изменения вступили в силу, придется перезагрузить компьютер.
Автор: Paul Thurrott
Перевод
SVET
Оцените статью: Голосов
Перейти к содержанию
На чтение 2 мин. Просмотров 34 Опубликовано 02.05.2021
Недавно мы рассказали, как скрыть значок сети с экрана блокировки и экрана входа. Сегодня мы увидим, как вы можете удалить кнопку питания с экрана входа в систему в Windows 10. Это можно сделать с помощью простой настройки реестра.
Кнопка питания появляется на экране входа в Windows 10. Она позволяет пользователю выключить и перезагрузить компьютер. Если это поддерживается оборудованием, в меню кнопки питания также есть команды для «сна» и «гибернации». Таким образом, вы можете выключить компьютер прямо с экрана входа в систему, не входя в систему.

Вы можете скрыть эту кнопку, чтобы повысить безопасность вашего ПК, чтобы только авторизованные пользователи имели доступ к команде выключения. Как только вы отключите кнопку питания, она исчезнет с экрана входа. Даже если вы заблокируете свой компьютер, вам или кому-либо еще потребуется войти в систему, прежде чем выключать его. Помните об этом, прежде чем продолжить.
Отключите кнопку питания на экране входа в Windows 10
- Откройте редактор реестра.
- Перейдите к следующему разделу реестра:
HKEY_LOCAL_MACHINE SOFTWARE Microsoft Windows CurrentVersion Policies System
Совет: см. Как перейти к желаемому ключу реестра одним щелчком мыши.
- Здесь создайте новое 32-битное значение DWORD и назовите его shutdownwithoutlogon . Оставьте для него значение 0. Примечание. Даже если вы используете 64-разрядную версию Windows, вам все равно необходимо создать 32-разрядное значение DWORD.
- Выйдите из Windows 10, чтобы применить изменения, внесенные этой настройкой.
После этого кнопка питания исчезнет с экрана входа в систему. См. Снимок экрана ниже.
До: 
После:

Чтобы сэкономить ваше время, вы можете загрузить готовые к использованию файлы реестра отсюда:
Загрузить файлы реестра
В качестве альтернативы вы можете использовать Winaero Tweaker. Для него есть соответствующий вариант в категории «Загрузка и вход»: 
Посмотрите следующее видео, чтобы увидеть этот трюк в действии:
Совет: вы можете подписаться на наш канал Youtube ЗДЕСЬ .
Вот и все. Чтобы восстановить настройки по умолчанию, удалите созданное вами значение shutdownwithoutlogon .
Оглавление:
- Добавить или удалить кнопку питания на экране входа
- На Windows 10 Home
Наличие кнопки питания на экране входа в систему хорошо, если вы хотите выключить компьютер без входа в систему. Или, с другой стороны, возможно, вы захотите удалить его из соображений безопасности или по административным причинам. Ниже показано, как можно включить или отключить отображение кнопки питания на экране входа в Windows 10 Pro или Home.
Добавить или удалить кнопку питания на экране входа
Если вы используете Windows 10 Pro, вы можете легко добавить или удалить кнопку питания с экрана входа в систему с помощью групповой политики. Нажмите клавишу Windows и введите: gpedit.msc и нажмите Enter.
В редакторе локальной групповой политики перейдите в Конфигурация компьютера> Параметры Windows> Параметры безопасности> Локальные политики> Параметры безопасности . На правой панели найдите «Выключение: разрешить выключение системы без необходимости входа в систему» и дважды щелкните ее.
Затем на вкладке «Параметры локальной безопасности» установите для нее значение «Включено» или «Отключено», нажмите кнопку «ОК» и закройте редактор групповой политики.
На Windows 10 Home
Поскольку в Windows 10 Home нет функции групповой политики, для добавления кнопки питания вам потребуется взломать реестр.
Примечание: внесение изменений в реестр не для новичков или слабонервных. Прежде чем вносить какие-либо изменения в реестр, обязательно сделайте полное резервное копирование системы или, по крайней мере, создайте точку восстановления системы.
Нажмите клавишу Windows и введите: regedit и нажмите Enter. Затем идите по следующему пути:
HKEY_LOCAL_MACHINE SOFTWARE Microsoft Windows CurrentVersion Policies System
Вам нужно будет создать новый ключ, назвать его shutdownwithoutlogon и установить значение 1, если вы хотите, чтобы кнопка отображалась, или 0, если вы не хотите, чтобы оно отображалось на экране входа. Затем закройте редактор реестра. Вам не нужно выходить из системы или перезагружать систему, чтобы она вступила в силу.
Просто нажмите клавишу Windows + L, чтобы заблокировать компьютер, и нажмите Enter или проведите пальцем вверх по экрану входа. Там вы увидите полнофункциональную кнопку питания в правом нижнем углу экрана входа в систему.
Или, если вы установите значение 0, кнопка питания больше не будет отображаться.
Если вы хотите упростить выключение компьютера с Windows 10 без входа в систему или не хотите, чтобы кто-то гулял, выключив компьютер, полезно знать, что вы можете соответственно добавить или удалить кнопку питания.

Содержание
- Удалить кнопку питания или выключения из экрана входа в систему, меню Пуск, меню WinX в Windows
- Удалить кнопку выключения из экрана входа
- Скрыть кнопку питания из меню «Пуск»
- Как добавить или удалить значок завершение работы на экране входа в Windows 10
- Как запретить перезагрузку и выключение компьютера в Windows 10
- Как разрешить (запретить) обычному пользователю перезагрузку (выключение) Windows?
- Разрешить (запретить) пользователю перезагрузку Windows с помощью политики
- Право на удаленное выключение/перезагрузку Windows
- Скрыть от пользователя Windows кнопки выключения и перезагрузки
- Как узнать, кто перезагрузил (выключил) Windows сервер?
- Как запретить выключение компьютера через кнопку питания?
- Настройки кнопки питания в Windows
- Как настроить действие кнопки питания?
- Предупреждение
Удалить кнопку питания или выключения из экрана входа в систему, меню Пуск, меню WinX в Windows
Системные администраторы могут захотеть предотвратить отключение своих компьютеров под управлением Windows по различным причинам. В операционной системе Windows на экране входа в систему отображаются различные параметры, такие как простота доступа, параметры питания, параметры входа и т. Д. Если вы хотите удалить кнопку питания или выключения на экране входа в Windows 10/8/7, вам придется отредактировать реестр Windows. При желании вы также можете скрыть кнопку питания в меню «Пуск». Давайте посмотрим, как скрыть или удалить кнопку «Выключение» или «Питание» из Windows 10 экрана входа в систему, меню «Пуск», меню WinX, экрана CTRL + ALT + DEL, меню «Alt + F4». После этого команды «Завершение работы», «Перезапуск», «Спящий режим» и «Спящий режим» удаляются.
Создайте точку восстановления системы, прежде чем начать.
Удалить кнопку выключения из экрана входа
Для начала откройте редактор реестра. Нажмите Win + R в комбинации, чтобы открыть диалоговое окно Run. Введите regedit в пустое поле диалогового окна запуска и нажмите Enter.
В редакторе реестра используйте левую боковую панель, чтобы перейти к следующему ключу:
HKEY_LOCAL_MACHINE ПРОГРАММНОЕ ОБЕСПЕЧЕНИЕ Microsoft Windows CurrentVersion Policies System
В списке элементов справа найдите эту запись – значение shutdownwithoutlogon и дважды щелкните его.
Дважды нажмите на него, установите значение в поле «Значение данных» и нажмите кнопку «ОК».
Закройте редактор реестра и перезагрузите компьютер, чтобы изменения стали видны. Когда ты
При повторном входе в систему вы увидите, что кнопка «Завершение работы» больше не отображается на экране входа в Windows 10. Если вы хотите снова сделать кнопку видимой, следуйте тем же инструкциям, но установите значение shutdownwithoutlogon обратно на 1.
Скрыть кнопку питания из меню «Пуск»
При желании вы также можете скрыть кнопку питания в меню «Пуск» Windows 10 или в меню WinX. Кнопка питания позволяет пользователям выключать, перезагружать, переходить в спящий режим или переходить в спящий режим на своих компьютерах
Конфигурация пользователя> Административные шаблоны> Меню Пуск и Панель задач.
Этот параметр политики запрещает пользователям выполнять следующие команды из меню «Пуск» или экрана безопасности Windows: «Выключение», «Перезагрузка», «Спящий режим» и «Спящий режим». Этот параметр политики не запрещает пользователям запускать программы для Windows, которые выполняют эти функции. Если этот параметр политики включен, кнопка «Питание» и команды «Завершение работы», «Перезагрузка», «Спящий режим» и «Спящий режим» удаляются из меню «Пуск». Кнопка питания также удаляется с экрана безопасности Windows, который появляется при нажатии клавиш CTRL + ALT + DELETE. Если этот параметр политики отключен или не настроен, кнопка «Питание» и команды «Завершение работы», «Перезапуск», «Спящий режим» и «Спящий режим» доступны в меню «Пуск». Кнопка питания на экране безопасности Windows также доступна.
Поэтому, когда вы сделаете это, он удалит команды «Выключить», «Перезапустить», «Спящий режим» и «Спящий режим» из меню «Пуск», кнопки питания в меню «Пуск», экрана CTRL + ALT + DEL и из меню Alt + F4 «Выключить» Windows.
Редактор групповой политики доступен только в выпусках Windows 10 Pro, Windows 10 Enterprise и Windows 10 Education, но не в Windows 10 Home.
Если ваша версия не поставляется с редактором групповой политики, запустите regedit, чтобы открыть редактор реестра и перейдите к следующему ключу:
HKEY_CURRENT_USER Программное обеспечение Microsoft Windows CurrentVersion Policies Explorer
Перезапустите проводник, чтобы увидеть изменения.
Вот как выглядят параметры питания в меню «Пуск»:
Вот как выглядит меню питания WinX:
Надеюсь, это поможет!
Вы также можете запретить отдельным пользователям закрывать Windows.
Источник
Как добавить или удалить значок завершение работы на экране входа в Windows 10
Когда включается компьютер с установленной операционной системой Windows 10 – сначала перед вами возникает экран блокировки (если вы его не отключили), дальше при нажатии на любую клавишу вы видите экран входа. На экране входа по умолчанию есть значок завершения работы. В сегодняшней статье рассмотрим как добавить или убрать значок завершения работы с экрана входа.
Есть два способа с помощью, которых можно убрать значок завершения работы с экрана входа: с помощью инструмента “Локальная политика безопасности” и второй – с помощью редактора реестра. Чтобы удалить или добавить значок завершения работы на экран входа – нужно чтобы пользователь, под которым вы вошли в систему, обладал правами администратора.
Добавить или удалить значок завершения работы с экрана входа с помощью локальной политики безопасности.
Данный способ работает в профессиональной и корпоративной версии Windows 10. Если вы используете домашнюю Windows 10 – переходите к следующему способу, который работает для всех сборок.
1.Открываем локальные политики безопасности: в строке поиска напишите secpol.msc и нажмите Enter (или нажмите клавиши Win+R и в открывшемся окне введите команду secpol.msc, после чего нажмите Enter);
2.В левой колонке откройте Локальные политики Параметры безопасности с правой стороны с помощью двойного щелчка левой клавиши мыши откройте Завершение работы: разрешить завершение работы системы без выполнения входа в систему;
3.Если хотите, чтобы на экране входа был значок завершение работы – нужно поставить галочку в поле “Включен”. Если хотите убрать значок завершение работы с экрана входа – поставьте галочку в поле “Отключен” и нажмите “ОК”.
После включения или отключения параметра можете закрыть локальные политики безопасности.
Добавить или удалить значок завершения работы с экрана входа с помощью редактора реестра.
Данный способ в отличии от предыдущего, работает во всех изданиях Windows 10. Перед тем как редактировать реестр, всегда рекомендуется создавать точку для восстановления системы.
1.Откройте редактор реестра: в строке поиска введите команду regedit и нажмите Enter (или нажмите клавиши Win+R и в появившемся окне введите команду regedit, после чего нажмите Enter);
2. В левой колонке перейдите к разделу HKEY_LOCAL_MACHINE SOFTWARE Microsoft Windows CurrentVersion Policies System. Когда с левой стороны выбран раздел System в правой колонке найдите и откройте двойным щелчком левой клавиши мыши параметр shutdownwithoutlogon.
3. В поле значение установите и нажмите “ОК”, если хотите удалить значок завершения работы с экрана входа.
В поле значение установите 1 и нажмите “ОК”, если хотите добавить значок завершения работы на экран входа.
После выбора нужного значения закройте редактор реестра и чтобы изменения вступили в силу перезагрузите компьютер.
На сегодня всё, если у вас есть дополнения – пишите комментарии! Удачи Вам 🙂
Источник
Как запретить перезагрузку и выключение компьютера в Windows 10
Бывают случаи, когда надо запретить пользователям выключать и или перезагружать компьютер. В корпоративной сети с доменом это делается на контроллере через изменение прав группы пользователей. А что делать если не домен не используется либо компьютер вообще домашний?! Тогда на помощь нам придут правила локальных групповых политик Виндовс. Главное условие — иметь доступ к системе с правами администратора, прямые руки и немного терпения.
Для того, чтобы запретить выключение компьютера в Windows 10, а так же перезагрузку, режим сна и гибернацию, надо сначала попасть в специальный редактор. Для этого нажимаем комбинацию клавиш Win+R и запускаем окно «Выполнить».
В строку «Открыть» пишем команду gpedit.msc и нажимаем кнопку ОК. Откроется Редактор локальной групповой политики.
В нём надо открыть раздел «Конфигурация пользователя» >> «Административные шаблоны» >> «Меню «Пуск» и панель задач»:
Справа, в списке правил находим строчку «Удалить и запретить доступ к командам «Завершение работы», «Перезагрузка», «Сон» и «Гибернация».
Кликаем по ней дважды чтобы открыть правило:
Здесь надо поставить флажок «Включено», а затем нажать на кнопку «Применить» и «ОК».
Теперь всем локальным пользователям будет запрещёно выключать и перезагружать компьютер.
Если понадобиться открыть доступ для какого нибудь из пользователей, тогда делаем так. Открываем раздел «Конфигурация компьютера» >> «Конфигурация Windows» >> «Параметры безопасности» >> «Локальные политики» >> «Назначение прав пользователя»:
В списке правил находим «Завершение работы системы» и кликаем по нему дважды чтобы открыть свойства:
Здесь будет отображён список пользователей Windows 10, которым разрешён доступ к функции. Чтобы внести в этот список нужного пользователя — нажмите кнопку «Добавить пользователя или группу». В появившемся окне найдите нужную учётную запись. После этого она появится в этом списке. Нажимаем кнопку «Применить» и «ОК».
Источник
Как разрешить (запретить) обычному пользователю перезагрузку (выключение) Windows?
В этой статье мы рассмотрим несколько способов, позволяющих управлять правами пользователей на перезагрузку и выключение компьютеров и серверов Windows. По умолчанию пользователи могут перезагружать и выключать только десктопные версии Windows, и не могут перезагрузить сервер (кнопки выключения и перезагрузки не доступны). Возможно ли разрешить пользователю без прав локального администратора перезагружать Windows Server? Возможна и обратная задача – запретить пользователям перезагружать компьютер с Windows 10, который используется в качестве некого информационного киоска, диспетчерского пульта и т.д.
Разрешить (запретить) пользователю перезагрузку Windows с помощью политики
Обратите, что по-умолчанию права на выключение/перезагрузку Windows различаются в десктопных версиях Windows 10 и в редакциях Windows Server.
Откройте редактор локальной политики gpedit.msc и перейдите в указанную выше секцию. Как вы видите, в Windows 10 права на перезагрузку (выключение) компьютера есть у членов локальных групп: Администраторы, Пользователи и Операторы архива.
В то время как в Windows Server 2012 R2 выключить или перезагрузить сервер могут только Администраторы или Backup Operators. Это правильно и логично, т.к. у пользователей в подавляющем большинстве случаев не должно быть прав на выключение сервера (даже случайное). Представьте себе RDS сервер, который периодически выключается из-за того, что пользователи случайно нажимают на кнопку выключения в стартовом меню…
Но из всякого правила бывают исключения. Соответственно, если вы хотите разрешить определенному пользователю (без права администратора) перезагружать ваш Windows Server, достаточно добавить его учетную запись в эту политику.
Или наоборот, вы хотите запретить пользователям десктопной редакции Windows 10 перезагружать компьютер, который выполняет некую серверную функцию. В этом случае вам достаточно удалить группу Users из локальной политики “Завершение работы системы”.
Аналогичным образом вы можете запретить (или разрешить) выключение или перезагрузку компьютеров для всех компьютеров в определённом OU домена Active Directory с помощью доменной политики. С помощью редактора доменных GPO (gpmc.msc) создайте новую политику Prevent_Shutdown, настройте параметр политики “Shut down the system” в соответствии с вашими требованиями и назначьте политику на OU с компьютерами или серверами.
Право на удаленное выключение/перезагрузку Windows
Вы также можете разрешить определенным пользователям перезагружать ваш Windows Server удаленно с помощью команды shutdown, не предоставляя пользователю права локального администратора и право на RDP вход на сервер.
Для этого необходимо добавить учетную запись нужного пользователя в политику “Принудительное удаленное завершение работы” (Force shutdown from a remote system) в той же самой секции GPO Назначение прав пользователя (User Rights Assignment).
По умолчанию выключить сервер удаленном могут только администарторы. Добавьте в политику нужную учетную запись пользователя.
В результате пользователю будет назначена привилегия SeRemoteShutdown и он сможет перезагрузить данный сервер удаленно с помощью команды:
Скрыть от пользователя Windows кнопки выключения и перезагрузки
После включения этой политики пользователь сможет завершить работу с Windows, только выполнив логофф. Кнопки выключения, сна и перезагрузки компьютера станут недоступными.
Как узнать, кто перезагрузил (выключил) Windows сервер?
После того, как вы представили определенному пользователю права на перезагрузку серверов вы, вероятно, захотите узнать кто перезагружал определенный сервер: пользователь или один из администраторов.
Как вы видите, в журнале событий остались события перезагрузки сервера в хронологическом порядке. В описании события указано время перезагрузки, причина и учетная запись, которая выполнила рестарт.
Log Name:System
Source: User32
EventID: 1074
The process C:Windowssystem32winlogon.exe (MSK-RDS1) has initiated the restart of computer MSK-RDS1 on behalf of user CORPAAIvanov for the following reason: No title for this reason could be found.
Reason Code: 0x500ff
Shutdown Type: restart
Comment:
Аналогичным образом можно получить информацию о последних событиях перезагрузки Windows. Для этого нужно искать по событию с кодом 1076.
Источник
Как запретить выключение компьютера через кнопку питания?
Сегодня мы рассмотрим простую, но в некоторых случаях полезную настройку операционной системы Windows 7 — это действия кнопки питания. Другими словами, мы зададим действие кнопки питания, которое будет происходить при нажатии на эту кнопку, во время работы компьютера.
Данный материал особенно будет полезен тем, у кого есть маленькие дети, которые периодически выключают Ваш компьютер, путем простого нажатия на кнопку питания на системном блоке. А как Вы знаете, объяснить маленькому ребенку, что так делать лучше не стоит, достаточно сложно, точнее можно конечно, но по опыту могу сказать, что они все равно будут это делать. Также это возможность пригодится тем, кто иногда случайно выключает компьютер, например ногой:).
Многие начинающие пользователи компьютера, в частности операционной системы Windows 7 и 8, не знают, что такие настройки кнопки питания вообще существуют. Поэтому сегодня я расскажу про эти настройки, с помощью которых можно запретить выключение компьютера нажатием кнопки питания на системном блоке.
Настройки кнопки питания в Windows
Существуют несколько действий, которые можно задать при нажатии кнопки питания в операционной системе Windows, а именно:
Примечание! Я описал настройки кнопки питания для Windows 7 Профессиональная, и скриншоты ниже также сделаны в этой операционной системе.
Как настроить действие кнопки питания?
Далее выбираете то, что Вам нужно, в нашем случае мы просто выбираем параметр «Действие не требуется».
Затем останется нажать на кнопку «Сохранить изменения».
И после этого компьютер перестанет выключаться по нажатию данной кнопки.
Предупреждение
Если Вы хотите узнать еще несколько полезных настроек операционной системы Windows 7, то советую ознакомиться с материалом – Неприметные функции Windows 7.
После перечисленных выше действий, Ваш ребенок не сможет выключать компьютер, нажав кнопку питания на системном блоке, но это не поможет в тех случаях, когда ребенок выключает, например, ИБП или сетевой фильтр:).
Источник
В Windows 11, 10, 8 и 7 на экране входа в систему есть кнопка питания/выключения, которая позволяет пользователям выключать компьютер без входа в систему. Меню «Пуск» и диалоговое окно «Завершение работы». Однако в этой статье мы поможем вам удалить кнопку питания или выключения с экрана входа или входа в систему.

Если вы используете общий компьютер и хотите, чтобы другие не могли выключить или перезагрузить ваш компьютер без входа в свою учетную запись, это руководство поможет вам.
Есть как минимум два способа удалить кнопку «Выключение» с экрана входа в Windows 11/10/8/7. Это следующие:
- Использование редактора локальной групповой политики
- Через редактор реестра
Как удалить кнопку «Выключение/Питание» с экрана входа в систему с помощью редактора локальной групповой политики?
Шаг 1. Откройте редактор локальной групповой политики.
Шаг 2. На левой панели редактора локальной групповой политики перейдите по следующему пути: —
Конфигурация компьютера > Параметры Windows > Параметры безопасности > Локальные политики > Параметры безопасности
Шаг 3. С правой стороны Параметры безопасности папку, найдите имя политики «Завершение работы: разрешить завершение работы системы без входа в систему.» и дважды щелкните по нему, чтобы открыть его настройки.
Шаг 4. В следующем всплывающем окне выберите Неполноценный переключатель.
Шаг 5. Нажмите Подать заявление.
Шаг 6. Нажмите ХОРОШО.
Изменения вступают в силу немедленно, а это значит, что нет необходимости перезагружать компьютер или ноутбук. Выйдите из своей учетной записи, и вы больше не найдете кнопку питания/выключения на экране входа в систему.
Если вы хотите повторно включить питание/выключение на экране входа в систему, повторите описанные выше шаги, а на шаге 4 выберите Включено вариант.
Как убрать кнопку выключения/питания с экрана входа в Windows 11/10/8/7 с помощью редактора реестра?
Если групповая политика не включена на вашем ПК с Windows или не работает, вы можете использовать этот метод реестра, чтобы удалить кнопку выключения или питания с экрана входа в систему.
Шаг 1. Откройте редактор реестра.
Шаг 2. В окне редактора реестра найдите следующий ключ на левой боковой панели: –
HKEY_LOCAL_MACHINESOFTWAREMicrosoftWindowsCurrentVersionPoliciesSystem
Шаг 3. На правой боковой панели Система папку, найдите имя записи выключение без входа в систему и дважды щелкните по нему, чтобы отредактировать данные его значения. Установите для его данных значения значение 0 чтобы убрать кнопку выключения/питания с экрана входа в систему. Изменение значения на 1 добавит кнопку питания/выключения на экран входа в систему.
Шаг 4. Нажмите ХОРОШО.
Шаг 5. Закройте окно редактора реестра.
Шаг 6. Перезагрузите компьютер, чтобы изменения вступили в силу.
Вот и все.
Просто нажмите клавишу Windows + L, чтобы заблокировать компьютер, и нажмите Enter или проведите пальцем вверх, чтобы открыть экран входа в систему. Там вы увидите полнофункциональную кнопку питания в правом нижнем углу экрана входа в систему. Или, если вы установите значение 0, кнопка питания больше не будет отображаться.
Чтобы создать значок выключения, щелкните правой кнопкой мыши рабочий стол, наведите указатель мыши на «Создать» и выберите «Ярлык». В следующем окне введите имя нового ярлыка, если хотите. «Завершение работы» является значением по умолчанию, поэтому мы оставим его для этого примера. Нажмите «Готово», чтобы завершить процесс установки.
Почему на моем ноутбуке не отображается кнопка выключения?
Нажмите одновременно клавиши Windows + R, чтобы открыть диалоговое окно запуска. Введите regedit и нажмите Enter. В Regedit перейдите к: HKEY_CURRENT_USERSoftwareMicrosoftWindowsCurrentVersionPoliciesExplorer. На правой панели, если этот ключ (NoClose) установлен на 1, удвойте его и установите на 0.
Почему не работает Alt F4?
Если комбинация Alt + F4 не выполняет то, что должна, тогда нажмите клавишу Fn и попробуйте сочетание клавиш Alt + F4 опять таки. … Попробуйте нажать Fn + F4. Если вы по-прежнему не видите никаких изменений, попробуйте удерживать Fn несколько секунд. Если это тоже не сработает, попробуйте ALT + Fn + F4.
Какова комбинация клавиш для перезагрузки в Windows 10?
Используйте Ctrl + Alt + Delete
- На клавиатуре компьютера одновременно нажмите и удерживайте клавиши управления (Ctrl), альтернативные (Alt) и удаления (Del).
- Отпустите клавиши и дождитесь появления нового меню или окна.
- В правом нижнем углу экрана щелкните значок питания. …
- Выберите между выключением и перезапуском.
Как восстановить кнопку питания в Windows 10?
Давайте выполним следующие шаги и проверим.
- Щелкните правой кнопкой мыши «Пуск».
- Щелкните / коснитесь Параметры питания.
- Нажмите / коснитесь, чтобы выбрать, что делают кнопки питания.
- Измените настройки, которые в настоящее время недоступны.
- В разделе «Настройки выключения» — «Спящий режим» установите флажок «Показывать в меню питания».
Что делать, если не работает кнопка питания в Windows 10?
Кнопка выключения не работает . Это может быть неприятной проблемой, но вы сможете решить ее с помощью одного из наших решений.
- Замените драйвер интерфейса управления Intel. …
- Переведите компьютер в спящий режим, а затем выключите его. …
- Используйте команду выключения, чтобы выключить компьютер. …
- Установите последние обновления. …
- Измените настройки кнопки питания.
Почему моя кнопка питания не работает?
Перезагрузите свой телефон
Перезагрузка может помочь, если причина, по которой кнопка питания не отвечает, связана с любой программный или прикладной сбой. Когда вы перезагружаете устройство, это поможет перезапустить все приложения. Для телефонов Android перезагрузку можно выполнить, одновременно нажав клавишу «Домой», клавишу громкости и клавишу питания.
Почему моя кнопка запуска не работает?
Проверьте наличие поврежденных файлов, из-за которых меню «Пуск» в Windows 10 зависает. Многие проблемы с Windows сводятся к повреждению файлов, и проблемы с меню «Пуск» не являются исключением. Чтобы исправить это, запустите Диспетчер задач, щелкнув правой кнопкой мыши на панели задач и выбрав Диспетчер задач, или нажав Ctrl + Alt + Delete. ‘
Как проверить кнопку питания на моем компьютере?
Начните с отключения переключателя питания от материнской платы. 2. Возьмите отвертку с плоской головкой и прикоснитесь к двум контактам, к которым был подключен выключатель питания, на 1-2 секунды. Если устройство включается, значит, кнопка питания неисправна, в противном случае вы можете попробовать проверить скрепку на своем источнике питания.