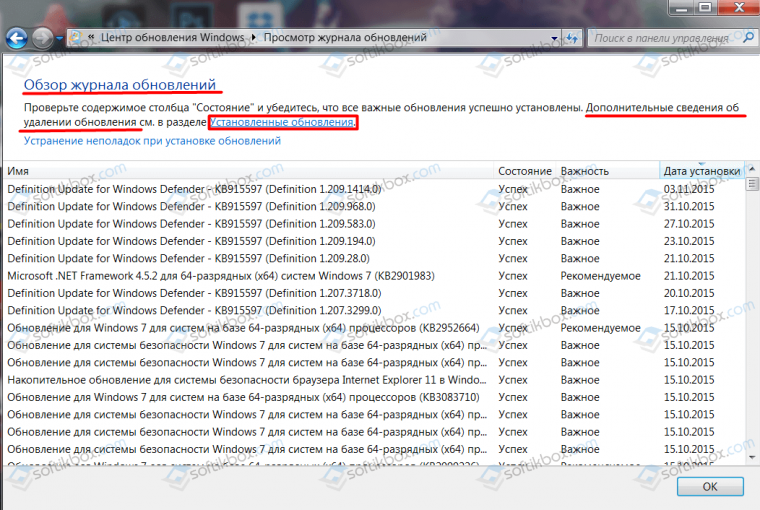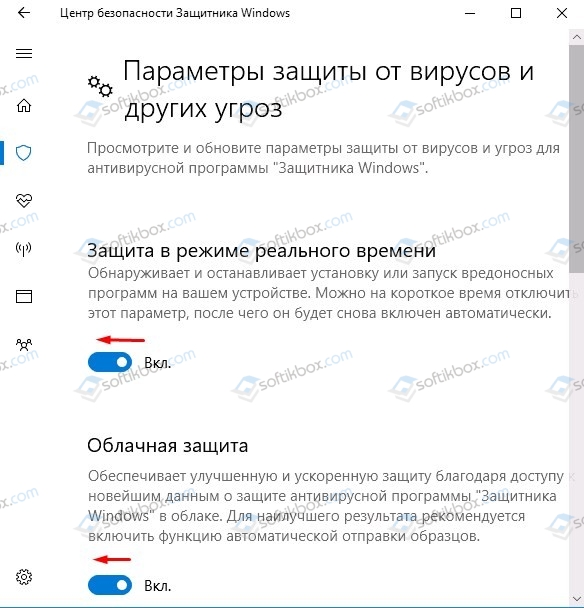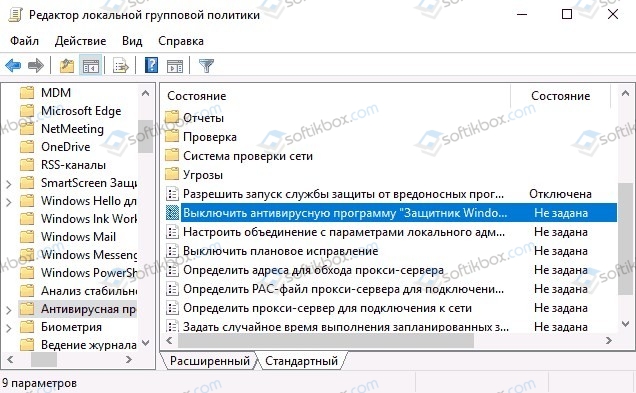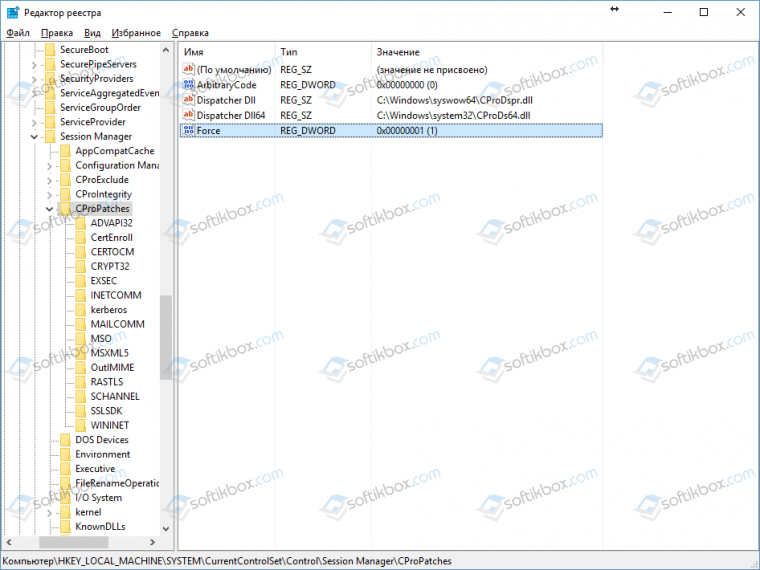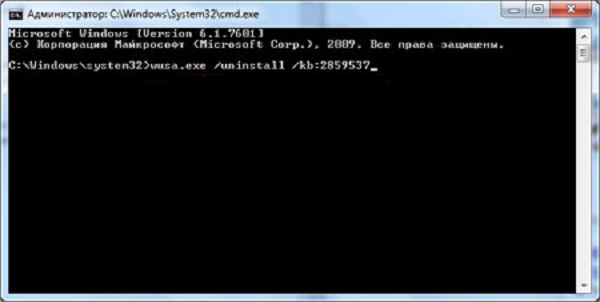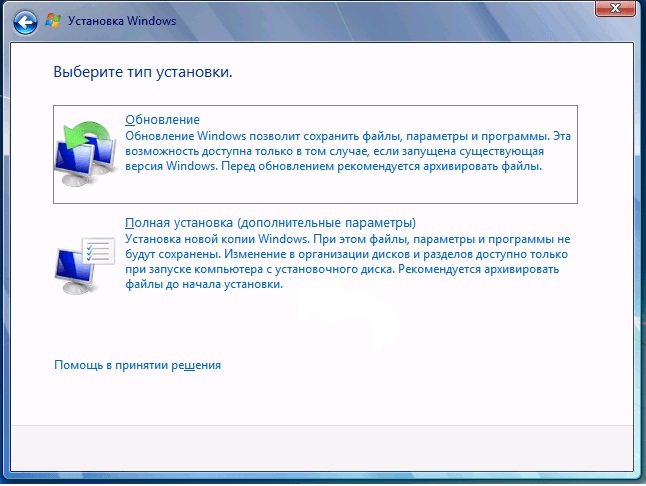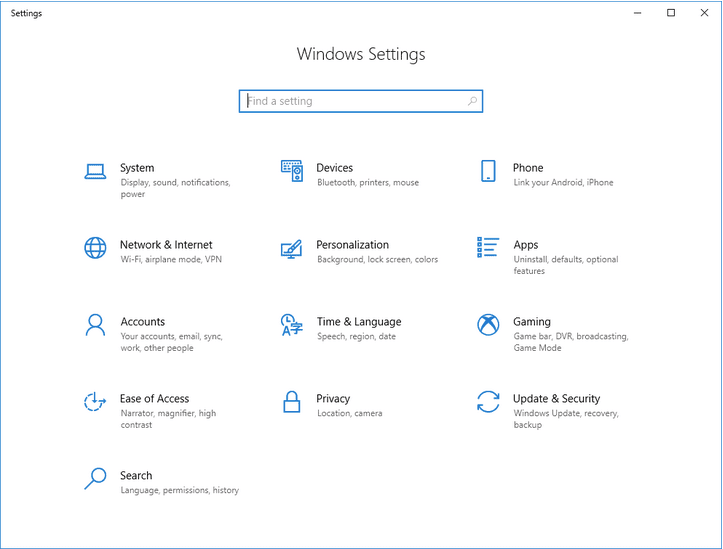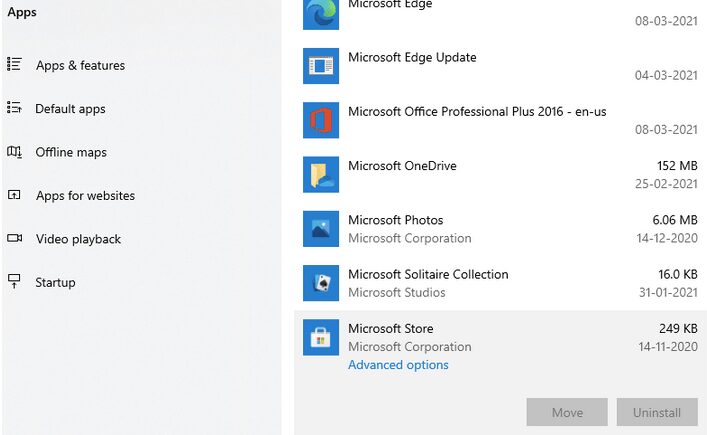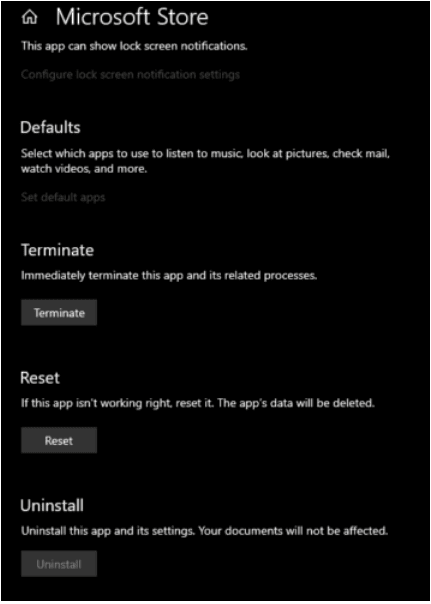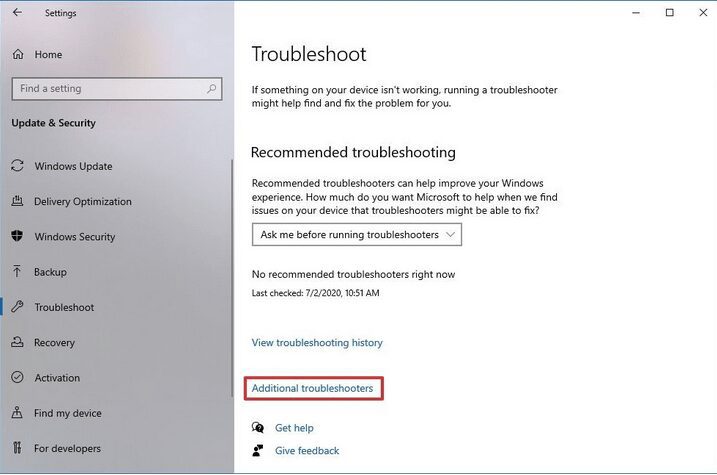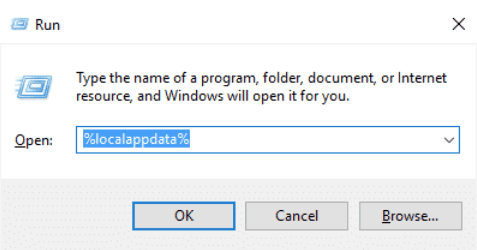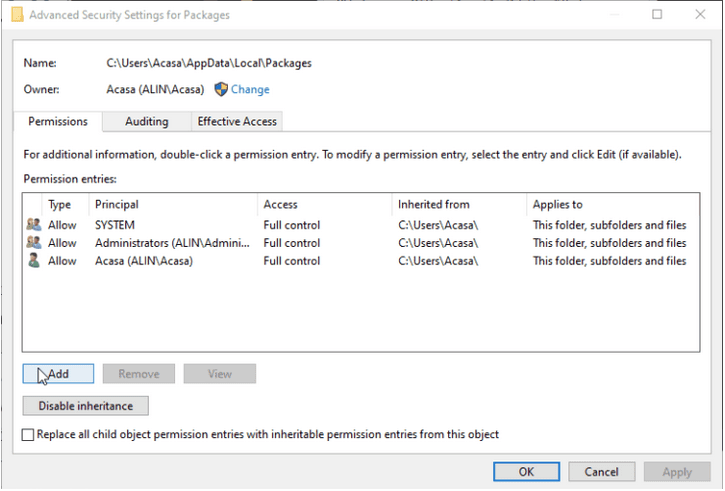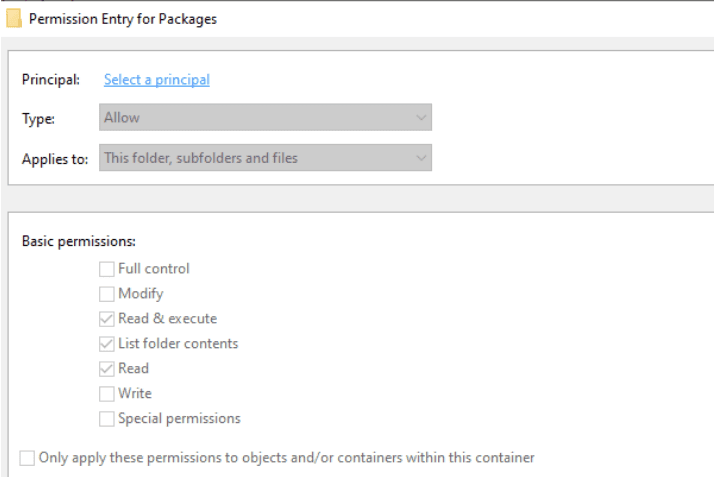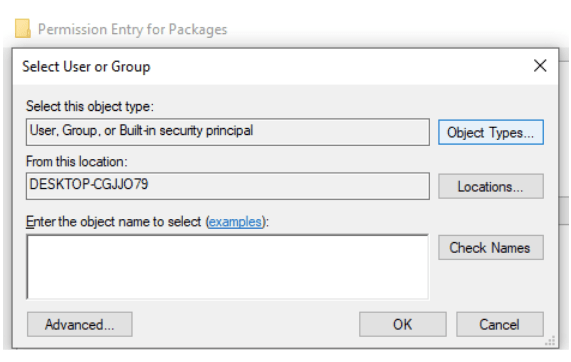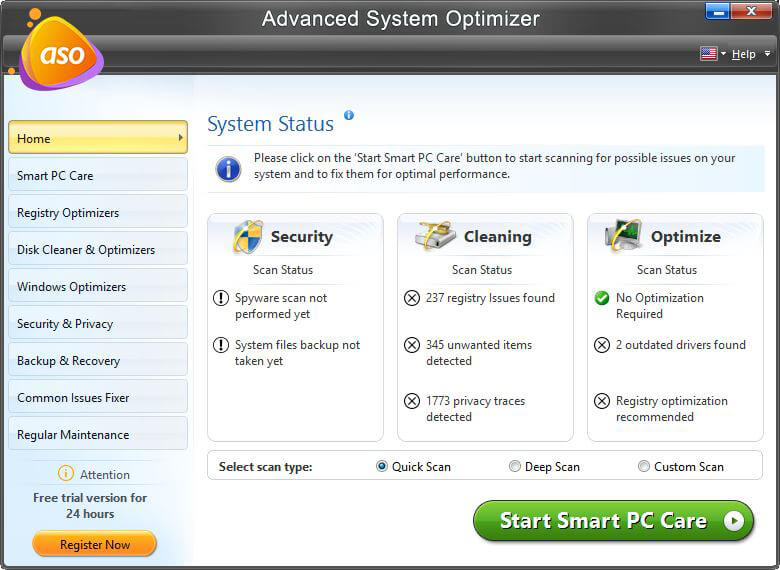15.12.2018
Просмотров: 6738
Ошибка 0x00000005 на Windows 10 возникает достаточно часто при запуске различных программ. Причин тому несколько. Главные мы описали в статье об ошибке INVALID_PROCESS_ATTACH_ATTEMPT. Однако для Windows 10 к списку причин, которые могут вызвать BSoD 0x00000005, добавляются еще несколько. Среди них стоит выделить: пакет обновления KB3095020 для 64-х разрядной версии (вызывает ошибку); конфликт антивируса Касперский 15 и 16 с Windows 10; несовместимость КриптоПро CSP 3.9.8323 с установленной ОС.
Прежде чем рассматривать способы решения ошибки 0x00000005 на уже установленной Windows 10, стоит уточнить один момент.
Если вы обновились до Windows 10 с Windows 7, стоит откатиться назад к Windows 7, удалить такие пакеты обновлений, как KB2859537, KB2872339, KB2882822 и KB971033, а затем вновь обновиться до Windows 10 или выполнить чистую установку операционной системы.
Удалить пакеты обновлений можно следующим способом:
- Жмем «Пуск» и в поисковой строке вводим «Посмотреть журнал обновлений».
- В списке находим нужные пакеты и удаляем их.
- Обязательно перезагружаем операционную систему.
Если ошибка 0x00000005 возникает на уже установленной Windows 10, стоит выполнить следующее:
- Отключаем или удаляем установленный антивирус. Способы стандартные. Посмотреть можно по ссылке.
- Также отключаем Защитник Windows. Для этого переходим по адресу «Параметры», «Обновления и безопасность», «Защитник Windows», нажимаем на кнопку «Открыть Центр безопасности защитника Windows». А здесь выбираем «Параметры защиты от вирусов и других угроз». Перетаскиваем ползунок в положение «Отключено» во всех пунктах.
- Далее жмем «Win+R» на клавиатуре и вводим «gpedit.msc».
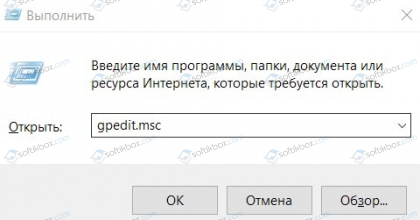
- Откроется редактор локальной групповой политики. Переходим к разделу «Конфигурация компьютера», «Административные шаблоны», «Компоненты Windows», «Антивирусная программа Защитник Windows». Дважды кликаем по параметру «Выключить антивирусную программу Защитник Windows» и ставим отметку «Включено» («Включено» отключит антивирус).
Отключить Защитник Windows можно и другими способами, которые описаны по ссылке.
После отключения антивируса и Защитника системы стоит запустить программу, которая вызывает ошибку 0x00000005 и проверить, появляется ли она.
ВАЖНО! Если у вас установлен нелицензионный антивирус, то стоит поставить бесплатную версию защитника, так как «ломаные» программы могут не работать с Windows 10 корректно.
При появлении синего экрана смерти с кодом 0x00000005, который был вызван неправильной работой программы КриптоПро CSP, стоит удалить этот компонент или обновить его до версии КриптоПро CSP 3.9.8335.
Ошибку 0xc0000005 можно убрать с помощью редактирования реестра.
- Для этого жмем «WIN+R» и вводим «regedit».
- Переходим по ветке «HKEY_LOCAL_MACHINESYSTEMCurrentControlSetControlSession ManagerCProParches». Двойным кликом открываем параметр «Force» и устанавливаем значение «1».
- Сохраняем изменения и перезагружаем операционную систему.
Если редактирование реестра и отключения антивируса не решили проблему, стоит переустановить саму программу, при запуске или работе с которой, возникает неполадка. Также, не будет лишней проверка системы на вирусы и установленных, подключенных компонентов на работоспособность. Как последний вариант, можно выполнить откат, обновление или полную переустановку Windows 10.
Как правило, при возникновении ошибки, вы получаете следующее сообщение:
Произошла ошибка приложения и генерируется журнал ошибок. Исключение: нарушение прав доступа (0xc000000), Адрес.
Это сообщение появляется после попытки запустить в Windows любого приложения. После закрытия окна об ошибке, быстрее всего, у вас сработает блокировка на запуск этого приложения.
Код ошибки 0xc0000005 может проскакивать и в других сообщениях об ошибках, все зависит от того, какое приложение вы пытаетесь установить или запустить. Эта ошибка может появляться во время использования встроенных инструментов операционной системы, например дефрагментация диска.
Причины появления этой ошибки многочисленны. Однако наиболее распространенные причины это:
- Вредоносные программы.
- Ошибки реестра.
- Неправильно установленные драйвера и неисправность памяти.
Иногда эту ошибку 0xc0000005 может вызывать так же неправильно установленные обновления безопасности для Windows.
Как ещё можно исправить 0xc0000005
Если советы выше не помогли, то остаются только самые крайние действия. Если же ошибка связанна с конкретным приложением, то его можно переустановить или заменить другим.
В других случаях останется только откатить систему к более раннему состоянию с помощью точки восстановления. Если данный способ реализовать невозможно, то поможет переустановка Windows. Это самое последнее, что можно сделать.
Удалось ли устранить ошибку 0xc0000005 с помощью советов из статьи?
Исправление ошибки при помощи антивируса
Независимо от того, каким антивирусом вы пользуетесь, периодически рекомендуется проводить диагностику системы на наличие вирусов, ведь некоторые из них вызывают нашу ошибку 0xc0000005. Вам нужно открыть антивирусник и просканировать своё устройство на вредоносные программы.
Бывает и так, что антивирусное программное обеспечение блокирует попытки запуска некоторого софта, так как считает его потенциально опасным. Проверьте раздел «Карантин», если найдёте там искомый объект, добавьте его в белый список для возобновления доступа.
Способ № 2: Отладка через утилиту «Выполнить»
Для того чтобы справиться с ошибкой 0xc0000005 в программке «Выполнить», действовать нам придется так:
- нажимаем на клавиатуре и R, при появлении системного окошка «Выполнить» вводим в программу команду wusa.exe /uninstall /kb:2859537 и кликаем кнопку OK;
- после завершения процесса удаления выбранного пакета обновления перезагружаем компьютер и проверяем работоспособность приложений.
Если ошибка 0xc0000005 больше не беспокоит, преспокойненько идем пить чай: проблема решена. Если же Windows все так же ведет свою маленькую забастовку, повторно открываем утилиту «Выполнить» и продолжаем отладку, используя другие команды:
При этом не забываем перезагружать и в дальнейшем проверять на работоспособность Windows после каждой выполненной задачи. Так или иначе, результат таких действий не заставит себя долго ждать – ошибка 0xc0000005 исчезнет из системы неотлагательно.
Ошибка 5 отказано в доступе Windows 10
Такая ошибка возникает по причине отсутствия прав доступа к каталогам, в которых сохраняются временные файлы TEMP. Это значит, что у пользователя ограничены права на чтение и другие действия с информацией, находящейся в папке.
Решить подобную проблему возможно следующим образом:
- Восстановить права можно, если запустить программу от имени администратора. Это несложный и временный метод поможет избавиться от ошибки. Необходимо на имеющемся значке установщика щёлкнуть правой кнопкой мыши. Появится меню, из которого требуется выбрать «Запуск от имени администратора».
Чтобы воспользоваться этим вариантом, юзер, не имеющий права доступа, должен иметь пароль одного из людей, находящихся в административной группе и ввести его. После проведения процедуры программа запустится.
Для разрешения доступа к папке всем пользователям, необходимо выполнить следующие действия:
- Нажать комбинацию Win+R.
- Выполнить ввод: %USERPROFILE%AppDataLocal.
- Найти папку TEMP, в ней требуется нажать правой кнопкой мыши на «Свойства».
- Далее, зайти в раздел «Безопасность».
- Найти категорию под названием «Группы и пользователи», а затем нажать на «Создатель-Владелец».
- В открывшимся окне нужно отметить и подтвердить доступ для всех пользователей ПК,
Аналогичная процедура делается с такими параметрами, как «Администраторы», «Пользователи», «Система», «TrustedInstaller».
- Можно попробовать другой не менее эффективный способ. Необходимо открыть командную строку от имени админа. В окне требуется вписать net localgroup Администратор /add networkservice.
Следует учесть момент, что если операционная система английская, то писать нужно не «Админ», а «Administrator». После этого следует быть нажата клавиша «Enter». Следующим этапом станет написание: net localgroup Администраторы /add localservice. (Administrators). В конце процедуры необходимо закрыть окно и выполнить перезагрузку компьютера. Если всё было сделано без ошибок, то Windows 10 код ошибки 5 больше не появится.
- Бывает, что помогает метод отключения или удаления антивируса и попытка выполнить запуск службы уже без него.
- Безотказно в решении проблемы работает переустановка ОС.
Способ № 1: Редактирование раздела «Программы и компоненты»
Стоит заметить, что чаще всего сообщение об ошибке 0xc0000005 появляется после очередного обновления Windows 7. Причем от пользователей здесь мало, что зависит. Спровоцировать подобную системную неполадку может установка таких абсолютно безопасных с виду пакетов обновления, как KB2859537, KB971033, KB2872339 и KB2882822.
На одних компьютерах они нормально приживаются в системе, а на других – неизменно приводят к сбоям. В таком случае достаточно будет удалить эти обновления из системы, чтобы устранить на ПК ошибку 0xc0000005. А сделать это можно так:
- открываем меню «Пуск», входим в «Панель управления» и выбираем в ней пункт «Программы и компоненты»:
- в появившемся окошке кликаем слева вкладку «Просмотр установленных обновлений», по коду находим в появившемся списке ошибочные пакеты, указанные выше, и поочередно удаляем их при помощи кнопки «Удалить»:
После этого останется только перезагрузить Windows. В итоге же при новом запуске компьютера ошибка 0xc0000005 исчезнет. Правда, стоит заметить, что способ этот весьма утомительный. Почему? Потому что необходимые значения зачастую приходится искать в списке обновлений, состоящем из 100, а то и 200 строчек. Не очень удобно, согласитесь? В таком случае сэкономить и время, и нервы проще выполнить настройку системы с помощью утилиты «Выполнить».
Откат ОС до точки восстановления
Из-за разнообразия причин, в связи с которыми появляется ошибка 0xc0000005 при запуске утилит и игр, может случиться так, что она не пропадёт после деинсталляции того или иного апдейта. В таком случае, поможет откат OS до того момента, когда всё функционировало правильно. Постарайтесь вспомнить, когда начались беды с неправильным стартом ПО и вернитесь к дате исправной работы устройства.
Попробуйте восстановление системных файлов при помощи инструментов dism и sfc
- Откройте командную строку с администраторскими правами;
- Пишем dism /online /cleanup-image /restorehealth, кликаем Энтер;
- Дожидаемся выполнения, прописываем sfc /scannow, снова жмём Enter;
- После этого не забудьте перезагрузить PC;
- Данный метод автоматически исправляет повреждённые файлы системы, восстанавливая их оптимальное состояние.
Способ № 4: Восстановление системы
Пожалуй, редко, но все же бывает так, что ни один из указанных выше способов не срабатывает. В таком случае остается 2 возможных варианта действий: восстановить или переустановить операционную систему. Конечно, у каждого способа есть свои преимущества, однако для начала все же стоит попробовать выполнить откат Windows. По времени такой процесс длится намного меньше, чем установка винды, а по эффективности мало в чем ей уступает.
Как будем действовать? Для начала входим в раздел «Восстановление системы». Сделать это можно разными способами:
- открываем «Пуск», переходим в «Панель управления» и выбираем вкладку «Восстановление». После этого в отобразившемся окошке жмем кнопочку «Запуск восстановления системы»;
- при помощи нажатия Ctrl+Shift+Esc входим в «Диспетчер задач», кликаем «Файл» и выбираем пункт «Новая задача…». После вводим в пустое поле программки значение rstrui.exe и жмем Enter;
- жмем на клавиатуре, вводим в меню «Пуск» поисковый запрос «Восстановление» и выбираем из списка открывшихся программ первый предложенный вариант:
В принципе какой способ ни выбери, план дальнейших действий все равно будет тем же самым. Так, после запуска программки для начала жмем кнопку «Далее», а далее выбираем из предложенного перечня необходимую точку восстановления – ту, которая по времени идет раньше установки обновления. Затем для продолжения восстановления параметров системы вновь нажимаем «Далее»:
После этого проверяем введенные данные и, если все правильно, нажимаем кнопку «Готово», дабы запустить процесс восстановления системы:
В целом с откатом виндовс проблема в открытии приложений должна решиться сама собой. Но если вдруг ошибка начнет появляться вновь, попробуйте протестировать встроенный модуль памяти с помощью программки MemTest. Причина может скрываться именно в ней. А для пущего эффекта не забудьте просканировать систему антивирусной программой. Вирусная угроза тоже могла послужить сбоям в загрузке и открытии приложений.
Views : 7553
Не запускаются новые игры
Если вы инсталлировали на свой компьютер пакет системных библиотек Visual C++, компонент .Net Framework, а установленная игра не запускается, то убедитесь, что у вас установлены программа DirectX и необходимый драйвер на видеокарту.
Не запускается игра на ПК также из-за слабого железа, то есть комплектующие на компьютере не соответствуют минимальным требованиям игры. Тут уже ничего не сделаешь, в качестве решения могу лишь рекомендовать подобрать комплектующие и собрать новый компьютер.
Теперь вы знаете, что делать, если игра не запускается. Каждый случай несет индивидуальный характер и возможно описанные методы не помогут. Есть свое решение? Пишите в комментарии, ваш опыт может помочь другим пользователям решить проблему.
Лучшее «Спасибо» — ваш репост
Способ № 3: Настройка посредством работы в командной строке
Очистить список обновления Windows от ошибочных компонентов можно также в командной строке. Для этого запускаем ее одним из известных нам способов (детальнее о них здесь), а затем поочередно вбиваем в нее команды, указанные в способе № 2:
В результате останется только перезагрузить компьютер, чтобы изменения вступили в силу и автоматически исправили ошибку в работе виндовс.
Причина возникновения
«Ошибка при запуске приложения 0xc0000005» значит, что произошёл сбой при инициализации программных компонентов и зачастую она является следствием системных обновлений. Текст сообщения может отличаться, но код будет неизменен, иногда также возможно зависание ОС и появление синего «экрана смерти». Так, после установки новых пакетов на «Семёрке» вместо улучшения работы нередко появляется сбой при запуске игры или программы. В 10 версии Windows причины, провоцирующие ошибку, другие и проблему предстоит решать уже иными способами. Часто помогает удаление или остановка работы антивируса, но возможны также проблемы с памятью RAM, так что нужно будет выполнить сканирование с помощью специальной утилиты. Основные причины, вызывающие ошибку (код исключения) 0xc0000005 на Windows 10, 8, 7:
- Обновления ОС, программного обеспечения, драйверов.
- Ошибки в модуле памяти.
- Конфликт оборудования с ПО.
- Воздействие вирусов.
Зависимо от версии операционки подходить к вопросу устранения ошибки следует по-разному. Избавиться от проблемы несложно и, следуя инструкции, с задачей справится и неопытный пользователь.
Главная Ошибки Windows Пошаговое руководство по решению ошибки 0x0000005 в Windows 10
Сообщение об ошибке под кодом 0x0000005 появляется на мониторе ПК вследствие попытки запуска какого-либо приложения в Windows 10. Программа произвольно выключается и не хочет запускаться. В большинстве случаев причинами данной ошибки могут быть вирусы и вредоносное ПО, ошибки реестра, некорректные драйвера, неисправные устройства или оперативная память.
Вот как раз ошибка 0x0000005 и говорит о некорректном обращении с памятью (memory access violation) по различным причинам. Одной из них может дополнительная установка планки ОЗУ, что могло сказаться на работоспособности системы. Для этого нужно заменить или вовсе убрать установленный модуль памяти. Также можно проверить ОП на ошибки утилитой MemTest86.
Ошибка при запуске 0x0000005 Windows 10
Если на мониторе вашего компьютерного устройства при запуске выплыло окно с извещением об ошибке 0x0000005, то причиной ее возникновения может быть установка ОС последних обновлений в автоматическом режиме.
Чтобы ее устранить, требуется сделать удаление некоторых установленных обновлений операционной системы Виндовс 10. Для этого проводим такие действия:
- Запуск Командной строки (Администратор).
- Ввод команды wusa.exe /uninstall /kb:2859537 — «Enter».
- Перезагрузка ПК и запуск нужного нам обновления, которое привело к ошибке.
Если таким образом ошибка не удалилась, то необходимо вводить следующие команды:
- wusa.exe /uninstall /kb:2872339 — «Enter»;
- wusa.exe /uninstall /kb:2882822 — «Enter»;
- wusa.exe /uninstall /kb: 971033 — «Enter».
Также данную ошибку можно устранить так:
- Запустить восстановление системы;
- Почистить реестр утилитами (однако, если вы ничего не понимаете в ПО, то не стоит это делать самостоятельно, чтобы ваши неправильные действия не нанесли большого вреда системе);
- Отключить функцию DEP;
- Просканировать систему на присутствие вирусов и почистить карантин (занесенные в него приложения могут вызывать данный сбой);
- Проверить ОП компьютера;
- Сделать откат драйверов («Диспетчер устройств» (свойства), далее проводим манипуляции во вкладке «Драйвер»).
Ошибка 0x0000005 Windows 10 при обновлении
Если на экране ПК выплыло окно, извещающее об ошибке 0x0000005 (HAL_INITIALIZATION_FAILED), то проблема ее возникновения кроется в сбое аппаратного обеспечения.
Чтобы ее устранить, необходимо в компьютере обновить BIOS и проверить соответствие оборудования минимальным требованиям ОС Windows 10.
- Процессор – 1 Гц или более быстрый процессор.
- Оперативная память – 1Гб (для x32) и 2Гб (для x64).
- Дисплей — 1024×600.
- Место на жестком диске – 16 Гб (для x32) и 20 Гб (для x64).
- Видеокарта — DirectX 9 или позже с драйвером WDDM 1.0.
Ошибка 0x0000005 Windows 10 при установке
Такая ошибка при установке возникает во время обновления ОС до 10 версии Windows через Центр обновления. Для решения сбоя необходимо сбросить настройки Центра до показателей по умолчанию и очистить папки со скачанными обновлениями и кэшом.
Также можно использовать следующий способ устранения ошибки:
- Создание установочного носителя от Media Creation Tool.
- С него нужно сделать обновление системы до «десятки» или же произвести чистую установку.
- Чистая установка делается при выборе конфигурации «Полная установка».
После произведенных манипуляций ошибка под кодом 0x0000005 должна исчезнуть.
Стоит учитывать, что какого-то универсального способа по устранению данной ошибки не существует. При ее решении нужно смотреть по ситуации, ведь в большинстве случаев совсем необязательно полностью «сносить» систему и переустанавливать ее, а можно устранить ошибку самостоятельно.
Похожие записи
Как решить ошибку 0xc000007b в Windows 10: пошаговое руководство
Зачастую пользователи Windows 10 при запуске системы сталкиваются с возникновением ошибки под кодом 0xc000007b. Она появляется в случае, если произошло повреждение системных файлов. Причинами этого может быть некорректная перезагрузка или…
Проверка Windows 10 на ошибки
Нередко пользователь компьютера сталкивается с тем, что его ПК начинает медленно работать. Он начинает «тормозить» запуск и работу некоторых программ, хотя окно с сообщением и кодом ошибки на мониторе не всплывало. Тут требуется проверка…
Критические ошибки в Windows 10
Любые критические ошибки в Windows 10 — прямой «нож в сердце» пользователя операционной системы. Кстати, для создателей ОС — это прибыльное дело. Таким образом, они выманивают денежные средства, причем официально. Вместе с этим любой из вас может…
На чтение 5 мин Просмотров 3.5к. Опубликовано 24.10.2022
Полное руководство по Windows 10
Microsoft Store – важная часть среды Windows 10. Он позволяет загружать и устанавливать различные приложения, игры, служебные инструменты и многое другое, чтобы улучшить нашу работу с Windows и повысить производительность. Microsoft Store — это специализированный магазин приложений для Windows, разработанный не кем иным, как корпорацией Microsoft. Он позволяет вам контролировать и управлять всеми своими приложениями и службами в одном месте. Что ж, не только это, всякий раз, когда вам нужно обновить существующие приложения, установленные на вашем устройстве, Microsoft Store также предлагает вам платформу для этого.
Не удается обновить приложения в Microsoft Store ? Застрял с ошибкой Microsoft Store 0x80070005 на ПК с Windows 10? Прежде чем вы впадете в уныние, вам следует кое-что знать. Вы можете легко устранить эту ошибку, выполнив несколько настроек в настройках Windows, и решить эту проблему.
Как исправить ошибку Microsoft Store в Windows 10?
Вот несколько решений, которые позволят вам исправить ошибку Microsoft Store на устройствах с Windows 10. Давайте начнем.
Сбросить Microsoft Store
Один из лучших способов исправить любую ошибку, связанную с Microsoft Store, — сбросить настройки приложения Microsoft Store.
Коснитесь значка Windows на панели задач, выберите значок в виде шестеренки, чтобы открыть настройки.
В настройках Windows нажмите на опцию «Приложения и функции».
В правой части окна прокрутите список приложений и найдите «Microsoft Store». Нажмите на него и нажмите кнопку «Дополнительные параметры».
На экране появится всплывающее окно со списком различных опций, нажмите кнопку «Сброс».
Сброс приложения позволит вам исправить распространенные ошибки и проблемы при загрузке приложения до настроек по умолчанию. Сброс Microsoft Store также приведет к сбросу его кеша, поэтому, если были сохранены какие-либо поврежденные настройки, вы все равно можете начать заново.
Запустите средство устранения неполадок Windows
Переходим к следующему решению, чтобы исправить ошибку Microsoft Store 0x80070005. Теперь мы воспользуемся помощью средства устранения неполадок Windows, которое автоматически сканирует и исправляет критические настройки. Вот что вам нужно сделать.
Откройте настройки Windows, выберите «Обновление и безопасность». Переключитесь на опцию «Устранение неполадок» на левой панели меню.
Выберите параметр «Дополнительные средства устранения неполадок», а затем нажмите «Приложения Магазина Windows», чтобы выбрать определенную область для сканирования.
Следуйте инструкциям на экране, чтобы запустить средство устранения неполадок Windows, после этого перезагрузите устройство, чтобы проверить, сохраняется ли проблема.
Настройте папку Packages
Если вышеупомянутые обходные пути не помогли, теперь мы попробуем внести некоторые изменения в папку Windows Packages. Чтобы продолжить, выполните следующие быстрые шаги.
Нажмите комбинацию клавиш Windows + R, чтобы открыть диалоговое окно «Выполнить». Введите «% localappdata%» в текстовое поле и нажмите Enter.
Найдите папку «Пакеты», щелкните ее правой кнопкой мыши и выберите «Свойства», чтобы открыть дополнительные настройки.
В окне «Свойства» перейдите на вкладку «Безопасность».
Нажмите кнопку «Дополнительно».
Нажмите на кнопку «Добавить», чтобы добавить свое имя пользователя как «Полный доступ».
Нажмите на опцию «Выбрать принципала».
Нажмите кнопку «Типы объектов», а затем выберите «Пользователи», «Группа» и «Создать участника безопасности» в качестве значения.
Нажмите на кнопку «Проверить имена», а затем установите флажок «Полный доступ для основных разрешений».
Нажмите кнопки «Применить» и «ОК», чтобы сохранить последние изменения.
Перезагрузите устройство, если на вашем устройстве по-прежнему возникает ошибка Microsoft Store 0x80070005.
Скачать Advanced System Optimizer
Вы пробовали все вышеперечисленные решения? Похоже на слишком много тяжелой работы? Что ж, к счастью, у нас есть для вас один умный хакер, который позволит вам легко избавиться от любой ошибки Windows всего за несколько кликов. Вы можете воспользоваться помощью любого стороннего инструмента очистки и оптимизации для Windows, который может легко удалить поврежденные системные файлы, кэшированные данные и может очистить ваш жесткий диск для оптимизации производительности ПК. У нас есть одна рекомендация, которая поможет вам выполнить работу.
Загрузите и установите Advanced System Optimizer, один из лучших инструментов для очистки и оптимизации для Windows, который мгновенно освобождает место на диске, удаляет ненужные файлы и повышает скорость и производительность вашего устройства. Advanced System Optimizer — это обязательный служебный инструмент для вашего устройства, который также выполняет дефрагментацию жесткого диска для лучшего распределения данных. Вот несколько ключевых функций Advanced System Optimizer, поставляемого с этим пакетом:
- Удаляет ненужные файлы.
- Резервное копирование и восстановление системных файлов.
- Предотвращает сбой системы и замедление.
- Безопасное удаление и шифрование.
- Дефрагментирует жесткий диск .
- Удаляет историю просмотров и файлы cookie.
- Шифрует конфиденциальную информацию.
- Режим Game Optimizer для игрового процесса без отвлекающих факторов.
- Оптимизация диска.
На этом заканчивается наше руководство о том, как легко исправить ошибку Microsoft Store 0x80070005. Вы можете использовать любой из вышеупомянутых методов, чтобы решить эту проблему, чтобы снова начать использовать Microsoft Store без каких-либо препятствий. Даже если вы все еще сталкиваетесь с какими-либо проблемами, не стесняйтесь оставлять свои вопросы в поле для комментариев!
Как избавиться от других ошибок:
- Ошибка: запуск этого устройства невозможен код 10
- Ошибка при запуске приложения 0xc0000005
- Ошибка 0x80004005 — Windows не может получить доступ к компьютеру
- Ошибка при запуске приложения 0xc0000142
- Ошибка при запуске приложения 0xc000007b
Содержание
- Способ 1: Удаление обновлений
- Способ 2: Проверка целостности системных файлов
- Способ 3: Сканирование жесткого диска
- Способ 4: Диагностика памяти
- Способ 5: Отключение функции DEP
- Способ 6: Редактирование реестра
- Способ 7: Откат к предыдущему состоянию
- Вопросы и ответы
Ошибка 0xc0000005 в Windows 10 обычно возникает, когда пользователь пытается запустить приложение или установить обновления ОС. Проблема связана с нарушением прав доступа, поскольку система не может обработать конфигурацию и данные, которые необходимы для открытия программы. Если обычная перезагрузка не помогла решить проблему, переходите к способам в нашей статье.
Способ 1: Удаление обновлений
Если рассматриваемая ошибка начала появляться после того, как система обновилась, попробуйте удалить последние апдейты. Пользователи пишут, что чаще всего проблема возникает, когда обнаруживаются обновления KB2859537, KB2882822, KB971033 или KB2872339. Также можно попытаться избавиться от последних обновлений, обладателям нелицензионной версии ОС: в этом случае часть файлов не может быть заменена оригинальными, которые пытаются использовать установочные пакеты.
Существует несколько способов удалить последние обновления, но самый простой – это использование «Командной строки»:
- Запустите консоль с расширенными правами, введя соответствующий запрос в поиске по «Пуску» и выбрав пункт «Запуск от имени администратора».
- В окне консоли вставьте
wusa.exe /uninstall /kb:2859537и нажмите на клавишу «Enter».

Если такой пакет присутствует на компьютере, то он будет удален. То же самое нужно проделать с остальными обновлениями, которые мы перечислили выше.
Если нужно избавиться от последних обновлений, воспользуйтесь инструментами из системных «Параметров»:
- Перейдите в «Параметры», щелкнув по кнопке «Пуск» и выбрав соответствующий пункт из меню.
- Вызовите «Обновление и безопасность».
- На вкладке «Центр обновления Windows» нажмите на строку «Просмотр журнала обновлений».
- Затем кликните по ссылке «Удалить обновления».
- Откроется окно со списком установленных обновлений. Чтобы найти последние, отсортируйте их по дате инсталляции, кликнув по названию столбца «Установлено». Затем выделите нажатием ЛКМ последние апдейты и выберите кнопку «Удалить» вверху.


Останется подтвердить действие и дождаться, пока выбранное обновление будет полностью удалено.
Способ 2: Проверка целостности системных файлов
Операционная система тесно связана с файлами, отвечающими за корректное функционирование процессов на ПК. Следующий метод предполагает восстановление системных файлов, которые могли быть повреждены в результате ошибок или деятельности вирусного ПО. Встроенные инструменты Windows 10 позволяют провести проверку и восстановление таких файлов (SFC) и их хранилища (DISM), что может помочь исправить ошибку с запуском приложений или установкой ОС. Используйте утилиты в консоли «Командная строка» в такой последовательности: SFC, а если она выдаст ошибку — DISM, после чего снова SFC. В нашем отдельном материале подробно описано, как это сделать.
Подробнее: Использование и восстановление проверки целостности системных файлов в Windows 10

Способ 3: Сканирование жесткого диска
Проблемы в работе жесткого диска также могут стать причиной появления ошибки 0xc0000005 в Windows 10, поэтому есть смысл проверить накопитель на наличие повреждений. Наиболее простой и действенный метод сделать это – запуск встроенной утилиты через «Командную строку». В Способе 1 мы рассмотрели, как запустить ее от имени администратора. В этот раз в окне консоли нужно прописать chkdsk /f /r C:, где C – буква системного раздела. При необходимости замените ее на другую. После ввода команды нажмите на клавишу «Enter».
Утилита проверки диска самостоятельно выполнит сканирование и поиск разного рода ошибок. Если повреждение не механического характера, то средство должно автоматически все восстановить.
Читайте также: Проверка S.M.A.R.T. жёсткого диска
Способ 4: Диагностика памяти
Поврежденная оперативная память приводит ко многим проблемам в Windows, включая ошибку с кодом 0xc0000005. Роль ОЗУ очень значительна в большинстве запущенных процессов, в особенности при запуске приложений. Чтобы устранить неполадку, попробуйте использовать штатное средство, сканирующее оперативную память на наличие повреждений различного характера:
- Через поиск «Пуска» отыщите утилиту «Средство проверки памяти Windows».
- В появившемся окне выберите один из двух вариантов: сразу выполнить перезагрузку и провести проверку, либо дождаться следующего выключения компьютера. В первом случае ОС будет перезапущена, а во время загрузки средство проверит компонент.

Для диагностики оперативной памяти существуют специальные программы от сторонних разработчиков. В отличие от штатных возможностей Windows, они располагают дополнительными функциями.
Читайте также: Программы для проверки оперативной памяти
Если все дело в механическом повреждении (оно не может быть восстановлено программными средствами), то, скорее всего, придется заменить рассматриваемый компонент. Переходите по ссылке ниже и узнайте, как грамотно выбрать планку ОЗУ. Также в статье разобрано, как правильно установить компонент и проверить его на работоспособность.
Подробнее: Устанавливаем модули оперативной памяти
Способ 5: Отключение функции DEP
Операционная система от Microsoft отличается надежной защитой от вредоносных файлов и другого подозрительного софта, что позволяет предотвратить нанесение ущерба данным. Одной из таких функций является DEP, или Data Execution Prevent, которая может влиять на запуск программ, вызывая рассматриваемую ошибку. Она ошибочно «видит» в софте потенциальную угрозу и блокирует его открытие.
Если вы доверяете программе, которую пытаетесь запустить, то для нее можно временно отключить функцию DEP:
- Кликните ПКМ по значку «Этот компьютер». Откроется контекстное меню, где нужно выбрать пункт «Свойства».
- Выберите строчку «Дополнительные параметры системы» на вкладке «О программе».
- В новом окне перейдите на вкладку «Дополнительно» и в блоке «Быстродействие» нажмите на кнопку «Параметры».
- Затем откройте вкладку «Предотвращение выполнения данных». Отметьте пункт «Включить DEP для всех программ и служб, кроме выбранных ниже». Нажмите на кнопку «Добавить».
- Через системный «Проводник» отыщите исполняемые файлы программ (с расширением EXE), у которых имеется проблема запуска. Добавьте их в список.
Задать атрибуты DEP можно только для 32-разрядных исполняемых файлов.
После того как для проблемных программ DEP была выключена, попытайтесь вновь их запустить, что проверить, ушла ли ошибка.
Способ 6: Редактирование реестра
Еще один метод решить проблему – это изменить ключ реестра, который отвечает за DLL-библиотеки, необходимые для запуска игр и программ.
- Вызовите диалоговое окно «Выполнить», одновременно зажав клавиши «Win + R». В строке «Открыть» напишите
regeditи кликните по «ОК». - Вставьте в адресную строку «Редактора реестра» такой путь:
HKEY_LOCAL_MACHINESOFTWAREMicrosoftWindows NTCurrentVersionWindowsи нажмите на клавишу «Enter». В центральной части окна отыщите параметр под названием «LoadAppInit_DLLs» и перейдите в его «Свойства», дважды щелкнув по нему ЛКМ. - Если в строке «Значение» стоит «0», поменяйте его на «1», и сохраните настройки.

После редактирования ключа перезагрузите систему и посмотрите, решилась ли проблема.
Способ 7: Откат к предыдущему состоянию
Если ни один из методов не принес результата, остается лишь прибегнуть к радикальному методу и откатить систему до предыдущего состояния. Конечно же, это актуально, если «Восстановление системы» было включено на компьютере заранее, до появления сбоя.
Рекомендация поможет в том случае, если недавно установленные программы или другие внесенные изменения в операционную систему повлияли на ее работу и вызвали ошибку с кодом 0xc0000005. В Windows 10 встроен инструмент для восстановления, причем с помощью него можно узнать, каких настроек и приложений коснется процедура, а также выбрать наиболее подходящую точку. Наш автор разбирал, как откатить ОС к предыдущему состоянию в отдельном руководстве.
Подробнее: Откат к точке восстановления в Windows 10

Содержание
- 1 Методы устранения
- 2 Истоки
- 3 Пути решения
- 4 Другие случаи появления сообщения
- 5 Ошибка при запуске 0x0000005 Windows 10
- 6 Ошибка 0x0000005 Windows 10 при обновлении
- 7 Ошибка 0x0000005 Windows 10 при установке
Содержание
Методы устранения
Как мы и говорили ранее, устранение данных неполадок напрямую зависит от избавления конкретных обновлений. И так, какими методами можно решить и устранить ошибку 0xc0000005 в Windows 10 после обновления.
С помощью командной строки
Для того что бы удалить ошибку из командной строки, требуется:
- Зайти в «Пуск» и ввести в поисковике «cmd».
- Необходимо просмотреть результаты поиска и отыскать необходимую нам команду, кликаем первой кнопкой мыши и находи «Запуск от имени администратора».
В только что открывающейся строке набираем wusa.exe /uninstall /kb:2859537 и жмем «Enter». </li>Далее просто следует сделать перезагрузку компьютера. </li></ol>
С помощью панели управления
Код ошибки 0xc0000005 при обновлении Windows 10, так же можно устранить и совсем иначе:
- Переходим в «Пуск», ищем «Панель управления», находим строку «Программы и компоненты».
Делаем клик по строчке «Просмотр уставленных обновлений». В списке «Microsoft Windows», мы находим обновления, с такими номерами: KB2859537, KB2872339, KB2882822, KB971033. </li>
Удаляем каждое из них.</li></ol>
Для этого следует в поиске Windows прописать слово «Восстановление» и открыть приложение «Восстановление».
Там необходимо выбрать «Запуск восстановления системы» и следовать подсказкам мастера.
Данный способ работает, если вы ранее включили функцию создания точек восстановления Виндовс.
Отключить функцию DEP
Эта программа есть одной из составляющих безопасности системы, которая обеспечивает ей защиту от вирусов. Что бы отключить ее, необходимо запустить с высокими правами в консоли CMD команду bcdedit.exe /set {current} nx AlwaysOff. Далее следует сделать перезагрузку, ошибка должна исчезнуть.
По необходимости желательно использовать лицензионные программы Windows, потому как говорит статистика именно операционные системы «левой» сборки дают возможность появления ошибки 0xc0000005.
Ошибка при запуске приложения 0xc0000005 в разных версиях Windows возникает по различным причинам. Например, в семерке – это обновления, а в десятке – конфликт программного обеспечения. Разберемся подробнее, что это за проблема и как с ней бороться.
Истоки
Ошибка приложения 0xc0000005 в Windows 7 возникала, когда выходили новые пакеты: kb: 2859537, 2872339, 2882822, 971033. Их достаточно было просто удалить. Однако для пользователей новой операционной системы эта информация как исправить ошибку 0xc0000005 уже не актуальна.
Основной причиной появления является несовместимость программ КриптоПро и антивирус Касперского. Конфликтуют между собой:
- Обновление KB3095020 для 64-х разрядной десятки;
- Касперский версий 15,16;
- КриптоПро CSP 3.9.8323.
Пути решения
После установки обновлений Windows 10 появляется ошибка при запуске приложения 0xc0000005: как исправить – всего есть несколько способов избавиться от неприятности.
Отключить антивирус
Сделайте это, нажав пкм (правую кнопку мыши) на значок в тире.
Удалить антивирус
Если у вас не оплачена лицензия или вы пользуетесь бесплатной версией, деинсталлируйте программу. Ее можно заменить на полностью бесплатный продукт, например, Аваст.
Откройте с помощью пкм на пуске меню и выберите пункт, отвечающий за приложения.
В списке отыщите нужное приложение и кликните на него. Нажмите кнопку «Удалить», а затем подтвердите.
Подтвердите действие и затем с помощью мастера удалите программу.
После перезагрузки ПО будет удалено полностью.
Для установки другого антивируса, скачайте инсталлятор с официального сайта и запустите.
В системе Windows существует ряд распространенных и не очень ошибок, если у вас возникнет одна из них вы с легкостью сможете распрощаться с ними с помощью наших инструкций:
Обновление версии
Если у вас стоит лицензионный Касперский, то чтобы удалить ошибку при запуске приложения 0xc0000005 на Windows 10, обновите его до последней версии. Для этого вам следует вставить имеющийся установочный диск и запустить мастер установки. Он предложит скачать и установить последний релиз – соглашайтесь.
Обязательно наличие устойчивого коннекта с сетью. Не удаляйте старую версию, так как лицензионный ключ активирует новый продукт автоматически.
Обновление КриптоПро
Многие пользователи, столкнувшись с этой проблемой, написали о ней официальным разработчикам. В ответ техническая поддержка высылает версию КриптоПро CSP 3.9.8335, что полностью решает проблему.
Через реестр
Код исключения 0xc0000005 можно убрать с помощью изменения записи в реестре. Для этого кликайте [WIN]+[R] и печатайте в строке regedit.
Последовательно кликайте следующие ветви: КомпьютерHKEY_LOCAL_MACHINESYSTEMCurrentControlSetControlSession ManagerCProParches
Дважды тапните по параметру Force и установите в нем 1.
Другие случаи появления сообщения
Если возник код ошибки 0xc0000005 при установке Windows 10, вам необходимо загрузить старую версию и удалить антивирус. Также деинсталлируйте указанным выше способом и другие приложения, в частности КриптоПро. Выкачайте все обновления.
Скачайте утилиту установки десятки с официального сайта.
https://www.microsoft.com/ru-ru/software-download/windows10
Создайте образ и запускайте установку. Не рекомендуем пользоваться сторонними инсталляторами операционной системы, так как они могут быть некачественно взломанными или содержать вирусы.
Ошибка при запуске Windows 0xc0000005 может возникнуть, когда неработающая программа стоит в автозагрузке. Вам необходимо исправить ее указанными выше способами. Также можно убрать проблемную программу из запуска, но это временные «костыли». Если вы не исправите проблему, то при запуске 32-хбитных программ сообщение все равно будет появляться.
Параметры автоматического запуска при старте Windows вы можете найти в диспетчере задач. Кликайте пкм на пуске.
Вкладка «Автозагрузка».
Тапните по выключаемому приложению и внизу нажмите «Отключить».
Это все методы, которые стоит попробовать, если возникла ошибка 0xc0000005 Windows 10. Пишите в комментариях, при каких обстоятельствах вы столкнулись с ней и как удалось исправить. Дальше вы можете прочитать другую нашу статью о том, как обновить драйвера на Windows 10
ГлавнаяОшибки WindowsПошаговое руководство по решению ошибки 0x0000005 в Windows 10
Сообщение об ошибке под кодом 0x0000005 появляется на мониторе ПК вследствие попытки запуска какого-либо приложения в Windows 10. Программа произвольно выключается и не хочет запускаться. В большинстве случаев причинами данной ошибки могут быть вирусы и вредоносное ПО, ошибки реестра, некорректные драйвера, неисправные устройства или оперативная память.
Вот как раз ошибка 0x0000005 и говорит о некорректном обращении с памятью (memory access violation) по различным причинам. Одной из них может дополнительная установка планки ОЗУ, что могло сказаться на работоспособности системы. Для этого нужно заменить или вовсе убрать установленный модуль памяти. Также можно проверить ОП на ошибки утилитой MemTest86.
Ошибка при запуске 0x0000005 Windows 10
Если на мониторе вашего компьютерного устройства при запуске выплыло окно с извещением об ошибке 0x0000005, то причиной ее возникновения может быть установка ОС последних обновлений в автоматическом режиме.
Чтобы ее устранить, требуется сделать удаление некоторых установленных обновлений операционной системы Виндовс 10. Для этого проводим такие действия:
- Запуск Командной строки (Администратор).
- Ввод команды wusa.exe /uninstall /kb:2859537 — «Enter».
- Перезагрузка ПК и запуск нужного нам обновления, которое привело к ошибке.
Если таким образом ошибка не удалилась, то необходимо вводить следующие команды:
- wusa.exe /uninstall /kb:2872339 — «Enter»;
- wusa.exe /uninstall /kb:2882822 — «Enter»;
- wusa.exe /uninstall /kb: 971033 — «Enter».
Также данную ошибку можно устранить так:
- Запустить восстановление системы;
- Почистить реестр утилитами (однако, если вы ничего не понимаете в ПО, то не стоит это делать самостоятельно, чтобы ваши неправильные действия не нанесли большого вреда системе);
- Отключить функцию DEP;
- Просканировать систему на присутствие вирусов и почистить карантин (занесенные в него приложения могут вызывать данный сбой);
- Проверить ОП компьютера;
- Сделать откат драйверов («Диспетчер устройств» (свойства), далее проводим манипуляции во вкладке «Драйвер»).
Ошибка 0x0000005 Windows 10 при обновлении
Если на экране ПК выплыло окно, извещающее об ошибке 0x0000005 (HAL_INITIALIZATION_FAILED), то проблема ее возникновения кроется в сбое аппаратного обеспечения.
Чтобы ее устранить, необходимо в компьютере обновить BIOS и проверить соответствие оборудования минимальным требованиям ОС Windows 10.
- Процессор – 1 Гц или более быстрый процессор.
- Оперативная память – 1Гб (для x32) и 2Гб (для x64).
- Дисплей — 1024×600.
- Место на жестком диске – 16 Гб (для x32) и 20 Гб (для x64).
- Видеокарта — DirectX 9 или позже с драйвером WDDM 1.0.
Ошибка 0x0000005 Windows 10 при установке
Такая ошибка при установке возникает во время обновления ОС до 10 версии Windows через Центр обновления. Для решения сбоя необходимо сбросить настройки Центра до показателей по умолчанию и очистить папки со скачанными обновлениями и кэшом.
Также можно использовать следующий способ устранения ошибки:
- Создание установочного носителя от Media Creation Tool.
- С него нужно сделать обновление системы до «десятки» или же произвести чистую установку.
- Чистая установка делается при выборе конфигурации «Полная установка».
После произведенных манипуляций ошибка под кодом 0x0000005 должна исчезнуть.
Стоит учитывать, что какого-то универсального способа по устранению данной ошибки не существует. При ее решении нужно смотреть по ситуации, ведь в большинстве случаев совсем необязательно полностью «сносить» систему и переустанавливать ее, а можно устранить ошибку самостоятельно.
Похожие записи
Как решить ошибку 0xc000007b в Windows 10: пошаговое руководство
Зачастую пользователи Windows 10 при запуске системы сталкиваются с возникновением ошибки под кодом 0xc000007b. Она появляется в случае, если произошло повреждение системных файлов. Причинами этого может быть некорректная перезагрузка или…
Проверка Windows 10 на ошибки
Нередко пользователь компьютера сталкивается с тем, что его ПК начинает медленно работать. Он начинает «тормозить» запуск и работу некоторых программ, хотя окно с сообщением и кодом ошибки на мониторе не всплывало. Тут требуется проверка…
Ошибки активации в Windows 10
Во время активации системы, которая была установлена или обновлялась до Windows 10, могут возникать типичные ошибки. Причины сбоя активатора носят разный характер, но способ решения по их устранению достаточно прост. Главное – нужно знать, что…
Используемые источники:
- https://kompukter.ru/0xc0000005-kak-ispravit-oshibku-windows-10/
- https://windows10x.ru/oshibka-pri-zapuske-prilozheniya-0xc0000005/
- https://howwindows.ru/errors/poshagovoe-rukovodstvo-po-resheniyu-oshi/
Ошибка при запуске приложения 0xc0000005 в разных версиях Windows возникает по различным причинам. Например, в семерке – это обновления, а в десятке – конфликт программного обеспечения. Разберемся подробнее, что это за проблема и как с ней бороться.
Истоки
Ошибка приложения 0xc0000005 в Windows 7 возникала, когда выходили новые пакеты: kb: 2859537, 2872339, 2882822, 971033. Их достаточно было просто удалить. Однако для пользователей новой операционной системы эта информация как исправить ошибку 0xc0000005 уже не актуальна.
Основной причиной появления является несовместимость программ КриптоПро и антивирус Касперского. Конфликтуют между собой:
- Обновление KB3095020 для 64-х разрядной десятки;
- Касперский версий 15,16;
- КриптоПро CSP 3.9.8323.
Пути решения
После установки обновлений Windows 10 появляется ошибка при запуске приложения 0xc0000005: как исправить – всего есть несколько способов избавиться от неприятности.
Отключить антивирус
Сделайте это, нажав пкм (правую кнопку мыши) на значок в тире.
Удалить антивирус
Если у вас не оплачена лицензия или вы пользуетесь бесплатной версией, деинсталлируйте программу. Ее можно заменить на полностью бесплатный продукт, например, Аваст.
Откройте с помощью пкм на пуске меню и выберите пункт, отвечающий за приложения.
В списке отыщите нужное приложение и кликните на него. Нажмите кнопку «Удалить», а затем подтвердите.
Подтвердите действие и затем с помощью мастера удалите программу.
После перезагрузки ПО будет удалено полностью.
Для установки другого антивируса, скачайте инсталлятор с официального сайта и запустите.
В системе Windows существует ряд распространенных и не очень ошибок, если у вас возникнет одна из них вы с легкостью сможете распрощаться с ними с помощью наших инструкций:
- 0x80070422 windows 10 ошибка при обновление
- код ошибки 0x80070002
- ошибка 0x80070035
- ошибка 0x80070005
Обновление версии
Если у вас стоит лицензионный Касперский, то чтобы удалить ошибку при запуске приложения 0xc0000005 на Windows 10, обновите его до последней версии. Для этого вам следует вставить имеющийся установочный диск и запустить мастер установки. Он предложит скачать и установить последний релиз – соглашайтесь.
Обязательно наличие устойчивого коннекта с сетью. Не удаляйте старую версию, так как лицензионный ключ активирует новый продукт автоматически.
Обновление КриптоПро
Многие пользователи, столкнувшись с этой проблемой, написали о ней официальным разработчикам. В ответ техническая поддержка высылает версию КриптоПро CSP 3.9.8335, что полностью решает проблему.
Через реестр
Код исключения 0xc0000005 можно убрать с помощью изменения записи в реестре. Для этого кликайте [WIN]+[R] и печатайте в строке regedit.
Последовательно кликайте следующие ветви: КомпьютерHKEY_LOCAL_MACHINESYSTEMCurrentControlSetControlSession ManagerCProParches
Дважды тапните по параметру Force и установите в нем 1.
Другие случаи появления сообщения
Если возник код ошибки 0xc0000005 при установке Windows 10, вам необходимо загрузить старую версию и удалить антивирус. Также деинсталлируйте указанным выше способом и другие приложения, в частности КриптоПро. Выкачайте все обновления.
Скачайте утилиту установки десятки с официального сайта.
https://www.microsoft.com/ru-ru/software-download/windows10
Создайте образ и запускайте установку. Не рекомендуем пользоваться сторонними инсталляторами операционной системы, так как они могут быть некачественно взломанными или содержать вирусы.
Ошибка при запуске Windows 0xc0000005 может возникнуть, когда неработающая программа стоит в автозагрузке. Вам необходимо исправить ее указанными выше способами. Также можно убрать проблемную программу из запуска, но это временные «костыли». Если вы не исправите проблему, то при запуске 32-хбитных программ сообщение все равно будет появляться.
Параметры автоматического запуска при старте Windows вы можете найти в диспетчере задач. Кликайте пкм на пуске.
Вкладка «Автозагрузка».
Тапните по выключаемому приложению и внизу нажмите «Отключить».
Это все методы, которые стоит попробовать, если возникла ошибка 0xc0000005 Windows 10. Пишите в комментариях, при каких обстоятельствах вы столкнулись с ней и как удалось исправить. Дальше вы можете прочитать другую нашу статью о том, как обновить драйвера на Windows 10