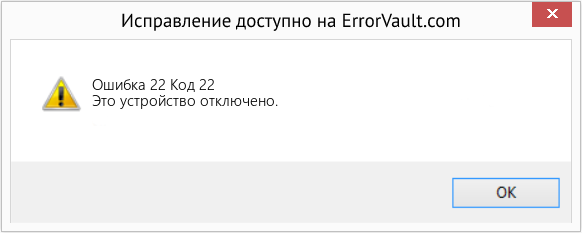If you accidentally disable your graphics device, or your system for some unknown reason causes it to be disabled, it seems mission impossible to enable your device again, because you see nothing but a black screen, having no idea how to navigate to Device Manager to enable your display adapter. But don’t worry, all you need to do now is try Fix 1, which is kind of a trial-and-error approach but can also be a real fix.
Two fixes for graphics device driver error code 22
- Use your keyboard to navigate to Device Manager
- Remove the CMOS battery to reset BIOS
Fix 1: Use your keyboard to navigate to Device Manager
- Restart your PC.
- If you log in automatically, skip to step 3; otherwise, wait some time until you think the login screen appears, then (enter password and) log in.
- On your keyboard, press Alt and F4 keys together a few times to make sure any startup programs get closed.
- Hold down the Windows
key and press R to open the Run box.
- Type devmgmt.msc and press Enter to open Device Manager.
- Wait a few seconds to make sure Device Manager is open, then press the Tab key once to bring the selection onto the device list.
- Press D twice to go to the Display adapters category.
- Tab the right arrow key to expand the category, and tab right arrow again to go to the first device under the category.
- Press Alt+A together to open the Action menu.
- Tab the down arrow key once to select Enable device (note, if you’ve got the wrong device, this will select Disable for that device). Then, press Enter to enable it.
- Voila! Your screen should appear normally now. If it isn’t working, you can press the power button to shut down and restart your computer, then carefully repeat the above steps to better troubleshoot the issue.
Be careful you don’t mistype, or press the wrong keys!
Fix 2: Reset BIOS by removing the CMOS battery
If attempts with Fix 1 produce no results, to fix your disabled graphics device, you may need to remove the CMOS battery to reset BIOS to its default settings. It requires some skills. You can follow the instructions below:
- Shut down your computer.
- Disconnect all power sources (remove all cables).
- Open up your computer’s case to reveal the hardware inside.
- Find the CMOS battery.
On desktop PCs, the CMOS battery is usually located in an exposed housing on the motherboard (see an example below).
On laptops, finding the battery housing may be not as easy. Some models have a small pop-out tray on the chassis to enable easy removal. Some may be covered with something as protection (see an example below).


Bonus tip
Driver error code 22 can also occur if your graphics driver is faulty or outdated.
There are two ways to update your graphics driver — manually and automatically.
Manual driver update — You can update your graphics driver manually by going to the manufacturer’s website, and searching for the most recent correct driver. Be sure to choose the driver that’s compatible with your exact graphics card model and your version of Windows.
Automatic driver update — If you don’t have the time, patience or computer skills to update your graphics driver manually, you can, instead, do it automatically with Driver Easy.
Driver Easy will automatically recognize your system and find the correct drivers for it. You don’t need to know exactly what system your computer is running, you don’t need to be troubled by the wrong driver you would be downloading, and you don’t need to worry about making a mistake when installing. Driver Easy handles it all.
- Download and install Driver Easy.
- Run Driver Easy and click Scan Now. Driver Easy will then scan your computer and detect any problem drivers.
- Click the Update button next to your graphics card to automatically download the correct version of its driver, then you can manually install it (you can do this with the FREE version).
Or click Update All to automatically download and install the correct version of all the drivers that are missing or out of date on your system. (This requires the Pro version which comes with full support and a 30-day money back guarantee. You’ll be prompted to upgrade when you click Update All.)
If you need assistance, please contact Driver Easy’s support team at support@drivereasy.com.
You’re welcome to leave a comment below to share your results or any other suggestions.
7
7 people found this helpful
If you accidentally disable your graphics device, or your system for some unknown reason causes it to be disabled, it seems mission impossible to enable your device again, because you see nothing but a black screen, having no idea how to navigate to Device Manager to enable your display adapter. But don’t worry, all you need to do now is try Fix 1, which is kind of a trial-and-error approach but can also be a real fix.
Two fixes for graphics device driver error code 22
- Use your keyboard to navigate to Device Manager
- Remove the CMOS battery to reset BIOS
Fix 1: Use your keyboard to navigate to Device Manager
- Restart your PC.
- If you log in automatically, skip to step 3; otherwise, wait some time until you think the login screen appears, then (enter password and) log in.
- On your keyboard, press Alt and F4 keys together a few times to make sure any startup programs get closed.
- Hold down the Windows
key and press R to open the Run box.
- Type devmgmt.msc and press Enter to open Device Manager.
- Wait a few seconds to make sure Device Manager is open, then press the Tab key once to bring the selection onto the device list.
- Press D twice to go to the Display adapters category.
- Tab the right arrow key to expand the category, and tab right arrow again to go to the first device under the category.
- Press Alt+A together to open the Action menu.
- Tab the down arrow key once to select Enable device (note, if you’ve got the wrong device, this will select Disable for that device). Then, press Enter to enable it.
- Voila! Your screen should appear normally now. If it isn’t working, you can press the power button to shut down and restart your computer, then carefully repeat the above steps to better troubleshoot the issue.
Be careful you don’t mistype, or press the wrong keys!
Fix 2: Reset BIOS by removing the CMOS battery
If attempts with Fix 1 produce no results, to fix your disabled graphics device, you may need to remove the CMOS battery to reset BIOS to its default settings. It requires some skills. You can follow the instructions below:
- Shut down your computer.
- Disconnect all power sources (remove all cables).
- Open up your computer’s case to reveal the hardware inside.
- Find the CMOS battery.
On desktop PCs, the CMOS battery is usually located in an exposed housing on the motherboard (see an example below).
On laptops, finding the battery housing may be not as easy. Some models have a small pop-out tray on the chassis to enable easy removal. Some may be covered with something as protection (see an example below).


Bonus tip
Driver error code 22 can also occur if your graphics driver is faulty or outdated.
There are two ways to update your graphics driver — manually and automatically.
Manual driver update — You can update your graphics driver manually by going to the manufacturer’s website, and searching for the most recent correct driver. Be sure to choose the driver that’s compatible with your exact graphics card model and your version of Windows.
Automatic driver update — If you don’t have the time, patience or computer skills to update your graphics driver manually, you can, instead, do it automatically with Driver Easy.
Driver Easy will automatically recognize your system and find the correct drivers for it. You don’t need to know exactly what system your computer is running, you don’t need to be troubled by the wrong driver you would be downloading, and you don’t need to worry about making a mistake when installing. Driver Easy handles it all.
- Download and install Driver Easy.
- Run Driver Easy and click Scan Now. Driver Easy will then scan your computer and detect any problem drivers.
- Click the Update button next to your graphics card to automatically download the correct version of its driver, then you can manually install it (you can do this with the FREE version).
Or click Update All to automatically download and install the correct version of all the drivers that are missing or out of date on your system. (This requires the Pro version which comes with full support and a 30-day money back guarantee. You’ll be prompted to upgrade when you click Update All.)
If you need assistance, please contact Driver Easy’s support team at support@drivereasy.com.
You’re welcome to leave a comment below to share your results or any other suggestions.
7
7 people found this helpful
Когда вы подключаете USB-устройство или беспроводное устройство к компьютеру, Windows сначала устанавливает совместимый с ним драйвер. Драйвер устройства — это программное обеспечение, которое устанавливает соединение между оборудованием и операционной системой. Это помогает операционной системе определить тип устройства, подключенного к компьютеру, чтобы подключенное устройство работало должным образом. Если драйверы устройства повреждены или отключены по ошибке, соответствующее USB- или беспроводное устройство не будет работать должным образом. В таком случае вы можете просмотреть состояние устройства в Диспетчере устройств. Это устройство отключено (код 22) — это один из кодов ошибок диспетчера устройств.
Полное сообщение об ошибке, отображаемое в диспетчере устройств, выглядит следующим образом:
Это устройство отключено. (Код 22)
Нажмите «Включить устройство», чтобы включить это устройство.
Если вы получаете эту ошибку в описании устройства, указанного в диспетчере устройств, это просто означает, что устройство было отключено.
Устройство может быть отключено по многим причинам. Это может быть связано с тем, что Windows сделала это, когда столкнулась с какой-то серьезной проблемой или была отключена пользователем в диспетчере устройств. Следуйте этим советам:
- Включите устройство через диспетчер устройств
- Обновите драйвер устройства
- Удалите и переустановите драйвер устройства
- Устранение неполадок в состоянии чистой загрузки
- Обновить БИОС
Ниже мы подробно объяснили все эти методы.
1]Включите устройство через диспетчер устройств
Чтобы решить эту проблему, найдите отключенное устройство в диспетчере устройств, щелкните его правой кнопкой мыши и выберите параметр «Включить устройство». Через мгновение запустится мастер включения устройств. Следуйте инструкциям, и устройство снова будет подключено к сети.
Если включение устройства вручную не устраняет проблему, вот некоторые другие исправления, которые вы можете попробовать.
2]Обновите драйвер устройства
Если, несмотря на включение устройства в диспетчере устройств, ошибка сохраняется, может помочь обновление его драйвера. Шаги для того же приведены ниже:
- Нажмите клавиши Win + R, чтобы открыть окно команды «Выполнить».
- Введите devmgmt.msc и нажмите OK.
- Щелкните правой кнопкой мыши драйвер устройства и выберите «Обновить драйвер».
- Теперь нажмите Автоматический поиск драйверов.
После этого Windows выполнит поиск в Интернете последней версии драйвера и установит ее.
Если это не работает, установите совместимое оборудование. Шаги для этого написаны ниже:
- Откройте диспетчер устройств.
- Щелкните правой кнопкой мыши драйвер устройства и выберите «Обновить драйвер».
- Щелкните Поиск драйверов на моем компьютере.
- Теперь нажмите «Позвольте мне выбрать из списка доступных драйверов на моем компьютере».
- Вы увидите флажок Показать совместимое оборудование. Включите этот флажок.
- После этого вы увидите список совместимых драйверов для вашего устройства. Выберите один из них и нажмите «Далее». Следуйте инструкциям на экране, чтобы установить драйвер.
- После установки драйвера перезагрузите компьютер.
После перезагрузки компьютера проверьте, сохраняется ли проблема. Если да, повторите описанные выше шаги и установите другой совместимый драйвер для вашего устройства (если он доступен).
Альтернативно,
- Вы можете проверить наличие драйверов и дополнительных обновлений через Центр обновления Windows, чтобы обновить драйверы.
- Вы можете посетить сайт производителя для загрузки драйверов.
3]Удалите и переустановите драйвер устройства.
Если обновление драйвера не устраняет проблему, удалите драйвер с компьютера через диспетчер устройств. Для этого откройте Диспетчер устройств, щелкните правой кнопкой мыши драйвер устройства и выберите параметр «Удалить устройство». После удаления драйвера перезагрузите компьютер и подключите устройство. Позвольте Windows установить драйвер для подключенного устройства. Теперь проверьте, возникает ли та же проблема снова.
4]Устранение неполадок в состоянии чистой загрузки
Проблема может возникать из-за конфликтующего стороннего приложения или программного обеспечения. Чтобы убедиться в этом, выполните чистую загрузку и проверьте, сохраняется ли та же проблема в состоянии чистой загрузки. Если нет, то причиной проблемы является стороннее приложение. Теперь вам нужно идентифицировать это приложение. Для этого включите любую из отключенных программ в чистой загрузке, а затем загрузите компьютер в обычном состоянии. Если проблема возникает в обычном состоянии, виновником является программа, которую вы недавно включили. Удалите эту программу, чтобы решить проблему. Если проблема не возникает в обычном состоянии, перейдите в состояние чистой загрузки, а затем включите другую программу. Повторите этот процесс, чтобы определить программу-виновника.
5]Обновить БИОС
Если ни одно из вышеперечисленных исправлений не решило вашу проблему, может помочь обновление BIOS вашего компьютера.
Как повторно подключить аппаратное устройство к компьютеру?
Чтобы повторно подключить USB-устройство, просто подключите его к USB-порту. Если устройство не работает, попробуйте подключить его к другому порту USB. Если вы удалили устройство Bluetooth со своего компьютера, вы можете повторно подключить его через приложение «Параметры» Windows 11/10. Откройте приложение «Настройки» и перейдите в «Bluetooth и устройства». Теперь нажмите «Добавить» и выберите «Bluetooth». Включите Bluetooth на своем устройстве, чтобы Windows его обнаружила. Когда вы увидите свое устройство Bluetooth в списке устройств, обнаруженных вашим компьютером, выберите свое устройство и подключите его к компьютеру.
Чтение: Windows не может инициализировать драйвер устройства для этого оборудования (код 37).
Как исправить ошибку диспетчера устройств?
Иногда вы можете видеть различные ошибки в диспетчере устройств. Каждая ошибка диспетчера устройств имеет разный код и разные решения. Чтобы исправить ошибку диспетчера устройств, сначала просмотрите код ошибки, а затем найдите решения в Интернете.
Надеюсь это поможет.
Читать дальше: этому устройству не удается найти достаточно свободных ресурсов, которые оно может использовать (код 12).
Windows 10 Pro released in July 2015 Windows 8 Windows 8 Enterprise Windows 8 Pro Windows 8.1 Windows 8.1 Enterprise Windows 8.1 Pro Windows 7 Enterprise Windows 7 Home Basic Windows 7 Home Premium Windows 7 Professional Windows 7 Starter Windows 7 Ultimate Windows Server 2008 Datacenter Windows Server 2008 Datacenter without Hyper-V Windows Server 2008 Enterprise Windows Server 2008 Enterprise without Hyper-V Windows Server 2008 for Itanium-Based Systems Windows Server 2008 Foundation Windows Server 2008 Standard Windows Server 2008 Standard without Hyper-V Windows Server 2008 R2 Datacenter Windows Server 2008 R2 Enterprise Windows Server 2008 R2 for Itanium-Based Systems Windows Server 2008 R2 Foundation Windows Server 2008 R2 Standard Еще…Меньше
Аннотация
В этой статье описаны коды ошибок, которые возникают в диспетчере устройств Windows. Возможно, эта статья была достигнута, так как в диспетчере устройств или другом инструменте, например DXDiag, указан код ошибки, и вы не знаете, как ее устранить. В этой статье мы поможем вам найти код ошибки и предложить, что вы можете попытаться исправить ошибку.
Общие сведения о проблемах в диспетчере устройств можно найти в следующих статьях:
-
Диспетчер устройств не отображает неподключенные устройства
-
Обновление драйверов в Windows 10
Сведения о проблемах с определенными типами устройств также можно найти в следующих статьях:
-
Устранение проблем со звуком в Windows 10
-
Устранение неполадок с подключением к принтеру и печатью в Windows 10
-
Камера не работает в Windows 10
Сначала выполните указанные ниже действия.
Для исправления ошибки попробуйте выполнить одно из указанных ниже действий.
Обновление драйвера устройства с помощью центра обновления Windows
Обновите драйвер устройства с помощью центра обновления Windows.
Обновлен драйвер устройства на веб-сайте поставщика
Обновите драйвер устройства на веб-сайте поставщика. Следуйте инструкциям по установке и обновлению.
-
Если устройство было предварительно установлено на компьютере, посетите веб-сайт изготовителя компьютера.
-
Если устройство было установлено после приобретения компьютера, посетите веб-сайт изготовителя устройства.
-
Если устройство было предварительно установлено на компьютере, а у производителя компьютера нет обновленного драйвера для устройства, посетите веб-сайт изготовителя устройства.
Примечание. Убедитесь, что устанавливаемые драйверы устройства совместимы с текущей версией и платформой Windows.
Коды ошибок в диспетчере устройств
Если описанные выше действия не помогли устранить проблему или недоступно, найдите код ошибки в приведенной ниже таблице и следуйте рекомендациям по устранению ошибки для этого кода. Вы также можете щелкнуть код ошибки для получения подробных сведений.
Примечание. В этой статье не содержатся коды ошибок, которые возникают в диспетчере устройств. Если вы получаете код ошибки, не указанный здесь, вы можете обратиться за помощью в службу технической поддержки поставщика аппаратных устройств или в службу поддержки Майкрософт .
Поиск кода ошибки в диспетчере устройств
-
В диспетчере устройств дважды щелкните тип устройства, на котором возникла проблема.
-
Щелкните правой кнопкой мыши устройство, в котором возникла проблема, и выберите пункт Свойства. Откроется диалоговое окно » Свойства » устройства. Код ошибки можно просмотреть в области » состояние устройства » этого диалогового окна.
Коды ошибок и их разрешения
Причина
На вашем компьютере не установлены драйверы или неправильно настроены драйверы для устройства.
Рекомендуемое решение
Обновите драйвер
В диалоговом окне Свойства устройства откройте вкладку драйвер и нажмите кнопку Обновить драйвер , чтобы запустить Мастер обновления оборудования. Следуйте инструкциям по обновлению драйвера. Если обновление драйвера не работает, ознакомьтесь с документацией оборудования за дополнительными сведениями.
Примечание.Возможно, вам будет предложено указать путь к драйверу. Возможно, у Windows есть встроенный драйвер или файлы драйвера по-прежнему установлены с момента последней настройки устройства. Если вам будет предложено ввести драйвер, но у вас его нет, вы можете загрузить последнюю версию драйвера с веб-сайта поставщика оборудования.
Полное сообщение об ошибке
«Драйвер для этого устройства может быть поврежден, или системе не хватает памяти или других ресурсов. (Код 3)
Причина
Возможно, драйвер устройства поврежден или используется память. система работает недостаточно системной памяти и может потребоваться освободить или добавить память.
Рекомендуемые разрешения
Закрытие некоторых открытых приложений
Если на компьютере недостаточно памяти для запуска устройства, вы можете закрыть некоторые приложения, чтобы освободить память. Вы также можете проверять память и системные ресурсы, а также параметры виртуальной памяти.
-
Для проверки памяти и системных ресурсов откройте диспетчер задач. Для этого нажмите клавиши CTRL + ALT + DELETE, а затем — Диспетчер задач.
-
Чтобы проверить параметры виртуальной памяти, откройте диалоговое окно » Свойства системы «, откройте вкладку » Дополнительно «, а затем нажмите кнопку » Параметры » в области » производительность «.
Удаление и повторная установка драйвера
Драйвер устройства может быть поврежден. Удалите драйвер из диспетчера устройств и выполните поиск нового оборудования, чтобы установить драйвер еще раз.
-
В диалоговом окне Свойства устройства откройте вкладку драйвер и нажмите кнопку Удалить. Следуйте инструкциям.
-
Перезагрузите компьютер.
-
Откройте диспетчер устройств, нажмите кнопку действиеи выберите пункт Обновить конфигурацию оборудования. Следуйте инструкциям.
Примечание. Возможно, вам будет предложено указать путь к драйверу. Возможно, у Windows есть встроенный драйвер или файлы драйвера по-прежнему установлены с момента последней настройки устройства. Тем не менее иногда откроется мастер нового оборудования, который может запрашивать драйвер. Если вам будет предложено ввести драйвер, но у вас его нет, вы можете загрузить последнюю версию драйвера с веб-сайта поставщика оборудования.
Установка дополнительной оперативной памяти
Возможно, потребуется установить дополнительную оперативную память (RAM).
Полное сообщение об ошибке
«Windows не может identifythis оборудование, так как у него отсутствует допустимый идентификационный номер оборудования. За помощью обратитесь к производителю оборудования. (Код 9)
Причина
Недопустимые идентификаторы устройств для вашего оборудования были detectedbyы на вашем компьютере.
Рекомендуемые разрешения
Обратитесь к поставщику оборудования. Оборудование или драйвер повреждены.
Полное сообщение об ошибке
«Не удается запустить это устройство. Попробуйте обновить драйверы устройств для этого устройства. (Код 10)
Причина
Как правило, аппаратный ключ устройства содержит значение «FailReasonString», а в строке значения отображается сообщение об ошибке, определенное производителем оборудования. Если аппаратный ключ не содержит значение «FailReasonString», отображается указанное выше сообщение.
Рекомендуемые разрешения
Обновите драйвер
В диалоговом окне Свойства устройства откройте вкладку драйвер и нажмите кнопку Обновить драйвер , чтобы запустить мастер обновления оборудования. Следуйте инструкциям по обновлению драйвера.
Примечание. Возможно, вам будет предложено указать путь к драйверу. Если вам будет предложено ввести драйвер, но у вас его нет, вы можете загрузить последнюю версию драйвера с веб-сайта поставщика оборудования.
Полное сообщение об ошибке
Это устройство не может найти достаточное количество свободных ресурсов для использования. Если вы хотите использовать это устройство, вам нужно отключить одно из других устройств в этой системе. (Код 12)
Причина
Эта ошибка может возникать, если двум устройствам, установленным на компьютере, назначены одни и те же порты ввода/вывода, один и тот же канал DMA (BIOS, операционная система или и то, и другое). Это сообщение об ошибке также может появиться, если BIOS не выделяет достаточно ресурсов для устройства.
Рекомендуемое решение
Windows Vista и более поздние версии Windows
Определите источник и устраните конфликт с помощью диспетчера устройств. Дополнительные сведения о том, как устранить конфликты устройств, можно найти в справочной информации об использовании диспетчера устройств. Это сообщение об ошибке также может появиться, если BIOS не выделяет достаточно ресурсов для устройства. Например, это сообщение будет выводиться, если BIOS не выделяет прерывание USB-контроллеру вследствие неверной таблицы спецификаций многопроцессорной спецификации (MPS).
Windows Server 2003, Windows XP и Windows 2000
-
Откройте диспетчер устройств.
-
Дважды щелкните значок, обозначающий устройство в окне диспетчера устройств.
-
На появившейся странице свойств устройства нажмите кнопку Устранение неполадок, чтобы запустить средство устранения неполадок оборудования для устройства.
Это сообщение об ошибке также может появиться, если BIOS notallocate достаточные ресурсы для устройства. Например, это сообщение отображается в том случае, если BIOS не выделяет прерывание USB-контроллеру вследствие неверной таблицы спецификаций многопроцессорной системы (MPS).
Полное сообщение об ошибке
«Это устройство не может работать должным образом, пока вы не перезагрузите компьютер. Чтобы перезагрузить компьютер сейчас, нажмите кнопку перезапустить компьютер. (Код 14)
Рекомендуемое решение
Перезагрузите компьютер. На вкладке Пуск нажмите кнопку завершить работуи выберите перезапустить.
Полное сообщение об ошибке
«Windows не удается определить все ресурсы, используемые этим устройством. Чтобы указать дополнительные ресурсы для этого устройства, откройте вкладку ресурсы и введите недостающие параметры. Ознакомьтесь с документацией оборудования, чтобы узнать, какие параметры следует использовать. (Код 16)
Причина
Устройство настроено только частично и может потребоваться дополнительная настройка вручную для ресурсов, необходимых для устройства.
Рекомендуемое решение
Описанные ниже действия могут быть полезны только в том случае, если устройство является устройством Plug and Play. Если устройство не является самонастраивающимся, вы можете обратиться к документации устройства или обратиться за дополнительными сведениями к изготовителю устройства.
-
На начальном экране выполните поиск в диспетчере устройств и выберите в результатах команду Диспетчер устройств.
-
Дважды щелкните устройство в списке и перейдите на вкладку ресурсы .
-
Убедитесь, что в списке » Параметры ресурсов » рядом с ресурсом есть вопросительный знак. Если да, выберите этот ресурс и назначьте его устройству.
-
Если ресурс не может быть изменен, нажмите кнопку изменить параметры. Если команда изменить параметры недоступна, попробуйте снять флажок Автоматическая настройка , чтобы сделать ее доступной.
Рекомендуемое решение
Переустановка драйвера устройства с помощью мастера обновления оборудования
-
На начальном экране выполните поиск в диспетчере устройств и выберите в результатах команду Диспетчер устройств.
-
Щелкните правой кнопкой мыши устройство в списке.
-
В появившемся меню выберите команду Обновить драйвер , чтобы запустить мастер обновления оборудования.
Повторная установка драйвера устройства вручную
-
На начальном экране выполните поиск в диспетчере устройств и выберите в результатах команду Диспетчер устройств.
-
Щелкните правой кнопкой мыши устройство в списке.
-
В появившемся меню выберите команду Удалить .
-
После удаления устройства выберите команду действие в строке меню.
-
Нажмите кнопку Обновить для оборудования , чтобы переустановить драйвер.
Примечание. Возможно, вам будет предложено указать путь к драйверу. Если вам будет предложено ввести драйвер, но у вас его нет, вы можете загрузить последнюю версию драйвера с веб-сайта поставщика оборудования.
Полное сообщение об ошибке
Windows не удается запустить это устройство, так как сведения о его конфигурации (в реестре) неполны или повреждены. (Код 19)
Причина
Эта ошибка может возникнуть в том случае, если для устройства определено несколько служб, при открытии ключа службы возникла ошибка, или не удается получить имя драйвера из ключа службы.
Рекомендуемое решение
Удаление и повторная установка драйвера
-
На начальном экране выполните поиск в диспетчере устройств и выберите в результатах команду Диспетчер устройств.
-
Щелкните правой кнопкой мыши устройство в списке.
-
В появившемся меню выберите команду Удалить .
-
После удаления устройства выберите команду действие в строке меню.
-
Нажмите кнопку Обновить для оборудования, чтобы переустановить драйвер.
Примечание. Возможно, вам будет предложено указать путь к драйверу. Если вам будет предложено ввести драйвер, но у вас его нет, вы можете загрузить последнюю версию драйвера с веб-сайта поставщика оборудования.
Возврат к последней успешной конфигурации реестра
Чтобы восстановить последнюю успешно настроенную конфигурацию реестра, вы можете перезапустить компьютер в безопасном режиме и выбрать вариант Загрузка последней удачной конфигурации или создать точку восстановления системы, чтобы попытаться восстановить систему.
Параметры восстановления в Windows 10
Резервное копирование и восстановление компьютера (Windows 8,1)
Что такое параметры восстановления системы в Windows? (Windows 7)
Полное сообщение об ошибке
Windows удалит это устройство. (Код 21)
Причина
Эта ошибка означает, что Windows находится в процессе удаления устройства. Однако устройство еще не полностью удалено. Этот код ошибки является временным и существует только во время попытки запроса и удаления устройства.
Рекомендуемые разрешения
Вы можете подождать, пока Windows завершит удаление устройства, или перезагрузите компьютер.
-
Подождите несколько секунд, а затем нажмите клавишу F5, чтобы обновить представление диспетчера устройств.
-
Если это не помогло устранить проблему, перезагрузите компьютер. Нажмите кнопку Пуск, выберите пункт Завершение работы, а затем в диалоговом окне Завершение работы с Windows нажмите кнопку перезапустить , чтобы перезагрузить компьютер.
Причина
Устройство отключено пользователем в диспетчере устройств.
Рекомендуемое решение
В диспетчере устройств нажмите кнопку действиеи выберите пункт включить устройство. Запустится мастер включения устройства. Следуйте инструкциям.
Полное сообщение об ошибке
Это устройство отсутствует, работает неправильно или для него установлены не все драйверы. (Код 24)
Причина
Устройство установлено неправильно. Проблема может быть вызвана сбоем оборудования или, возможно, может потребоваться новый драйвер. Устройства остаются в этом состоянии, если они были готовы к удалению. После удаления устройства это сообщение об ошибке исчезнет.
Рекомендуемое решение
Удалите устройство, и это сообщение об ошибке должно быть решено.
Рекомендуемое решение
Повторная установка драйвера устройства вручную
-
На начальном экране выполните поиск в диспетчере устройств и выберите в результатах команду Диспетчер устройств.
-
Щелкните правой кнопкой мыши устройство в списке.
-
В появившемся меню выберите команду Удалить .
-
После удаления устройства выберите команду действие в строке меню.
-
Нажмите кнопку Обновить для оборудования , чтобы переустановить драйвер.
Примечание. Возможно, вам будет предложено указать путь к драйверу. Если вам будет предложено ввести драйвер, но у вас его нет, вы можете загрузить последнюю версию драйвера с веб-сайта поставщика оборудования.
Полное сообщение об ошибке
Это устройство отключено, так как встроенное по устройства не предоставил им необходимые ресурсы. (Код 29)
Рекомендуемое решение
Включите устройство в BIOS устройства. Сведения о том, как вносить эти изменения, можно найти в документации оборудования или у изготовителя компьютера.
Полное сообщение об ошибке
Это устройство работает неправильно, так как Windows не удается загрузить драйверы, необходимые для этого устройства. (Код 31)
Рекомендуемое решение
Переустановка драйвера устройства с помощью мастера обновления оборудования
-
На начальном экране выполните поиск в диспетчере устройств и выберите в результатах команду Диспетчер устройств.
-
Щелкните правой кнопкой мыши устройство в списке.
-
В появившемся меню выберите команду Обновить драйвер , чтобы запустить мастер обновления оборудования.
Примечание. Возможно, вам будет предложено указать путь к драйверу. Если вам будет предложено ввести драйвер, но у вас его нет, вы можете загрузить последнюю версию драйвера с веб-сайта поставщика оборудования.
Полное сообщение об ошибке
Драйвер (служба) для этого устройства отключен. Эта функция может быть предоставлена альтернативным драйвером. (Код 32)
Причина
В реестре в качестве типа запуска для этого драйвера установлено значение «отключено».
Рекомендуемое решение
Повторная установка драйвера устройства вручную
-
На начальном экране выполните поиск в диспетчере устройств и выберите в результатах команду Диспетчер устройств.
-
Щелкните правой кнопкой мыши устройство в списке.
-
В появившемся меню выберите команду Удалить .
-
После удаления устройства выберите команду действие в строке меню.
-
Нажмите кнопку Обновить для оборудования , чтобы переустановить драйвер.
Примечание. Возможно, вам будет предложено указать путь к драйверу. Если вам будет предложено ввести драйвер, но у вас его нет, вы можете загрузить последнюю версию драйвера с веб-сайта поставщика оборудования.
Причина
Переводчик, который определяет типы ресурсов, необходимых для устройства, завершился сбоем.
Рекомендуемые разрешения
-
Попробуйте использовать BIOS setuputility или обновите BIOS.
-
Настройка, восстановление и замена оборудования.
Обратитесь к поставщику оборудования устройства за дополнительными сведениями об обновлении BIOS, а также о том, как настроить или заменить устройство.
Полное сообщение об ошибке
Windows не удается определить параметры для этого устройства. Чтобы настроить конфигурацию, ознакомьтесь с документацией, поставляемой с этим устройством, и используйте вкладку Resource (ресурс). (Код 34)
Рекомендуемое решение
Для устройства требуется ручная настройка. Ознакомьтесь с документацией оборудования или обратитесь к поставщику оборудования за инструкциями по ручной настройке устройства. После настройки устройства вы можете настроить параметры ресурсов в Windows с помощью вкладки ресурсы в диспетчере устройств.
Полное сообщение об ошибке
Системные микропрограммы вашего компьютера не содержат достаточно сведений для правильной настройки и использования этого устройства. Чтобы использовать это устройство, обратитесь к производителю вашего компьютера, чтобы получить встроенное по или обновление BIOS. (Код 35)
Причина
В таблице многопроцессорной системы (MPS), в которой хранятся назначения ресурсов для BIOS, отсутствует запись для устройства, и ее необходимо обновить.
Рекомендуемое решение
Обратитесь к изготовителю компьютера, чтобы обновить BIOS.
Полное сообщение об ошибке
Это устройство запрашивает прерывание PCI, но настроено для прерываний ISA (или наоборот). Воспользуйтесь программой настройки системы компьютера, чтобы перенастроить прерывание для этого устройства. (Код 36)
Причина
Не удалось выполнить перевод запроса на прерывание (IRQ).
Рекомендуемое решение
Измените параметры резервирования IRQ в BIOS.
Дополнительные сведения о том, как изменить параметры BIOS, можно найти в документации оборудования или у изготовителя компьютера. Вы также можете попытаться использовать средство настройки BIOS, чтобы изменить параметры резервирования IRQ (если такие параметры существуют). BIOS может зарезервировать определенные IRQ для устройств PCI или ISA.
Причина
Драйвер вернул ошибку при выполнении процедуры DriverEntry.
Рекомендуемое решение
Повторная установка драйвера устройства вручную
-
На начальном экране выполните поиск в диспетчере устройств и выберите в результатах команду Диспетчер устройств.
-
Щелкните правой кнопкой мыши устройство в списке.
-
В появившемся меню выберите команду Удалить .
-
После удаления устройства выберите команду действие в строке меню.
-
Нажмите кнопку Обновить для оборудования , чтобы переустановить драйвер.
Примечание. Возможно, вам будет предложено указать путь к драйверу. Если вам будет предложено ввести драйвер, но у вас его нет, вы можете загрузить последнюю версию драйвера с веб-сайта поставщика оборудования.
Полное сообщение об ошибке
Windows не удается загрузить драйвер устройства для этого оборудования, так как предыдущий экземпляр драйвера устройства по-прежнему находится в памяти. (Код 38)
Причина
Не удалось загрузить драйвер, поскольку предыдущий экземпляр по-прежнему загружен.
Рекомендуемое решение
Перезагрузите компьютер. На вкладке Пуск нажмите кнопку завершить работуи выберите перезапустить.
Полное сообщение об ошибке
Windows не удается загрузить драйвер устройства для этого оборудования. Возможно, драйвер поврежден или отсутствует. (Код 39)
Рекомендуемое решение
Повторная установка драйвера устройства вручную
-
На начальном экране выполните поиск в диспетчере устройств и выберите в результатах команду Диспетчер устройств.
-
Щелкните правой кнопкой мыши устройство в списке.
-
В появившемся меню выберите команду Удалить .
-
После удаления устройства выберите команду действие в строке меню.
-
Нажмите кнопку Обновить для оборудования , чтобы переустановить драйвер.
Примечание. Возможно, вам будет предложено указать путь к драйверу. Если вам будет предложено ввести драйвер, но у вас его нет, вы можете загрузить последнюю версию драйвера с веб-сайта поставщика оборудования.
Полное сообщение об ошибке
Windows не удается получить доступ к этому оборудованию, так как данные ключа службы в реестре отсутствуют или неправильно записаны. (Код 40)
Причина
Недопустимые данные в разделе службы реестра для драйвера.
Рекомендуемое решение
Повторная установка драйвера устройства вручную
-
На начальном экране выполните поиск в диспетчере устройств и выберите в результатах команду Диспетчер устройств.
-
Щелкните правой кнопкой мыши устройство в списке.
-
В появившемся меню выберите команду Удалить .
-
После удаления устройства выберите команду действие в строке меню.
-
Нажмите кнопку Обновить для оборудования , чтобы переустановить драйвер.
Примечание. Возможно, вам будет предложено указать путь к драйверу. Если вам будет предложено ввести драйвер, но у вас его нет, вы можете загрузить последнюю версию драйвера с веб-сайта поставщика оборудования.
Полное сообщение об ошибке
Драйвер устройства для этого оборудования успешно загружен, но не удается найти устройство оборудования. (Код 41)
Причина
Эта проблема возникает, если вы установили драйвер для устройства, не поддерживающего Plug and Play, но Windows не удается найти это устройство.
Рекомендуемое решение
Повторная установка драйвера устройства вручную
-
На начальном экране выполните поиск в диспетчере устройств и выберите в результатах команду Диспетчер устройств.
-
Щелкните правой кнопкой мыши устройство в списке.
-
В появившемся меню выберите команду Удалить .
-
После удаления устройства выберите команду действие в строке меню.
-
Нажмите кнопку Обновить для оборудования , чтобы переустановить драйвер.
Примечание. Возможно, вам будет предложено указать путь к драйверу. Если вам будет предложено ввести драйвер, но у вас его нет, вы можете загрузить последнюю версию драйвера с веб-сайта поставщика оборудования.
Полное сообщение об ошибке
Windows не удается загрузить драйвер устройства для этого оборудования, так как в системе уже работает дубликат устройства. (Код 42)
Причина
Обнаружено дублированное устройство. Эта ошибка возникает в том случае, если драйвер шины неправильно создает два идентичных имени подпроцесса (известный как ошибка драйвера шины) или когда устройство с серийным номером обнаруживается в новом расположении, прежде чем оно будет удалено из прежнего места.
Рекомендуемое решение
Перезагрузите компьютер. На вкладке Пуск нажмите кнопку завершить работуи выберите перезапустить.
Причина
Один из драйверов, контролирующих устройство, получил уведомление операционной системы о том, что устройство не удалось выполнить некоторым образом.
Рекомендуемое решение
Если вы уже попробовали выполнить эти действия, ознакомьтесь с документацией оборудования или обратитесь к изготовителю за дополнительными сведениями о диагностике проблемы.
Повторная установка драйвера устройства вручную
-
На начальном экране выполните поиск в диспетчере устройств и выберите в результатах команду Диспетчер устройств.
-
Щелкните правой кнопкой мыши устройство в списке.
-
В появившемся меню выберите команду Удалить .
-
После удаления устройства выберите команду действие в строке меню.
-
Нажмите кнопку Обновить для оборудования , чтобы переустановить драйвер.
Примечание. Возможно, вам будет предложено указать путь к драйверу. Если вам будет предложено ввести драйвер, но у вас его нет, вы можете загрузить последнюю версию драйвера с веб-сайта поставщика оборудования.
Рекомендуемое решение
Перезагрузите компьютер. На вкладке Пуск нажмите кнопку завершить работуи выберите перезапустить.
Полное сообщение об ошибке
В настоящее время это аппаратное устройство не подключено к компьютеру. Чтобы устранить эту проблему, повторно подключите это устройство к компьютеру. (Код 45)
Причина
Эта ошибка возникает в том случае, если устройство, которое ранее подключался к компьютеру, больше не подключено. Чтобы устранить эту проблему, повторно подключите это устройство к компьютеру.
Рекомендуемое решение
Разрешение не требуется. Этот код ошибки используется только для обозначения состояния отключения устройства и не требует его устранения. Код ошибки автоматически устраняется при подключении связанного устройства к компьютеру.
Полное сообщение об ошибке
Windows не удается получить доступ к этому аппаратному устройству, так как операционная система находится в processof завершает работу. Аппаратное устройство должно правильно работать при следующем запуске компьютера. (Код 46)
Причина
Устройство недоступно, так как система завершает работу.
Рекомендуемое решение
Разрешение не требуется. Аппаратное устройство должно работать правильно при следующем запуске компьютера. Этот код ошибки задается только в том случае, если включена проверка драйверов и все приложения уже закрыты.
Полное сообщение об ошибке
Windows не может использовать это аппаратное устройство, поскольку оно было подготовлено для безопасного удаления, но оно не было удалено с компьютера. Чтобы устранить эту проблему, отключите устройство от компьютера, а затем снова подключите его. (Код 47)
Причина
Этот код ошибки появляется только в том случае, если вы использовали приложение безопасного удаления для подготовки устройства к удалению или нажатия кнопки физического извлечения.
Рекомендуемое решение
Отключите устройство от компьютера, а затем снова включите его. Если проблема не устранена, перезагрузите компьютер. На вкладке Пуск нажмите кнопку завершить работуи выберите перезапустить.
Полное сообщение об ошибке
Запуск программного обеспечения для этого устройства заблокирован, так как известно, что у него возникли проблемы с Windows. Обратитесь к поставщику оборудования за новым драйвером. (Код 48)
Рекомендуемое решение
Обратитесь к производителю устройства, чтобы получить последнюю версию или обновленный драйвер. Затем установите его на свой компьютер.
Полное сообщение об ошибке
Windows не удается запустить новые устройства, поскольку системный куст слишком велик (превышен максимальный размер реестра). (Код 49)
Причина
Системный куст превысил максимальный размер, и новые устройства нельзя будет использовать, пока размер не будет уменьшен. Куст System является неотъемлемой частью реестра, связанной с набором файлов, в котором содержатся сведения, связанные с конфигурацией компьютера, на котором установлена операционная система. Настроенные элементы включают приложения, настройки пользователя, устройства и т. д. Проблема может заключаться в том, что некоторые устройства, которые больше не подключены к компьютеру, но по-прежнему указаны в кусте System.
Рекомендуемое решение
Удалите все аппаратные устройства, которые больше не используются.
-
Настройте диспетчер устройств, чтобы отображались устройства, которые больше не подключены к компьютеру.
-
На вкладке Пуск нажмите кнопку выполнить.
-
В поле Открыть введите cmd. Откроется окно командной строки.
-
В командной строке введите следующую команду и нажмите клавишу ВВОД: set devmgr_show_nonpresent_devices = 1
-
-
В диспетчере устройств нажмите кнопку види выберите пункт Показать скрытые устройства. Теперь вы сможете видеть устройства, которые не подключены к компьютеру.
-
Выберите устройство, не имеющее представления. На вкладке драйвер нажмите кнопку Удалить.
-
Повторите действие 3 для всех неприсутствующих устройств, которые больше не используются. Затем перезагрузите компьютер.
-
В диалоговом окне «Свойства устройства» в диспетчере устройств проверьте, устранена ли ошибка.
Полное сообщение об ошибке
Windows не может применить все свойства этого устройства. В свойствах устройства могут быть указаны сведения о возможностях устройства и их параметры (например, параметры безопасности). Чтобы устранить эту проблему, попробуйте переустановить это устройство. Однако мы рекомендуем вам обратиться к производителю оборудования за новым драйвером. (Code50)
Рекомендуемое решение
Повторная установка драйвера устройства вручную
-
На начальном экране выполните поиск в диспетчере устройств и выберите в результатах команду Диспетчер устройств.
-
Щелкните правой кнопкой мыши устройство в списке.
-
В появившемся меню выберите команду Удалить .
-
После удаления устройства выберите команду действие в строке меню.
-
Нажмите кнопку Обновить для оборудования , чтобы переустановить драйвер.
Примечание. Возможно, вам будет предложено указать путь к драйверу. Если вам будет предложено ввести драйвер, но у вас его нет, вы можете загрузить последнюю версию драйвера с веб-сайта поставщика оборудования.
Полное сообщение об ошибке
Это устройство в настоящее время ждет запуска другого устройства или набора устройств. (Код 51).
Рекомендуемое решение
В настоящее время решения этой проблемы не существует. Чтобы помочь диагностировать проблему, проверьте другие неисправные устройства в дереве устройств, от которых может зависеть это устройство. Если вы можете определить причину, по которой не удалось запустить другое связанное устройство, вы можете устранить эту проблему.
Полное сообщение об ошибке
Windows не удается проверить цифровую подпись для драйверов, необходимых для этого устройства. После последнего изменения оборудования или программного обеспечения может быть установлен неправильно подписанный или поврежденный файл, или это может быть вредоносное программное обеспечение из неизвестного источника. (Код 52)
Причина
Возможно, драйвер не подписан или поврежден.
Рекомендуемое решение
Скачайте последнюю версию драйвера с веб-сайта изготовителя оборудования или обратитесь за помощью к изготовителю.
Полное сообщение об ошибке
Это устройство зарезервировано для использования отладчиком ядра Windows в течение сеанса загрузки. (Код 53)
Рекомендуемое решение
Отключите отладку ядра Windows, чтобы разрешить запуск устройства в обычном режиме.
Причина
Это периодический код проблемы, назначенный во время выполнения метода сброса ACPI. Если устройство не перезапускается из-за сбоя, оно будет остановлено в этом состоянии, а система должна быть перезагружена.
Рекомендуемое решение
Перезагрузите компьютер. На вкладке Пуск нажмите кнопку завершить работуи выберите перезапустить.
Нужна дополнительная помощь?
На чтение 5 мин. Просмотров 7.1k. Опубликовано 26.06.2019
Содержание
- Руководство по поиску и устранению ошибок кода 22 в диспетчере устройств
- Как исправить ошибку Code 22
- Нужна дополнительная помощь?
Руководство по поиску и устранению ошибок кода 22 в диспетчере устройств
Ошибка кода 22 является одним из нескольких кодов ошибок диспетчера устройств. Он генерируется, когда аппаратное устройство отключено в диспетчере устройств.
В большинстве случаев ошибка кода 22 означает, что устройство было отключено вручную, но вы также можете увидеть ошибку кода 22, если Windows вынуждена отключить устройство из-за нехватки системных ресурсов.
Ошибка кода 22 почти всегда будет отображаться следующим образом:
Это устройство отключено. (Код 22)
Подробная информация о кодах ошибок диспетчера устройств, таких как код 22, доступна в области Состояние устройства в свойствах устройства. Обратитесь к нашему руководству о том, как просмотреть состояние устройства в диспетчере устройств, чтобы получить помощь.
Коды ошибок диспетчера устройств являются эксклюзивными для диспетчера устройств. Если вы видите ошибку Code 22 в другом месте в Windows, скорее всего, это код системной ошибки, который не следует устранять как проблему диспетчера устройств.
Ошибка Code 22 может относиться к любому аппаратному устройству, управляемому диспетчером устройств, и любая из операционных систем Microsoft может испытывать ошибку Code 22 Device Manager. Это включает в себя Windows 10, Windows 8, Windows 7, Windows Vista, Windows XP и многое другое.
Как исправить ошибку Code 22
-
Включить устройство. Поскольку наиболее распространенная причина появления ошибки Code 22 в диспетчере устройств заключается в том, что устройство было отключено вручную, попробуйте включить вручную. В большинстве случаев это решит проблему с кодом 22. Не беспокойтесь, если это не так. Все это означает, что код 22, который вы видите, был вызван чем-то менее распространенным.
-
Перезагрузите компьютер, если вы этого еще не сделали. Всегда есть вероятность, что код ошибки 22, который вы видите на устройстве, был вызван временной проблемой с оборудованием. Если это так, перезагрузка вашего компьютера может быть все, что вам нужно, чтобы исправить ошибку Code 22.
Перезапуск является обычной практикой для устранения всевозможных проблем с компьютером (см. Почему), поэтому неудивительно, что он может исправить все, что вызывает ошибку Code 22.
-
Вы устанавливали устройство или вносили изменения в диспетчере устройств непосредственно перед появлением ошибки Code 22? Если это так, весьма вероятно, что внесенные вами изменения вызвали ошибку Code 22. Отмените изменение, если можете, перезагрузите компьютер, а затем снова проверьте наличие ошибки Code 22.
В зависимости от внесенных изменений некоторые решения могут включать:
- Удаление или перенастройка недавно установленного устройства
- Откат драйвера до версии до вашего обновления
- Использование восстановления системы для отмены последних изменений, связанных с диспетчером устройств
- Переустановите драйверы для устройства. Удаление, а затем переустановка драйверов для устройства является одним из возможных решений ошибки Code 22.
Если устройство USB генерирует ошибку Code 22, удалите каждое устройство в категории оборудования контроллеров универсальной последовательной шины в диспетчере устройств как часть переустановки драйвера. Это включает в себя любое запоминающее устройство USB, хост-контроллер USB и корневой USB-концентратор.
Правильная переустановка драйвера в соответствии с инструкциями, приведенными выше, отличается от простого обновления драйвера. Полная переустановка драйвера включает в себя полное удаление установленного в данный момент драйвера и последующую установку Windows с нуля.
-
Обновите драйверы для устройства. Также возможно, что установка последних версий драйверов для устройства может исправить ошибку Code 22. Если обновление драйверов устраняет ошибку Code 22, это означает, что сохраненные драйверы Windows, переустановленные на предыдущем шаге, были повреждены или были неправильными драйверами.
-
Очистить CMOS. Если Windows пришлось отключить устройство, генерируя ошибку Code 22 из-за нехватки системных ресурсов, очистка CMOS может решить проблему. -
Обновите BIOS. Другая возможность состоит в том, что более новая версия BIOS могла бы лучше передавать обработку системных ресурсов Windows, исправляя ошибку Code 22.
-
Переместите устройство в другой слот расширения на материнской плате, предполагая, конечно, что аппаратное обеспечение с ошибкой Code 22 является платой расширения какого-либо рода.
Если ошибка кода 22 вызвана нехваткой системных ресурсов, доступных для карты, перемещение ее в другой слот на материнской плате может решить проблему. Это не такая обычная ситуация с более новыми версиями оборудования и Windows, но это возможно и является простым шагом для устранения неполадок.
-
Замените оборудование. Проблема с самим устройством может быть основной причиной ошибки Code 22, и следующим логическим шагом является замена оборудования. Хотя это маловероятно, другая возможность заключается в том, что устройство несовместимо с вашей версией Windows. Вы всегда можете проверить Windows HCL, чтобы быть уверенным.
Если вы уверены, что оборудование работает правильно и правильно настроено, вы можете рассмотреть возможность установки Windows для восстановления. Если это не сработает, попробуйте чистую установку Windows. Мы не рекомендуем выполнять перед заменой оборудования, но вам, возможно, придется попробовать их, если у вас нет других вариантов.
Нужна дополнительная помощь?
Если вы не можете или не хотите самостоятельно решить эту проблему с кодом 22, см. Как исправить мой компьютер? полный список вариантов поддержки, а также помощь по всем вопросам, таким как определение затрат на ремонт, удаление ваших файлов, выбор службы ремонта и многое другое.
Обновлено 2023 января: перестаньте получать сообщения об ошибках и замедлите работу вашей системы с помощью нашего инструмента оптимизации. Получить сейчас в эту ссылку
- Скачайте и установите инструмент для ремонта здесь.
- Пусть он просканирует ваш компьютер.
- Затем инструмент почини свой компьютер.

Код ошибки 22 — это один из многих кодов ошибок в диспетчере устройств. Он генерируется, когда аппаратное устройство отключено в диспетчере устройств.
В большинстве случаев это означает, что устройство было отключено вручную, но также может случиться так, что Windows принудительно отключит устройство из-за нехватки системных ресурсов.
Ошибка почти всегда отображается следующим образом:
Это устройство отключено. (код 22)
Подробную информацию о таких кодах ошибок диспетчера устройств можно найти в разделе «Состояние устройства» свойств устройства.
Код ошибки 22 — это просто другое название ошибки «Это устройство отключено». Эта ошибка чаще всего вызвана ошибка аппаратного устройства в Windows 10. Если ваши системные ресурсы исчерпаны и на нем не может работать определенное оборудование, вы можете обнаружить эту ошибку на своем ПК с Windows.
Так как же решить эту проблему? Не волнуйся. Выполнив несколько шагов по устранению неполадок в диспетчере устройств, вы можете быстро решить эту проблему.
Как устранить ошибку «Устройство отключено (код 22)»?
Обновление за январь 2023 года:
Теперь вы можете предотвратить проблемы с ПК с помощью этого инструмента, например, защитить вас от потери файлов и вредоносных программ. Кроме того, это отличный способ оптимизировать ваш компьютер для достижения максимальной производительности. Программа с легкостью исправляет типичные ошибки, которые могут возникнуть в системах Windows — нет необходимости часами искать и устранять неполадки, если у вас под рукой есть идеальное решение:
- Шаг 1: Скачать PC Repair & Optimizer Tool (Windows 10, 8, 7, XP, Vista — Microsoft Gold Certified).
- Шаг 2: Нажмите «Начать сканирование”, Чтобы найти проблемы реестра Windows, которые могут вызывать проблемы с ПК.
- Шаг 3: Нажмите «Починить все», Чтобы исправить все проблемы.
Переустановите драйвер устройства
- Откройте диспетчер устройств.
- Найдите устройство с кодом ошибки 22 и щелкните его правой кнопкой мыши.
- Щелкните Удалить устройство.
- Закройте диспетчер устройств и перезагрузите компьютер.
- После перезапуска Windows автоматически переустанавливает драйвер устройства.
Обновление драйвера устройства
- Откройте диспетчер устройств.
- Найдите целевое устройство и щелкните его правой кнопкой мыши.
- В контекстном меню выберите Обновить драйвер.
- Выберите Поиск программного обеспечения драйвера на вашем компьютере.
- Выберите из списка доступных драйверов на моем компьютере.
- Нажмите «Далее.
- Выберите драйвер устройства, который вы хотите установить для оборудования.
- Нажмите «Далее.
- Начнется процесс обновления драйвера, и вам нужно будет дождаться его завершения.
- После этого вам необходимо перезагрузить компьютер.
- После перезагрузки компьютера вы можете проверить, исчез ли код ошибки 22.
Ручная активация устройства
- Найдите «Диспетчер устройств» в поле поиска.
- Выберите первый результат поиска, и вы будете перенаправлены в диспетчер устройств.
- Найдите отключенное устройство в списке устройств.
- Щелкните устройство правой кнопкой мыши и выберите «Свойства» во всплывающем меню.
- Перейдите на вкладку Драйвер.
- Если вы видите, что устройство отключено, необходимо нажать «Включить устройство», чтобы включить его.
- Нажмите OK, чтобы применить изменения.
Перезагрузите компьютер
Это устройство отключено. (Код 22) также может быть вызван временной проблемой с целевым оборудованием. Эту временную проблему легко исправить: вы можете просто перезагрузить компьютер, чтобы попробовать, поскольку перезагрузка компьютера всегда решает проблемы.
Перезагрузка компьютера не займет много времени и также оказалась эффективным решением. Помните, что вам необходимо правильно перезагрузить компьютер, чтобы предотвратить возникновение новой проблемы.
Совет экспертов: Этот инструмент восстановления сканирует репозитории и заменяет поврежденные или отсутствующие файлы, если ни один из этих методов не сработал. Это хорошо работает в большинстве случаев, когда проблема связана с повреждением системы. Этот инструмент также оптимизирует вашу систему, чтобы максимизировать производительность. Его можно скачать по Щелчок Здесь
Часто задаваемые вопросы
- Откройте «Старт».
- Найдите Диспетчер устройств и нажмите на первый результат, чтобы открыть эксперимент.
- Разверните категорию, содержащую устройство, которое вы хотите активировать.
- Щелкните устройство правой кнопкой мыши и выберите «Активировать устройство».
- Нажмите «Да» для подтверждения.
- Удалите только что установленное устройство или измените его конфигурацию.
- Сбросьте драйвер до версии до обновления.
- Используйте восстановление системы, чтобы отменить последние изменения, внесенные в диспетчер устройств.
- Переустановите драйверы устройств.
После отключения Windows больше не выделяет системные ресурсы устройству, и никакие программы на вашем компьютере не могут его использовать. Отключенное устройство также обозначается черной стрелкой в диспетчере устройств или красным крестиком в Windows XP и выдает код ошибки 22.
- Выберите «Пуск» -> «Настройка» -> «Обновление и безопасность» -> «Устранение неполадок» или выберите ярлык «Устранение неполадок» в конце этого раздела.
- Выберите тип устранения неполадок, который вы хотите запустить, а затем выберите «Выполнить устранение неполадок».
- Запустите средство устранения неполадок и ответьте на вопросы, которые появляются на экране.
Сообщение Просмотров: 235
В большинстве случаев ошибка кода 22 означает, что устройство было отключено вручную, но вы также можете увидеть ошибку кода 22, если Windows вынуждена отключить устройство из-за нехватки системных ресурсов .
Ошибка кода 22 почти всегда будет отображаться следующим образом:
Это устройство отключено. (Код 22)
Подробная информация о кодах ошибок диспетчера устройств, таких как код 22, доступна в области « Состояние устройства» в свойствах устройства. Обратитесь к нашему руководству о том, как просмотреть состояние устройства в диспетчере устройств, чтобы получить помощь.
Коды ошибок диспетчера устройств являются эксклюзивными для диспетчера устройств . Если вы видите ошибку Code 22 в другом месте в Windows, скорее всего, это код системной ошибки, который не следует устранять как проблему диспетчера устройств.
Как исправить ошибку Code 22
-
Включить устройство . Поскольку наиболее распространенная причина появления ошибки Code 22 в диспетчере устройств заключается в том, что устройство было отключено вручную, попробуйте включить его вручную . В большинстве случаев это решит проблему с кодом 22. Не беспокойтесь, если это не так. Все это означает, что код 22, который вы видите, был вызван чем-то менее распространенным.
-
Перезагрузите компьютер, если вы этого еще не сделали. Всегда есть вероятность, что код ошибки 22, который вы видите на устройстве, был вызван временной проблемой с оборудованием. Если это так, перезагрузка вашего компьютера может быть все, что вам нужно, чтобы исправить ошибку Code 22.
Перезапуск является обычной практикой для устранения всевозможных проблем с компьютером ( см. Почему ), поэтому неудивительно, что он может исправить все, что вызывает ошибку Code 22.
-
Вы устанавливали устройство или вносили изменения в диспетчере устройств непосредственно перед появлением ошибки Code 22? Если это так, весьма вероятно, что внесенные вами изменения вызвали ошибку Code 22. Отмените изменения, если можете, перезагрузите компьютер, а затем снова проверьте наличие ошибки Code 22.
В зависимости от внесенных изменений некоторые решения могут включать:
- Удаление или перенастройка недавно установленного устройства
- Откат драйвера до версии до вашего обновления
- Использование восстановления системы для отмены последних изменений, связанных с диспетчером устройств
- Переустановите драйверы для устройства . Удаление, а затем переустановка драйверов для устройства является одним из возможных решений ошибки Code 22.
Если устройство USB генерирует ошибку Code 22, удалите все устройства из категории оборудования контроллеров универсальной последовательной шины в диспетчере устройств как часть переустановки драйвера. Это включает в себя любое запоминающее устройство USB, хост-контроллер USB и корневой USB-концентратор.
Правильная переустановка драйвера в соответствии с инструкциями, приведенными выше, отличается от простого обновления драйвера. Полная переустановка драйвера включает в себя полное удаление установленного в данный момент драйвера и последующую установку Windows с нуля.
-
Обновите драйверы для устройства . Также возможно, что установка последних версий драйверов для устройства может исправить ошибку Code 22. Если обновление драйверов устраняет ошибку Code 22, это означает, что сохраненные драйверы Windows, которые вы переустановили на предыдущем шаге, были повреждены или были неправильными драйверами.
-
Очистить CMOS . Если Windows пришлось отключить устройство, генерируя ошибку Code 22 из-за нехватки системных ресурсов, очистка CMOS может решить проблему.
-
Обновите BIOS . Другая возможность состоит в том, что более новая версия BIOS может лучше передавать обработку системных ресурсов Windows, исправляя ошибку Code 22.
-
Переместите устройство в другой слот расширения на материнской плате , предполагая, конечно, что аппаратное обеспечение с ошибкой Code 22 является платой расширения какого-либо рода.
Если ошибка Code 22 вызвана нехваткой системных ресурсов, доступных для карты, перемещение ее в другой слот на материнской плате может решить проблему. Это не такая обычная ситуация с более новыми версиями оборудования и Windows, но это возможно и является простым шагом для устранения неполадок.
-
Замените оборудование . Проблема с самим устройством может быть основной причиной ошибки Code 22, и в этом случае замена оборудования является следующим логическим шагом. Хотя это маловероятно, другая возможность заключается в том, что устройство несовместимо с вашей версией Windows. Вы всегда можете проверить Windows HCL, чтобы быть уверенным.
Если вы уверены, что оборудование работает правильно и правильно настроено, вы можете рассмотреть возможность установки Windows для восстановления . Если это не сработает, попробуйте чистую установку Windows . Мы не рекомендуем делать это перед заменой оборудования, но, возможно, вам придется попробовать их, если у вас нет других вариантов.
Нужна дополнительная помощь?
Код ошибки 22 — Что это?
Код 22 — это тип кода ошибки диспетчера устройств. Об ошибках диспетчера устройств сообщают драйверы, вызывающие проблему. Это означает, что устройства отключены в диспетчере устройств.
Этот код ошибки отображается в следующем формате:
Это устройство отключено. (Код 22)
Похоже, очень просто включить устройство из интерфейса диспетчера устройств, но если устройство не загружается, вероятно, существуют более серьезные проблемы с драйверами.
Драйверы позволяют аппаратным устройствам связываться с другими аппаратными устройствами и операционной системой.
Драйверы содержат инструкции и рабочие процедуры для устройств. Без драйвера аппаратное устройство не будет работать и может даже не отображаться в диспетчере устройств.
Решения
 Причины ошибок
Причины ошибок
Распространенными причинами ошибки с кодом 22 являются:
- Устройство отключено
- Драйвер устарел
- Драйвер отсутствует или поврежден
- Предыдущая попытка обновить драйвер не удалась
- Устройство повреждено
- Устройство не настроено как устройство по умолчанию
Это означает, что, хотя код ошибки 22 обычно указывает, что устройство, сообщающее об ошибке, отключено, но другие причины также могут быть связаны с возникновением ошибки.
Дополнительная информация и ручной ремонт
Вот некоторые из лучших и простых самостоятельных методов устранения ошибки 22 на вашем компьютере. Попробуйте эти методы, чтобы устранить проблему.
Метод 1
Если код ошибки 22 срабатывает из-за отключенного устройства, все, что вам нужно сделать для решения проблемы, — это включить устройство.
Чтобы включить отключенное устройство, выполните следующие действия. Просто зайдите в меню «Пуск» и введите «Диспетчер устройств» в строке поиска. Теперь нажмите на Диспетчер устройств, а затем нажмите Действия.
После того, как вы нажмете «Действия», дважды щелкните «Включить устройство». Откроется мастер включения устройства. Следуйте всем инструкциям мастера включения устройства. Это, мы надеемся, решит проблему.
Метод 2
Если метод 1 не работает, значит проблема глубже, чем вы думаете. Проблема может быть вызвана отсутствующим, поврежденным или устаревшим драйвером для устройства, сообщающего об ошибке.
В такой ситуации желательно переустановить драйвер для устройства. Для этого сначала удалите драйвер для кода сообщения об ошибке устройства 22, а затем переустановите драйвер.
- Для этого просто щелкните меню «Пуск», перейдите на панель управления, затем щелкните «Производительность и обслуживание», а затем «Система».
- В новом окне вы увидите вкладку «Оборудование и диспетчер устройств».
- Дважды щелкните устройство, драйвер которого необходимо удалить.
- Нажмите на окно свойств с вкладкой, помеченной драйвером. Затем нажмите на драйвер, который вы хотите удалить.
Для активации изменений перезагрузите компьютер. Теперь переустановите последнюю и обновленную версию драйвера, удаленного с помощью функции Plug and Play.
Метод 3
Иногда устройства также могут быть повреждены из-за проблем с реестром. В таком случае установите Restoro.
Это PC Fixer, развернутый с очистителем реестра. Очиститель реестра удаляет все ненужные и устаревшие файлы, повреждающие реестр, и восстанавливает их за несколько минут.
Открыть скачать Ресторо.
Расширенный ремонт системы Pro
Автоматизированное решение для ремонта ПК в один клик
С Advanced System Repair Pro вы можете легко
Замените поврежденные файлы
Восстановить производительность
Удалить вредоносные программы
СКАЧАТЬ
Advanced System Repair Pro совместим со всеми версиями Microsoft Windows, включая Windows 11.
Поделиться этой статьей:
Вас также может заинтересовать
Что такое Webguard?
Webguard, разработанный компанией «Интересные решения», — это инструмент, предположительно используемый для отслеживания тех, кто в сети выработал привычку отслеживать вас. Приложение будет обеспечивать логический анализ истории веб-сайта пользователя, предоставляя информацию о том, какие веб-сайты вы посещали, а также о том, как люди могут отслеживать каждое ваше движение во время просмотра. Хотя Webguard не может определить, кто именно отслеживает использование вашего компьютера, они могут определить, какой компьютер установил коды отслеживания или файлы cookie в вашей компьютерной системе. В этом случае на усмотрение пользователя остается определить, кому он хочет разрешить или заблокировать отслеживание своего использования в Интернете. В целом, это приложение дает пользователю некоторую степень свободы и контроля над своим онлайн-опытом. Однако, как и любое другое приложение, которое зарекомендовало себя Вирус Всего, Web Guard имеет скрытые цели. На расстоянии Webguard устанавливает службу для Windows, но позже распространяет рекламу.
Технические подробности о Webguard включают:
Версия продукта: 1.0.0.0
Исходное имя файла: crss.exe
Точка входа: 0x000C5AAE
Оценка потенциально нежелательной программы Webguard
Хотя Webguard утверждает, что отслеживает использование вашего компьютера, информация, предоставляемая приложением, недостаточна для обычного пользователя компьютера. Это возвращает нас к скрытому мотиву или основной цели разработки Webguard — рекламировать и получать доход от кликов, сделанных пользователями по рекламе, отображаемой в интернет-браузерах, а именно Chrome, Internet Explorer и Firefox. Почему пользователь компьютера должен удалить Webguard? Проще говоря, он ставит под угрозу конфиденциальность и безопасность в Интернете и следит за вашей интернет-историей..
Если вы находитесь в сети в течение длительного периода, вы увидите, что делает Webguard. Хотя издатели, стоящие за приложением, не предупреждали пользователей об использовании веб-маяков, файлов cookie для отслеживания и других связанных технологий отслеживания, это не является причиной того, что Webguard считается нежелательным. Программа потенциально нежелательна из-за непредсказуемой рекламы, которую она отображает. Не всем сайтам доверяют, поэтому в некоторых случаях сложно определить, какие сайты являются законными для бизнеса.
Удалить Вебгвардия с Spyhunter
В большинстве случаев, по крайней мере, из того, что я видел, Webguard устанавливается как отдельное приложение. После того, как он был установлен для этой оценки, его можно было найти во «Всех программах». Это означало, что можно было вручную удалить приложение из своей компьютерной системы (см. инструкции ниже). Однако действительно ли этого достаточно, чтобы полностью избавить ваш компьютер от чертежей Webguard? Хотя вы можете удалить Webguard вручную — может быть, потому, что это более экономично — автоматизированный процесс способен полностью устранить скрытые угрозы от Webguard. По сравнению с удалением Webguard вручную, Spyhunter проникает в вашу компьютерную систему для всех инфекций. В большинстве случаев неприятные угрозы невозможно удалить вручную. Кроме того, Spyhunter не только удаляет установленные угрозы, но и обнаруживает входящие, следовательно, действует как превентивный инструмент. Кроме того, Spyhunter обнаруживает файлы cookie, размещенные на вашем компьютере Webguard. Все это необнаруживаемые угрозы, поэтому для эффективного удаления Spyhunter с вашего компьютера следует использовать автоматизированный инструмент, такой как Spyhunter.
Ручные шаги для Удаление вебгвардии
Я нашел это удаление довольно простым. В зависимости от вашей операционной системы, на этапах удаления вручную могут быть небольшие расхождения. Использование ОС Windows 8 (8.1) на вашем компьютере:
- Шаг 1: Найдите ПАНЕЛЬ УПРАВЛЕНИЯ на вашем компьютере, используя опцию ПОИСК.
- Шаг 2: Когда появится окно поиска, введите «ПАНЕЛЬ УПРАВЛЕНИЯ».
- Шаг 3: После этого появится опция «Панель управления». В меню выберите пункт «Программы».
- Шаг 4: Появится другое меню. Выберите «Все программы и компоненты».
- Шаг 5: В «Списке программ» найдите приложение Webguard.
- Шаг 6: Щелкните правой кнопкой мыши Webguard, когда он будет найден..
- Шаг 7: Выберите опцию «Удалить».
- Шаг 8: Следуйте инструкциям мастера удаления, пока приложение Webguard не будет полностью удалено.
Чтобы полностью удалить Bandoo с вашего компьютера, нажмите здесь. скачать и установить Spyhunter
Узнать больше
Что такое код ошибки Ox80070643?
Компания Ошибка 0x80070643 это ошибка Центра обновления Windows. Он может появиться на ваших компьютерах по нескольким причинам. Хотя эта ошибка не представляет каких-либо вредоносных угроз для вашей системы, все же рекомендуется исправить ее, чтобы ваша система работала безупречно и не возникало проблем с установкой.
Решения
 Причины ошибок
Причины ошибок
Код ошибки 0x80070643 обычно вызывается:
- При сбое регистрации обновления программного обеспечения MSI
- Установка .NET Framework на вашем компьютере повреждена
Хотя это не вызывает серьезных повреждений, рекомендуется устранить эту проблему, так как это может помешать установке обновлений на ваш компьютер.
Дополнительная информация и ручной ремонт
Если вы испытываете ошибку 0x80070643 на вашем компьютере, вам не нужно паниковать. Эта ошибка оценена как легко решаемая. Все, что вам нужно сделать, чтобы исправить эту ошибку, это удалить и переустановить . NET Framework. Вот пошаговое руководство по устранению ошибки 0x80070643:
- Сначала закройте все запущенные программы на вашем ПК
- Затем перейдите в меню «Пуск» и щелкните на панели управления. После того, как вы нажмете на нее, вы увидите здесь опцию «Программы».
- Теперь щелкните «Программы», а затем щелкните «Программы и компоненты«
- В разделе «Программы и компоненты» вы увидите множество программ. Дважды щелкните на Microsoft .Net Framework 4 Профиль клиента.
- Теперь, когда вы дважды щелкните по нему, перед экраном откроется диалоговое окно с двумя вариантами Восстановить профиль клиента .Net Framework 2 в исходное состояние, а другой вариант — Удалить профиль клиента .NET Framework 4 с этого компьютера. Нажмите на первый вариант с надписью «Ремонт».
- После перехода на вкладку «Ремонт» нажмите «Далее‘а затем щелкните’Завершить‘. Это показывает, что .NET Framework восстановлен.
- Теперь, чтобы изменения вступили в силу, перезагрузите компьютер и перезагрузите компьютер.
- После перезагрузки снова войдите в меню «Пуск» и введите Центр обновления Windows в окне поиска.
- Нажмите ‘Центр обновления Windows‘для проверки и установки обновлений.
Выполните следующие действия, чтобы немедленно решить проблему с кодом ошибки 0x80070643. Тем не менее, чтобы избежать повторения ошибки 0x80070643, рекомендуется загрузить средство Центра обновления Windows. Это помогает обновлять вашу систему. Обновляя последние уязвимости и улучшая производительность на своем ПК, вы можете обеспечить бесперебойную работу вашего ПК и не подвергать его таким ошибкам и угрозам.
Узнать больше

Размер и разрешение
Первое, что вы можете заметить в экране, это то, что он большой и изогнутый, 49 дюймов, что довольно много, и с ним, я думаю, вы можете забыть об использовании 2 или 3 экранов, потому что этот один покроет все, что вам нужно. В самом деле. Доходить до разрешения 5120 X 1440 — странное определение, в основном это 5K, что неплохо, но я не вижу преимущества. Конечно, это больше, чем 4K, но за цену в 2500 долларов я ожидал монстра 8K, так что, если разрешение не является основным оправданием цены, тогда что? Давайте двигаться дальше и узнать.
Технические характеристики Odyssey
Монитор поставляется с HDR и частотой обновления 240 Гц, что очень приятно, а в сочетании с временем отклика пикселя 1 мс, адаптивной синхронизацией и переменной частотой обновления вы получаете довольно хорошие другие технические характеристики. Все это очень хорошо, но самым сильным преимуществом монитора является технология Mini Led. Mini Led — это технология нового поколения, которая в настоящее время используется только в высококачественных телевизорах. Благодаря этой технологии мониторы могут воспроизводить более реалистичный черный цвет благодаря большему количеству зон затемнения. Odyssey Neo G9 рассчитан на 2000 нит в значениях яркости, а зоны локального затемнения достигают потрясающих 2048. Он также поставляется с Quantum HDR, который поддерживает возможности 10+, Freesync и G-Sync. В связи с этим монитор отдела оснащен одним портом дисплея 1.4 и двумя портами HDMI 2.1. Он также включает в себя разъем для наушников и два порта USB 3.0.
Заключение
Хотя разрешение монитора не впечатляет для данной цены, его размер и остальные технические характеристики, безусловно, впечатляют. Я не буду лгать, цена все еще немного завышена, но если бы вы могли себе это легко позволить, я думаю, вам стоит.
Узнать больше
Marine Aquarium Lite — это расширение для браузера Google Chrome. Это расширение изменило окончание поиска по умолчанию и домашнюю страницу на MyWebSearch.com. Оно опубликовано Mindspark Interactive и считается расширением для взлома браузера. После установки пользователи увидят в результатах поиска дополнительную рекламу и рекламные ссылки. Это расширение также собирает данные о веб-сайтах пользователей, что позволяет лучше ориентировать рекламу. Несколько антивирусных сканеров пометили Marine Aquarium Lite как угонщик браузера и пометили для удаления.
От автора:
MyWebSearch — невероятно популярная панель инструментов (более 20 миллионов активных пользователей каждый месяц!), Которая дает вам доступ к ведущей поисковой системе Google;
включает некоторые из самых популярных продуктов в Интернете, которые делают общение более простым, выразительным и увлекательным.
Платформа панели инструментов MyWebSearch позволяет использовать более десятка интерактивных функций и веб-сайтов.
О браузере угонщиков
Взлом браузера — это очень распространенный вид онлайн-мошенничества, когда настройки конфигурации вашего веб-браузера изменяются, чтобы заставить его выполнять то, чего вы никогда не собирались. Они созданы, чтобы мешать работе веб-браузера по разным причинам. Как правило, злоумышленники будут принудительно посещать веб-сайты по своему выбору либо для увеличения трафика, генерирующего более высокий доход от рекламы, либо для получения комиссии за каждого посетителя, посещающего их. Несмотря на то, что это может показаться наивным, все угонщики браузера наносят ущерб и поэтому всегда классифицируются как угроза безопасности. Как только вредоносная программа атакует ваш компьютер, она начинает портить все, что замедляет работу вашей системы до полного сканирования. В худшем случае вам также придется столкнуться с серьезными угрозами вредоносного ПО.
Основные признаки того, что ваш браузер был угнан
Есть много признаков взлома браузера: изменена домашняя страница; вы наблюдаете за добавлением новых нежелательных закладок или избранного, обычно направленных на заполненные рекламой или порносайты; Страница поиска по умолчанию в веб-браузере изменена; в вашем браузере есть несколько панелей инструментов; вы заметите, что на регулярной основе начинают появляться случайные всплывающие окна; ваш веб-браузер начинает медленно работать или выдает частые сбои; вы запретили вход на определенные веб-страницы, например, на сайт разработчика антивирусного программного обеспечения, такого как SafeBytes.
Как они попадают в ваш компьютер или ноутбук
Угонщики браузеров заражают компьютеры различными способами, в том числе через общий доступ к файлам, загрузку с диска или зараженную электронную почту. Они также поступают из дополнительного программного обеспечения, также называемого вспомогательными объектами браузера (BHO), подключаемыми модулями веб-браузера или панелями инструментов. Кроме того, некоторые условно-бесплатные и бесплатные программы могут поместить угонщик на ваш компьютер посредством «связки». Примером некоторых печально известных угонщиков браузеров являются Conduit, Anyprotect, Babylon, DefaultTab, SweetPage, RocketTab и Delta Search, но названия постоянно меняются. Взлом браузера может привести к серьезным проблемам с конфиденциальностью, а также к краже личных данных, повлиять на ваш опыт просмотра веб-страниц, взяв под контроль исходящий трафик, резко замедлить работу вашего ПК, удалив множество ресурсов, а также привести к нестабильности системы.
Как вы можете исправить угон браузера
Некоторые угонщики можно просто удалить, удалив бесплатное программное обеспечение, с которым они были включены, или удалив любое расширение, которое вы недавно добавили в свою компьютерную систему. Но от большинства кодов угона, безусловно, непросто избавиться вручную, так как они проникают глубже в операционную систему. И нельзя отрицать тот факт, что ручное исправление и удаление может быть сложной задачей для пользователя-любителя. Кроме того, есть несколько рисков, связанных с манипуляциями с файлами системного реестра. Вы можете выбрать автоматическое удаление угонщиков браузера, просто установив и запустив эффективное антивирусное программное обеспечение. SafeBytes Anti-Malware обнаруживает все типы угонщиков, включая Marine Aquarium Lite, и быстро и эффективно устраняет все следы. Используйте системный оптимизатор (например, Total System Care) вместе с программным обеспечением для защиты от вредоносных программ, чтобы исправить различные проблемы с реестром компьютера, устранить уязвимости компьютера и повысить его производительность.
Не удается установить Safebytes Anti-malware из-за вредоносных программ? Попробуй это!
Вредоносное ПО может нанести несколько различных повреждений компьютерным системам, сетям и данным. Некоторые вредоносные программы находятся между вашим компьютером и сетевым подключением и блокируют несколько или все веб-сайты, которые вы хотите посетить. Это также предотвратит установку чего-либо на свой компьютер, особенно антивирусных приложений. Если вы читаете это прямо сейчас, вы, вероятно, поняли, что вирусная инфекция является причиной вашего заблокированного сетевого трафика. Итак, что делать, если вы хотите установить программу защиты от вредоносных программ, такую как Safebytes? Несмотря на то, что эту проблему будет сложнее обойти, вы можете предпринять некоторые действия.
Загрузите вашу систему в безопасном режиме
В безопасном режиме вы можете изменять настройки Windows, удалять или устанавливать некоторые программы, а также уничтожать трудно удаляемые вирусы и вредоносные программы. В случае, если вредоносное ПО блокирует доступ к Интернету и влияет на ваш компьютер, запуск его в безопасном режиме позволяет загрузить антивирус и запустить диагностическое сканирование, ограничивая при этом потенциальный ущерб. Чтобы войти в безопасный режим или безопасный режим с загрузкой сетевых драйверов, нажмите клавишу F8 во время загрузки системы или запустите MSConfig и найдите параметры «Безопасная загрузка» на вкладке «Загрузка». Как только вы перезагрузите компьютер в безопасном режиме с загрузкой сетевых драйверов, вы сможете загрузить, установить и обновить программу защиты от вредоносных программ оттуда. На этом этапе вы можете запустить антивирусное сканирование, чтобы избавиться от вирусов и вредоносных программ без вмешательства другого приложения.
Переключитесь на другой интернет-браузер
Некоторые вредоносные программы в основном нацелены на определенные веб-браузеры. В такой ситуации используйте другой браузер, так как он может обойти компьютерный вирус. Если вы подозреваете, что ваш Internet Explorer был захвачен вирусом или иным образом скомпрометирован киберпреступниками, лучше всего переключиться на другой веб-браузер, такой как Google Chrome, Mozilla Firefox или Apple Safari, чтобы загрузить выбранную вами систему безопасности. программное обеспечение — Safebytes Anti-Malware.
Создайте загрузочный USB-антивирус
Чтобы успешно избавиться от вредоносного ПО, вам необходимо под другим углом подойти к вопросу запуска антивирусной программы на зараженной компьютерной системе. Выполните эти простые меры, чтобы очистить зараженный компьютер с помощью портативного антивируса.
1) Используйте другую безвирусную компьютерную систему для загрузки Safebytes Anti-Malware.
2) Подключите перьевой диск к чистому ПК.
3) Дважды щелкните загруженный файл, чтобы запустить мастер установки.
4) Выберите букву диска в качестве места, когда мастер спросит вас, где вы хотите установить антивирус. Следуйте инструкциям на экране компьютера, чтобы завершить процесс установки.
5) Теперь подключите флэш-накопитель к зараженному компьютеру.
6) Запустите программу Safebytes Anti-malware непосредственно с флешки, дважды щелкнув значок.
7) Нажмите кнопку «Сканировать», чтобы запустить полное сканирование компьютера и автоматически удалить вирусы.
Преимущества SafeBytes Security Suite»] Если вы хотите установить программу для защиты от вредоносных программ на свой компьютер, существуют различные инструменты, которые следует учитывать, но вы просто не можете слепо доверять кому-либо, независимо от того, бесплатная это программа или платная. Некоторые из них хорошие, некоторые приличные, а некоторые просто поддельные антивирусные программы, которые сами нанесут вред вашему персональному компьютеру!Вы должны быть осторожны, чтобы не выбрать неправильный продукт, особенно если вы покупаете программное обеспечение премиум-класса.Одно из настоятельно рекомендуемых отраслевыми аналитиками является SafeBytes Anti-Malware, широко известное приложение для обеспечения безопасности для Microsoft Windows. SafeBytes Anti-Malware — это мощное и высокоэффективное программное обеспечение для защиты, предназначенное для помощи пользователям всех уровней ИТ-грамотности в обнаружении и удалении вредоносных угроз с их ПК. Благодаря своей передовой технологии это программное обеспечение защищает ваш персональный компьютер от инфекций, вызванных различными видами вредоносных программ и аналогичными интернет-угрозами, включая adwa. re, шпионское ПО, трояны, черви, компьютерные вирусы, кейлоггеры, потенциально нежелательные программы (ПНП) и программы-вымогатели.
SafeBytes Anti-Malware предоставляет ряд расширенных функций, которые отличают его от всех остальных. Вот несколько популярных функций, присутствующих в этом компьютерном программном обеспечении:
Надежная защита от вредоносных программ: эта глубоко очищающая антивирусная программа намного глубже, чем большинство антивирусных инструментов, очищает ваш персональный компьютер. Признанный критиками вирусный движок обнаруживает и отключает трудно удаляемые вредоносные программы, скрывающиеся глубоко внутри вашего ПК.
Активная защита в реальном времени: SafeBytes предлагает полностью активную защиту без помощи рук и настроен на проверку, блокировку и устранение всех угроз при первом столкновении. Этот инструмент будет постоянно отслеживать ваш компьютер на предмет подозрительной активности и регулярно обновляться, чтобы быть в курсе последних угроз.
Веб-защита: SafeBytes дает мгновенную оценку безопасности на веб-страницах, которые вы собираетесь посетить, автоматически блокируя рискованные сайты и удостоверяясь, что вы уверены в своей безопасности при просмотре веб-страниц.
Легкое приложение: Программа легкая и будет тихо работать в фоновом режиме и не повлияет на производительность вашего компьютера.
Фантастическая техническая поддержка: По любым техническим вопросам или рекомендациям по продукту вы можете получить профессиональную помощь круглосуточно и без выходных в чате и по электронной почте. SafeBytes разработала фантастическое решение для защиты от вредоносных программ, которое поможет вам справиться с последними угрозами вредоносного ПО и вирусными атаками. Вы можете быть уверены, что ваш компьютер будет защищен в режиме реального времени, как только вы начнете использовать эту программу. Если вам нужны сложные формы функций защиты и обнаружения угроз, покупка SafeBytes Anti-Malware может стоить денег!
Технические детали и удаление вручную (для опытных пользователей)
Если вы хотите вручную удалить Marine Aquarium Lite без использования автоматизированного инструмента, это можно сделать, удалив приложение из меню «Установка и удаление программ» Microsoft Windows или, в случае подключаемых модулей браузера, перейдя в диспетчер дополнений/расширений браузера и удалить его. Вы, вероятно, также захотите сбросить настройки браузера по умолчанию. Чтобы быть уверенным в полном удалении, найдите следующие записи реестра Windows в своей системе и удалите их или сбросьте значения соответствующим образом. Имейте в виду, что это предназначено только для опытных пользователей и может быть сложным, так как неправильное удаление файла может привести к дополнительным ошибкам ПК. Кроме того, некоторые вредоносные программы имеют возможность защиты от его удаления. Рекомендуется делать это в безопасном режиме.
файлы:
C:%Documents%%User%LocalTempnst2.tmpnsDialogs.dll C:%Documents%%User%LocalTempnst2.tmpSystem.dll
Узнать больше
Люди все больше и больше заботятся о своей конфиденциальности, и флагманское приложение Facebook для обмена сообщениями оказывается между всем этим. Несмотря на то, что он по-прежнему широко популярен, он теряет свои позиции из-за множества оставшихся без ответа вопросов о шифровании конфиденциальности. К счастью для всех нас, есть альтернативы для более безопасного обмена сообщениями.
СИГНАЛ
Возможно, самое безопасное из всех известных приложений для обмена сообщениями, сигнал является фаворитом Европейской комиссии, а также отделов новостей по всему миру. Хотя Signal не раскрывает, сколько ежедневных или ежемесячных пользователей использует приложение, Google Play Store сообщает, что оно было установлено более 50 миллионов раз. При использовании Signal каждый голосовой или видеовызов, подключенный через приложение, включает полное сквозное шифрование. Signal делает дополнительный шаг, скрывая метаданные сообщения, чтобы местоположение исходного сообщения не отображалось. Хотя он запрашивает номер вашего мобильного телефона, этот номер не используется в вашем профиле. Вместо этого он действует как числовое имя пользователя. После регистрации вы найдете чат 1-1, аудио- и видеозвонки, исчезающие или «секретные» чаты, а также блокировку конфиденциальности, чтобы никто не мог получить доступ к приложению, даже если у них есть ваш телефон. Лучше всего то, что это абсолютно бесплатно.
ТЕЛЕГРАММА
Один из крупнейших конкурентов Facebook Messenger (и WhatsApp), Telegram очень сильная альтернатива. С более чем 400 миллионами пользователей он предлагает интерфейс, который должен чувствовать себя как дома для любого, кто приходит из Messenger. Telegram предлагает некоторые огромные преимущества по сравнению с Messenger, включая такие функции, как группы, которые могут содержать до 200,000 XNUMX участников для чата. Нет ограничений на размер вашего мультимедиа или чата, и вы можете обмениваться всеми типами файлов между пользователями и в группах. С точки зрения конфиденциальности Telegram обеспечивает надежную защиту, но стоит отметить, что только «секретные» сообщения полностью зашифрованы и могут самоуничтожиться. Несекретные сообщения могут храниться на серверах Telegram, чтобы вы могли быстро перехватывать их между своими устройствами. Это соображение, о котором стоит знать, прежде чем сделать Telegram заменой Messenger по умолчанию. Telegram бесплатен на всех платформах.
ТРИМА
Растущая популярность, Threema — еще одна ориентированная на конфиденциальность альтернатива, которая быстро стала конкурентом Facebook Messenger. Эта платная услуга (2.99 долл. США как в App Store, так и в Play Store) представляет собой вариант оплаты один раз и использования навсегда. После того, как вы заплатите небольшую плату, вы получите все рекламируемые варианты конфиденциальности Threema, такие как сквозное шифрование с открытым исходным кодом как для сообщений, так и для звонков. Как и Signal, Threema не требует от вас привязки каких-либо номеров телефонов или адресов электронной почты к вашей учетной записи. Все чаты обрабатываются анонимно, и служба генерирует случайный идентификатор пользователя при первом открытии и регистрации в приложении. Никакие данные не собираются ни из одного из ваших чатов, и реклама не показывается. У швейцарского приложения есть собственные серверы, размещенные в Швейцарии, на которых не хранятся сообщения чата. Еще одним преимуществом конфиденциальности Threema является то, что все ваши списки контактов, группы и профили пользователей размещаются на вашем устройстве, а не на швейцарских серверах. Из-за этого Threema может еще раз заявить, что никакая ваша личная информация не хранится там, где у них есть доступ.
Узнать больше
Если вы пытаетесь скопировать файл, но внезапно столкнулись с сообщением об ошибке «Непредвиденная ошибка не позволяет вам скопировать файл», то вы попали в нужное место, так как этот пост поможет вам решить проблему. Эта ошибка сопровождается другим сообщением, в котором говорится: «Ошибка 0x80070037: указанный сетевой ресурс или устройство больше не доступны». Этот тип ошибки возникает, когда источник питания внешнего устройства слабый и приводит к постоянному отключению и повторному подключению устройства. Чтобы решить эту проблему, вам необходимо проверить возможные исправления, представленные ниже.
Вариант 1. Попробуйте физически проверить порты USB.
Вам необходимо проверить порты USB, так как некоторые порты могут быть ослаблены или физически повреждены, что влияет на общую производительность порта. Вы также можете попробовать изменить порт USB, поскольку современные компьютеры имеют множество портов USB. Поэтому, если ваш USB-накопитель поддерживает USB 3.0 или 3.1, убедитесь, что вы подключаете его к портам USB 3.0 или 3.1. Если вы не уверены, какой порт, просто имейте в виду, что порт USB 3 обычно синий, или вы также можете использовать документацию или руководство вашего компьютера в качестве справочного материала, чтобы найти его.
Вариант 2 — проверьте подключенные кабели физически
Помимо USB-портов, вы также должны проверить физическое состояние подключенных кабелей, потому что, если есть поврежденные, как и с USB-портами, это также повлияет на общую связь устройства с компьютером. Поэтому, если вы заметили некоторые неисправности в соединительном кабеле физически, вам, возможно, придется купить другой и заменить его, а затем посмотреть, решит ли он проблему или нет.
Вариант 3. Обновите или переустановите драйвер универсального контроллера последовательной шины.
Поскольку это может быть проблема с драйвером, вы можете попробовать обновить или переустановить драйверы контроллера универсальной последовательной шины с помощью диспетчера устройств. Обратитесь к следующим шагам:
- Сначала нажмите кнопку «Пуск» и введите «диспетчер устройств».
- Затем нажмите «Диспетчер устройств» в результатах поиска, чтобы открыть его.
- Оттуда найдите параметр «Контроллеры универсальной последовательной шины», затем щелкните правой кнопкой мыши каждый из драйверов USB и выберите в меню «Обновить драйвер».
Примечание: Если это обычный USB-накопитель, он будет указан как USB-накопитель большой емкости, но если у вас есть устройство USB 3.0, ищите расширяемый хост-контроллер USB 3.0.
- Перезагрузите компьютер и нажмите «Автоматически искать обновленное программное обеспечение драйвера».
Примечание: Если обновление драйверов USB-контроллера не помогло, вы можете попробовать переустановить их.
Вариант 4. Попробуйте подключиться к более медленному USB-порту.
Если подключение вашего устройства к портам USB 3.0 или 3.1 не работает, вы можете попробовать подключить его к более медленному порту USB на этот раз. Бывают случаи, когда устройство не может поддерживать более высокое питание от порта USB 3.0 или 3.1, поэтому слабые цепи не работают должным образом. Таким образом, попробуйте подключить устройство к порту USB 2.0 и проверьте, работает ли оно сейчас.
Вариант 5. Попробуйте отключить функцию энергосбережения.
Вы также можете попробовать отключить функцию энергосбережения, чтобы решить эту проблему. Все, что вам нужно сделать, это переключиться на управление питанием после выбора свойств USB-устройства и оттуда снять флажок «Разрешить компьютеру выключать устройство для экономии энергии». С другой стороны, если вы используете ноутбук и не используете USB-устройство в течение длительного времени, оно может быть отключено. Это гарантирует, что система не выключит устройство USB.
Вариант 6. Попробуйте подключить свое устройство к другому компьютеру.
Также возможно, что ваш компьютер не поддерживает ваше устройство. Чтобы проверить эту возможность, вы можете попробовать подключить ваше устройство к другому компьютеру и посмотреть, работает ли оно без проблем. Если это так, то вам нужно получить другое устройство, совместимое с вашим компьютером.
Вариант 7. Попробуйте использовать другое устройство.
Вы также можете попробовать использовать другое устройство и подключить его к компьютеру. Это поможет вам выяснить, повреждено ли ваше устройство или нет. Поэтому, если другое подключенное устройство работает нормально, вам, возможно, придется заменить его на новое или проконсультироваться со специалистом и по возможности отремонтировать его.
Вариант 8. Запустите средства устранения неполадок оборудования и устройств.
- Первое, что вам нужно сделать, это нажать на Пуск, а затем на иконку в виде шестеренки, чтобы открыть окно настроек.
- После открытия настроек найдите параметр «Обновление и безопасность» и выберите его.
- Оттуда перейдите к варианту устранения неполадок, расположенному в левой части списка.
- Далее выберите «Оборудование и устройства» из списка, откройте средство устранения неполадок и запустите его. Когда он выполнит свою работу, подождите, пока он завершит процесс, а затем перезапустите систему.
- После перезагрузки системы проверьте, не устранена ли проблема. Если нет, обратитесь к следующей опции, приведенной ниже.
Узнать больше
100sOfRecepies — это расширение для браузера, разработанное MindSpark Inc., которое предоставляет пользователям сотни копий на завтрак, обед, ужин и десерт. Это расширение может показаться очень удобным вначале, однако оно может отслеживать активность вашего браузера и отправлять его обратно разработчику, чтобы лучше показывать рекламу. Это расширение внедряется в системный реестр, позволяя запускать его каждый раз при перезагрузке компьютера.
При работе в Интернете с установленным этим расширением вы можете увидеть дополнительную рекламу, рекламные ссылки и всплывающие окна, отображаемые в вашем браузере. Многие антивирусные сканеры обнаружили это расширение как угонщик браузера, и поэтому не рекомендуется хранить его на вашем компьютере.
О браузере угонщиков
Взлом браузера на самом деле является формой нежелательной программы, часто надстройки или расширения веб-браузера, которая вызывает изменения в настройках браузера. Они созданы для нарушения работы программ веб-браузера по разным причинам. Обычно это заставляет пользователей переходить на заранее определенные сайты, которые стремятся увеличить свой доход от рекламы. Тем не менее, это не так уж и безобидно. Ваша интернет-безопасность находится под угрозой, и это также очень раздражает. В худшем случае ваш браузер может быть взломан для загрузки вредоносного ПО, которое может нанести серьезный ущерб вашему ноутбуку или компьютеру.
Основные признаки того, что ваш веб-браузер был взломан
Типичные симптомы, которые указывают на наличие этой вредоносной программы на вашем компьютере:
1. изменена домашняя страница браузера
2. закладка и новая вкладка также изменены
3. поисковая система по умолчанию изменена и настройки безопасности браузера были снижены без вашего ведома
4. найти новые панели инструментов, которые вы не добавили
5. неостанавливаемые потоки всплывающей рекламы появляются на экране вашего персонального компьютера
6. ваш браузер становится медленным, часто дает сбои
7. Неспособность перейти на определенные веб-сайты, в частности, антивирусные программы, а также другие веб-страницы с программами безопасности.
Как угонщик браузера заражает компьютер?
Существует несколько способов заражения вашего компьютера угонщиком браузера. Как правило, они приходят в виде спама по электронной почте, через веб-сайты для обмена файлами или путем загрузки с диска. Они также могут поступать из дополнительного программного обеспечения, также известного как вспомогательные объекты браузера (BHO), подключаемые модули веб-браузера или панели инструментов. Некоторые угонщики браузеров распространяются в компьютерных системах пользователей, используя метод обманного распространения программного обеспечения, известный как «связывание» (обычно через бесплатное и условно-бесплатное ПО). Примером некоторых известных угонщиков браузера являются Babylon, Anyprotect, Conduit, DefaultTab, SweetPage, RocketTab и Delta Search, но названия постоянно меняются. Угонщики браузеров могут записывать нажатия клавиш пользователя для сбора потенциально ценной информации, которая приводит к проблемам с конфиденциальностью, вызывает нестабильность на компьютерах, резко нарушает работу пользователей и, в конечном итоге, замедляет работу ПК до такой степени, что он становится непригодным для использования.
Browser Hijacker Malware — Удаление
Некоторый захват браузера можно довольно легко остановить, обнаружив и удалив соответствующую вредоносную программу с панели управления. Но от большинства угонщиков трудно избавиться вручную. Как бы вы ни пытались его удалить, он может возвращаться снова и снова. Более того, злоумышленники могут изменить реестр компьютера, так что восстановить все значения вручную будет очень сложно, особенно если вы не очень разбираетесь в технологиях.
Не удается установить Safebytes Anti-malware из-за наличия вредоносного ПО? Попробуй это!
Все вредоносные программы — это плохо, но одни виды вредоносных программ наносят вашему компьютеру гораздо больший ущерб, чем другие. Некоторые вредоносные программы находятся между вашим компьютером и подключением к Интернету и блокируют некоторые или все сайты, которые вы хотите проверить. Это также заблокировало бы вам возможность добавлять что-либо на вашу машину, особенно антивирусные программы. Итак, что делать, если вредоносное ПО не дает вам загрузить или установить Anti-Malware? Следуйте инструкциям ниже, чтобы устранить вредоносное ПО альтернативными способами.
Устранить вредоносные программы в безопасном режиме
Если вредоносная программа настроена на загрузку при запуске Windows, загрузку в безопасном режиме следует избегать. Когда вы загружаете компьютер в безопасном режиме, загружаются минимальные необходимые приложения и службы. Ниже перечислены шаги, которые необходимо выполнить, чтобы запустить компьютер в безопасном режиме на компьютерах с Windows XP, Vista или 7 (инструкции для компьютеров с Windows 8 и 10 см. На веб-сайте Microsoft).
1) При включении / запуске нажимайте клавишу F8 с интервалом в 1 секунду. Это вызовет меню «Дополнительные параметры загрузки».
2) Выберите безопасный режим с сетью с помощью клавиш со стрелками и нажмите Enter.
3) Когда этот режим загружается, у вас должно быть подключение к Интернету. Теперь загрузите и установите Safebytes в своем интернет-браузере.
4) Как только программа установлена, разрешите запуск сканирования для автоматического удаления вирусов и других угроз.
Переключитесь на альтернативный веб-браузер
Код вредоносной программы может использовать уязвимости в определенном веб-браузере и блокировать доступ ко всем сайтам антивирусного программного обеспечения. Лучший способ решить эту проблему — выбрать браузер, который известен своими мерами безопасности. Firefox содержит встроенную защиту от вредоносных программ и фишинга для обеспечения вашей безопасности в сети.
Установите и запустите антивирусное ПО с диска Thumb
Чтобы эффективно избавиться от вредоносного ПО, вы можете подойти к проблеме запуска антивирусной программы на зараженном компьютере с другой точки зрения. Эти простые меры помогут очистить зараженный компьютер с помощью портативного антивируса.
1) На компьютере без вирусов загрузите и установите Safebytes Anti-Malware.
2) Вставьте перьевой диск в тот же компьютер.
3) Запустите программу установки, дважды щелкнув исполняемый файл загруженного программного обеспечения в формате .exe.
4) При появлении запроса выберите расположение USB-накопителя в качестве места, куда вы хотите поместить файлы программного обеспечения. Следуйте инструкциям на экране, чтобы завершить процесс установки.
5) Теперь перенесите USB-накопитель в зараженную компьютерную систему.
6) Дважды щелкните файл EXE, чтобы открыть программу Safebytes прямо с флэш-накопителя.
7) Просто нажмите «Сканировать сейчас», чтобы запустить сканирование зараженного компьютера на вирусы.
Защитите свой компьютер и конфиденциальность с помощью SafeBytes Anti-Malware
Чтобы защитить свой компьютер или ноутбук от различных интернет-угроз, важно установить на свой персональный компьютер приложение для защиты от вредоносных программ. Тем не менее, с бесчисленным количеством компаний, занимающихся защитой от вредоносных программ на рынке, в настоящее время трудно решить, какую из них вы должны купить для своего ноутбука. Некоторые из них превосходны, некоторые — нормального типа, а некоторые сами повлияют на ваш компьютер! Вы должны быть осторожны, чтобы не выбрать неправильный продукт, особенно если вы покупаете премиум-приложение. Среди немногих хороших приложений SafeBytes Anti-Malware является настоятельно рекомендуемым программным обеспечением для людей, заботящихся о безопасности. Safebytes является одной из хорошо зарекомендовавших себя фирм, занимающихся компьютерными решениями, которые предоставляют это полное программное обеспечение для защиты от вредоносных программ. Благодаря своей передовой технологии это программное обеспечение защищает ваш персональный компьютер от инфекций, вызванных различными типами вредоносных программ и аналогичных интернет-угроз, включая рекламное ПО, шпионское ПО, троянские программы, черви, компьютерные вирусы, клавиатурные шпионы, потенциально нежелательные программы (ПНП) и программы-вымогатели. . SafeBytes обладает множеством замечательных функций, которые могут помочь вам защитить ваш компьютер от вредоносных атак и повреждений. Вот некоторые из хороших: Надежная защита от вредоносных программ: с помощью признанного критиками механизма защиты от вредоносных программ SafeBytes обеспечивает многоуровневую защиту, предназначенную для обнаружения и удаления угроз, скрытых глубоко в вашем ПК.
Активная защита: SafeBytes предлагает полную безопасность вашего ПК в режиме реального времени. Он будет постоянно проверять ваш компьютер на подозрительную активность и защищает ваш компьютер от несанкционированного доступа.
Фильтрация веб-сайтов: Благодаря уникальному рейтингу безопасности SafeBytes информирует вас о том, безопасен ли веб-сайт для посещения или нет. Это гарантирует, что вы всегда будете уверены в своей безопасности при просмотре сетевых страниц.
Легкая утилита: SafeBytes — действительно легкое приложение. Он потребляет очень мало вычислительной мощности, поскольку работает в фоновом режиме, поэтому вы не заметите никаких проблем с производительностью компьютера.
Премиум-поддержка 24/7: Квалифицированные специалисты в вашем распоряжении 24/7! Они немедленно исправят любые технические проблемы, которые могут возникнуть у вас с программным обеспечением безопасности.
Технические детали и удаление вручную (для опытных пользователей)
Если вы хотите удалить 100sOfRecepies вручную, а не с помощью автоматизированного программного инструмента, вы можете выполнить следующие простые шаги: программа для удаления. В случае подозрительных версий расширений веб-браузера вы можете легко удалить их с помощью диспетчера расширений вашего браузера. Вы также можете сбросить настройки веб-браузера, а также удалить историю посещенных страниц, временные файлы и интернет-куки. Чтобы обеспечить полное удаление, найдите следующие записи реестра Windows в своей системе и удалите их или сбросьте значения соответствующим образом. Имейте в виду, что только опытные пользователи должны пытаться редактировать реестр вручную, потому что неправильное удаление файла приводит к серьезной проблеме или даже к сбою ПК. Кроме того, некоторые вредоносные программы способны воспроизводить себя или предотвращать удаление. Рекомендуется выполнять процедуру удаления в безопасном режиме.
файлы:
%Documents and Settings%All UsersApplication Data0sOfRecipes Toolbar вирус %program files %internet explorer 100sOfRecipes Toolbar[random].mof %program files (x86)%0sOfRecipes Toolbar %programData%suppicious folders %windows% system32driver0sOfRecipes Toolbar %app data% 100sOfRecipes Toolbar вирус
Реестр:
[HKEY_LOCAL_MACHINESOFTWAREMicrosoftMATSWindowsInstallerEAF386F0-7205-40F2-8DA6-1BABEEFCBE8914.07.30.07.52.18]ProductName=100sOfRecipes Toolbar
[HKEY_LOCAL_MACHINESOFTWAREWow6432NodeMicrosoftTracingMuvic_RASAPI32]
[HKEY_LOCAL_MACHINESOFTWAREWow6432NodeMicrosoftTracingMuvic_RASMANCS]
[HKEY_LOCAL_MACHINESOFTWAREWow6432NodeMicrosoftWindowsCurrentVersionUninstallEAF386F0-7205-40F2-8DA6-1BABEEFCBE89]
DisplayName=100sOfRecipes Toolbar
[HKEY_USERSS-1-5-21-3825580999-3780825030-779906692-1001SoftwareMicrosoftWindowsCurrentVersionUninstall50f25211-852e-4d10-b6f5-50b1338a9271]
DisplayName=100sOfRecipes Toolbar
Узнать больше
Код ошибки 0x8024001e — Что это?
Код ошибки 0x8024001e чаще всего связан с установкой приложений из магазина Windows, хотя версии ошибки присутствовали в нескольких версиях операционной системы Windows. На самом базовом уровне ошибка говорит о том, что программа не была установлена, даже после завершения работы мастера установки.
Общие симптомы включают в себя:
- Невозможность открывать или запускать приложения, загруженные из магазина Windows
- Сообщение об ошибке гласит: «Что-то случилось, и это приложение не может быть установлено. Пожалуйста, попробуйте еще раз.»
Решения для кода ошибки 0x8024001e несколько сложны, поэтому рекомендуется связаться со специалистом по ремонту компьютеров, если вы не уверены в своей способности выполнить следующие шаги для завершения. Тем не менее, большинство пользователей должны иметь возможность следовать приведенным ниже инструкциям и достичь желаемых результатов.
Решения
 Причины ошибок
Причины ошибок
Существует несколько причин, которые могут привести к появлению кода ошибки 0x8024001e. В некоторых случаях проблема может быть связана с посторонними данными, оставленными в кэше приложения. В других случаях для устранения проблемы могут потребоваться ручные перезагрузки отдельных процессов. И последнее, но не менее важное: нерешенные обновления могут привести к тому, что код ошибки 0x8024001e вызовет проблемы с загруженными и установленными приложениями из Магазина Windows.
Дополнительная информация и ручной ремонт
Существует три основных метода для устранения появления кода ошибки 0x8024001e. Они должны работать для всех пользователей, независимо от конкретной причины их машины. Приведенные ниже методы требуют некоторых дополнительных навыков работы с компьютерами, поэтому обязательно обратитесь к специалисту по ремонту Windows, если у вас возникли проблемы, следуя приведенным ниже инструкциям.
Вот основные способы исправить код ошибки 0x8024001e в Windows 10:
Метод первый: очистить кеш приложения и использовать параметры опытного пользователя
Во многих случаях простая очистка кэша приложения может устранить ошибки, возникающие при загрузке, установке или обновлении любых приложений, поступивших из магазина Windows. Этот метод не всегда идеально решает проблему, но это шаг, который всегда следует делать раньше других.
Затем откройте параметры опытного пользователя, нажав одновременно клавишу Windows и клавишу X. Выберите «Командная строка (Администратор)» из появившихся вариантов. Затем введите команды в командной строке, по одной:
- net stop wuauserv
- кд / окно
- переименовать SoftwareDistribution SoftwareDistribution.bck
- net start wuauserv
Перезагрузите компьютер после внесения этих изменений, чтобы все изменения вступили в силу. После этого вы сможете получить доступ к нужным программам и приложениям.
Метод второй: запустите инструменты восстановления реестра
Иногда лучший способ исправить код ошибки 0x8024001e — просто открыть инструменты Window Registry и запустить процесс восстановления. Это будет сканировать ваш реестр на предмет любых ошибочных записей, поврежденных записей или отсутствующих записей, восстанавливая их автоматически, как это может сделать устройство. Этот процесс может занять некоторое время, поэтому планируйте соответственно.
После завершения этого процесса всегда полезно перезагрузить компьютер, чтобы применить все внесенные изменения. Повторите попытку установить или запустить программу, о которой идет речь, это сделано.
Метод третий: запускайте обновления Windows по мере необходимости
Наконец, откройте инструменты Центра обновления Windows, чтобы проверить, нужно ли обновлять какие-либо из ваших программ или нужно обновить операционную систему. Установите каждое из обновлений, перезагрузив компьютер после завершения всего процесса, чтобы они могли полностью вступить в силу на вашем компьютере. Вы должны быть в состоянии запустить программы, которые вызвали проблемы, как только это будет завершено.
Важно регулярно обновлять свою систему и обновления программ, чтобы избежать будущих ошибок при установке и загрузке из магазина Windows.
В большинстве случаев выполнение описанных выше шагов должно позволить вам использовать приложения, загруженные из магазина Windows, без повторного создания сообщения об ошибке с кодом 0x8024001e. Если проблема не устранена или вы не смогли выполнить перечисленные выше действия для исправления ошибки, рекомендуется обратиться к квалифицированному специалисту, имеющему опыт работы с ошибками Windows 10.
Метод четвертый: использовать автоматический инструмент
Если вы хотите всегда иметь в своем распоряжении утилиту для исправления этих Windows 10 и других связанных с ними проблем, когда они возникают, Загрузить и установить мощный автоматизированный инструмент.
Узнать больше
Одним из наиболее полезных инструментов в операционной системе Windows 10 является инструмент Windows Media Creation. Этот инструмент используется для загрузки и установки последней версии Windows 10. Однако бывают случаи, когда вы можете столкнуться с некоторыми проблемами при использовании этого инструмента. Одной из таких проблем является код ошибки 0x80072F76 — 0x20016. Если вы столкнулись с этой ошибкой, вы увидите следующее сообщение об ошибке во время установки:
«Мы не уверены, что произошло, но мы не можем запустить этот инструмент на вашем ПК. Если проблемы продолжаются, обратитесь к коду ошибки при обращении в службу поддержки — код ошибки: 0x80072F76 — 0x20016 ».
Такая ошибка в инструменте создания мультимедиа может быть связана с прерванной загрузкой, нестабильным подключением к Интернету и многими другими причинами. Чтобы исправить это, вы можете запустить средство устранения неполадок Центра обновления Windows или попробовать использовать другой браузер для загрузки инструмента в другое место. Вы также можете попробовать изменить DNS или подключение к интернет-провайдеру или использовать помощник по обновлению Windows 10, а также удалить папки $Windows.~BT и $Windows.~WS. Ознакомьтесь с приведенными ниже предложениями, чтобы исправить код ошибки Media Creation Tool 0x80072F76 — 0x20016 на вашем компьютере с Windows 10.
Вариант 1. Попробуйте запустить средство устранения неполадок Центра обновления Windows.
В Windows 10 есть различные средства устранения неполадок, которые могут помочь вам решить многие системные проблемы. Поэтому, если вы имеете дело с ошибками Центра обновления Windows, такими как код ошибки 0x80072f76 — 0x20016, вы можете запустить средство устранения неполадок Центра обновления Windows, чтобы решить эту проблему. Чтобы запустить средство устранения неполадок Центра обновления Windows, перейдите в «Настройки» и выберите «Устранение неполадок» в параметрах. Оттуда щелкните Центр обновления Windows, а затем нажмите кнопку «Запустить средство устранения неполадок». После этого следуйте следующим инструкциям на экране, и все будет готово.
Вариант 2. Попробуйте использовать другой браузер, чтобы загрузить инструмент в другое место.
Вы также можете использовать другой браузер для загрузки инструмента и разместить его в другом месте на вашем компьютере, но если у вас нет другого браузера, вы можете просто установить его, а затем загрузить тот же инструмент в другое место, например, на рабочий стол.
Вариант 3 — Попробуйте сменить DNS
- Нажмите клавиши Win + R, чтобы открыть диалоговое окно «Выполнить».
- Затем введите «inetcpl.cpl» в поле и нажмите Enter, чтобы открыть Свойства Интернета.
- После этого перейдите на вкладку «Подключения» и выберите настройки локальной сети.
- Оттуда. Снимите флажок «Использовать прокси-сервер» для вашей локальной сети, а затем убедитесь, что установлен флажок «Автоматически определять настройки».
- Теперь нажмите кнопку ОК и кнопку Применить.
- Перезагрузите компьютер, а затем проверьте, исправлена ли ошибка средства создания мультимедиа.
Примечание: Если вы используете стороннюю прокси-службу, вы должны отключить ее.
Вариант 4 — Попробуйте сменить соединение с интернет-провайдером
Бывают случаи, когда соединение с серверами Microsoft прерывается из-за некоторых сбоев, или оно также может быть заблокировано вашим интернет-провайдером или интернет-провайдером. Чтобы исключить эту возможность, вы можете попытаться изменить подключение к Интернету вашего компьютера, а затем посмотреть, решит ли это проблему.
Вариант 5. Попробуйте использовать Помощник по обновлению Windows 10.
Есть еще один инструмент, который вы можете использовать в качестве альтернативы инструменту создания мультимедиа. Он называется помощником по обновлению Windows 10. Этот инструмент также может помочь вам без проблем загружать и устанавливать обновления Windows.
Вариант 6. Попробуйте удалить папки $ Windows. ~ BT и $ Windows. ~ WS.
Время от времени файлы Центра обновления Windows также повреждаются, что может вызвать некоторые проблемы и конфликты при загрузке и установке Центра обновления Windows. Чтобы исправить это, вам необходимо удалить папки $ Windows. ~ BT и $ Windows. ~ WS на вашем компьютере.
Узнать больше
Ошибки Outlook PST
Проблемы возникают, когда ваш файл PST поврежден или достигает предела размера. Outlook начнет отображать сообщения об ошибках. Эти ошибки включают в себя, например, 0x80040119, 0x80040600 и 0x8004060c.
Причины ошибок
Ты можешь подумать Проблемы с Outlook просто незначительные неудобства. Вы не можете получить доступ к своей электронной почте и контактной информации, но это на самом деле не влияет на безопасность компьютера, верно? Неправильно! Проблемы с Outlook могут указывать на серьезные проблемы с коррупцией в вашей системе.
Во многих случаях ваш файл PST может быть даже целевым вирусом.
Сегодня многие вирусы специально разработаны для кражи личной информации и последующей продажи этой информации на черном рынке онлайн. Поскольку в PST-файле Outlook хранится так много персональных данных, часто это первое место, которое ищут вирусы.
Если вы не хотите, чтобы какой-нибудь хакер из другой страны читал ваши электронные письма, крал вашу контактную информацию или выполнял другие опасные задачи, мы советуем вам исправить это. Проблема PST как можно быстрее.
Другие причины включают превышение лимита памяти 2 ГБ в старых версиях Outlook, ошибочные настройки SMTP и т. Д.
Дополнительная информация и ручной ремонт
Ошибки PST — невероятно раздражающая проблема. Тем не менее, благодаря мощному программному обеспечению, такому как Stellar Phoenix Outlook PST Repair, никогда не было проще исправить Outlook и восстановить все данные внутри вашего файла PST. Это означает, что вы не потеряете контактную информацию, записи календаря, электронные письма или любую другую информацию, хранящуюся в Outlook.
ScanPST.exe редко исправляет проблемы с файлом PST. Поскольку размер приложения составляет всего несколько мегабайт, его эффективность очень ограничена. Хотя Microsoft разработала ScanPST.exe как эффективное решение для любых файлов PST, он с треском проваливается.
Лучшие альтернативы Microsoft ScanPST.Exe
В конечном итоге, после загрузки и запуска ScanPST.exe, ваш Microsoft Outlook по-прежнему не сможет отправлять или получать электронные письма. И, что еще хуже, вы также не сможете получить доступ к контактным данным или прочитать ваши старые электронные письма.
В отличие от других решений по восстановлению PST, ScanPST.exe не будет восстанавливать удаленные электронные письма или другие потерянные данные Outlook. Фактически, использование ScanPST.exe иногда может привести к тому, что ваши личные данные станут еще труднее восстановить.
Если вы действительно хотите попробовать ScanPST.exe, тогда продолжайте. Хотя это, вероятно, не ухудшит ваши ошибки PST, оно даже близко не подойдет к их исправлению. Если вы готовы к более серьезному решению проблем с PST, продолжайте читать.
Почему проблемы с Outlook опасны?
Вы можете подумать, что проблемы с Outlook являются лишь незначительным неудобством. Вы не можете получить доступ к своей электронной почте и контактной информации, но это на самом деле не влияет на безопасность компьютера, верно? Неправильно!
Проблемы с Outlook могут указывать на серьезные проблемы с коррупцией в вашей системе. Во многих случаях ваш файл PST может быть даже целевым вирусом.
Сегодня многие вирусы специально разработаны для кражи личной информации и последующей продажи этой информации на черном рынке онлайн. Поскольку в PST-файле Outlook хранится так много персональных данных, часто это первое место, которое ищут вирусы.
Если вы не хотите, чтобы какой-нибудь хакер в другой стране читал ваши электронные письма, крал вашу контактную информацию или выполнял все другие опасные задачи, то мы советуем вам как можно скорее решить проблему с PST.
Как на самом деле исправить ошибки Microsoft Outlook PST?
Приложение ScanPST.exe от Microsoft явно не работает. Итак, каков следующий лучший вариант? Ну, программа называется Звездный Феникс Outlook PST Ремонт уже несколько лет помогает пользователям ПК решать проблемы с Outlook. Stellar Phoenix Outlook PST Repair, как ведущее в мире решение для Outlook, быстро и эффективно устранит любые проблемы с PST, с которыми вы столкнетесь.
Итак, как работает Stellar Phoenix Outlook Repair? Ну, это начинается с поиска вашего файла PST. Как только PST-файл найден, Stellar Phoenix Outlook PST Repair определяет, поврежден ли файл или заполнен. Затем он восстановит ваш файл PST, удалив ограничение по размеру или исправив поврежденные файлы.
Как работает Stellar Phoenix Outlook Repair?
Как только Stellar Phoenix Outlook PST Repair определит, что ваши встречи в календаре, контактные данные и электронные письма были успешно восстановлены, он окончательно восстановит доступ к вашему PST-файлу.
Фактически, Stellar Phoenix Outlook PST Repair может даже восстановить данные Outlook, которые вы удалили давным-давно. Таким образом, Stellar Phoenix Outlook PST Repair не просто инструмент для восстановления после ошибок PST, но и мощная программа восстановления данных.
После того, как Stellar Phoenix Outlook PST Repair заработает, откройте Outlook и попробуйте. У вас будет полный доступ ко всем файлам и папкам Outlook, и все эти проблемы ScanPST.exe уйдут в прошлое.
Преимущества программного обеспечения Stellar Phoenix Outlook PST Repair
Stellar Phoenix Outlook PST Repair имеет много преимуществ. Вот лишь несколько причин, почему это такая популярная программа:
- Легко использовать: Не волнуйтесь, если вы не компьютерный гений. Stellar Phoenix Outlook Repair невероятно прост в использовании. Даже если вы почти не знаете, как отправить электронное письмо через компьютер, программа имеет простой интерфейс, понятный каждому. Если вы можете щелкнуть левой кнопкой мыши, то Stellar Phoenix будет легко использовать.
- Идет на работу мгновенно: Загрузка и установка Stellar Phoenix Outlook PST Repair занимает всего несколько секунд. Когда вы будете готовы выполнить сканирование, программа сразу же начнет работать. Он идентифицирует ваш PST-файл за невероятно короткий промежуток времени, и вскоре вы сможете снова получить доступ к Outlook.
- Вступление в силу: В отличие от печально известного бесполезного приложения ScanPST.exe, Stellar Phoenix Outlook PST Repair на самом деле работает так, как должно. Это позволяет пользователям безопасно восстанавливать все свои самые важные данные. Хотя ScanPST.exe действительно может повредить ваш файл PST, Stellar Phoenix Outlook PST Repair просто начинает работать быстро и эффективно.
- Несколько пакетов поддержки: Stellar Phoenix Outlook Repair поставляется с тремя разными тарифными планами. Один предназначен для людей, которым нужно установить программу только на один компьютер. Другой предназначен для предприятий или домашних хозяйств, которые хотят установить программу на несколько компьютеров. А с помощью третьего варианта, технического пакета, пользователи могут установить Stellar Phoenix Outlook PST Repair на неограниченное количество компьютеров. Одним из самых больших преимуществ этих пакетов является то, что вы можете распределить стоимость программы между несколькими пользователями. Если, например, у нескольких разных людей на вашем рабочем месте возникают проблемы с ошибкой PST, вы можете купить пакет с несколькими лицензиями и разделить стоимость.
- Восстановление данных: Наряду с исправлением поврежденных файлов PST и удалением ограничений размера из файла PST, Stellar Phoenix Outlook PST Ремонт действительно может восстановить любые данные Outlook на вашем компьютере. Это полезно, если вы удалили Outlook несколько месяцев назад, но вам все еще нужно восстановить эти данные. Фактически, Stellar Phoenix может восстанавливать данные Outlook, даже если Outlook на данный момент не установлен на вашем компьютере. В этом смысле Stellar Phoenix Repair — это больше, чем просто программа восстановления Outlook; это также комплексное решение для восстановления данных.
Stellar Phoenix PST Repair превосходит ScanPST.exe во всех отношениях. Но самое важное преимущество Stellar Phoenix в том, что он действительно работает. Если вы готовы быстро исправить ошибки Outlook PST, то Stellar Phoenix Outlook PST Repair может помочь. Загрузите его здесь сегодня испытать магию ремонта PST для себя.
Узнать больше
Авторское право © 2022, ErrorTools, Все права защищены
Товарные знаки: логотипы Microsoft Windows являются зарегистрированными товарными знаками Microsoft. Отказ от ответственности: ErrorTools.com не аффилирован с Microsoft и не претендует на прямую аффилированность.
Информация на этой странице предоставлена исключительно в информационных целях.
Ремонт вашего ПК одним щелчком мыши
Имейте в виду, что наше программное обеспечение необходимо установить на ПК с ОС Windows. Откройте этот веб-сайт на настольном ПК и загрузите программное обеспечение для простого и быстрого устранения ваших проблем.
В этой статье представлена ошибка Ошибка 22, также известная как Код 22 и ее описание Это устройство отключено.
О диспетчере устройств
Каждое устройство, которое вы подключаете к компьютеру, имеет совместимый драйвер, помогающий запускать процессы, использующие этот компонент. Список всех устройств в компьютере можно найти в свойствах аппаратного устройства в диспетчере устройств. Если с этими компонентами что-то не так, в списке появятся индикаторы. Эти индикаторы дадут вам представление о том, является ли это проблемой драйвера, конфликтом с системным ресурсом или другими устройствами. Вы можете увидеть в списке восклицательный знак, вопросительный знак или стрелку вниз.
Ошибки диспетчера устройств сопровождаются сообщениями об ошибках, которые описывают ситуацию с аппаратным обеспечением компьютера. Известные как коды ошибок оборудования, они точно указывают, в какой части компьютера возникла проблема. Когда вы сталкиваетесь с кодами ошибок диспетчера устройств, вы можете устранить проблему, внеся изменения в раздел диспетчера устройств.
Окно диспетчера устройств и его содержимое одинаково во всех версиях Windows. Чтобы просмотреть состояние компонентов в диспетчере устройств, можно просто найти в поиске термин «Диспетчер устройств» или запустить процесс «devmgmt.msc».
Определения (Бета)
Здесь мы приводим некоторые определения слов, содержащихся в вашей ошибке, в попытке помочь вам понять вашу проблему. Эта работа продолжается, поэтому иногда мы можем неправильно определить слово, так что не стесняйтесь пропустить этот раздел!
- Устройство — электронные устройства: компьютеры, смартфоны, планшеты, электронное оборудование и платформы.
Симптомы Ошибка 22 — Код 22
Как уже говорилось ранее, при возникновении проблем с устройством вы увидите индикаторы в окне диспетчера устройств. На проблемном устройстве может быть красный знак X, восклицательный знак, знак вопроса или стрелка вниз, в зависимости от того, с каким случаем вы столкнулись.
Восклицательный знак означает, что компьютер обнаруживает устройство, но не распознает его, а если вы видите вопросительный знак с восклицательным знаком, то возможны конфликты между двумя устройствами, подключенными к компьютеру. Красный знак X означает, что ваша операционная система не может найти устройство, возможно, оно было отключено или его необходимо заново подключить или заново обнаружить на компьютере. Стрелка вниз означает, что устройство временно отключено.
Помимо индикаторов значков в диспетчере устройств, вы также можете получить ошибки, которые расскажут вам о симптомах, проявляющихся на вашем компьютере.
(Только для примера)
Причины возникновения Код 22 — Ошибка 22
Независимо от того, какую именно ошибку диспетчера устройств вы получаете, эти ошибки обычно вызваны следующим:
- Недавние изменения в системе, например, установка новой программы или оборудования
- Изменения в реестре, вызванные другими способами устранения ошибок
- Обновления, которые компьютер установил автоматически
- Вирусная инфекция, направленная на настройки диспетчера устройств
- Недостаточно памяти
- Неисправность аппаратного обеспечения вследствие обычного износа устройства
Методы ремонта
Не нужно бояться получить ошибку диспетчера устройств. Ошибки диспетчера устройств — это инструменты, которые помогают нам правильно определить, какой компонент или программное обеспечение необходимо устранить.
Если метод ремонта вам подошел, пожалуйста, нажмите кнопку upvote слева от ответа, это позволит другим пользователям узнать, какой метод ремонта на данный момент работает лучше всего.
Обратите внимание: ни ErrorVault.com, ни его авторы не несут ответственности за результаты действий, предпринятых при использовании любого из методов ремонта, перечисленных на этой странице — вы выполняете эти шаги на свой страх и риск.
Метод 5 — Установить обновления Windows
Для установки обновлений Windows вы можете сделать следующее:
- Нажмите «Пуск», найдите обновление.
- Вы увидите Центр обновления Windows как один из элементов поиска в списке, щелкните его.
- Это автоматически запустит поиск самых последних обновлений, которые у вас должны быть. Вы можете проверить описания обновлений и установить только те, которые совместимы с вашей системой.
Метод 1 — Перезагрузите компьютер
Это простейший шаг, который нужно выполнить для устранения проблем с устройством. Всякий раз, когда вы получаете ошибку диспетчера устройств, первое, что вам нужно сделать, это перезагрузить компьютер и позволить ему вернуться к предыдущей настройке без переустановки или восстановления ОС.
Кроме того, оставьте себе привычку выключать компьютер после использования. Это достаточно простая задача, и она очень полезна для поддержания надлежащей работы системы. Оставление компьютера в спящем режиме или режиме гибернации в любом случае может сократить срок его службы, поэтому, опять же, обязательно выключайте компьютер после каждого использования.
Метод 2 — Обновите или переустановите драйвер
Изменения, внесенные в ваш компьютер, могут испортить ваш драйвер. В этом случае вы можете переустановить драйвер или обновить его. Для этого вы можете сделать следующее.
- Если вы получили код ошибки диспетчера устройств, обратите внимание на описание, чтобы вы могли точно определить драйвер или компонент, вызывающий ошибку.
- Запустите диспетчер устройств, выполнив поиск по запросу Диспетчер устройств или запустив «devmgmt.msc»
- Найдите драйвер в списке и щелкните его правой кнопкой мыши.
- Нажмите Удалить , если вы хотите переустановить драйвер, или Обновить программное обеспечение драйвера , если пытаетесь его обновить.
- Появится окно подтверждения. Убедитесь, что флажок Удалить программное обеспечение драйвера снят.
- Нажмите «ОК» и перезагрузите компьютер.
Вы также можете сделать это:
- Вы можете вручную загрузить драйвер от производителя.
- Запустите его, чтобы заменить текущий драйвер, который вы используете.
- После этого перезагрузите компьютер.
Метод 3 — Откатите свой драйвер
Вы также можете вернуться к исходному драйверу, установленному на вашем компьютере. Для этого:
- В диспетчере устройств найдите проблемный драйвер.
- Щелкните устройство правой кнопкой мыши и выберите «Свойства».
- Когда вы увидите окно «Свойства», щелкните вкладку «Драйвер».
- Вы увидите кнопку «Откатить драйвер», нажмите ее.
- Подтвердите откат, нажав «Да», когда появится вопрос «Вы уверены, что хотите вернуться к ранее установленному программному обеспечению драйвера?»
- После этого перезагрузите компьютер.
Метод 4 — Использовать восстановление системы
Для окна 7
- Нажмите «Пуск»> «Все программы»> «Стандартные»> «Системные инструменты».
- Нажмите «Восстановление системы», а затем нажмите «Далее».
- Выбирайте точку восстановления, когда знаете, что с вашим компьютером все в порядке.
- Продолжайте нажимать «Далее», а затем — «Готово».
- Это займет время, так что наберитесь терпения и дождитесь полной остановки операции.
Для Windows 8, 8.1 или 10
- Щелкните правой кнопкой мыши кнопку «Пуск», затем выберите «Система».
- В окне «Система» нажмите «Система и безопасность».
- Нажмите «Система» и слева нажмите «Защита системы».
- Нажмите «Восстановление системы», следуйте инструкциям, чтобы выбрать точку восстановления, а затем нажимайте «Далее», пока не увидите кнопку «Готово».
- Дождитесь завершения процесса восстановления.
Метод 6 — Удалить другие устройства
Периферийные устройства также могут вызывать проблемы на вашем компьютере. Итак, чтобы устранить вызванные ими ошибки, вы можете просто отключить устройство от компьютера. Перезагрузите компьютер, чтобы он запомнил ваши изменения.
Другие языки:
How to fix Error 22 (Code 22) — This device is disabled.
Wie beheben Fehler 22 (Code 22) — Dieses Gerät ist deaktiviert.
Come fissare Errore 22 (Codice 22) — Questo dispositivo è disabilitato.
Hoe maak je Fout 22 (Code 22) — Dit apparaat is uitgeschakeld.
Comment réparer Erreur 22 (Code 22) — Cet appareil est désactivé.
어떻게 고치는 지 오류 22 (코드 22) — 이 장치는 비활성화되어 있습니다.
Como corrigir o Erro 22 (Código 22) — Este dispositivo está desativado.
Hur man åtgärdar Fel 22 (Kod 22) — Den här enheten är inaktiverad.
Jak naprawić Błąd 22 (Kod 22) — To urządzenie jest wyłączone.
Cómo arreglar Error 22 (Codigo 22) — Este dispositivo está desactivado.
Об авторе: Фил Харт является участником сообщества Microsoft с 2010 года. С текущим количеством баллов более 100 000 он внес более 3000 ответов на форумах Microsoft Support и создал почти 200 новых справочных статей в Technet Wiki.
Следуйте за нами:
Последнее обновление:
11/08/21 09:39 : Пользователь Mac OS X проголосовал за то, что метод восстановления 1 работает для него.
Этот инструмент восстановления может устранить такие распространенные проблемы компьютера, как синие экраны, сбои и замораживание, отсутствующие DLL-файлы, а также устранить повреждения от вредоносных программ/вирусов и многое другое путем замены поврежденных и отсутствующих системных файлов.
ШАГ 1:
Нажмите здесь, чтобы скачать и установите средство восстановления Windows.
ШАГ 2:
Нажмите на Start Scan и позвольте ему проанализировать ваше устройство.
ШАГ 3:
Нажмите на Repair All, чтобы устранить все обнаруженные проблемы.
СКАЧАТЬ СЕЙЧАС
Совместимость
Требования
1 Ghz CPU, 512 MB RAM, 40 GB HDD
Эта загрузка предлагает неограниченное бесплатное сканирование ПК с Windows. Полное восстановление системы начинается от $19,95.
ID статьи: ACX01649RU
Применяется к: Windows 10, Windows 8.1, Windows 7, Windows Vista, Windows XP, Windows 2000
| Номер ошибки: | Ошибка 22 | |
| Название ошибки: | Code 22 | |
| Описание ошибки: | Устройство отключено. | |
| Разработчик: | Microsoft Corporation | |
| Программное обеспечение: | Windows Operating System | |
| Относится к: | Windows XP, Vista, 7, 8, 10, 11 |
Такие проблемы Code 22 обычно вызваны повреждением файла, связанного с 22, или, в некоторых случаях, его случайным или намеренным удалением. Большую часть проблем, связанных с данными файлами, можно решить посредством скачивания и установки последней версии файла Windows 10. Выполнение сканирования драйверов после замены проблемного файла позволит обновить все драйверы устройства (которые могут являться источником ошибки Code 22).
Типичные ошибки Code 22
Ошибки BSOD (синий экран смерти), связанные с Code 22, обычно рассматриваются как:
- «Windows выключена, чтобы остановить повреждение ПК, вызванное Code 22. «
- «: (Code 22 вызвал ошибку. Компьютер необходимо перезагрузить. «
- «STOP 0x0000000A: IRQL_NOT_LESS_EQUAL – Code 22»
- 0x0000001E ОСТАНОВКА: КМОДЕ_ИСКЛЮЧЕНИЕ_НЕТ_ОБРАБАТЫВАЕТСЯ — Code 22
- 0x050: СТРАНИЦА_FAULT_IN_NONPAGED_AREA — Code 22
Во многих случаях ошибки Code 22, вызывающие синий экран смерти, возникают после установки аппаратного или программного обеспечения, связанной с 22s. Эти синие экраны Code 22 могут появляться во время установки программы, в то время как программа, связанная с Code 22 (например, 22), во время загрузки драйвера Microsoft Corporation или во время запуска или завершения работы Windows. Отслеживание того, когда и где возникает ошибка STOP, является важной информацией при устранении проблемы. Notating при возникновении ошибок Code 22 STOP имеет первостепенное значение для поиска причины проблем, связанных с 22s, и сообщая о них за помощью.
Причины проблем Code 22
Ошибки Blue Screen Code 22 часто вызваны связанными проблемами с оборудованием, программным обеспечением, драйвером устройства или прошивкой. Эти BSOD могут быть вызваны проблемами 22 или проблемами с оборудованием, связанным с Microsoft Corporation.
В частности, эти проблемы Code 22 возникают через:
- Устаревшие, поврежденные или неправильно настроенные драйверы устройств Microsoft Corporation/22.
- Повреждение реестра Windows из-за недавнего изменения программного обеспечения (установка или удаление), связанного с Code 22.
- Вирус или вредоносное ПО, которые повредили файл Code 22 или связанные с 22 программные файлы.
- Ошибка Code 22 изMMicrosoft Corporation аппаратных конфликтов после новой установки.
- Повреждение или удаление системных файлов (например, Code 22) после неудачной установки 22 или драйверов устройств.
- Синий экран Code 22 вызван повреждениями жесткого диска.
- Память (ОЗУ) повреждена из Code 22 BSOD.
Продукт Solvusoft
Загрузка
WinThruster 2022 — Проверьте свой компьютер на наличие ошибок.
Совместима с Windows 2000, XP, Vista, 7, 8, 10 и 11
Установить необязательные продукты — WinThruster (Solvusoft) | Лицензия | Политика защиты личных сведений | Условия | Удаление


 key and press R to open the Run box.
key and press R to open the Run box.







 Причины ошибок
Причины ошибок
 Причины ошибок
Причины ошибок