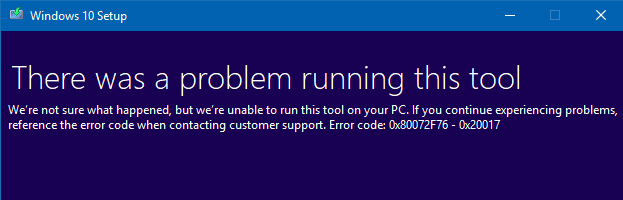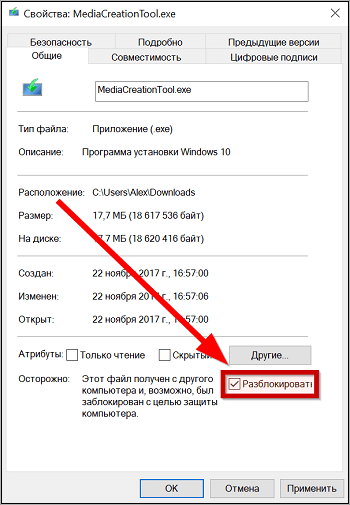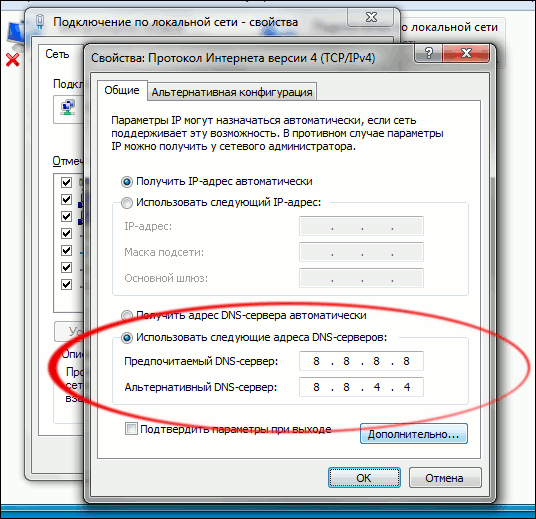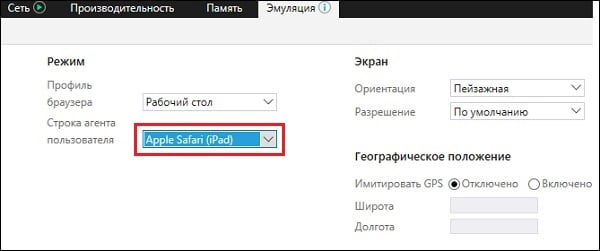Каждой ошибке в системе присвоен уникальный номер, что облегчает диагностику и решение проблемы. Некоторые пользователи, при установке windows 10, сталкиваются с ошибкой 0x80072f76 — 0x20017. Если исходить из информации официального сайта Майкрософт, то такой сбой свидетельствует о проблемах с подключением – то есть, интернетом. Но это не единственная причина появления подобной ошибки.
Ошибка windows 10, код ошибки 0x80072f76, (0x20017) может возникнуть из-за низкой скорости интернета, особенно, если у пользователя беспроводное переключение через роутер. Малейшее колебание в скорости или помехи в сигнале, дадут сбой в загрузке обновлений в Центре и приведут к возникновению предупреждающего окна.
Если сервер Microsoft загружен поступающими запросами на обновления, он перестает отвечать на запрос, что также приводит к появлению ошибки. Еще одной причиной появления ошибки может быть работа посторонних программ, которые могут влиять на работу ОС, и приводить к появлению в windows 10 сбоя (код ошибки 0x80072f76 0x20017).
Ошибка при обновлении windows 10 0x80072f76
Если ошибка возникает, когда работает программа установки Windows 10 ошибка 0x80072f76 – это может означать повреждение загрузки или неполной инсталляции ПО Microsoft Update. Программное обеспечение могло быть повреждено сторонней программой, (связанной с Центром обновления), которая внесла изменения в реестр.
Причем, это может быть, как и обычная программа (игра), так и вирусное заражение системы. Пользователь также, может случайно удалить файлы, связанные с работой программы Microsoft Update.
Что делать, если программа установки windows 10 выдает ошибку 0x80072f76 0x20017: согласно официальной информации на сайте компании, причин для беспокойства нет, почти все случаи появления ошибок, связаны с кратковременными перерывами связи, между ПК пользователя и Центром обновлений. Почти все проблемы, связанные с ошибкой 0x20017 при обновлении, легко устранимы, если предпринять нехитрые действия.
Итак, если возникает ошибка при обновлении windows 10 0x80072f76 0x20017, то по рекомендации компании Microsoft можно:
- Выйти из Центра обновления Виндовс, и сделать паузу на десять-пятнадцать минут, после чего снова запустить процесс обновления.
- Если нет времени или желания ждать, можно включить обновления автоматически, и тогда компьютер будет соединяться с Центром самостоятельно, и при хорошей работе сервера, загрузит обновления.
Таким образом, система самостоятельно определит период, когда сервер на загружен. Но для этого может потребоваться не выключать компьютер на ночь.
0x80072f76 как исправить ошибку Windows 10
Если вышеперечисленные средства не помогли, и по-прежнему возникает код ошибки 0x80072f76 на windows 10 , поможет решение, приведенное ниже. Для наглядности оно проиллюстрировано. Итак,:
- Нужно будет загрузить средство для устранения неполадок в работе ЦО Виндовс. Его можно скачать с официального сайта, ссылку предлагает, обычно, сама система.
- Запустите программу и нажмите «далее». На экране должен отразиться отчет по найденным ошибкам и об их исправлении. Можно попробовать инсталлировать обновления.
- Если какие-то неполадки система исправить не сможет, она уведомит об этом, для этого необходимо зайти во вкладку «дополнительные параметры» и при необходимости выполнить предлагаемые действия.
Что еще может помочь? Приведем список рекомендаций, которым можно последовать, если вышеприведенные «рецепты» не сработали:
- Можно восстановить записи в реестре, которые связаны с ошибкой;
- Попробовать провести полное сканирование ПК на предмет наличия вирусов или иного вредоносного программного обеспечения;
- Используя системное средство «Очистка диска» удалить все лишние и временные файлы;
- Выполнить загрузку последних драйверов для устройств, установленных на ПК;
- Воспользоваться системным средством «Восстановление ОС» и вернуть систему в первоначальное состояние;
- Попытаться заново установить программу, которая занимается обновлениями в системе;
- Проверить файлы в системе, используя команду «sfc /scannow»;
- Если до этого какие-то обновления не были установлены (вы отменили их загрузку), попробуйте установить их снова;
И последний шаг, который может предотвратить появление многих ошибок, в т.ч. и 0x20017 – это выполнение «чистой» установки Виндовс 10, на отформатированный диск.
Похожие записи
Ошибка 5 в Windows 10
Иногда при установке программ либо приложений на экране компьютера появляется сообщение, о том, что возникла ошибка 5 Windows 10. Это означает что пользователю отказано в доступе. Подобное случается если в системе есть несколько учётных…
Ошибка 0xc0000022 в Windows 10
При работе ОС Windows 10 иногда появляются сбои, каждый из которых имеет свой номер. Сообщение об ошибке 0xc0000022 появляется на экране в виде окна….
Windows 10 не запускается: ошибка
Причин, по которым не запускается Windows 10 несколько: удаление программного обеспечения, заражение ПК…
СОВЕТУЕМ: Нажмите здесь, чтобы исправить ошибки Windows и оптимизировать производительность системы
Некоторые пользователи видят код ошибки 0x80072f76 — 0x20016 при попытке использования средства создания мультимедиа или при установке Windows 10 или Windows 8 с помощью установщика Windows. Обычно сообщается, что ошибка возникает через несколько секунд после запуска средства создания носителя или средства обновления Microsoft.
«Что-то случилось 0x80070002 — 0x20016» Ошибка
Мы исследовали эту конкретную проблему, изучив различные пользовательские отчеты и стратегии исправления, которые наиболее затронутые пользователи успешно использовали, чтобы докопаться до сути проблемы. Основываясь на наших исследованиях, существует несколько стратегий восстановления, которые, как известно, вызывают эту конкретную ошибку:
- Средство создания мультимедиа настроено на открытие в режиме совместимости с Windows XP. Несколько затронутых пользователей сообщили, что в их случае средство создания мультимедиа пыталось открыть с установленной Windows XP в качестве режима совместимости. Изменение настроек на Windows 8 и предоставление административных привилегий решило проблему для некоторых пользователей.
- Повреждение файлов Центра обновления Windows — эта конкретная проблема также может быть вызвана повреждением системных файлов в файлах компонентов Центра обновления Windows. В этом случае переименование папок SoftwareDistribution и Catroot2 должно устранить проблему. Еще одно возможное исправление для этого сценария — очистить папки кэша $ WINDOWS. ~ BT и $ Windows. ~ WS.
- Версия Windows настроена на отклонение обновления. Возможно, вы также видите эту конкретную ошибку, если ваша текущая конфигурация Windows отклоняет обновление ОС. Вы можете решить проблему в этом конкретном сценарии, изменив значение AllowOSUpgrade с помощью редактора реестра.
- Мониторинг SMART конфликтует с установкой операционной системы. Мониторинг жесткого диска / твердотельного накопителя SMART — это функция, которая, как известно, конфликтует с установкой ОС (с помощью установщика Windows) при определенных конфигурациях ПК. В этом случае вы можете решить проблему, отключив функцию SMART в настройках BIOS.
Если вам не удается найти исправления, устраняющие это конкретное сообщение об ошибке, эта статья предоставит вам несколько руководств по устранению неполадок. Ниже вы найдете коллекцию методов, которые другие пользователи в аналогичной ситуации успешно использовали для разрешения 0x80072f76 — 0x20016.
Приведенные ниже возможные исправления упорядочены по эффективности и серьезности, поэтому следуйте им в том порядке, в котором они представлены. Один из них должен решить проблему в вашем конкретном сценарии.
Способ 1. Запуск средства устранения неполадок Центра обновления Windows
Некоторые затронутые пользователи сообщают, что проблема была решена после запуска средства устранения неполадок Центра обновления Windows — инструмента Microsoft, который оснащен различными стратегиями восстановления, которые могут в конечном итоге решить проблему автоматически.
Вот краткое руководство по запуску средства устранения неполадок Центра обновления Windows :
- Нажмите клавишу Windows + R, чтобы открыть диалоговое окно « Выполнить ». Затем введите « ms-настройки: устранение неполадок » и нажмите Enter, чтобы открыть вкладку « Устранение неполадок » приложения « Настройки» .
Открытие вкладки «Устранение неполадок» приложения «Настройки» через окно «Выполнить»
- На вкладке «Устранение неполадок» нажмите « Центр обновления Windows» (в разделе « Начало работы» ) и выберите « Запустить средство устранения неполадок» .
Запуск средства устранения неполадок Центра обновления Windows
- Дождитесь завершения части исследования, затем нажмите « Применить это исправление», чтобы автоматически применить рекомендованную стратегию исправления.
- Как только стратегия восстановления будет применена, перезагрузите компьютер и посмотрите, все еще ли вы сталкиваетесь с ошибкой 0x80072f76 — 0x20016 при открытии инструмента создания носителя или при попытке установить / обновить Windows.
Если вы все еще сталкиваетесь с тем же сообщением об ошибке, перейдите к следующему способу ниже.
Способ 2. Установка режима совместимости в Windows 8
Некоторым пользователям удалось устранить ошибку 0x80070002 — 0x2001, обнаружив, что Средство создания носителя открывалось в режиме совместимости, установленном в Windows XP. Большинство пользователей сообщают, что изменение режима совместимости на Windows 8 и обеспечение того, чтобы средство создания носителей открывалось с правами администратора, в конечном итоге решили проблему для них.
Вот краткое руководство по установке режима совместимости Windows 8 для средства создания мультимедиа (с правами администратора):
- Перейдите в каталог, в который вы загрузили инструмент создания мультимедиа, щелкните его правой кнопкой мыши и выберите « Свойства».
- На экране « Свойства» инструмента « Создание носителя» перейдите на вкладку « Совместимость » и установите флажок, связанный с « Запустить эту программу в режиме совместимости» .
- Затем перейдите вниз и убедитесь, что флажок, связанный с Запускать эту программу от имени администратора, установлен.
- Нажмите « Применить», чтобы сохранить изменения, затем снова откройте «Средство создания мультимедиа» и посмотрите, появляется ли по-прежнему такое же сообщение об ошибке.
Запуск средства создания мультимедиа в режиме совместимости
Если вы все еще сталкиваетесь с ошибкой 0x80072f76 — 0x20016, перейдите к следующему способу ниже.
Способ 3: устранение коррупции, связанной с Центром обновления Windows
Как выясняется, эта конкретная проблема также может возникать, если виновник, вызвавший 0x80070002 — 0x2001, поврежден с помощью файлов компонентов Центра обновления Windows. Если этот сценарий применим к вашей текущей ситуации, то сброс компонента Центра обновления Windows должен решить эту проблему и позволить вам использовать Media Creation Tool без возникновения ошибки 0x80070002 — 0x2001 .
Вот краткое руководство о том, как это сделать:
- Нажмите клавишу Windows + R, чтобы открыть диалоговое окно « Выполнить ». Затем введите «cmd» и нажмите Ctrl + Shift + Enter, чтобы открыть командную строку с повышенными привилегиями. В ответ на запрос UAC (Контроль учетных записей пользователей) нажмите Да, чтобы предоставить права администратора.
- В командной строке с повышенными привилегиями введите следующие команды по порядку и нажмите Enter после каждой, чтобы остановить необходимые службы:
чистая остановка битов чистая остановка wuauserv чистая остановка appidsvc чистая остановка cryptsvc
Примечание. Эта команда остановит службу BITS, службу Центра обновления Windows и службу шифрования.
- После остановки необходимых служб введите следующие команды, чтобы переименовать резервные копии папок распространения программного обеспечения:
Ren% systemroot% SoftwareDistribution SoftwareDistribution.bak Ren% systemroot% system32 catroot2 catroot2.bak
Примечание. Эта команда заставит вашу ОС создавать новые папки для распространения программного обеспечения, что позволит обойти любые проблемы, вызванные повреждением файла.
- Перезапустите службы, которые мы ранее остановили, выполнив следующие команды и нажимая Enter после каждой:
чистый стартовый бит чистый стартовый wuauserv чистый старт appidsvc чистый старт cryptsvc
- Перезагрузите компьютер и заново создайте действие, которое ранее вызывало ошибку 0x80070002 — 0x20016, и посмотрите, была ли проблема решена.
Если вы все еще видите то же сообщение об ошибке, перейдите к следующему способу ниже.
Способ 4. Очистка папок $ WINDOWS. ~ BT & $ Windows. ~ WS
Некоторые пользователи сообщают, что ошибка 0x80070002 — 0x20016 была окончательно устранена после того, как они стерли содержимое папок кэша $ WINDOWS. ~ BT и $ Windows. ~ WS . Они содержат файлы, необходимые для создания установочного носителя, поэтому очистка их содержимого может решить проблемы, связанные с повреждением.
Примечание. Скорее всего, эти две папки не отображаются при доступе к диску Windows. В этом случае, используя полосу ленты вверху, перейдите в Просмотр и убедитесь, что флажок, связанный со скрытыми элементами, установлен.
Нажмите «Просмотр», затем «Показать скрытые элементы», чтобы убедиться, что все папки показаны
Как только две папки будут видны, откройте каждую папку по отдельности и очистите ее содержимое, выбрав каждый элемент и выбрав Удалить.
Удаление содержимого папок кеша $ WINDOWS. ~ BT и $ Windows. ~ WS
После очистки двух кэшированных папок перезагрузите компьютер и проверьте, не возникли ли у вас 0x80070002 — 0x20016.
Если вы все еще видите то же сообщение об ошибке, перейдите к следующему способу ниже.
Способ 5: редактирование значения AllowOSUpgrade через редактор реестра
Возможно, вы видите это конкретное сообщение об ошибке, потому что ваша текущая версия Windows настроена на отклонение обновления ОС. Если этот сценарий применим, вы увидите ошибку «Что-то произошло 0x80070002 — 0x20016 » при попытке запустить средство создания носителя для обновления существующей установки.
Обычно сообщается, что это происходит на компьютерах с Windows 7 или Windows 10, которые имеют право на обновление до Windows 10, но не получили уведомление о резервировании копии из-за значения реестра.
Вот пошаговое руководство, которое поможет вам изменить значение AllowOSUpgrade . Это позволит вам использовать инструмент Media Creation, не получая ошибку 0x80070002 — 0x20016 . Вот что вам нужно сделать:
- Нажмите клавишу Windows + R, чтобы открыть диалоговое окно « Выполнить ». Затем введите «regedit» и нажмите Enter, чтобы открыть диалоговое окно « Выполнить ». В ответ на запрос UAC (Контроль учетных записей) нажмите Да, чтобы предоставить административные привилегии.
- Как только вы окажетесь в редакторе реестра, используйте левую панель, чтобы перейти к следующему местоположению:
Компьютер HKEY_LOCAL_MACHINE SOFTWARE Microsoft Windows CurrentVersion WindowsUpdate OSUpgrade
Примечание. Если ключ OSUpgrade еще не создан, щелкните правой кнопкой мыши WindowsUpdate и выберите « Создать»> «Ключ» . Затем назовите только что созданный ключ для OSUpgrade .
- Выбрав ключ OSUpgrade, перейдите на правую боковую панель и щелкните правой кнопкой мыши пустое место. Затем выберите New> DWORD (32-bit) и назовите его AllowOSUpgrade .
- Дважды щелкните AllowOSUpgrade и измените значение на 1, а базовое на шестнадцатеричное.
- Как только значение будет настроено, закройте regedit и перезагрузите компьютер.
- При следующем запуске заново создайте действие, которое ранее вызывало ошибку 0x80070002 — 0x20016, и посмотрите, была ли проблема решена.

Настройка ключа реестра AllowOSUpgrade
Если вы все еще сталкиваетесь с тем же сообщением об ошибке, перейдите к следующему способу ниже.
Метод 6: Обновление через Центр безопасности Защитника Windows
Если вы прошли через все эти методы безуспешно и пытаетесь использовать инструмент « Обновить» от Microsoft, вы можете выполнить процедуру в Центре безопасности Защитника Windows .
Эта процедура позволит вам обновить ваш компьютер в тех случаях, когда официальный инструмент Microsoft Refresh выдает ошибку 0x80070002 — 0x20016 . Как известно, эта процедура эффективна в сборках Windows 10, в которых уже есть обновление Creators.
Вот что вам нужно сделать, чтобы выполнить обновление через Центр безопасности Защитника Windows:
- Нажмите клавишу Windows + R, чтобы открыть диалоговое окно « Выполнить ». Затем введите « ms-settings: windowsdefender » и нажмите Enter, чтобы открыть вкладку «Безопасность Windows».
- Как только вы перейдете на вкладку « Безопасность Windows », нажмите « Открыть безопасность Windows».
- Находясь на главном экране Windows Security, нажмите кнопку ОК. Производительность и работоспособность устройства .
- На вкладке « Производительность и работоспособность устройства » прокрутите вниз до « Начать заново» и нажмите « Дополнительная информация» .
- В разделе « Свежий старт» нажмите « Начать», чтобы начать процесс обновления вашего ПК. Это эквивалентно установке чистой, современной установки Windows.
- Следуйте инструкциям на экране, чтобы завершить процесс запуска с нуля и завершить обновление.

Обновление через Центр безопасности Защитника Windows
Способ 7: отключение SMART
Некоторые затронутые пользователи сообщают, что им удалось решить проблему, отключив функцию SMART в своих настройках BIOS. Оказывается, что эта система мониторинга HDD / SSD может в конечном итоге вызвать ошибку 0x80070002 — 0x20016 на определенных конфигурациях ПК.
Если этот сценарий применим, отключение функции SMART может позволить вам выполнить операцию без повторного появления сообщения об ошибке. Вот краткое руководство по отключению функции SMART:
- Включите компьютер и нажмите клавишу Setup во время начальной загрузки, чтобы войти в настройки BIOS. Клавиша настройки должна быть видна на экране, но на тот случай, если вы ее не найдете, вы можете найти в сети конкретный ключ в соответствии с производителем вашей материнской платы.
Нажмите [ключ], чтобы войти в настройку
- Как только вы войдете в настройки BIOS, перейдите на вкладку Main, чтобы получить обзор всех ваших HDD / SSD. Затем выберите жесткий диск, с которым вы столкнулись с проблемой, и установите для параметра SMART Monitoring значение « Отключено».
Отключение SMART Monitoring для поврежденного жесткого диска
- Сохраните изменения и дайте вашему компьютеру загрузиться.
После завершения следующей последовательности загрузки заново создайте то же действие, которое ранее вызывало ошибку 0x80070002 — 0x20016, и посмотрите, была ли проблема решена.
| Номер ошибки: | Ошибка 80072F76 | |
| Название ошибки: | Microsoft Update Error 80072F76 | |
| Описание ошибки: | Ошибка 80072F76: Возникла ошибка в приложении Microsoft Update. Приложение будет закрыто. Приносим извинения за неудобства. | |
| Разработчик: | Microsoft Corporation | |
| Программное обеспечение: | Microsoft Update | |
| Относится к: | Windows XP, Vista, 7, 8, 10, 11 |
Оценка «Microsoft Update Error 80072F76»
«Microsoft Update Error 80072F76» также считается ошибкой во время выполнения (ошибкой). Когда дело доходит до Microsoft Update, инженеры программного обеспечения используют арсенал инструментов, чтобы попытаться сорвать эти ошибки как можно лучше. К сожалению, инженеры являются людьми и часто могут делать ошибки во время тестирования, отсутствует ошибка 80072F76.
Пользователи Microsoft Update могут столкнуться с ошибкой 80072F76, вызванной нормальным использованием приложения, которое также может читать как «Microsoft Update Error 80072F76». Когда появится ошибка, пользователи компьютеров смогут уведомить разработчика о наличии ошибки 80072F76 через отчеты об ошибках. Затем Microsoft Corporation может исправить эти ошибки в исходном коде и подготовить обновление для загрузки. Эта ситуация происходит из-за обновления программного обеспечения Microsoft Update является одним из решений ошибок 80072F76 ошибок и других проблем.
Что вызывает ошибку времени выполнения 80072F76?
Сбой во время запуска Microsoft Update или во время выполнения, как правило, когда вы столкнетесь с «Microsoft Update Error 80072F76». Мы рассмотрим основные причины ошибки 80072F76 ошибок:
Ошибка 80072F76 Crash — это распространенная ошибка 80072F76 во время выполнения ошибки, которая приводит к полному завершению работы программы. Когда Microsoft Update не может обеспечить достаточный вывод для данного ввода или действительно не знает, что выводить, он часто путает систему таким образом.
Утечка памяти «Microsoft Update Error 80072F76» — когда происходит утечка памяти Microsoft Update, это приведет к вялой работе операционной системы из-за нехватки системных ресурсов. Критическими проблемами, связанными с этим, могут быть отсутствие девыделения памяти или подключение к плохому коду, такому как бесконечные циклы.
Ошибка 80072F76 Logic Error — Вы можете столкнуться с логической ошибкой, когда программа дает неправильные результаты, даже если пользователь указывает правильное значение. Когда точность исходного кода Microsoft Corporation низкая, он обычно становится источником ошибок.
Microsoft Corporation проблемы файла Microsoft Update Error 80072F76 в большинстве случаев связаны с повреждением, отсутствием или заражением файлов Microsoft Update. Как правило, решить проблему позволяет получение новой копии файла Microsoft Corporation, которая не содержит вирусов. Если ошибка Microsoft Update Error 80072F76 возникла в результате его удаления по причине заражения вредоносным ПО, мы рекомендуем запустить сканирование реестра, чтобы очистить все недействительные ссылки на пути к файлам, созданные вредоносной программой.
Типичные ошибки Microsoft Update Error 80072F76
Microsoft Update Error 80072F76 Проблемы, связанные с Microsoft Update:
- «Ошибка программного обеспечения Microsoft Update Error 80072F76. «
- «Недопустимый файл Microsoft Update Error 80072F76. «
- «Извините, Microsoft Update Error 80072F76 столкнулся с проблемой. «
- «Файл Microsoft Update Error 80072F76 не найден.»
- «Отсутствует файл Microsoft Update Error 80072F76.»
- «Ошибка запуска программы: Microsoft Update Error 80072F76.»
- «Не удается запустить Microsoft Update Error 80072F76. «
- «Microsoft Update Error 80072F76 выйти. «
- «Неверный путь к программе: Microsoft Update Error 80072F76. «
Проблемы Microsoft Update Error 80072F76 с участием Microsoft Updates возникают во время установки, при запуске или завершении работы программного обеспечения, связанного с Microsoft Update Error 80072F76, или во время процесса установки Windows. Документирование проблем Microsoft Update Error 80072F76 в Microsoft Update является ключевым для определения причины проблем с электронной Windows и сообщения о них в Microsoft Corporation.
Корень проблем Microsoft Update Error 80072F76
Проблемы Microsoft Update Error 80072F76 могут быть отнесены к поврежденным или отсутствующим файлам, содержащим ошибки записям реестра, связанным с Microsoft Update Error 80072F76, или к вирусам / вредоносному ПО.
В первую очередь, проблемы Microsoft Update Error 80072F76 создаются:
- Поврежденные ключи реестра Windows, связанные с Microsoft Update Error 80072F76 / Microsoft Update.
- Зазаражение вредоносными программами повредил файл Microsoft Update Error 80072F76.
- Microsoft Update Error 80072F76 злонамеренно или ошибочно удален другим программным обеспечением (кроме Microsoft Update).
- Другая программа находится в конфликте с Microsoft Update и его общими файлами ссылок.
- Microsoft Update (Microsoft Update Error 80072F76) поврежден во время загрузки или установки.
Продукт Solvusoft
Загрузка
WinThruster 2022 — Проверьте свой компьютер на наличие ошибок.
Совместима с Windows 2000, XP, Vista, 7, 8, 10 и 11
Установить необязательные продукты — WinThruster (Solvusoft) | Лицензия | Политика защиты личных сведений | Условия | Удаление
С октября 2017 года компания «Майкрософт» начала получать массовые жалобы пользователей на нестабильную работу утилиты для обновления Виндовс «Media Creation Tool». Во время попытки апгрейда Виндовс 10, её переустановки или «чистой» установки с помощью данной утилиты, последняя выдаёт сообщение об ошибке «0x80072F76 – 0x20017» и некий пояснительный текст, который я приведу чуть ниже. Появление данной проблемы обычно связано с серверными проблемами в самой «Майкрософт», и обычно никак не связано с конкретным пользователем. Ниже я приведу описание данной проблемы с кодом ошибки 0x80072F76 — 0x20017 в Виндовс 10, а также перечислю варианты её решения.
Содержание
- Суть и причины ошибки в в Media Creation Tool
- Как исправить ошибку 0x80072F76 – 0x20017
- Разблокируйте программу
- Используйте ДНС от Гугл
- Запустите программу с правами администратора
- Попробуйте использовать интернет от другого провайдера (ISP)
- Используйте «Update Assistant Tool»
- Измените пользовательского агента в Microsoft Edge
- Удалите папки $Windows.~BT и $Windows.~WS
- Временно отключите ваш антивирус
- Попробуйте альтернативные методы установки
- Заключение
В переводе текст данной ошибки звучит примерно следующим образом:
«Возникла проблема при работе данной программы. Мы не до конца понимаем, что случилось, но мы не можем запустить данную программу на вашем ПК. Если вы продолжаете испытывать проблемы, то рекомендуем обратитесь с кодом данной ошибки в поддержку пользователей. Код ошибки 0x80072F76 – 0x20017.»
Как я уже писал выше, данная ошибка вызвана нестабильной работой серверов «Майкрософт» (о чём компания уже была неоднократно уведомлена). В частности, по ряду причин, утилита «Media Creation Tool» не может загрузить с сервера Майкрософт пользовательское соглашение (End-Users License Agreement – EULA) с расширением «rtf».
Несмотря на многочисленные жалобы пользователей, «Майкрософт» отказывается официально признавать существование проблемы, а специалисты компании на форумах сообщают, что компания знает о данной ошибке, и работает над её решением.
Поскольку официального патча от Майкрософт можно и не дождаться, воспользуемся неофициальными вариантами решения проблемы.
Как исправить ошибку 0x80072F76 – 0x20017
Имеется несколько действенных вариантов решения проблемы 0x80072F76 — 0x20017 в Media Creation Tool, рассмотрим их по мере усложнения.
Разблокируйте программу
- Наведите курсор на файл исполняемый файл утилиты «Media Creation Tool» (mediacreationtool.exe).
- Нажмите правую клавишу мыши, выберите «Свойства».
- Перейдите на вкладку «Общие», и внизу поставьте галочку на «Разблокировать» (при наличии у вас данного параметра).
Используйте ДНС от Гугл
- Перейдите в настройки вашей интернет-Сети.
- В списке компонентов найдите «IPv4», дважды кликните на него.
- И в нём установите пользовательские настройки ДНС-серверов на 8.8.8.8, и 8.8.4.4.
- Нажмите на «Ок», перезагрузите систему, и попытайтесь вновь выполнить обновление с помощью «MCT».
Запустите программу с правами администратора
Наведите курсор на исполняемый файл «MCT», нажмите на правую клавишу мыши, и выберите «Запуск от имени администратора». Затем попробуйте осуществить необходимое обновление системы. Для исправления ошибки с кодом 0x80072F76 — 0x20017 в приложении Media Creation Tool.
Попробуйте использовать интернет от другого провайдера (ISP)
В ряде случаев подключение к альтернативной точке доступа Интернета от другого провайдера помогло корректно выполнить нужное обновление ОС.
Используйте «Update Assistant Tool»
Если вы хотите обновиться до Виндовс 10 с более ранних версий Виндовс, попробуйте выполнить данную операцию с помощью «Update Assistant Tool».
- Перейдите на официальный сайт Майкрософт, нажмите на «Обновить сейчас».
- И скачайте файл «Windows10Upgrade***.exe» (вместо звёздочек будут числа).
- Запустите данный файл, кликните на «Обновить сейчас» (Update now), после чего утилита проверит вашу систему на соответствие версий.
- После этого нажмите на «Далее» (Next) для установки ОС.
Измените пользовательского агента в Microsoft Edge
- Запустите браузер «Microsoft Edge».
- Затем откройте официальный сайт Майкрософт, с которого можно скачать Виндовс 10.
- В «Edge» нажмите на F12, и в открывшейся панели разработчика выберите «Эмуляция».
- В опции «Строка агента пользователя» выберите параметр «Apple Safari (iPad)».
- Страница автоматически обновится (если этого не произошло, обновите страницу самостоятельно, при этом панель отладчика не закрывайте).
Далее найдите опцию «Выбрать выпуск» (Select edition), выберите там «Виндовс 10», и нажмите на «Подтвердить» (Confirm) ниже. Затем вам предстоит выбрать нужный язык (Русский), и вновь нажать на «Подтвердить» для загрузки ОС.
Удалите папки $Windows.~BT и $Windows.~WS
Данные временные папки могут стать причиной появления рассматриваемой в статье ошибки 0x80072F76 — 0x20017 в Media Creation Tool, потому их будет необходимо удалить. Запустите командную строку с правами администратора, и в ней введите следующие строки, не забывая нажимать на ввод после каждой из них:
takeown /F C:\$Windows.~BT\* /R /A
icacls C:\$Windows.~BT\*.* /T /grant administrators:F
rmdir /S /Q C:\$Windows.~BT\
takeown /F C:\$Windows.~WS\* /R /A
icacls C:\$Windows.~WS\*.* /T /grant administrators:F
rmdir /S /Q C:\$Windows.~WS\
Временно отключите ваш антивирус
Временно деактивируйте ваш антивирусный софт, его деятельность в некоторых случаях может стать причиной появления данной проблемы.
Попробуйте альтернативные методы установки
Если перечисленные методы оказались неэффективны в устранении ошибки, рекомендуется создать загрузочный носитель с образов Виндовс 10, находящегося на сайте Майкрософт, а затем и установить Виндовс 10 с загрузочного носителя.
Заключение
Среди перечисленных вариантов решений 0x80072F76 — 0x20017 наибольшую эффективность показала первые четыре способа, решившие проблему с обновлениями «MCT» в Media Creation Tool Windows. Если в вашем случае они никак не помогли, рекомендую воспользоваться самым последним способом (создание загрузочного носителя с образа Виндовс), и установить самую свежую версию Windows 10 на вашем ПК.
Средство создания Windows Media от Microsoft – это полезный инструмент, позволяющий загрузить на компьютер и установить последнюю версию операционной системы Windows 10. Однако во время установки известно, что выдается следующее сообщение об ошибке:
Мы не уверены, что произошло, но мы не можем запустить этот инструмент на вашем ПК. Если проблемы продолжаются, обратитесь к коду ошибки при обращении в службу поддержки. Код ошибки: 0x80072F76 – 0x20016.

Возможными причинами этого могут быть прерванная загрузка, подключение к Интернету и т. Д.
Код ошибки 0x80072f76 – 0x20016 для средства создания мультимедиа
Мы рассмотрим следующие предложения для устранения кода ошибки 0x80072f76 – 0x20016 для инструмента создания мультимедиа:
- Используйте средство устранения неполадок Центра обновления Windows.
- Используйте другой браузер, чтобы загрузить инструмент в другое место.
- Изменить DNS на другой, как OpenDNS.
- Измените соединение с провайдером.
- Вместо этого используйте помощник по обновлению Windows 10.
- Удалите папки $ Windows. ~ BT & $ Windows. ~ WS.
1] Используйте средство устранения неполадок Центра обновления Windows .
Вы можете запустить средство устранения неполадок Центра обновления Windows, а также средство устранения неполадок Центра обновления Windows от Microsoft и проверить, поможет ли это в решении любой из ваших проблем.
2] Используйте другой браузер, чтобы загрузить инструмент в другое место .
Вам нужно использовать другой веб-браузер на вашем компьютере. Если у вас нет другого браузера, вам необходимо установить его и загрузить тот же инструмент в другое логическое место на вашем компьютере, например на рабочем столе.
3] Измените DNS на другой, например OpenDNS
Попытка переключения на серверы OpenDNS может также помочь вам в восстановлении после этой ошибки.
4] Изменить подключение к интернет-провайдеру
Иногда подключение к серверам Microsoft может быть прервано из-за сбоя или блокировки, вызванной вашим Интернет-провайдером. Поэтому, если это возможно, переключите ваше устройство на подключение к Интернету другого интернет-провайдера и проверьте, устраняет ли это ваши проблемы.
5] Используйте помощник по обновлению Windows 10
Помощник по обновлению Windows 10 может стать вашей альтернативой использованию средства создания мультимедиа. Вы можете попробовать использовать его и проверить, исправит ли это ваши проблемы, и процесс загрузки и установки начнется без всяких проблем.
4] Удалите папки $ Windows. ~ BT & $ Windows. ~ WS
Иногда существующие поврежденные или неполные файлы Центра обновления Windows также могут вызывать проблемы и конфликты при загрузке и установке Центра обновления Windows.
Удалите папки $ Windows. ~ BT & $ Windows. ~ WS, если они присутствуют на вашем компьютере.
Проверьте, исправили ли это ваши проблемы.
Помогли ли эти исправления устранить проблему?
Обновлено 2023 января: перестаньте получать сообщения об ошибках и замедлите работу вашей системы с помощью нашего инструмента оптимизации. Получить сейчас в эту ссылку
- Скачайте и установите инструмент для ремонта здесь.
- Пусть он просканирует ваш компьютер.
- Затем инструмент почини свой компьютер.
Некоторые пользователи видят код ошибки от 0x80072f76 до 0x20016 при попытке использовать Media Creation Tool или при попытке установить Windows 10 или Windows 8 через установщик Windows. Ошибка обычно возникает через несколько секунд после запуска Microsoft Media Creation Tool или Refresh Tool.
Если у вас возникли проблемы с поиском исправлений для устранения этого конкретного сообщения об ошибке, в этой статье представлены различные руководства по устранению неполадок. Ниже приведен набор методов, которые другие пользователи успешно использовали для разрешения 0x80072f76 в 0x20016 в аналогичной ситуации.
Возможные исправления, перечисленные ниже, сгруппированы по эффективности и серьезности. Поэтому следуйте им в указанном порядке. Один из них должен решить проблему в вашем конкретном сценарии.
Windows 10 содержит множество исправлений ошибок, которые можно использовать для устранения различных системных проблем. Итак, если вы имеете дело с ошибками Центра обновления Windows, такими как код ошибки 0x80072f76 — 0x20016, вы можете запустить средство устранения неполадок Центра обновления Windows, чтобы исправить их.
Чтобы запустить средство устранения неполадок Центра обновления Windows, перейдите в Настройки и выберите Устранение неполадок из вариантов. Оттуда щелкните Центр обновления Windows, а затем щелкните Запустить средство устранения неполадок. После этого следуйте инструкциям на следующем экране, и все будет в порядке.
Попробуйте изменить свой DNS
- Нажмите клавиши Win + R, чтобы открыть диалоговое окно «Выполнить».
- Затем введите inetcpl.cpl в поле и нажмите Enter, чтобы получить доступ к свойствам Интернета.
- Затем перейдите на вкладку Connections и выберите настройки LAN.
- Из. Отключите параметр «Использовать прокси-сервер» для вашей локальной сети и убедитесь, что выбран параметр «Автоматически определять настройки».
- Теперь нажмите кнопки ОК и Применить.
- Перезагрузите компьютер и посмотрите, исчезла ли ошибка Media Creation Tool.
Обновление за январь 2023 года:
Теперь вы можете предотвратить проблемы с ПК с помощью этого инструмента, например, защитить вас от потери файлов и вредоносных программ. Кроме того, это отличный способ оптимизировать ваш компьютер для достижения максимальной производительности. Программа с легкостью исправляет типичные ошибки, которые могут возникнуть в системах Windows — нет необходимости часами искать и устранять неполадки, если у вас под рукой есть идеальное решение:
- Шаг 1: Скачать PC Repair & Optimizer Tool (Windows 10, 8, 7, XP, Vista — Microsoft Gold Certified).
- Шаг 2: Нажмите «Начать сканирование”, Чтобы найти проблемы реестра Windows, которые могут вызывать проблемы с ПК.
- Шаг 3: Нажмите «Починить все», Чтобы исправить все проблемы.
Примечание. Если вы используете стороннюю прокси-службу, ее необходимо отключить.
Установить режим совместимости в Windows 8
Некоторые пользователи смогли исправить ошибку 0x80070002-0x2001 после того, как обнаружили, что Media Creation Tool открывается в режиме совместимости, установленном в Windows XP. Большинство пользователей сообщили, что изменение режима совместимости в Windows 8 и открытие Media Creation Tool с правами администратора решили проблему для них.
Вот краткое руководство, чтобы убедиться, что режим совместимости Media Creation Tool (с доступом администратора) установлен в Windows 8:
- Перейдите в папку, в которую вы загрузили Media Creation Tool, щелкните его правой кнопкой мыши и выберите «Свойства».
- На экране свойств Media Creation Tool перейдите на вкладку «Совместимость» и установите флажок «Запустить эту программу в режиме совместимости для».
- Затем спуститесь и убедитесь, что установлен флажок Запускать эту программу от имени администратора.
- Нажмите «Применить», чтобы сохранить изменения. Затем снова откройте Media Creation Tool и посмотрите, появляется ли то же сообщение об ошибке.
Исправить поврежденные файлы Центра обновления Windows
Проблема, скорее всего, возникает при повреждении системных файлов, особенно в компонентах Центра обновления Windows. В этом случае переименование папок SoftwareDistribution и Catroot2 может быть идеальным решением. Кроме того, удаление WINDOWS. ~ BT и $ Windows. ~ Полезные папки WS-Cache.
Компоненты Центра обновления Windows часто повреждаются, что приводит к ошибке Media Creation Tool 0x80072f76 0x20016. В этом случае сброс компонентов Центра обновления Windows может легко решить проблему. Чтобы решить эту проблему, следуйте этим инструкциям:
- Нажмите комбинацию клавиш Win + S, чтобы отобразить поиск на панели задач.
- В текстовом поле введите cmd.exe.
- Когда он появится в результатах, щелкните правой кнопкой мыши командную строку. Выберите Запуск от имени администратора.
- В диалоговом окне UAC выберите Да, чтобы дать свое согласие.
- Когда вы дойдете до окна командной строки с повышенными привилегиями, введите следующие тексты один за другим у основания мигающего курсора, каждый раз нажимая Enter:
- Чистые стоповые биты.
- вуаусерв чистая остановка
- net stop appidsvc
- чистая остановка cryptsvc
- Нажатие Enter немедленно остановит такие службы, как BITS, Windows Update и Cryptographic.
- Выполнив указанное выше действие, одну за другой вставьте следующие команды:
- Ren%systemroot%SoftwareDistribution SoftwareDistribution.bak
- Рен %systemroot%system32catroot2 catroot2.bak
- Нажмите Enter, и система переименует резервные копии папок распространения программного обеспечения.
Совет экспертов: Этот инструмент восстановления сканирует репозитории и заменяет поврежденные или отсутствующие файлы, если ни один из этих методов не сработал. Это хорошо работает в большинстве случаев, когда проблема связана с повреждением системы. Этот инструмент также оптимизирует вашу систему, чтобы максимизировать производительность. Его можно скачать по Щелчок Здесь
CCNA, веб-разработчик, ПК для устранения неполадок
Я компьютерный энтузиаст и практикующий ИТ-специалист. У меня за плечами многолетний опыт работы в области компьютерного программирования, устранения неисправностей и ремонта оборудования. Я специализируюсь на веб-разработке и дизайне баз данных. У меня также есть сертификат CCNA для проектирования сетей и устранения неполадок.
Сообщение Просмотров: 87

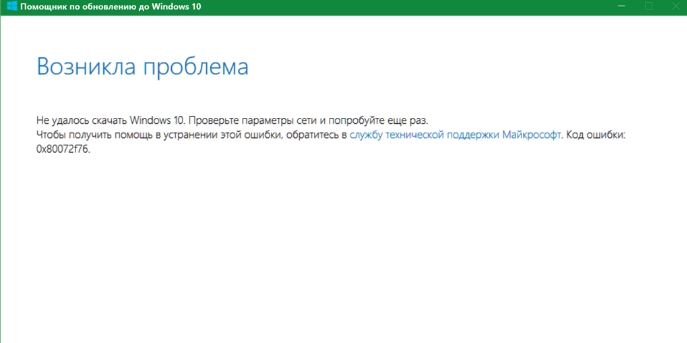
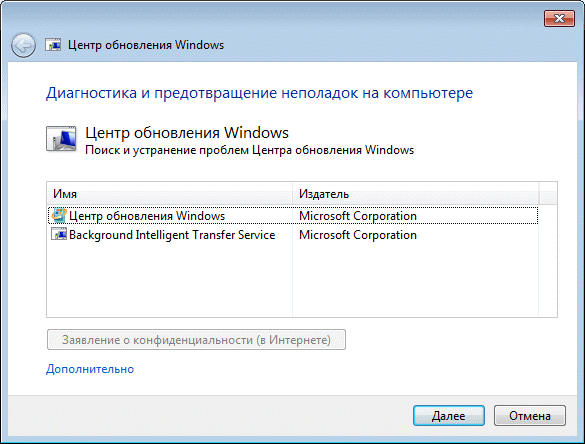
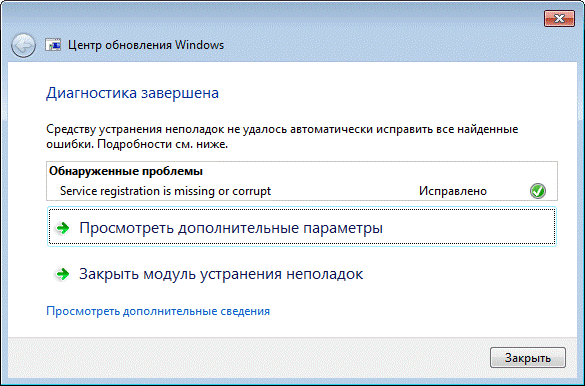




 Открытие вкладки «Устранение неполадок» приложения «Настройки» через окно «Выполнить»
Открытие вкладки «Устранение неполадок» приложения «Настройки» через окно «Выполнить» Запуск средства устранения неполадок Центра обновления Windows
Запуск средства устранения неполадок Центра обновления Windows




 Нажмите [ключ], чтобы войти в настройку
Нажмите [ключ], чтобы войти в настройку Отключение SMART Monitoring для поврежденного жесткого диска
Отключение SMART Monitoring для поврежденного жесткого диска