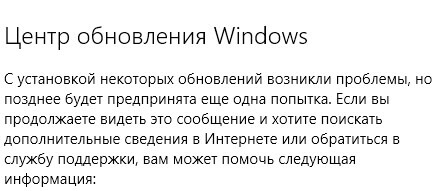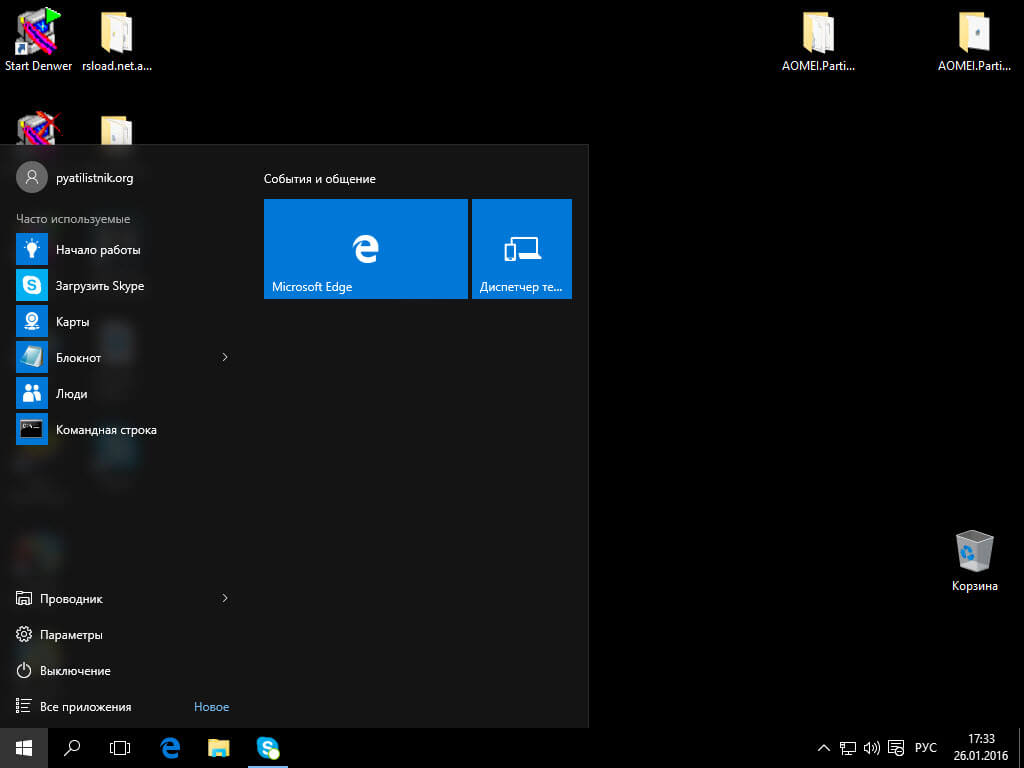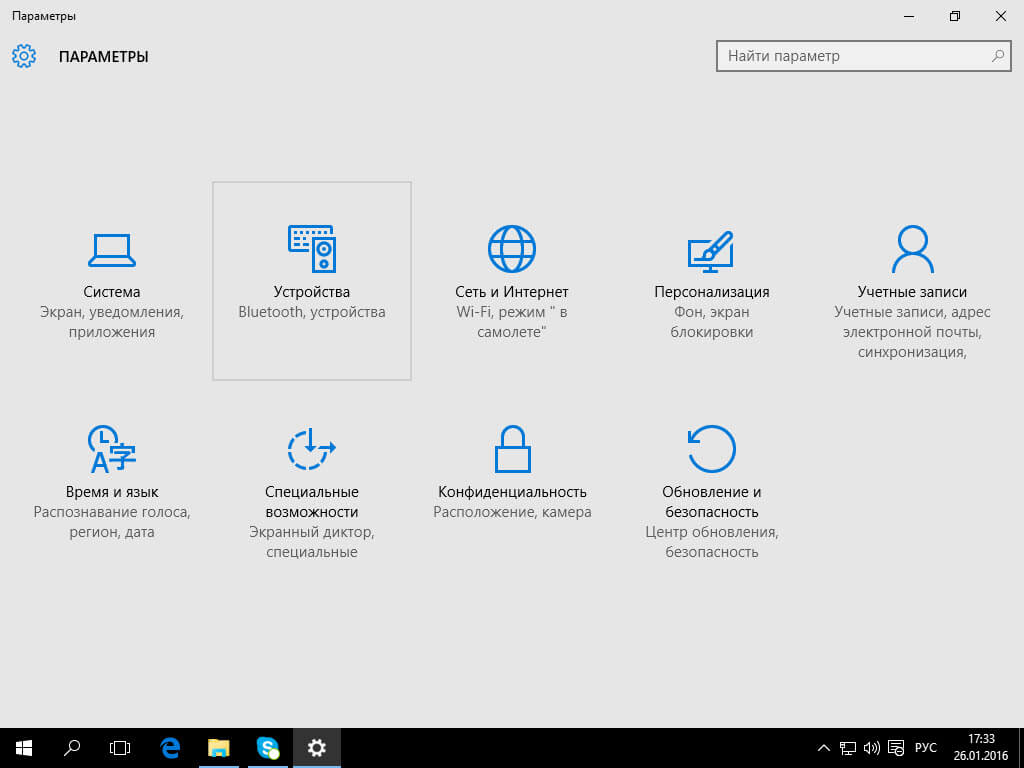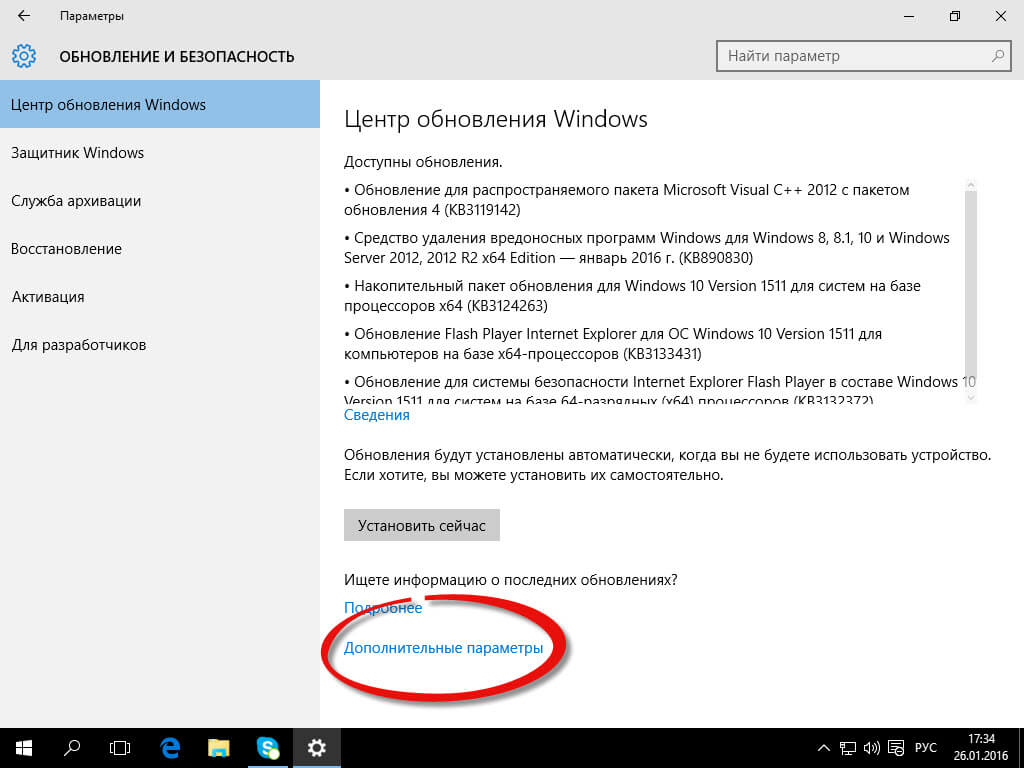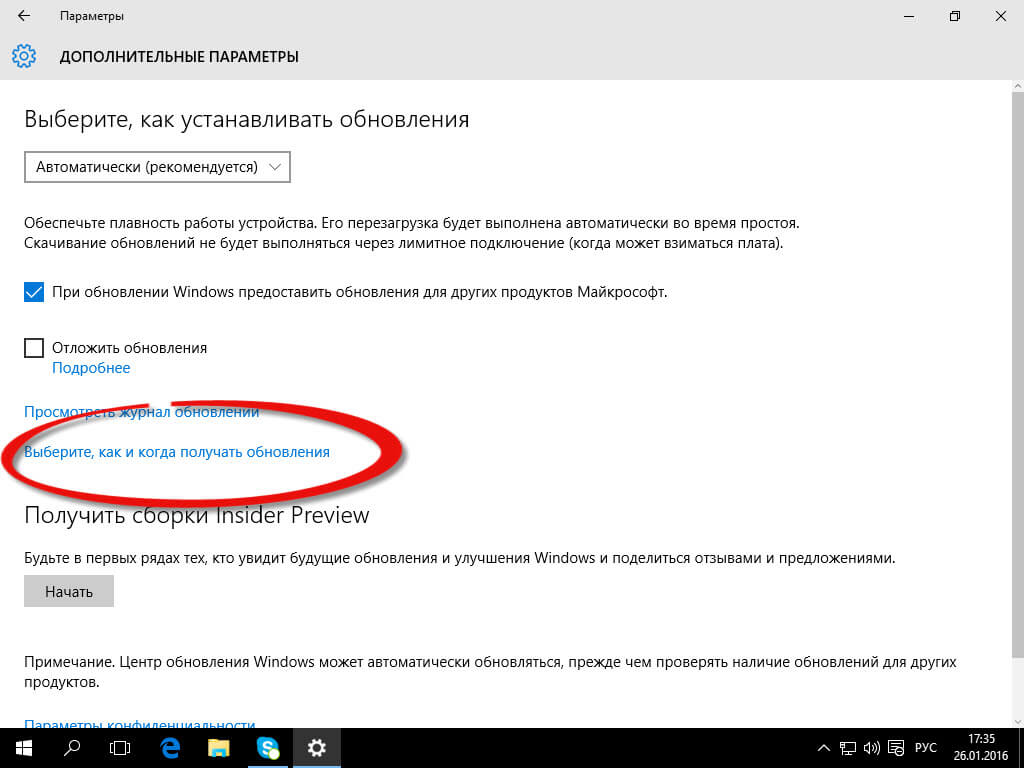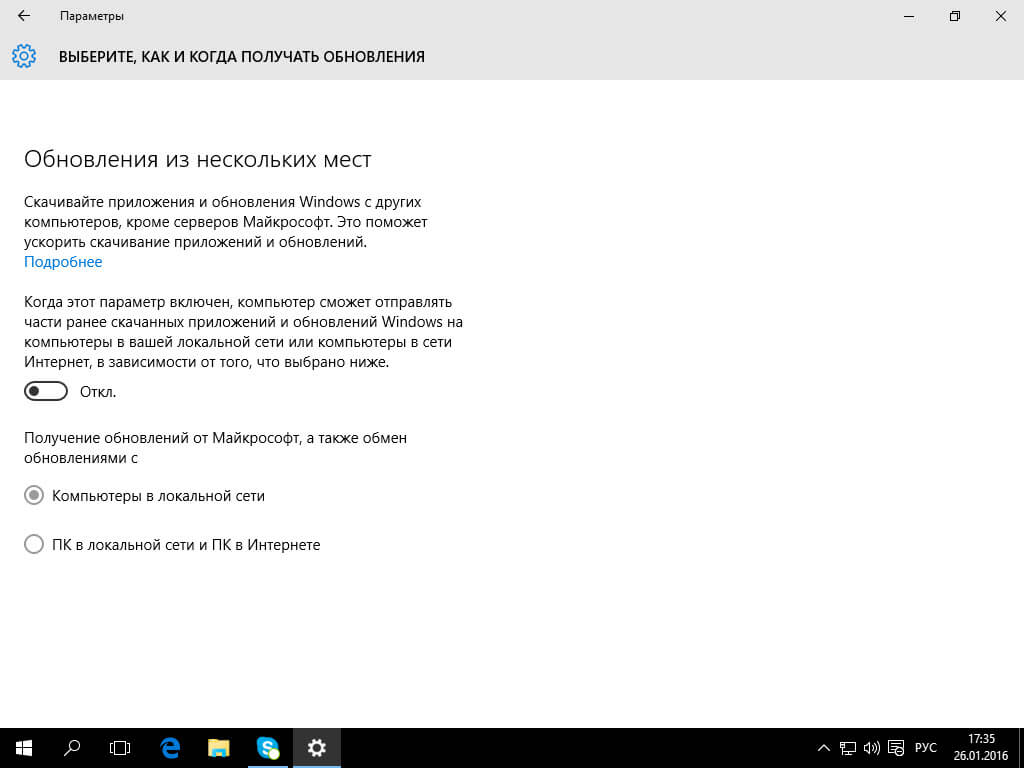Ошибка с кодом 0x80200056 может возникнуть в Центре обновления Windows 10. Подобная проблема частенько всплывает после внезапной перезагрузки компьютера, находящегося в процессе обновления операционной системы. Разумеется, при появлении этой ошибки дальнейшее обновление Windows 10 невозможно.
В сегодняшней статье мы посмотрим с вами, как можно избавиться от данной ошибки и нормально обновить Windows 10.
Содержание
- Устраняем ошибку 0x80200056
- Решение №1 Попробуйте снова
- Решение №2 Запуск средства устранения неполадок
- Решение №3 Очистка папки Software Distribution
- Решение №4 Применение SFC, DISM и CHKDSK
Устраняем ошибку 0x80200056
Решение №1 Попробуйте снова
Зайдите в свою учетную запись Майкрософт и попробуйте провести обновление Windows 10 еще раз. Зачастую избавиться от ошибки 0x80200056 помогает именно такое элементарное решение. Однако перед началом обновление обязательно убедитесь, что ваш компьютер надежно подключен к электрической сети.
Если же вы владелец ноутбука, то убедитесь, что он подключен к электросети либо полностью заряжен. Поверьте, вы можете причинить огромный вред ОС Windows, прерывая процесс обновления. В некоторых случаях может даже потребоваться переустановка.
Решение №2 Запуск средства устранения неполадок
В некоторых случаях от ошибки 0x80200056 можно избавиться при помощи средства устранения неполадок. Это системное средство, так что вам не придется загружать его с какого-то стороннего сайта или сайта Майкрософт. Вам достаточно сделать следующее:
- нажмите Windows+I для открытия параметров системы;
- откройте раздел «Обновление и безопасность» в параметрах;
- перейдите во вкладку «Устранение неполадок»;
- нажмите на пункт «Центр обновления Windows»;
- кликните на кнопку «Запустить средство устранения неполадок»;
- подождите, пока средство просканирует вашу систему и нажмите на кнопку «Применить это исправление»;
- перезагрузите свой компьютер.
Решение №3 Очистка папки Software Distribution
Ошибка 0x80200056 может возникать из-за того, что в папке Software Distribution находятся файлы недокачанного обновления. Достаточно очистить эту папку от ее содержимого и все должно разрешиться. Для очистки этой папки вам необходимо сделать следующее:
- нажмите ПКМ на Пуск и выберите пункт «Командная строка (администратор)»;
- выполните следующие две команды:
- net stop wuauserv;
- net stop bits;
- перейдите в директорию «C:WindowsSoftwareDistribution» и удалите все файлы из этой папки;
- перезагрузите компьютер.
Попробуйте снова провести обновление ОС Windows 10. На этот раз ошибка 0x80200056 не должна побеспокоить вас.
Решение №4 Применение SFC, DISM и CHKDSK
Есть вероятность, что некоторые системные файлы были повреждены. В таком случае вам нужно задействовать утилиту System File Checker, которая просканирует вашу Windows и попытается восстановить поврежденные файлы. Для ее запуска сделайте следующее:
- нажмите ПКМ на Пуск и выберите пункт «Командная строка (администратор)»;
- пропишите команду «sfc /scannow» и нажмите Enter;
- подождите окончания процесса сканирования и ознакомитесь с результатами.
При наличии исправленных поврежденных файлов перезагрузите компьютер и попробуйте обновить Windows 10 еще раз. Если ошибка 0x80200056 никуда не исчезла, то вам нужно попробовать применить утилиту DISM.
Возможно, вы столкнулись с поврежденными файлами Центра обновления. Тут вам на помощь идет DISM. Для запуска этой утилиты сделайте следующее:
- откройте Командную строку;
- впишите команду «DISM.exe /Online /Cleanup-image /Restorehealth» и нажмите Enter;
- подождите окончания работы утилиты и перезагрузите компьютер.
Заходим в Центр обновления Windows 10 и проверяем, появится ли ошибка 0x80200056. Если же появится, то, вероятно, вы наткнулись на какие-то ошибки на вашей носителе (HDD или SSD). Это довольно просто проверить, задействовав утилиту CHKDSK. Сделайте следующее:
- откройте Командную строку;
- впишите команду «chkdsk C: /f /r» и нажмите Enter;
- нажмите «Y» для перезагрузки компьютера и начала проверки носителя.
По окончанию проверки и исправления проблем с диском откройте Центр обновления и проверьте, исчезла ли ошибка 0x80200056.
Ошибка 0x80200056 в Windows 10 при обновлении
Ошибка 0x80200056 в Windows 10 при обновлении
Всем привет сегодня расскажу, как решается ошибка 0x80200056 в Windows 10 при обновлении системы. Да уж десятке уже как скорого год будет, в течении которого, она шагает по миру, а отголоски этих шагов все слышнее:). Главное, что все решаемо, я еще не видал ни одной компьютерной проблемы, которую бы не удалось решить.
Ранее я рассказывал установить обновление windows 10, но как выясняется не у всех это работает, примером может как раз служить ошибка 0x80200056.
Microsoft как и всегда хотела сделать лучше и попыталась разнести скачивание обновлений из разных мест, по территориальности, вроде круто, быстрее скачиваться должно, но появились и подводные камни. Чтобы победить 0x80200056 в Windows 10, придется это выключить. Открываем пуск > Параметры
Далее идем в Обновление и безопасность
Далее переходим в Дополнительные параметры
Выберите как и когда получать обновления
И для победы над ошибкой 0x80200056 выключите пункт обновления из нескольких мест
Не нужно из нечего компьютера делать торрент сервер.
Все сохраняемся и радуемся жизни теперь ошибка 0x80200056 в Windows 10 при обновлении вас не побеспокоит.
Источник
Исправляем ошибку 0x80200056 с обновлением операционной системы Windows 10
Ошибка чаще всего появляется у пользователей компьютера с операционной системой Windows 10, при попытках установить обновления для операционной системы.
В Windows 10, была добавлена возможность установки обновлений из нескольких мест, для того чтобы разгрузить сервера Microsoft, это очень удобно для пользователей, но не редко именно при таком варианте получить изменения в операционной системе, появляется данная проблема, сбой в файловой системе может послужить источником для возникновения этой ошибки.
Исправить эту ошибку можно без особых навыков владения ПК, процесс устранения ошибки состоит из нескольких простых операций.
Отключаем обновление из нескольких мест
Запрещаем скачивать изменения в ОС, не с серверов Microsoft.
Нажимаем правой кнопкой мышки по меню «Пуск», в меню выбираем пункт «Параметры».
В открывшемся окне, в поисковой строке начинаем писать, название нужного нам разделе, «центра» и выбираем пункт «Дополнительные параметры Центра обновления Windows«
В следующем окне необходимо выбрать то, как вы будете получать обновления. Отключаем функцию обновления из нескольких мест.
Тем самым мы отключаем загрузку обновление с использованием пиринговых сетей.
Перезагружаем компьютер, и пробуем произвести действия приводящие к ошибке 0x80200056.
Если вам не помог этот способ, то можно воспользоваться еще одним методом.
Очередь BITS, сброс через командную строку
Производим очистку очереди заданий BITS в операционной системе.
Нажимаем «Пуск», в поисковой строке вводим «Командная строка», щелкаем по найденной строке правой кнопкой мыши и запускаем от имени администратора.
В командной строке пишем следующую команду «bitsadmin.exe /reset /allusers» и нажимаем ввод.
Очередь заданий BIST будет очищена. Перезагружаем компьютер и пробуем воспроизвести ошибку, если данный способ не помог, переходим к следующему способу.
Отключаем обновление из нескольких мест с помощью групповой политики
Решаем ошибку 0x80200056 через групповую политику.
Запускаем редактор локальной групповой политики. Сочетанием кнопок клавиатуры Windows + R, вызываем окно Выполнить и вводим команду gpedit.msc
В окне редактора политик, переходим в раздел: Конфигурация компьютера> Административные шаблоны> Компоненты Windows> Оптимизация доставки
Нам необходима внести изменения в параметр «Режим скачивания», который определяет, включена ли оптимизация доставки и как она используется.
Выставляем параметр: 99=режим простого скачивания без пиринга. Служба оптимизации доставки скачивает файлы только с помощью HTTP и не пытается связаться со своими облачными службами.
Перезагружаем компьютер и проверяем появление ошибки.
Таким образом используя один из этих методов, вы избавитесь от этой ошибки на вашем ПК и сможете устанавливать обновления Windows 10 без каких-либо проблем.
Источник
80200056 ошибка обновления windows 2012 r2
Общие обсуждения
Здравствуйте! При попытке установки обновлений KB2975719, KB3000850 возникет ошибка 0x80070003
не обновляеться 1 из 5 виртуальных машин Windows Server 2012r2 на HYPER-V а именно сервер терминалов
обновления не устанавливаться ни через WSUS ни через Microsoft Update.
Удаление SoftwareDistribution и использование Dism /Online /Cleanup-Image /RestoreHealth не помогло. После использования WindowsUpdateDiagnostic пишет что ошибки исправлены ( Service registration is missing or corrupt Исправлено, Reset service registration Исправлено, Ошибка Центра обновления Windows 0x80070003(2015-01-29-T-09_28_39) Исправлено ) но установка все равно не происходит.
Скажите сталкивались ли вы с подобными проблемами?
Все ответы
Уточните какую роль играют Ваши сервера?
У меня была схожая проблема, на серверах которые играли роль веб-серверов.
Start-> Run, набирал msconfig, (ok) Enter.
Вкладке Services, выбирал Hide All Microsoft Services далее Disable all
Нажмал OK, по желанию можете перегрузить сервер
Далее после удачной установки, возвращал для Hide All Microsoft Services с Disable all на Enable all
Best Regards, Andrei .
Microsoft Certified Professional
DISM.exe /Online /Cleanup-Image /RestoreHealth /Source:C:RepairSourceWindows /LimitAccess
Примечание. Вместо текста C:RepairSourceWindows укажите расположение источника для восстановления (например DVD-диск, сетевая папка и т.д.)
Так пробовали провести восстановление?
Вы применяли команду:
Dism /Online /Cleanup-Image /RestoreHealth
Уточните, Вы перед ее применением проверяли на наличие ошибок в образе:
Так как обычно если есть ошибки в образе и если RestoreHealth может их исправить, выдается сообщения что ошибки подлежат восстановлению (repairable), но в случае если выдает, что не подлежат восстановлению (non-repairable) то ключ /RestoreHealth не поможет решить проблему.
Best Regards, Andrei .
Microsoft Certified Professional
- При попытке установить это обновление появляется сообщение об ошибке 0x800f0922 или 0x80070005
- Имеется сервер Windows Server 2012 R2, на котором выполняется на оборудовании с UEFI с Secure Boot включена.
- У вас есть под управлением Windows Server 2012 R2 Hyper-V узла, на котором установлена и выполняется 2 создания виртуальной машины, поддерживающие микропрограммы UEFI использует и с включенным параметром Secure Boot. Кроме того гостевая виртуальная машина запущена Windows Server 2012 R2.
Симптомы
Предполагается, что любой из следующих конфигураций:
В этих конфигурациях 3000850 обновление не устанавливается и появляется сообщение об ошибке 0x800f0922 или 0x80070005.
Решение
Чтобы устранить эту проблему, выполните следующие действия:
- Установить обновленные обновления обслуживания стек 2975061
, а затем перезагрузите компьютер.
Источник
Содержание
- Решение ошибки обновления 0x80200056 в Windows 10
- Устраняем ошибку 0x80200056
- Решение №1 Попробуйте снова
- Решение №2 Запуск средства устранения неполадок
- Решение №3 Очистка папки Software Distribution
- Решение №4 Применение SFC, DISM и CHKDSK
- Код ошибки Центра обновления Windows 80200056: 3 быстрых исправления
- Как исправить ошибку 80200056?
- 1. Удалите поврежденные файлы обновлений.
- 2. Используйте DISM
- 3. Запустите средство устранения неполадок Центра обновления Windows.
- 80200056 ошибка обновления windows 2012 r2
- Исправить ошибку 0x80200056 во время обновления Windows
- Вариант 1. Попробуйте обновить компьютер еще раз.
- Вариант 2 — проверьте, подключен ли ваш компьютер к розетке или батарея полностью заряжена.
- Вариант 3. Попробуйте запустить средство устранения неполадок Центра обновления Windows.
- Вариант 4. Удалите содержимое папки SoftwareDistribution.
- Вариант 5. Попробуйте запустить сканирование с помощью средства проверки системных файлов.
- Вариант 6. Запустите утилиту Chkdsk, чтобы исправить ошибки жесткого диска.
- Вариант 7. Запустите инструмент DISM, чтобы восстановить клиент Центра обновления Windows.
- Расширенный ремонт системы Pro
- Поделиться этой статьей:
- Вас также может заинтересовать
- Вариант 1 — выполнить восстановление системы
- Вариант 2. Загрузите компьютер в безопасном режиме.
- Вариант 3. Попробуйте восстановить поврежденный профиль через реестр.
- Вариант 4. Попробуйте использовать установочный носитель для загрузки и восстановления компьютера.
- Симптомы шпионского ПО
- Обычные шпионские приложения
- Удалить шпионское ПО с вашего телефона
- Вариант 1. Установите статический IP-адрес через панель управления.
- Вариант 2 — Назначьте статический IP-адрес с помощью настроек
- Вариант 3. Назначьте статический IP-адрес с помощью Windows PowerShell.
Решение ошибки обновления 0x80200056 в Windows 10
Ошибка с кодом 0x80200056 может возникнуть в Центре обновления Windows 10. Подобная проблема частенько всплывает после внезапной перезагрузки компьютера, находящегося в процессе обновления операционной системы. Разумеется, при появлении этой ошибки дальнейшее обновление Windows 10 невозможно.
В сегодняшней статье мы посмотрим с вами, как можно избавиться от данной ошибки и нормально обновить Windows 10.
Устраняем ошибку 0x80200056
Решение №1 Попробуйте снова
Зайдите в свою учетную запись Майкрософт и попробуйте провести обновление Windows 10 еще раз. Зачастую избавиться от ошибки 0x80200056 помогает именно такое элементарное решение. Однако перед началом обновление обязательно убедитесь, что ваш компьютер надежно подключен к электрической сети.
Если же вы владелец ноутбука, то убедитесь, что он подключен к электросети либо полностью заряжен. Поверьте, вы можете причинить огромный вред ОС Windows, прерывая процесс обновления. В некоторых случаях может даже потребоваться переустановка.
Решение №2 Запуск средства устранения неполадок
В некоторых случаях от ошибки 0x80200056 можно избавиться при помощи средства устранения неполадок. Это системное средство, так что вам не придется загружать его с какого-то стороннего сайта или сайта Майкрософт. Вам достаточно сделать следующее:
- нажмите Windows+I для открытия параметров системы;
- откройте раздел «Обновление и безопасность» в параметрах;
- перейдите во вкладку «Устранение неполадок»;
- нажмите на пункт «Центр обновления Windows»;
- кликните на кнопку «Запустить средство устранения неполадок»;
- подождите, пока средство просканирует вашу систему и нажмите на кнопку «Применить это исправление»;
- перезагрузите свой компьютер.
Решение №3 Очистка папки Software Distribution
Ошибка 0x80200056 может возникать из-за того, что в папке Software Distribution находятся файлы недокачанного обновления. Достаточно очистить эту папку от ее содержимого и все должно разрешиться. Для очистки этой папки вам необходимо сделать следующее:
- нажмите ПКМ на Пуск и выберите пункт «Командная строка (администратор)»;
- выполните следующие две команды:
- net stop wuauserv;
- net stop bits;
- перейдите в директорию «C:WindowsSoftwareDistribution» и удалите все файлы из этой папки;
- перезагрузите компьютер.
Попробуйте снова провести обновление ОС Windows 10. На этот раз ошибка 0x80200056 не должна побеспокоить вас.
Решение №4 Применение SFC, DISM и CHKDSK
Есть вероятность, что некоторые системные файлы были повреждены. В таком случае вам нужно задействовать утилиту System File Checker, которая просканирует вашу Windows и попытается восстановить поврежденные файлы. Для ее запуска сделайте следующее:
- нажмите ПКМ на Пуск и выберите пункт «Командная строка (администратор)»;
- пропишите команду «sfc /scannow» и нажмите Enter;
- подождите окончания процесса сканирования и ознакомитесь с результатами.
При наличии исправленных поврежденных файлов перезагрузите компьютер и попробуйте обновить Windows 10 еще раз. Если ошибка 0x80200056 никуда не исчезла, то вам нужно попробовать применить утилиту DISM.
Возможно, вы столкнулись с поврежденными файлами Центра обновления. Тут вам на помощь идет DISM. Для запуска этой утилиты сделайте следующее:
- откройте Командную строку;
- впишите команду «DISM.exe /Online /Cleanup-image /Restorehealth» и нажмите Enter;
- подождите окончания работы утилиты и перезагрузите компьютер.
Заходим в Центр обновления Windows 10 и проверяем, появится ли ошибка 0x80200056. Если же появится, то, вероятно, вы наткнулись на какие-то ошибки на вашей носителе (HDD или SSD). Это довольно просто проверить, задействовав утилиту CHKDSK. Сделайте следующее:
- откройте Командную строку;
- впишите команду «chkdsk C: /f /r» и нажмите Enter;
- нажмите «Y» для перезагрузки компьютера и начала проверки носителя.
По окончанию проверки и исправления проблем с диском откройте Центр обновления и проверьте, исчезла ли ошибка 0x80200056.
Источник
Код ошибки Центра обновления Windows 80200056: 3 быстрых исправления
Время показало нам, что обновление до Windows 10 проходит не так гладко, как планировалось. Многие пользователи получают различные коды ошибок, которые не позволяют им нормально загрузить и установить Windows 10.
Одной из этих ошибок является код ошибки 80200056, который не позволяет пользователям загружать Windows 10. В этом руководстве по исправлению мы поможем вам решить эту проблему.
Ошибка 80200056 означает, что вашей службе Центра обновления Windows требуются данные с онлайн-сервера, в данном случае с серверов Microsoft, но она не получает никакого ответа.
Это может произойти, если серверы Microsoft перегружены, но это также может быть связано с системой. Если проблема заключается в серверах Microsoft, все, что вы можете сделать, это подождать.
Однако этот код ошибки также появляется, если вы случайно перезагрузили компьютер или потеряли подключение к Интернету во время загрузки обновления Windows 10.
Итак, чтобы загрузить и установить Windows 10, вам нужно удалить поврежденные файлы обновления, а затем снова запустить процесс обновления с нуля.
Как исправить ошибку 80200056?
1. Удалите поврежденные файлы обновлений.
Итак, сначала вам нужно удалить поврежденные файлы обновления Windows 10, которые были повреждены после того, как вы прервали процесс обновления. Чтобы удалить эти поврежденные файлы, сделайте следующее:
- Перейдите в следующую папку: C:WindowsSoftwareDistribution, скачайте папку и удалите в ней все.
- Перезагрузите компьютер.
- Теперь щелкните правой кнопкой мыши кнопку «Пуск» и откройте командную строку (администратор).
- Введите следующую команду и нажмите Enter: exe/updatenow.
- Перейдите в Центр обновления Windows и проверьте, можете ли вы загрузить Windows 10 сейчас.
Если вы по-прежнему не можете загрузить Windows 10 даже после выполнения этого исправления, значит, что-то не так с серверами Microsoft.
Так что стоит немного подождать, пока разработчики Microsoft все исправят. После этого вы сможете нормально установить Windows 10.
С другой стороны, если вы не хотите ждать, пока серверы Microsoft снова заработают, вы можете сделать одну вещь. Вы можете перейти на веб-сайт Microsoft и загрузить официальный файл ISO с установкой Windows 10.
Поскольку вы смогли установить Windows 10 через Центр обновления Windows, у вас, вероятно, установлена подлинная версия Windows 7 или Windows 8.x.
Это означает, что вы сможете установить Windows 10 из файла ISO без каких-либо ограничений. Просто скачайте его, создайте установочный носитель и установите систему.
2. Используйте DISM
- Откройте меню «Пуск», введите в поле поиска «Командная строка», щелкните ее правой кнопкой мыши и выберите «Запуск от имени администратора».
- После открытия командной строки вставьте следующие команды и нажимайте Enter после каждой:
– DISM.exe/Online/Cleanup-image/Scanhealth
-DISM.exe/Online/Cleanup-image/Restorehealth - Выйдите из окна командной строки
- Перезагрузите компьютер и проверьте, решена ли ваша проблема.
3. Запустите средство устранения неполадок Центра обновления Windows.
Еще один быстрый способ исправить проблемы с обновлением — запустить средство устранения неполадок Центра обновления Windows. Вы можете запустить его либо со страницы настроек, либо с панели управления.
Подождите, пока инструмент завершит сканирование и устранит проблемы с обновлением, а затем перезагрузите компьютер. Попробуйте снова установить проблемное обновление.
Я надеюсь, что эта статья помогла вам с кодом ошибки 80200056. Если у вас есть какие-либо другие рабочие решения для нас, не стесняйтесь поделиться ими в разделе комментариев ниже.
Вы можете уведомлять и вручную запускать процедуры или даже полностью отключать Центр обновления Windows.
Источник
80200056 ошибка обновления windows 2012 r2
I’d start a new thread.
Regards, Dave Patrick .
Microsoft Certified Professional
Microsoft MVP [Windows]
Disclaimer: This posting is provided «AS IS» with no warranties or guarantees , and confers no rights.
I got this error to on my Server 2012 R2 when running windows update from a Virtuel server.
I restartede the Windows update Service and clicked «Try again» and then it startede updating my server.
Same issue on server 2012. This solution worked for me. Thanks!
So what your solution for this issue?
I was facing the same issue. I clicked on Review Important updates link and found there was an update with size ranged from 9.01 to 10.05 mb. I un-checked this update and click install. Every thing went fine after this.
Environment: Host Windows Server 2012 R2 Datacenter. Trying update on Hyper-V Virtual Machine Guest Windows Server 2012 R2 Datacenter.
Resolve my Prob.,
1. press the windows key + x
select cmd prompt Admin
or open a cmd prompt with admin rights however you normally do there are many ways
When you have the cmd prompt window open and it must be one that has the heading bar — administrator command prompt
copy and paste this into the window
DISM.exe /Online /Cleanup-image /Restorehealth
and press enter
you should receive the response
Deployment Image Servicing and Management tool etc and a flashing cursor
wait for that to complete
approx. 15 minutes
you should hopefully then receive the restore operation completed successfully and all being well — the corruption was repaired
type exit press enter and reboot
2. Open the admin prompt again and run the sfc /scannow again
Apparently the problem is caused by a corrupt CNBJ2530.DPB file. I performed the above, and all the problems magically disappeared.
Источник
Исправить ошибку 0x80200056 во время обновления Windows
Возможно, вы столкнулись с ситуацией, когда ваш компьютер с Windows был прерван из-за проблем с батареей или сбоя питания. Возможно, процесс обновления был прерван из-за того, что вы вышли из своего компьютера или перезапустили его случайно. В этом случае вы, скорее всего, получите сообщение об ошибке Windows Update или Upgrade 0x80200056. Если вы получаете эту ошибку, читайте дальше, так как этот пост поможет вам ее исправить.
Этот тип ошибки появляется, когда процесс обновления был прерван и может быть вызван чем-либо, кроме базового здесь: ваш компьютер был случайно перезагружен или кто-то мог отключить ваш компьютер. Чтобы решить проблему, вот некоторые исправления, которые вы должны попробовать:
Вариант 1. Попробуйте обновить компьютер еще раз.
Это основная вещь, которую нужно сделать, так как процесс был внезапно прерван. Просто войдите в свою учетную запись и перезапустите процесс обновления или обновления Windows, но убедитесь, что ваше интернет-соединение стабильно и что вы ничего не трогаете, чтобы не прерывать процесс обновления / обновления снова.
Вариант 2 — проверьте, подключен ли ваш компьютер к розетке или батарея полностью заряжена.
Всегда лучше обновлять свой компьютер всегда, когда вы действительно уверены, что питание не выйдет из строя. Если вы используете настольный компьютер, убедитесь, что все подключено. И если вы используете ноутбук, когда эта ошибка произошла, убедитесь, что его батарея на 100%, но будет лучше, если вы просто подключите его к электросети. в случае, когда бывают случаи, когда обновление или обновление Windows застревает слишком долго, например, на несколько часов, так что это действительно поможет, если ваше устройство подключено к источнику питания.
Вариант 3. Попробуйте запустить средство устранения неполадок Центра обновления Windows.
Запуск встроенного средства устранения неполадок Центра обновления Windows также может помочь устранить ошибки Центра обновления Windows, а также ошибку 0x80200056. Чтобы запустить его, перейдите в «Настройки», а затем выберите «Устранение неполадок» в настройках. Оттуда нажмите Центр обновления Windows, а затем нажмите кнопку «Запустить средство устранения неполадок».
Вариант 4. Удалите содержимое папки SoftwareDistribution.
Папка «Распространение программного обеспечения» в операционной системе Windows — это папка, которая находится в каталоге Windows и используется для временного хранения файлов, которые могут потребоваться для установки Центра обновления Windows на вашем ПК. Таким образом, он требуется Центром обновления Windows и поддерживается агентом WUAgent. Многие пользователи пытались удалить файлы в этой папке, чтобы исправить проблему, и пока это работает. Как и они, вы можете попробовать очистить кеш Центра обновления Windows, просто удалив содержимое папки с именем «SoftwareDistribution», поскольку Windows, очевидно, не может очистить и повторно загрузить содержимое обновления после его повреждения. Таким образом, удаление содержимого этой папки заставит Windows снова загрузить содержимое, что решит проблему. Для этого выполните следующие действия.
- Откройте меню WinX.
- Оттуда откройте командную строку от имени администратора.
- Затем введите следующую команду — не забудьте нажать Enter сразу после ввода каждого из них.
чистые стоповые бит
- После ввода этих команд он остановит службу обновления Windows и фоновую интеллектуальную службу передачи.
- Затем перейдите в папку C: Windows Software Distribution и избавьтесь от всех папок и файлов, нажав клавиши Ctrl + A, чтобы выбрать их все, а затем нажмите Удалить. Обратите внимание: если файлы уже используются, вы не сможете их удалить.
- После удаления всего содержимого папки «Распространение программного обеспечения» перезагрузите компьютер, а затем вернитесь в командную строку и снова введите следующие команды.
чистые стартовые биты
Поскольку папка уже была очищена, она будет заполнена заново, как только вы перезагрузите компьютер и откроете Центр обновления Windows.
Вариант 5. Попробуйте запустить сканирование с помощью средства проверки системных файлов.
Средство проверки системных файлов или SFC — это встроенная командная утилита, которая помогает восстанавливать как поврежденные, так и отсутствующие файлы. Он заменяет плохие и поврежденные системные файлы на хорошие системные файлы, которые могут вызывать ошибку 0x80200056. Чтобы запустить команду SFC, выполните действия, указанные ниже.
- Нажмите Win + R, чтобы запустить Run.
- Введите CMDв поле и нажмите Enter.
- После открытия командной строки введите ПФС / SCANNOW
Команда запустит сканирование системы, которое займет несколько секунд, прежде чем завершится. Как только это будет сделано, вы можете получить следующие результаты:
- Защита ресурсов Windows не обнаружила нарушений целостности.
- Защита ресурсов Windows обнаружила поврежденные файлы и успешно восстановила их.
- Windows Resource Protection обнаружила поврежденные файлы, но не смогла исправить некоторые из них.
Вариант 6. Запустите утилиту Chkdsk, чтобы исправить ошибки жесткого диска.
Вы также можете запустить утилиту Chkdsk для устранения ошибки Центра обновления Windows 0x80200056. Если на вашем жестком диске есть проблемы с целостностью, обновление действительно завершится сбоем, так как система будет считать, что это не исправно, и именно здесь появляется утилита Chkdsk. Утилита Chkdsk исправляет ошибки жесткого диска, которые могут вызывать проблему.
- Откройте командную строку с правами администратора.
- После открытия командной строки выполните команды, перечисленные ниже, и не забудьте нажать Enter сразу после ввода каждой из них, и если вы установили Windows в какой-то другой каталог, вы должны заменить «C» на имя диск, на котором установлена Windows.
- чкдск с: / г / х
- chkdsk C: / f
Вариант 7. Запустите инструмент DISM, чтобы восстановить клиент Центра обновления Windows.
Ошибка обновления / обновления Windows 0x80200056 может быть вызвана некоторыми проблемами в клиенте Центра обновления Windows, поэтому вам необходимо запустить средство DISM для его восстановления. Обратите внимание, что вы должны использовать другой компьютер или другую Windows из общей сети, чтобы исправить это.
Расширенный ремонт системы Pro
Поделиться этой статьей:
Вас также может заинтересовать
Вариант 1 — выполнить восстановление системы
- Нажмите клавиши Win + R, чтобы открыть диалоговое окно «Выполнить».
- После этого введите «sysdm.cpl» в поле и нажмите «Ввод».
- Затем перейдите на вкладку «Защита системы» и нажмите кнопку «Восстановление системы». Откроется новое окно, в котором вы должны выбрать предпочитаемую точку восстановления системы.
- После этого следуйте инструкциям на экране, чтобы завершить процесс, а затем перезагрузите компьютер и проверьте, устранена ли проблема.
Примечание: Если вы не можете загрузиться с рабочего стола своего компьютера, вы можете запустить восстановление системы в расширенных параметрах запуска, выполнив следующие действия:
- Загрузите компьютер в окне «Дополнительные параметры запуска».
- Оттуда вы увидите некоторые варианты устранения неполадок, когда вы не можете войти в Windows обычным способом.
- Теперь выберите Устранение неполадок> Дополнительные параметры> Командная строка.
- После этого введите «rstrui”И нажмите Enter, чтобы выполнить команду, которая запустит процесс восстановления системы.
- Как только это будет сделано, перезагрузите компьютер.
Вариант 2. Загрузите компьютер в безопасном режиме.
Вариант 3. Попробуйте восстановить поврежденный профиль через реестр.
Вариант 4. Попробуйте использовать установочный носитель для загрузки и восстановления компьютера.
Шпионаж через какое-либо вредоносное приложение на целевом телефоне не новинка, но это может быть очень неудобно и даже противоречит закону в некоторых странах.
Заражение целевого телефона может быть выполнено различными способами, другой человек может намеренно загружать и устанавливать на него приложения, а вы можете устанавливать их с помощью фишинговых атак или онлайн-мошенничества. После установки это программное обеспечение представляет собой очень серьезное вторжение в частную жизнь, поскольку оно может отслеживать текстовые сообщения, отслеживать местоположение телефона в режиме реального времени, записывать звонки в режиме реального времени, подслушивать звонки, контролировать камеру и микрофон и многое другое. Приложения.
Вот некоторые распространенные симптомы заражения мобильных телефонов шпионским ПО.
Симптомы шпионского ПО
Случайные перезагрузки
Низкая производительность
Странные текстовые сообщения
перегревание
Необычно высокий уровень использования данных
Незнакомые приложения в списке приложений
Быстрый разряд батареи
Длительное время отключения
Странные помехи и звуки во время звонков
Признаки активности в режиме ожидания
Если на вашем телефоне проявляются какие-либо из этих симптомов, возможно, на нем установлено и запущено шпионское приложение.
Обычные шпионские приложения
Есть много приложений, разработанных для слежки за людьми, которые сегодня можно скачать в магазине приложений или в Google Play. Большинство этих шпионских приложений предназначены для родителей, желающих следить за своими детьми и защищать их. Тем не менее, их может использовать любой, чтобы шпионить за целевым человеком через свой телефон.
Ниже приведен список распространенных приложений, которые можно использовать для слежки за вами. Многие шпионские приложения требуют, чтобы телефон был «взломан» или «рутирован» перед установкой, когда операционная система телефона изменяется, чтобы телефон можно было разблокировать и настроить.
mSpy : незаметное шпионское приложение для устройств iOS. Его можно использовать для чтения ваших чатов, просмотра вашего местоположения, просмотра электронной почты, проверки истории вызовов, записи нажатий клавиш и многого другого.
Spyera : для работы этого приложения требуется рутированный и взломанный iPhone. Он может оставаться незамеченным и отслеживает телефонные звонки и вашу историю звонков. Он даже позволяет записывать звонки и прослушивать живые звонки.
Flexispy : Flexispy гордится тем, что является телефонным монитором №1 для родителей и может отслеживать все, от звонков до социальных сообщений.
умобикс : это мощное шпионское приложение имеет панель инструментов, которая позволяет пользователям легко отслеживать чье-либо местоположение, звонки, текстовые сообщения, нажатия клавиш, все основные социальные сети и многое другое. Вы можете обнаружить Umobix, потому что он нагревает зараженный телефон и сильно влияет на время автономной работы зараженного устройства.
Айки Монитор : хотя для Android требуется рутирование устройства или джейлбрейк для iPhone, это шпионское приложение фиксирует нажатия клавиш, пароли и снимки экрана, позволяет записывать звонки и поддерживает несколько языков.
Клевгард : Доступный как для iOS, так и для Android, Clevguard позволяет пользователям отслеживать местоположение GPS и Wi-Fi, удаленно делать скриншоты и многое другое. Из-за недавнего обновления шпионское приложение значительно разряжает батарею целевого телефона.
Удалить шпионское ПО с вашего телефона
Если какие-либо из вышеупомянутых приложений присутствуют на вашем телефоне, вам необходимо немедленно удалить их.
Перейдите в настройки телефона и удалите вредоносные приложения, затем загрузите какой-нибудь пакет защиты и просканируйте весь телефон на наличие следов программного обеспечения или других вредоносных приложений.
Вариант 1. Установите статический IP-адрес через панель управления.
- Щелкните правой кнопкой мыши значок сети или Wi-Fi, расположенный на панели задач.
- Затем выберите опцию «Открыть настройки сети и интернета» из данного списка опций.
- Затем перейдите в настройки Wi-Fi и прокрутите вниз, пока не увидите раздел «Связанные настройки». Здесь щелкните ссылку «Изменить параметры адаптера», чтобы открыть новое окно, которое направит вас в раздел «Сетевые подключения» на панели управления.
- После этого щелкните правой кнопкой мыши сетевое соединение, для которого вы хотите установить статический IP-адрес, и выберите параметр «Свойства».
- Затем выберите «Протокол Интернета версии 4 (TCP / IPv4)» на вкладке «Сеть» и нажмите кнопку «Свойства».
- Теперь переключите селектор на опцию «Использовать следующий IP-адрес» и сделайте запись в следующих полях, которые соответствуют настройкам вашей сети.
- IP-адрес (найдите его с помощью команды «ipconfig / all»)
- Маска подсети (в домашней сети это 255.255.255.0)
- Шлюз по умолчанию (Это IP-адрес вашего маршрутизатора.)
- Затем установите флажок «Проверять настройки при выходе», чтобы помочь Windows быстро проверить ваш новый IP-адрес, а также другую соответствующую информацию, чтобы убедиться, что она работает.
- Как только вы закончите, нажмите кнопку ОК и закройте окно свойств сетевого адаптера.
Вариант 2 — Назначьте статический IP-адрес с помощью настроек
- Сначала нажмите на значок шестеренки для настроек и выберите вкладку «Сеть и Интернет».
- Затем выберите Wi-Fi> Текущее соединение, где вам нужно будет выбрать сетевое соединение, к которому подключен ваш компьютер.
- После этого прокрутите вниз, пока не дойдете до раздела настроек IP, а затем нажмите кнопку Изменить.
- Теперь щелкните стрелку раскрывающегося списка, когда появится окно настроек IP, и выберите параметр «Вручную».
- Теперь включите тумблер IPv4 и установите статический IP-адрес. Вы также должны установить длину префикса подсети (маска подсети). Например, если ваша маска подсети «255.255.255.0», тогда длина префикса подсети в битах должна быть 24.
- После этого настройте адрес шлюза по умолчанию и предпочтительный адрес DNS, а затем сохраните внесенные вами изменения.
Вариант 3. Назначьте статический IP-адрес с помощью Windows PowerShell.
- В поле «Начать поиск» введите «PowerShell» и щелкните правой кнопкой мыши Windows PowerShell в результатах поиска, чтобы открыть PowerShell с правами администратора.
- После этого введите эту команду для просмотра текущей конфигурации сети вашего компьютера: Get-NetIPConfiguration
- Далее обратите внимание на следующую информацию:
- InterfaceIndex
- IPv4Address
- IPv4DefaultGateway
- DNS-сервер
- Когда вы закончите, выполните эту команду, чтобы установить статический IP-адрес: Новый-NetIPAddress -InterfaceIndex 15 -IPAddress 192.168.29.34 -PrefixLength 24 -DefaultGateway 192.168.29.1
- После этого измените шлюз по умолчанию на адрес шлюза по умолчанию вашей сети и убедитесь, что вы изменили номер InterfaceIndex на тот, который соответствует вашему адаптеру, а IPAddress на IP-адрес, который вы хотите назначить своему компьютеру.
- Теперь выполните эту команду, чтобы назначить адрес DNS-сервера: Set-DnsClientServerAddress -InterfaceIndex 4 -ServerAddresses 10.1.2.1
- Наконец, сохраните внесенные изменения и перезагрузите компьютер.
«Ваш компьютер столкнулся с проблемой и нуждается в перезагрузке. Мы просто собираем информацию об ошибке, а затем перезапустим для вас. (0% выполнено) Если вы хотите узнать больше, вы можете найти в Интернете позже эту ошибку: 0xc000021a ”
Источник
На чтение 3 мин. Просмотров 1.1k. Опубликовано 03.09.2019
Содержание
- Как я могу исправить ошибку 80200056?
- Шаги по исправлению ошибки 80200056
- Решение 1. Удалите поврежденные файлы обновлений.
- Решение 2 – Используйте DISM
- Решение 3. Запустите средство устранения неполадок обновления
Как я могу исправить ошибку 80200056?
- Удалить поврежденные файлы обновлений
- Запустите DISM
- Запустите средство устранения неполадок обновления
Время показало нам, что обновление с Windows 7 или Windows 8.x до Windows 10 не проходит так гладко, как планировалось. Многие пользователи получают различные коды ошибок, которые мешают им нормально загружать и устанавливать Windows 10.
Одной из этих ошибок является код ошибки 80200056 , который запрещает пользователям загружать Windows 10. В этом руководстве по исправлению мы поможем вам решить эту проблему.

Ошибка 80200056 означает, что для вашей службы Windows Update требуются данные с онлайн-сервера, в данном случае с серверов Microsoft, но он не получает никакого ответа. Это может произойти, если серверы Microsoft перегружены, но это также может быть связано с системой.
Если проблема заключается в серверах Microsoft, все, что вы можете сделать, это подождать. Однако этот код ошибки также появляется, если вы случайно перезагрузили компьютер или потеряли подключение к Интернету во время загрузки обновления для Windows 10.
Таким образом, чтобы загрузить и установить Windows 10, необходимо удалить поврежденные файлы обновления, а затем снова запустить процесс обновления с нуля.
Шаги по исправлению ошибки 80200056
Решение 1. Удалите поврежденные файлы обновлений.
Итак, во-первых, вам нужно удалить поврежденные файлы обновлений Windows 10, которые стали повреждены после того, как вы прервали процесс обновления. Чтобы удалить эти поврежденные файлы, сделайте следующее:
-
Перейдите в следующую папку: C: WindowsSoftwareDistributionDownload и удалите в ней все
- Перезагрузите компьютер
- Теперь щелкните правой кнопкой мыши кнопку «Пуск» и откройте Командная строка (Admin) .
- Введите следующую команду и нажмите Enter: exe/updatenow
- Перейдите в Центр обновления Windows и проверьте, можете ли вы загрузить Windows 10 сейчас.
Если вам все еще не удается загрузить Windows 10 даже после выполнения этого исправления, значит, что-то не так с серверами Microsoft.
Так что вам следует немного подождать, пока разработчики Microsoft все исправят. После этого вы сможете нормально устанавливать Windows 10. С другой стороны, если вы не хотите ждать возобновления работы серверов Microsoft, есть одна вещь, которую вы можете сделать.
Вы можете перейти на веб-сайт Microsoft и загрузить официальный файл ISO с установкой Windows 10. Поскольку вы смогли установить Windows 10 через Центр обновления Windows, у вас, вероятно, имеется подлинная версия Windows 7 или Windows 8.x. Это означает, что вы сможете установить Windows 10 из файла ISO без каких-либо ограничений. Просто скачайте его, создайте установочный носитель и установите систему.
- ЧИТАЙТЕ ТАКЖЕ: РЕШЕНО: файл ISO Windows 10 не загружается
Решение 2 – Используйте DISM
- Откройте меню «Пуск», введите в поле поиска «Командная строка», щелкните по нему правой кнопкой мыши и выберите «Запуск от имени администратора».
-
После открытия командной строки введите следующие команды и нажмите клавишу ВВОД после каждой из них:
– DISM.exe/Online/Cleanup-image/Scanhealth
– DISM .exe/Онлайн/Cleanup-образ/Restorehealth
- Выход из окна командной строки
- Перезагрузите компьютер и проверьте, решена ли ваша проблема.
Решение 3. Запустите средство устранения неполадок обновления
Еще один быстрый способ исправить проблемы с обновлением – запустить средство устранения неполадок Центра обновления Windows. Вы можете запустить его либо со страницы настроек, либо с панели управления.
Подождите, пока инструмент завершит сканирование и исправит проблемы с обновлением, а затем перезагрузите компьютер. Попробуйте установить проблемное обновление еще раз.

Я надеюсь, что эта статья помогла вам с кодом ошибки 80200056, если у вас есть какие-либо другие проблемы, связанные с Windows 10, вы можете найти решение в нашем разделе Windows 10 Fix.
- Remove From My Forums
-
Вопрос
-
Hi,
I have recently installed Windows Server 2012 R2 Standard as guest OS on Windows Server 2012 Standard with Hyper-V as host.
All attempts to download and install updates using Windows Update have been failing with 80200056 error code.
Here is what event log recorded:
Log Name : Microsoft-Windows-WindowsUpdateClient/Operational
Source : WindowsUpdateClient
Message : Windows Update failed to download an update.
Please help.
Ответы
-
-
Предложено в качестве ответа
15 января 2014 г. 8:28
-
Помечено в качестве ответа
Ravi M Patel
12 августа 2014 г. 18:19
-
Предложено в качестве ответа
- Remove From My Forums
-
Question
-
Hi,
I have recently installed Windows Server 2012 R2 Standard as guest OS on Windows Server 2012 Standard with Hyper-V as host.
All attempts to download and install updates using Windows Update have been failing with 80200056 error code.
Here is what event log recorded:
Log Name : Microsoft-Windows-WindowsUpdateClient/Operational
Source : WindowsUpdateClient
Message : Windows Update failed to download an update.
Please help.
Answers
-
-
Proposed as answer by
Wednesday, January 15, 2014 8:28 AM
-
Marked as answer by
Ravi M Patel
Tuesday, August 12, 2014 6:19 PM
-
Proposed as answer by
- Remove From My Forums
-
Question
-
Hi,
I have recently installed Windows Server 2012 R2 Standard as guest OS on Windows Server 2012 Standard with Hyper-V as host.
All attempts to download and install updates using Windows Update have been failing with 80200056 error code.
Here is what event log recorded:
Log Name : Microsoft-Windows-WindowsUpdateClient/Operational
Source : WindowsUpdateClient
Message : Windows Update failed to download an update.
Please help.
Answers
-
-
Proposed as answer by
Wednesday, January 15, 2014 8:28 AM
-
Marked as answer by
Ravi M Patel
Tuesday, August 12, 2014 6:19 PM
-
Proposed as answer by
Возможно, вы столкнулись с ситуацией, когда ваш компьютер с Windows был прерван из-за проблем с батареей или сбоя питания. Возможно, процесс обновления был прерван из-за того, что вы вышли из своего компьютера или перезапустили его случайно. В этом случае вы, скорее всего, получите сообщение об ошибке Windows Update или Upgrade 0x80200056. Если вы получаете эту ошибку, читайте дальше, так как этот пост поможет вам ее исправить.
Этот тип ошибки появляется, когда процесс обновления был прерван и может быть вызван чем-либо, кроме базового здесь: ваш компьютер был случайно перезагружен или кто-то мог отключить ваш компьютер. Чтобы решить проблему, вот некоторые исправления, которые вы должны попробовать:
Вариант 1. Попробуйте обновить компьютер еще раз.
Это основная вещь, которую нужно сделать, так как процесс был внезапно прерван. Просто войдите в свою учетную запись и перезапустите процесс обновления или обновления Windows, но убедитесь, что ваше интернет-соединение стабильно и что вы ничего не трогаете, чтобы не прерывать процесс обновления / обновления снова.
Вариант 2 — проверьте, подключен ли ваш компьютер к розетке или батарея полностью заряжена.
Всегда лучше обновлять свой компьютер всегда, когда вы действительно уверены, что питание не выйдет из строя. Если вы используете настольный компьютер, убедитесь, что все подключено. И если вы используете ноутбук, когда эта ошибка произошла, убедитесь, что его батарея на 100%, но будет лучше, если вы просто подключите его к электросети. в случае, когда бывают случаи, когда обновление или обновление Windows застревает слишком долго, например, на несколько часов, так что это действительно поможет, если ваше устройство подключено к источнику питания.
Вариант 3. Попробуйте запустить средство устранения неполадок Центра обновления Windows.
Запуск встроенного средства устранения неполадок Центра обновления Windows также может помочь устранить ошибки Центра обновления Windows, а также ошибку 0x80200056. Чтобы запустить его, перейдите в «Настройки», а затем выберите «Устранение неполадок» в настройках. Оттуда нажмите Центр обновления Windows, а затем нажмите кнопку «Запустить средство устранения неполадок».
Вариант 4. Удалите содержимое папки SoftwareDistribution.
Папка «Распространение программного обеспечения» в операционной системе Windows — это папка, которая находится в каталоге Windows и используется для временного хранения файлов, которые могут потребоваться для установки Центра обновления Windows на вашем ПК. Таким образом, он требуется Центром обновления Windows и поддерживается агентом WUAgent. Многие пользователи пытались удалить файлы в этой папке, чтобы исправить проблему, и пока это работает. Как и они, вы можете попробовать очистить кеш Центра обновления Windows, просто удалив содержимое папки с именем «SoftwareDistribution», поскольку Windows, очевидно, не может очистить и повторно загрузить содержимое обновления после его повреждения. Таким образом, удаление содержимого этой папки заставит Windows снова загрузить содержимое, что решит проблему. Для этого выполните следующие действия.
- Откройте меню WinX.
- Оттуда откройте командную строку от имени администратора.
- Затем введите следующую команду — не забудьте нажать Enter сразу после ввода каждого из них.
net stop wuauserv
чистые стоповые бит
- После ввода этих команд он остановит службу обновления Windows и фоновую интеллектуальную службу передачи.
- Затем перейдите в папку C: Windows Software Distribution и избавьтесь от всех папок и файлов, нажав клавиши Ctrl + A, чтобы выбрать их все, а затем нажмите Удалить. Обратите внимание: если файлы уже используются, вы не сможете их удалить.
- После удаления всего содержимого папки «Распространение программного обеспечения» перезагрузите компьютер, а затем вернитесь в командную строку и снова введите следующие команды.
net start wuauserv
чистые стартовые биты
Поскольку папка уже была очищена, она будет заполнена заново, как только вы перезагрузите компьютер и откроете Центр обновления Windows.
Вариант 5. Попробуйте запустить сканирование с помощью средства проверки системных файлов.
Средство проверки системных файлов или SFC — это встроенная командная утилита, которая помогает восстанавливать как поврежденные, так и отсутствующие файлы. Он заменяет плохие и поврежденные системные файлы на хорошие системные файлы, которые могут вызывать ошибку 0x80200056. Чтобы запустить команду SFC, выполните действия, указанные ниже.
- Нажмите Win + R, чтобы запустить Run.
- Введите CMD в поле и нажмите Enter.
- После открытия командной строки введите ПФС / SCANNOW
Команда запустит сканирование системы, которое займет несколько секунд, прежде чем завершится. Как только это будет сделано, вы можете получить следующие результаты:
- Защита ресурсов Windows не обнаружила нарушений целостности.
- Защита ресурсов Windows обнаружила поврежденные файлы и успешно восстановила их.
- Windows Resource Protection обнаружила поврежденные файлы, но не смогла исправить некоторые из них.
Вариант 6. Запустите утилиту Chkdsk, чтобы исправить ошибки жесткого диска.
Вы также можете запустить утилиту Chkdsk для устранения ошибки Центра обновления Windows 0x80200056. Если на вашем жестком диске есть проблемы с целостностью, обновление действительно завершится сбоем, так как система будет считать, что это не исправно, и именно здесь появляется утилита Chkdsk. Утилита Chkdsk исправляет ошибки жесткого диска, которые могут вызывать проблему.
- Откройте командную строку с правами администратора.
- После открытия командной строки выполните команды, перечисленные ниже, и не забудьте нажать Enter сразу после ввода каждой из них, и если вы установили Windows в какой-то другой каталог, вы должны заменить «C» на имя диск, на котором установлена Windows.
- чкдск с: / г / х
- chkdsk C: / f
Вариант 7. Запустите инструмент DISM, чтобы восстановить клиент Центра обновления Windows.
Ошибка обновления / обновления Windows 0x80200056 может быть вызвана некоторыми проблемами в клиенте Центра обновления Windows, поэтому вам необходимо запустить средство DISM для его восстановления. Обратите внимание, что вы должны использовать другой компьютер или другую Windows из общей сети, чтобы исправить это.
Расширенный ремонт системы Pro
Автоматизированное решение для ремонта ПК в один клик
С Advanced System Repair Pro вы можете легко
Замените поврежденные файлы
Восстановить производительность
Удалить вредоносные программы
СКАЧАТЬ
Advanced System Repair Pro совместим со всеми версиями Microsoft Windows, включая Windows 11.
Поделиться этой статьей:
Вас также может заинтересовать
DuckGoGo, популярная частная поисковая система, вскоре выпускает свой первый браузер, который, как и его поисковая система, ориентирован на конфиденциальность.

«Как и в случае с мобильными устройствами, DuckDuckGo для настольных компьютеров переопределяет ожидания пользователей в отношении повседневной конфиденциальности в Интернете»,
Из всего, что мы узнали до сих пор, браузер будет сосредоточен на том, чтобы сделать конфиденциальность очень легкой и простой, исключив множество различных настроек конфиденциальности и сделав всю среду надежной защитой конфиденциальности, установленной по умолчанию. Настройки будут применяться во всех полях, включая поиск, просмотр, электронную почту и многое другое. Габриэль также сказал, что целью браузера является не просто браузер конфиденциальности, он предназначен для создания и использования в качестве вашего повседневного браузера для повседневного использования, который защищает вашу конфиденциальность в качестве бонуса. Одна интересная вещь, которая была заявлена, заключается в том, что сам браузер построен на механизмах рендеринга, предоставляемых ОС, а не на типичном Chromium. DuckDuckGo говорит, что этот подход избавит вас от ненужного хлама, который годами накапливался в основных браузерах. Кроме того, компания заявила, что по сравнению с Chrome рабочий стол приложения DuckDuckGo чище, гораздо более конфиденциальный, и что ранние тесты показали, что он также значительно быстрее. Это просто корпоративная реклама или реальность? Мы увидим, как только браузер будет выпущен или когда он будет выпущен для публичного тестирования. А пока берегите себя и счастливых праздников.
Узнать больше

В чем подвох?
Windows 11 по-прежнему будет иметь те же требования к оборудованию, и если ПК им соответствует, этот компьютер будет официально поддерживаться, другие (любые, которые могут работать под управлением Windows 10), которые не соответствуют системным требованиям, могут по-прежнему запускать Windows 11, но система должна будет быть чистым установлен. Таким образом, нет возможности обновления для старых пользователей компьютеров, только чистая установка. Это означает, конечно, что вам нужно будет загрузить образ ISO и создать загрузочный USB для его установки. Также, поскольку вы будете выполнять чистую установку, сделайте резервную копию жесткого диска, так как его нужно будет отформатировать. Кроме того, Microsoft заявила, что с неофициально поддерживаемым ПК некоторые обновления драйверов могут не поставляться, оставляя вас либо со старыми версиями драйверов, либо полагаясь на них от производителя вашего оборудования. Это до сих пор не подтверждено Microsoft, просто заявлено как вариант. Посмотрим, как пойдет.
Заключение
Очень хорошо, что Microsoft пересмотрела свои системные требования и не будет упрямо проталкивать свои инициативы сверх высоких требований, позволяющих устанавливать новую ОС даже на старые компьютеры. Я уверен, что со временем многие пользователи обновят свое оборудование и переедут в официально поддерживаемые воды, но хорошо, что они смогут использовать новую ОС на своем текущем оборудовании.
Узнать больше
Недавно несколько пользователей сообщили о проблеме на своих компьютерах с Windows 10, из-за которой панель задач не отображалась, когда они пытались подключиться к компьютеру через протокол удаленного рабочего стола или RDP. Функция подключения к удаленному рабочему столу использует RDP, что позволяет пользователям получать удаленный доступ к компьютеру. На самом деле это отличается от того, что панель задач автоматически скрывается до тех пор, пока указатель не наведется на нее, поскольку в этом сценарии панель задач полностью недоступна, что делает использование удаленного компьютера совершенно трудным, если не невозможным. Есть несколько предложений, которые вы можете проверить, чтобы решить эту проблему, вы можете попробовать перезапустить процесс проводника Windows через диспетчер задач или очистить кеш для нескольких процессов. Вы также можете попробовать переустановить компоненты Shell Experience или отобразить локальную панель задач на удаленном рабочем столе. Кроме того, вы также можете попробовать обновить, удалить или откатить драйвер дисплея/графической карты. Для получения более подробной информации обратитесь к каждому из вариантов, приведенных ниже.
Вариант 1. Попробуйте перезапустить процесс Windows Explorer.
Первый вариант, который вы должны попытаться устранить проблему с панелью задач, это просто перезапустить процесс Windows Explorer в диспетчере задач.
- Нажмите клавиши Ctrl + Shift + Esc, чтобы открыть диспетчер задач.
- Далее перейдите на вкладку Процессы и найдите процесс Windows Explorer.
- Найдя его, щелкните его правой кнопкой мыши и выберите «Перезагрузить», чтобы перезапустить процесс.
- После этого перезагрузите компьютер и посмотрите, видите ли вы теперь панель задач.
Вариант 2. Попробуйте очистить кеш нескольких процессов.
Следующее, что вы можете сделать для решения этой проблемы, это очистить кэш многих процессов на вашем компьютере. Для этого выполните следующие действия:
- Откройте приложение «Блокнот» и вставьте в текстовое поле следующее содержимое:
@ ECHO OFF
taskkill / f / im explorer.exe
taskkill / f / im shellexperiencehost.exe
тайм-аут / t 3 / NOBREAK> нуль
del% localappdata% PackagesMicrosoft.Windows.ShellExperienceHost_cw5n1h2txyewyTempState * / q
тайм-аут / t 2 / NOBREAK> нуль
начать исследователь
@echo on
- После этого нажмите клавиши Ctrl + S, чтобы сохранить изменения, сделанные в Блокноте, и выберите «Все файлы» в качестве типа файла, а затем назовите его «CacheClearTWC.bat».
- Затем перейдите в папку, где вы сохранили файл с помощью проводника, а затем запустите его. Это запустит несколько пакетных сценариев, которые очистят кэш нескольких процессов в системе.
- Нажмите клавиши Win + X и выберите «Windows PowerShell (Admin)», чтобы открыть PowerShell от имени администратора.
- Затем выполните эту команду в командной строке: Get-appxpackage -all * shellexperience * -packagetype bundle |% {add-appxpackage -register -disabledevelopmentmode ($ _. Installlocation + «appxmetadataappxbundlemanifest.xml»)}
- После выполнения команды это переустановит компоненты Shell Experience и должно устранить проблему с панелью задач.
Вариант 4. Обновите, удалите или откатите драйверы видеокарты.
- Сначала загрузите компьютер в безопасном режиме.
- После этого нажмите клавиши Win + R, чтобы запустить Run.
- Введите MSC в поле и нажмите Enter или нажмите OK, чтобы открыть диспетчер устройств.
- После этого отобразится список драйверов устройств. Оттуда найдите адаптеры дисплея и щелкните по ним.
- После этого щелкните правой кнопкой мыши каждую запись в разделе «Видеоадаптеры» и выберите в меню пункт «Удалить устройство».
- Теперь перезагрузите компьютер.
- После перезагрузки компьютера перейдите в приложение «Настройки» и проверьте наличие обновлений в разделе «Центр обновления Windows».
Примечание: У вас также есть возможность перейти непосредственно на веб-сайт производителей ваших видеокарт, таких как NVIDIA, Intel или AMD, и перейти в раздел под названием Драйверы, а затем проверить, есть ли новое доступное обновление — если оно есть, загрузите и установите его.
Узнать больше
Если вы столкнулись с ошибкой 0x8024500C после обновления Windows или при попытке обновить приложения Магазина Windows, читайте дальше, так как этот пост поможет вам решить проблему. Такая ошибка Центра обновления Windows указывает на то, что служба Центра обновления Windows заблокирована. Вот несколько советов, которые вы можете использовать, чтобы устранить ошибку Центра обновления Windows 0x8024500C на вашем компьютере с Windows 10.
Вариант 1. Попробуйте проверить статус всех служб Windows Update.
Вам необходимо проверить, все ли службы Windows Update работают и работают. Для этого выполните следующие действия.
- Нажмите клавиши Win + R, чтобы открыть диалоговое окно «Выполнить».
- Затем введите «services.msc» в поле и нажмите Enter, чтобы открыть службы Windows.
- В списке служб найдите следующие службы, которые поддерживают Центр обновления Windows:
- Фоновая интеллектуальная служба передачи (BITS)
- Оптимизация доставки
- Центр обновления Windows
- Служба обновления Windows Medic
- Как только вы их найдете, проверьте, нормально ли они работают. в противном случае вы можете щелкнуть правой кнопкой мыши по каждой записи и нажать «Пуск».
Вариант 2. Запустите средство устранения неполадок Центра обновления Windows.
Вы также можете запустить средство устранения неполадок Центра обновления Windows, поскольку оно также может помочь в устранении ошибки Центра обновления Windows 0x8024500C. Чтобы запустить его, перейдите в «Настройки», а затем выберите «Устранение неполадок». Оттуда нажмите Центр обновления Windows, а затем нажмите кнопку «Запустить средство устранения неполадок». После этого следуйте следующим инструкциям на экране, и все будет хорошо.
Вариант 3. Попробуйте загрузить и установить обновления Windows вручную.
Ошибка 0x8024500C может быть связана с ошибкой Центра обновления Windows. Поэтому, если это не обновление функций, а только накопительное обновление, вы можете загрузить Центр обновления Windows и установить его вручную. Но сначала вам нужно выяснить, какое обновление не удалось, и для этого выполните следующие действия:
- Перейдите в Настройки и оттуда перейдите в Обновление и безопасность> Просмотреть историю обновлений.
- Затем проверьте, какое именно обновление не удалось. Обратите внимание, что обновления, которые не удалось установить, будут отображаться в столбце «Состояние» с меткой «Ошибка».
- После этого перейдите в Центр загрузки Microsoft и найдите это обновление по номеру КБ, а после того, как найдете его, загрузите, а затем установите его вручную.
Примечание: Вы также можете использовать каталог обновлений Microsoft — службу от Microsoft, которая предоставляет список обновлений программного обеспечения, которые можно распространять по корпоративной сети. С помощью этой службы вам может быть проще найти обновления программного обеспечения Microsoft, драйверы, а также исправления.
Вариант 4. Попробуйте проверить настройки реестра.
- Нажмите клавиши Win + R, чтобы открыть диалоговое окно «Выполнить».
- Затем введите «Regedit» в поле и нажмите Enter, чтобы открыть редактор реестра.
- После этого перейдите к этому пути реестра: HKEY_LOCAL_MACHINESoftwarePoliciesMicrosoftWindowsWindowsUpdate
- Затем дважды щелкните «DisableWindowsUpdateAccess», расположенный в правой части панели, и убедитесь, что его значение установлено на «0». Если нет, вы должны изменить его на «0».
- Теперь перезагрузите компьютер и проверьте, исправлена ли ошибка 0x8024500C или нет
Вариант 5 — отключить прокси-сервер
- Нажмите клавиши Win + R, чтобы открыть диалоговое окно «Выполнить».
- Затем введите «inetcpl.cpl» в поле и нажмите Enter, чтобы открыть Свойства Интернета.
- После этого перейдите на вкладку «Подключения» и выберите настройки локальной сети.
- Оттуда. Снимите флажок «Использовать прокси-сервер» для вашей локальной сети, а затем убедитесь, что установлен флажок «Автоматически определять настройки».
- Теперь нажмите кнопку ОК и кнопку Применить.
- Перезагрузите компьютер.
Примечание: Если вы используете стороннюю прокси-службу, вы должны отключить ее.
Вариант 6. Попробуйте сбросить кеш в Microsoft Store.
Как и браузеры, Microsoft Store также кэширует при просмотре приложений и игр, поэтому, скорее всего, кэш больше не действителен и должен быть удален. Для этого выполните следующие действия.
- Щелкните правой кнопкой мыши кнопку «Пуск» и выберите «Командная строка (администратор)».
- Затем введите команду «ехе”И нажмите Enter. Как только вы это сделаете, команда очистит кеш для приложения Магазина Windows.
- Теперь перезагрузите компьютер и попробуйте снова открыть Microsoft Store.
Вариант 7. Выполните восстановление системы
Выполнение восстановления системы может помочь вам исправить ошибку Windows Update 0x8024500C. Вы можете сделать эту опцию либо загрузкой в безопасном режиме, либо восстановлением системы. Если вы уже находитесь в расширенных параметрах запуска, просто выберите Восстановление системы и перейдите к следующим шагам. И если вы только что загрузили свой компьютер в безопасном режиме, следуйте инструкциям ниже.
- Нажмите клавиши Win + R, чтобы открыть диалоговое окно «Выполнить».
- После этого введите «sysdm.cpl» в поле и нажмите «Ввод».
- Затем перейдите на вкладку «Защита системы» и нажмите кнопку «Восстановление системы». Откроется новое окно, в котором вы должны выбрать предпочитаемую точку восстановления системы.
- После этого следуйте инструкциям на экране, чтобы завершить процесс, а затем перезагрузите компьютер и проверьте, устранена ли проблема.
Узнать больше
Что такое Desk365?
Desk 365 — это программа, разработанная компанией 337 Technology Limited, которая многими антивирусами классифицируется как потенциально нежелательное приложение. Хотя технически это не вредоносное ПО, для многих пользователей оно нежелательно, поскольку часто распространяется в виде пакета с другими загрузками. Это позволяет быстро получить доступ к вашим ярлыкам и приложениям. После установки эта программа вставит себя в системный реестр, добавив строки запуска, чтобы позволить ей автоматически запускаться при каждом перезапуске вашей системы. Программное обеспечение добавляет запланированную задачу Windows, чтобы позволить ей снова открываться, даже когда она закрыта. Приложения также получают доступ к Интернету и добавляют правила брандмауэра в вашу систему, которые позволяют ей получать доступ ко всему без ограничений.
Основной исполняемый файл для этого приложения — Dock365.exe. Можно удалить этот файл, предотвращая запуск приложения, но его службы мониторинга и элементы реестра остаются скрытыми внутри вашего компьютера.
Программное обеспечение отправляет информацию о просмотре обратно на свои рекламные серверы, отображая настраиваемые объявления и спонсируемые продукты вместо обычных результатов поиска. А само приложение закрепляется в меню «Пуск» и не может быть удалено.
О потенциально нежелательных приложениях
Вы когда-нибудь обнаруживали на своем ПК нежелательную программу, которую вы не загружали сознательно и никогда не давали разрешения на установку? Потенциально нежелательные программы (PUP), также называемые потенциально нежелательными приложениями (PUA), — это приложения, которые вам никогда не нужны, и которые часто поставляются в комплекте с бесплатным программным обеспечением. После установки большинство этих приложений может быть трудно удалить, и они станут скорее раздражающими, чем необходимыми. ПНП на самом деле не представляли собой чистое «вредоносное ПО» в строгом смысле этого определения. Что обычно отличает ПНП от вредоносного программного обеспечения, так это то, что всякий раз, когда вы загружаете его, вы делаете это со своего согласия, хотя во многих случаях неосознанно и неохотно. ПНП не может считаться вредоносным или небезопасным, но все же это частая причина неуклюжих ОС; некоторые ПНП гораздо более агрессивны, намеренно замедляя работу вашего компьютера или ноутбука.
Как именно выглядят нежелательные программы?
Потенциально нежелательные программы можно найти в различных формах и вариантах, но в большинстве случаев это, как правило, рекламные программы, которые демонстрируют раздражающие всплывающие окна и рекламу на веб-сайтах, которые вы посещаете. Они даже бывают в виде панелей инструментов и дополнений для браузера. Мало того, что они бесполезно занимают место на вашем экране, панели инструментов также могут манипулировать результатами поисковой системы, следить за вашими действиями в Интернете, снижать эффективность вашего интернет-браузера и замедлять ваше интернет-соединение до минимума. Щенки загружают опасный укус, если их не остановить. Они могут включать в себя кейлоггеры, дозвонщики и другие встроенные в них программы, которые могут отслеживать вас или отправлять вашу конфиденциальную информацию третьим лицам. Как правило, такое программное обеспечение отключает средства защиты и настройки конфигурации, чтобы получить контроль над вашим компьютером или ноутбуком, делая этот компьютер уязвимым для сетевых хакеров и мошенничества с данными. Как минимум, ПНП замедляют работу вашего компьютера с каждой добавленной программой.
Советы о том, как предотвратить щенков
• Прочтите мелкий шрифт, чтобы лицензионное соглашение с конечным пользователем (EULA), которое вы принимаете, касалось только того программного обеспечения, которое вы в первую очередь намереваетесь загрузить. • При установке приложения выбирайте «выборочную» установку. Особенно внимательно посмотрите на те небольшие поля, которые были отмечены по умолчанию, где вы можете «согласиться» на получение рекламных акций или установку пакетов программного обеспечения. • Используйте программу защиты от ПНП. Приложения безопасности, такие как Safebytes Anti-Malware, обеспечивают наилучшую защиту в режиме реального времени от ПНП и других вредоносных программ. • Будьте внимательны, загружая и устанавливая бесплатные программы, программы с открытым исходным кодом или условно-бесплатные программы. В настоящее время «бесплатное программное обеспечение» на самом деле не бесплатное программное обеспечение, а «дерьмовое программное обеспечение», включающее в себя ерунду. • Всегда загружайте программное обеспечение из надежных источников, таких как официальные веб-сайты, а не из ненадежных площадок для обмена. Избегайте файловых хостингов, где/когда это возможно.
Что делать, если вы не можете загрузить Safebytes Anti-Malware?
Каждое вредоносное ПО вредно, и уровень ущерба может сильно различаться в зависимости от типа заражения. Некоторые вредоносные программы предназначены для ограничения или предотвращения того, что вы хотите делать на своем ПК. Это может не позволить вам загружать что-либо из Интернета или помешать вам получить доступ к некоторым или всем интернет-сайтам, в частности к антивирусным сайтам. Если вы читаете это, скорее всего, вы столкнулись с вирусной инфекцией, которая не позволяет вам загрузить или установить программное обеспечение Safebytes Anti-Malware на вашем компьютере. Есть несколько исправлений, которые вы можете попытаться решить с этой конкретной проблемой. Загрузка программного обеспечения в безопасном режиме с поддержкой сети ПК с ОС Windows поставляется со специальным режимом, известным как «Безопасный режим», в котором загружаются только минимально необходимые программы и службы. Если вредоносное ПО настроено на немедленную загрузку при загрузке ПК, переход в этот режим вполне может помешать ему это сделать. Чтобы войти в безопасный режим или безопасный режим с поддержкой сети, нажмите клавишу F8 во время запуска системы или запустите MSCONFIG и найдите параметры «Безопасная загрузка» на вкладке «Загрузка». После перезагрузки ПК в безопасном режиме с загрузкой сетевых драйверов оттуда можно загрузить, установить и обновить программу защиты от вредоносных программ. На этом этапе вы можете запустить антивирусную проверку для устранения вирусов и вредоносных программ без каких-либо помех со стороны другого вредоносного приложения.
Переключитесь на альтернативный веб-браузер
Некоторые вредоносные программы в основном нацелены на определенные интернет-браузеры. Если это похоже на вашу ситуацию, используйте другой интернет-браузер, поскольку он может обойти вредоносное ПО. Если вы не можете загрузить антивирусное программное обеспечение с помощью Internet Explorer, это означает, что вирус может быть нацелен на уязвимости IE. Здесь вам нужно переключиться на другой интернет-браузер, такой как Chrome или Firefox, чтобы загрузить программное обеспечение Safebytes Anti-Malware.
Установите и запустите антивирус с вашей флешки
Другой вариант — создать переносную антивирусную программу на USB-накопителе. Чтобы запустить антивирус с флэшки, выполните следующие простые действия:
1) Используйте другой безвирусный компьютер для загрузки Safebytes Anti-Malware.
2) Подключите перо к USB-порту на незараженном компьютере.
3) Дважды щелкните значок «Настройка» пакета антивирусного программного обеспечения, чтобы запустить мастер установки.
4) При появлении запроса выберите расположение USB-накопителя в качестве места, в которое вы хотите поместить файлы программного обеспечения. Следуйте инструкциям по активации.
5) Теперь вставьте USB-накопитель в зараженный компьютер.
6) Запустите Safebytes Anti-malware прямо с флешки, дважды щелкнув значок.
7) Запустите полное сканирование системы, чтобы обнаружить и удалить все виды вредоносных программ.
Если все вышеперечисленные подходы не помогут вам в загрузке антивирусной программы, то у вас нет альтернативы, кроме как переустановить операционную систему компьютера, чтобы стереть все данные, включая вредоносные программы, которые препятствуют установке антивирусной программы. Если вы уже являетесь нашим клиентом, техническая помощь по удалению вредоносных программ находится на расстоянии одного телефонного звонка. Позвоните по телефону 1-844-377-4107, чтобы поговорить с нашими опытными техническими специалистами и получить удаленную помощь.
Давайте поговорим о SafeBytes Anti-Malware!
Чтобы защитить свой компьютер от множества различных интернет-угроз, очень важно установить на свой персональный компьютер программное обеспечение для защиты от вредоносных программ. Но с таким количеством компаний, занимающихся защитой от вредоносных программ, в настоящее время трудно решить, какую из них вы должны приобрести для своего ПК. Некоторые из них хорошие, некоторые приличные, а некоторые просто поддельные антивирусные программы, которые сами нанесут вред вашему компьютеру! Нужно быть очень осторожным, чтобы не выбрать не тот продукт, особенно если вы покупаете платную программу. В список инструментов, настоятельно рекомендуемых отраслевыми экспертами, входит SafeBytes Anti-Malware, известное программное обеспечение для обеспечения безопасности компьютеров под управлением Windows. Safebytes входит в число хорошо зарекомендовавших себя фирм, занимающихся компьютерными решениями, которые предлагают это комплексное программное обеспечение для защиты от вредоносных программ. Используя выдающуюся систему защиты, эта утилита быстро обнаружит и устранит большинство угроз безопасности, включая вирусы, рекламное ПО, угонщики браузера, программы-вымогатели, ПНП и трояны. Антивредоносное ПО SafeBytes предлагает множество расширенных функций, которые отличают его от всех остальных. Ниже перечислены некоторые из выделенных функций, включенных в инструмент. Реагирование на угрозы в режиме реального времени: SafeBytes обеспечивает полную безопасность вашего ПК в режиме реального времени. Он будет постоянно проверять ваш компьютер на предмет подозрительной активности и защищать ваш персональный компьютер от несанкционированного доступа. Оптимальная защита от вредоносного ПО: это антивирусное программное обеспечение для глубокой очистки действует гораздо глубже, чем большинство антивирусных инструментов для очистки вашего компьютера. Его признанный критиками вирусный движок находит и обезвреживает трудноудаляемые вредоносные программы, скрывающиеся глубоко внутри вашего компьютера. Веб-фильтрация: SafeBytes дает мгновенную оценку безопасности веб-страниц, которые вы собираетесь посетить, автоматически блокируя вредоносные сайты и гарантируя, что вы будете уверены в своей онлайн-безопасности при работе в сети. Легкий: эта программа не требует больших ресурсов вашего компьютера, поэтому вы не заметите никаких проблем с производительностью, когда SafeBytes работает в фоновом режиме. Круглосуточная онлайн-поддержка 24 дней в неделю: вы можете получить круглосуточную поддержку высокого уровня, если используете их платную версию. В целом, SafeBytes Anti-Malware — это надежная программа, поскольку она имеет множество функций и может выявлять и удалять любые потенциальные угрозы. Вы можете быть уверены, что ваш компьютер будет защищен в режиме реального времени, как только вы воспользуетесь этим инструментом. Для оптимальной защиты и максимальной отдачи от затраченных средств вы не найдете ничего лучше, чем SafeBytes Anti-Malware.
Технические детали и удаление вручную (для опытных пользователей)
Если вы хотите удалить Desk365 вручную без использования автоматизированного инструмента, это можно сделать, удалив программу из меню «Установка и удаление программ» Windows или, в случае расширений браузера, перейдя в диспетчер дополнений и расширений браузера. и удаление его. Вероятно, вы также захотите сбросить настройки браузера. Чтобы обеспечить полное удаление, вручную проверьте жесткий диск и реестр на наличие всего следующего и удалите или сбросьте значения соответственно. Обратите внимание, что это предназначено только для опытных пользователей и может быть затруднено из-за неправильного удаления файла, вызывающего дополнительные ошибки ПК. Кроме того, некоторые вредоносные программы способны воспроизводить или предотвращать удаление. Рекомендуется делать это в безопасном режиме. Следующие файлы, папки и записи реестра создаются или изменяются Desk365.
файлы:
Файл $APPDATACheckRun22find.exe. Файл $APPDATADesk 365accelerate. Файл $APPDATADesk 365desk_bkg_list.xml. Файл $APPDATADesk 365desk_list.xml. Файл $APPDATADesk 365desk_settings.ini. Файл $APPDATADesk 365firstrun. Файл $APPDATADesk 365process_mgr.xml. Файл $APPDATADesk 365promote.xml. Файл $APPDATAeDownloadfindhpnt_v2.exe. Файл $APPDATAMicrosoftInternet ExplorerQuick Launchfind.lnk. Файл $COMMONPROGRAMSDesk 365Desk 365.lnk. Файл $COMMONPROGRAMSDesk 365eUninstall.lnk. Файл $DESKTOPfind.lnk. Файл $LOCALAPPDATAGoogleChromeUser DataDefaultExtensionsnewtab.crx. Файл $LOCALSETTINGSTempV9Zip_003Desk365.exe. Файл $PROGRAMFILESDesk 365desk_bkg_list.xml. Файл $PROGRAMFILESDesk 365desk_list.xml. Файл $PROGRAMFILESDesk 365desk_settings.ini. Файл $PROGRAMFILESDesk 365desk365.exe. Файл $PROGRAMFILESDesk 365deskSvc.exe. Файл $PROGRAMFILESDesk 365ebase.dll. Файл $PROGRAMFILESDesk 365edeskcmn.dll. Файл $PROGRAMFILESDesk 365eDhelper.exe. Файл $PROGRAMFILESDesk 365eDhelper64.exe. Файл $PROGRAMFILESDesk 365edis.dll. Файл $PROGRAMFILESDesk 365edis64.dll. Файл $PROGRAMFILESDesk 365ElexDbg.dll. Файл $PROGRAMFILESDesk 365eUninstall.exe. Файл $PROGRAMFILESDesk 365libpng.dll. Файл $PROGRAMFILESDesk 365main. Файл $PROGRAMFILESDesk 365ouilibnl.dll. Файл $PROGRAMFILESDesk 365process_mgr.xml. Файл $PROGRAMFILESDesk 365promote.xml. Файл $PROGRAMFILESDesk 365recent.xml. Файл $PROGRAMFILESDesk 365sqlite3.dll. Файл $PROGRAMFILESDesk 365svc.conf. Файл $PROGRAMFILESDesk 365TrayDownloader.exe. Файл $PROGRAMFILESDesk 365zlib1.dll. Файл $PROGRAMFILESMozilla Firefoxsearchpluginsfind.xml. Файл $SENDTODesk 365.lnk. Каталог $APPDATADesk 365. Каталог $APPDATAeDownload. Каталог $COMMONPROGRAMFILES7. Каталог $COMMONPROGRAMSDesk 365. Каталог $LOCALSETTINGSTempDesk365. Каталог $LOCALSETTINGSTempV9Zip_003. Каталог $PROGRAMFILESDesk 365.
Реестр:
Ключ 33BB0A4E-99AF-4226-BDF6-49120163DE86 в HKEY_CURRENT_USERSoftwareMicrosoftInternet ExplorerSearchScopes. Ключ deskSvc в HKEY_LOCAL_MACHINESOFTWARE. Key desksvc в HKEY_LOCAL_MACHINESYSTEMControlSet001Services. Key desksvc в HKEY_LOCAL_MACHINESYSTEMControlSet001ServicesEventlogApplication. Key desksvc в HKEY_LOCAL_MACHINESYSTEMCurrentControlSetServices. Key desksvc в HKEY_LOCAL_MACHINESYSTEMCurrentControlSetServicesEventlogApplication. Ключ findSoftware в HKEY_LOCAL_MACHINESOFTWARE. Ключ ijblflkdjdopkpdgllkmlbgcffjbnfda в HKEY_LOCAL_MACHINESOFTWAREGoogleChromeExtensions. Ключ lnkguard в HKEY_CURRENT_USERSoftware. Ключ V9 в HKEY_LOCAL_MACHINESOFTWARE.
Узнать больше
Если вы недовольны скоростью вашего интернета на вашем компьютере, но не хотите выкладывать больше денег за более быстрый пакет или просто нет более быстрого пакета, положите и наслаждайтесь этой статьей, где мы рассмотрим некоторые общие практики и настройки, которые приведет к увеличению скорости вашего интернета. Обратите внимание, что это руководство не сможет выйти за пределы физической скорости вашего интернет-провайдера, это руководство сделано для того, чтобы вы могли выжать максимум из вашего существующего плана и устранить падение скорости.
-
-
-
Изменить IRPStackSize
Нажмите ⊞ ОКНА + R открыть диалог запуска
Тип диалогового окна запуска RegEdit и нажмите ENTER
В редакторе реестра найдите HKEY_LOCAL_MACHINE SYSTEM CurrentControlSet Services LanmanServer Параметры
Щелкните правой кнопкой мыши по Параметры> Создать> DWORD 32
Назови это IRPStackSize и измените значение на 32
Сохраните и перезагрузите компьютер. -
Добавить TTL по умолчанию
Нажмите ⊞ ОКНА + R открыть диалог запуска
Тип диалогового окна запуска RegEdit и нажмите ENTER
В редакторе реестра найдите ключ Компьютер HKEY_LOCAL_MACHINE SYSTEM CurrentControlSet Services Tcpip Parameters
Щелкните правой кнопкой мыши по Параметры> Создать> DWORD 32
Назови это По умолчаниюTTL и измените значение на 64
Сохранить и перезагрузить -
Закройте фоновые приложения, использующие Интернет
Если в фоновом режиме работают некоторые приложения, использующие Интернет, ваша скорость будет намного ниже. Закройте их, чтобы набрать скорость.
-
Изменить TCP1323Опции ценностное
Нажмите ⊞ ОКНА + R открыть диалог запуска
Тип диалогового окна запуска RegEdit и нажмите ENTER
В редакторе реестра найдите ключ Компьютер HKEY_LOCAL_MACHINE SYSTEM CurrentControlSet Services Tcpip Parameters
Там должно быть DWORD Значение, TCP1323Опции, если нет, то создайте его. Щелкните правой кнопкой мыши on Параметры> Создать> Значение DWORD (32 бита).
Двойной клик на нем и измените его значение на 1
Сохранить и перезагрузить
-
Система сканирования на вирусы и другое вредоносное ПО
Вирусы и вредоносные приложения могут не только замедлить работу всей вашей системы, но и снизить скорость вашего интернета. Выполните полное сканирование вашей системы, чтобы убедиться, что в ней нет вредоносного программного обеспечения.
-
-
Узнать больше
Код ошибки 14 — Что это?
Код ошибки 14, возникший из-за временных конфликтов устройства и оконной системы, является типичной ошибкой диспетчера устройств. Этот код ошибки может появиться в любое время и обычно отображается в следующем формате:
«Это устройство не может работать должным образом, пока вы не перезагрузите компьютер. (Код 14) »
Хотя это не фатальный код ошибки, такой как печально известный «Синий экран смерти» и код ошибки во время выполнения, тем не менее, рекомендуется все же исправить его непосредственно перед любой задержкой, чтобы избежать неудобств.
Это может снизить производительность вашего ПК и помешать вам использовать определенные аппаратные устройства в результате проблем с драйверами.
Решения
 Причины ошибок
Причины ошибок
Ошибка 14 возникает, когда ваша система не может правильно прочитать файлы и настройки, что важно для работы определенной части оборудования вашего ПК. Теперь этот конфликт может возникать из-за таких причин, как устаревшие, поврежденные или плохо установленные драйверы. Другие причины могут включать поврежденные записи реестра.
Проще говоря, код ошибки 14 является хорошим напоминанием о том, что пользователям ПК следует обратить внимание на обновление драйверов устройств, чтобы обеспечить работоспособность систем и оптимальную производительность ПК.
Дополнительная информация и ручной ремонт
Хорошей новостью является то, что код ошибки 14 довольно легко устранить. Вам не нужно тратить сотни долларов, чтобы нанять профессионального программиста, чтобы исправить это. Для ремонта просто следуйте инструкциям DIY, перечисленным ниже.
Мы собрали некоторые из лучших, проверенных и простых в использовании решений для пользователей ПК по устранению кодов ошибок диспетчера устройств, таких как код ошибки 14. Следуйте приведенным здесь инструкциям, чтобы возобновить работу вашего ПК.
Давайте начнем:
Способ 1 — перезагрузите систему
Иногда такое простое действие, как перезагрузка компьютера, может также решить технические проблемы, такие как код ошибки 14. Поэтому, прежде чем пытаться использовать любой другой метод, попробуйте сделать это.
В тот момент, когда код ошибки появляется на вашем экране, просто закройте все программы, работающие в вашей системе, и перезагрузите компьютер. Это обновляет настройки вашей системы, процессы и сервисы, обеспечивая ее бесперебойную работу.
Однако, если ошибка все еще сохраняется, попробуйте другие методы, приведенные ниже.
Способ 2 — удалить поврежденные записи реестра
Поврежденная запись реестра также может вызвать код ошибки 14. Чтобы решить эту проблему, удалите поврежденные записи реестра. Для этого перейдите в меню «Пуск» и введите Regedit. Откроется диалоговое окно. Теперь перейдите по клавише HKEY_LOCAL_MACHINE. Разверните дальше, чтобы найти HKEY_LOCAL_MACHINESYSTEMCurrentControlSetControlClass. После нахождения на правой панели щелкните верхние фильтры, а затем щелкните удалить в меню редактирования. Нажмите «Да», когда будет предложено подтвердить удаление.
Теперь на правой панели щелкните нижние фильтры. Повторите те же шаги, что и для удаления верхних фильтров. Подтвердите удаление и выйдите из редактора реестра. Чтобы активировать изменения, перезагрузите компьютер. Надеюсь, это решит проблему. Если код ошибки появляется на экране вашего компьютера, попробуйте способ 3.
Способ 3 — обновить поврежденные/устаревшие драйверы
Драйверы — это в основном программные приложения, которые обмениваются данными и предоставляют инструкции вашей системе для работы с аппаратными устройствами.
Когда они становятся поврежденными или устаревшими, вы начинаете сталкиваться с такими проблемами, как код ошибки 14. Чтобы устранить их, найдите поврежденные драйверы и обновите их. Вы можете сделать это как вручную, так и автоматически. Мы обсудим оба пути.
Чтобы обновить драйверы вручную, перейдите в меню «Пуск», на панель управления и выберите «Диспетчер устройств». Теперь просмотрите все перечисленные устройства, чтобы найти проблемные драйверы. Чтобы определить проблемные драйверы, обратите внимание на желтые восклицательные знаки рядом с каждым устройством. Устройства с желтыми восклицательными знаками указывают на проблемы с драйверами. Чтобы отремонтировать, щелкните правой кнопкой мыши каждое устройство и выберите обновить драйвер.
Способ 4 — установка DriverFIX — альтернатива ручному обновлению драйверов
Обновление каждого драйвера отдельно и вручную — сложная и разочаровывающая задача. Это может занять у вас много времени. Иногда вам также может потребоваться загрузить новые версии драйверов из Интернета для установки и выполнения обновлений. Чтобы избежать хлопот и сэкономить время, желательно установить такую программу, как DriverFIX.
Это удобное и интуитивно понятное программное обеспечение основано на сложной технологии с интеллектуальной системой программирования, которая автоматически обнаруживает все драйверы вашего ПК за секунды.
После установки этого программного обеспечения в системе оно мгновенно определяет проблемные драйверы и сопоставляет их с последними версиями. Он немедленно обновляет драйверы ПК, тем самым решая проблему с кодом ошибки 14 за несколько секунд. Это обеспечивает точную установку и гарантирует, что ваш компьютер будет работать на оптимальном уровне.
Что еще более важно, с этим программным обеспечением, установленным на вашем компьютере, вам больше не нужно беспокоиться об отслеживании обновлений драйверов. Программное обеспечение обновляет драйверы на регулярной основе новыми и совместимыми версиями, гарантируя, что ваш компьютер работает должным образом, и вы не столкнетесь с какими-либо кодами ошибок диспетчера устройств. Легко использовать и устанавливать. Он совместим со всеми версиями Windows.
Открыть скачать драйверFIX чтобы немедленно устранить код ошибки 14 в вашей системе.
Узнать больше
Код ошибки 0x80244019 — Что это?
Код ошибки 0x80244019 — это основная ошибка, которая возникает во время процесса обновления Windows в Windows 10 и предыдущих версиях программного обеспечения, начиная с выпуска Windows XP. Это может привести к сбою обновлений, что часто может расстраивать пользователей Windows, которые пытаются поддерживать скорость своих устройств в рабочем состоянии.
Общие симптомы включают в себя:
- Сбой обновлений для операционной системы Windows для завершения или загрузки
- Появление сообщения об ошибке со ссылкой на номер 0x80244019
Хотя ошибка в процессе обновления может вызывать разочарование, существует несколько простых решений, которые можно использовать для решения данной проблемы. По крайней мере, один из методов разрешения требует некоторого знакомства с командной строкой и другими дополнительными инструментами, поэтому, если вы не совсем уверены в своей способности выполнить действия, указанные ниже, вам может потребоваться связаться с квалифицированным специалистом по ремонту. кто может помочь вам в разрешении кода ошибки.
Решения
 Причины ошибок
Причины ошибок
В некоторых случаях ошибка в процессе обновления может быть вызвана конфликтом между операционной системой и антивирусным программным обеспечением, запущенным на вашем компьютере. В других случаях может быть часть файла, отсутствующая или поврежденная, которую необходимо исправить до завершения процесса обновления.
Дополнительная информация и ручной ремонт
Для пользователей, которые испытывают появление кода ошибки 0x80244019 на своих устройствах, есть несколько методов, которые можно использовать для решения проблемы. Хотя, по крайней мере, один из этих методов довольно прост для выполнения, даже для простых пользователей, другой требует некоторого удобства при использовании командной строки для ввода серии команд. Если вам неудобно выполнять перечисленные ниже действия, обратитесь к специалисту по ремонту компьютеров, который знаком с Windows 10, чтобы помочь вам.
Вот основные методы работы с кодом ошибки 0x80244019 на компьютере с Windows:
Метод первый: используйте средство устранения неполадок Центра обновления Windows для решения проблемы
Если во время процесса обновления Windows в Windows 10 возникает ошибка, лучшим решением часто является использование встроенного инструмента, предоставленного Microsoft, средства устранения неполадок Центра обновления Windows. Возможность открыть этот инструмент часто появляется, когда появляется само сообщение об ошибке.
При запуске этого инструмента ваша система будет пытаться сканировать файлы, участвующие в процессе обновления, чтобы определить, где может возникнуть конфликт или ошибка. Если один из системных файлов необходимо восстановить или загрузить снова, этот инструмент часто может решить проблему самостоятельно.
Если средство устранения неполадок успешно исправляет ошибку, обязательно перезагрузите компьютер, прежде чем снова попытаться запустить процесс обновления, чтобы можно было полностью применить любые внесенные изменения.
Однако в некоторых случаях инструмент устранения неполадок не сможет найти проблему или сможет определить ее причину, но не сможет ее устранить. Если это произойдет, возможно, пришло время обратиться ко второму способу.
Метод второй: вручную выполнить сброс ресурсов Центра обновления Windows
Чтобы вручную сбросить ресурсы, связанные со средством Центра обновления Windows, выполните следующие действия.
- Шаг первый: откройте командную строку из меню «Пуск» и выберите опцию, чтобы запустить ее от имени администратора.
- Шаг второй: Запустите следующие команды, нажимая клавишу ввода после каждой из них:
- Сетевая остановка wuauerv
- Чистая остановка cryptSvc
- Чистые стоповые бит
- Чистый стоп-сервер
- Рен C: Windows Программное обеспечение Распространение программного обеспечения Distribution.old
- Ren c: Windows System32 catroot2 Catroot2.old
- Net start wuauserv
- Чистый старт cryptSvc
- Чистые стартовые биты
- Чистый старт msiserver
- Шаг третий: введите слово «выход», чтобы выйти из командной строки.
После того, как эти шаги будут выполнены, вы можете попробовать снова использовать средство Windows Update, чтобы увидеть, была ли проблема успешно решена.
Метод третий: использование автоматизированного инструмента
Если вы хотите всегда иметь в своем распоряжении утилиту для исправления этих Windows 10 и других связанных с ними проблем, когда они возникают, Загрузить и установить мощный автоматизированный инструмент.
Узнать больше
Настройки цвета на компьютере с Windows, безусловно, имеют большое значение, особенно когда речь идет о печати изображений. Пользователи, которые находят или редактируют фотографии для заработка, меняют настройки цвета своего компьютера, чтобы распечатка выглядела как реальные цвета. Однако эти настройки могут не подходить для дисплея компьютера, и вы действительно сразу поймете, что с дисплеем что-то не так. Вы также можете заметить странный оттенок, от которого нелегко избавиться. Сначала вы не сможете заметить разницу, пока не посмотрите на другие компьютеры, а затем задаетесь вопросом, что не так с вашим, поэтому в этом руководстве вы узнаете, как восстановить настройки цвета дисплея до их состояния по умолчанию в Windows. 10 шт. Обязательно внимательно следуйте каждому из шагов, описанных ниже, чтобы восстановить настройки цвета дисплея по умолчанию.
Шаг 1. Установите настройки управления цветом по умолчанию.
- В поле Начать поиск введите «Управление цветом». Как только вы увидите это в результатах поиска, откройте его.
- После того, как вы открыли окно управления цветом, перейдите на вкладку «Дополнительно». Оттуда убедитесь, что для каждого отдельного параметра установлено значение по умолчанию — из всех параметров в «Системе цветности Windows» и «Назначение рендеринга ICC для сопоставления гаммы WCS».
Примечание: у вас также есть возможность сбросить его для всех, просто нажав кнопку «Изменить системные настройки по умолчанию».
- Наконец, вы также можете попробовать откалибровать ваш дисплей.
Шаг 2: Установите свойства графики по умолчанию.
После внесения изменений в настройки управления цветом вам также нужно установить для графических свойств значение по умолчанию.
- Для начала щелкните правой кнопкой мыши любое пустое место на рабочем столе.
- Затем выберите Свойства графики из контекстного меню. В окне свойств графики вы увидите, что для большинства разделов необходимо восстановить значения по умолчанию.
Шаг 3. Попробуйте использовать настройки цвета Nvidia для рабочего стола
Следующее, что вы можете попробовать, это использовать Nvidia Color Settings, если на вашем компьютере с Windows 10 установлена графика Nvidia. Просто панель управления для сброса настроек цвета.
- Из системного трея запустите панель управления Nvidia.
- Затем перейдите в раздел «Экран»> «Настройте параметры цвета рабочего стола».
- Оттуда выберите дисплей, а затем выберите Настройки Nvidia.
- После этого измените параметры соответственно, чтобы получить правильную комбинацию, хотя вы всегда можете оставить их по умолчанию.
Узнать больше
Если вы не знаете, в строке заголовка есть кнопки «Развернуть», «Свернуть», а также кнопку «Закрыть». Однако в некоторых случаях вы можете заметить, что в проводнике отсутствуют строки заголовка, кнопки «Развернуть», «Свернуть» и «Закрыть». Такая проблема может быть связана с каким-либо сбоем в работе компьютера или с каким-либо встроенным инструментом или установленной программой на вашем компьютере. Кроме того, необходимо учитывать и другие факторы, такие как повреждение системных файлов, а также ошибки в профиле пользователя, созданном в сети домена, и так далее. Есть несколько предложений, которые вы можете проверить, чтобы решить проблему. Вы можете попробовать загрузить компьютер в состоянии чистой загрузки, чтобы увидеть, не является ли сторонняя программа основной причиной проблемы. Вы также можете попробовать запустить встроенные инструменты, такие как средство проверки системных файлов и инструмент DISM. Вы также можете очистить видеобуфер, сбросить или переустановить программу или заново создать профиль пользователя.
Вариант 1. Переведите компьютер в состояние чистой загрузки.
Как уже указывалось, возможно, что проблема связана с какой-то сторонней программой или службой. Чтобы изолировать эту возможность и определить виновника, вы должны перевести компьютер в состояние чистой загрузки. Для этого выполните следующие действия.
- Войдите на свой компьютер как администратор.
- Введите MSConfig в Начальном поиске, чтобы открыть утилиту конфигурации системы.
- Оттуда перейдите на вкладку Общие и нажмите «Выборочный запуск».
- Снимите флажок «Загрузить элементы запуска» и убедитесь, что установлены флажки «Загрузить системные службы» и «Использовать исходную конфигурацию загрузки».
- Затем щелкните вкладку «Службы» и установите флажок «Скрыть все службы Microsoft».
- Нажмите Отключить все.
- Нажмите Apply / OK и перезагрузите компьютер. (Это переведет ваш компьютер в состояние чистой загрузки. И настройте Windows на обычный запуск, просто отмените изменения.)
- Вам нужно отключать одно стороннее приложение за другим, чтобы действительно изолировать проблему. И как только вы сузили проблему, вы можете либо отключить стороннее приложение, которое вызывает проблему, либо удалить его.
Вариант 2. Запустите проверку системных файлов.
Вы также можете попробовать запустить проверку системных файлов или сканирование SFC, чтобы решить эту проблему. Проверка системных файлов — это встроенная в ваш компьютер командная утилита, которая помогает восстанавливать поврежденные и отсутствующие файлы. Обратитесь к следующим шагам, чтобы запустить его:
- Нажмите клавиши Win + R, чтобы запустить Run.
- Введите CMD в поле и нажмите Enter.
- После открытия командной строки введите ПФС / SCANNOW
Команда запустит сканирование системы, которое займет несколько секунд, прежде чем завершится. Как только это будет сделано, вы можете получить следующие результаты:
- Защита ресурсов Windows не обнаружила нарушений целостности.
- Защита ресурсов Windows обнаружила поврежденные файлы и успешно восстановила их.
- Windows Resource Protection обнаружила поврежденные файлы, но не смогла исправить некоторые из них.
- Перезагрузите компьютер и посмотрите, появляется ли папка System32 при запуске или нет.
Вариант 3. Попробуйте запустить инструмент DISM.
Вы можете попробовать запустить средство управления развертыванием образов и обслуживанием или DISM, чтобы решить проблему обновления Windows. Используя этот встроенный инструмент, у вас есть различные опции, такие как «/ ScanHealth», «/ CheckHealth» и «/ RestoreHealth».
- Откройте командную строку с правами администратора.
- Затем введите следующие команды и обязательно нажмите Enter сразу после ввода каждой из них:
- Dism / Online / Очистка-изображение / CheckHealth
- Dism / Online / Очистка-изображение / ScanHealth
- exe / Online / Cleanup-image / Восстановление здоровья
- Не закрывайте окно, если процесс занимает некоторое время, поскольку, вероятно, он займет несколько минут.
Вариант 4 — Попробуйте очистить буфер видео
Подобные проблемы также могут быть связаны с неверными данными в видео буфере. Таким образом, вы можете попробовать очистить видеобуфер, чтобы решить проблему. Все, что вам нужно сделать, это нажать клавиши Shift + Ctrl + Win + B на клавиатуре. После этого оставьте компьютер бездействующим примерно на 10 секунд, пока вы не заметите, что он один раз мигнет. Теперь вы пытаетесь использовать свой компьютер как обычно и смотреть, исправлен ли сбой или нет.
Вариант 5 — Попробуйте сбросить или переустановить программу
Еще одна вещь, которую вы можете сделать, чтобы решить проблему, — это сбросить или переустановить программу, в которой вы столкнулись с проблемой. Скорее всего, вы запускаете приложение в полноэкранном режиме, но вы можете выйти из него, просто нажав клавишу Esc или F11. Однако, если ничего не изменилось, рассмотрите возможность сброса или переустановки программы. Просто перейдите в приложение «Настройки Windows 10» и выберите «Приложения»> «Приложения и функции». Оттуда найдите запись о приложении, с которым у вас возникли проблемы, выберите его, а затем нажмите «Дополнительные параметры». После этого нажмите кнопку «Сброс» в разделе «Сброс».
Вариант 6. Попробуйте воссоздать профиль пользователя.
Вы также можете попробовать воссоздать профиль пользователя на своем компьютере, поскольку некоторые ошибки при создании профиля пользователя могут привести к подобным проблемам. Таким образом, вы должны попытаться удалить профиль пользователя, а затем воссоздать его.
Узнать больше
Авторское право © 2022, ErrorTools, Все права защищены
Товарные знаки: логотипы Microsoft Windows являются зарегистрированными товарными знаками Microsoft. Отказ от ответственности: ErrorTools.com не аффилирован с Microsoft и не претендует на прямую аффилированность.
Информация на этой странице предоставлена исключительно в информационных целях.
Ремонт вашего ПК одним щелчком мыши
Имейте в виду, что наше программное обеспечение необходимо установить на ПК с ОС Windows. Откройте этот веб-сайт на настольном ПК и загрузите программное обеспечение для простого и быстрого устранения ваших проблем.
Обновлено 19.06.2017
Всем привет сегодня расскажу, как решается ошибка 0x80200056 в Windows 10 при обновлении системы. Да уж десятке уже как скорого год будет, в течении которого, она шагает по миру, а отголоски этих шагов все слышнее:). Главное, что все решаемо, я еще не видал ни одной компьютерной проблемы, которую бы не удалось решить.
Ранее я рассказывал установить обновление windows 10, но как выясняется не у всех это работает, примером может как раз служить ошибка 0x80200056.
Microsoft как и всегда хотела сделать лучше и попыталась разнести скачивание обновлений из разных мест, по территориальности, вроде круто, быстрее скачиваться должно, но появились и подводные камни. Чтобы победить 0x80200056 в Windows 10, придется это выключить. Открываем пуск > Параметры
Далее идем в Обновление и безопасность
Далее переходим в Дополнительные параметры
Выберите как и когда получать обновления
И для победы над ошибкой 0x80200056 выключите пункт обновления из нескольких мест
Не нужно из нечего компьютера делать торрент сервер.
Все сохраняемся и радуемся жизни теперь ошибка 0x80200056 в Windows 10 при обновлении вас не побеспокоит.
Июн 19, 2017 23:23

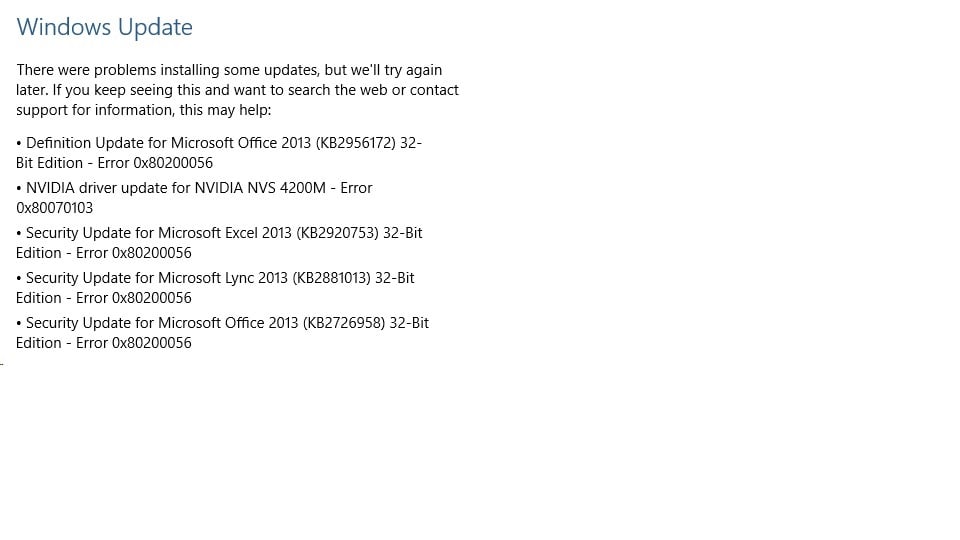


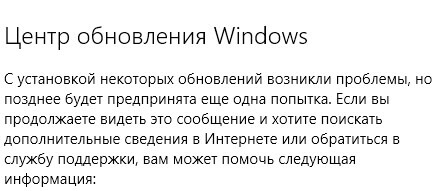
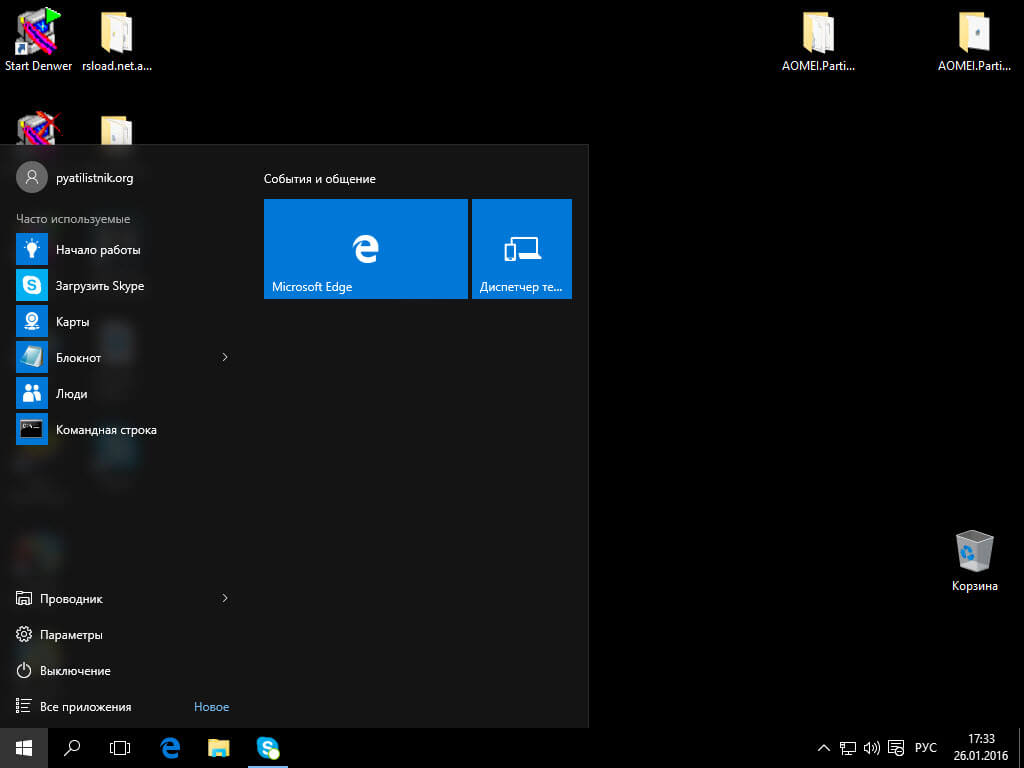
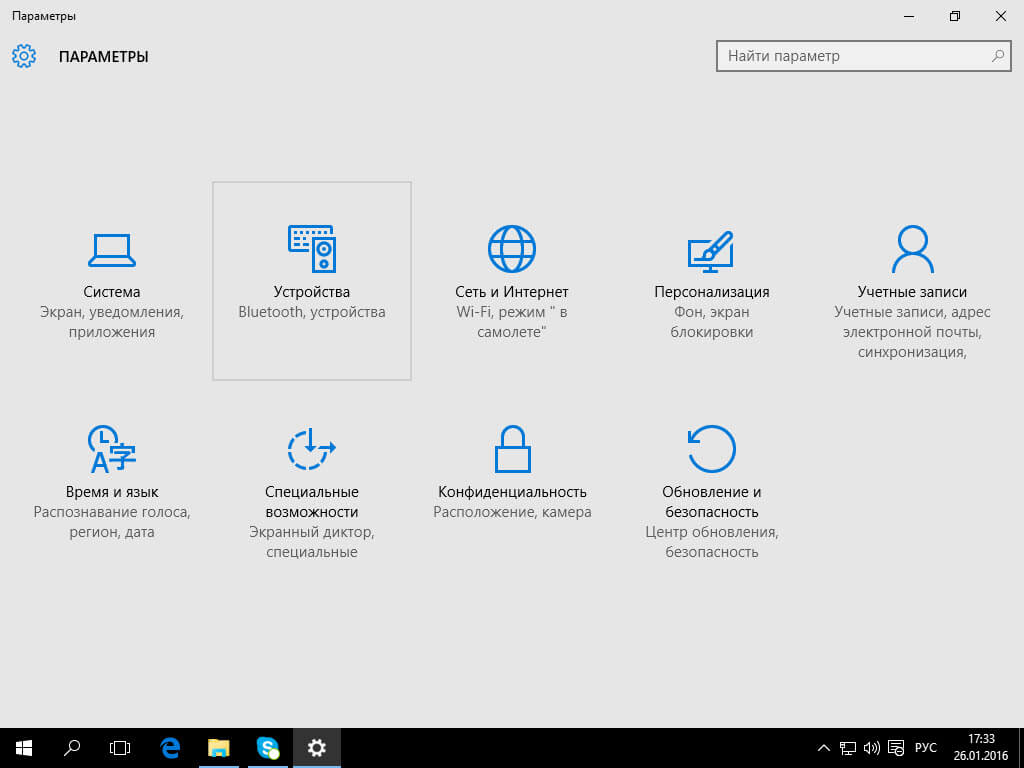
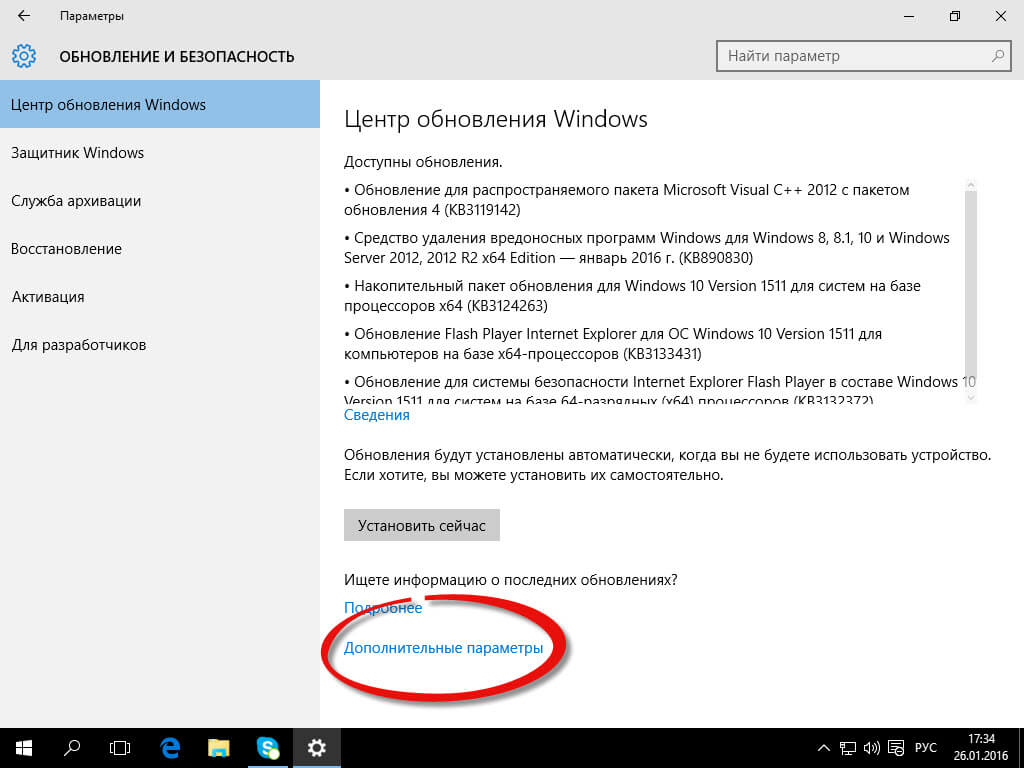
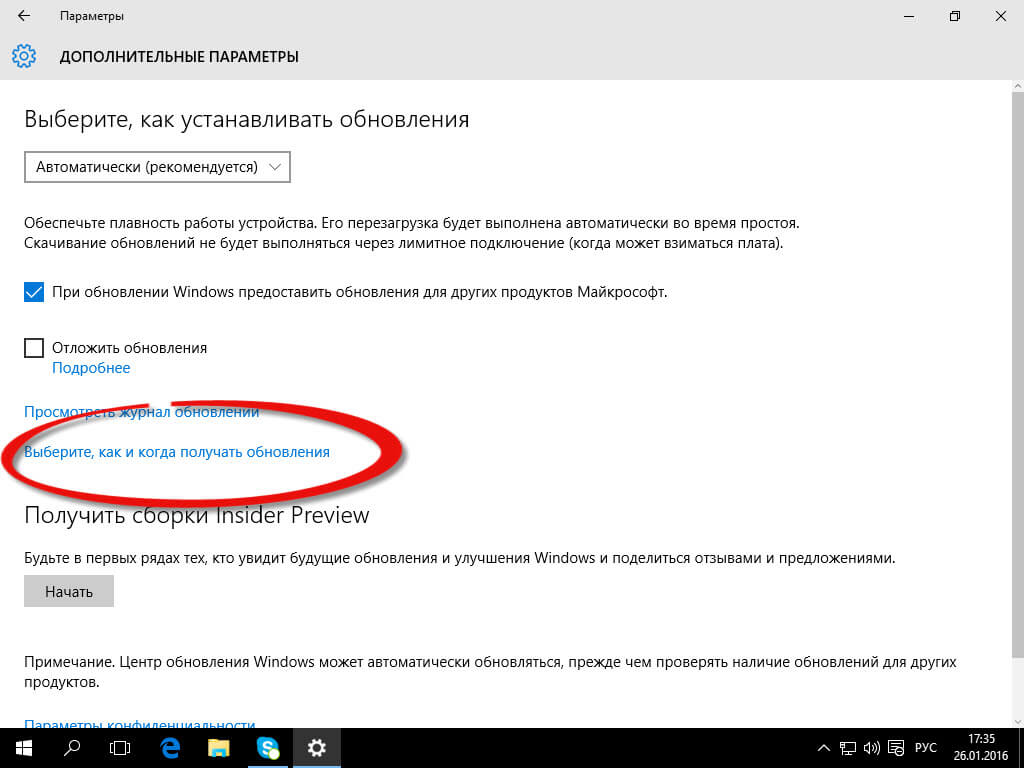
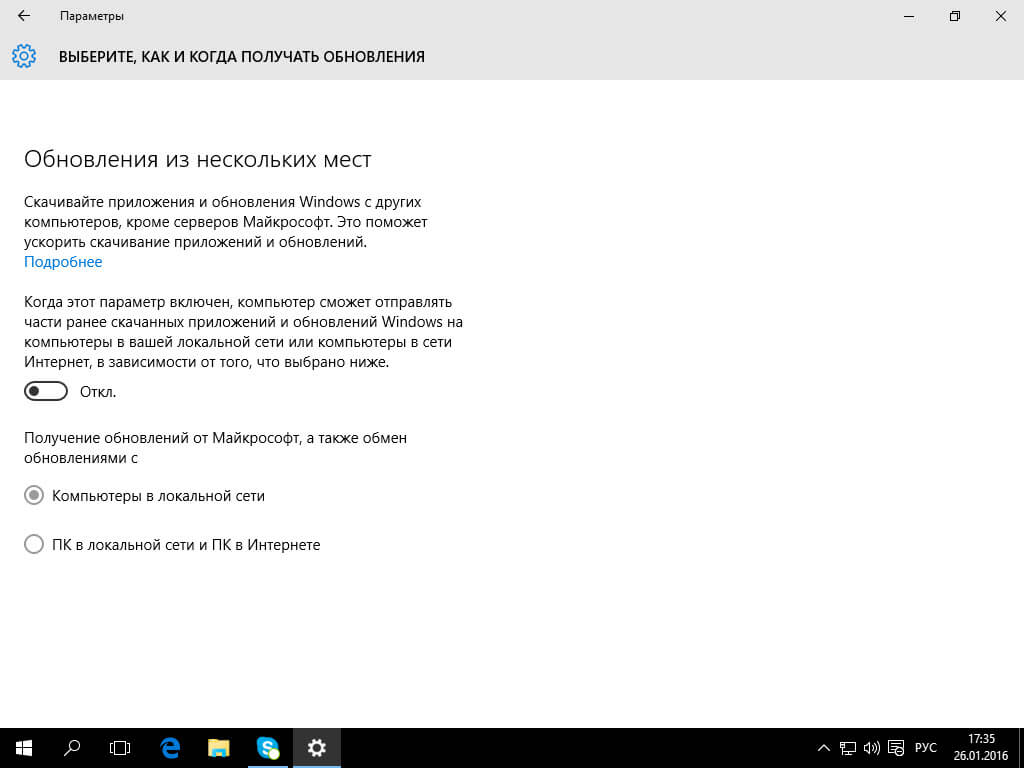
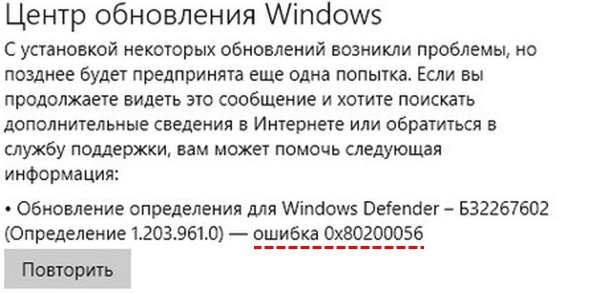
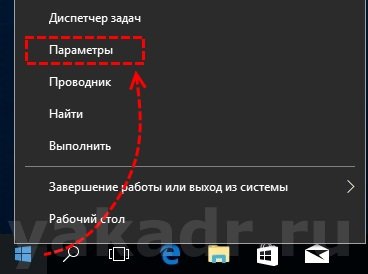
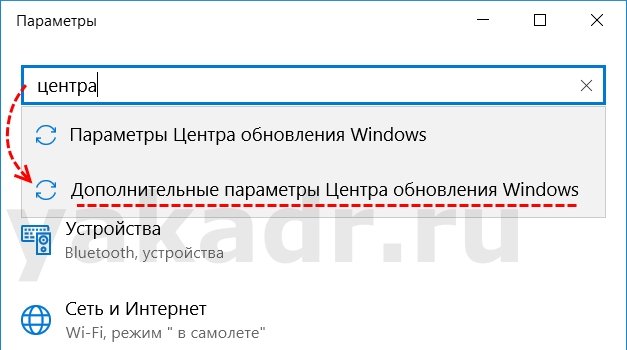
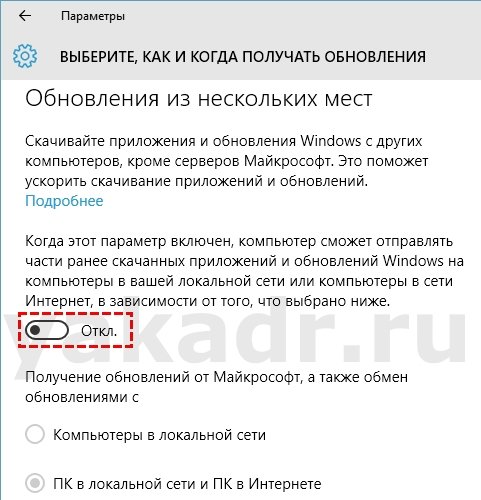
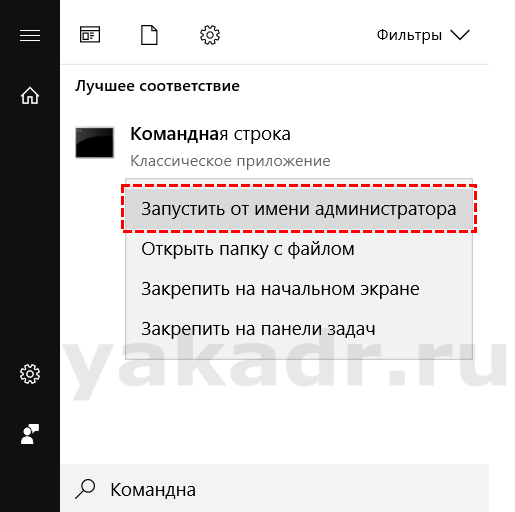
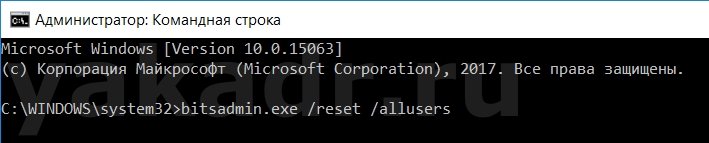
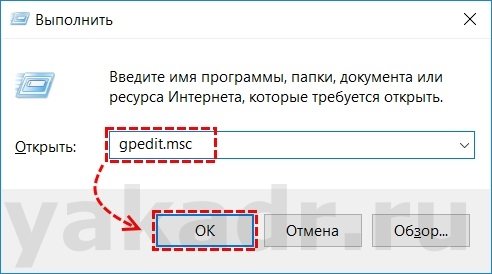
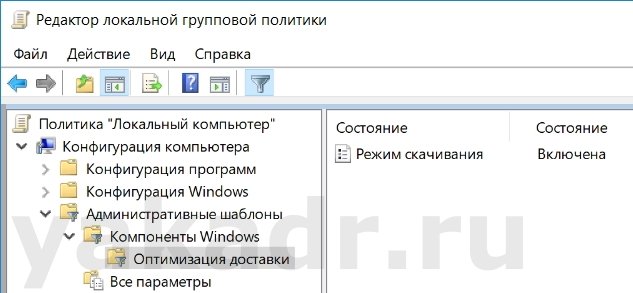
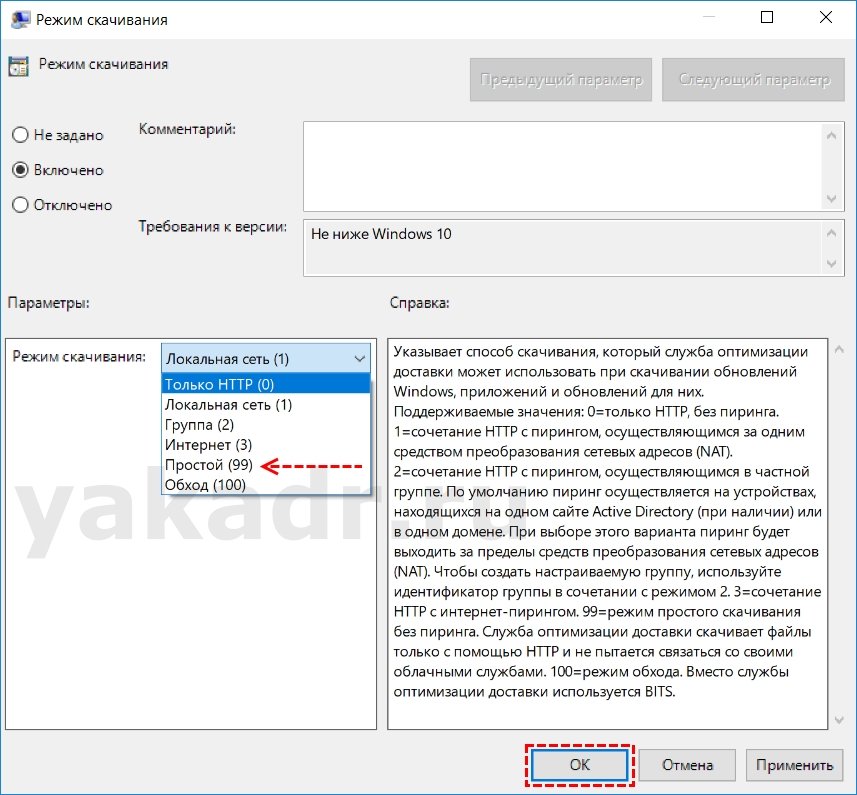





 Тип диалогового окна запуска RegEdit и нажмите ENTER
Тип диалогового окна запуска RegEdit и нажмите ENTER В редакторе реестра найдите HKEY_LOCAL_MACHINE SYSTEM CurrentControlSet Services LanmanServer Параметры
В редакторе реестра найдите HKEY_LOCAL_MACHINE SYSTEM CurrentControlSet Services LanmanServer Параметры Причины ошибок
Причины ошибок Причины ошибок
Причины ошибок