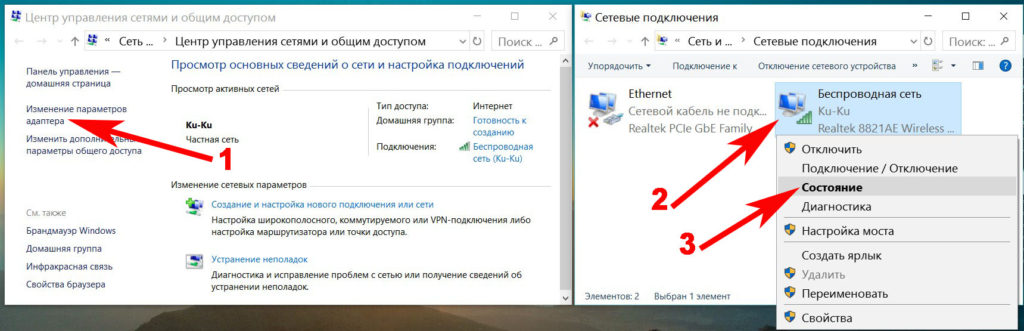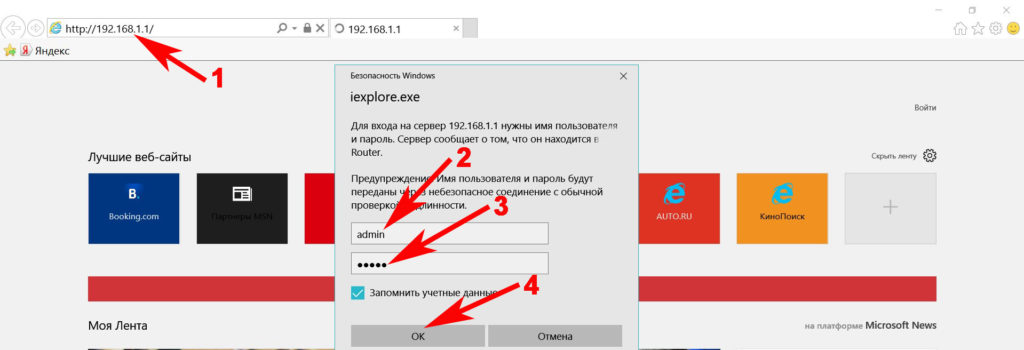Если вы забыли пароль к сети Wi-Fi, его можно найти, если у вас есть другой компьютер с Windows, уже подключенный к сети Wi-Fi. Затем вы сможете использовать его на другом компьютере или устройстве для подключения к сети Wi-Fi.
-
На компьютере с Windows, подключенном к сети Wi-Fi, выполните одно из следующих действий в зависимости от того, какая версия Windows установлена.
-
В Windows 10 нажмите кнопку Пуск , а затем выберите Параметры > Сеть и Интернет > Состояние > Центр управления сетями и общим доступом.
-
В Windows 8.1 или 7 выполните поиск Сеть и, а затем выберите Центр управления сетями и общим доступом в списке результатов.
Чтобы узнать версию Windows на вашем компьютере, см. раздел Как узнать свою версию операционной системы Windows?
-
-
В Центре управления сетями и общим доступом рядом с пунктом Подключения выберите имя сети Wi-Fi.
-
В разделе «Состояние Wi-Fi» выберите Свойства беспроводной сети.
-
В разделе «Свойства беспроводной сети» откройте вкладку Безопасность, а затем установите флажок Отображать вводимые знаки.
Пароль сети Wi-Fi будет показан в поле «Ключ безопасности сети».
На другом компьютере или устройстве с Windows подключитесь к сети Wi-Fi как обычно и введите пароль при появлении соответствующего запроса. Дополнительные сведения о подключении к сети Wi-Fi на компьютере с Windows 10 см. в разделе Подключение к Интернету.
Нужна дополнительная помощь?
На чтение 10 мин Просмотров 30.8к.
Юрий Санаев
Системный администратор. Менеджер по продажам компьютеров и wi-fi оборудования. Опыт работы – 10 лет. Знает о «железе» и софте все и даже больше.
Задать вопрос
При настройке беспроводной сети в доме или офисе пользователи часто интересуются, как обезопасить ее и маршрутизатор от доступа со стороны посторонних. Для этого нужно знать, какие способы защиты и виды шифрования существуют, что такое ключ безопасности сети, где его посмотреть, изменить или удалить, если это потребуется.
Содержание
- Определение
- Способы защиты и виды шифрования
- Как узнать ключ безопасности
- С помощью роутера
- С помощью компьютера
- На телефоне
- Инструкция или наклейка на устройстве
- Дополнительные способы
- Меняем ключ безопасности
- Asus
- TP-Link
- D-Link
- ZYXEL
- Сброс на заводские настройки
- Создаем сложный пароль
Определение
Ключ безопасности Wi-Fi сети – это набор символов, цифр и букв, защищающий доступ к роутеру. Он создается при первой настройке или после возврата устройства к заводским установкам.
Способы защиты и виды шифрования
Известны четыре типа защиты Wi-Fi: WEP, WPA, WPA2, WPA3.
WEP (Wired Equivalent Privacy) – начальный метод. Устарел и небезопасен. Не рекомендуется его выбирать для защиты своего устройства. WEP ключ Wi-Fi сети с легкостью взламывают злоумышленники, чтобы получить к ней доступ.
WPA – современная и качественная защита. Расшифровывается как Wi-Fi Protected Access. Отличается максимальной совместимостью с любой техникой и ОС.
WPA2 – обновленная, улучшенная версия ключа WPA. Поддерживает способ шифрования AES CCMP. Делится на два типа:
- WPA/WPA 2 – Personal (PSK) – стандартный тип аутентификации. Используется при выборе пароля для доступа к сети. Один и тот же ключ предназначается для каждого подсоединяемого устройства. Размещается на маршрутизаторе, доступен для просмотра или редактирования. Рекомендуемый тип.
- WPA/WPA2 – Enterprise – сложнейший вид защиты, применяемый в офисах или иных заведениях. Выделяется повышенной безопасностью. Используется лишь тогда, когда подключенная техника авторизуется через RADIUS-сервер, выдающий пароли.
WPA3 — из названия понятно, что это обновленный вид WPA2. Это последняя и лучшая версия защиты на настоящий день, выпущенная в 2018 году. Улучшенное подключение устройств к сети, защита от назойливых соседей, которые занимаются подбором паролей (брутфорс атаками), и безопасность при подключении к общественным сетям.
Рекомендуем использовать WPA3, если подключаемые устройства поддерживают данный тип шифрования.
Дома для маршрутизатора рекомендуется выбирать тип защиты WPA2 – Personal (PSK) или комбинированный ключ шифрования WPA/WPA2, чтобы не испытывать затруднений с подключением устаревшей техники. Именно он используется на роутерах по умолчанию или отмечен как «Рекомендуемый».
После установки типа защиты нужно выбрать способ шифрования. Доступны два варианта – устаревший TKIP или современный AES. Для использования рекомендован второй тип – его поддерживают все новые устройства, расшифровать его невозможно. Первый применяется при подключении старой техники. При выборе типа шифрования рекомендуется устанавливать AES или «Авто». TKIP недоступен в режиме 802.11n. При установке способа защиты WPA2 – Personal применяется только AES-шифрование.
Как узнать ключ безопасности
Если пароль от Wi-Fi утерян, его нужно где-то посмотреть. Узнать ключ безопасности от своей беспроводной сети можно на роутере, ноутбуке, смартфоне.
С помощью роутера
Увидеть сетевой ключ для роутера пользователь сможет в интерфейсе устройства.
Инструкция:
- На тыльной стороне корпуса маршрутизатора найти IP-адрес для входа (192.168.1.1 или 192.168.0.1).
- Параметры для авторизации – «admin/admin».
- Развернуть раздел «Беспроводная сеть» или «Wireless».
- Название подключения в поле «SSID». Пароль в строке «PSK Password» или «Предварительный ключ WPA».
На технике разных брендов и моделей язык интерфейса и названия вкладок различны, но общий принцип одинаков.
С помощью компьютера
Посмотреть ключ безопасности от своей беспроводной сети можно на компьютере, находящемся в Wi-Fi сети.
Вот так можно узнать пароль от wi-fi на Windows 10:
- Развернуть трей, навести курсор на иконку соединения с Сетью, нажать и выбрать «Открыть «Параметры сети и Интернет».
- Вызвать «Центр управления сетями и общим доступом».
- Кликнуть на активное соединение и выбрать «Свойства беспроводной сети».
- Во вкладке «Безопасность» включить отображение введенных знаков. В строке «Ключ безопасности» откроется скрытая комбинация.
На Виндовс 7 действия незначительно отличаются:
- Открыть «Центр управления сетями и общим доступом».
- В колонке слева нажать на «Управление беспроводными сетями».
- Навести курсор на Wi-Fi, ПКМ вызвать меню и нажать «Свойства».
- Перейти в «Безопасность».
- Активировать отображение вводимых знаков.
- Нужная комбинация появится в поле «Ключ безопасности».
Если устройство не использует Wi-Fi, это решение не подойдет.
Читайте также, как узнать пароль от Wi-Fi-роутера на Windows 7.
На телефоне
Узнать утерянный код безопасности Wi-Fi сети можно на телефоне или планшете, но только под управлением ОС Android с разблокированными ROOT-правами.
Получить ROOT-права помогут приложения из Play Market, например, Root Explorer.
Инструкция:
- Скачать из Google Play и открыть приложение для получения Root-прав.
- Открыть внутреннюю память смартфона, последовательно открыть папки «Data» — «Misc» — «WiFi».
- Найти файл «wpa_supplicant.conf» и открыть через приложение для чтения текстовых файлов или в веб-обозревателе.
- Найти «SSID» и «PSK». Значение в первой строке – это название Wi-Fi, во второй – пароль.
Если ROOT-права не получены, воспользоваться способом не получится.
Инструкция или наклейка на устройстве
После покупки или сброса маршрутизатора до заводских параметров на нем будет действовать ключ безопасности вайфай сети, нанесенный на наклейку снизу роутера. Код будет подписан как «Ключ сети», «Wi-Fi пароль», «Wireless Key», «Wi-Fi Key», «PIN».
Способ актуален, если секретная комбинация не редактировалась в ходе настройки устройства.
Дополнительные способы
Если предыдущие способы, как узнать пароль от Wi-Fi, неэффективны, можно задействовать стороннее ПО для десктопных и мобильных платформ.
Чтобы найти ключ безопасности сети на ноутбуке, потребуется установить WirelessKeyView. Она подойдет для всех версий Windows, от 10 до XP. Способ подходит, если Интернет на компьютере ранее был настроен через интересующую беспроводную сеть, но теперь устройство отключено от Wi-Fi.
Инструкция по использованию утилиты:
- Перейти по ссылке http://www.nirsoft.net/utils/wireless_key.html.
- Прокрутить страницу вниз, скачать 32-битную или 64-битную версию программы.
- Открыть архив (пароль рядом с ссылками на скачивание).
- Кликнуть на WirelessKeyView.exe, чтобы запустить утилиту.
Откроется окно с информацией обо всех сетях, к которым подключалось устройство, включая нужную.
Руководство для смартфонов с ОС Андроид:
- Открыть Play Market.
- Скачать специальное приложение, для просмотра паролей к беспроводным сетям, например, Wi-Fi Password.
- Запустить приложение с открытыми ROOT-правами.
- Выбрать сеть.
- Посмотреть секретную комбинацию.
Определить пароль от Wi-Fi иногда предлагается с помощью хакерского ПО для взлома Wi-Fi. Это не самое лучшее решение. При скачивании таких программ на телефон или ПК существует риск заразить технику вирусами или установить вредоносное ПО, способное нанести ущерб технике и ее владельцу.
Меняем ключ безопасности
Менять ключ безопасности нужно сразу после покупки роутера, при первом подключении. Позднее эта процедура выполняется через веб-интерфейс. На технике разных брендов редактирование отличается.
Перед тем, как изменить ключ безопасности сети, потребуется открыть веб-интерфейс.
Нужно перевернуть устройство. Снизу располагается наклейка с IP-адресом, именем и паролем. Если она отсутствует, нужно ввести «cmd» в строке поиска и вызвать Командную строку. Ввести «ipconfig/all», затем «Enter». Информация в строках «DHCP-сервер» и «Основной шлюз».
IP-адрес (обычно 192.168.1.1 или 192.168.0.1) нужно внести в адресную строку интернет-обозревателя и нажать «Enter». Для входа задействовать логин и пароль, размещенные снизу прибора. Часто это «admin/admin» (если владелец не редактировал параметры).
Asus
Руководство:
- Авторизоваться на странице управления роутером.
- Открыть вкладку «Беспроводная сеть».
- В поле «Предварительный ключ WPA» добавить новое значение.
- Нажать «Применить».
Далее нужно перезагрузить маршрутизатор, чтобы изменения вступили в силу.
TP-Link
На разных моделях роутеров TP-Link действия отличаются.
Первый вариант (модели со старым, зеленым веб-интерфейсом):
- Кликнуть «Беспроводной режим».
- Перейти в «Защиту беспроводного режима».
- Из трех типов шифрования (WEP, WPA/WPA2 – Enterprise или Personal) выбрать последний, с меткой «Рекомендуется».
- В поле «Пароль PSK» ввести новый ключ.
- Нажать «Сохранить».
Второй вариант (модели с новым, синим веб-интерфейсом):
- Открыть раздел «Базовая настройка».
- Выбрать «Беспроводной режим».
- Изменить значения в строке «Пароль» (если роутер функционирует в двух диапазонах, поменять комбинации нужно в обеих строках).
- Сохранить обновленные значения.
После установки нового значения выполнить перезагрузку роутера.
D-Link
Инструкция для эмуляторов D-Link:
- Кликнуть «Wi-Fi».
- Перейти в «Настройки безопасности».
- В строчку «Ключ шифрования PSK» добавить новые данные.
- Нажать «Применить».
Далее нужно перезапустить устройство.
ZYXEL
Роутеры ZYXEL имеют разный интерфейс, в зависимости от года выпуска и серии модели, но общий принцип одинаков.
- Открыть раздел «Wi-Fi», выбрать «Безопасность».
- В поле «Проверка подлинности» указать «WPA-PSK/WPA2-PSK».
- В строке «Сетевой ключ» указать пароль.
- Нажать «Применить».
После сохранения изменений нужна перезагрузка маршрутизатора.
Сброс на заводские настройки
Если посмотреть ключ безопасности от Wi-Fi не удается, можно сбросить роутер до заводских установок через веб-интерфейс или кнопкой на самом приборе, а затем создать сеть заново.
Для возврата маршрутизатора к заводским настройкам нужно открыть раздел «Системные инструменты» (TP-Link), «Администрирование» — «Управление настройками» (ASUS), «Система» (D-Link), найти «Заводские настройки», нажать на них или кнопку «Восстановить» напротив и дождаться перезагрузки роутера.
На тыльной стороне маршрутизаторов, как правило, есть кнопка возврата к начальным параметрам. Чаще всего она погружена в корпус и, чтобы ей воспользоваться, нужна скрепка или иной тонкий предмет. Нужно нажать на нее и зафиксировать в таком положении от 10 до 15 секунд. Индикаторы на панели роутера моргнут или погаснут полностью. Нужно отпустить кнопку. Устройство перезагрузится.
После перезапуска маршрутизатор потребуется настроить заново. В ходе этой процедуры пользователь сможет самостоятельно создать беспроводную сеть и придумать для нее новый ключ безопасности.
Создаем сложный пароль
Чтобы создать сложный пароль, должны быть соблюдены условия:
- Длина: чем больше символов в комбинации, тем сложнее ее подобрать, даже программным способом.
- Сложность: сильный пароль включает буквы различного регистра и цифры. Пробелы, тире снизу и сложные символы не подходят, потому что их сложно вводить, особенно на мобильной технике или Smart TV телевизорах.
- Распространенные фразы, имена, даты использовать нельзя – такие пароли легко подбираются.
Соблюдая эти нехитрые правила, можно быть уверенным, что сеть не смогут взломать злоумышленники.
Ключ безопасности сети – это последовательность из цифр, букв и символов, защищающая доступ к Wi-Fi. Если он забыт, просмотреть его можно на ПК, ноутбуке, смартфоне или роутере. Пароль можно отредактировать или удалить, сбросив маршрутизатор к начальным установкам. При вводе нового кода нужно помнить: чем он сложнее, тем более защищенным будет беспроводное соединение, а значит, тем труднее его будет взломать злоумышленникам.
Если вы не помните свой пароль Wi-Fi и вам нужно передать его кому-нибудь или использовать на другом устройстве, есть несколько способов просмотреть его прямо на компьютере с Windows.
Сегодня я собираюсь показать вам различные способы просмотра пароля WiFi. Каждый метод полезен в зависимости от ваших предпочтений и степени доступа к настройкам ПК, если вы не являетесь администратором.
1. Используйте настройки Windows для просмотра пароля WiFi
Поскольку я являюсь администратором своего ПК и не имею никаких ограничений, это мой метод поиска пароля WiFi.
В меню Пуск нажмите Параметры, а затем Сеть и Интернет.
В разделе Состояние прокрутите вниз и нажмите Центр управления сетями и общим доступом.
Теперь нажмите на название WiFi в разделе Просмотр активных сетей .
Когда откроется окно статуса WiFi, нажмите здесь Свойства беспроводной сети.
После этого перейдите на вкладку Безопасность и установите флажок Отображать вводимые знаки, чтобы просмотреть свой пароль WiFi.
2. Используйте команду Power Shell
Переходя к более продвинутому методу — в Power Shell вы можете использовать команду Network Shell (Netsh) для просмотра множества деталей о вашей сети, включая ее пароль.
Кроме того, вы также можете использовать этот метод для просмотра паролей всех сетей, к которым ваш компьютер был подключен ранее. Например, если вы хотите узнать пароль своей офисной сети, находясь дома, вы можете сделать это с помощью этого метода без необходимости подключаться к офисной сети.
Щелкните правой кнопкой мыши меню Пуск и выберите из списка Power Shell .
В Power Shell введите команду netsh wlan show profiles и нажмите клавишу Enter. Вы увидите все сохраненные имена сетей в разделе Профили пользователей.
Просто скопируйте отсюда имя сети (сетей), чтобы вы могли легко использовать его в следующей команде.
Чтобы узнать пароль любой из сохраненных сетей, используйте приведенную ниже команду и замените wifiname на название вашей wifi сети.
netsh wlan show profile "name=wifiname" key=clearНапример, в моем случае команда будет netsh wlan show profile "name=SSID hidden" key=clear.
Как только вы нажмете клавишу Enter, вы увидите множество информации об этой сети. Здесь, в разделе настроек безопасности, пароль будет написан рядом с содержимым ключа.
3. Используйте стороннюю программу для просмотра WiFi паролей
Вы также можете использовать стороннее приложение, которое поможет вам просматривать все сохраненные сети и их пароли в одном месте. Если вам часто нужно просматривать свой пароль Wi-Fi, то полезно использовать стороннее приложение, поскольку оно позволяет просматривать все данные одним щелчком мыши. Кроме того, вы можете использовать стороннее программное обеспечение, если вам нужно выполнить более сложные задачи, такие как импорт паролей WiFi с другого ПК / Windows или их экспорт.
Если вам нравится этот вариант, я рекомендую вам попробовать WirelessKeyView от NirSoft. Хотя для этой цели существует множество приложений, мне нравится WirelessKeyView за его простой интерфейс и он совершенно бесплатный.
Если вам по какой-то причине не нравится WirelessKeyView, вы также можете использовать WiFi Password Revealer. Это устанавливаемая программа, которая показывает все сохраненные сетевые пароли и позволяет быстро их скопировать.
Альтернативные методы
Вышеупомянутые методы должны хорошо работать для поиска пароля WiFi в Windows 10. Однако есть и другие методы.
Из веб-интерфейса маршрутизатора
Вы можете получить доступ к веб-интерфейсу вашего роутера для доступа к его настройкам. Обычно есть возможность изменить пароль и просмотреть его. Нет универсальных инструкций, которые я могу предоставить вам, чтобы помочь с этим, поскольку маршрутизаторы имеют разные адреса для доступа к веб-интерфейсу, а сам интерфейс отличается в зависимости от производителя маршрутизатора.
Однако, чтобы дать вам представление, вам нужно использовать IP-адрес вашего маршрутизатора для доступа к веб-интерфейсу. Внутри вам нужно искать параметр настройки беспроводной сети или Wi-Fi. В нем должна быть возможность раскрыть пароль.
На задней панели устройства роутера
Если вы не меняли пароль Wi-Fi по умолчанию, то, скорее всего, пароль по умолчанию написан за маршрутизатором или под ним. Просто возьмите его и найдите на нем пароль; обычно это 8-значный пароль.
Сбросить роутер
Вы также можете сбросить настройки маршрутизатора, что приведет к сбросу всех ваших настроек вместе с паролем WiFi. Затем вы можете использовать пароль по умолчанию для подключения к сети. На маршрутизаторе должна быть кнопка сброса, которую нужно нажать и удерживать в течение 5-10 секунд для сброса маршрутизатора. Он находится внутри отверстия на большинстве маршрутизаторов, поэтому вам придется использовать бумажную булавку или что-то подобное, чтобы нажать и удерживать ее.
Заключение
Я уверен для большинства пользователей; первых двух методов будет более чем достаточно для просмотра пароля WiFi. Хотя, если вы системный администратор и вам нужно обрабатывать несколько компьютеров и подключений, я рекомендую использовать стороннюю программу просмотра паролей WiFi.
Также рекомендуем прочитать:
- 7 лучших программ клонирование жесткого диска и SSD для Windows
- 7 лучших программ для восстановления данных на Windows
- Лучшие бесплатные программы для оптимизации Windows 10, 8, 7
- Как увеличить скорость интернета Windows 10?
В сегодняшней статье мы покажем, как легко узнать пароль от своего wifi на компьютере Windows 7. Довольно-таки часто пользователи, которые пользуются беспроводной технологией WiFi, забывают код от своей вай фай сети. Это может произойти с каждым. В идеале, когда устанавливаете ключ на устройстве, нужно его записать на листик или в свой блокнот. Если же вам это сложно сделать, или попросту не хочется, тогда эта статья как раз для вас. Мы расскажем о всех возможных вариантах, с помощью которых, вы можете посмотреть забытый ключ от вай-фай.
Глядим пароль от сети вайфай на Windows 7
Сейчас вам покажем два метода, как на ОС Windows 7 узнать пароль от wifi на разных версиях ОС, более новой и устаревшей.
Версия Windows 7 с пунктом «Управление беспроводными сетями»
- Нажимаем на «Пуск», «Панель управления», находим «Центр управления сетями и…..». Или, что бы попасть в тоже окно, можно просто нажать ПКМ на значке «Сеть» которой расположен в нижнем возле часов углу и выбрать строку «Центр управления….».
- У вас выскочит окошко. В нем с левой стороны клацните на раздел «Управление беспроводной сетью».
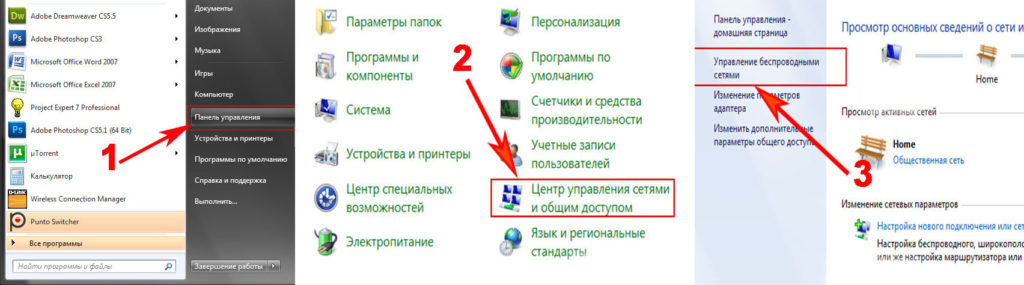
- У вас должен появиться полный список вай фай адаптеров. Ваша задача, выбрать беспроводную сеть нажатием правой клавишей мыши на ней и выберите «Состояние», «Свойство беспроводной сети».
- Выскочит небольшое окошко. На самом верху клацните пункт «Безопасность». Установите галочку«Отображать вводимые знаки». Это требуется выполнить для того, чтобы напротив строчки «Ключ безопасности» раскрылся закрытый ключ.
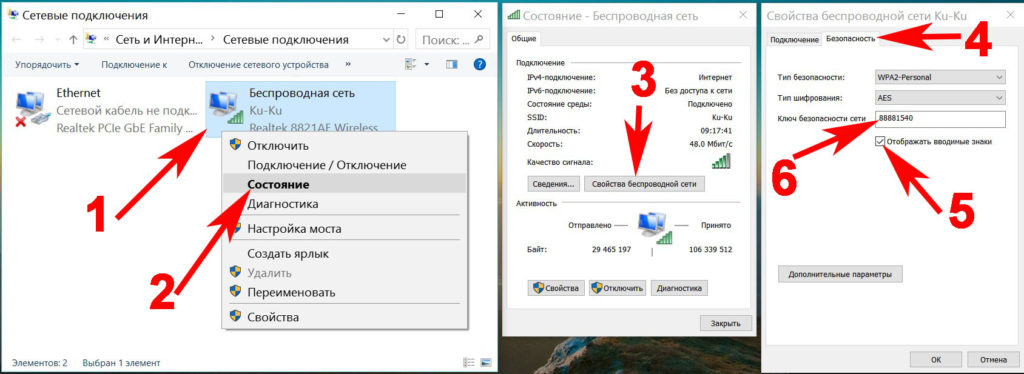
Готово. Таким методом у вас получится без проблем посмотреть забытый вами свой пароль на Виндовс 7. Если у вас оперативная система Виндовс 10, тогда смотрите статью: как узнать пароль от вай-фая на компьютере Windows 10
Версия Windows 7 в которой нет раздела «Управление беспроводной сетью»
В данной версии разузнать Wi Fi код интернета, придется иным способом. Смотрите ниже, как это реализовать.
- Клацаем правой клавишей мыши на иконке «Сеть». Выбираем вторую строчку сверху «Центр управления….».

- В верхнем левом углу нажмите «Изменения параметров адаптера». Вы попадете в окно, где отображены все доступные адаптеры данного ПК. Нажмите ПКМ на ярлык «Беспроводное сетевое соединение», и выберите «Состояние».
- Жмем «Свойства беспроводной сети». Потом клацните «Безопасность». Отметьте птичкой как и в варианте который описан выше, для того чтобы вы смогли посмотреть пароль от Wi-Fi, написанный напротив строки «Ключ безопасности…».
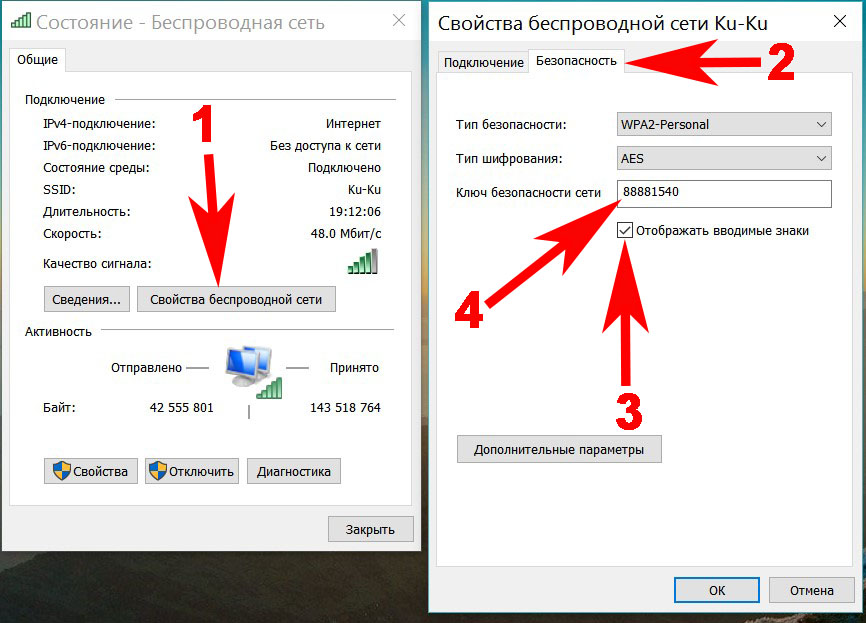
Узнаем пароль от вай фай благодаря командной строке на ОС Windows 7
Этот вариант подходит практически к любой операционной системе, Виндовс 7 также сюда относится.
- Чтобы запустить быстро командную строку необходимо зайти «Пуск», найдите там «Поиск» и написать «Командная строка». Сверху она появиться, клацните ПКМ и выберите «Запустить от имени администратора».
- После вышеописанных действий у вас должна появиться командная строчка. В виде черного окна и мигающим курсором. Скопируйте команду «netsh wlan show profiles», вставьте её где мигает курсор. С помощью этой команды можно посмотреть все вай фай сети, которые в свое время были подключены на ноутбуке или вашем компьютере.
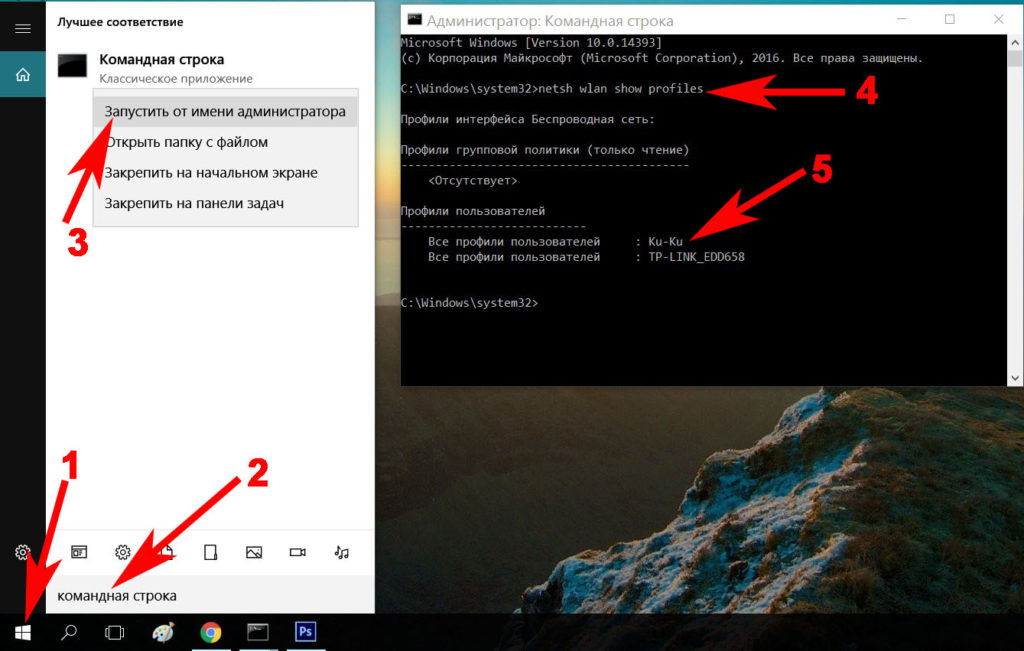
- Увидев необходимую вам WiFi сеть, переходим к команде, с помощью которой вам будет представлена детальная информация о выбранной вами WiFi сети. Копируем «netsh wlan show profile name=Ku-Ku key=clear». Не забудьте, вместо «Ku-Ku» вбить название вашей сети. Жмем «Enter».
- Появиться все параметры вай фай сети, где напротив строки «Содержимое ключа» будет написан необходимый вам пароль.
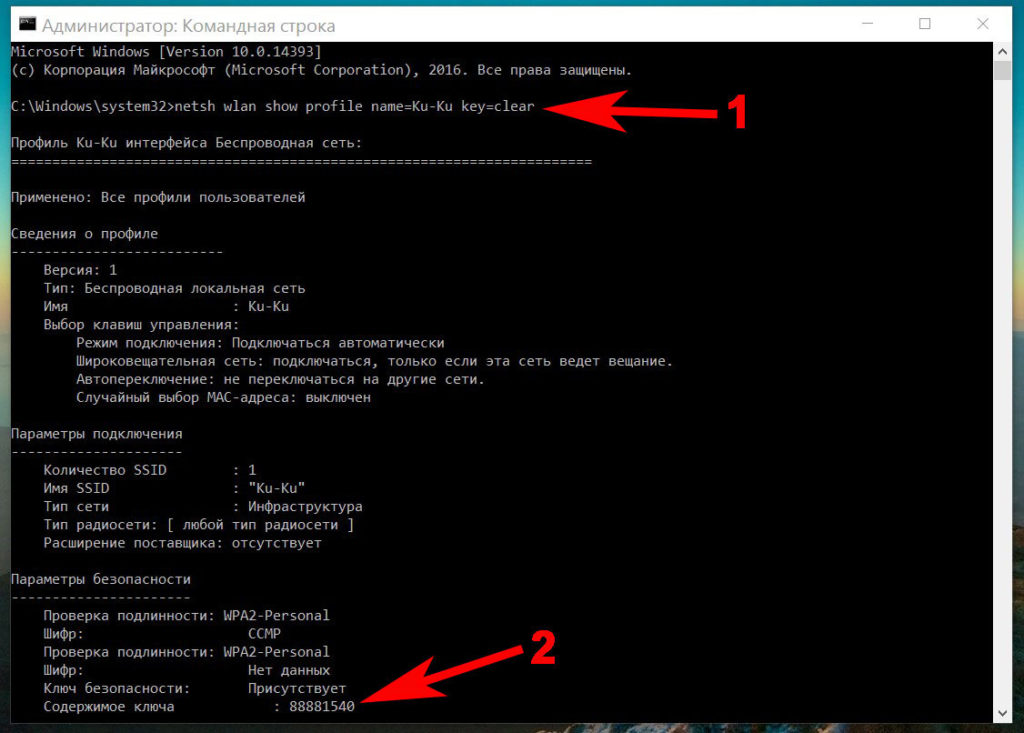
На это все. Как посмотреть пароль от вайфая на компьютере в Windows 7, благодаря функции «командная строка» вы теперь имеете представление.
Смотрим свой пароль от вай фай через меню настроек в роутере
Сейчас мы покажем на примере маршрутизатора D-Link , как глянуть WiFi код. Вдруг у вас другой роутер, это не беда, так как принцип просмотра все равно один и тот же. Делайте все точно так же и у вас все получиться.
- Входим в меню настроек роутера. Для этого откройте имеющийся браузер. Вбейте в командной строке IP адрес роутера (посмотреть IP, имя пользователя и пароль, можно на наклейке маршрутизатора). Жмем «Enter». Появиться запрос пароля и логина, вводим.
- После ввода, попадаете на главную страницу меню настроек. Отыщите и нажмите на раздел «Wi-Fi» или «Беспроводная сеть». Далее « Настройки безопасности». В разделе будет отображаться настройки вайфай сети. Вас интересует «Ключ шифрования PSK», или может быть написано «Пароль». В этом пункте и будет отображен вайфай код.
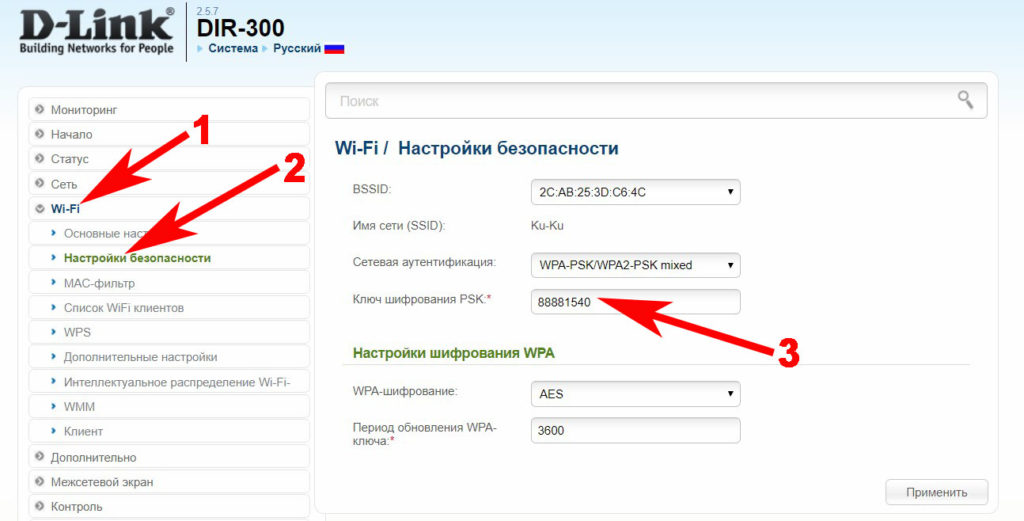
Готово. Мы выяснили, как легко узнать пароль от wifi на Windows 7 благодаря нашему роутеру. Вдруг, по каким то причинам, вам не удалось увидеть свой код, тогда можете воспользоваться статьёй: как установить ключ на вай фай роутере.
Просмотр WiFi ключей с помощью стороннего приложения на Виндовс 7
Данный вариант хорошо подходит для самых ленивых пользователей. Потому, что достаточно всего лишь скачать приложение WirelessKeyView которое весит 0.75 килобайт. Устанавливать его не нужно, просто после скачивания запускаете от имени администратора и у вас появиться список паролей. Показаны будут все ключи, которые когда-нибудь вносились в этот компьютер.
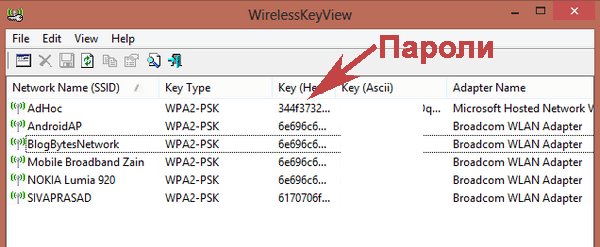
Подобные программы: WiFi Password Revealer и WiFi Password Decryptor.
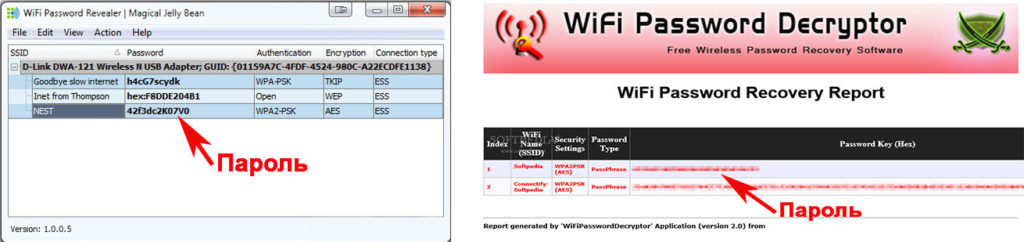
Заключение
В нашей публикации мы показали детально вам, как можно узнать пароль от вай фая на компьютере Windows 7 разными способами. Каким лучше воспользоваться вариантом для просмотра забытого пароля, выбирать вам. Главное достичь поставленной цели. Впредь, советуем все таки записывать пароли на файл. Который в дальнейшем можно будет поместить в запароленную папку. Не знаете, как защитить папку? Читайте нашу статью: как запаролить папку Windows 10,8,7. Все вопросы по статье пишите ниже в комментарии или если нужна помощь.
Вы также можете почитать:
Загрузка…
При подключении к защищенной вай-фай сети система обязательно потребует ввести пароль безопасности. Чтобы иметь возможность выходить в интернет из-под запароленного подключения, необходимо знать, что такое ключ сети Wi-Fi и где его взять.
Важная составляющая системы защиты беспроводного подключения и передаваемых данных — ключ безопасности сети Wi-Fi, что это такое разобраться несложно.
По сути это пароль для входа в сеть через конкретную точку доступа. Он может быть прописан в маршрутизаторе по умолчанию, либо же задан пользователем вручную.
Какие бывают способы защиты и виды шифрования
Для защиты данных, которые передаются по сети, вся информация шифруется на выходе, и обратно переводится в понятный для человека вид, когда доходит до целевого устройства. В настройках любого маршрутизатора можно выбрать протокол шифрования, подходящий для пользователя.
Виды методов защиты беспроводных сетей:
- WEP (Wired Equivalent Privacy) — самый первый метод проверки подлинности, который появился еще в 90х годах прошлого века. В настоящее время он практически не используется, и некоторые современные устройства уже могут его и не поддерживать. Уязвимость протокола в том, что через определенные интервалы времени защита ненадолго прерывается и в течение этих «пауз» подобрать пароль к сети на современном оборудовании не составит труда. К тому же, WEP передает части ключа доступа одновременно с пакетами данных и при помощи специального программного обеспечения их легко перехватить.
- WPA (Wi-Fi Protected Access) — более надежный протокол безопасности, который совместим со всеми современными операционными системами и типами устройств.
- WPA2 — усовершенствованная версия WPA, которая поддерживает более современные типы шифрования и позволяет пользователю задавать пароль для своей сети любой длины и сложности. На данный момент, это самый совершенный способ защиты вай-фай подключения.
- WPS (возможность подключения к Wi-Fi одним нажатием кнопки на корпусе маршрутизатора) — самая современная технология, которая не требует от пользователя запоминать пароль сети. Однако ее уязвимость в том, что ключ безопасности при этом состоит всего из 8 знаков, и если злоумышленникам станет известно хотя бы 4 из них, то полностью подобрать секретную комбинацию они смогут менее, чем за сутки.
Обратите внимание! Для защиты корпоративных или иных сетей, через которые передается важная информация, использовать протокол WPS не рекомендуется.
Как узнать ключ безопасности
Поскольку надежные вай-фай пароли состоят из случайных комбинаций символов, то зачастую может случиться так, что сам владелец сети забудет ее ключ безопасности. Если имеется возможность доступа к маршрутизатору или подключенному к данной точке доступа смартфону или ноутбуку, то узнать заветную комбинацию не составит труда.
С помощью роутера
Посмотреть пароль, сохраненный на роутере, можно только если под рукой имеется устройство, подключенное к этой же Wi-Fi сети. Для этого необходимо:
- набрать в адресной строке браузера ip-адрес устройства;
- ввести логин и пароль от маршрутизатора в соответствующие поля и зайти в меню настроек;
- открыть разделы «Сеть», затем — «Безопасность» (названия пунктов могут отличаться в зависимости от модели роутера);
- нажать кнопку или активировать галочку «Показать пароль» (Display key).
Обратите внимание! Ip-адрес маршрутизатора и данные для входа можно узнать в инструкции к устройству, либо из наклейки на корпусе.
С помощью компьютера
Узнать пароль через компьютер или ноутбук с ОС Виндовс, в котором активировано автоматическое подключение к данной точке доступа можно за несколько шагов:
- Кликнуть правой кнопкой мыши на значок подключения и выбрать строку «Открыть параметры сети и интернет».
- Перейти в раздел «Настройка параметров адаптера».
- Правым кликом по значку своего подключения активировать контекстное меню и перейти в раздел «Свойства».
- Во вкладке «Безопасность» активировать галочку «Отображать вводимые знаки».
На телефоне
Найти забытый код через мобильное устройство можно только при помощи телефона или планшета под управлением Андроид, с полными правами доступа, для этого:
- переходят по пути data/misc/wifi;
- находят папку wpa_supplicant.conf;
- открывают ее при помощи текстового документа или браузера;
- в строке PSK будет находиться искомый пароль.
На корпусе маршрутизатора
Если владелец сети не менял код доступа, то узнать его можно в инструкции к маршрутизатору или посмотрев наклейку на задней стороне корпуса устройства.
Дополнительные способы
Узнать заветную комбинацию при помощи компьютера реально, даже если устройство на данный момент не подключено к «забытой» вай-фай сети, для этого можно воспользоваться специальным программным обеспечением, например, WirelessKeyView.
Как изменить ключ безопасности
Чтобы поменять пароль на любом маршрутизаторе, необходимо зайти через браузер в меню его настроек (по умолчанию ip-адрес обычно 192.168.1.1 либо 192.168.0.1) и ввести логин/пароль для доступа: admin/admin (если пользователь не менял данные). Далее ход процесса будет немного отличаться в зависимости от модели роутера.
Важно! Поскольку пара admin/admin известна практически всем, и позволяет зайти на любой маршрутизатор, рекомендуется поменять данные для входа и обязательно записать их в надежном месте в бумажном виде.
Asus
Путь смены пароля для роутеров Asus: «Состояние системы» / «Метод проверки подлинности» / «Ключ WPA-PSK».
TP-Link
Чтобы поменять ключ доступа на устройствах TP-Link, необходимо в настройках открыть System Tools/Password.
D-Link
После входа в настройки роутера D-Link рекомендуется поменять язык интерфейса на русский, чтобы не запутаться в пунктах меню.
Далее следует пройти путь: «Расширенные настройки»/«Система»/«Пароль администратора».
ZYXEL
В настройках модемов ZyXEL для смены пароля необходимо перейти на вкладку «Сеть Wi-Fi» и указать новую комбинацию в строке «Ключ сети».
Важно! Перед тем как подтвердить замену пароля кнопкой «Применить» (Save), необходимо проверить его и записать (желательно на бумаге).
Порядок действий при сбросе до заводских настроек
Сбросить пароль до заводских настроек можно двумя методами:
- Аппаратным — нажатием и 10-секундным удерживанием кнопки Reset на устройстве (чаще всего это можно сделать разогнутой крепкой или тонкой спицей). Перед началом процедуры рекомендуется отключить от модема все кабели, кроме питания.
- Программный сброс возможен только в случае, если имеется возможность зайти в интерфейс роутера. Найти кнопку для восстановления исходных данных можно в разделе «Заводские настройки» (Factory Defaults).
Обратите внимание! После сброса придется заново настраивать и подключать интернет.
Как создать сложный пароль
Пользователь, который знает, что такое ключ сети Wi-Fi должен понимать, что безопасность подключения и передаваемой информации полностью зависит от сложности ее пароля. Надежный код должен обязательно состоять из прописных и строчных букв, цифр и спецсимволов, расположенных в случайном порядке.
При этом шифр не должен содержать логических слов или предложений, либо простых последовательностей (например, 111111 или qwerty). Такую комбинацию можно придумать самостоятельно, либо получить при помощи специальных онлайн-генераторов.
Обратите внимание! Не стоит использовать в качестве пароля личные данные, такие, как даты, фамилии или номера телефонов.
Зная, что такое ключ безопасности сети вай-фай, как его определить на пользовательском устройстве и изменить на более защищенный (и применив данную информацию на практике), можно не сомневаться в том, что никто посторонний не получит доступа к личной сети и передаваемым через нее данным.
Последнее обновление — 9 июля 2022 в 09:23
Типичная ситуация: пользователь подключил к сети Wi-Fi одно устройство, например, ноутбук, а спустя некоторое время пытается подключить ещё одно, например, мобильный телефон. При этом пароль был благополучно забыт и не записан. Как быть?
В сегодняшней статье мы подробно расскажем, как узнать пароль от своего Wi-FI (вай-фая) на компьютере с различными версиями Windows. Также поговорим о специальных программах для просмотра сохраненных паролей Wi-Fi, расскажем, как посмотреть пароль на роутере и мобильных телефонах и планшетах Android.
Содержание
- Как узнать пароль от своего Wi-Fi на компьютере
- Узнаем пароль от своей Wi-Fi сети в Windows 7, 8, 10
- Узнаем пароль от своей Wi-Fi сети в Windows XP
- Программы для просмотра сохраненных паролей Wi-Fi
- Узнаем пароль от своего вай-фая через командную строку
- Как узнать пароль от своего Wi-Fi на роутере
- Смотрим пароль Wi-Fi на роутере TP-Link
- Смотрим пароль Wi-Fi на роутере ASUS
- Узнаем пароль Wi-Fi на роутере D-Link
- Смотри пароль Wi-Fi на роутере ZyXEL
- Смотрим пароль Wi-Fi на роутере Linksys Cisco
- Узнаем пароль от своей Wi-Fi сети на мобильном телефоне Android
- Смотрим пароль через свойства точки доступа
- Смотрим пароль Wi-Fi в системных файлах Android
- Видео как посмотреть пароль Wi-Fi на Android
Для просмотра пароля от своего подключенного Wi-Fi должно соблюдаться условие, что пароль сохранялся на компьютере хотя бы один раз. Если нет, то пароль Wi-Fi следует смотреть на роутере.
Узнаем пароль от своей Wi-Fi сети в Windows 7, 8, 10
Для того, чтобы узнать пароль от своей Wi-Fi сети на компьютере или ноутбуке под управлением Windows 7, 8, 10 проделайте следующие операции:
- Откройте «Центр управления сетями и общим доступом». Проще всего это сделать, кликнув меню «Пуск» и набрать в поиске название меню. Также, вы можете кликнуть правой кнопкой мыши по иконке сетевого подключения в правом нижнем углу или найти данное меню в Панели управления.
- В открывшемся окне показываются основные данные об активной сети Wi-Fi. Кликните по активному беспроводному подключению как на скриншоте ниже.
- В открывшемся окне откройте «Свойства беспроводной сети».
- Перейдите во вкладку «Безопасность» и поставьте галку «Отображать вводимые знаки». В поле рядом вы увидите пароль от вашего вай-фая.
Если по каким-то причинам при выборе галки «отобразить вводимые знаки» пароль не отображается, то попробуйте посмотреть пароль от Wi-Fi на роутере. Об этом написано в этой статье чуть ниже.
Узнаем пароль от своей Wi-Fi сети в Windows XP
На операционной системе Windows XP посмотреть пароль сохраненной Wi-Fi сети несколько сложнее, чем на более современных ОС, но тем не менее возможно.
Откройте меню «Пуск» в левом нижнем углу компьютера и зайдите в «Панель управления«.
Перейдите в меню «Мастер беспроводных сетей» в панели управления.
В открывшемся окне мастера беспроводных сетей нажмите «Далее».
В следующем окне выберите «Добавить новые компьютеры или устройства сети» и нажмите «Далее».
Выберите способ установки сети. Для этого кликните «Установить сеть вручную» и нажмите «Далее».
В итоговом окне мастера настройки беспроводной сети Windows XP нажмите «Напечатать параметры сети».
В результате этого у вас откроется текстовый документ с различными настройками Wi-Fi подключения, в том числе и паролем. Строка с паролем будет называться «Ключ сети (WEP/WPA-ключ)».
Программы для просмотра сохраненных паролей Wi-Fi
Рассмотрим две программы для просмотра паролей сохраненных вай-фай сетей на компьютере.
WiFi Password Decryptor — бесплатная программа для восстановления паролей сохраненных Wi-Fi сетей. Программа расшифровывает все типы паролей Wi-Fi сетей WEP, WPA, WPA2, а также генерирует всю информацию в удобный отчет в формате HTML/XML/TEXT/CSV.
Скачать программу WiFi Password Decryptor можно на официальном сайте её разработчика.
После скачивания .zip архива распакуйте содержимое и запустите файл установки Setup_WiFiPasswordDecryptor.exe. После этого просто запустите программу и кликните на название интересующей вас вай-фай сети для просмотра пароля.
Видео работы программы WiFi Password Decryptor показана ниже:
WirelessKeyView — небольшая бесплатная утилита, которая выводит список всех сохраненных когда-либо на компьютере вай-фай сетей. У программы англоязычный интерфейс, но при необходимости на сайте разработчика опубликован .ini файл русификатора.
Скачать программу можно с официального сайта разработчика. После скачивания .zip архива распакуйте его и запустите файл WirelessKeyView.exe.
На скриншоте вы можете наблюдать работу программы. В столбце Network отображаются сохраненные на компьютере сети Wi-Fi, а пароль можно увидеть в столбце Key (Ascii).
Видео работы программы WiFi Password Decryptor:
Узнаем пароль от своего вай-фая через командную строку
Для того, чтобы узнать пароль от своей Wi-Fi сети с помощью командной строки нажмите меню «Пуск» — «Служебные» — «Командная строка» или нажмите комбинацию клавиш Win+R, напишите команду cmd и нажмите ОК.
В открывшейся командной строке впишите следующую команду:
netsh wlan show profiles
Программа выведет на экране список всех вай-фай сетей, которые сохранены на данном компьютере и соответственно от которых мы можем посмотреть сохраненный пароль.
скрин результата команды netsh wlan show profiles
Для того, чтобы узнать пароль от интересующей вас Wi-Fi сети необходимо в команду
netsh wlan show profiles name=имя-сети key=clear
внести её название. Например, для моей домашней сети ALESKA команда выглядит следующим образом:
netsh wlan show profiles name=ALESKA key=clear
В результате выполнения этой команды в командной строке получаем всю необходимую информацию, в том числе и пароль от указанной Wi-Fi сети.
На скриншоте выше видно, что пароль от Wi-Fi сети ALESKA соответствует значению 180700.
Видео как узнать пароль своей Wi-Fi сети через командную строку:
Как узнать пароль от своего Wi-Fi на роутере
Если посмотреть пароль от своего вай-фая на компьютере не представляется возможным, например, если данные о сохраненных сетях компьютера были удалены, вы можете посмотреть, а при желании и поменять пароль на роутере.
Если компьютер не подключен к Wi-Fi сети, тогда вам необходимо подключить компьютер к роутеру с помощью патчкорда витой пары.
После этого наберите в строке браузера адрес 192.168.1.1 и нажмите ОК. Это один из наиболее популярных IP адресов для входа на роутер. Если адрес действительно такой, то вам будет предложено авторизоваться, указав логин и пароль. Очень часто пароль от роутера по-умолчанию admin/admin.
Если адрес 192.168.1.1 или 192.168.1.0 не подошёл, то нужно найти правильный адрес.
IP адрес роутера зачастую указан на обратной стороне устройства.
Вы можете посмотреть IP-адрес роутера в свойствах сетевого соединения. Для этого откройте «Центр управления сетями и общим доступом» и кликните по текущему соединению.
В открывшемся окне кликните «Сведения».
Нас интересует строка «шлюз по умолчанию». Именно это значение и является адресом роутера.
Теперь, когда мы благополучно узнали адрес роутера и зашли на него, осталось только посмотреть установленный пароль от Wi-Fi сети.
Смотрим пароль Wi-Fi на роутере TP-Link
Инструкция написана на примере роутера TP-LINK TL-WR841N, но подойдёт для любых роутеров TP-Link.
Для просмотра пароля от вай-фай сети перейдите в левом меню на вкладку «Беспроводной режим» (Wireless) — «Защита беспроводного режима» (Wireless Security).
Пароль от Wi-Fi указан в строке «Пароль PSK:».
Смотрим пароль Wi-Fi на роутере ASUS
На роутерах ASUS посмотреть пароль от вай-фай сети очень просто. После авторизации вы попадаете на страницу состояния сети.
Пароль от Wi-Fi указан в правом столбце в строке «Ключ WPA-PSK».
Узнаем пароль Wi-Fi на роутере D-Link
В нашей стране традиционно любят роутеры производства D-Link. Рассмотрим пример на основе популярного роутера D-Link DIR-300.
Для того, чтобы посмотреть или поменять пароль Wi-Fi на роутере D-Link перейдите в вертикальном меню на закладку «Wi-Fi» — «Настроки безопасности», как показано на скриншоте ниже.
В поле «Ключ шифрования PSK» вы можете увидеть пароль от текущей Wi-Fi сети и при желании поменять его на другой.
Смотри пароль Wi-Fi на роутере ZyXEL
Чтобы посмотреть пароль на роутерах ZyXEL перейдите в нижнем горизонтальном меню на вкладку «Сеть Wi-Fi».
На закладке «Точка доступа» в поле «Ключ сети» вы можете посмотреть и при желании изменить пароль Wi-Fi сети.
Смотрим пароль Wi-Fi на роутере Linksys Cisco
На роутере LinkSys перейдите в горизонтальном меню в раздел Wireless (беспроводное подключение) и далее кликните на Wireless Security (безопасность беспроводного подключения).
Пароль от вай-фай сети указан в строке WPA Shared Key.
Узнаем пароль от своей Wi-Fi сети на мобильном телефоне Android
Есть два способа посмотреть пароль от сохраненной Wi-Fi сети на телефоне с операционной системой Android.
Смотрим пароль через свойства точки доступа
Зайдите в настройки и подключитесь к Wi-Fi сети от которой вы хотите узнать пароль.
Далее, в настройках перейдите в меню «Точка доступа Wi-Fi» — «Настроить точку Wi-Fi».
В открывшемся меню настроек точки доступа вы можете нажать на значок «отобразить символы» рядом с полем пароля. Таким образом вы увидите сохраненный в телефоне пароль.
К сожалению, если после «пароль» пустое, значит вы никогда не использовали дома телефон в качестве точки доступа, а значит и пароль от Wi-Fi сети не прописался автоматически как пароль от точки доступа в данное поле.
Смотрим пароль Wi-Fi в системных файлах Android
Мобильные телефоны и планшеты на операционной системе Android хранят данные о сохраненных Wi-Fi сетях и паролях в служебных файлах. Без root-доступа к этим файлам доступ не получить, но если у вас уже есть root-доступ, то все очень просто.
Необходимые данные хранятся в файле wpa_supplicant.conf, которых находится в служебной папке /data/misc/wifi/.
Скачайте и установите из Google Play любой файловый менеджер с правами суперпользователя, например, RootBrowser.
Запустите программу и перейдите в папку data.
Перейдите в папку misc.
Откройте папку WiFi и в ней файл wpa_supplicant.conf.
В открывшемся файле пароль от Wi-Fi будет находится в строчке «psk=пароль».
Видео как посмотреть пароль Wi-Fi на Android
Содержание
- При помощи роутера
- С помощью ноутбука или компьютера
- На мобильном устройстве Андроид
- На Айфоне
- Как сменить ключ безопасности беспроводной сети?
- Как посмотреть код безопасности на различных моделях роутеров?
- TP-Link
- D-Link
- Zyxel
- Сброс роутера к заводским настройкам
- Видео: Как узнать пароль от WiFi?
- Итоги
Если владелец сети Wi-Fi установил защиту, при попытке подключения к ней каждый пользователь должен будет ввести специальный ключ безопасности. При этом большинство людей сталкивается с проблемами на этом этапе, так как не знают, что представляет собой ключ безопасности сети и где его можно найти. В связи с этим полезно будет разобраться в том, как узнать ключ безопасности беспроводной сети на разных устройствах, в том числе и определение пароля от беспроводной сети на телефоне.
При помощи роутера
В большинстве случаев, если пользователь не выполнял никаких дополнительных настроек, его сеть защищена стандартным ключом Wi-Fi роутера по умолчанию. Аналогично он будет установлен, если сбросить настройки вашего роутера до заводских. Зачастую он указывается на наклейке в нижней части устройства и может подписываться по-разному: пароль, Key, PIN или ключ.
С помощью ноутбука или компьютера
Если пароль менялся, то его можно узнать на ноутбуке или на компьютере, который подключен к сети. Как узнать ключ безопасности сети в Windows 10:
- Открыть категорию «Параметры сети и Интернет» из трея в правой нижней части экрана.
- Зайти в раздел «Центр управления сетями и общим доступом».
- Нажать на сеть, к которой подключен компьютер или ноутбук.
- Кликнуть на «Свойства беспроводной сети».
- Перейти в категорию «Безопасность».
- Поставить галочку в пункте «Отображать вводимые знаки».
- Посмотреть пароль в разделе «Ключ безопасности сети».
Если же не получилось узнать ключ этим способом, то в таком случае можно воспользоваться программой WirelessKeyView, которая демонстрирует пользователю все сохраненные сети, их SSID и коды.
Более подробно об данной программе мы говорили в этой статье.
На мобильном устройстве Андроид
Для того, чтобы найти ключ безопасности сети на телефоне с операционной системой Android, не пользуясь Root-правами, вам нужно сделать следующее:
- Зайти в любой удобный вам браузер.
- Прописать в адресной строке один из следующих адресов: 192.168.0.1, 192.168.1.1, 192.168.2.1.
- Отобразится окно с введением логина и пароля. Если система не показывает это окно, значит, на роутере используется не стандартная комбинация, установленная производителем, а какой-то новый код.
- Затем необходимо ввести стандартное имя пользователя «admin» и такой-же пароль, а потом перейти в раздел управления настройками беспроводной сети. У каждого производителя роутеров этот параметр имеет своё название, поэтому вам нужно найти опцию, в которой будут содержаться следующие слова – Wireless Security, WiFi Security, Wifi Password и так далее.
После перехода в эту настройку, вам станет доступен пароль.
Внимание! Если у вас возникли трудности с поиском пароля, то просто напишите в комментариях название и модель вашего роутера. После чего мы в максимально короткое время дадим вам пошаговую инструкцию именно для вашего случая.
На Айфоне
Часто бывает так, что пользователи когда-то подключали к Wi-Fi сети свой iPhone, но забыли или не запоминали пароль, а потом нужно вдобавок к нему подключить еще какое-нибудь устройство. В такой ситуации возникает вопрос о том, как найти ключ Wi-Fi на своем девайсе, чтобы ввести его потом на телефоне или планшете, и делается это следующим образом:
- Откройте категорию «Утилиты».
- Откройте приложение «Связка ключей».
- Зайдите в раздел iCloud. Достаточно просто тапнуть по соответствующему заголовку в разделе «Тип», чтобы распределить все отображаемые сроки.
- Найдите в отобразившемся списке пункт «Пароль сети AirPort». В этой категории хранятся все пароли, которые вводились пользователем для подключения девайса к Wi-Fi сети.
- Найдите нужную сеть и перейдите в «Свойства».
- Поставьте галочку возле пункта «Показать пароль». Система обязательно потребует от вас введения логина и пароля от администраторского профиля, причем все это нужно будет делать вручную.
- По итогу верификации система отобразит пароль, который можно будет куда-нибудь переписать.
Как сменить ключ безопасности беспроводной сети?
Настройку ключа безопасности беспроводной сети рассмотрим на примере роутера от одного из самых распространенных производителей этого оборудования – TP-Link:
- Зайдите в настройки своего роутера, прописав в адресной строке «tplinkwifi.net» (без кавычек).
- Введите ваши логин и пароль, войдите в профиль администратора.
- В категории «Беспроводной режим» выберите пункт «Защита беспроводного режима».
- В поле «Пароль PSK» или «Пароль беспроводной сети» будет указываться текущий код. Достаточно будет просто ввести новый пароль в это поле и нажать кнопку «Сохранить».
Как посмотреть код безопасности на различных моделях роутеров?
TP-Link
Чтобы посмотреть код на своем роутере TP-Link, нужно сделать следующее:
- Войти в настройки роутера, прописав в адресной строке «tplinkwifi.net» (без кавычек).
- Перейти в пункт «Беспроводной режим».
- Посмотреть категорию «Защита беспроводного режима».
- Переписать код из пункта «Пароль беспроводной сети» или «Пароль PSK».
Здесь же по необходимости можно будет сменить установленный пароль и сохранить настройки. Только учтите, что после этого нужно будет повторно подключать все устройства, на которых сохранена эта сеть.
D-Link
Для получения кода с роутера D-Link нужно действовать так:
- Подключиться к роутеру, ввести в адресную строку браузера тот IP, который дан производителем. Зачастую он указан на нижней части вашего устройства.
- Перейти в пункт «Setup».
- Зайдите в категорию «Wireless Setup».
- Введите нужный пароль в пункт «Network Key» в категории WPA/WPA2.
Zyxel
При поиске пароля от Wi-Fi сети на роутере Zyxel операция будет выглядеть следующим образом:
- Откройте настройки роутера, введя его IP-адрес в своем браузере.
- Зайдите в раздел «Беспроводной режим».
- Выберите пункт «Настройки безопасности».
- Поставьте галочку возле пункта «Показывать сетевой ключ».
- Перепишите код из пункта «Сетевой ключ (ASCII)».
Сброс роутера к заводским настройкам
Сбросить заводские настройки роутера можно двумя способами – аппаратным и программным. Первый представляет собой простое нажатие кнопки RESET, находящейся на задней части корпуса любого устройства. Использовать этот метод можно, если пароль был утерян, чтобы сбросить его до стандартного и потом повторно настроить безопасность сети.
Через настройки же сброс выполняется следующим образом:
- Зайдите в настройки вашего роутера, введя его IP-адрес.
- Перейдите в раздел «Системные настройки».
- Зайдите в категорию «Заводские настройки».
- Нажмите кнопку «Восстановить».
Видео: Как узнать пароль от WiFi?
Итоги
Управление кодом безопасности Вай-Фай роутера сети не такое сложное, как многим может показаться на первый взгляд. Достаточно один раз разобраться в том, как искать и менять пароль в вашем роутере, чтобы потом выполнять эту операцию в считанные минуты, используя любой из представленных способов. Если у вас остались сложности или появились вопросы, то обязательно пишите о них в комментариях – мы максимально быстро постараемся решить ваши проблемы!

В этой простой инструкции для начинающих пользователей о том, что такое ключ безопасности сети Wi-Fi, который требуется при подключении, а также о том, как узнать его при условии, что речь идёт о вашей беспроводной сети.
- Что такое ключ безопасности сети Wi-Fi
- Как узнать ключ безопасности сети на ноутбуке, телефоне или роутере
- Видео инструкция
Что такое ключ безопасности сети Wi-Fi
Ключ безопасности сети — это то же самое, что «пароль Wi-Fi», просто в иной формулировке. Это ключ или пароль, требующийся, чтобы подключить ваш ноутбук, ПК или телефон к защищенной беспроводной сети, а большинство беспроводных сетей сегодня именно защищенные и обмен данными с ними происходит в зашифрованном виде.
Соответственно, когда вы подключаетесь к Wi-Fi с вашего ноутбука с Windows 10 и нажимаете по имени сети, рядом с которой изображен «замок», вы пробуете подключиться именно к защищенной сети, которая требует указанный ключ безопасности сети или, по-простому, пароль Wi-Fi.
Как, вероятно, начинающему пользователю, вам следует учитывать, что в обширном списке сетей, которые вы можете видеть в списке доступных для подключения, большинство принадлежат соседям и ключ безопасности сети задан ими самостоятельно, то есть вы не можете узнать ключ безопасности любой из доступных сетей и подключиться, разве что спросить у соседа (альтернативные методы не совсем для начинающих и в рамках этого сайта не рассматриваются).
Как узнать ключ безопасности сети
Если речь идёт о вашей собственной Wi-Fi сети и вам требуется узнать ключ безопасности сети для подключения ноутбука, телефона или другого устройства, а вы его не помните и он нигде не записан, существуют следующие варианты:
- Если у вас есть другой компьютер или ноутбук, подключенный к этой сети, используйте одну из инструкций Как узнать пароль Wi-Fi в Windows 10, Как посмотреть свой пароль на Wi-Fi (в том числе в Windows1 и Windows 7), Как узнать пароль Wi-Fi в Mac OS.
- В случае, когда у вас есть Android телефон, подключенный к этой сети, используйте методы, описанные в инструкции Как узнать свой пароль Wi-Fi на Android.
- При «раздаче» Интернета по Wi-Fi с вашего телефона, пароль Wi-Fi или ключ безопасности сети должен отображаться в настройках «Точки доступа и модема» или «Режима модема» на самом телефоне.
- Обратите внимание, что при подключении с компьютера или ноутбука вам также могут сообщить, что «Вы также можете подключиться, нажав кнопку на маршрутизаторе». О том, как это сделать — в инструкции Что делать, если забыл пароль на Wi-Fi (в разделе про подключение к сети без пароля).
- Когда требуется подключиться к только что купленному Wi-Fi роутеру, имя сети и ключ безопасности (или пароль Wi-Fi) может находиться на наклейке на самом роутере — проверьте и, если он там есть, используйте его для подключения.
- Иногда требуется подключиться к сети Wi-Fi, раздаваемой телевизором (Wi-Fi Direct), в этом случае изучите настройки на самом телевизоре и инструкцию к нему — обычно ключ безопасности можно найти где-то в параметрах Wi-Fi Direct или аналогичных на ТВ.
- Если ни один из методов вам не подходит, а требуется подключиться к Wi-Fi сети от вашего роутера, можно попробовать выполнить кабельное подключение к роутеру к ПК или ноутбуку, затем зайти в настройки роутера (логин и пароль, если вы его не меняли, должны быть на наклейке на самом роутере), а затем посмотреть пароль в параметрах безопасности Wi-Fi (беспроводной сети) в настройках. Вход в настройки различных марок роутеров описан в каждой из инструкций на странице Настройка Wi-Fi роутеров.
Видео инструкция
Подводя итог: всё очень просто, а «Ключ безопасности сети» — лишь отличающийся термин для «Пароль Wi-Fi сети». В случае, если ваша ситуация отличается от изложенной, опишите её в комментариях, постараемся найти решение.