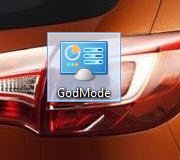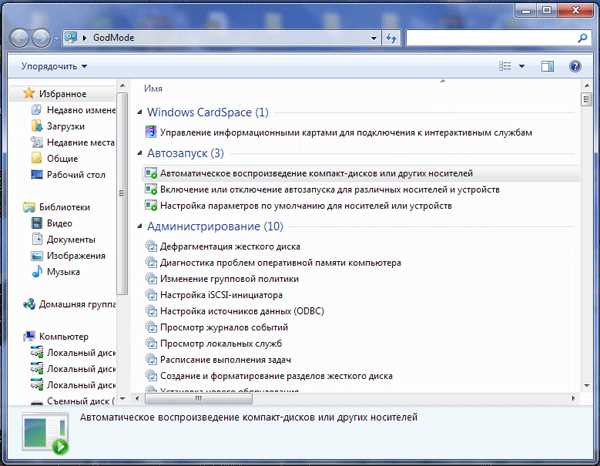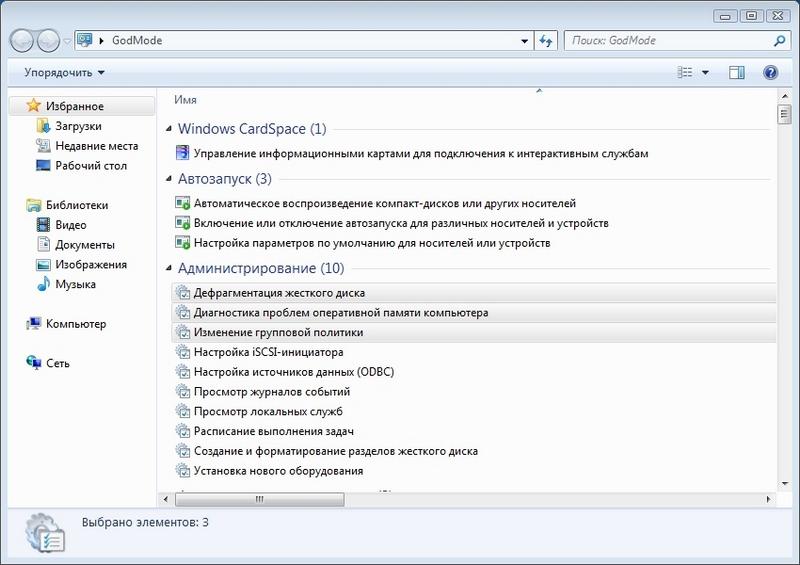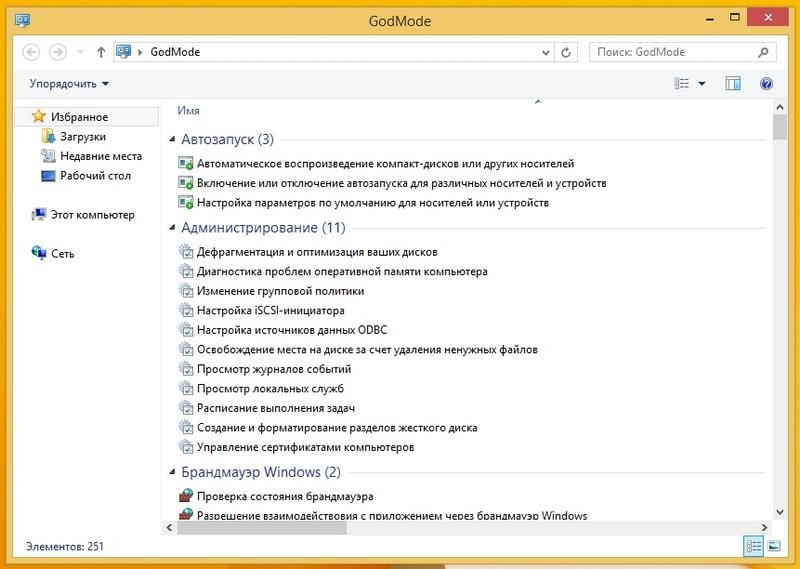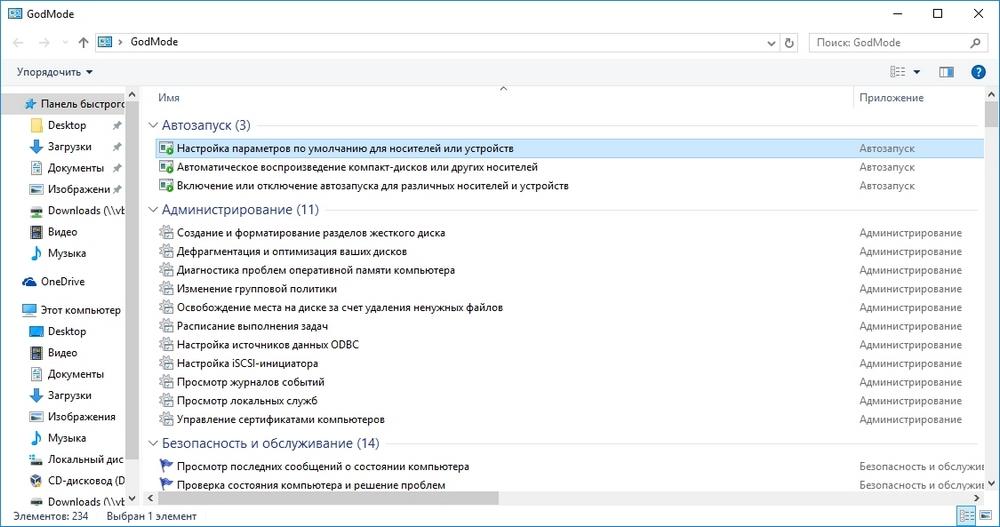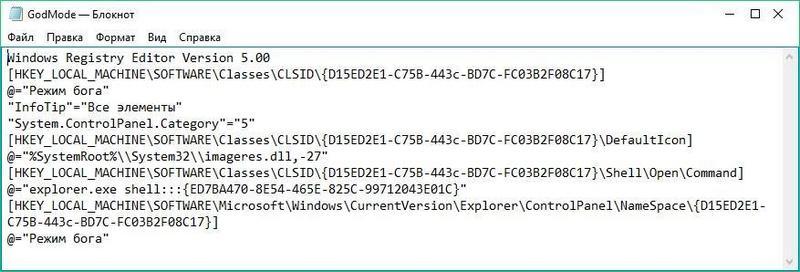Для работы проектов iXBT.com нужны файлы cookie и сервисы аналитики.
Продолжая посещать сайты проектов вы соглашаетесь с нашей
Политикой в отношении файлов cookie
Возможно, кто-то и не знал, но в операционных системах Windows различных сборок и версий есть очень интересный режим, позволяющий собрать десятки ярлыков на различные инструменты настроек в одном месте. Множество утилит и инструментов разбросаны по панели управления, а к некоторым и без навигатора довольно сложно найти путь. Но знайте, многие утилиты тонкой настройки могут нанести вред системе и изменение их параметров стоит делать с осторожностью.
Чтобы активировать «режим Бога» не потребуется произносить каких-либо заклинаний или жертвоприношений. GodMode — это панель управления включающая в себя расширенные функции и элементы управления для углубленной настройки всей системы всего за пару минут. Всего я насчитал чуть более 250 пунктов, которые доступны для просмотра и изменения, а о некоторых даже и не слышал.
Активация режима на Windows 7 и 8
Многие еще активно пользуются этими операционными системами, несмотря на то, что поддержка их уже официально завершена. Особенно это касается компьютеров и ноутбуков с устаревшим железом. А обновиться сейчас конфигурацию стало довольно дорого.
Для получения доступа нужно на рабочем столе создать пустую новую папку и переименовать ее соответствующим образом. В название папки вставляем «GodMode.{ED7BA470-8E54-465E-825C-99712043E01C}», причем слово GodMode можно заменить на любое понравившееся вам и сила этого режима не пропадет. Ранее я сталкивался с убеждениями, что на операционных системах Windows 7 x64 после использования этого режима может произойти крах системы. Но, возможно это наблюдалось лишь в начальных сборка, а в дальнейшем это починили.
Активация режима на Windows 10 и 11
Получение доступа к секретному режиму в современных операционных системах можно осуществить двумя способами. И первый из них по старинке создать папку с одноименным названием «GodMode.{ED7BA470-8E54-465E-825C-99712043E01C}», что мы создавали в Windows 7. Способ полностью работоспособный.
Или добавить ярлык на «режим Бога» непосредственно в панель управления операционной системой. Для этого создаем в любом месте текстовый файл с содержимым, а после чего сохраняем его в кодировке UTF-8 (юникод) и меняем расширение с текстового документа на .reg. После чего запускаем файл.
На самом деле, на операционной системе Windows 10 я насчитал активных пунктов всего около 200, что значительно ниже, чем у предыдущих версий. Скорее всего, это связано с защитой «от дурака» или упрощением настройки самой операционной системы.
На самом деле, режим Бога существовал и ранее, только для получения доступа, к примеру, на операционных системах Windows XP приходилось пользоваться сторонними приложениями. К примеру «XP Tweaker» один из самым популярных и актуальных на сегодня приложений.
В чем сила GodMode
Первое, для чего я использую этот режим, это, конечно же, простота поиска. Доступ ко всем функциям размещен в одной папке и не требуется время на их поиск. Все на виду и разбито на соответствующие подгруппы.
Если вы откроете стандартную панель управления, то увидите множество ярлыков с разбивкой по тематикам. Внутри каждой размещено еще несколько ярлыков и этот момент может запутать во время поиска интересующей менюшки.
Для меня лично размещение всех ярлыков в одном месте намного проще, так как листать по менюшкам не всегда удобно, а группировка по категориям наиболее удобна. Так можно выделить основные категории: автозапуск, настройки сети, менеджер устройств и драйверов, управление учетными записями, персонализация и многие другие. Всего их более 200 в зависимости от операционной системы.
Использовать или нет данный режим, каждый будет решать сам, но для меня он удобен. Так как здесь собраны все доступные тонкие настройки системы в один список. При этом получается сэкономить время на поиски в разветвленной сети настроек. Но не стоит забывать, что при отсутствии должного опыта проведения тонкой настройки системы можно только навредить и нарушить работоспособность. А все работы по изменению рекомендую делать только при создании точки восстановления.
Все изменения в этом режиме пользователь производит на свой страх и риск.
Сейчас на главной
Новости
Публикации

Мы живем в то время, когда стало возможным путешествовать и отдыхать во многих странах мира, и ближе узнавать родную страну. Каждая поездка уникальна и примечательна по своему. Поэтому мы привозим…

Компания Realme получила славу производителя
смартфонов с отличным соотношением цены и характеристик. Вот только в плане внешнего
вида практически все устройства бренда выглядят пришельцами из…

Ажиотаж вокруг системы UnionPay, начавшийся около года назад, пошел на
спад. Как и предполагалось — изначально эти карты воспринимались как альтернатива покинувшим российский рынок Visa и…

Мысль о приобретении отпаривателя меня посещала всякий раз, когда я раскладывала громоздкую гладильную доску ради того, чтобы погладить одну кофту на работу. И вот судьба свела нас с Xiaomi Mijia…

Откройте для себя 5 обязательных факторов для успешной оптимизации контента, включая новые технологии и значение поведения аудитории. Содержание 30-секундное резюме: Автоматизация ИИ…

Смартфон получился отличным, учитывая все характеристики. Одна проблема — троттлит Snapdragon 778G, но при повседневном использовании этого не заметил. Из плюсов — классный AMOLED с PWM 1920Гц и…
Для опытных пользователей и новичков режим Бога в Windows 7 — удобный инструмент, открывающий доступ к основным функциям и настройкам ОС с одной папки. Ниже рассмотрим, как активировать опцию, что с его помощью можно сделать, и какие ограничения имеются для «семерки» или других версий Виндовс.
Что такое режим Бога
Технически режим Бога в Виндовс 7 (God Mode) не дает пользователю ПК или ноутбука особых привилегий. Многие геймеры помнят этот термин с эпохи компьютерных игр, когда включение кода давало безграничные возможности — бессмертие и безлимитный объем денег. В Windows 7 ситуация иная, ведь здесь не предусмотрено уникальных возможностей.
Суть режима Бога в Виндовс «семерке» — предоставление доступа к папке, где собраны абсолютно все настройки и функции операционной системы. С такой помощью можно забыть о поиске информации через панель управления. Но учтите, что все действия должны быть обдуманными. Пользователь должен понимать, что, зачем, и с какой целью он это делает.
Для чего он нужен
Перед тем как включить режим Бога в Windows 7, разберитесь, нужен ли вам такой функционал. Принцип работы GodMode После создания папки открывается доступ ко всем инструментам, позволяющим настраивать операционную систему и подключенное к ней оборудование. Кратко рассмотрим функции, доступные пользователю после включения опции Бога:
- удаление и установка оборудования на рабочем столе;
- внесение изменений в настройки звука и громкости;
- обновление программного обеспечения ОС;
- включение/отключение перехода на летнее время;
- анализ ПК на наличие шпионского программного обеспечения;
- внесение изменений в настройки громкости и звука;
- работа с панелью Пуск;
- установка/удаление ПО;
- изменение характеристик папок;
- работа с речью и микрофоном;
- внесение изменений в настройки рабочего стола;
- настройка свойств веб-проводника;
- отключение/включение элементов Windows 7;
- настройка объема ОЗУ и изменение производительности ОС;
- изменение названия ПК;
- защита компьютера с помощью шифрования;
- создание точки восстановления;
- работа с сетью;
- решение трудностей с монитором;
- настройки электрического питания и т. д.
Список возможностей после включения режима Бога в Windows 7 можно перечислять долго. Суммарное число позиций, доступных пользователю — более 200.
Как включить режим Бога в Виндовс 7
Теперь рассмотрим, как сделать режим Бога в Windows 7 путем нескольких простых манипуляций. Весь процесс занимает не больше 10 секунд, после чего вы получаете доступ к изменению многих параметров операционной системы.
Алгоритм действий такой:
- Найдите свободное место на рабочем столе и жмите правой кнопкой мышки.
- Выберите раздел Создать — Папку.
- Установите название GodMode. Сразу после имени ставьте точку, а за ней — {ED7BA470-8E54-465E-825C-99712043E01C}.
- Обратите внимание на внешний вид папки. Если она превратилась в ярлык, работа сделана правильно.
- Жмите дважды по картинке и убедитесь, что открылся доступ для внесения изменений в настройки Windows 7.
С этого момента можно пользоваться возможностями Бога. Для этого жмите на необходимый раздел и выполните настройки.
Если вам не нравится применение ярлыка, добавьте режим Бога в Мой компьютер. Для этого сделайте такие шаги:
- Вызовите командную строку.
- Введите regedit.
- Найдите название HKEY_CLASSES_ROOTCLSID{20D04FE0-3AEA-1069-A2D8-08002B30309D}.
- Сделайте в секции Shell новый ключ New, Key, а далее присвойте ему имя GodMode.
- Справа поменяйте значение ключа Default на то, которое хотелось бы увидеть в меню. Как вариант, можно задать тот же режим Бога.
- Жмите правой кнопкой мышки по вновь созданному разделу и сделайте ключ New, а далее Key под названием command.
- Справа измените параметр Default на explorer shell:::{ED7BA470-8E54-465E-825C-99712043E01C}.
Как вариант, сделайте для режима Бога на Windows 7 свою иконку. Для этого в секции GodMode установите новый параметр с названием Icon и пропишите значение — control.exe. После этого иконка будет показываться в панели управления.
Сразу отметим, что режим Бога в Windows 7 x64 работает не всегда или вызывает проблемы с операционной системой. Стабильное функционирование может гарантировать только создание GodMode на 32-разрядной «семерке». Если после установки инструмента с Windows 7 возникли проблемы, перезапустите ПК в safe mode и удалите папку.
Что касается Виндовс ХР, здесь опция не сработает, а вот в «восьмерке» и «десятке» она уже предусмотрена. Подходы к его включению и применению аналогичны.
Итоги
Пользу режима Бога в Windows 7 трудно переоценить. В одном окне доступны все настройки системы, что удобно для новичков и опытных гуру, знающих операционную систему «с ног до головы». После включения инструмента можно сэкономить время на поиске нужной опции, ведь все инструменты находятся под рукой и доступны в любой момент.
Но включение режима Бога на Windows 7 имеет и ряд рисков. Во-первых, при отсутствии опыта можно внести лишние правки и нарушить работоспособность системы. Во-вторых, посторонний человек может легко попасть в папку и также разладить работу ОС. Чтобы защитить ПК с Виндовс, сделайте точку восстановления, чтобы при неудачных экспериментах с GodMode быстро все вернуть на место.
Отличного Вам дня!
Windows 8, Windows 7, Server 2008 и другие разновидности Windows Vista оснащены не опубликованной возможностью создания панели управления под названием GodMode, что позволяет получить удобный и быстрый доступ ко всем настройкам и административным задачам ОС, которые вы хотели бы использовать в Windows. Это окно называется GodMode или другими словами Режим бога в windows 7, это управление ОС в одном месте. Данная функция позволяет настраивать как программно так и оборудование подключенное к ПК. Для того чтобы включить или получить доступ к функции Режим бога в windows 7 вам необходимо выполнить несколько простых действий.
ПРИМЕЧАНИЕ! Режим бога в windows 7 или GodMode работает только на Windows 8 32-бит/64-бит, Windows 7 32-бит/64-бит, Windows Vista 32-бит, Windows Server 2008 32-бит. На других ОС эта функция Режим бога в windows 7 может привести к необратимым последствиям. Для устранения возможных последствий, нужно запустить ОС в безопасном режиме для удаления созданной папки GodMode с рабочего стола.
Включаем режим бога в windows 7
Чтобы включить режим бога в windows 7 или GodMode, выполните указанные ниже действия.
Шаг 1. Закройте все открытые окна. Итак, вы находитесь на рабочем столе.
Шаг 2. Щелкните правой кнопкой мыши в свободной части рабочего стола и выберите пункт Создать и затем выберите пункт Создать — Папку как показано на рисунке ниже.
Новая папка появится на рабочем столе с названием папки в режиме редактирования, как показано ниже.
Шаг 3. Измените название новой папки так, чтобы она исполняла следующую команду GodMode.{ED7BA470-8E54-465E-825C-99712043E01C} и нажмите клавишу ввод.
К СВЕДЕНИЮ! Папку GodMode Вы можете назвать любым именем. На Ваше усмотрение.
Шаг 4. У Вас должен появится значок на рабочем столе, такой как показан на рисунке.
Шаг 5. Дважды щелкните на этом значке, чтобы открыть Режим бога в windows 7 или GodMode. Когда GodMode откроется, вы увидите экран, аналогичный приведенному ниже.
Теперь вы можете пролистать список доступных параметров конфигурации и задач, которые доступны для вашей версии Windows и настроить Windows из одного места любые параметры.
Если вы захотите удалить доступ режим бога в windows 7 или GodMode, все, что вам нужно сделать, это удалить папку.
Обновлено 25.05.2016

Как активировать режим бога на windows 7
Вот такая вот у вас будет папка, точнее даже не папка а ярлык, назвать вы его потом можете как угодно, главное GUID уже будет прописан. В принципе идея не плохая, иметь централизованный инструмент доступа к любой службе присутствующей в данной операционной системе.
GodMode.{ED7BA470-8E54-465E-825C-99712043E01C}
После этого иконка папки превратится в иконку, аналогичную иконке панели управления, а в папке окажутся сосредоточненными все возможные опции управления и настройки Windows 7:
Всё, что вам необходимо сделать – это создать папку и назвать её
GODMODE.{ED7BA470-8E54-465E-825C-99712043E01C}.
Windows 7 GodMode (режим бога)
Следует отметить также, что подобный «фокус» должен сработать и в Windows Vista и Windows 8.1 и в новой Windows 10.
Напоследок: для доступа ко всем настройкам системы можно обойтись и без громких названий вроде «режима бога». Попробуйте назвать папку, например, Softodrom.{ED7BA470-8E54-465E-825C-99712043E01C} — эффект будет тот же самый:
Windows 7 GodMode (режим бога)
кому влом, самому создавать вот готовый файл, подойдет для любой версии операционной системы Windows
Кстати говоря, у Microsoft есть специальная страничка про god mode, на которой перечислены все модули настройки операционной системы в виде канонических имен папок, дающих доступ к этим настройкам. Надеюсь данная статья вам была полезной и вы задержитесь здесь еще:) Так же читайте Режим Бога в Windows 10
Материал сайта Pyatilistnik.org
Содержание
- Запуск «Режима бога»
- Этап 1: Создание папки
- Этап 2: Вход в папку
- Вопросы и ответы
Очень мало пользователей ПК знают о такой интересной и полезной скрытой функции Виндовс 7, как «Режим бога» («GodMode»). Давайте выясним, что же она собой представляет, и как её можно активировать.
Запуск «Режима бога»
«GodMode» является функцией Windows 7, которая предоставляет доступ к большинству настроек системы из одного окна, откуда пользователь может производить управление различными опциями и процессами на компьютере. Собственно, это своеобразный аналог «Панели управления», но только тут все элементы собраны в одном месте и вам не придется бродить в дебрях настроек для поиска нужной функции.
Нужно отметить, что «Режим бога» относится к скрытым функциям, то есть, вы не найдете в интерфейсе Windows кнопки или элемента, при нажатии на которые будет произведен переход. Придется самому создать папку, через которую будет выполняться вход, а потом уже войти в неё. Поэтому всю процедуру запуска инструмента можно разделить на два этапа: создание каталога и вход в него.
Этап 1: Создание папки
Вначале создаем папку на «Рабочем столе». В принципе, её можно создать и в любой другой директории на компьютере, но для более быстрого и удобного доступа рекомендуется сделать это именно там, где было сказано выше.
- Перейдите на «Рабочий стол» ПК. Щелкайте правой кнопкой мышки по любому пустому месту на экране. В открывшемся контекстном меню выберите «Создать». В дополнительном меню щелкайте по слову «Папку».
- Появляется заготовка каталога, которому нужно присвоить имя.
- Введите в поле для имени следующее выражение:
GodMode.{ED7BA470-8E54-465E-825C-99712043E01C}Кликайте Enter.
- Как видите, на «Рабочем столе» появилась уникальная иконка с именем «GodMode». Именно она и служит для перехода в «Режим бога».
Этап 2: Вход в папку
Теперь следует войти в созданную папку.
- Щелкайте по иконке «GodMode» на «Рабочем столе» дважды левой кнопкой мыши.
- Открывается окно, в котором расположен перечень различных параметров и инструментов системы, разбитый по категориям. Именно эти ярлыки и служат для доступа к тем функциям, наименование которых они имеют. Поздравляем, вход в «Режим бога» был успешно выполнен и теперь не придется переходить по многочисленным окнам «Панели управления» в поисках нужной настройки или инструмента.
Как видим, хотя в Windows 7 и не предусмотрен по умолчанию элемент для запуска «Режима бога», но создать иконку для перехода в него довольно легко. После этого вы всегда сможете перейти в «GodMode», просто кликнув по ней. Можно будет регулировать и изменять настройки различных функций и параметров системы, производя переход к ним из одного окна, не тратя дополнительное время на поиск нужного инструмента.
Еще статьи по данной теме:
Помогла ли Вам статья?
Содержание
- 1 Как включить режим бога в Windows 7
- 2 Включаем режим бога в Windows 8
- 3 Включаем режим бога в Windows 10
- 4 Включаем режим бога в XP
- 5 Подводим итог
- 6 Видео по теме
Множество пользователей операционной системы Windows слышали про так называемый режим бога, но так и не пользовались им. Основным предназначением режима GoDMode является способ управления операционной системой Windows с помощью специальной папки, через которую он активируется. В данной директории собраны все элементы управления и администрирования компьютера, к которым пользователь имеет быстрый доступ. Эта папка специально скрыта разработчиками от пользователей. Чтобы наши читатели поняли, зачем нужен режим бога, и как им пользоваться, мы в этой статье на примерах опишем процесс его активации в разных версиях Windows.
Как включить режим бога в Windows 7
Как было упомянуто выше GoDMode представляет собой ссылку, с помощью которой можно перейти к расширенным настройкам управления ОС. Активируется эта ссылка с помощью пустой папки в любом месте на жёстком диске. В нашем случае мы создадим эту директорию на рабочем столе. Теперь, чтобы активировать ссылку, нам нужно дать такое имя папке: GodMode.{ED7BA470-8E54-465E-825C-99712043E01C} Вот таким простым способом активируется скрытый разработчиками GodMode. Ниже изображена преобразованная нами папка.
Из рисунка видно, что папка преобразилась и поменяла значок на такой же, как у панели управления. Теперь перейдем по созданной ссылке. После перехода должно открыться окно, где нам будут доступны 274 элемента управления и администрирования ОС.
Если внимательно просмотреть все элементы, то вы можете увидеть много знакомых, которые вы ранее видели в панели управления. По сути, GoDMode — это видоизмененная панель управления, которая дает возможность быстро добраться к любому элементу. Кроме быстрого доступа к надстройкам управления, в GoDMode можно создавать ярлыки на любой элемент. Для этого достаточно кликнуть правой кнопкой мыши и выбрать пункт «Создать ярлык».
Ели вам нужно быстро создать ярлыки к нескольким элементам управления, то вам достаточно выделить необходимее элементы и повторить действия, описанные выше.
Из примера видно, как просто создается режим бога в Windows 7.
Включаем режим бога в Windows 8
Принцип создания режима бога в восьмерке аналогичен с семеркой. Поэтому, также создадим директорию на рабочем столе и выберем ей имя, как в первом примере.
После создания ссылке перейдем по ней. В открывшемся окне видно, что нам доступны 251 надстройки из панели управления.
В этой папке так же, как и в случае с первым примером, можно создавать один или сразу несколько ярлыков на необходимые элементы.
Включаем режим бога в Windows 10
В Windows 10 мы опишем два способа активации режима GoDMode.
Первый способ аналогичен предыдущим примерам. Для первого способа, как и в предыдущих примерах, создадим директорию с аналогичным названием.
После создания ссылки перейдем по ней. В открывшемся окне нам доступно 234 элемента управления системой.
Здесь также можно создавать ярлыки как в семерке и восьмерке.
С первым способом разобрались, теперь перейдем ко второму способу. Для примера будем использовать файл реестра, который выложен на сайте www.sevenforums.com. С помощью этого файла можно добавить наш GoDMode в саму панель управления. В блокноте ниже изображено содержание этого файла.
Загрузить этой файл можно по данной ссылке. После загрузки откройте файл и добавьте данные в реестр.
Такое действие добавит новую ссылку в панели. Поэтому, после обновления реестра перейдем в панель управления, где обнаружим новую ссылку с названием «Режим бога».
Стоит отметить, если вы в файле реестра поменяете в последней строке название «Режим бога» на другое, то в панели управления отобразится ссылка с другим названием.
Включаем режим бога в XP
К сожалению, режим GoDMode отсутствует в операционной системе Windows XP. Впервые этот режим разработчики ввели в операционной системе Windows 7. Но пользователям ПК с XP не стоит расстраиваться. Ведь для этой ОС создано множество твикеров, которые раскрывают все секреты XP. Одним из самых популярных твикеров является утилита XP Tweaker. Загрузить эту утилиту можно на ее официальной странице http://xptweak.sourceforge.net. После установки и открытия утилиты должно появиться ее рабочее окно.
В утилите XP Tweaker присутствует боковое меню с вкладками в виде ярлыков. Наиболее интересными вкладками являются:
- Система;
- Защита;
- Рабочий стол;
- Интернет;
- Windows XP.
На этих вкладках можно найти опции, которые недоступны в панели управления. Вообще, утилита XP Tweaker дает пользователю полностью преобразить свою систему. Но также при настройке системы с помощью утилиты нужно быть осторожным. Если вы не знаете за что отвечает та или иная опция, лучшее не включайте и не отключайте ее.
Необдуманные действия в XP Tweaker могут повредить систему.
Для того чтобы не было проблем с XP Tweaker, лучше всего прочитать инструкцию к программе на странице http://xptweak.sourceforge.net/help.
Подводим итог
В этом материале мы рассмотрели все операционные системы Windows, где можно активировать режим бога. Также мы рассмотрели, как пользоваться секретными опциями на операционной системе Windows XP, где GoDMode отсутствует. Надеемся, наш материал позволит вам раскрыть весь потенциал операционной системы Windows, благодаря использованию режима GoDMode.
Видео по теме
326
326 people found this article helpful
How to Activate GodMode in Windows
God Mode for Windows 11, 10, 8 & 7 puts over 200 settings in one folder
Updated on November 15, 2021
What to Know
- Make a new folder. It doesn’t matter where, just make sure it’s empty.
- Name it this: God Mode.{ED7BA470-8E54-465E-825C-99712043E01C}
- Press Enter to save the name. Open it like any shortcut.
This article explains how to get the GodMode folder in Windows. This is a special folder that gives you quick access to over 200 tools and settings that are normally tucked away in the Control Panel and other windows and menus.
How to Activate God Mode in Windows
The steps for turning on GodMode is the exact same for Windows 11, Windows 10, Windows 8, and Windows 7. If you want to use GodMode in Windows Vista, see the section at the bottom of this page for more information before you continue with these steps. Windows XP doesn’t support it.
-
Make a new folder, anywhere you like.
To do this, right-click or tap-and-hold on any empty space in any folder in Windows, and choose New > Folder.
You need to make a new folder right now, not just use an existing folder that already has files and folders in it. If you proceed to Step 2 using a folder that already has data in it, all of those files will instantly become hidden, and while GodMode will work, your files will not be accessible.
-
When asked to name the folder, copy and paste this into that text box and then click away or press Enter:
God Mode.{ED7BA470-8E54-465E-825C-99712043E01C}The folder icon will change to a Control Panel icon.
Although we just warned in the previous step to use an empty folder to get to GodMode, there is a way to unhide your files and reverse GodMode if you accidentally did this to an existing folder. See the tip at the bottom of this page for help.
-
Open the new folder to see GodMode in action.
GodMode (Windows 11).
What God Mode Is and Isn’t
GodMode is a quick-access folder full of shortcuts to administrative tools and settings. It also makes it a breeze to place shortcuts to those settings anywhere else, like on your desktop.
For example, in Windows 11, to edit environment variables, you could take the long route and open Control Panel and then navigate to System and Security > System > Advanced system settings, or you could use GodMode to access Edit the system environment variables to reach the same place in fewer steps.
What GodMode is not is a set of new Windows tweaks or hacks that gives you special functions or features. Nothing in GodMode is unique. In fact, much like the environment variable example, every single task found in GodMode is accessible elsewhere in Windows.
This means you don’t need GodMode enabled to do all of these things. Task Manager, for instance, can sure be opened quickly in GodMode but it works just as fast, if not even faster, with the Ctrl+Shift+Esc or Ctrl+Alt+Del keyboard shortcut.
Similarly, you can open Device Manager in a number of ways in addition to the GodMode folder, like in Command Prompt or via the Run dialog box. The same holds true for every other task found in this special folder.
What You Can Do With God Mode
What this folder affords you is a little different for each version of Windows. Once you turn on the GodMode folder, you’ll find all of these section headings, each with their own set of tasks:
GodMode Task Availability Tools Category Windows 11 Windows 10 Windows 8 Windows 7 Action Center • • Add Features to Windows 8.1 • Administrative Tools • • • AutoPlay • • • • Backup and Restore • • • BitLocker Drive Encryption • • • Color Management • • • • Credential Manager • • • • Date and Time • • • • Default Programs • • Desktop Gadgets • Device Manager • Devices and Printers • • • • Display • • Ease of Access Center • • • • Family Safety • File Explorer Options • • File History • • • Folder Options • • Fonts • • • • Getting Started • HomeGroup • • Indexing Options • • • • Infrared • Internet Options • • • Keyboard • • • • Language • • Location Settings • Location and Other Sensor • Mouse • • • • Network and Sharing Center • • • • Notification Area Icons • • Parental Controls • Performance Information and Tools • Personalization • • Phone and Modem • • • • Power Options • • • • Programs and Features • • • • Recovery • Region • • • Region and Language • RemoteApp and Desktop Connections • • • • Security and Maintenance • • Sound • • • • Speech Recognition • • • • Storage Spaces • • • Sync Center • • • • System • • • • Taskbar and Navigation • • • Taskbar and Start Menu • Troubleshooting • • • • User Accounts • • • • Windows CardSpace • Windows Defender • • Windows Firewall • • • • Windows Mobility Center • • Windows Tools • Windows Update • • Work Folders • • • You can use GodMode in Windows Vista, too, but only if you’re on a 32-bit edition since it’s been known to crash 64-bit versions and the only way out of it might be to boot into Safe Mode and remove the folder.
How to Undo God Mode
If you need to remove GodMode, you can just delete the folder to get rid of it. However, if you need to delete GodMode on a folder that already had data in it, don’t delete it.
We mentioned above that you should only make GodMode with a folder that is empty, or else you won’t have access to those files once the folder has been renamed. While this might sound like a neat way to hide your sensitive files, it can be a bit scary if you’re not sure how to get your data back.
Unfortunately, you can’t use Windows Explorer to rename the GodMode folder back to its original name, but there is another way…
Open Command Prompt at the location of your GodMode folder and use the ren command to rename it to something else like oldfolder:
ren "God Mode.{ED7BA470-8E54-465E-825C-99712043E01C}" oldfolderOnce you do that, the folder will go back to normal and your files will show up as you’d expect.
Thanks for letting us know!
Get the Latest Tech News Delivered Every Day
Subscribe
326
326 people found this article helpful
How to Activate GodMode in Windows
God Mode for Windows 11, 10, 8 & 7 puts over 200 settings in one folder
Updated on November 15, 2021
What to Know
- Make a new folder. It doesn’t matter where, just make sure it’s empty.
- Name it this: God Mode.{ED7BA470-8E54-465E-825C-99712043E01C}
- Press Enter to save the name. Open it like any shortcut.
This article explains how to get the GodMode folder in Windows. This is a special folder that gives you quick access to over 200 tools and settings that are normally tucked away in the Control Panel and other windows and menus.
How to Activate God Mode in Windows
The steps for turning on GodMode is the exact same for Windows 11, Windows 10, Windows 8, and Windows 7. If you want to use GodMode in Windows Vista, see the section at the bottom of this page for more information before you continue with these steps. Windows XP doesn’t support it.
-
Make a new folder, anywhere you like.
To do this, right-click or tap-and-hold on any empty space in any folder in Windows, and choose New > Folder.
You need to make a new folder right now, not just use an existing folder that already has files and folders in it. If you proceed to Step 2 using a folder that already has data in it, all of those files will instantly become hidden, and while GodMode will work, your files will not be accessible.
-
When asked to name the folder, copy and paste this into that text box and then click away or press Enter:
God Mode.{ED7BA470-8E54-465E-825C-99712043E01C}The folder icon will change to a Control Panel icon.
Although we just warned in the previous step to use an empty folder to get to GodMode, there is a way to unhide your files and reverse GodMode if you accidentally did this to an existing folder. See the tip at the bottom of this page for help.
-
Open the new folder to see GodMode in action.
GodMode (Windows 11).
What God Mode Is and Isn’t
GodMode is a quick-access folder full of shortcuts to administrative tools and settings. It also makes it a breeze to place shortcuts to those settings anywhere else, like on your desktop.
For example, in Windows 11, to edit environment variables, you could take the long route and open Control Panel and then navigate to System and Security > System > Advanced system settings, or you could use GodMode to access Edit the system environment variables to reach the same place in fewer steps.
What GodMode is not is a set of new Windows tweaks or hacks that gives you special functions or features. Nothing in GodMode is unique. In fact, much like the environment variable example, every single task found in GodMode is accessible elsewhere in Windows.
This means you don’t need GodMode enabled to do all of these things. Task Manager, for instance, can sure be opened quickly in GodMode but it works just as fast, if not even faster, with the Ctrl+Shift+Esc or Ctrl+Alt+Del keyboard shortcut.
Similarly, you can open Device Manager in a number of ways in addition to the GodMode folder, like in Command Prompt or via the Run dialog box. The same holds true for every other task found in this special folder.
What You Can Do With God Mode
What this folder affords you is a little different for each version of Windows. Once you turn on the GodMode folder, you’ll find all of these section headings, each with their own set of tasks:
GodMode Task Availability Tools Category Windows 11 Windows 10 Windows 8 Windows 7 Action Center • • Add Features to Windows 8.1 • Administrative Tools • • • AutoPlay • • • • Backup and Restore • • • BitLocker Drive Encryption • • • Color Management • • • • Credential Manager • • • • Date and Time • • • • Default Programs • • Desktop Gadgets • Device Manager • Devices and Printers • • • • Display • • Ease of Access Center • • • • Family Safety • File Explorer Options • • File History • • • Folder Options • • Fonts • • • • Getting Started • HomeGroup • • Indexing Options • • • • Infrared • Internet Options • • • Keyboard • • • • Language • • Location Settings • Location and Other Sensor • Mouse • • • • Network and Sharing Center • • • • Notification Area Icons • • Parental Controls • Performance Information and Tools • Personalization • • Phone and Modem • • • • Power Options • • • • Programs and Features • • • • Recovery • Region • • • Region and Language • RemoteApp and Desktop Connections • • • • Security and Maintenance • • Sound • • • • Speech Recognition • • • • Storage Spaces • • • Sync Center • • • • System • • • • Taskbar and Navigation • • • Taskbar and Start Menu • Troubleshooting • • • • User Accounts • • • • Windows CardSpace • Windows Defender • • Windows Firewall • • • • Windows Mobility Center • • Windows Tools • Windows Update • • Work Folders • • • You can use GodMode in Windows Vista, too, but only if you’re on a 32-bit edition since it’s been known to crash 64-bit versions and the only way out of it might be to boot into Safe Mode and remove the folder.
How to Undo God Mode
If you need to remove GodMode, you can just delete the folder to get rid of it. However, if you need to delete GodMode on a folder that already had data in it, don’t delete it.
We mentioned above that you should only make GodMode with a folder that is empty, or else you won’t have access to those files once the folder has been renamed. While this might sound like a neat way to hide your sensitive files, it can be a bit scary if you’re not sure how to get your data back.
Unfortunately, you can’t use Windows Explorer to rename the GodMode folder back to its original name, but there is another way…
Open Command Prompt at the location of your GodMode folder and use the ren command to rename it to something else like oldfolder:
ren "God Mode.{ED7BA470-8E54-465E-825C-99712043E01C}" oldfolderOnce you do that, the folder will go back to normal and your files will show up as you’d expect.
Thanks for letting us know!
Get the Latest Tech News Delivered Every Day
Subscribe