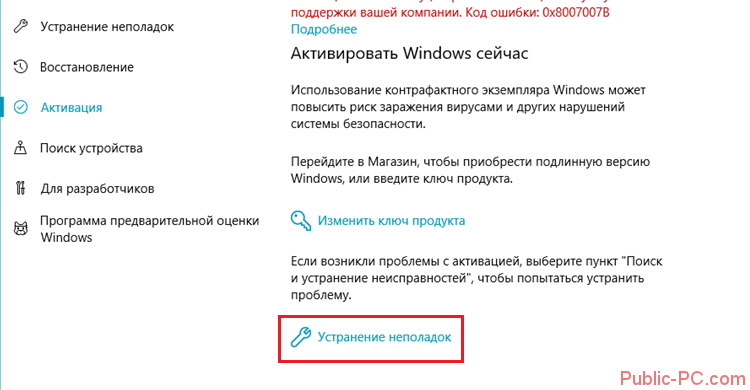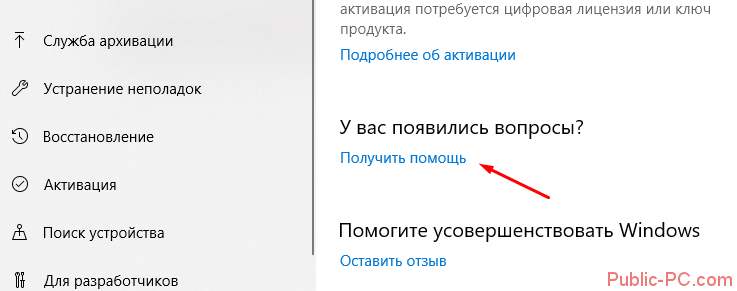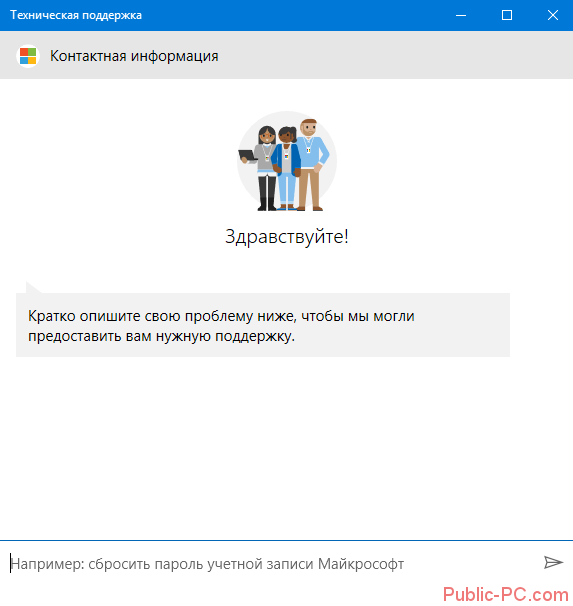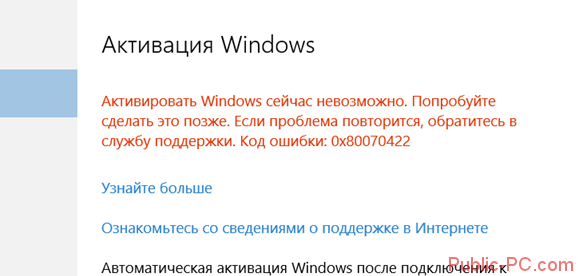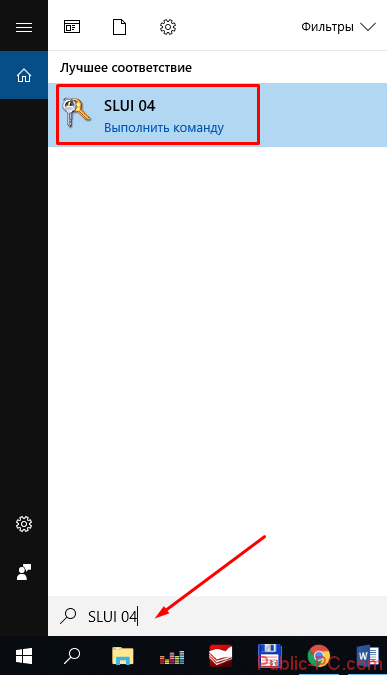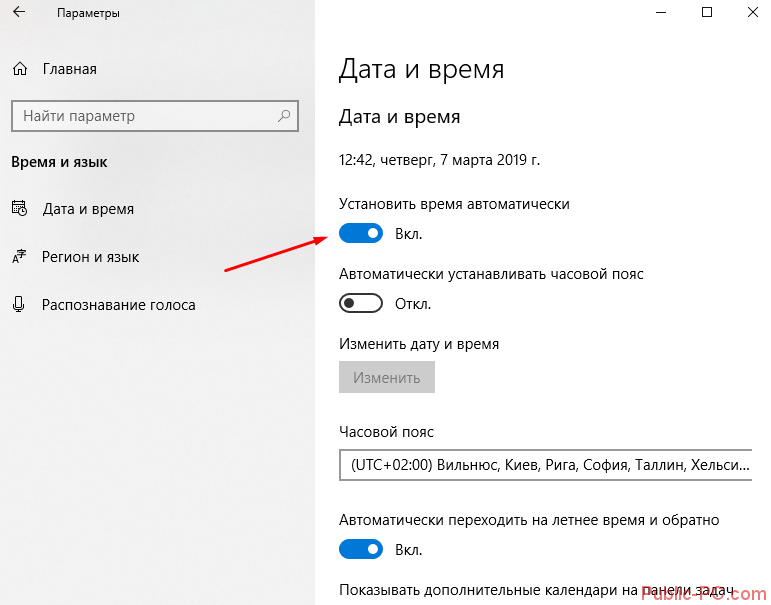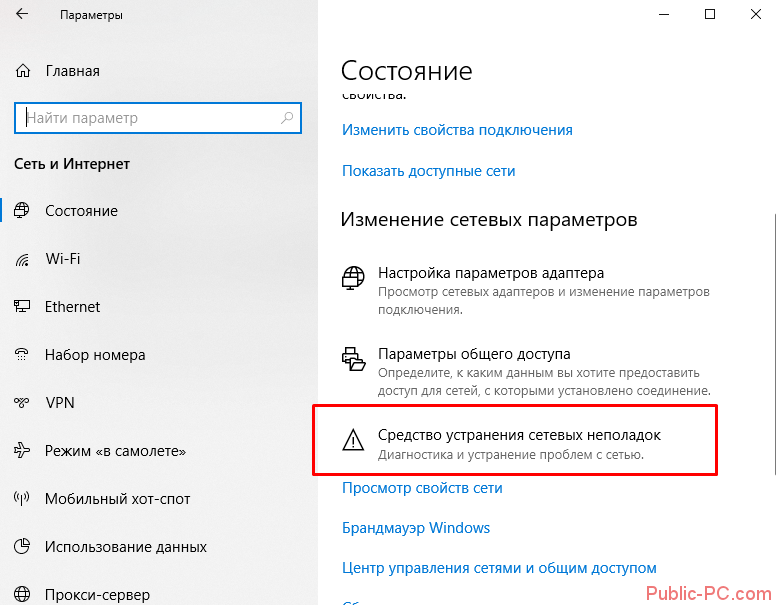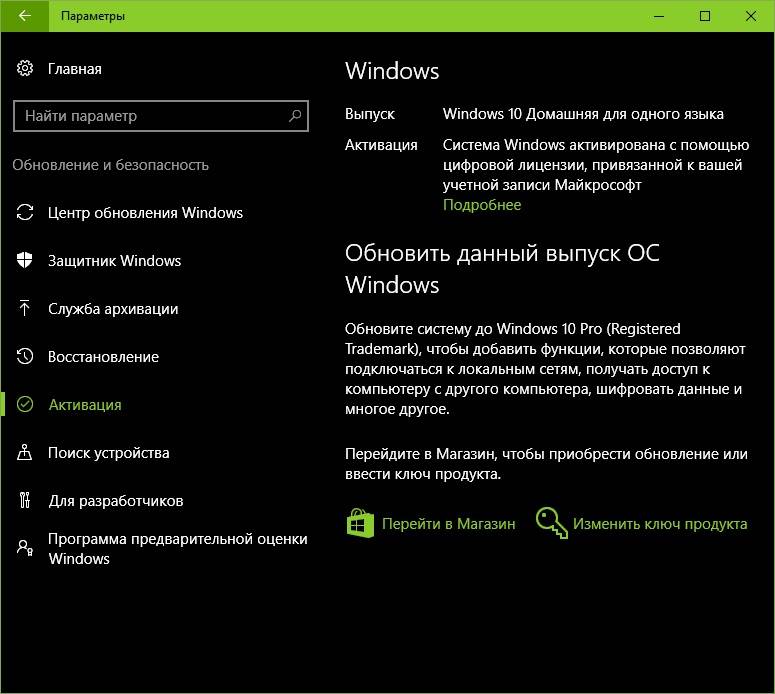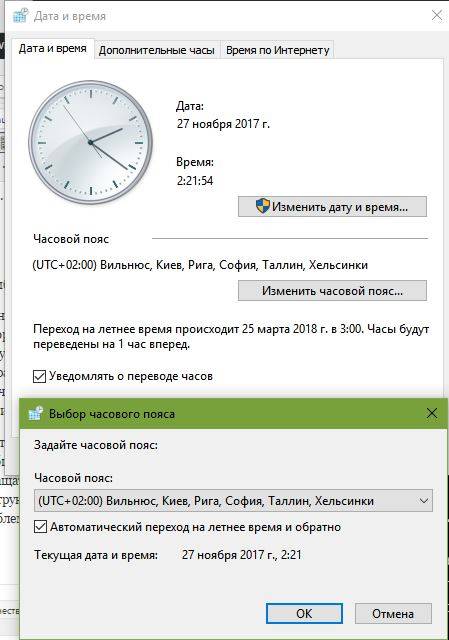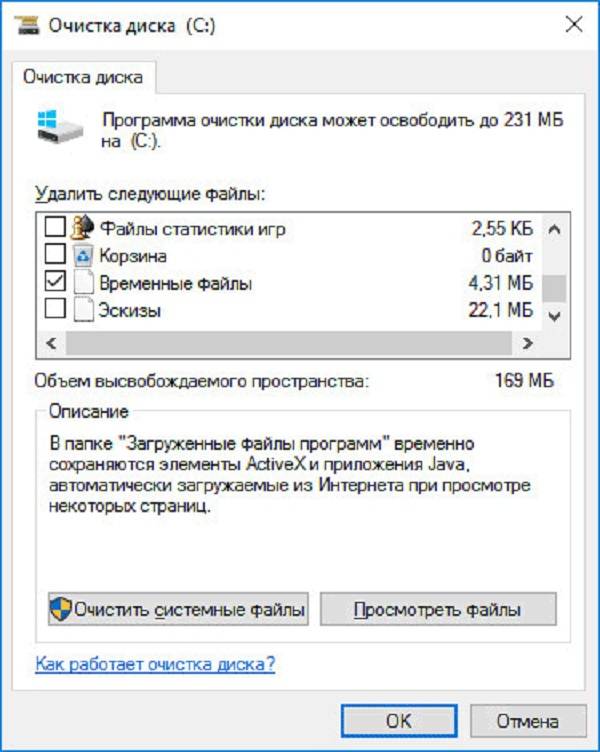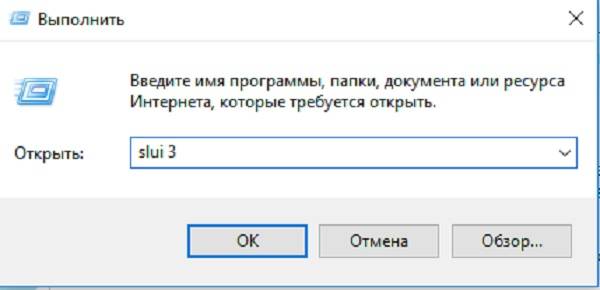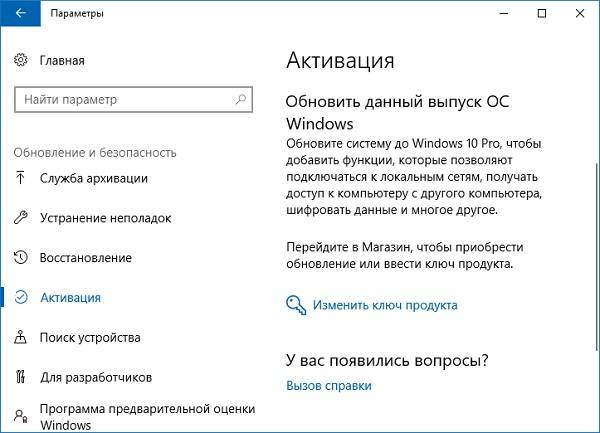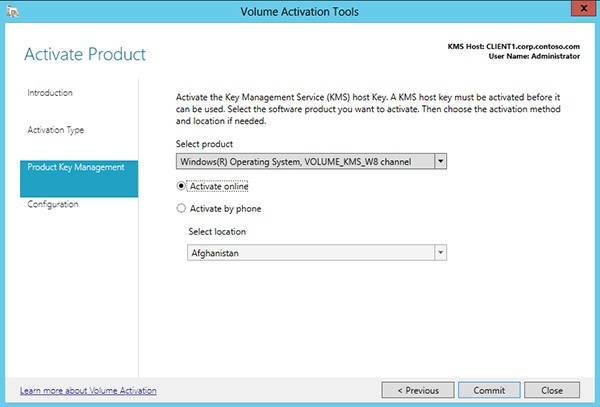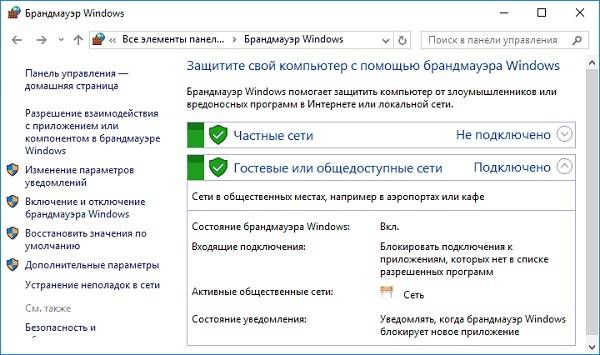Если вы меняли какие-либо компоненты на компьютере или ноутбуке (например материнскую плату или HDD/SSD диск), то можете обнаружить ошибку 0xC004F211 активации, что Windows 11/10 сообщила, что изменилось аппаратное оборудование устройства.
Дело в том, что у вас скорее всего лицензия OEM Windows, которая привязывается к железу компьютера и прописывается в BIOS. Это легко решить, если у вас не пиратская активация системы и, если ключ OEM не аукционный, который нельзя переносить на другие компьютеры. Это случается особенно в тех случаях, когда вы давно обновились с WIndows 7 до Windows 10 или 11. Именно в те времена было много OEM ключей с невозможностью переносить лицензию на другие ПК.
К примеру, вы обновились с Win7 до Win 10, а потом несколько раз устанавливали начисто Win 10 и не было никаких проблем с активацией лицензии, но как только вы поменяли жесткий диск, то это уже будет считаться другим ПК и будет код ошибки 0xC004F211 Windows сообщила, что изменилось аппаратное оборудование устройства. В этом случае вам ничего не поможет, если ключ был OEM типа с невозможностью переносить на другое устройство, пиратская активация или сама система пиратская.
Разберем, как исправить код ошибки 0xC004F211, когда Windows сообщила, что изменилось аппаратное оборудование устройства.
1. Повторная активация Windows
Если имеется розничный ключ, то активируйте систему повторно.
- Откройте Параметры > Система > Активация
- Нажмите Изменить ключ продукта
- Введите букво-циферный код
2. Подтвердить изменение оборудования
Перейдите в параметры раздела Активации и нажмите ниже на Устранение неполадок около кода ошибки 0xC004F211. Если не удалось активировать систему, то нажмите ниже На этом устройстве недавно были изменены аппаратные компоненты и введите свои данные учетной записи Microsoft, после чего выберите какую ОС вы сейчас используете Windows 11 или Windows 10. Перезагрузите ПК.
3. Использовать общедоступный ключ
Чтобы исправить код ошибки 0xC004F211 активации в Windows 11/10, запустите командную строку от имени администратора и введите ниже две команды и перезагрузите ПК.:
slmgr /ipk YTMG3-N6DKC-DKB77-7M9GH-8HVX7slmgr.vbs /ato
! Если система не активировалась автоматически, то перейдите в устранение неполадок активации и нажмите Устранение неполадок, после чего следуйте инструкциям. Кроме того, замените ключ в команде в зависимости от редакции Windows 11/10 Pro или Home. Вы также можете попробовать ввести ниже ключи как в способе 2, а не через CMD.
- VK7JG-NPHTM-C97JM-9MPGT-3V66T для редакции Pro
- YTMG3-N6DKC-DKB77-7M9GH-8HVX7 для редакции Home
Смотрите еще:
- Как исправить ошибку 0xC004C003 активации Windows
- Исправить ошибку 0x803fa067 при активации Windows 10
- Как убрать водяной знак активации в Windows 10
- Код ошибки 0x8007232B, DNS имя не существует при активации Windows
- Как исправить ошибку 0xc004f074 при активации Windows 10
[ Telegram | Поддержать ]
Ошибка активации 0xC004F211 появляется, если один из основных компонентов компьютера был заменен. Обычно это материнская плата или жесткий диск. Замена одного из этих устройств – и ОС больше не видит лицензию.
Содержание:
- 1 Причины
- 2 Способы устранения
- 2.1 Способ 1. Средство устранения неполадок активации Windows
- 2.2 Способ 2. Покупка новой лицензии Windows
- 2.3 Способ 3. Сканирование системы на вирусы
Причины
- Изменение оборудования устройства;
- отсутствует ключ продукта на ПК;
- вредоносное ПО.
Способы устранения
Ниже приведены самые эффективные способы исправить ошибку.
Способ 1. Средство устранения неполадок активации Windows
Это проверка подлинности версии ОС и поиск сбоев.
Порядок действий:
- Клик по меню «Пуск».
- Выбрать раздел «Параметры» или «Настройки».
- Перейти в блок «Обновление и безопасность».
- В столбце слева выбрать пункт «Активация».
- Нажать на кнопку «Устранение неполадок», а затем «Ок».
- Дождаться окончания процесса и выбрать гиперссылку «Я недавно изменил оборудование на этом устройстве».
- Кликнуть на кнопку «Связанная учетная запись Microsoft» под своими учетными данными.
- Выбрать пункт «Текущее рабочее устройство» и нажать на кнопку «Активировать».
- Закрыть страницу и перезагрузить ПК.
Способ 2. Покупка новой лицензии Windows
Инструкция:
- Перейти в меню «Пуск» и выбрать раздел «Настройки».
- Открыть блок «Обновление и безопасность».
- Выбрать строку «Активация» в левом столбце.
- В правой части окна нажать на опцию «Перейти в Microsoft Store».
- Оплатить и получить новый ключ.
- Вернуться в блок «Активация» и кликнуть по кнопке «Изменить ключ продукта».
- Ввести ключ и обновить систему.
- Создать учетную запись Microsoft или выполнить подключение уже существующей.
- Дождаться привязки ключа к системе и перезагрузить компьютер.
Способ 3. Сканирование системы на вирусы
Иногда вредоносные ПО не дают провести активацию ОС. Необходимо запустить проверку системы антивирусом, который установлен на компьютере.
Если вы получили ошибку активации 0xC004F211 после установки или обновления вашего ПК с Windows 10, это означает, что некоторое оборудование на вашем компьютере было изменено, что вызывает появление ошибки. Windows может не определить, используется ли ключ на новом компьютере или он все тот же, если вы только что удалили или обновили старое оборудование. Но не беспокойтесь, этот пост поможет вам исправить ошибку активации Windows 0xC004F211 на вашем компьютере с Windows 10.
Когда вы столкнетесь с этой ошибкой, вы увидите следующее сообщение об ошибке на вашем экране:
«Не удается активировать Windows 10. Попробуйте активировать позже. Если это не сработает, обратитесь в службу поддержки. Код ошибки: 0xC004F211. »
Обратите внимание, что хотя аппаратные изменения вызывают эту ошибку, незначительные на самом деле не вызывают каких-либо проблем с активацией, однако, если вы внесли какие-либо существенные изменения в оборудование, такие как замена материнской платы, это, скорее всего, вызовет ошибку активации. В таких случаях система активации Windows будет рассматривать это как новое оборудование, и для этого вам потребуется новая лицензия.
Даже если на вашем компьютере с Windows 10 есть подлинный ключ, он все равно может не активироваться, что приводит к ошибке активации Windows 0xC004F211. Таким образом, прежде чем выполнять другие действия по устранению неполадок, вам необходимо сначала запустить средство устранения неполадок активации Windows 10. Для этого выполните следующие действия:
- Зайдите в Настройки и затем выберите Активация.
- После этого нажмите Активация Windows, а затем устраните неполадки. Это поможет вам решить большинство распространенных проблем активации на устройствах Windows.
Кроме того, есть исключение, предлагаемое Microsoft — если вы подключены к учетной записи Microsoft до замены оборудования, то вы наверняка можете использовать тот же лицензионный ключ для повторной активации Windows 10. Microsoft называет это «Исключительным путем», который должен быть легко исправлен средством устранения неполадок активации Windows, как указано ранее. Однако, если средство устранения неполадок активации Windows не может устранить ошибку, вы можете попробовать приобрести новую лицензию. В таком случае, даже если у вас есть учетная запись Microsoft на вашем компьютере с Windows 10, и если Windows никогда не была активирована, это решение не будет работать. И если вы не подключили свою учетную запись Microsoft к компьютеру под управлением Windows 10 до существенного изменения оборудования, тогда вам остается только приобрести новую лицензию. Для этого вам нужно выполнить несколько шагов.
- Чтобы приобрести новую лицензию Windows, первое, что вам нужно сделать, это нажать кнопку «Пуск»> «Настройки»> «Обновление и безопасность».
- Оттуда перейдите в раздел «Активация» и выберите «Перейти в Microsoft Store».
- После получения новой лицензии вам необходимо вернуться в раздел «Обновление и безопасность», затем перейти в раздел «Активация» и выбрать опцию «Изменить ключ продукта».
- Теперь обновите ваш компьютер с Windows 10, используя новый ключ, и он должен автоматически активировать ваш компьютер.
- Затем вам нужно создать учетную запись Microsoft или подключить существующую локальную учетную запись к своей онлайн-учетной записи.
- Как только система связывает ключ и учетную запись, вам не нужно покупать новую лицензию на случай, если что-то подобное произойдет снова.
Примечание: Если вы являетесь ИТ-администратором, вам необходимо иметь в виду, что существует ограничение на количество раз, которое вы можете повторно активировать Windows на своем компьютере. Более того, если вы не видите возможности повторно активировать лицензию и это рабочий компьютер, вам необходимо обратиться в службу технической поддержки вашей организации.
Расширенный ремонт системы Pro
Автоматизированное решение для ремонта ПК в один клик
С Advanced System Repair Pro вы можете легко
Замените поврежденные файлы
Восстановить производительность
Удалить вредоносные программы
СКАЧАТЬ
Advanced System Repair Pro совместим со всеми версиями Microsoft Windows, включая Windows 11.
Поделиться этой статьей:
Вас также может заинтересовать
Если вы пытаетесь копировать или перемещать файлы на внешнее запоминающее устройство и с него, но внезапно сталкиваетесь с ошибкой 0x800703EE, то вы попали в нужное место, так как этот пост расскажет вам, как исправить эту ошибку в Windows 10. компьютер. Такая ошибка при копировании файлов может сопровождаться сообщением об ошибке, в котором говорится: «Объем файла был изменен извне, поэтому открытый файл больше недействителен». Эта ошибка не позволяет копировать или перемещать файлы на внешнее запоминающее устройство и с него. Такая проблема может быть вызвана службой, принадлежащей программе резервного копирования, которая может блокировать операцию, или конфликтом со сторонней антивирусной программой. Кроме того, ошибка также может быть вызвана поврежденными или устаревшими драйверами USB или отключенной службой резервного копирования Windows и теневого копирования томов. Также возможно, что повреждены некоторые системные файлы или драйверы для внешнего устройства. Какой бы ни была причина, вот несколько вариантов, которые вам нужно проверить, чтобы исправить ошибку. Прежде чем устранять ошибку, вы можете попробовать переместить файлы в другое место на локальном диске, извлечь USB-накопитель и снова вставить его. После этого попробуйте переместить или скопировать файл на USB-накопитель и посмотреть, не выдает ли он по-прежнему ошибку. Если это так, вам необходимо дополнительно устранить проблему, следуя каждому из приведенных ниже предложений.
Вариант 1. Обновите или переустановите драйвер универсального контроллера последовательной шины.
Поскольку это может быть проблема с драйвером, вы можете попробовать обновить или переустановить драйверы контроллера универсальной последовательной шины с помощью диспетчера устройств. Обратитесь к следующим шагам:
- Сначала нажмите кнопку «Пуск» и введите «диспетчер устройств».
- Затем нажмите «Диспетчер устройств» в результатах поиска, чтобы открыть его.
- Оттуда найдите параметр «Контроллеры универсальной последовательной шины», затем щелкните правой кнопкой мыши каждый из драйверов USB и выберите в меню «Обновить драйвер».
Примечание: Если это обычный USB-накопитель, он будет указан как USB-накопитель большой емкости, но если у вас есть устройство USB 3.0, ищите расширяемый хост-контроллер USB 3.0.
- Перезагрузите компьютер и нажмите «Автоматически искать обновленное программное обеспечение драйвера».
Примечание: Если обновление драйверов USB-контроллера не помогло, вы можете попробовать переустановить их.
Вариант 2. Попробуйте проверить службы теневого копирования тома и резервного копирования Windows.
Следующее, что вы можете сделать, чтобы исправить ошибку 0x800703EE, это проверить службу теневого копирования томов и Windows Backup.
- Сначала нажмите клавиши Win + R, чтобы открыть диалоговое окно «Выполнить», введите в поле «services.msc» и нажмите Enter, чтобы открыть диспетчер служб.
- Оттуда найдите службу теневого копирования тома, щелкните ее правой кнопкой мыши и выберите «Свойства».
- После этого убедитесь, что для параметра «Тип запуска» установлено значение «Вручную», а для его статуса — «Запущено», поэтому в противном случае необходимо нажать кнопку «Пуск», а затем кнопки «Применить» и «ОК», чтобы сохранить внесенные изменения.
- После этого найдите службу резервного копирования Windows и повторите тот же процесс, который вы выполняли со службой теневого копирования томов.
- После выполнения этих шагов перезагрузите компьютер и посмотрите, исправлена ли теперь ошибка.
Вариант 3. Перезагрузите компьютер в состоянии чистой загрузки.
Если проблема вызвана сторонней программой, такой как антивирус, вы можете попытаться перевести компьютер в состояние чистой загрузки, чтобы изолировать проблему, выполнив следующие действия:
- Войдите на свой компьютер как администратор.
- Введите MSConfig в Начальном поиске, чтобы открыть утилиту конфигурации системы.
- Оттуда перейдите на вкладку Общие и нажмите «Выборочный запуск».
- Снимите флажок «Загрузить элементы запуска» и убедитесь, что установлены флажки «Загрузить системные службы» и «Использовать исходную конфигурацию загрузки».
- Затем щелкните вкладку «Службы» и установите флажок «Скрыть все службы Microsoft».
- Нажмите Отключить все.
- Нажмите Apply / OK и перезагрузите компьютер. (Это переведет ваш компьютер в состояние чистой загрузки. И настройте Windows на обычный запуск, просто отмените изменения.)
- Теперь попробуйте снова скопировать файлы на внешнее запоминающее устройство и проверьте, исчезла ли ошибка.
Вариант 4 — попробуйте запустить проверку системных файлов или сканирование SFC
- Нажмите Win + R, чтобы запустить Run.
- Введите CMD в поле и нажмите Enter.
- После открытия командной строки введите ПФС / SCANNOW и нажмите Enter.
- После этого перезагрузите компьютер.
Вариант 5 — Попробуйте удалить драйверы фильтра
Обратите внимание, что этот параметр применим только в том случае, если вы видите ошибку 0x800703EE вместе с сообщением об ошибке «Том для файла был изменен извне, поэтому открытый файл больше не является допустимым». Перед тем как начать, сначала создайте точку восстановления системы.
- Откройте редактор реестра и перейдите по следующему пути реестра: HKEY_LOCAL_MACHINESYSTEMCurrentControlSetControlClass {4D36E965-E325-11CE-BFC1-08002BE10318}
- После этого выберите ключ «{4D36E965-E325-11CE-BFC1-08002BE10318}» и проверьте, можете ли вы найти значения «Верхние фильтры» и «Нижние фильтры» на правой панели. Если вы можете их найти, щелкните их правой кнопкой мыши и выберите «Удалить».
- После этого закройте редактор реестра и перезагрузите компьютер.
Узнать больше
Наткнуться на ошибку downloader.dll not found неприятно, обычно это означает, что нужное приложение не может быть запущено. Может быть несколько причин, по которым эта ошибка возникает из-за ошибок пользователя, поврежденных файлов, неправильной установки и даже плохой оперативной памяти. Какой бы ни была причина, предлагаемые решения одинаковы для всех и предлагают решение этой проблемы. рекомендуется следовать предоставленным решениям от начала до конца, не пропуская ни одного из них, поскольку они предназначены для решения самых простых решений и проблем и перехода к более сложным.
-
Переустановите приложение
Если вы получаете Downloader.dll, который не найден, при попытке запустить только одно определенное приложение, переустановите приложение, существует вероятность того, что приложение каким-то образом повредило downloader.dll в процессе установки. Повторная установка может решить проблему.
-
Запуск сканирования SFC
Сканирование SFC — это инструмент, предназначенный для сканирования всех файлов и исправления любых поврежденных. Чтобы запустить этот инструмент, откройте командную строку в режиме администратора, щелкнув правой кнопкой мыши кнопку запуска Windows, а затем щелкнув левой кнопкой мыши командную строку (администратор). Когда вы находитесь в командной строке, введите SFC / scannow и дождитесь завершения всего процесса.
-
Обновите драйвер устройства
Если предыдущие шаги не дали результатов, перейдите в диспетчер устройств и визуально проверьте, есть ли рядом с ним устройство с восклицательным знаком или другим знаком, если есть, щелкните его правой кнопкой мыши и выберите обновить драйвер.
-
Используйте RESTORO, чтобы исправить проблему
Если вам не удалось решить проблему с помощью предоставленных шагов, используйте специальный инструмент для исправления ошибок, такой как RESTORO, чтобы исправить ошибки вашего ПК.
Узнать больше
Обычные и игровые наушники имеют много различий между собой, и незнание того, что они из себя представляют, может привести к тому, что вы ошибетесь. В этой статье наша цель — проанализировать различия между ними, чтобы вы могли выбрать подходящий для вас.
Цена
Одна вещь, которая имеет место в обоих мирах, заключается в том, что самые дешевые модели с обеих сторон на самом деле не стоят покупки, поскольку и качество, и долговечность будут очень низкими. Если сравнивать high-end модели, то обычные наушники намного дороже игровых. Высококачественные игровые модели могут стоить до 400 долларов, возможно, немного больше, но обычные наушники с высококачественным звуком стоят даже более 2000 долларов.
Если мы сравним наушники по той же цене, как правило, обычные наушники предложат вам немного лучшее качество звука, но игровые наушники предложат некоторые функции, такие как позиционный звук, которых нет у обычных.
Объемный звук и позиционный звук
Одним из главных преимуществ игровых гарнитур является позиционный звук и настоящий объемный звук. эта технология встроена, поэтому вы можете более четко слышать, откуда идет ваш враг, что очень помогает в соревновательных играх. Это достигается размещением нескольких динамиков в разных положениях и под разными углами внутри них. Каждый динамик имеет отдельный звуковой канал, который микшируется с другим динамиком, чтобы обеспечить полное объемное звучание.
Обычные наушники обычно имеют один или два динамика с обеих сторон, направленных под одним и тем же углом, и не могут обеспечить точное объемное или позиционное звучание.
Подавление шума
И игровые, и Hi-Fi наушники предлагают какое-то шумоподавление, чтобы свести к минимуму внешний шум, но если вы действительно хотите сосредоточиться и иметь хорошее шумоподавление, вам придется искать наушники с активным шумоподавлением или ANC.
Качество микрофона
Скажем сразу, большинство обычных аудионаушников среднего и высокого качества вообще не имеют микрофона, а те, которые могут его упаковать, обычно имеют более низкое качество, чем игровые. Это, конечно, имеет смысл, поскольку обычные наушники будут сосредоточены на звуке, а игровые — на играх, где наличие хорошего микрофона необходимо для правильной игры.
Качество звука и звука
Качество динамиков будет напрямую отражаться на качестве и точности звука. В этом преимущество обычных наушников перед игровыми. Поскольку у них не так много маленьких динамиков, расположенных под разными углами, а вместо этого есть только несколько, обычно 2 или 1 большой, он имеет гораздо лучшее качество и диапазон для звука, чем набор маленьких. Если вы ищете четкость и качество самого звука, особенно если вы слушаете несжатую музыку FLAC, то обычные наушники HiFi — гораздо лучший выбор.
Долговечность и долговечность
Еще одна область, в которой у обычных есть преимущество, но это неудивительно, поскольку их цена намного выше по сравнению с игровыми. В большинстве случаев все в высококачественных аудионаушниках сделано из качественных материалов и рассчитано на долгий срок службы и, следовательно, преимущество. Большую часть времени игровые наушники выпускаются в пластиковых версиях, в то время как более качественные аудио содержат много прочного металла в оправах и вкладышах, что делает их намного более долговечными. Разумеется, речь здесь идет о правильном использовании наушников, а не о крайних случаях забрасывания и т. д.
Узнать больше
Что такое ошибка времени выполнения R6034?
Ошибка выполнения r6034 является одной из наиболее часто встречающихся ошибок. Эта ошибка обычно возникает в Windows Vista и Windows 7. В сообщении, которое появляется пользователю, говорится: «Приложение предприняло попытку неправильно загрузить библиотеку времени выполнения C, обратитесь в службу поддержки для получения дополнительной информации». Как следует из сообщения, эта проблемная ошибка возникает просто потому, что приложение пытается загрузить библиотеку времени выполнения C без манифеста.
Решения
 Причины ошибок
Причины ошибок
Ошибка выполнения r6034 возникает, когда системному компилятору не удается скомпилировать работающее приложение. Хотя это и является основной причиной, есть некоторые другие условия, которые вызывают Runtime Error r6034, которые описаны ниже.
- Наличие вирусов и вредоносных программ в системе.
- Поврежденные или отсутствующие системные файлы.
- Перебои питания.
- Аппаратные проблемы.
- Проблемы с драйверами оборудования.
Есть несколько других причин, которые могут вызвать Runtime Error r6034, которые выходят за рамки этой статьи. Независимо от того, что вызывает эту ошибку, важно убедиться, что она исправлена как можно скорее.
Дополнительная информация и ручной ремонт
Есть несколько способов справиться с Runtime Error r6034. Однако один из наиболее эффективных способов приведен ниже следующим образом.
- При возникновении этой ошибки перезагрузите компьютер. Убедитесь, что вы нажимаете F8 до отображения логотипа Windows.
- Выберите безопасный режим и нажмите ввод.
- Перейдите к кнопке «Пуск» и введите «MSCONFIG’в поле поиска. Нажмите Ввод.
- Программа MSConfig откроется.
- Выберите «Запуск» на вкладке «Общие» и затем нажмите «Загрузить запуск».
- Нажмите на вкладку «Услуги». Теперь нажмите «Скрыть все службы Microsoft» и затем выберите «Отключить все».
- Закройте окно конфигурации системы.
- Перезагрузите компьютер.
После перезагрузки компьютера вы заметите, что Runtime Error r6034 была удалена. Если этот подход не дает желаемых результатов, рекомендуется выполнить шаги, перечисленные ниже.
- Перейти к кнопке запуска. В поле поиска введите «Восстановление системы».
- После появления Восстановить появляется, нажмите на него.
- Откроется окно восстановления системы. Убедитесь, что любой открытый процесс или приложение закрыто.
- Если в окне «Восстановление системы» отображается список календаря, это означает, что точка восстановления открыта. Теперь выберите точку, из которой появилась ошибка, и нажмите «Далее».
- Этот процесс может занять некоторое время. Ваша система автоматически перезагрузится, и ошибка времени выполнения r6034 исчезнет.
Узнать больше

Гораздо больше. Намного быстрее. Вперед в игре. Получите время на своей стороне с умными часами Razer X Fossil Gen 6, выпущенными ограниченным тиражом — всего 1,337 экземпляров по всему миру. Разработанный для следующего поколения геймеров, подчеркните свой стиль с помощью настраиваемых ремешков, циферблатов, эффектов Razer Chroma ™ RGB и многого другого.
Теперь я поклонник Razer, и мне нравятся их продукты, в основном клавиатуры и мыши, альтресурсы также очень хороши и находятся на вершине линейки продуктов в этой области, но я действительно не могу поддержать этот продукт и решение, и единственная причина Почему я не могу стоять за этим, это 1337 (leet, или elite), ограниченное количество доступных экземпляров, что является не чем иным, как уловкой для продажи часов по более высокой цене. Сами по себе часы неплохие, по сути, имеют неплохую аппаратную статистику.
технические характеристики
Благодаря 1.28-дюймовому AMOLED-дисплею с 3 уникальными циферблатами Razer (аналоговый, текстовый, Chroma*), 4 настраиваемым RGB-эффектам Razer Chroma™ и 2 специально разработанным сменным ремешкам, это детище Razer упаковано в 44-миллиметровый корпус из нержавеющей стали с 22мм, лямки. Он работает на Wear OS от Google в качестве операционной системы по выбору, а под программным обеспечением он оснащен процессором Qualcomm Snapdragon Wear 4100+ в сочетании с 1 ГБ ОЗУ и 8 ГБ памяти. Дисплей работает с разрешением 416×416 с плотностью 326 пикселей на дюйм. Ввод часов осуществляется с помощью 2 настраиваемых кнопок, одной вращающейся кнопки «Домой», сенсорного экрана и голосового управления. В нем есть громкоговоритель, микрофон и вибрация. Подключение осуществляется через Bluetooth 5.0, GPS, NFC SE и Wi-Fi. По их словам, батарея может работать в течение 24 часов + многодневный расширенный режим ** Зависит от использования и после установки обновлений **. USB-кабель для передачи данных с магнитной док-станцией защелкивается на разъемных кольцах на задней крышке корпуса часов и вращается на 360 градусов для простоты использования. Примерно полчаса, чтобы достичь 80%. Датчики, включенные в сами часы: акселерометр, высотомер, окружающий свет, компас, гироскоп, ИК-излучение вне тела, частота сердечных сокращений PPG, SPO2. Смарт-часы водонепроницаемы до 3 АТМ и поставляются с предварительно загруженными приложениями, такими как: Повестка дня, Будильник, Режим активности с оптимизацией батареи, Календарь, Отслеживание уровня кардио, Кардиограмма, Контакты, Расширенное приложение для набора номера телефона, Google Ассистент, Google Fit (тренировка, Частота сердечных сокращений, цели, дыхание), Google Maps, Google Pay™, Google Play Store, Nike Run Club, Noonlight, Smart Battery Modes, Spotify, секундомер, таймер, переводчик, оздоровительные приложения с отслеживанием сна.
Заключение
Часы выходят 01.10.22, 8:4 по тихоокеанскому времени, то есть через 329 дня, и хотя это интересное устройство с надежным оборудованием, я не могу стоять за ним из-за его ограниченного выпуска и с ценой в XNUMX долларов. За ту же сумму вы можете приобрести себе часы Samsung или Apple с большим количеством функций. Но, конечно, это только мое личное предпочтение, и если вы хотите приобрести эти умные часы Razer ограниченным тиражом, сделайте это.
Узнать больше
Одной из ошибок, с которой вы можете столкнуться при просмотре веб-страниц с помощью браузера Google Chrome, является ошибка ERR_TUNNEL_CONNECTION_FAILED. Если вам случится столкнуться с этой ошибкой, этот пост может помочь вам решить ее. Такая ошибка в Chrome может возникать из-за неправильной конфигурации домена веб-сайта, конфликтующих данных браузера, неправильных настроек прокси-сервера и проблем с подключением к DNS. Чтобы устранить ошибку ERR_TUNNEL_CONNECTION_FAILED в Chrome, вот несколько советов, которые вы можете проверить.
Вариант 1. Попробуйте отключить прокси-сервер для вашей локальной сети.
Если в последнее время ваш компьютер был атакован каким-либо рекламным или вредоносным ПО, возможно, он изменил сетевые настройки в системе и может отображать спам-рекламу. Таким образом, вы должны отключить прокси-сервер для вашей локальной сети. Чтобы сделать это, обратитесь к этим шагам:
- Нажмите клавиши Win + R, чтобы открыть диалоговое окно «Выполнить».
- Затем введите «inetcpl.cpl» в поле и нажмите Enter, чтобы открыть Свойства Интернета.
- После этого перейдите на вкладку «Подключения» и выберите настройки локальной сети.
- Оттуда. Снимите флажок «Использовать прокси-сервер» для вашей локальной сети, а затем убедитесь, что установлен флажок «Автоматически определять настройки».
- Теперь нажмите кнопку ОК и кнопку Применить.
- Перезагрузите компьютер.
Примечание: Если вы используете стороннюю прокси-службу, вы должны отключить ее.
Вариант 2 — попробуйте сбросить Winsock, TCP / IP и очистить DNS
Сброс Winsock, TCP / IP и очистка DNS могут помочь вам устранить ошибку ERR_TUNNEL_CONNECTION_FAILED. Для этого выполните следующие действия:
- Щелкните правой кнопкой мыши кнопку «Пуск» и выберите «Командная строка (администратор)», чтобы открыть командную строку с повышенными привилегиями.
- После этого выполните каждую из перечисленных ниже команд. И после того, как вы набрали один за другим, вы должны нажать Enter.
- Netsh сброс Winsock — введите эту команду для сброса Winsock
- Netsh Int IP resettcpip.txt сброс — введите эту команду для сброса TCP / IP
- IPCONFIG / flushdns — введите эту команду, чтобы очистить кэш DNS
- Затем перезагрузите компьютер и проверьте, устранена ли проблема.
Вариант 3. Попробуйте использовать VPN-соединение.
Бывают случаи, когда сеть, в которой находится ваш компьютер, может заблокировать ваш доступ к веб-сайту, который вы пытаетесь открыть, и, чтобы исправить это, вы можете попробовать использовать VPN-подключение. После того, как вы подключились через VPN, попробуйте снова открыть веб-сайт и посмотреть, сможете ли вы получить к нему доступ.
Вариант 4. Попробуйте очистить данные браузера.
Бывают случаи, когда некоторые данные в браузере конфликтуют с загрузкой сайта и приводят к таким ошибкам, как ERR_TUNNEL_CONNECTION_FAILED. И поэтому вы можете попытаться очистить данные вашего браузера. Это может быть очень простое решение, но часто оно исправляет ошибки такого рода в Google Chrome. Следуйте инструкциям ниже, чтобы очистить данные в вашем браузере.
- Откройте браузер Google Chrome.
- После этого нажмите клавиши Ctrl + H. Это откроет новую панель, которая позволит вам удалить историю просмотров и другие данные в вашем браузере.
- Теперь установите каждый флажок, который вы видите, и нажмите кнопку Очистить данные просмотра.
- Затем перезапустите браузер Chrome и проверьте, можете ли вы сейчас открыть любой веб-сайт или нет.
Вариант 5. Избавьтесь от конфликтующих расширений браузера.
- Откройте Chrome и нажмите клавиши Alt + F.
- Перейдите в раздел «Дополнительные инструменты» и нажмите «Расширения», чтобы найти любые подозрительные расширения браузера или панели инструментов.
- Нажмите на корзину и выберите «Удалить».
- Перезапустите Chrome и снова нажмите клавиши Alt + F.
- Перейдите к «При запуске» и отметьте «Открыть определенную страницу или набор страниц».
- Чтобы проверить, активен ли угонщик браузера, нажмите Установить страницы, если он активен, перезапишите URL.
Примечание: Если удаление расширений браузера или панелей инструментов не помогло, вы также можете попробовать сбросить настройки браузера Google Chrome.
- Откройте Google Chrome, затем нажмите клавиши Alt + F.
- После этого нажмите на «Настройки».
- Далее, прокрутите вниз, пока не увидите опцию Advanced, как только вы ее увидите, нажмите на нее.
- После выбора опции «Дополнительно» перейдите к «Восстановить и очистить» и нажмите «Восстановить исходные настройки по умолчанию», чтобы сбросить Google Chrome.
- Теперь перезапустите Google Chrome.
Узнать больше
FLoC — это альтернатива Google сторонним файлам cookie, основанная на машинном обучении. Это позволит браузеру, любому браузеру, анонимно изучать, как пользователи просматривают страницы, а затем группировать их в «когорты». После этого вам будут показывать рекламу на основе вашей когорты, а не ваших индивидуальных данных. Таким образом, вы по-прежнему будете получать рекламу, но более анонимно. Google утверждает, что это улучшит конфиденциальность пользователей, поскольку это «федеративное обучение» происходит на устройстве пользователя, а обучение на основе искусственного интеллекта предполагает совместное использование меньшего количества пользователей, чем то, что происходит со сторонними файлами cookie. Если что-то подобное получит широкое распространение в рекламных компаниях и сервисах, это должно «защитить пользователей» от методов отслеживания, которые являются более навязчивыми, чем сторонние файлы cookie, такие как снятие отпечатков пальцев браузера.
Кто против?
Браузеры DuckDuckGo, Brave и Vivaldi, ориентированные на конфиденциальность, предупредили пользователей о FLoC и заявили, что собираются заблокировать его со своей стороны. Храбрый говорит, что у Google FLoC есть дизайн, который не уважает конфиденциальность и согласие клиента. Он был разработан для предоставления данных о поведении и интересах любого веб-сайта, с которым могут взаимодействовать пользователи, и этот процесс не требует полностью информированного согласия. Vivaldi, еще один популярный веб-браузер на основе Chromium, также четко изложил свою позицию в отношении статуса FLoC. Компания заявила в ветке Reddit, что эксперимент FLoC не работает в Vivaldi. Это происходит потому, что для работы FLoC необходимо включить некоторые функции, но Vivaldi не предоставляет таких возможностей. Компания также добавила, что планирует запретить весь компонент FLoC быть частью браузера, независимо от того, как Google может его реализовать. Учитывая, что Brave и Vivaldi с самого начала были браузерами, ориентированными на конфиденциальность, решение держаться подальше от FLoC неудивительно.
Узнать больше
Код ошибки 800b0100 — Что это?
800b0100 — типичная ошибка Центра обновления Windows. Это сообщение об ошибке возникает при попытке установить последние обновления из Центра обновления Microsoft и Центра обновления Windows. Сообщение об ошибке отображается в следующем формате:
«Код 800B0100 Центр обновления Windows обнаружил неизвестную ошибку».
Решения
 Причины ошибок
Причины ошибок
Код ошибки 800b0100 может появиться на экране вашего компьютера по разным причинам. Тем не менее, некоторые из распространенных причин включают в себя:
- Файл, необходимый Центру обновления Windows, поврежден или отсутствует
- Конфликт программного обеспечения безопасности, такой как брандмауэр
- Неверные ключи реестра
- DLL-файлы безопасности Windows зарегистрированы неправильно
Дополнительная информация и ручной ремонт
Чтобы устранить код ошибки 800b0100 в вашей системе, вам не нужно нанимать профессионала. Эта ошибка довольно легко устраняется и не требует технических знаний. Другими словами, вам не нужно быть программистом или технически грамотным специалистом, чтобы решить эту проблему. Вот некоторые из простых и эффективных самодельных методов, которые вы можете попробовать устранить с кодом ошибки 800b0100 в вашей системе:
Метод 1
Загрузите средство готовности обновления системы с веб-сайта Microsoft на свой компьютер. Этот инструмент может помочь вам решить эту проблему, которая может предотвратить Обновления Windows от установки. Обычно сканирование всего ПК занимает 15 минут или меньше. Средство проверки готовности к обновлению системы просканирует ваш компьютер на наличие несоответствий, которые могут привести к возникновению ошибок.
Метод 2
Отключите программное обеспечение безопасности на вашем ПК, например, если вы используете Windows Vista, у вас уже будет встроенный брандмауэр. Отключите его, чтобы устранить ошибку 800b0100. Для этого просто зайдите в меню «Пуск» и откройте панель управления, а затем выберите «Безопасность». Теперь найдите вариант Брандмауэр Защитника Windows и, найдя, просто выберите параметр «Включить или отключить брандмауэр Windows». Выберите вариант «Выкл. (не рекомендуется)», затем нажмите «Применить» и «ОК», чтобы сбросить и подтвердить изменения. После этого вернитесь на экран Центра обновления Windows и нажмите кнопку «Повторить попытку». Начнется загрузка и установка. После завершения установки перезагрузите компьютер, чтобы активировать изменения. После успешной установки обновлений не включайте повторно брандмауэр, чтобы ваш компьютер не подвергался воздействию потенциальных угроз безопасности или вирусов.
Метод 3
Удалите недействительные ключи из реестра, загрузив Restoro. Это PC Fixer, развернутый с очистителем реестра. Он сканирует весь ваш компьютер и удаляет все устаревшие и ненужные файлы, такие как файлы cookie, плохие и недействительные ключи реестра. Он очищает и восстанавливает реестр в несколько кликов.
Открыть скачать Ресторо.
Узнать больше
Ошибка 101 — Что это?
Ошибка 101 — это ошибка Google Chrome. Вы можете столкнуться с этой ошибкой, если вы просматриваете Интернет с помощью Google Chrome. Эта ошибка возникает, когда существующее HTTP-соединение между Chrome и веб-сайтом разрывается. Ошибка отображается в следующем формате: «Ошибка 101 (net::ERR_CONNECTION_RESET): соединение было сброшено».
Решения
 Причины ошибок
Причины ошибок
Причину ошибки Google Chrome 101 нельзя сузить. Эта ошибка может быть вызвана на вашем компьютере по нескольким причинам. К ним относятся:
- Невозможность установщика Google Chrome создать временный каталог на вашем ПК во время процесса установки.
- Включена предварительная выборка DNS
- Межсетевые экраны
- Вирусная инфекция
- Плохие записи в реестре
- Плохое интернет-соединение
Хотя этот код ошибки не является фатальным, тем не менее рекомендуется исправить его, чтобы вы могли пользоваться Интернетом с помощью Google Chrome.
Дополнительная информация и ручной ремонт
Хорошей новостью является то, что эту ошибку довольно легко устранить. Даже если вы не технический специалист, вам все же удастся это исправить, попробовав эти простые и эффективные методы DIY, которые мы перечислили ниже:
Метод 1. Обновите ссылку на веб-сайт в Chrome или проверьте подключение к Интернету.
Иногда обновление веб-страницы может легко решить проблему. Попробуйте сделать это. Перезагрузите ссылку, нажав Ctrl + R. Это обновит веб-страницу. Если он начинает работать, это здорово, но если это не так, рекомендуется проверить подключение к Интернету. Отключите и включите подключение, а затем снова попробуйте просмотреть в Chrome. Если веб-сайты доступны, проблема решена. Если ошибка сохраняется, попробуйте другие методы.
Способ 2: отключить предварительную выборку DNS
Иногда эта ошибка может возникать из-за включенного Предварительная выборка DNS. Чтобы решить эту проблему, откройте Chrome и нажмите клавишу гаечного ключа. Перейдите к настройкам и в разделе «Капот и конфиденциальность» найдите параметр «Улучшение DNS». Если он включен, снимите флажок, чтобы отключить предварительную выборку DNS. Сохраните изменения и закройте браузер. Теперь снова откройте его и попробуйте просмотреть в Chrome. Если ошибка 101 не появляется и вы можете получить доступ к веб-сайтам, проблема устранена.
Метод 3: Сканирование на вирусы
Еще один способ исправить это — загрузить и запустить мощный антивирус. Сканируйте и удаляйте вирусы, чтобы решить проблему.
Способ 4: проверьте разрешение для вашей временной папки
Как упомянуто выше, другая основная причина ошибки 101 может быть Google Chrome Программа установки не смогла создать временный каталог в вашей системе в процессе установки. Чтобы решить эту проблему, проверьте разрешение для вашей временной папки. Вот как это сделать: Сначала перейдите в меню «Пуск» и введите «Выполнить». Теперь введите один из следующих каталогов в текстовые поля 1. Windows XP: %USERPROFILE%Local Settings 2. Windows Vista: %USERPROFILE%AppDataLocal После этого нажмите OK. Это откроет новое окно. В открывшемся окне щелкните правой кнопкой мыши временную папку. Теперь выберите свойства и нажмите вкладку безопасности, чтобы продолжить. В разделе групп и имен пользователей выберите имя своего профиля пользователя. В разделе разрешений убедитесь, что флажки для разрешений READ, WRITE и READ & EXECUTE в столбце DENY не установлены. После проверки нажмите «Применить», а затем «ОК». Теперь попробуйте снова переустановить браузер Google Chrome в своей системе.
Способ 5: удаление неправильных записей путем очистки реестра
Плохие записи и файлы cookie, сохраненные в реестре, также могут привести к ошибке 101. Вы можете удалить их вручную, но это займет много времени и может быть немного сложным, если вы технически не подкованы. Поэтому желательно скачать Restoro. Это удобный PC Fixer, интегрированный с очистителем реестра, который сканирует и удаляет все проблемы с реестром за несколько кликов. Он удаляет все плохие записи и ненужные файлы, загромождающие реестр, и мгновенно восстанавливает его.
Открыть скачать Ресторо.
Узнать больше
Ручная очистка реестра вашего ПК может быть худшим или лучшим, что вы когда-либо решите сделать. Ключи реестра, лежащие на вашем компьютере неиспользованными, могут привести к зависаниям вашего компьютера. Это может привести к тому, что ваш компьютер не сможет загружать самые простые программы и будет медленно загружать что-либо, не говоря уже о том, что займет приличный объем памяти. Если ваш компьютер замедлился почти до полной остановки, это, скорее всего, ошибка реестра, и тогда единственный вариант — убери это. Вы можете заставить программы делать это за вас, но они могут быть пронизаны неточностями и вирусами, которые могут нанести еще больший вред вашему компьютеру. Вот почему некоторые люди предпочитают вручную редактировать свой компьютер. Однако это не лишено недостатков.
Ключи реестра
Ключи реестра, как правило, имеют очень длинные имена. Эти имена будут заполнены цифрами и дефисами и, скорее всего, не дадут вам никакого представления о том, что они делают. Даже некоторым компьютерным экспертам трудно понять, что делают ключи реестра каждого компьютера. Это может затруднить определение того, какие из них вызывают проблему; и если вы не знаете, в чем причина проблемы, то вы никак не сможете ее исправить. Некоторые ключи реестра будут совершенно непригодными в том, что они делают, но некоторые могут быть жизненно важны даже для того, чтобы Windows работала на вашем компьютере.
Ручное восстановление реестра
Ключи реестра также могут вызвать огромные проблемы, если вы вручную удалите не тот ключ. У многих очистителей реестра есть возможность восстановить ключ, который они удалили у вас, а это означает, что исправить допущенную ими ошибку будет достаточно просто. Однако, когда вы вручную удаляете ключи реестра, будет намного сложнее вернуть их к работе после этого. Это может вызвать много проблем с вашим компьютером, и если вы удалите хотя бы один неправильный ключ, ваш компьютер может выйти из строя. даже не начать. С их ужасной системой именования очень трудно определить, что важно, а что нет, а это означает, что слишком вероятно, что вы удалите что-то важное. Тем не менее, это риски, на которые вы должны пойти, когда очищаете свой реестр. Очиститель реестра имеет такую же вероятность возиться с вашим компьютером и удалить что-то неправильное, что и у вас, поэтому в любом случае это то же самое, однако очиститель реестра сделает это с меньшими хлопотами. Но некоторые люди говорят, что если вы сделаете это сами, то, скорее всего, это будет правильно; вот почему они предпочитают делать это вручную, и это нормально.
Заключение
Итак, если вы вручную удаляете неиспользуемые ключи реестра, вам придется использовать программу, которая поставляется с Windows, известную как «regedit.exe», которая невероятно сложна в использовании, но в конце концов может стоить хлопот. Таким образом, вам не нужно мириться с медленным компьютером, но будьте осторожны, возясь с реестром вручную! Чтобы исправить и решить эту и другие проблемы, связанные с ПК Кликните сюда скачать Ресторо.
Узнать больше
Авторское право © 2022, ErrorTools, Все права защищены
Товарные знаки: логотипы Microsoft Windows являются зарегистрированными товарными знаками Microsoft. Отказ от ответственности: ErrorTools.com не аффилирован с Microsoft и не претендует на прямую аффилированность.
Информация на этой странице предоставлена исключительно в информационных целях.
Ремонт вашего ПК одним щелчком мыши
Имейте в виду, что наше программное обеспечение необходимо установить на ПК с ОС Windows. Откройте этот веб-сайт на настольном ПК и загрузите программное обеспечение для простого и быстрого устранения ваших проблем.
Лицензия Windows связана с системным оборудованием, таким как материнская плата и жесткий диск. Таким образом, когда в вашем системном оборудовании происходят заметные изменения, операционная система выводит сообщение, например «Windows сообщила, что оборудование на вашем устройстве изменилось. Код ошибки: 0xC004F211» после загрузки компьютера. Другие причины включают системные вирусы/вредоносное ПО, которые мешают активации Windows.
Как исправить ошибку активации 0xc004f211
В этом руководстве мы покажем вам, как исправить ошибку активации 0xc004f211.
В случае аппаратных изменений, внесенных в вашу систему, вы должны повторно активировать Windows с помощью лицензионного ключа исходной версии Windows, установленной на вашем устройстве. Выполните следующие действия, чтобы узнать, как активировать Windows с помощью лицензионного ключа:
- Откройте настройки Windows, нажав одновременно клавиши Win + I.
- Теперь перейдите в «Настройки»> «Обновление и безопасность»> «Активация».
- На странице активации нажмите «Изменить ключ продукта» в разделе «Активировать Windows сейчас».
Изменение ключа продукта Windows
- Чтобы активировать Windows, введите ключ продукта исходной версии Windows и нажмите «Далее».
1. Подтвердите изменение оборудования
Вы можете использовать средство устранения неполадок активации Windows, чтобы сообщить Windows, что вы изменили свое оборудование и оно не было изменено каким-либо образом или в какой-либо форме, что снова активирует Windows для вас. Следуй этим шагам:
- Откройте настройки Windows, нажав одновременно клавиши Win + I.
- Перейдите в «Настройки» > «Обновление и безопасность» > «Активация».
- Чтобы устранить неполадки при активации Windows, выберите параметр «Устранение неполадок» в разделе «Активировать Windows сейчас».
Устранение неполадок с активацией Windows
- После завершения устранения неполадок. Нажмите «Я недавно сменил оборудование на этом устройстве» в нижней части подсказки.
Недавно я сменил оборудование на этом устройстве
- Теперь вы должны ввести данные своей учетной записи Microsoft и выбрать систему, которую вы используете в данный момент.
- Чтобы активировать Windows, нажмите «Активировать», и через некоторое время Windows активируется сама.
- После завершения процесса активации перезагрузите компьютер, чтобы проверить, устранена ли ошибка активации.
2. Обновите Windows
Другая причина, по которой вы можете столкнуться с ошибкой активации, заключается в том, что вы используете устаревшую версию Windows. Поэтому вы должны попытаться установить последнее обновление Windows, а затем ввести ключ продукта исходной версии Windows, которую вы используете. Выполните следующие действия, чтобы узнать, как обновить Windows:
- Откройте настройки Windows, нажав одновременно клавиши Win + I.
- Чтобы узнать, доступно ли обновление Windows, перейдите в раздел «Центр обновления и безопасности Windows» > «Безопасность Windows» и нажмите «Проверить наличие обновлений».
- Если доступно обновление Windows, нажмите кнопку «Загрузить», которая появляется на странице.
Проверка Центра обновления Windows
- После установки обновления Windows перезагрузите компьютер, чтобы проверить, устранена ли ошибка.
Примечание. Иногда Windows не уведомляет вас о наличии доступных обновлений. В подобных случаях необходимо вручную загрузить обновление. Выполните следующие действия, чтобы загрузить обновление Windows вручную:
- Перейти к Официальная веб-страница Microsoft.
- Чтобы загрузить последнее обновление Windows, нажмите «Обновить сейчас».
Загрузка последнего обновления Windows
- Чтобы установить обновление, нажмите «Обновить сейчас».
Установка Центра обновления Windows
- Нажмите на опцию «Перезагрузить» после завершения установки.
Перезагрузка компьютера
3. Выполните чистую установку
Если вы все еще сталкиваетесь с ошибкой активации Windows, в крайнем случае вы должны выполнить чистую установку. Однако обратите внимание, что это может отформатировать все ваши данные из вашей системы. Поэтому перед выполнением этого метода у вас должна быть резервная копия ваших файлов.
Код ошибки 0xC004F211 может отобразиться лишь в момент попытки активации Windows 10. Очевидно, что процесс обрывается без положительного результата и операционная система остается неактивной до момента, пока активация не завершится успешно. Есть плохая и хорошая новость. Плохая в том, что нередко проблема в ключе и им просто не удастся закончить процедуру лицензирования. Хорошая – не всегда дело в этом, порой все значительно проще.
Windows сообщила, что изменилось аппаратное оборудование устройства. Код ошибки: 0xC004F211.
Причины
Источник проблемы в том, что либо ключ не применим к вашей операционной системе, либо он был заблокирован. В некоторых случаях также бывает, что просто недоступен сервер активации. Правда, подобное встречается на порядок реже. В подавляющем большинстве случаев суть заключается в использовании уже примененного ранее ключа продукта. Здесь нужно дать дополнительные уточнения, при каких обстоятельствах подобное случается.
Частые ситуации:
- Вы используете пиратский лицензионный ключ. Microsoft знает, что ключ слит и заблокировала его.
- Используется OEM-ключ. Он предназначен для производителей ноутбуков и компьютеров. Устанавливается на устройства с завода. Его нельзя перенести на другое устройство, так как код привязан к данному железу.
- Вы заменили материнскую плату. Лицензия связана напрямую с материнской платой и после ее замены активировать тот же самый ключ продукта не получится. Проблема может появляться и в результате замены процессора.
Что можно сделать?
С чего нужно начать, так это с происхождения ключа. Если речь о пиратской лицензии или о той, что была куплена на сомнительных ресурсах за небольшие деньги, нужно просто купить ключ. Или можно использовать другой лицензионный код. Также вряд ли что-то получится сделать для пользователей ПК с предустановленной версией Windows после замены материнской платы. Система будет расценивать это как новое устройство, а OEM-лицензия одноразовая.
Если же вы приобрели лицензионный ключ продукта, вам стоит деактивировать лицензию на старой материнской плате. Тогда операционную систему можно будет перенести на другое устройство. Даже если этого не сделали, можно решить проблему через службу технической поддержки Windows. Достаточно предоставить ей документ, подтверждающий покупку Windows 10 и приобретение новой материнской платы. Они должны выслать новую лицензию.
Ошибка 0xC004F211 не является каким-то сбоем, она лишь указывает на наличие проблем с активацией. Чаще всего из-за замены оборудования компьютера или использования «серого» ключа. Однако при наличии всех документов для подтверждения покупки, вы сможете исправить свою неисправность.
Содержание
- 1 Причины, почему не удается активировать Windows 10
- 2 Подводим итоги
- 3 0хc004f074 — ошибка активации Windows 10
- 4 0х80072f8f — ошибка активации Windows 10
- 5 Ошибка 0х8007007b при активации Windows 10
- 6 Ошибка 0х803f7001 при активации Windows 10
- 7 0xc004f050 — ошибка активации Windows 10
- 8 0x80041023 — ошибка активации Windows 10
- 9 0xc004f014 — ошибка активации Windows 10
- 10 0хc004f012 — ошибка активации Windows 10
- 11 0х803f7001 — ошибка активации Windows 10
- 12 Ошибка 0х8007232b при активации Windows 10
- 13 Ошибка 0хc004f210 при активации Windows 10
- 14 Причины и решения ошибок активации Windows 10
- 15 Что делать, если ничего не помогло
Еще в ноябре прошлого года на серверах активации Microsoft произошел сбой. У многих пользователей «десятки» слетела активация, а версия Professional почему-то превращалась в Home. Сообщения вроде «не могу активировать Windows, выдает ошибку» засыпали техподдержку разработчика.
Проблему решили в последующих обновлениях. Первый совет – обновить операционную систему до последней версии (о случаях, когда не работает активация после обновлений мы поговорим ниже). А пока разберем возможные ошибки активации и пути их устранения.
Диагностика
Первым делом, при любой ошибке, запустите средство устранения неполадок. Зайдите в параметры Windows (комбинация клавиш Win+I), раздел «Обновление и безопасность», вкладка «Активация». Здесь выбираем пункт «Устранение неполадок».
На обновленных сборках винды такого пункта нет. По крайней мере на нашей Windows 10 (1803) Professional мы не обнаружили это средство. Альтернативный вариант – обратиться в поддержку Microsoft, кликнув на ссылку «Получить помощь».
Откроется приложение, где в чате технической поддержки вы можете описать свою проблему и получить решение.
Содержание
Вариантов, поему ОС не хочет активироваться, много: от замены устройства на компьютере до неправильно установленной даты. Проблема обычно сопровождается ошибкой – с описанием и кодом.
Ниже приведем описание нескольких распространенных ошибок и узнаем, как их исправить.
Неподходящее устройство (0xC004F211)
Ошибка связана с заменой устройства на компьютере. Это касается, прежде всего, владельцев цифровой лицензии. Она привязывается к компьютеру в целом, поэтому при замене какого-нибудь устройства (чаще всего – материнской платы), операционная система больше не видит лицензию.
Подробнее о цифровой лицензии читайте в нашей небольшой статье.
Если же компьютер не был привязан к цифровой лицензии, а просто вводился ключ активации, решение простое – кликнуть в параметрах «Изменить ключ продукта». В противном же случае, если ПК был связан с цифровой подписью, придется приобретать новую лицензию.
Хотя разработчики предлагают добавить новое устройство в исключение. Это возможно в настройках учетной записи Microsoft.
Те же действия нужно предпринять, когда обнаруживается ошибка активации 0xC004F213. В описании ошибки обычно пишется, что система не смогла найти ключ продукта.
Несоответствие версий (0xC004F212)
Ошибка возникает в случае, когда вы выбрали неправильную версию для активации. Цифровая лицензия привязана к определенной версии ОС (так же, как и ключ активации). Если вы покупали Windows 10 Home, а затем установили Professional и хотите ее активировать – ничего не получится.
Вариант очевиден – установить ту версию, для которой приобреталась лицензия. Также не забывайте о средстве устранения неполадок и техподдержки Microsoft. Возможные вариант ошибок, когда активируется неправильная версия, — 0xC004F210, 0xC004F034, 0xC004E016, 0xC004F210.
Ошибка 0xC004F00F возникает в конкретном случае: ключ, предназначенный для корпоративной версии ОС, вводится для активации Home или Pro версии. Другие варианты ошибок: 0x8007007B, 0x8007232B, 0xC004F038, 0xC004F074. Последние четыре ошибки возникают также в случаях, когда нет доступа к рабочей сети.
Ознакомьтесь с несколькими статьями, в которых подробно описываются особенности настройки рабочих или домашних сетей:
- как создать домашнюю локальную сеть;
- как изменить имя компьютера в локальной сети;
- не получается создать домашнюю группу;
- не работает сетевое обнаружение;
- создание сетевой папки;
- сетевые папки не обнаруживаются.
Не найден ключ активации (0x803f7001)
Проблема объединяет в себе перечисленные выше неисправности. Ошибка сигнализирует о том, что ОС не нашла активацию на Windows 10. Это может произойти, если:
- изменено оборудование;
- установлена не та версия;
- Windows установлен впервые;
- проблема с предустановленной
В первых двух случаях действуйте так, как описано в предыдущих разделах. Если ОС устанавливается на компьютер впервые, просто введите ключ активации в параметрах. Если вы купили компьютер (чаще – ноутбук) с уже установленной операционкой, здесь может быть ошибка производителя – он не включил ключ активации в ПК.
Последнее случается редко, но если так – обратитесь к производителю компьютера.
Ключ активации недействительный (0x800704Cf)
Ошибка появляется, когда введен недействительный ключ активации. Проверьте, правильно ли введен 25-значный ключ. Попробуйте ввести его заново и активировать ОС. Также причиной ошибкой может быть замена устройства на компьютере. В этом случае воспользуйтесь советами, приведенными выше. То же касается и ошибок 0xC004C003, 0xC004F034.
Проблема с обновлениями (0xC004C060, 0xC004F004, 0xC004B001 и др.)
Этот ряд ошибок чаще всего возникает, когда невозможно активировать Windows 10 после обновлений. Также могут встречаться ошибки 0xC004F005, 0x803FA067L, 0xC004F050, 0xC004C00F и проч.
Здесь возможны два варианта: обновление до «десятки» с ранних версий ОС («семерки» или «восьмерки») или же обновление непосредственно Windows 10 до более новой сборки. Обычно процесс активации автоматический, но возможно серверы активации Microsoft заняты.
Попробуйте подождать некоторое время. В противном случае обратитесь в техническую поддержку Майкрософт.
Подробнее о проблемах при обновлении Windows 10 читайте подробную статью с разбором основных неисправностей.
Проблемы с интернет подключением или брандмауэром (0xC004FC03)
ОС активируется автоматически через интернет. Ошибка может возникать, когда на компьютере проблемы подключения. Еще один возможный вариант – неправильные настройки брандмауэра, когда последний не дает по каким-то причинам завершить активацию «десятки».
Нужно убедиться, что подключение к интернету есть. Следует правильно настроить брандмауэр, чтобы он не блокировал активацию. В нашей подробной статье вы сможете прочитать о том, как настроить брандмауэр Windows.
Для версии Home есть возможность активировать ОС через телефон. В поисковой строке (поиск вызывается комбинацией клавиш Win+S) наберите SLUI 04 – и кликните, чтобы выполнить команду.
Далее следуйте подсказкам активации операционной системы по телефону. Для корпоративной и версии для образовательных учреждений такой вариант недоступен. На этих версиях «десятки» после выполнения команды вы увидите следующее сообщение.
Об отсутствии подключения к интернету и возможной блокировки от брандмауэра также может свидетельствовать ошибка 0x8007267C.
Повторная активация (0xC004E028)
Возможно, вы уже подали запрос на активацию. При повторной активации может появиться эта ошибка. Она говорит о том, что операционная система уже находится в процессе активации. Дождитесь окончания.
Сервер активации недоступен (0xC004C013, 0xD0000272 и др.)
Одна из этих ошибок указывает на недоступность сервера активации. Подождите немного, пока серверы освободятся, и повторите попытку. Еще варианты ошибок — 0xc004C012, 0xC004C014, 0xC0000272.
Также отметим ошибку 0xC004C020, характерную для корпоративных версий винды. Она указывает на то, что лицензия используется на большем количестве устройств, чем предусмотрено условиями.
Про сбой подключения к серверам активации также говорит ошибка 0x87e10bc6.
Неправильное устройство (0x803FA071, 0xC004C008, 0xC004C770)
Одна из трех ошибок говорит следующее: ключ активации уже используется другим устройством. Также возможен вариант, когда активация установлена на несколько устройств, что не предусмотрено условиями лицензии.
Дата и время (0x80072F8F)
Проверьте дату и время на своем компьютере. Ошибка может указывать на неправильность временных и календарных параметров. Чтобы изменить дату и время, перейдите в параметры (Win+I), далее – раздел «Время и язык». Установить автоматическое обновление времени. Оно будет синхронизироваться с серверами Microsoft.
Иногда ошибка возникает при сбоях в подключении к службам активации Майкрософт. Проверьте подключение к интернету. В разделе параметров «Сеть и интернет» выберете «Средство устранение сетевых неполадок».
Повреждение системных файлов (0xC004E003)
Причина возникновение ошибки – проблемы с системными файлами. Возможно, они повредились после установки какого-то стороннего ПО. Здесь возможно несколько вариантов устранения проблемы:
- проверить файлы на целостность;
- возврат к точке восстановления;
- восстановить систему через биос.
Также читайте подробную инструкцию, как создать точку восстановления. Еще один вариант – восстановиться через специальный диск восстановления. Но для начала его нужно создать.
Подводим итоги
Мы разобрали типичные ошибки, которые возникают при активации Windows 10. Причины самые разные: замена устройств компьютера (сбой в цифровой лицензии), недоступность серверов, проблемы с временем и датой и т.д.
Список ошибок неполный. Подробнее обо всех неисправностях, связанных с активацией, читайте в справочном разделе на официальном сайте Microsoft. Если никакие действия не помогают избавится от ошибки и нормально активировать Windows 10, обращайтесь в техподдержку разработчика.
Еще несколько полезных статей:
0xc004f074 ошибка активации Windows 10: как исправить.
Код ошибки 43 — причины появления и методы устранения.
Ошибка при запуске приложения 0xc000007b.
Системная ошибка Engine.exe: как исправить.
ГлавнаяОшибки WindowsОшибки активации в Windows 10
Во время активации системы, которая была установлена или обновлялась до Windows 10, могут возникать типичные ошибки. Причины сбоя активатора носят разный характер, но способ решения по их устранению достаточно прост. Главное – нужно знать, что обозначают выданные системой ошибки активации в Windows 10, чтобы иметь возможность их правильно устранить.
Каждая ошибка имеет свой уникальный одноименный код, который высвечивается вместе с сообщением в окне при прерванном процессе активации. Расшифровав его можно самостоятельно убрать возникшую ошибку, и продолжить прерванную активизацию системы. Ниже мы рассмотрим список ошибок по кодам и предложим методы их устранения.
0хc004f074 — ошибка активации Windows 10
Ошибка по коду 0хc004f074 достаточно специфическая и возникает при обновлении ОС, во время запуска и работы системы или программного обеспечения, а также в момент активации Windows 10. Данный сбой может появляться не только на продуктах Microsoft тестового периода, но и на активированных тоже.
Причины ошибки кроются в:
- разноверсионном поддержании KMS-клиента и Хост-компьютера;
- в отличии системного времени при изменении часового пояса на Хост-устройстве и KMS-клиенте.
При попытке исправления этого сбоя рекомендуется проверять по очереди каждую причину, ведь они могут быть взаимосвязаны.
Для исправления 0хc004f074 требуется:
Проверить время и правильность часового пояса и при несоответствии с фактическим провести синхронизацию. Для этого нужно:
- войти во «Все параметры» и далее «Время и Язык». При настройке выставляется часовой пояс, после чего нужно отключить и включить опцию «Устанавливать время автоматически».
- «Все параметры» — «Система» — «О системе».
- Состояние ключа (<key>Win+R – ввод vbs – dlv</key>).
- Если лицензионный ключ не указан, то его нужно ввести заново посредством поочередного ввода команд <key>Slui 3</key> и <key>Slui 4</key>.
- Нужно провести сканирование и восстановление системы — ввод команды<key> sfc /scannow</key> в командной строке от имени Администратора.
- При истечении срока пробной версии Windows 10 лицензионный ключ набирается в формате vbs — ipk yyyyy-yyyyy-yyyyy-yyyyy-yyyyy через командную строку (Администратор). После чего производится активация системы в режиме онлайн.
Если ошибку устранить не удалось, то можно обратится за помощью в службу поддержки Microsoft.
0х80072f8f — ошибка активации Windows 10
Эта ошибка возникает из-за разных факторов. Основные причины данного сбоя в ОС Windows:
- неполная установка или поврежденная загрузка ПО;
- повреждение файла или программных файлов Windows вирусом (вредоносным ПО);
- целенаправленное злонамеренное или случайное удаление файлов по обновлению Windows другой программой;
- повреждение реестра обновления вследствие установки или удаления ПО.
Исправление ошибки:
- Восстановление записей реестра. Рекомендуется перед выполнением данного процесса создать резервную копию, сделав экспорт части реестра.
- Полное сканирование ПК на наличие вредоносного ПО.
- Обновление драйверов устройств на компьютере.
- С помощью cleanmgr нужно очистить систему от временных папок и файлов.
Ошибка 0х8007007b при активации Windows 10
Синтаксическая ошибка с кодом 0x8007007b в метке тома, имени файла или папки появляется из-за неправильной настройки сетевых параметров, попытки активации при отключенном интернете, а также при вводе ключа для несоответствующего ему продукта Майкрософт.
Как устранить сбой:
- Нужно удостоверится, что активация системы не произошла – «Пуск» (правая кнопка мыши) — «Командная строка (Администратор)», где прописываем <key>slmgr – dlv</key> (исполняемая команда Windows Script Host).
- Проверка «Состояние лицензии». При ее отсутствии — <key>Win+R</key> с вводом <key>slui 3</key>.
- Ввод лицензионного ключа для соответствующей версии Windows.
- Если активация не произошла, хотя «ключ установлен успешно», нужно в командной строке от имени Администратора прописать команду <key>vbs /ipk YYYYY-YYYYY-YYYYY-YYYYY-YYYYY</key> и дождаться успешного окончания процесса.
Ошибка 0х803f7001 при активации Windows 10
Если ОС не нашла после обновления до Windows 10 активную лицензию, то появляется в окне сообщение с ошибкой 0х803f7001.
Причины:
- произошел сбой при передаче информации о лицензионной копии на удаленный сервер с возвратом к источнику;
- ввод неправильных значений в строку активации;
- попытка активации Windows 10 ключом от 7 или 8 версии;
- изменение конфигурации ПК вследствие замены жесткого диска или материнской платы.
Для устранения данной ошибки требуется проверить состояние лицензии:
- «Пуск» — в Командной строке от имени Администратора ввести команду <key>slmgr – dlv</key>.
- Активизация системы вручную, если высветилось «Состояние лицензии: не активировано». Для этого необходимо нажать «Пуск», далее – «Параметры» — «Обновление и безопасность» и завершить «Активация». В строку «Изменить ключ продукта» ввести лицензионный ключ, используемый в версии Windows до обновления.
- При неимении ключа допускается продление на месяц пробного периода Windows посредством ввода <key>slmgr – rearm</key> в командную строку.
Чтобы данная ошибка больше не появлялась, а изменения вступили в силу, требуется провести перезагрузку компьютера.
0xc004f050 — ошибка активации Windows 10
Ошибка под кодом 0xc004f050 появляется только при попытке активировать ОС во время ее чистой установки.
Устранение:
- При наличии лицензионных Windows 7, 8 или 8.1 необходимо, в первую очередь, установить и осуществить активацию этих версий, после чего – сделать обновление до Windows 10.
- Если имеется лицензионный ключ Виндовс 10, то можно установить эту версию, не обращая внимания на допустимые активационные предложения. Также можно запустить активацию на уже установленную операционную систему.
0x80041023 — ошибка активации Windows 10
Данная ошибка обозначает несоответствие ОС с введенным ключом. Сбой в процессе активации мог произойти из-за:
- попытки введения нового ключа вручную;
- возникла программная проблема;
- непреднамеренный запуск утилиты по замене ключа.
Решение: установка и активация предыдущих лицензионных операционных систем Windows 7 или 8, а потом последующее обновление до 10 версии.
0xc004f014 — ошибка активации Windows 10
Ошибка под кодом 0xc004f014 появляется при обновлении до Windows 10 Enterprise предыдущих версий ОС 7, 8 или 8.1.
Активацию системы можно осуществить на основном ПК через KMS клиент. Нужно сделать такие шаги:
- Переход в раздел Products в KMS клиенте.
- Выбор продуктов для постоянной переактивации с конкретным временным промежутком.
- Открытие Select Items, далее Install Product Rey (реестр доступных ключей).
- Запуск автоматического подбора ключей к определенным продуктам.
После окончания процедуры подбора – ошибка устраняется.
0хc004f012 — ошибка активации Windows 10
Данная ошибка указывает на то, что не действует служба «Защита программного обеспечения». Чтобы устранить проблему – нужно сделать запуск системы:
- «Этот компьютер» (правая кнопка мыши), далее – выбор в контекстном меню «Управление».
- «Службы и приложения» — пункт «Службы».
- Нужно найти «Защита программного обеспечения» и нажать на кнопку «Запустить».
0х803f7001 — ошибка активации Windows 10
Самой распространенной при активации системы является ошибка под кодом 0x803f7001.
Причины ошибки и ее устранение:
- Некорректный ввод ключа активации. Нужно внимательно проверить правильность введения цифр.
- Невозможность провести обмен данных между сервером и пользователем. В этой ситуации может быть элементарная перегрузка сервера и он не может принять вашу информацию в этот момент или на компьютере отсутствует подключение к интернету. Решение – сетевая проверка и повторная возможность активации.
- Частичная или полная замена аппаратного обеспечения ПК. Нужно повторно ввести лицензионный ключ. Если ошибка не исчезает, рекомендуется обратиться для уточнения информации в службу поддержки клиентов Microsoft.
Ошибка 0х8007232b при активации Windows 10
Причины возникновения ошибки под кодом 0х8007232b две:
- Отсутствие доступа к сети. Необходимо провести программную диагностику и проверить открывается ли сайт Microsoft. Также перед активацией системы нужно временно отключить действие служб брандмауэра и файервола антивируса, которые могут блокировать сайты, отвечающие за сеть.
- Вставлен ключ, который не соответствует версии (например, установлена версия Enterprise, а ключ – от Home). Требуется ввод в окно активации корректного ключа.
Ошибка 0хc004f210 при активации Windows 10
Данный сбой происходит зачастую при указании некорректного ключа продукта, который отличается от выпуска Windows на вашем ПК. Эту ошибку можно исправить посредством правильного ввода 25-значного ключа, соответствующего установленной на компьютере версии Windows.
Не стоит паниковать, если на мониторе всплыло окно с сообщением и кодом ошибки — переустанавливать ОС или обращаться в сервисный центр. Ознакомившись с данной инструкцией, вы можете самостоятельно решить проблемы возникновения сбоя при активации системы.
Похожие записи
Код ошибки 0*80072f76 в Windows 10
Признаками возникновения ошибки под кодом 0*80072f76 в Windows 10 зачастую являются медленная работа компьютера и слабое…
Критические ошибки в Windows 10
Любые критические ошибки в Windows 10 — прямой «нож в сердце» пользователя операционной системы. Кстати, для создателей ОС — это прибыльное дело. Таким образом, они выманивают денежные средства, причем официально. Вместе с этим любой из вас может…
Проверка Windows 10 на ошибки
Нередко пользователь компьютера сталкивается с тем, что его ПК начинает медленно работать. Он начинает «тормозить» запуск и работу некоторых программ, хотя окно с сообщением и кодом ошибки на мониторе не всплывало. Тут требуется проверка…
<index>
Иногда при подтверждении лицензионного ключа Windows 10 могут возникнуть ошибки, прекращающие процесс активации. Большинство из них вы можете исправить самостоятельно, ориентируясь на уникальный код ошибки, по которому легко определить причины её возникновения и способы устранения.
Причины и решения ошибок активации Windows 10
Каждая ошибка имеет свой уникальный код, высвечивающийся в окошке с сообщением о том, что процесс прерван. Ошибки с одинаковыми кодами могут встречаться и при активации других продуктов компании Microsoft, но действия, которые стоит предпринять для устранения ошибки во время активации другой продукции, могут отличаться от действий при ошибках Windows.
Код 0xC004F074
Ошибка может возникнуть по следующим причинам:
- активация производится без предварительного ввода лицензионного ключа. Возможно, вы его вводили, но система его потеряла;
- время на вашем компьютере и сервере, отвечающем за активацию систем, различается.
Активация может быть прервана из-за отсутствия ключа или рассинхронизации
Настройка времени
Для того, чтобы настроить время на устройстве:
- Перейдите к приложению «Параметры» через поисковую строку Windows.
Заходим в параметры компьютера - Откройте раздел «Язык и время».
Открываем раздел «Время и язык» - Проверьте, правильно ли выставлен часовой пояс, и активируйте автоматическую синхронизацию времени. Дождитесь, пока время синхронизируется с официальными серверами, и попробуйте активировать систему снова.
Устанавливаем время, дату и часовой пояс
Проверка и ввод ключа
Чтобы проверить ключ и ввести его в нужное поле, проделайте следующее:
- Откройте параметры системы.
Запускаем параметры системы - Перейдите к разделу «Система».
Переходим к разделу «Система» - Выберите подраздел «О системе».
Выбираем подраздел «О системе» - Проверьте, введён ли ключ. Если нет, то выполните шаги 5–7, чтобы ввести его. Если же ключ введён, то сразу перейдите к шагу 8.
Проверяем состояние Windows - Запустите программу «Выполнить».
Открываем программу «Выполнить» - Используйте команду slui 3.
Выполняем команду slui 3 - Введите лицензионный ключ.
Вводим лицензионный ключ - Перед тем как приступить к повторной активации, рекомендуется просканировать систему в автоматическом режиме. Для этого откройте командную строку, используя права администратора.
Открываем командную строку от имени администратора - Используйте команду sfc /scannow. Дождитесь, пока система самостоятельно проверит компьютер на наличие повреждённых файлов и исправит их.
Выполняем команду sfc /scannow и проверку компьютера - После окончания проверки исполните команду slmgr.vbs –ato, чтобы запустить процедуру активации путём интернет-подтверждения. Появится инструкция, где будут подробно описаны все действия, которые вы должны предпринять.
Вводим команду slmgr.vbs –ato и запускаем активацию системы через интернет
Код 0xC004F014
Во-первых, эта ошибка возникает при использовании неверного ключа, предназначенного для другой сборки Windows 10. Например, ошибка появится, если ввести ключ от Windows «Профессиональная», активируя версию «Домашняя». В этом случае выход один — подобрать правильный ключ для установленной ОС или правильную ОС под имеющийся ключ.
Во-вторых, ошибка появляется во время попытки обновить несколько корпоративных компьютеров. Если работа проводится с корпоративной версией Windows, то перед обновлением группы компьютеров вам необходимо развернуть и настроить KMS узел, а после активировать его ключом активации GVLK. Таблица GVLK представлена на официальном сайте Microsoft. Ввод кода осуществляется в командной строке, запущенной с правами администратора, на основном компьютере корпорации при помощи команды slmgr /ipk . После ввода этого ключа можно приступать к обновлению системы.
Код 0xC004C003
Ошибка с этим кодом возникает по следующим причинам:
- активация производится после того, как вы обновились до Windows 10 с нелицензионной предыдущей версии Windows. В этом случае выход только один — приобрести лицензионный ключ от Windows 10 и активировать систему с помощью него;
- вы пытаетесь провести активацию, не установив последние версии обновлений для Windows 10 или не введя лицензионный ключ. Если проблема кроется в этом, то установите все обновления через центр обновлений и введите лицензионный ключ одним из возможных способов;
- вы ранее активировали Windows, а после заменили материнскую плату. В этом случае необходимо произвести активацию по телефону и объяснить оператору сложившуюся ситуацию, чтобы получить дальнейшие инструкции;
- ошибка также возникнет, если вы обновились на некорректную версию Windows 10, — например, перешли с домашней Windows 7 на Windows 10 профессиональную. В этом случае необходимо переустановить систему на правильную версию или приобрести ключ, подходящий именно для вашей версии.
Проведение активации по телефону
Если активация по интернету прерывается ошибкой, то стоит попробовать активировать систему по телефону. Для этого выполните следующие действия:
- Запустите окошко «Выполнить», зажав на клавиатуре клавиши Win + R.
Используем комбинацию Win + R для запуска приложения «Выполнить» - Выберите команду slui 4.
Выполняем команду slui 4 - Укажите страну, в которой находитесь на данный момент.
Выбираем страну, в которой проводится активация Windows - Позвоните по одному из предложенных номеров.
Звоним на номер техподдержки для активации Windows - Назовите оператору код установки: весь или только те блоки, которые он попросит сообщить.
Сообщаем оператору код с экрана - Перейдите к разделу «Введите код подтверждения».
Нажимаем на кнопку «Введите код подтверждения» - Заполните блоки кодом, продиктованным оператором, и закончите операцию.
Вводим код, который продиктовал оператор, и завершаем активацию Windows
Код 0хC004F050
Эта ошибка появляется в том случае, если вы устанавливаете Windows 10, удалив перед этим или во время процесса установки предыдущую активированную версию Windows. Поскольку вся информация о предыдущей системе была удалена, то и данных о её активации не осталось.
Рекомендуем ознакомиться
Чтобы устранить эту проблему, заново установите систему, от которой у вас есть лицензионный ключ, и активируйте её, а после выполните переход на Windows 10 при помощи обновления системы, а не переустановки. Второй вариант — выполнить установку Windows 10, игнорируя все просьбы ввести лицензионный ключ во время её установки, а после окончания процесса начать активацию системы по телефону, объяснив сложившуюся ситуацию оператору. Оператор поможет активировать Windows при условии, что у вас есть лицензионный ключ от предыдущей версии операционной системы.
Код 0x803F7001
Данная ошибка сообщает о том, что после перехода на Windows 10 система не была активирована. Появиться она может по следующим причинам:
- процесс активации производился, но информация о нём не дошла до серверов Microsoft;
- в значениях, которые необходимо было ввести для активации, допущена ошибка;
- ключ, введённый для активации во время установки системы, был неправильно подобран: он был предназначен для предыдущих версий операционной системы, а не для Windows. Ключом от Windows 7 и 8 можно активировать десятую Windows, но делать это надо вручную и после завершения процесса установки;
- после активации компьютера была произведена замена его комплектующих: видеокарты, процессора или материнской платы. Начните процесс активации по телефону, выполнив команду slui 4 в программе «Выполнить», и во время разговора с оператором объясните, что активация уже выполнялась, а после замены комплектующих сбилась. Оператор даст инструкции по дальнейшим действиям.
Проверка лицензии
Чтобы проверить лицензию:
- Запустите командную строку.
Запускаем командную строку - Используйте команду slmgr -dlv, чтобы просмотреть статус лицензии. Если она будет иметь значение «Не активирована», то переходим к следующему пункту. При статусе «Активирована» ничего делать не надо: система прошла проверку лицензионного ключа, и ей можно пользоваться без ограничений.
Выполняем команду slmgr -dlv и смотрим статус лицензии
Ручная активация
Ручная активация выполняется следующим образом:
- Используя поисковую строку Windows, откройте параметры компьютера.
Открываем программу «Параметры» через строку поиска - Выполните переход к разделу «Обновление и безопасность».
Переходим к блоку «Обновление и безопасность» - В левом блоке окошка выберите подраздел «Активация».
Выбираем подпункт «Активация» - Здесь вы можете увидеть ошибку активации. Кликните по кнопке «Изменить ключ продукта».
Кликаем по кнопке «Изменить ключ продукта» - Введите имеющийся у вас лицензионный ключ от установленной или предыдущей версии операционной системы.
Прописываем и сохраняем лицензионный ключ
Продление пробного срока
Если активировать ОС не удалось, то по официальным инструкциям пользователь может продлить срок пробного использования трижды, то есть на 90 дней.
- Находясь в командной строке, запущенной от имени администратора, выполните команду slmgr –rearm.
Выполняем команду slmgr –rearm для продления срока пробного использования Windows - Перезапустите систему, чтобы внесённые изменения вступили в силу.
Перезагружаем компьютер, чтобы изменения вступили в силу
Код 0x8007232B
Ошибка, имеющая второе название «DNS-имя не существует», возникает при следующих условиях:
- вы пытаетесь активировать корпоративную операционную систему ключом для персональных систем;
- вы пытаетесь активировать персональную систему ключом для корпоративных систем. Решение — найдите ключ для вашей версии системы;
- программа, активирующая Windows, не смогла подключиться к главному компьютеру KMS. Этот вариант актуален для корпоративных систем. В этом случае проверьте подключение к интернету и настройки корпоративного сервера KMS.
Правильная активация корпоративной системы
Чтобы активировать один из офисных компьютеров, необходимо настроить KMS сервер или использовать ключ многократной активации, называемый MAK. Инструкции и описание ключей MAK представлены на официальном сайте Microsoft. После получения ключа разверните командную строку, используя права администратора, и введите команду slmgr –ipk <полученный_двадцатипятизначный_ключ>.
Код 0xC004F012
Эта ошибка означает, что активация системы слетела: если вы раньше активировали Windows, то вам придётся сделать это заново. Это могло произойти из-за смены комплектующих компьютера, повреждения системных файлов или отключения службы, защищающей ПО.
Включение службы защиты ПО
Стандартное включение выполняется так:
- Через поисковую строчку Windows запустите программу «Службы».
Открываем приложение «Службы» - Найдите в общем списке службу «Защита ПО» и активируйте её.
Запускаем службу «Защита программного обеспечения» или «Служба Защитника Windows»
Если стандартный метод включения невозможен, так как строчка со службой «Защита ПО» неактивна, воспользуйтесь этим решением:
- Запустите программу «Выполнить».
Нажимаем одновременно клавиши Win + R для запуска программы «Выполнить» - Используйте команду regedit, чтобы перейти к редактору реестра.
Выполняем команду regedit для перехода к редактору реестра - Проследуйте по пути HKEY_LOCAL_MACHINESYSTEMControlSet001servicessppsvc.
Переходим по пути HKEY_LOCAL_MACHINESYSTEMControlSet001servicessppsvc - Замените значения файла Start на dword:00000002, чтобы активировать защиту ПО. Если вы захотите деактивировать эту службу, то введите то же самое значение, но с цифрой 4 вместо 2. После успешного включения службы перезагрузите компьютер.
Меняем значение файла Start на dword:00000002 для включения службы защиты ПО
Повторная активация
Если включение службы не помогло устранить проблему, то повторно пройдите процесс активации:
- Зажмите на клавиатуре комбинацию клавиш Win + R, чтобы открыть программу быстрого доступа.
Зажимаем клавиши Win и R - Используйте команду slui 3, чтобы перейти к активации через интернет, или slui 4, чтобы перейти к активации по телефону, и проследуйте инструкциям, появившимся на экране.
Выполняем команду slui 3 или slui 4 для перехода к активации ОС
Код 0xC004F034
Этому коду ошибки соответствует текст «Windows не может быть активирована. Повторите попытку позже». В появлении этой ошибки нет вашей вины: проблема находится на серверах Microsoft — они не работают в данный момент. Подождите несколько часов или сутки, и система активируется самостоятельно. Главное, оставьте компьютер включённым и не отключайте его от интернета, чтобы он самостоятельно проверял доступность серверов.
Чтобы напомнить компьютеру, что он должен провести процесс активации, откройте командную строку от имени администратора и используйте команду slmgr /ato. Вводить её стоит, только если компьютер не пытается выполнить активацию после нескольких часов ожидания.
Код 0x80041014
Эта ошибка может возникнуть из-за того, что не установлены все доступные обновления. Обновите Windows, а после этого повторите попытку активации, повторно введя лицензионный ключ.
Обновление Windows
Обновление ОС производится следующим путём:
- Раскройте параметры компьютера.
Запускаем программу «Параметры» - Выберите блок «Обновление и безопасность».
Выбираем блок «Обновление и безопасность» - Перейдите к «Центру обновления Windows».
Переходим к «Центру обновления Windows» - Запустите проверку на наличие доступных обновлений.
Нажимаем кнопку «Проверка наличия обновлений» - Дождитесь окончания проверки. Учтите, что у системы должен быть стабильный доступ в интернет, чтобы она могла скачать и установить все обновления.
Дожидаемся окончания проверки доступных обновлений - Выберите пункт «Обновление Windows до версии…».
Выбираем способ «Обновление Windows до версии» - Дождитесь, пока обновления закачаются.
Загружаем требуемые обновления - Установите скачанные обновления.
Устанавливаем скачанные обновления - Перезагрузите компьютер.
Переходим к перезагрузке для сохранения изменений - Во время выключения и включения на экране будет появляться надпись, сообщающая, что обновления устанавливаются.
Обновления будут устанавливаться во время включения и выключения компьютера
Повторная активация Windows
Находясь в разделе «Обновление и безопасность», перейдите к подпункту «Активация» и измените ключ, введя ваш лицензионный ключ ещё раз, а потом пройдите процесс активации.
Код 0x80041023
Ошибка возникает из-за проблем с системными файлами, исправить которые можно стандартными средствами или с помощью сторонних программ.
Исправление стандартными средствами
Запустив командную строку от имени администратора, выполните команду sfc /scannow. Система автоматически найдёт повреждённые файлы и исправит их.
Исправление с помощью сторонних программ
Скачайте и установите программу Tech-Pro Utilities. Запустите сканирование системы и автоматическое устранение найденных ошибок. После исправления ошибок попробуйте заново активировать систему.
Код 0xC004F069
Ошибка может появиться из-за несоответствия вводимого ключа версии Windows. Например, вы вводите ключ для домашней версии, когда у вас установлена профессиональная. Подберите систему для вашего ключа или ключ для вашей системы, чтобы ошибка больше не появлялась.
Также эта ошибка может появиться, если вы пытаетесь активировать ознакомительную версию системы. Ознакомительные системы активировать нельзя. Чтобы получить лицензионную Windows, нужно переустановить операционную систему на полноценную версию и только после этого ввести лицензионный ключ.
Что делать, если ничего не помогло
Если вы попробовали все вышеописанные способы исправить ошибку, появившуюся при активации системы, и ни один из них вам не помог, то остаются следующие выходы:
- восстановление системы — откат её с помощью точки восстановления до того момента, когда активация ещё не слетела и не вызывала никаких ошибок;
- переустановка системы — удалите систему и установите её снова. Все файлы будут пересозданы заново и, соответственно, не будут содержать в себе ошибок, блокирующих активацию;
- если у вас была лицензионная версия предыдущей Windows 7, 8 или 8.1, то установите её и активируйте, а после этого обновитесь до десятой версии системы. При этом активация автоматически перенесётся на новую систему, и её не нужно будет активировать вручную. Учтите, что нужно именно обновиться, а не выполнить переустановку системы и установку её рядом с предыдущей активированной версией, так как при переходе не через обновление активация не перенесётся.
Проконсультироваться с официальной поддержкой Microsoft по поводу активации системы можно по номеру 8 800 200 8002 или на сайте компании. Обращаясь в поддержку, точно опишите сложившуюся ситуацию, код ошибки, время и обстоятельства, при которых появилась проблема, а также способы её устранения, которые не помогли от неё избавиться.
Каждая ошибка, появляющаяся при активации системы, имеет свой уникальный код. Ориентируясь по этому коду, вы можете узнать причину её появления и найти способ, позволяющий устранить неисправность. Разные ошибки могут появиться по одной и той же причине, но иметь отличающиеся решения. Главное, всегда следите за тем, что вводите ключ, подходящий для установленной на компьютере версии Windows.
</index>Используемые источники:
- https://public-pc.com/ne-aktiviruetsya-windows-10-prichiny-i-ustranenie-nepoladok/
- https://howwindows.ru/errors/oshibki-aktivacii-v-windows-10/
- https://dadaviz.ru/0xc004f074-oshibka-aktivatsii-windows-10/
В соответствии с зарубежной юридической практикой, программное обеспечение для Windows не продается в виде копий, например, газеты или книги, а лицензируется: несмотря на то, что оно интуитивно понятно итальянскому пользователю, покупка установочного диска (т.е. устройства с предустановленным программным обеспечением), предоставленная производителем, не дает права собственности на копию операционной системы, а только право на ее установку и использование в рамках EULA (лицензионного соглашения с конечным пользователем) или лицензии, прилагаемой к ней. Это право, в конечном счете, представляет собой простое наличие лицензионного кода, так называемого Ключа продукта, который однозначно идентифицирует контракт с отдельным конечным пользователем и проверяется в режиме онлайн корпорацией Майкрософт при каждой соответствующей установке или модификации аппаратного обеспечения. В следующем руководстве я объясню, как активировать Windows 10, проанализировав все аспекты, связанные с процедурами лицензирования и верификации цифрового кода, предоставляемого Microsoft.
В следующих параграфах я расскажу вам, как работает система активации Windows 10, чтобы вы могли легально использовать свою копию операционной системы. Мы также увидим некоторые основные ошибки, которые могут возникнуть при активации, и я предложу вам некоторые возможные решения.
Однако я хотел бы напомнить, что мои советы носят исключительно иллюстративный характер и не эквивалентны информации, полученной непосредственно от корпорации Майкрософт или ее партнеров, поэтому я не беру на себя никакой ответственности за ее эффективность и полноту.
Индекс
- Типы лицензий Windows 10
- типы активации Windows 10
- Что случится, если я не активирую Windows 10?
- Предварительные операции
- Могу ли я бесплатно активировать Windows 10?
- Процедура активации операционной системы Windows 10
- Активация Windows 10 после смены материнской платы
- Не удалось активировать Windows 10
- Наиболее распространенные ошибки активации Windows
- Автоматический звонок при поддержке Microsoft
- Windows 10 Чистое разбиение на разделы
- Купить другую лицензию Windows 10
Типы лицензий Windows 10
Windows распространяется по различным лицензиям в зависимости от секторов рынка, на которые она нацелена. Вот основные из них, с которыми вы можете столкнуться как домашний или рабочий пользователь при активации Windows 10:
- OEM (производитель оригинального оборудования): представляет собой цифровую лицензию на копию Windows, предварительно установленную на компьютеры их производителем. Это «окончательная» лицензия в том смысле, что она связана с машиной, с которой она связана, и узнаваема благодаря наличию наклейки с номером лицензии и этикетки OEM, наклеенной на корпус ПК (или на основание ноутбука);
- RETAIL (розничная торговля): лицензия, которая не привязана к конкретному оборудованию и поэтому может быть перенесена с одного ПК на другой. Предупреждение: это не означает, что вы можете установить несколько копий одной и той же лицензии одновременно, но что вы можете выбросить компьютер, на который вы ранее устанавливали один и тот же Ключ продукта, чтобы сделать новую установку на новом компьютере. Старая установка, таким образом, перестанет работать после периодической проверки аппаратных изменений Windows;
- ESD (электронное распространение программного обеспечения): как правило, это лицензия, которая первоначально была продана «в комплекте» крупному покупателю, например, банку или компании, продающей компьютерные продукты, для чего требуется большое количество Ключей продукта. Как вы можете догадаться, эти реалии не имеют никакого интереса в покупке 1000 или 2000 физической поддержки (DVD или USB), чтобы установить как можно больше одинаковых копий Windows, отличаются только для ключа продукта; Microsoft приходит к ним, продавая только пакет кодов, с тем чтобы устранить стоимость бесполезной физической поддержки.
Со временем, однако, покупающая компания может решить отказаться от этих лицензий либо потому, что она приобрела слишком много, либо потому, что она решает перейти на другие операционные системы, а затем может решить избавиться от неиспользуемых Ключей продуктов, перепродав их на рынке: это лицензии на Windows и Office, которые вы найдете для продажи на eBay или других платформах, где продавец отправляет код активации по почте или обычной почте.
Проблему законности механизма следует считать преодоленной после постановления Европейского суда; в любом случае покупка этих лицензий, как правило, связана со всеми рисками любой покупки в режиме онлайн.
типы активации Windows 10
Как я и предполагал, целью онлайн-активации Windows 10 является гарантия подлинности лицензии в отношении использования: это было необходимо, потому что изначально Product Key был простым блоком инсталляционной программы, а для того, чтобы обойти его, достаточно было вставить действующий (даже если он уже используется), что привело к огромному экономическому ущербу для Microsoft.
Процедура активации теперь связана с аппаратным обеспечением, на котором работает система, поскольку Windows передаст характеристики материнской платы, чтобы убедиться, что один и тот же ключ продукта не используется одновременно на нескольких ПК. Поэтому, как правило, в этих случаях потребуется процедура активации:
- Обновление со старой версии Windows, особенно если она изменена и не установлена Windows 7 или Windows 8 (например, W7 Home до W10 Pro или Windows Vista до Windows 10);
- Очистите установку операционной системы;
- Перейти на другую версию (например, с Windows 10 Home на Pro);
- Замените материнскую плату, если OEM лицензия;
- Замените ПК, если лицензия RETAIL или ESD (лицензия может быть использована повторно, но Windows 10 должна быть активирована снова).
Что случится, если я не активирую Windows 10?
В прошлом неактивированная копия Windows становилась практически непригодной для использования. В настоящее время, однако, Microsoft все еще позволяет использовать основные возможности системы, хотя и со многими ограничениями (внешний вид рабочего стола, отсутствие обновлений и т.д.).
Этот маршрут, а также противоречащий лицензионным соглашениям, требующим активации Windows в любом случае, не может считаться действительным в случае коммерческого использования системы.
Предварительные операции
Перед активацией проверьте версию операционной системы, установленную на ПК. Затем приобретите действительный Ключ продукта, купив его на законных основаниях у корпорации Майкрософт или, принимая на себя любой риск, у физического или онлайнового реселлера.
Могу ли я бесплатно активировать Windows 10?
Да, в некоторых случаях можно активировать Windows 10 без покупки новой лицензии, но только в случае однородных обновлений, например, при переходе с Windows 7 Home на Windows 10 Home, с Windows 7 Professional на Windows 10 Pro и так далее.
Чтобы понять, что нужно сделать, чтобы воспользоваться одной и той же лицензией Windows при обновлении, я предлагаю вам прочитать руководство по переходу с Windows 7 на Windows 10, которое я уже написал. Его можно применять и для других версий и редакций операционной системы.
Процедура активации операционной системы Windows 10
Для активации Windows 10 требуется только подключение к Интернету. До тех пор пока вы этого не сделаете, Windows будет периодически напоминать вам, что вы должны продолжить активацию. Вы можете сразу же получить доступ к форме активации, перейдя в Свойства системы (щелкните правой кнопкой мыши по иконке «Этот ПК» на рабочем столе), где вы сразу же найдете соответствующую кнопку: по сути, просто введите там свой Ключ продукта и ждите, пока процедура не пройдет успешно.
Если вы не можете найти эти опции, попробуйте нажать на меню Пуск и войти в Windows 10 Settings. Оттуда нажмите Обновить и Безопасность, а затем Активировать.
Когда вы увидите экран ввода цифрового кода, просто введите 25-символьный Product Key, предоставленный Майкрософт, или цифровой лицензионный код заглавными буквами. Наконец, нажмите Активировать и дождитесь завершения операции.
Активация Windows 10 после смены материнской платы
Как я уже говорил, OEM цифровая лицензия связана с аппаратным обеспечением, потому что Microsoft идентифицирует ваш компьютер по набору данных, который включает в себя, среди прочего, модель и серийный номер материнской платы (в противном случае это была бы Розничная лицензия).
Если вам необходимо изменить этот компонент оборудования, что эквивалентно полной смене компьютера, вам следует попробовать следующие советы, потому что при включении компьютера вы можете прочитать сообщение «Windows не активирована».
Не удалось активировать Windows 10
Теперь мы видим некоторые ошибки активации Windows 10, о которых сообщает сама компания Microsoft. Обратите внимание, что этот список приведен только для иллюстрации, поскольку я не могу узнать конкретную причину вашей проблемы: при необходимости обратитесь к компетентным техническим специалистам и в службу поддержки клиентов Майкрософт.
Наиболее распространенные ошибки активации Windows
-
0xC004F211 — Windows сообщила, что аппаратное обеспечение устройства было изменено, эта ошибка возникает, если у вас есть OEM-лицензия и вы решили сменить материнскую плату. Теоретически, вы должны получить новую лицензию, но когда я пишу, в исключительных случаях Microsoft позволяет вам перенести лицензию: вам нужно перейти в
Пуск > Настройки > Обновление и безопасность > Активация ивыбрать Устранение неполадок, чтобы запустить средство поиска и устранения неисправностей; в конце процедуры вы должны быть перенаправлены на веб-страницу, которая, через учетную запись Microsoft на ваше имя, должна позволить вам воспользоваться этой возможностью; - 0xC004F212 — Ключ продукта, используемый в данном устройстве, не работает с данной версией Windows, эта ошибка возникает при установке с DVD или USB, где сосуществуют несколько версий Windows (Home, Pro и т.д.), если по ошибке вы пытались установить другую версию ОС, отличную от той, для которой вы приобрели Ключ продукта (таким образом, гипотетически, вы хотели бы использовать ключ Windows 10 Home с установкой Pro). Это решается простым переустановкой правильной версии;
- 0xC004F213 — Windows сообщила, что код Product Key в устройстве не найден, по той же гипотезе, что и в первом пункте этого списка, с идентичным решением. Однако, в отличие от этого, эта ошибка возникает при использовании не OEM-лицензий, когда они уже были активированы с предыдущей конфигурацией аппаратного обеспечения;
- 0xC004C008 — Лицензия Windows 10 уже использовалась на другом устройстве, эта ошибка обычно возникает после ввода OEM лицензии. Это можно решить простым автоматическим звонком для проверки установочного ID или в чате с ботом Microsoft Support (более подробная информация приведена в следующем разделе).
Для других кодов ошибок активации Windows 10 и возможных решений см. эту страницу поддержки Майкрософт.
Автоматический звонок при поддержке Microsoft
Чтобы активировать Windows 10 после ошибки, можно попробовать проверить установочный ID. Это автоматическая проверка, позволяющая Microsoft с большей точностью идентифицировать лицензионный ключ, предоставленный во время активации.
Вы можете сделать это, позвонив по местному бесплатному или национальному номеру (за последний взимается плата). Вы сможете поговорить с ботом службы поддержки Microsoft, который поможет вам решить проблему.
Сначала откройте Run, введите команду SLUI 04 (отделенную) и нажмите Enter. Теперь выберите страну активации, т.е. Италию, и подтвердите.
Затем вы увидите числовую строку из 9 блоков. Теперь позвоните по бесплатному номеру 800 531 042 или 02 3604 6340 и следуйте указаниям мастера, нажав на кнопку Windows Activation как опцию. Продолжайте вводить установочный идентификатор с клавиатуры телефона (следуя инструкциям мастера). Затем это будет автоматически проверено, и сразу же после этого вам будет выдан код подтверждения, который вы всегда будете вводить в блоках A, B, C, D, E, F, G, H и I. Наконец, нажмите на Активировать.
После перезагрузки компьютера должно появиться сообщение «Windows включена». Если вам нужна дополнительная информация об этом, попробуйте поговорить с ботом поддержки Windows, доступным по этому адресу на сайте Microsoft.
Windows 10 чистое разбиение на разделы
Те же самые ошибки, связанные с изменением аппаратного обеспечения, могут возникнуть при переразметке основного диска, на котором установлена Windows 10, из-за данных, сохраненных при активации.
Чтобы решить эти проблемы, вы можете прочитать руководство по чистой установке Windows 10. Не забывайте, однако, что таким образом вы инициализируете операционную систему и тем самым теряете все данные и программы, содержащиеся в ней (сначала сохраните образ системы).
Купить другую лицензию Windows 10
Если, несмотря на все эти действия, введенный Вами Ключ продукта недействителен, проверьте его еще раз несколько раз, в том числе проверьте подключение к Интернету. Не забудьте также проверить версию Windows 10, для которой этот код активации действителен.
Наконец, подумайте о покупке нового Ключа продукта. Вы можете сделать это с этого адреса в магазине Microsoft Store. Операция законно осуществима и, безусловно, сэкономит вам много времени.
«Я недавно обновил свою материнскую плату вместе с другими частями, но через день или около того Windows 10 была деактивирована. моя учетная запись Microsoft связана, и это дает мне возможность в меню устранения неполадок выбрать, какое устройство повторно активировать, но когда я решил повторно активировать одно из них, невозможно активировать windows после смены оборудования я получаю сообщение об ошибке: «не удается активировать окна, мы не можем повторно активировать окна на этом компьютере, попробуйте снова позже.» Это продолжается уже около двух дней ». От пользователя Reddit
У вас такая же проблема? Если вы видите ту же ошибку и не можете повторно активировать Windows после смены оборудования, не делайте ничего! В этой статье вы узнаете, в чем заключается ошибка, и как ее исправить и повторно активировать Windows без каких-либо проблем.
Большое количество пользователей Windows, возможно, забыли лицензионный ключ Windows, потому что прошло очень много времени с тех пор, как они приобрели лицензионный ключ. Таким образом, после смены оборудования часто не удается активировать Windows, и вы можете увидеть такие сообщения об ошибках, как эти:
С какими бы сообщениями об ошибках вы ни столкнулись, в следующей части мы покажем вам, как повторно активировать Windows.
Часть 2. Как Повторно Активировать Windows После Смены Оборудования?
Не паникуйте, когда вы видите сообщение об ошибке активации Windows 10 после смены оборудования. Вы можете устранить проблему, а затем без проблем повторно активировать ее.
- Устранение неполадок 1. Запустите средство устранения неполадок активации, если у вас есть цифровая лицензия невозможно активировать windows 10
- Устранение неполадок 2. Введите ключ продукта, если у вас нет цифровой лицензии
- Устранение неполадок 3. Повторная активация Windows с помощью функции восстановления ключа продукта PassFab
- Устранение неполадок 4. Приобретите цифровую лицензию на Windows 10, если у вас нет цифровой лицензии
- Устранение неполадок 5. Обратитесь в службу поддержки Microsoft Chat за помощью
Устранение неполадок 1. Запустите средство устранения неполадок активации, если у вас есть цифровая лицензия невозможно активировать windows 10
Microsoft Windows включает средство устранения неполадок, которое поможет, когда ваш компьютер включен. Поэтому, если у вас возникла проблема с активацией Windows, средство устранения неполадок активации будет первым вариантом, который вы можете попробовать.
Шаг 1: Нажмите кнопку Window и I, чтобы открыть приложение «Настройки».
Шаг 2: Нажмите «Обновление и безопасность».
Шаг 3: Нажмите «Активация»> «Устранение неполадок» слева.
Шаг 4: Выберите «Я недавно менял оборудование на этом устройстве» и «Далее».
Шаг 5: Введите имя и пароль своей учетной записи Microsoft, а затем нажмите «Войти».
Шаг 6: Появится список зарегистрированных устройств. Выберите устройство, с которым у вас возникла проблема, и установите флажок Это устройство, которое я использую прямо сейчас. Щелкните Активировать.
При этом ваш компьютер снова будет активирован.
Устранение неполадок 2. Введите ключ продукта, если у вас нет цифровой лицензии
Если у вас нет цифровой лицензии невозможно активировать windows после смены оборудования, попробуйте ключ продукта для активации Windows:
Шаг 1: Нажмите кнопку «Пуск»> значок шестеренки, чтобы открыть приложение «Настройки».
Шаг 2: Нажмите «Обновление и безопасность».
Шаг 3: Перейдите в раздел «Активация»> «Изменить ключ продукта».
Шаг 4: Введите ключ продукта и активируйте его.
Если этот метод не помог вам, не сдавайтесь. Перейдите к следующему способу.
Устранение неполадок 3. Повторная активация Windows с помощью функции восстановления ключа продукта PassFab
Если ваш компьютер с Windows был активирован с помощью вашего ключа продукта, и вы каким-то образом забыли ключ продукта Windows, есть способ получить ключ продукта Windows. Вы можете попробовать PassFab Product Key Recovery.
PassFab Product Key Recovery — замечательный инструмент, который восстанавливает ваш продукт на вашем компьютере с Windows, включая ключ продукта Windows, лицензионный ключ Microsoft Office и серийный ключ Microsoft Visual Studio.
Чтобы восстановить ключ продукта Windows с помощью этого инструмента:
Шаг 1: Загрузите приложение с официального сайта, затем установите и запустите.
Шаг 2: В главном интерфейсе нажмите кнопку «Получить ключ». Затем приложение начнет сканирование и обнаружение доступных ключей продукта.
Шаг 3: После этого вам будут представлены все обнаруженные ключи продукта, включая ключ продукта Windows.
Шаг 4: Нажмите «Создать текст» и сохраните ключ на свой компьютер.
Наконец, скопируйте ключ продукта и активируйте Windows с помощью ключа.
Устранение неполадок 4. Приобретите цифровую лицензию на Windows 10, если у вас нет цифровой лицензии
Однако, если у вас нет цифровой лицензии или ключа продукта, поэтому вы не можете активировать Windows после замены оборудования, мы рекомендуем вам купить цифровую лицензию на Windows 10.
Если вы не знаете, как приобрести цифровой ключ Windows 10, выполните следующие действия:
Шаг 1: Нажмите клавишу Windows и I, чтобы открыть приложение «Настройки» в Windows. Затем нажмите «Обновление и безопасность».
Шаг 2: перейдите в раздел «Активация»> «Перейти в магазин».
Шаг 3: Вы будете перенаправлены в Магазин Windows. Затем выберите цифровую лицензию, которую хотите купить, и завершите процесс покупки.
Шаг 4: Microsoft предоставит вам цифровую лицензию после покупки. Перейдите в «Настройки»> «Активация» и активируйте Windows с помощью цифровой лицензии.
Устранение неполадок 5. Обратитесь в службу поддержки Microsoft Chat за помощью
Если ни один из вышеперечисленных методов не помог, последнее, что вы можете сделать, — это обратиться за помощью в службу поддержки Microsoft Chat. Команда поддержки Microsoft выяснит проблему и поможет вам ее решить.
1. Просто нажмите «Обратиться в службу поддержки Microsoft».
2. Подробно опишите вашу проблему. Например, вы обновили оборудование своего компьютера с Windows, но не можете повторно активировать Windows даже после попытки устранения неполадок активации.
3. Служба поддержки Microsoft свяжется с вами для получения дополнительной помощи. Удачи!
Часто Задаваемые Вопросы: Люди Также Спрашивают О Невозможности Активации Windows
Q1. Вам нужно переустанавливать Windows после замены материнской платы?
Нет. После замены материнской платы переустанавливать Windows не нужно. Если вы изменили оборудование для своего компьютера, Microsoft попросит вас повторно активировать Windows, и вы можете повторно активировать его, чтобы продолжить использование, но вам не нужно переустанавливать операционную систему Windows.
Q2. Как удалить активацию Windows?
Чтобы удалить уведомление об активации Windows или водяной знак, вы можете запустить services.msc в поле «Выполнить», перейти в раздел «Защита программного обеспечения» (или sppsvc) и остановить эту службу. Перезагрузите Windows, чтобы изменения вступили в силу.
Q3. Что произойдет, если вы никогда не активируете Windows 10?
Вы можете использовать Windows 10 без ограничений в течение 30 дней после установки без активации. Если вы никогда не активируете Windows 10, это не имеет значения, потому что вы все еще можете использовать Windows 10 в течение длительного времени, но некоторые функции будут отключены, например персональные настройки, а на экране рабочего стола появится водяной знак.
Q4. Сколько раз можно активировать Windows 10?
По-разному. Если вы обновите розничную версию Windows 7/8 / 8.1 до Windows 10, вы сможете активировать Windows 10 без ограничений. Если на материнской плате вашего компьютера была предустановлена Windows 7/8/10, вы не можете повторно активировать ее, потому что это OEM-лицензия.
Q5. Почему Windows постоянно просит меня активировать?
Windows продолжает запрашивать активацию по разным причинам:
1. Если вы ввели неправильный ключ активации, он будет продолжать запрашивать активацию;
2. Ваш компьютер забыл лицензионный ключ после переустановки Windows, поэтому он продолжает запрашивать активацию;
3. Windows потребуется повторно активировать после изменения оборудования, например, замены процессора или материнской платы;
4. Обновления Windows могут забыть ваш лицензионный ключ, поэтому вам будет предложено повторно активировать его после обновления Windows.
Читайте также:
Четыре лучших способа найти утерянный ключ продукта Microsoft Office 2010
Заключительные Слова
Вот так. Если у вас возникла ошибка активации на вашем ПК с Windows — не удается активировать Windows после изменения оборудования, вы найдете здесь шаги по устранению неполадок. Мы показали вам различные сообщения об ошибках, попробуйте еще раз позже, не удается активировать Windows 10 после смены оборудования связанных с этой проблемой, и помогли вам устранить неполадки. Если у вас возникли проблемы с ключом продукта Windows, не забудьте попробовать PassFab Product Key Recovery — идеальный инструмент для получения ключа продукта Windows и других лицензионных ключей на вашем компьютере.

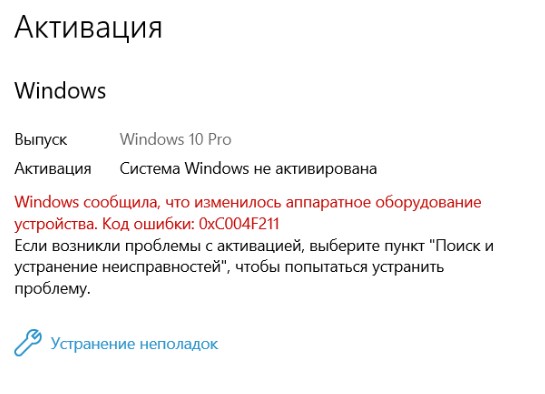
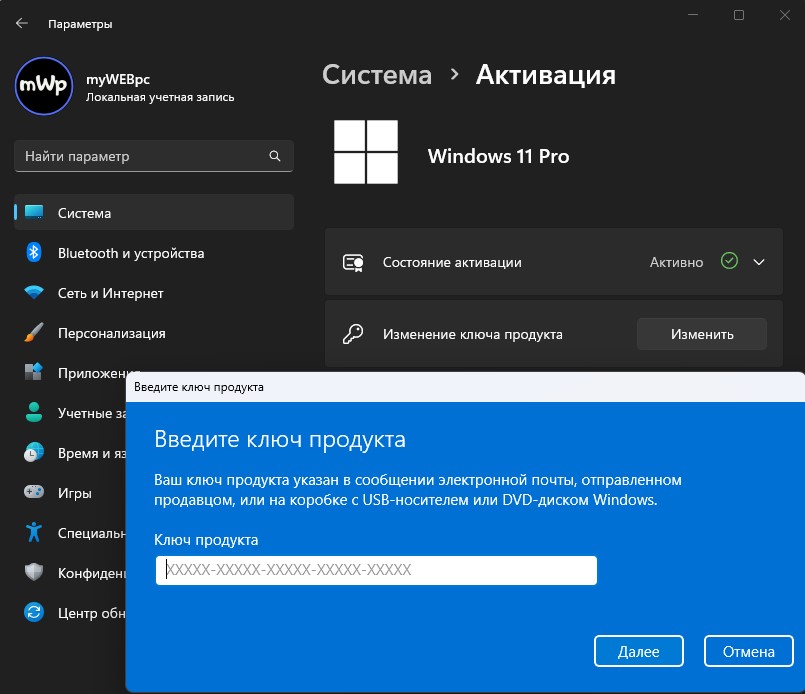






 Причины ошибок
Причины ошибок