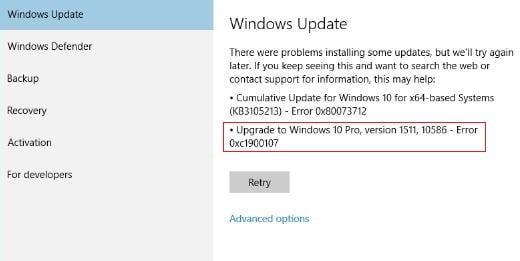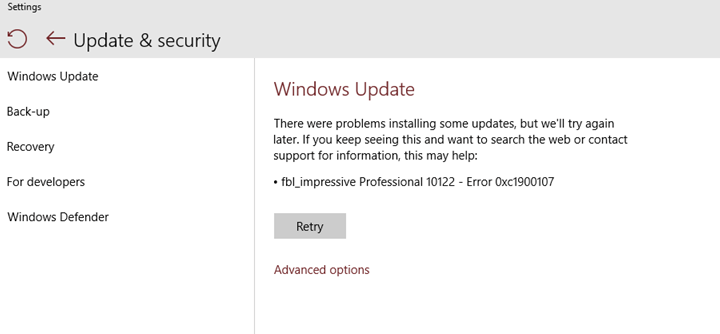Пользователи продукции Майкрософт уже привыкли к регулярным обновлениям операционной системы Windows 10, но ошибка 0xc1900107 может отобрать у них возможность установки новейшего контента от разработчиков. Данная ошибка является одной из многих других, который могут возникнуть в Центре обновления Windows 10 во время попытки проверки наличия или установки найденных обновлений для системы.
Ошибка 0xc1900107 может появляться на компьютерах пользователей по разным причинам, например, повреждения системных файлов, используемых в процессе обновления, проблемы с компонентами Центра обновления, антивирус или брандмауэр, блокирующие файлы обновления или соединение с серверами Майкрософт, конфликты файлов установки новых и предыдущих обновлений и многое другое.
Помимо прочего, к ошибке 0xc1900107 также прилаживается небольшое сообщение, содержащее в себе немного информации о произошедшем сбое в процессе обновления. В сообщении содержатся следующие строки:
С установкой некоторых обновлений возникли проблемы, но позднее будет предпринята еще одна попытка. Если вы продолжаете видеть это сообщение и хотите поискать дополнительные сведения в Интернете или обратиться в службу поддержки, вам может помочь следующая информация: (0xc1900107)
К огромному счастью, ошибка 0xc1900107 не является серьезной проблемой, так как решается она достаточно быстро и просто с помощью небольшого набора методов, которые мы как раз и будем рассматривать в данной статье.
Содержание
- Ошибка 0xc1900107 в Windows 10: методы решения
- Способ №1 Удаление/переименование папки $WINDOWS.~BT или $WINDOWS.~WS
- Метод №2 Устранение неполадок Центра обновления
- Метод №3 Сброс компонентов Центра обновления
- Метод №4 Сканирование и восстановление системных файлов
Ошибка 0xc1900107 в Windows 10: методы решения
Прежде чем мы перейдем к чему-то действительно серьезному, давайте пройдемся по нескольким небольшим советам, которые, возможно, помогут вам преждевременно избавиться от ошибки 0xc1900107. Чтобы попробовать исправить проблему, попробуйте выполнить следующий ряд шагов:
- Попробуйте снова запустить процесс обновления Windows 10, дабы убедиться, что в Центре обновления не произошел случайный сбой.
- Попробуйте перезагрузить компьютер.
- Отключите антивирусное ПО на своем компьютере, дабы убедиться, что оно не блокирует устанавливаемые файлы обновлений, которые загружаются с серверов Майкрософт. Рекомендуется также отключить Защитник Windows – системный антивирус Windows.
- Отключите Брандмауэр Windows, дабы убедиться, что он не блокирует сетевое соединение с серверами обновлений Майкрософт.
- Убедитесь, что ваше Интернет-соединение стабильно и с помощью него можно подключиться к серверам Майкрософт для проверки наличия и загрузки обновления.
Если вы прошлись по всем вышеуказанным пунктам, но ошибка 0xc1900107 все еще преследует вас при обновлении системы – давайте попробуем выполнить с вами кое-что более эффективное. Ниже мы рассмотрим четыре самый действенных способа, которые зарекомендовали себя среди множества пользователей Windows 10 в устранении ошибки 0xc1900107. Рекомендуем вам выполнять их в том порядке, в котором они расписаны.
Способ №1 Удаление/переименование папки $WINDOWS.~BT или $WINDOWS.~WS
Давайте для начала попробуем самый быстрый и простой способ – удаление папки $WINDOWS.~BT или $WINDOWS.~WS, в которой содержаться временный файлы обновлений и всевозможные логи к ним. Порой, данный файлы могут приводить к конфликтам во время установки новых обновлений для Windows 10.
Все, что вам нужно сделать – это переименовать ту или иную папку, после чего ошибка 0xc1900107 благополучно будет разрешена. Если же переименование не поможет, то эту папку можно спокойно удалить. Итак, пройдите в директорию C:Windows и удалите указанный папки.
После удаления $WINDOWS.~BT или $WINDOWS.~WS перезагрузите свой компьютер, а затем снова попробуйте зайти в Центр обновления и выполнить обновление системы. Зачастую, удаление данной папки исправляет ошибку 0xc1900107.
Метод №2 Устранение неполадок Центра обновления
Удаление вышеуказанных папок не помогло – давайте попробуем что-то немного другое. В вашей операционной системе присутствует специальное средство устранения неполадок с Центром обновления, которое мы сейчас попытаемся использовать. Нажмите на Пуск левой кнопкой мыши и откройте Параметры своей системы.
Далее, в Параметрах, откройте раздел Обновление и безопасность, после чего перейдите во вкладку Устранение неполадок. Найдите пункт Центр обновления Windows и кликните на него левой кнопкой мыши. Все, что вам остается – это следовать инструкции на экране и завершить процесс устранения неполадок. Возможно, средству удалось исправить ошибку 0xc1900107.
Метод №3 Сброс компонентов Центра обновления
Вероятно, с каким-то компонентом Центра обновления Windows что-то произошло, вследствие чего и возникла ошибка 0xc1900107. Если это действительно так, то исправить проблему будет просто с помощью сброса компонентов центра обновления. Сейчас мы подробно объясним вам, как выполнить сброс. Для начала нажмите ПКМ на Пуск и выберите Командная строка(администратор).
Открыв Командную строку с привилегиями Администраторской учетной записи, далее вам потребуется ввести ряд определенных команд. Знайте, что вводить их нужно именно в той последовательности, в которой они указаны ниже.
- net stop bits
- net stop wuauserv
- net stop appidsvc
- net stop cryptsvc
- Ren %systemroot%SoftwareDistribution SoftwareDistribution.bak
- Ren %systemroot%system32catroot2 catroot2.bak
- sc.exe sdset bits D:(A;;CCLCSWRPWPDTLOCRRC;;;SY)(A;;CCDCLCSWRPWPDTLOCRSDRCWDWO;;;BA)(A;;CCLCSWLOCRRC;;;AU)(A;;CCLCSWRPWPDTLOCRRC;;;PU)
- sc.exe sdset wuauserv D:(A;;CCLCSWRPWPDTLOCRRC;;;SY)(A;;CCDCLCSWRPWPDTLOCRSDRCWDWO;;;BA)(A;;CCLCSWLOCRRC;;;AU)(A;;CCLCSWRPWPDTLOCRRC;;;PU)
- cd /d %windir%system32
- regsvr32.exe atl.dll
- regsvr32.exe urlmon.dll
- regsvr32.exe mshtml.dll
- regsvr32.exe shdocvw.dll
- regsvr32.exe browseui.dll
- regsvr32.exe jscript.dll
- regsvr32.exe vbscript.dll
- regsvr32.exe scrrun.dll
- regsvr32.exe msxml.dll
- regsvr32.exe msxml3.dll
- regsvr32.exe msxml6.dll
- regsvr32.exe actxprxy.dll
- regsvr32.exe softpub.dll
- regsvr32.exe wintrust.dll
- regsvr32.exe dssenh.dll
- regsvr32.exe rsaenh.dll
- regsvr32.exe gpkcsp.dll
- regsvr32.exe sccbase.dll
- regsvr32.exe slbcsp.dll
- regsvr32.exe cryptdlg.dll
- regsvr32.exe oleaut32.dll
- regsvr32.exe ole32.dll
- regsvr32.exe shell32.dll
- regsvr32.exe initpki.dll
- regsvr32.exe wuapi.dll
- regsvr32.exe wuaueng.dll
- regsvr32.exe wuaueng1.dll
- regsvr32.exe wucltui.dll
- regsvr32.exe wups.dll
- regsvr32.exe wups2.dll
- regsvr32.exe wuweb.dll
- regsvr32.exe qmgr.dll
- regsvr32.exe qmgrprxy.dll
- regsvr32.exe wucltux.dll
- regsvr32.exe muweb.dll
- regsvr32.exe wuwebv.dll
- netsh winsock reset
- netsh winhttp reset proxy
- net start bits
- net start wuauserv
- net start appidsvc
- net start cryptsvc
Введя последнюю команду, вы успешно сбросили компоненты своего Центра обновления. Теперь перезагрузите компьютер и снова войдите в систему Windows 10. Пройдите в Центр обновления и попытайтесь запустить процесс обновления. Вероятно, ошибки 0xc1900107 более нет и она была успешно устранена.
Метод №4 Сканирование и восстановление системных файлов
Еще одной причиной возникновения ошибки 0xc1900107 может быть повреждение системных файлов, которые крайне важны для процесса поиска и установки обновлений. Чтобы найти поврежденные файлы, вы можете воспользоваться системной утилитой SFC, способной сканировать систему на повреждения системных файлов и даже исправить их.
Снова откройте Командную строку, как это было показано в предыдущих способах, после чего введите в нее короткую команду sfc /scannow и нажмите ВВОД на клавиатуре. После нажатия клавиши начнется длительный процесс проверки целостности системных файлов. Дождитесь его окончания, по которому вам будет предоставлены итоги проверки. Если утилита действительно что-то нашла и исправила это – перезагрузите свой компьютер, а затем снова попробуйте обновить Windows 10. Возможно, SFC восстановил именно тот файл, из-за которого и возникала ошибка 0xc1900107.
Как вы, наверное, знаете, Microsoft представляет Windows 10 как службу. Это означает, что у вас есть только одна операционная система с частыми обновлениями, которые улучшают и улучшают ее. Имея это в виду, пользователи должны устанавливать основные обновления для Windows 10, чтобы иметь наилучшие возможности и производительность на данный момент.
Windows 10 известна тем, что вызывает различные ошибки обновления для пользователей, но мы поговорим об одной конкретной проблеме — код ошибки 0xc1900107. Эта проблема обычно возникает, когда вы пытаетесь установить основное обновление для Windows 10 (Anniversary Update или Creators Update). Таким образом, это должно быть решено как можно скорее. И мы покажем вам, как.
Ошибка 0xc1900107 может помешать вам установить определенные обновления, и это может повлиять на безопасность вашей системы. Говоря об этой ошибке, вот некоторые похожие проблемы, о которых сообщили пользователи:
- Не удалось установить обновление Windows 10 — эта проблема может появиться из-за сторонних приложений на вашем компьютере. Если у вас возникла эта проблема, попробуйте обновить драйверы и отключить антивирус.
- Код ошибки 0xc1900107 Обновление создателей — эта проблема была обнаружена при установке Обновления создателей, но она может появиться практически при любом обновлении. Если у вас возникла эта проблема, обязательно отключите USB-устройства и проверьте, решает ли это проблему.
- Неудачный цикл обновления Windows 10 — Иногда вы можете застрять в цикле при попытке установить обновления Windows. В этом случае перезапустите компоненты Центра обновления Windows или попробуйте вручную загрузить и установить обновление.
Решение 1. Проверьте свой антивирус
Если вы получаете сообщение об ошибке 0xc1900107 при обновлении, возможно, проблема связана с вашим антивирусом. Хотя антивирус защитит вас от онлайн-угроз, вы также должны знать, что антивирус может влиять на вашу систему и вызывать эту и другие ошибки.
Если вы подозреваете, что проблема связана с вашим антивирусом, вы можете попробовать отключить определенные антивирусные функции и проверить, помогает ли это. В случае, если это не сработает, вы можете попробовать полностью отключить антивирус. В худшем случае вам, возможно, придется полностью удалить антивирус, чтобы решить эту проблему.
- Читайте также: Как исправить ошибку приложения Event 1000 в Windows 10
Если удаление антивируса решает проблему, вы можете рассмотреть возможность перехода на другое антивирусное решение. На рынке есть много отличных антивирусных инструментов, и если вы ищете новый антивирус, мы настоятельно рекомендуем рассмотреть Bitdefender, так как он обеспечивает отличную защиту и никак не влияет на вашу систему.
Решение 2. Обновите драйверы
Иногда код ошибки 0xc1900107 может появляться, если ваши драйверы устарели. Ваши драйверы очень важны, поскольку они позволяют вашему компьютеру правильно взаимодействовать с вашим оборудованием. Однако, если определенный драйвер устарел, у вас могут возникнуть проблемы.
Чтобы решить эту проблему, рекомендуется обновить драйверы для всех основных компонентов, таких как видеокарта, звуковая карта, сетевой адаптер, набор микросхем и т. Д. Это можно сделать вручную, загрузив последние версии драйверов от вашего производителя.
С другой стороны, если вы хотите обновить все свои драйверы всего парой щелчков мыши, есть автоматизированное решение, которое загрузит и установит необходимые драйверы для вас.
Решение 3 — Запустите средство устранения неполадок обновления
Первое, что мы собираемся попробовать, это запустить средство устранения неполадок Центра обновления Windows. Это собственный инструмент Microsoft, специально разработанный для решения более или менее серьезных проблем, связанных с обновлениями в Windows. Для запуска средства устранения неполадок обновления выполните следующие инструкции:
- Загрузите средство устранения неполадок Центра обновления Windows от Microsoft.
- Запустите инструмент> следуйте инструкциям на экране.
- Попробуйте установить обновление еще раз.
Решение 4. Удалите папку $ WINDOWS. ~ BT
Многие пользователи Windows 10, которые уже сталкивались с этой проблемой, считают, что удаление папки $ WINDOWS. ~ BT решает эту проблему. Если вы не знакомы с этой папкой, в ней хранятся некоторые ваши пользовательские данные из предыдущей версии системы. Однако в некоторых случаях эти данные могут вызвать проблемы при обновлении. Чтобы удалить эту папку, следуйте этим инструкциям:
- Откройте проводник и перейдите на « Этот ПК» > « Локальный диск» (C:) (или на другой жесткий диск вашей системы).
- Теперь нажмите « Просмотр» и установите флажок « Скрытые файлы».
- Найдите папку с именем $ WINDOWS. ~ BT.
- Переименуйте его или удалите.
После этого попробуйте обновить систему еще раз. Если проблема не устранена, перейдите к другому решению.
- ЧИТАЙТЕ ТАКЖЕ: Исправлено: ошибка 0x8009002d в Windows 10
Решение 5 — Выполнить сканирование SFC
И, наконец, если ни одно из вышеуказанных решений не помогло вам, попробуйте запустить сканирование SFC. Это встроенный инструмент Windows, целью которого является устранение различных системных проблем, в том числе ошибок обновления. Чтобы запустить сканирование SFC, сделайте следующее:
- Нажмите клавишу Windows + X и выберите « Командная строка» («Администратор»). Если командная строка недоступна, вы также можете использовать Powershell (Admin).
- В командной строке введите sfc / scannow.
- Процесс должен длиться несколько минут.
- После этого закройте командную строку
Если сканирование SFC не может решить вашу проблему, вы можете рассмотреть возможность использования сканирования DISM. Для этого вам просто нужно сделать следующее:
- Откройте командную строку от имени администратора.
- Введите DISM / Online / Cleanup-Image / RestoreHealth и нажмите Enter, чтобы запустить его.
- Сканирование DISM начнется. Сканирование может занять около 20 минут и более, поэтому не прерывайте его.
По завершении сканирования проверьте, устранена ли проблема. Если проблема все еще существует или вы не смогли запустить сканирование SFC раньше, обязательно повторите ее. После выполнения обоих сканирований проблема должна быть решена.
Решение 6 — Отключите USB-устройства
Иногда ошибка 0xc1900107 может быть вызвана некоторыми USB-устройствами. Несколько пользователей сообщили, что беспроводной адаптер USB может вызвать эту проблему, поэтому, если у вас есть адаптер USB, обязательно отключите его.
Другие USB-устройства также могут вызывать эту проблему, и для ее устранения рекомендуется отключить все ненужные USB-устройства от вашего ПК. Это включает в себя принтеры, геймпады, внешние жесткие диски, флэш-накопители и т. Д. В основном вам необходимо отключить все устройства, кроме клавиатуры и мыши.
После того, как вы отключите ненужные USB-устройства, попробуйте обновить компьютер еще раз.
Решение 7. Сброс компонентов Центра обновления Windows
По словам пользователей, если вы продолжаете получать ошибку 0xc1900107 в процессе обновления, проблема может быть вызвана компонентами Центра обновления Windows. Однако вы можете решить эту проблему, просто сбросив необходимые компоненты.
- ЧИТАЙТЕ ТАКЖЕ: Исправлено: ошибка 0xc1900200 в Windows 10
Это относительно просто, и для того, чтобы сделать это, вам просто нужно запустить пару команд из командной строки. Для этого выполните следующие действия:
- Откройте командную строку от имени администратора.
- Выполните следующие команды одну за другой:
- стоповые биты
- чистая остановка wuauserv
- net stop appidsvc
- чистая остановка cryptsvc
- Ren% systemroot% SoftwareDistribution SoftwareDistribution.bak
- Ren% systemroot% system32 catroot2 catroot2.bak
- чистые стартовые биты
- чистый старт wuauserv
- net start appidsvc
- чистый старт cryptsvc
После выполнения всех этих команд перезагрузите компьютер и проверьте, устранена ли проблема. Если вы не хотите запускать эти команды вручную, вы также можете создать скрипт, который будет запускать команды автоматически для вас. Мы показали вам, как создать сценарий сброса Центра обновления Windows, в одной из наших старых статей, поэтому обязательно ознакомьтесь с его инструкциями.
Решение 8. Загрузите необходимое обновление вручную
Если вы не можете установить определенное обновление из-за ошибки 0xc1900107, вы всегда можете загрузить обновление из каталога обновлений Microsoft. Для этого сначала нужно знать номер кода обновления.
Самый простой способ найти это — зайти в Центр обновления Windows и проверить номер рядом с обновлением. Код обновления будет выглядеть как KBXXXXXXX. Как только вы получите код, вам нужно сделать следующее:
- Перейдите на веб-сайт каталога Центра обновления Майкрософт.
- В поле поиска введите код обновления, которое вы пытаетесь установить.
- Список соответствующих обновлений появится. Найдите нужное обновление и нажмите кнопку « Загрузить», чтобы загрузить его. Имейте в виду, что будут перечислены версии как для 32-разрядной, так и для 64-разрядной версии Windows, поэтому обязательно выберите версию, соответствующую архитектуре вашей системы.
Как только вы загрузите обновление, вы сможете установить его без особых хлопот.
Если у вас есть какие-либо комментарии, вопросы или предложения, не стесняйтесь сообщить нам в комментариях ниже. Чтобы узнать больше об обходах Windows Update и получить дополнительную информацию, обязательно посетите наш Центр обновления Windows.
Примечание редактора: этот пост был первоначально опубликован в марте 2017 года и с тех пор был полностью переработан и обновлен для обеспечения свежести, точности и полноты.
При обновлении до следующей версии Windows система проверяет наличие ожидающего обновления. Если вы получаете ошибку 0xC1900107 , это вызвано тем, что предыдущая попытка установки еще не завершена, и для продолжения обновления требуется перезагрузка системы. Вот что вам нужно сделать, чтобы исправить проблему на вашем компьютере с Windows 10.
Ошибка Windows 10 0xC1900107
Это может быть решено тремя способами. Во-первых, просто перезагрузите компьютер и посмотрите, завершится ли предыдущее обновление. Во-вторых, когда первое не работает, вам нужно очистить временные файлы и системные файлы. Наконец, вы можете запустить средство устранения неполадок Центра обновления Windows, если ничего не работает.
1] Завершить предыдущее ожидающее обновление

Самый простой способ выяснить это – проверить, не были ли кнопки питания заменены на Обновление и перезапуск strong или> Обновление и выключение ’. Это ясно показывает, что ожидается обновление. Так что просто перезагрузите компьютер , и он должен завершить обновление. Если вы не видите никаких изменений в статусе кнопок питания и подтвердили, что нет ожидающих обновлений (Настройки> Обновление и безопасность> Центр обновления Windows), вот как это исправить. Перезагрузка не работает или не уйдет.
2] Освободите место на жестком диске

Есть два способа сделать это. Сначала запустите классическую утилиту очистки диска или используйте встроенную систему Windows 10 ‘Storage Sense ‘ для выполнения этого действия. Обе эти утилиты будут удалять временные файлы и системные файлы из системы.
Вы сможете очистить временные файлы, папку загрузок, пустую корзину и предыдущую версию Windows. Убедитесь, что дважды проверили каждое из этих мест, чтобы случайно не потерять важные файлы. У всех нас есть ужасная привычка хранить вещи в папке Download.
3] Запустите средство устранения неполадок Центра обновления Windows .

Windows 10 предлагает встроенную службу авторемонта, которая может помочь любому пользователю найти небольшие клятвы на ПК с Windows 10. Средство устранения неполадок Центра обновления Windows – одно из них, которое может исправить подобные проблемы, когда все не удается.
- Откройте Настройки> Обновление и безопасность> Устранение неполадок
- Нажмите «Центр обновления Windows» и выберите «Запустить средство устранения неполадок».
Процесс может занять несколько минут, поэтому обязательно уделите ему некоторое время. Как только он обнаружит проблему, он перезагрузит компьютер после четкого сообщения о проблеме.
4] Другие вещи, которые вы можете попробовать
Если приведенные выше предложения не помогут вам, попробуйте следующее:
- Исправьте ошибки Центра обновления Windows с помощью онлайн-устранения неполадок Microsoft
- Временно отключите стороннее программное обеспечение безопасности
- Отключите дополнительное или дополнительное оборудование.
Сообщите нам, помогло ли это руководство решить проблему.
Компания Microsoft начала постепенное распространение обновления системы Windows 10 May 2020 Update. Здесь есть ряд изменений и новых функциональных возможностей, которые улучшат качество работы компьютеров и ноутбуков. Это девятое крупное обновление системы и первое для 2020 года.
Microsoft завершила разработку обновления раньше обычного и потратила больше времени на тестирование и решение найденных проблем. В результате версия 2004 включает в себя значительные изменения кода. Это означает потенциальные проблемы с совместимостью, драйверами, неожиданные ошибки и т.д.
Поскольку May 2020 Update требует переустановки системы, могут возникнуть проблемы, несвязанные конкретно с этой версией. Обычно процесс обновления может оказаться неудачным из-за проблем с хранилищем, несовместимыми программами, повреждёнными или устаревшими драйверами, кастомными конфигурациями компонентов и проблемами с работоспособностью компонентов. В этом руководстве мы расскажем о некоторых известных проблемах и их возможных решениях.
Когда появляется новая версия Windows 10, могут возникнуть проблемы двух типов. Вы можете столкнуться с известными ошибками, которые случаются в процессе и после установки обновления. Это проблемы с активацией, хранилищем, функциональными возможностями. Это необязательно проблемы именно версии 2004.
Ещё есть проблемы из-за багов конкретно в данном обновлении. Они могут относиться к драйверам, совместимости с приложениями или сторонними антивирусами.
В этой статье описаны проблемы обоих типов, в том числе во время и после установки при помощи центра обновления Windows, Update Assistant и Media Creation Tool.
Как исправить проблемы центра обновления Windows при установке May 2020 Update
Рекомендуется использовать центр обновления Windows. Впрочем, этот механизм не является совершенным и иногда в его работе происходят ошибки, которые не позволяют поставить обновление.
Решение неожиданных ошибок при работе с Центром обновления Windows
Если центр обновления Windows не работает, можно использовать инструмент решения проблем для исправления самых распространённых ошибок.
Для исправления проблемы со скачиванием обновлений 2004 сделайте следующее:
- Запустите приложение «Параметры».
- Откройте «Обновление и безопасность».
- Нажмите «Устранение неполадок».
- В разделе «Запустить диагностику и устранить неполадку» выберите «Центр обновления Windows».
- Нажмите на кнопку «Запустить средство устранения неполадок».
- Нажмите «Применить это исправление», если такая кнопка появится.
Примечание: если вы не видите кнопку «Применить это исправление», это нормально. Инструмент применит исправление автоматически. Если требуется одобрение пользователя, вы увидите соответствующую опцию.
- Продолжайте выполнять возникающие на экране указания.
- Перезагрузите компьютер.
Когда вы сделали всё это, центр обновления Windows должен скачать и установить обновление May 2020 Update.
Если вы получаете ошибку 0xc1900223, возникли проблемы в скачивании обновления и вы ничего не можете сделать. Позже центр обновления попробует скачать его снова.
Решение ошибки 0x80073712 при использовании центра обновления Windows
Если во время обновления до Windows 10 2004 вы получаете ошибку 0x80073712, один или больше нужных файлов отсутствуют или повреждены.
Решить эту проблему можно, используя инструмент командной строки Deployment Servicing and Management (DISM). Он позволяет восстановить системные файлы.
- Нажмите на кнопку «Пуск».
- Наберите cmd, нажмите правой кнопкой мыши и выберите команду «Запуск от имени администратора».
- Наберите следующую команду и нажмите ввод:
dism /Online /Cleanup-image /Restorehealth
После этого необходимые файлы должны быть восстановлены и центр обновления Windows сможет загрузить и установить обновление.
Исправление ошибки 0x800F0922 при использовании Центра обновления
Ошибка 0x800F0922 появляется, когда Центр обновления Windows не может подключиться к серверу Microsoft или когда в разделе System Reserved не хватает свободного места.
Отключите VPN
Ошибка 0x800F0922 может означать, что включено соединение VPN.
Чтобы решить эту проблему, нужно отключить VPN:
- Нажмите на иконку сети в панели задач.
- Выберите подключение VPN.
- Нажмите на кнопку «Отключить».
Это сработает, если используются настройки VPN в Windows 10. Если вы используете отдельное приложение, проверьте его документацию.
Изменение размера раздела System Reserved
Если сторонние приложения безопасности, вроде антивирусов, хранят свои данные в разделе System Reserved, есть вероятность, что обновление Windows 10 не установится.
Когда такое происходит, нужно использовать сторонние приложения для изменение размера зарезервированного раздела. Он должен быть не меньше 500 Мб. Или можно выполнить чистую установку версии Windows 10 2004. Это решает данную проблему и позволяет решить все остальные, повысив производительность.
Как исправить проблемы с Media Creation Tool при установке May 2020 Update
Media Creation Tool представляет собой утилиту, созданную главным образом для чистой установки и обновления Windows 10. В его работе тоже могут быть проблемы, особенно в начале распространения May 2020 Update.
Исправление проблемы с зависанием загрузки в Media Creation Tool
При обновлении Media Creation Tool скачивает установочные файлы Windows 10 и дополнительные обновления. Скачивание дополнительных обновлений может зависнуть, что не позволяет установить версию 2004.
Если скачивание зависает надолго, можно сделать следующее:
- Нажмите кнопку «Закрыть».
- Снова запустите Media Creation Tool.
- Выполняйте возникающие на экране указания.
- Когда загрузка установочных файлов завершена, отключите сетевой кабель от компьютера или отключите Wi-Fi.
После этого истечёт тайм-аут скачивания обновлений и продолжится процесс установки. Дальше центр обновления Windows установит все оставшиеся обновления.
Media Creation Tool не начинает установку обновления
Если установка скачанных файлов не начинается, нужно запустить процесс вручную.
- Откройте Проводник.
- Перейдите по адресу: C:$Windows.~BTSources
- Дважды кликните на файл Setupprep.exe.
После этого вы сможете продолжить процесс установки May 2020 Update.
Если проблемы остались, можно использовать для обновления Update Assistant.
Как исправить проблемы с установкой May 2020 Update с USB-носителя
Когда не удаётся установка при помощи носителя с интерфейсом USB, это может означать повреждение или отсутствие необходимых файлов. Проблему легко исправить, используя Media Creation Tool.
Для создания загрузочного носителя USB:
- Перейдите на сайт техподдержки Microsoft: https://www.microsoft.com/ru-ru/software-download/windows10
- В разделе «Использование средства для создания установочного носителя» нажмите «Скачать средство сейчас».
- Сохраните установочный файл на компьютере.
- Дважды кликните по файлу MediaCreationTool2004.exe для запуска процесса установки.
- Нажмите на кнопку «Принять».
- Выберите «Создать установочный носитель» (USB-устройство флэш-памяти, DVD-диск или ISO-файл) для другого ПК.
- Нажмите «Далее».
- Выберите язык, архитектуру процессора и редакцию Windows 10, если они отличаются от вариантов по умолчанию.
- Нажмите «Далее».
- Выберите «USB-устройство флэш-памяти».
- Нажмите «Далее».
- Выберите «Съёмный диск» из списка.
- Нажмите «Далее».
- Нажмите «Завершить».
В результате у вас будет установочный носитель с обновлёнными файлами.
Если установка с этого носителя снова не получается, попробуйте выполнить эти шаги ещё раз, но на другом компьютере. Или используйте другое приложение, вроде Rufus, для создания установочного носителя.
Как устранить проблему установки обновления May 2020 Update
Если процесс обновления до Windows 10 May 2020 Update начался, в нём могут быть разнообразные ошибки, в зависимости от проблемы.
Устранение ошибок 0x8007042B 0x4000D и 0x800700B7 0x2000A
Эти ошибки показывают, что в фоновом режиме запущен другой процесс. Обычно это приложения и сервисы из автозагрузки, такие как системные процессы, сторонний антивирус, приложения рабочего стола.
Вы можете использовать диспетчер задач для завершения этих процессов и приложений.
- Нажмите на кнопку «Пуск».
- Введите в поиск «диспетчер задач» и нажмите на верхний результат.
- Нажмите на кнопку «Подробнее».
- Выберите приложение.
- Нажмите на кнопку «Снять задачу».
- Сделайте так для всех приложений и сервисов, которые мешают установке.
После этого запустите установку обновления снова.
Можно также выполнить чистую установку Windows 10 или временно удалить мешающие программы.
Для удаления программ:
- Откройте «Параметры».
- Перейдите в раздел «Приложения».
- В разделе «Приложения и возможности» выберите нужное приложение.
- Нажмите на кнопку «Удалить».
- Выполняйте указания на экране.
После этого ошибки 0x8007042B 0x4000D и 0x800700B7 0x2000A должны перестать появляться и вы сможете завершить установку обновления 2004.
Устранение ошибки 0xC1900107
Ошибка 0xC1900107 означает, что устройство недавно обновлялось до новой версии. При этом установочные файлы не были удалены и мешают выполнять следующее обновление.
Обычно перезагрузка компьютера помогает, но если ошибка сохраняется, используйте опцию «Контроль памяти».
- Откройте приложение «Параметры».
- Перейдите в раздел «Система».
- Перейдите в подраздел «Память».
- Нажмите «Настроить контроль памяти или запустить его».
- В разделе «Освободить пространство сейчас» выберите «Удалить предыдущие версии Windows».
- Нажмите на кнопку «Очистить сейчас».
После этого предыдущие установочные файлы будут удалены и ошибка 0xC1900107 исчезнет.
Устранение проблем с завершением установки Windows
Пытаетесь ли вы установить крупное обновление Windows 10 или накопительные обновления, могут появиться следующие две ошибки:
Ошибка: Невозможно завершить обновление. Отмена изменений. Не выключайте компьютер. (We couldn’t complete the updates. Undoing changes. Don’t turn off your computer)
Ошибка: Сбой настройки обновлений Windows. Отмена изменений. (Failure configuring Windows Updates. Reverting changes.)
Вам нужно определить код ошибки, чтобы найти решение. Для этого сделайте следующее:
- Запустите приложение «Параметры».
- Перейдите в раздел «Обновление и безопасность».
- Откройте подраздел «Центр обновления Windows».
- Нажмите «Просмотр журнала обновлений».
- Посмотрите на код ошибки рядом с обновлением, которое не смогло установиться.
После этого ищите ошибку с данным кодом в интернете. Также можно проверить страницу журнала обновлений Windows 10
https://support.microsoft.com/ru-ru/help/4498140/windows-10-update-history
. Там вы можете найти, что обновление имеет проблемы и решение.
Решение проблем с установкой Windows
Если вы получаете ошибку «Обновление неприменимо к вашему компьютеру» (Error: The update doesn’t apply to your computer), это означает, что на устройстве отсутствуют необходимые обновления для установки версии 2004.
- Запустите приложение «Параметры».
- Перейдите в раздел «Обновление и безопасность».
- Откроется подраздел «Центр обновления Windows».
- Нажмите «Проверить наличие обновлений».
После этого можно любым поддерживаемым методом обновиться до May 2020 Update.
Решение ошибки 0x80200056
Ошибка 0x80200056 не является критической. Она означает случайную перезагрузку во время обновления. Достаточно повторно запустить установку обновления.
Как исправить проблемы с Update Assistant при установке May 2020 Update
Кроме центра обновления Windows и Media Creation Tool, Microsoft предоставляет инструмент Update Assistant для принудительной установки обновления. Здесь также могут быть ошибки.
Если есть проблемы вроде зависания при скачивании файлов, они могут быть связаны с работой в сети. Для исправления сделайте следующее:
- Отключите устройство от сети. Нужно отключить кабель или выключить Wi-Fi. После этого подождите минуту и снова включите сеть, потом перезапустите Update Assistant.
- Перезагрузите устройство и снова запустите Update Assistant.
- Повторно скачайте Update Assistant.
- Если проблема сохраняется, используйте для обновления Media Creation Tool.
Как исправить проблемы с хранилищем при установке May 2020 Update
Хотя Windows 10 содержит функцию «Зарезервированное хранилище» для хранения временных файлов, могут возникнуть связанные с дисковым пространством ошибки:
• 0x80070070 – 0x50011
• 0x80070070 – 0x50012
• 0x80070070 – 0x60000
На 32-разрядной версии Windows 10 для установки обновлений нужно 16 Гб дискового пространства, для 64-разрядной версии 20 Гб. Если места недостаточно, вы не сможете установить обновление.
- Откройте приложение «Параметры».
- Перейдите в раздел «Система».
- Откройте подраздел «Память».
- Под описанием системного раздела нажмите «Временные файлы».
- Выберите объекты для удаления.
Подсказка: не нужно выбирать «Временные установочные файлы Windows» или «Установочные файлы Windows ESD». Эти файлы нужны для обновления компьютера. - Нажмите «Удалить файлы».
После этого версия 2004 должна установиться. Если свободного места по-прежнему мало, можно использовать внешние хранилища, вроде жёсткого диска или флешки с объёмом памяти как минимум 16 Гб. Туда можно поместить временные установочные файлы.
Как исправить проблемы с аппаратной и программной несовместимостью при установке May 2020 Update
Аппаратная и программная несовместимость могут блокировать процесс обновления. В таком случае вы должны найти источник несовместимости и устранить его.
Ошибка 0x80070002 0x20009
Если вы обновляетесь с более старой версии Windows 10 до May 2020 Update, может возникнуть ошибка 0x80070002 0x20009. Это означает, что не найдены определённые файлы.
Это ещё одна распространённая проблема с обновлением до новой версии Windows 10. Она решается отключением вспомогательных дисков, включая флешки. После отключения периферийных устройств повторно запустите процесс установки.
Ошибка 0xC1900101
Пытаясь установить версию 2004 или другую, вы можете столкнуться с ошибками 0xC1900101 и 0x80090011. Они означают неполадки с драйверами. Коды этих ошибок следующие:
• 0xC1900101 — 0x2000c
• 0xC1900101 — 0x20017
• 0xC1900101 — 0x30017
• 0xC1900101 — 0x30018
• 0xC1900101 — 0x3000D
• 0xC1900101 — 0x4000D
• 0xC1900101 — 0x40017
Отключите периферийные устройства
Для сведения к минимуму возможных ошибок необходимо отключать все периферийные устройства, такие как внешние жёсткие диски, принтеры, устройства Bluetooth и USB, камеры и другие.
После установки можно подключить их снова.
Обновление драйверов
Обновление драйверов устройств до последних версий может устранить ошибки. Для проверки наличия обновлений драйверов в Windows 10 сделайте следующее.
Важно: если вы получаете обновления с сайта производителя устройства, пропустите описанные ниже шаги.
- Нажмите кнопку «Пуск».
- Введите «диспетчер устройств» и запустите его.
- Раскройте проблемное устройство, которое обычно помечено жёлтым восклицательным знаком.
- Нажмите на устройство правой кнопкой мыши и выберите команду «Обновить драйвер».
- Если вы уже скачали драйвер на компьютер, выбирайте вариант «Выполнить поиск драйверов на этом компьютере». Или можно нажать «Автоматический поиск обновлённых драйверов».
- Нажмите кнопку «Обзор».
- Укажите место с распакованными файлами драйвера.
- Нажмите «Далее».
- Выполняйте указания на экране.
После этого ошибки 0xC1900101 и 0x80090011 должны исчезнуть.
Оптимизация хранилища
Если вы видите ошибку 0xC1900101, можно использовать настройки хранилища, удалить ненужные приложения и игры, перенести лишние файлы на другой раздел или на другое хранилище для освобождения свободного места.
Ремонт установки
Ошибка 0xC1900101 может указывать на проблемы с текущей установкой Windows и вы не сможете обновить систему.
Эту ошибку можно исправить при помощи утилит командной строки Deployment Servicing and Management (DISM), System File Checker (SFC) и System File Checker (SFC).
Чистая установка
Если ошибку исправить не удаётся, используйте Media Creation Tool для чистой установки Windows 10.
Устранение аппаратных ошибок 0xC1900200, 0xC1900202, 0x80300024
Если на вашем компьютере уже установлена Windows 10, вы скорее всего не увидите эти ошибки. Если появляются ошибки 0xC1900200 – 0x20008, 0xC1900202 – 0x20008 или 0x80300024, устройство не отвечает минимальным системным требованиям.
Эти требования следующие:
• Процессор: частота 1 ГГц;
• Память: 2 Гб для 32-разрядной версии и 64-разрядной;
• Жёсткий диск: 16 Гб дискового пространства для 32-разрядной версии и 20 Гб для 64-разрядной;
• Видеокарта: DirectX 9 или новее с WDDM 1.0;
• Экран: 800 x 600.
При наличии одной из этих ошибок вам скорее всего нужно обновить оперативную память.
Ошибка 0x800F0923
Ошибка 0x800F0923 означает проблемы с совместимостью драйвера или приложения на компьютере. При обновлении до новой версии Windows 10 данная ошибка обычно указывает на проблему с драйвером видеокарты, устаревшую программу или антивирус.
Одним из методов поиска проблемы является запуск Update Assistant или Media Creation Tool. Во время установки, если есть проблемы с совместимостью, эти инструменты показывают ошибку более подробно.
Если это проблема с драйвером, нужно установить более современную версию с сайта производителя устройства. Если есть, скачайте бета-версию драйвера. В первые дни существования новой версии Windows 10 производители тестируют новые драйверы на совместимость с программным обеспечением.
Удаление несовместимого драйвера
Можно полностью удалить драйверы, установить обновление и затем переустановить устройство, если возможно.
Для удаления проблемного драйвера сделайте следующее:
- Нажмите на кнопку «Пуск».
- Введите в поиск «диспетчер устройств» и откройте его.
- Раскройте проблемное приложение.
- Правой кнопкой мыши нажмите на устройство и выберите «Удалить устройство».
- Снова нажмите кнопку «Удалить».
После этого попробуйте завершить установку обновления May 2020 Update.
Также вы можете столкнуться с ошибками 0x80070490 — 0x20007, которые указывают на несовместимость драйверов, и 0x80070003 — 0x20007. Последнее означает срыв установки обновления во время установки драйвера.
Если вы видите одну из этих ошибок, отключите проблемное устройство и попробуйте выполнить обновление снова.
Ошибка 0xC1900208
Во время обновления до версии 2004 можно столкнуться с ошибкой 0xC1900208 – 0x4000C. Это может означать, что установленное на компьютере приложение несовместимо. Обычно это старая программа для рабочего стола или сторонний антивирус.
Для удаление несовместимых приложений сделайте следующее:
- Откройте приложение «Параметры».
- Перейдите в раздел «Приложения».
- Откроется подраздел «Приложения и возможности».
- Выберите несовместимое приложение.
- Нажмите на кнопку «Удалить».
- Снова нажмите на кнопку «Удалить».
- Выполняйте указания на экране.
Повторите шаги для удаления всех конфликтующих приложений.
Как исправить ошибки после установки May 2020 Update
Даже если установка Windows 10 2004 успешно завершилась, проблемы могут начаться после. Это может быть чёрный экран, проблемы со связью и активацией.
Устранение проблем с чёрным экраном после обновления
Чёрный экран во время и после установки встречается довольно часто. Обычно это указывает на проблему с графическим драйвером, аппаратными компонентами или на неправильную установку новой версии.
Проще всего удалить обновление May 2020 Update с компьютера при помощи дополнительных параметров загрузки:
- Включите компьютер.
- Когда на экране появится логотип Windows, нажмите на кнопку питания.
- Повторите первые два шага ещё дважды.
- Нажмите на кнопку «Дополнительные опции».
- В окне расширенных настроек загрузки выберите «Решение проблем».
- Нажмите «Дополнительные опции».
- Нажмите «Удалить обновления».
- Нажмите «Удалить последнее обновление Windows».
- Войдите в свою учётную запись Windows 10.
- Нажмите «Удалить обновление».
После этого Windows 10 2004 будет удалена. Компьютер вернётся к предыдущей версии, проблема с чёрным экраном будет решена. Рекомендуется не ставить обновление повторно, пока не выйдет патч.
Исправление проблем с сетью после обновления
После установки Windows 10 May 2020 Update есть вероятность столкнуться с проблемами в работе сети, вроде медленного беспроводного подключения, разрывов связи, полного отсутствия связи или недоступного адаптера.
Решение проблем с сетью
Для исправления проблем с сетевым адаптером сделайте следующее:
- Откройте приложение «Параметры».
- Перейдите в раздел «Сеть и интернет».
- Появится подраздел «Состояние».
- Под заголовком «Изменение сетевых параметров» нажмите на «Средство устранения сетевых неполадок».
- Выполняйте указания на экране.
После этого сеть должна начать работать нормально.
Сброс сетевых адаптеров
Если проблема сохраняется, сброс сетевого стека удалит, переустановит и задаст настройки по умолчанию, которые могут решить проблему.
Чтобы сбросить Wi-Fi и адаптеры проводного подключения после обновления до версии 2004, сделайте следующее:
- Откройте приложение «Параметры».
- Перейдите в раздел «Сеть и интернет».
- Появится подраздел «Состояние».
- Под заголовком «Изменение сетевых параметров» нажмите на «Сброс сети».
- Нажмите «Сбросить сейчас».
- Нажмите кнопку «Да».
После выполнения этих шагов Windows 10 удалит и переустановит все сетевые адаптеры. Настройки будут сброшены до заводских, что может решить проблемы с подключением.
Если проблемы остались, причин может быть множество, включая проблемы с адаптером, драйверами, настройками, сигналом, кабелем, маршрутизатором, провайдером и самой Windows 10 2004.
Решение проблем с активацией после обновления
На Windows 10, когда вы активировали систему, повторная активация происходит автоматически после обновления или даже чистой установки без необходимости вводить лицензионный ключ. Иногда повторная активация не срабатывает и вы получаете сообщение «Windows не активирована» с ошибкой 0x803F7001 на странице настроек активации.
В таком случае необходимо просто подождать и позднее Windows 10 должна активироваться автоматически. Если прошло несколько дней и активация не произошла, можно использовать инструмент решения проблемы с активацией.
Как свести к минимуму проблемы при обновлении до Windows 10 May 2020 Update
Windows 10 установлена на тысячах аппаратных и программных конфигураций. Разработка такой системы является очень сложным процессом, поэтому всегда есть шанс столкнуться с неполадками во время или после обновления.
Если подготовиться к установке обновления, эти шансы можно свести к минимуму.
Резервное копирование
Создание резервной копии вашего компьютера является одним из лучших способов подготовиться к обновлению. Процесс установки Windows 10 содержит все механизмы безопасности для восстановления предыдущей установки в случае наличия проблем. Этот механизм не всегда срабатывает как задумано.
Прежде чем нажать на кнопку «Установить», создайте временную резервную копию. Для этого можно пользоваться сторонними приложениями или инструментом создания системных образов в Windows 10.
Кроме резервного копирования операционной системы рекомендуется копировать файлы на внешний жёсткий диск или в облачное хранилище.
Удаление ненужных приложений
Приложения для рабочего стола и сторонний антивирус и часто являются причиной невозможности установить обновление операционной системы. Рекомендуется удалить эти приложения, прежде чем устанавливать обновление. После вы сможете поставить их обратно.
Процесс удаления приложений на Windows 10 уже описывался выше.
Отключение приложений безопасности
Кроме удаления конфликтующих приложений можно удалить сторонний антивирус и прочие приложения безопасности. После обновления Windows 10 их можно установить обратно.
Если проблема в защитнике Windows, его нельзя удалить, но можно отключить.
Важно: временное удаление и отключение приложений безопасности не опасно. Однако, никогда не стоит оставлять устройство без защиты надолго.
Для временного отключения защитника Windows сделайте следующее:
- Откройте приложение «Параметры».
- Перейдите в раздел «Обновление и безопасность».
- Откройте подраздел «Безопасность Windows».
- Нажмите «Защита от вирусов и угроз».
- В разделе «Защита от вирусов и угроз» нажмите «Параметры антивирусной программы защитника Windows».
- Отключите переключатель «Защита в реальном времени».
После этого антивирус не должен конфликтовать с процессом обновления и он автоматически включится после завершения установки.
Освобождение дискового пространства
Если объём свободного дискового пространства на устройстве небольшой, обновление не установится. Сначала нужно освободить дисковое пространство.
Удаление необязательных периферийных устройств
Зачастую источником проблем становятся периферийные устройства, без которых можно обойтись. Прежде чем продолжать установку May 2020 Update, отключите от компьютера все флешки, карты памяти, внешние жёсткие диски, принтеры, сканеры, Bluetooth-устройства и т.д. Отключите док-станцию от ноутбука.
Останутся только мышь, клавиатура, монитор и подключение к интернету. После установки обновления все периферийные устройства можно снова подключить.
Отключите брандмауэр
Брандмауэр может вызвать проблемы, если вы меняли его настройки по умолчанию или используете определённое приложение, которое несовместимо с Windows 10.
Что отключить сторонний брандмауэр, читайте инструкции разработчика. Если проблему вызывает встроенный брандмауэр Windows, для его отключения:
- Откройте приложение «Параметры».
- Перейдите в раздел «Обновление и безопасность».
- Откройте подраздел «Безопасность Windows».
- Нажмите «Брандмауэр и защита сети».
- Нажмите на активную сеть.
- Выключите брандмауэр защитника Windows.
После проблем с установкой Windows 10 2004 быть не должно.
Отключение лимитных приключений
Если вы настроили сетевое подключение как лимитное, Windows 10 2004 не будет скачиваться. Нужен доступ в интернет с неограниченным объёмом трафика.
Чтобы снять лимитное подключение, сделайте следующее:
- Откройте приложение «Параметры».
- Перейдите в раздел «Сеть и интернет».
- Нажмите Wi-Fi или Ethernet.
- Выберите активное сетевое подключение.
- В разделе «Лимитное подключение» выключите переключатель «Задать как лимитное подключение».
Также можно создать загрузочный носитель USB или применять другой компьютер с подключением к другой сети, чтобы использовать их для обновления без доступа в интернет.
Чистая установка
Если вы хотите свести к минимуму вероятность проблем, проще всего выполнить чистую установку Windows 10. Чистая установка удалит все данные на этом разделе жёсткого диска и позволит установить систему без багов.
Если вы хотите выполнить чистую установку, нужно создать загрузочную флешку при помощи Media Creation Tool.
Заключение
Microsoft старается максимально улучшить систему и упростить процесс перехода на следующую версию Windows 10. Высокая сложность не позволяет полностью избавиться от ошибок.
Не рекомендуется устанавливать подобные крупные обновления сразу после их релиза. В них могут содержаться неизвестные баги и ошибки, которые могут внести проблемы в работу компьютера. Желательно подождать выпуска нескольких накопительных обновлений, чтобы система стала более стабильной.
Download PC Repair Tool to quickly find & fix Windows errors automatically
When upgrading to the next version of Windows, the system checks if there any update pending. If you get error 0xC1900107, it is caused due to previous installation attempt is still pending, and a system restart is required to continue the upgrade. Here is what you need to do to fix the issue on your Windows 11/10 computer.
This can be resolved in three ways. The first is to simply restart your PC and see if the previous update completes. Second, when the first doesn’t work, you need to clean up temporary files and the System files. Lastly, you can run the Windows Update Troubleshooter if nothing works.
1] Complete Previous Pending Update
The simplest way to find out is to check if the power buttons have been replaced by ‘Update and Restart‘ or ‘Update and Shutdown’. This clearly shows that there is an update pending. So simply restart your PC, and it should complete the update. In case you don’t see any change in the status of power buttons, and have confirmed there is no pending update (Settings > Update and Security > Windows Update), here is how to fix this Shutdown/Restart not working or won’t go away.
2] Free up Space on your hard drive
There are two ways of doing this. Run the classic Disk Clean Up utility or use the Windows 10 inbuilt system ‘Storage Sense‘to perform this action. Both of these utilities will remove the temporary files and the System files from the system.
You will be able to clear out Temporary files, downloads folder, empty Recycle Bin, and previous version of Windows. Make sure to double-check each of these places, so you don’t lose any important files accidentally. We all have a terrible habit to keep things in the Download folder.
3] Run Windows Update Troubleshooter
Windows 11/10 offers an in-built auto-repair service that can help any user fix small errors on their Windows PC. The Windows Update Troubleshooter is one of them which can fix issues like these when everything fails. Depending on your OS, do the following>
- Open Windows 11 Settings > System > Troubleshoot. Click on Windows Update, and ‘Run the troubleshooter’
- Open Windows 10 Settings > Update and Security > Troubleshoot. Click on Windows Update, and ‘Run the troubleshooter’
The process may take several minutes to complete the process, so make sure to give it some time. Once it finds the issue, it will restart the PC after giving you a clear message on the issue.
4] Other things you could try
If the above suggestions do not help you, you could try the following:
- Fix Windows Update Errors using Microsoft’s online troubleshooter
- Temporarily disable third-party security software
- Unplug extra or additional hardware.
Let us know if this guide helped you solve the issue.
Anand Khanse is the Admin of TheWindowsClub.com, a 10-year Microsoft MVP (2006-16) & a Windows Insider MVP (2016-2022). Please read the entire post & the comments first, create a System Restore Point before making any changes to your system & be careful about any 3rd-party offers while installing freeware.
В настоящее время, многие пользователи сталкиваются с ошибкой 0xc1900107 в Windows 10 при попытке установить обновления. Глядя на сообщение об ошибке 0xc1900107, отображаемой в Центре обновления Windows, можно выудить не так уж много информации. Хоть данную ошибку и принято считать довольно проблематичной, но все же существует метод для ее устранения. Давайте посмотрим, что же это за метод.
Удалить/переименовать папку $WINDOWS.~BT для исправления ошибки 0xc1900107
Папка $WINDOWS.~BT используется для того, чтобы хранить на ней файлы предыдущей версии Windows Сделано это для возможности откатиться к предыдущей версии операционной системы, если на то будет необходимость. Подробнее об этой папке вы можете прочитать в этой статье – Для чего используется папка $WINDOWS.~BT в Windows 7/8/10 и можно ли ее удалить?
- Найдите папку $WINDOWS.~BT, которая расположена в корне системного диска C.
- Переименуйте, либо удалите папку $WINDOWS.~B (Данная папка может быть скрыта).
На этом все. Перейдите в Центр обновления Windows, попытайтесь загрузить и установить обновления снова. На этот раз они должны установиться без проблем и ошибка 0xc1900107 будет ликвидирована.
Содержание
- 1 Ошибка 0xc1900107 в Windows 10: методы решения
- 2 Видео: Ошибка при обновлении Windows 10 — 0xc1900107. Как исправить?
Пользователи продукции Майкрософт уже привыкли к регулярным обновлениям операционной системы Windows 10, но ошибка 0xc1900107 может отобрать у них возможность установки новейшего контента от разработчиков. Данная ошибка является одной из многих других, который могут возникнуть в Центре обновления Windows 10 во время попытки проверки наличия или установки найденных обновлений для системы.
Ошибка 0xc1900107 может появляться на компьютерах пользователей по разным причинам, например, повреждения системных файлов, используемых в процессе обновления, проблемы с компонентами Центра обновления, антивирус или брандмауэр, блокирующие файлы обновления или соединение с серверами Майкрософт, конфликты файлов установки новых и предыдущих обновлений и многое другое.
Помимо прочего, к ошибке 0xc1900107 также прилаживается небольшое сообщение, содержащее в себе немного информации о произошедшем сбое в процессе обновления. В сообщении содержатся следующие строки:
С установкой некоторых обновлений возникли проблемы, но позднее будет предпринята еще одна попытка. Если вы продолжаете видеть это сообщение и хотите поискать дополнительные сведения в Интернете или обратиться в службу поддержки, вам может помочь следующая информация: (0xc1900107)
К огромному счастью, ошибка 0xc1900107 не является серьезной проблемой, так как решается она достаточно быстро и просто с помощью небольшого набора методов, которые мы как раз и будем рассматривать в данной статье.
Ошибка 0xc1900107 в Windows 10: методы решения
Прежде чем мы перейдем к чему-то действительно серьезному, давайте пройдемся по нескольким небольшим советам, которые, возможно, помогут вам преждевременно избавиться от ошибки 0xc1900107. Чтобы попробовать исправить проблему, попробуйте выполнить следующий ряд шагов:
- Попробуйте снова запустить процесс обновления Windows 10, дабы убедиться, что в Центре обновления не произошел случайный сбой.
- Попробуйте перезагрузить компьютер.
- Отключите антивирусное ПО на своем компьютере, дабы убедиться, что оно не блокирует устанавливаемые файлы обновлений, которые загружаются с серверов Майкрософт. Рекомендуется также отключить Защитник Windows — системный антивирус Windows.
- Отключите Брандмауэр Windows, дабы убедиться, что он не блокирует сетевое соединение с серверами обновлений Майкрософт.
- Убедитесь, что ваше Интернет-соединение стабильно и с помощью него можно подключиться к серверам Майкрософт для проверки наличия и загрузки обновления.
Если вы прошлись по всем вышеуказанным пунктам, но ошибка 0xc1900107 все еще преследует вас при обновлении системы — давайте попробуем выполнить с вами кое-что более эффективное. Ниже мы рассмотрим четыре самый действенных способа, которые зарекомендовали себя среди множества пользователей Windows 10 в устранении ошибки 0xc1900107. Рекомендуем вам выполнять их в том порядке, в котором они расписаны.
Способ №1 Удаление/переименование папки $WINDOWS.~BT или $WINDOWS.~WS
Давайте для начала попробуем самый быстрый и простой способ — удаление папки $WINDOWS.~BT или $WINDOWS.~WS, в которой содержаться временный файлы обновлений и всевозможные логи к ним. Порой, данный файлы могут приводить к конфликтам во время установки новых обновлений для Windows 10.
[ads_adsense_auto]
Все, что вам нужно сделать — это переименовать ту или иную папку, после чего ошибка 0xc1900107 благополучно будет разрешена. Если же переименование не поможет, то эту папку можно спокойно удалить. Итак, пройдите в директорию C:Windows и удалите указанный папки.
После удаления $WINDOWS.~BT или $WINDOWS.~WS перезагрузите свой компьютер, а затем снова попробуйте зайти в Центр обновления и выполнить обновление системы. Зачастую, удаление данной папки исправляет ошибку 0xc1900107.
Метод №2 Устранение неполадок Центра обновления
Удаление вышеуказанных папок не помогло — давайте попробуем что-то немного другое. В вашей операционной системе присутствует специальное средство устранения неполадок с Центром обновления, которое мы сейчас попытаемся использовать. Нажмите на Пуск левой кнопкой мыши и откройте Параметры своей системы.
Далее, в Параметрах, откройте раздел Обновление и безопасность, после чего перейдите во вкладку Устранение неполадок. Найдите пункт Центр обновления Windows и кликните на него левой кнопкой мыши. Все, что вам остается — это следовать инструкции на экране и завершить процесс устранения неполадок. Возможно, средству удалось исправить ошибку 0xc1900107.
Метод №3 Сброс компонентов Центра обновления
Вероятно, с каким-то компонентом Центра обновления Windows что-то произошло, вследствие чего и возникла ошибка 0xc1900107. Если это действительно так, то исправить проблему будет просто с помощью сброса компонентов центра обновления. Сейчас мы подробно объясним вам, как выполнить сброс. Для начала нажмите ПКМ на Пуск и выберите Командная строка(администратор).
Открыв Командную строку с привилегиями Администраторской учетной записи, далее вам потребуется ввести ряд определенных команд. Знайте, что вводить их нужно именно в той последовательности, в которой они указаны ниже.
- net stop bits
- net stop wuauserv
- net stop appidsvc
- net stop cryptsvc
- Ren %systemroot%SoftwareDistribution SoftwareDistribution.bak
- Ren %systemroot%system32catroot2 catroot2.bak
- sc.exe sdset bits D:(A;;CCLCSWRPWPDTLOCRRC;;;SY)(A;;CCDCLCSWRPWPDTLOCRSDRCWDWO;;;BA)(A;;CCLCSWLOCRRC;;;AU)(A;;CCLCSWRPWPDTLOCRRC;;;PU)
- sc.exe sdset wuauserv D:(A;;CCLCSWRPWPDTLOCRRC;;;SY)(A;;CCDCLCSWRPWPDTLOCRSDRCWDWO;;;BA)(A;;CCLCSWLOCRRC;;;AU)(A;;CCLCSWRPWPDTLOCRRC;;;PU)
- cd /d %windir%system32
- regsvr32.exe atl.dll
- regsvr32.exe urlmon.dll
- regsvr32.exe mshtml.dll
- regsvr32.exe shdocvw.dll
- regsvr32.exe browseui.dll
- regsvr32.exe jscript.dll
- regsvr32.exe vbscript.dll
- regsvr32.exe scrrun.dll
- regsvr32.exe msxml.dll
- regsvr32.exe msxml3.dll
- regsvr32.exe msxml6.dll
- regsvr32.exe actxprxy.dll
- regsvr32.exe softpub.dll
- regsvr32.exe wintrust.dll
- regsvr32.exe dssenh.dll
- regsvr32.exe rsaenh.dll
- regsvr32.exe gpkcsp.dll
- regsvr32.exe sccbase.dll
- regsvr32.exe slbcsp.dll
- regsvr32.exe cryptdlg.dll
- regsvr32.exe oleaut32.dll
- regsvr32.exe ole32.dll
- regsvr32.exe shell32.dll
- regsvr32.exe initpki.dll
- regsvr32.exe wuapi.dll
- regsvr32.exe wuaueng.dll
- regsvr32.exe wuaueng1.dll
- regsvr32.exe wucltui.dll
- regsvr32.exe wups.dll
- regsvr32.exe wups2.dll
- regsvr32.exe wuweb.dll
- regsvr32.exe qmgr.dll
- regsvr32.exe qmgrprxy.dll
- regsvr32.exe wucltux.dll
- regsvr32.exe muweb.dll
- regsvr32.exe wuwebv.dll
- netsh winsock reset
- netsh winhttp reset proxy
- net start bits
- net start wuauserv
- net start appidsvc
- net start cryptsvc
Введя последнюю команду, вы успешно сбросили компоненты своего Центра обновления. Теперь перезагрузите компьютер и снова войдите в систему Windows 10. Пройдите в Центр обновления и попытайтесь запустить процесс обновления. Вероятно, ошибки 0xc1900107 более нет и она была успешно устранена.
Метод №4 Сканирование и восстановление системных файлов
Еще одной причиной возникновения ошибки 0xc1900107 может быть повреждение системных файлов, которые крайне важны для процесса поиска и установки обновлений. Чтобы найти поврежденные файлы, вы можете воспользоваться системной утилитой SFC, способной сканировать систему на повреждения системных файлов и даже исправить их.
Снова откройте Командную строку, как это было показано в предыдущих способах, после чего введите в нее короткую команду sfc /scannow и нажмите ВВОД на клавиатуре. После нажатия клавиши начнется длительный процесс проверки целостности системных файлов. Дождитесь его окончания, по которому вам будет предоставлены итоги проверки. Если утилита действительно что-то нашла и исправила это — перезагрузите свой компьютер, а затем снова попробуйте обновить Windows 10. Возможно, SFC восстановил именно тот файл, из-за которого и возникала ошибка 0xc1900107.
Нашли опечатку? Выделите текст и нажмите Ctrl + EnterХ
Недавно потребовалось обновить клиенту Windows с версии сборки 10240 до Creators Update (сборка 1703). Обновление никак не хотело устанавливаться стандартным способом через консоль обновлений, настырно выдавая ошибку 0xc1900107. Прочитал, что дело может быть в папке $WINDOWS.~BT, сохранившейся от предыдщего обновления с Windows 7 до Windows 10. Папка эта просто так не удаляется, пришлось переименовать папку и, переназначив владельца, удалить. Инструкций в интернете полно, например вот здесь. После этого попробовал обновиться еще раз. Опять та же ошибка — 0xc1900107. Попробовал обновление через стандартную утилиту Microsot «Помощник по обновлению». Она долго скачивала обновление, пыталась установить, но в итоге тоже выдала ошибку, но уже другую — 0xc1420127.
В итоге помогло решение отсюда и отсюда, заключающееся в том, что необходимо удалить ключ(и) из ветки реестраHKEY_LOCAL_MACHINESOFTWAREMicrosoftWIMMountMounted Images На всякий случай — лучше, конечно, сделать экспорт ключа в файл.
После удаления ключа все обновилось как из пушки.
В данном выпуске я покажу Вам как исправить ошибку обновления Windows 10. Код ошибки выглядит так — 0xc1900107.
Вполне возможно, что этот способ поможет вам и при других ошибках связанных с обновлением виндовс 10 или более ранних версий.
Итак! Что же необходимо сделать, чтобы исправить ошибку 0xc1900107 и успешно обновиться до последней версии или сборки Windows.
Для исправления ошибки 0xc1900107 необходимо удалить или же переименовать папку $WINDOWS.~BT.
Папка $WINDOWS.~BT используется для того, чтобы хранить на ней файлы предыдущей версии или сборки Windows. Это необходимо для того чтобы, получить возможность откатится до рабочей версии Windows без использования диска для восстановления. Подробнее об этой папке вы можете легко найти информацию в интернете.
Вот что необходимо сделать:
- Найдите папку $WINDOWS.~BT которая расположена в корне системного диска C (данная папка системная и скрытая, поэтому необходимо в настройках сделать ее видимой. О том как это сделать я показываю в видео ниже);
- Удалите или переименуйте папку $WINDOWS.~BT;
- Перейдите в центр обновления Windows и попытайтесь загрузить и установить обновления снова. На этот раз обновление должно установится без проблем и ошибки 0xc1900107.
Если вам что-то не понятно, то посмотрите видеоролик в котором я показываю все действия наглядно.
Видео: Ошибка при обновлении Windows 10 — 0xc1900107. Как исправить?
На этом все! Напишите пожалуйста в комментариях получилось ли у Вас устранить ошибку 0xc1900107 при обновлении Windows 10? И не возникло ли при этом каких-либо трудностей?
Кстати! Если вы не успели обновить свою систему до Windows 10 легально и с официального сайта, то у вас есть такая возможность!Сделайте это прямо сейчас!
Подписывайтесь на мой канал на YouTube если еще не подписаны и на оповещения, нажав на колокольчик рядом с кнопкой подписки!
Используемые источники:
- https://geekhow.ru/os/windows/0xc1900107/
- https://bgbug.ru/software/kak-ispravit-oshibki-0xc1900107-i-0xc1420127-pri-obnovlenii-windows-10-do-creators-update-1703
- https://rabota-na-kompjutere.ru/kak-ispravit-oshibku-obnovlenija-windows-10-oshibka-0xc1900107.html
Версия операционной системы Windows 10 October 2020 Update (20H2) стала доступной для установки на совместимых компьютерах. Здесь есть новые функциональные возможности и изменения существующих по сравнению с версией May 2020 Update (2004). Это десятое крупное обновление Windows 10 и второе в 2020 году.
20H2 и 2004 обладают одинаковой файловой системой, поэтому новая версия предлагается в виде накопительного обновления для компьютера под управлением May 2020 Update и полная переустановка системы не потребуется. Если у вас на компьютере более старая версия Windows 10, вроде November 2019 Update, установка будет длиться дольше.
Обычное обновление Windows 10 происходит без проблем, но иногда они все же случаются. Такие проблемы могут быть связаны с изменениями и новшествами в системе. Иногда может быть виновата конфигурация конкретного компьютера, его компоненты, устаревшие драйверы, несовместимые программы.
В этой статье мы рассмотрим наиболее известные проблемы при установке October 2020 Update и варианты их устранения.
Как решить проблемы при обновлении до October 2020 Update
При обновлении Windows 10 могут возникнуть проблемы двух видов. Первые наиболее распространённые, это проблемы с активацией, хранилищем, центром обновления Windows. Они могут быть не связаны конкретно с версией October 2020 Update.
Во втором случае виноваты баги в конкретном обновлении. Обычно сложности возникают во время установки обновления из-за несовместимости драйверов и приложений. Также могут возникнуть неполадки после установки обновлений.
В этой статье мы рассмотрим проблемы обоих типов и варианты их решения. Неважно, устанавливаете вы обновление поверх May 2020 Update, пользуетесь центром обновления Windows, Media Creation Tool или Update Assistant.
Как исправить ошибки при установке через центр обновления Windows
Microsoft всегда рекомендуют использовать центр обновления Windows, но и здесь могут быть неполадки в работе.
Ошибки в центре обновления Windows зачастую трудно определить. Для этого можно использовать инструменты устранения неполадок.
Для решения проблем с загрузкой October 2020 Update через центр обновления Windows сделайте следующие:
- Откройте приложение «Параметры».
- Перейдите в раздел «Обновление и безопасность».
- Откройте «Устранение неполадок».
- Нажмите «Дополнительные средства устранения неполадок».
- Выберите раздел «Центр обновления Windows».
- Нажмите на кнопку «Запустить средство устранения неполадок».
- Если появится, нажмите на кнопку «Применить это исправление».
Примечание: если кнопка не появилась, это не означает, что решение не сработало. Инструмент запустит автоматический скрипт для исправления распространённых проблем. Если будет найдено что-то ещё, появится кнопка «Применить это исправление».
- Продолжайте выполнять указания на экране.
- Перезагрузите компьютер.
После завершения этих шагов можно пользоваться центром обновления Windows.
В случае появления ошибки 0xc1900223 возникают проблемы со скачиванием обновления и сделать ничего нельзя. Можно попытаться скачать обновление позже.
Как исправить ошибку 0x800F0922
Если при нажатии на кнопку «Скачать и установить» появляется ошибка 0x800F0922, невозможно подключиться к серверу для скачивания файлов или зарезервированный системный раздел заполнен и места не хватает.
Закройте подключение VPN
Если есть проблемы с подключением при скачивании обновления, может быть виновато VPN. Для продолжения нужно отключить VPN.
- 1. Нажмите на иконку «Сеть» в панели задач.
- Выберите подключение VPN.
- Нажмите кнопку «Отключить».
Если у вас сторонний VPN-клиент вместо встроенного в Windows 10, используйте его интерфейс для отключения.
Изменение размера системного зарезервированного раздела
Иногда антивирус и другие сторонние приложения безопасности могут хранить данные в зарезервированном системном разделе и блокировать установку обновления Windows 10.
Можно быстро решить эту проблему, используя стороннюю программу для изменения размера раздела. Он должен быть не меньше 500 Мб. Или можно выполнить чистую установку Windows 10, которая решит эту проблему и устранит проблемы с производительностью и другие.
Как исправить ошибку 0x80073712
Ошибка 0x80073712 означает, что нужные для установки файлы отсутствуют или повреждены.
Необходимо удалить временные файлы обновления Windows.
- Откройте «Параметры».
- Перейдите в раздел «Система».
- Перейти в подраздел «Память».
- Под заголовком «Память» нажмите «Временные файлы» под основным разделом диска.
- Снимите выбор по умолчанию.
- Поставьте галочку напротив «Временные файлы установки Windows».
- Нажмите на кнопку «Удалить файлы».
После этого используйте центр обновления Windows снова.
Если ошибка сохранилась, для обновления можно воспользоваться Media Creation Tool.
Как исправить ошибку с зависанием загрузки в Update Assistant
Инструмент Update Assistant помогает устанавливать обновления, когда не срабатывают центр обновления Windows. Иногда и в нём могут быть проблемы в работе. Обычно они связаны с сетью и решить их можно двумя способами:
• Отключить сетевой кабель от компьютера или отключить беспроводное соединение при помощи кнопки в панели задач. Подождите минуту и подключитесь повторно, перезапустите Update Assistant.
• Перезагрузите компьютер и заново откройте Update Assistant.
Если проблема сохраняется, используйте для обновления Media Creation Tool.
Как исправить ошибки в Media Creation Tool
Утилита Media Creation Tool также может использоваться для обновления Windows 10 и для чистой установки. В её работе тоже могут быть проблемы.
Если Media Creation Tool зависает при скачивании обновления
Media Creation Tool скачивает установочные файлы и накопительные обновления. Иногда процесс скачивания зависает и обновление становится невозможным.
Если это происходит, сделайте следующие:
- Закройте Media Creation Tool.
- Откройте Media Creation Tool снова.
- Когда установочные файлы скачались, отключите сетевой кабель от компьютера или выключите беспроводную сеть.
После этого истечёт таймаут подключения и процесс установки продолжится.
Если Media Creation Tool не начинает установку
Если Media Creation Tool зависает при загрузке файлов обновления October 2020 Update, нужно начать процесс вручную.
- Откройте проводник.
- Перейдите по адресу C:ESDWindowssources.
- Дважды кликните по файлу Setupprep.exe.
После можно продолжать обновление Windows 10.
Если проблема не решилась, попытайтесь обновиться при помощи Update Assistant.
Как избавиться от проблем при обновлении с USB-диска
Если обновление не устанавливается с загрузочного USB-носителя, установочные файлы могут быть повреждены или отсутствовать. Для решения проблемы можно использовать Media Creation Tool, чтобы заново создать загрузочный носитель.
- Откройте сайт поддержки Microsoft https://www.microsoft.com/ru-ru/software-download/windows10
- В разделе «Использование средства для создания установочного носителя» нажмите «Скачать сейчас».
- Сохраните установочный файл на компьютер.
- Дважды нажмите на файл MediaCreationTool20H2.exe для начала установки.
- Нажмите кнопку «Принять».
- Выберите «Создать установочный носитель (USB-устройство флеш-памяти, DVD-диск или с ISO-файл) для установки Windows 10 на другом компьютере».
- Нажмите кнопку «Далее».
- Нажмите кнопку «Далее» снова.
- Выберите вариант «USB-диск».
- Нажмите кнопку «Далее».
- Выберите съёмный диск из списка.
- Нажмите кнопку «Далее».
- Нажмите кнопку «Завершить».
После этого будет создан новый установочный носитель. Если он не сработает снова, используйте другое устройство в качестве установочного носителя.
Как исправить ошибки 0x8007042B и 0x800700B7
Во время обновления при помощи Media Creation Tool или Update Assistant могут появиться ошибки 0x8007042B 0x4000D или 0x800700B7 0x2000A.
Они означают, что другой процесс, обычно сторонний антивирус, мешают обновлению.
Для решения закройте мешающие процессы и попробуйте выполнить обновление снова. Также можно сделать чистую установку Windows 10 или временно удалить конфликтующую программу.
Для удаления приложений в Windows 10 сделайте следующее:
- Откройте приложение «Параметры».
- Перейдите в раздел «Приложения».
- В подразделе «Приложения и возможности» выберите приложение.
- Нажмите кнопку «Удалить».
- Снова нажмите кнопку «Удалить».
- Выполняйте указания на экране.
После завершения этих шагов обновление должно пройти успешно.
Как исправить ошибку 0xC1900107
Ошибка 0xC1900107 означает, что устройство недавно было обновлено, но установочные файлы не удалены.
Для удаления этих файлов сделайте следующее:
- Откройте приложение «Параметры».
- Перейдите в раздел Система > Память.
- Нажмите на ссылку «Настроить контроль памяти или запустить его».
- В разделе «Освободить пространство сейчас» поставьте галочку «Удалить предыдущие версии Windows» и нажмите кнопку «Очистить сейчас».
После этого файлы предыдущей установки Windows будут удалены и можно будет обновлять систему.
Как исправить ошибку памяти 0x80070070
Windows 10 обладает функцией «Резервная память», которая резервирует часть пространства на жёстком диске для обновлений и временных файлов. Это пространство доступно не всегда и могут появляться связанные с памятью ошибки, такие как 0x80070070 – 0x50011, 0x80070070 – 0x50012, 0x80070070 – 0x60000.
- Откройте Параметры > Система > Память.
- В разделе «Память» нажмите «Временные файлы» на основном разделе жёсткого диска.
- Выделите объекты для удаления.
Подсказка: не удаляйте временные файлы установки Windows или установочные файлы Windows ESD, поскольку они могут быть нужны для обновления системы. - Нажмите кнопку «Удалить сейчас».
После этого устанавливайте обновление Windows 10.
Если пространства на диске недостаточно, подключите внешний жёсткий диск или флешку с объёмом свободной памяти не меньше 16 Гб. Процедура установки может использовать это временное хранилище.
Как исправить ошибку 0x80070002 0x20009
Ошибка 0x80070002 0x20009 означает, что в процессе установки не найдены нужные файлы.
Чтобы решить эту проблему, отсоедините подключенные компьютеру диски, включая флешки, кроме диска с установочными файлами.
Как исправить ошибку драйвера 0xC1900101
Если есть проблемы с драйверами, могут быть ошибки 0xC1900101 и 0x80090011. Коды ошибок следующие:
0xC1900101 — 0x2000c
0xC1900101 — 0x20017
0xC1900101 — 0x30017
0xC1900101 — 0x30018
0xC1900101 — 0x3000D
0xC1900101 — 0x4000D
0xC1900101 — 0x40017
Действия для исправления этих ошибок:
Оптимизация памяти
Для установки версии Windows 10 20H2 нужно не меньше 20 Гб свободного дискового пространства. Если вы видите ошибку 0xC1900101, может потребоваться удалить ненужные приложения и игры, перенести личные файлы на другой диск.
Отключение устройств
Если вы хотите минимизировать шансы на ошибки при установке обновления, отключите все ненужные периферийные устройства. Это внешние жёсткие диски, принтеры, устройства Bluetooth, USB, камеры и другие. После установки обновлений можно подключить их снова.
Обновите драйверы
При наличии ошибок 0xC1900101 и 0x80090011 нужно проверить последние версии драйверов.
Примечание: если вы скачиваете драйверы с сайта производителя устройства, следуйте указаниям там и пропустите описанные ниже шаги.
Для проверки обновлений драйверов сделайте следующее:
- Открой Параметры > Обновление и безопасность > Центр обновления Windows > Просмотреть необязательные обновления.
Примечание: данная ссылка доступна только в том случае, когда система обнаружила возможность обновить драйверы.
- Нажмите на список обновлений драйверов для просмотра.
- Выберите драйверы для обновления.
- Нажмите «Скачать и установить».
После попробуйте снова поставить обновление October 2020 Update.
Удаление приложений безопасности
Если появляются ошибки 0xC1900101 0x20017 и 0xC1900101 0x30017, виноваты могут быть приложения безопасности сторонних производителей. Может потребоваться временно отключить антивирусы и другие защитные приложения.
- Откройте Параметры > Приложения > Приложения и возможности.
- Выберите приложение безопасности.
- Нажмите на кнопку «Удалить».
- Снова нажмите на кнопку «Удалить».
Продолжайте выполнять указания на экране.
После попробуйте обновить Windows 10 до версии 20H2 и установите приложение безопасности обратно.
Исправление текущей установки Windows 10
Ошибка 0xC1900101 может означать проблемы с секущей установкой Windows 10. В таком случае можно воспользоваться утилитами Deployment Servicing and Management (DISM) и System File Checker (SFC) для восстановления текущей установки.
Восстановление жёсткого диска
Можно использовать инструмент командной строки CHKDSK для проверки и восстановления логических и некоторых физических ошибок на жёстком диске.
Закройте все приложения и:
- Откройте меню «Пуск»
- Наберите в поиске cmd и запустите от имени администратора.
- Наберите следующую команду и нажмите ввод:
chkdsk/f c: - Введите Y и нажмите ввод, чтобы задать расписание сканирования.
- Перезагрузите компьютер.
После перезагрузки инструмент начнёт автоматически сканировать диск для поиска ошибок на нём.
Чистая установка
Если вы получаете ошибку 0xC1900101, нужно использовать инструмент Media Creation Tool для выполнения чистой установки Windows 10 20H2.
Как исправить аппаратные ошибки 0xC1900200, 0xC1900202, 0x80300024
Ошибки 0xC1900200 – 0x20008, 0xC1900202 – 0x20008 означают, что на устройстве недостаточно памяти. Ошибка 0x80300024 показывает проблемы с жёстким диском.
Для проверки аппаратных характеристик компьютера сделайте следующее:
- Откройте Параметры > Система > О системе.
- Посмотрите перечень характеристик устройства.
Минимальные системные требования для установки Windows 10 следующие:
• Процессор: 1 ГГц или быстрее, SoC
• Оперативная память: 1 Гб для 32-разрядных и 2 Гб для 64-разрядных систем
• Жёсткий диск: 16 Гб свободного дискового пространства для 32-разрядных и 20 Гб для 64-разрядных существующих установок. 32 Гб дискового пространства для чистой установки.
• Видеокарты: DirectX 9 или новее с драйвером WDDM 1.0
• Монитор: 800 х 600
Подобные ошибки бывают на устаревших или дешёвых устройствах. В таком случае потребуется обновить соответствующие аппаратные компоненты.
Как исправить ошибку несовместимости драйверов 0x800F0923
В процессе установки может быть появиться ошибка 0x800F0923. Это проблема несовместимости с драйвером или приложением на компьютере.
Чаще всего виноваты драйвера видеокарты. Также это может быть старая программа, сторонний антивирус, устаревшие драйверы различного оборудования.
Если вы используете Update Assistant или Media Creation Tool, вы можете получить более подробную информацию о проблеме.
Если виноват драйвер, нужно скачать и установить последнюю версию драйвера с сайта производителя. Также можно поискать бета-версию драйвера. Иногда в драйверах могут встречаться баги, которые исправляют в следующих версиях.
Если у вас последняя версия драйверов, можно удалить их и продолжить процесс обновления. Затем можно установить эти драйверы обратно.
Исправление проблем с несовместимостью драйверов
Для удаления драйверов устройств на Windows 10 сделайте следующее:
- Откройте меню «Пуск».
- Наберите в поиске «Диспетчер задач» и откройте его.
- Раскройте список устройств.
- Нажмите правой кнопкой мыши по нужному устройству и выберите команду «Удалить устройство».
- Снова нажмите кнопку «Удалить».
После этого можно продолжать обновление Windows 10.
Исправление проблем с несовместимостью приложений
Если проблема в несовместимых приложениях, можно обновить приложение или удалить его перед обновлением Windows 10.
Для удаления приложения:
- Откройте Параметры > Приложения > Приложения и возможности.
- Выберите несовместимое приложение.
- Нажмите кнопку «Удалить».
- Нажмите кнопку «Удалить» снова.
- Выполняйте указания на экране.
После этого продолжите обновление Windows 10. Затем можно вернуть удалённое приложение.
Как исправить ошибку несовместимости 0xC1900208
Если обновить Windows 10 не удаётся, вы можете увидеть ошибку 0xC1900208 – 0x4000C. Она указывает на конфликт приложений.
Удалите комплектующие приложения. Процесс удаления приложений описан выше. После установки обновлений Windows 10 приложения можно вернуть.
Как исправить проблемы с завершением обновления Windows 10
При попытке обновиться до версии 20H2 или установить накопительное обновление могут быть следующие ошибки:
• Ошибка: Невозможно завершить установку обновлений. Отмена изменений. Не выключайте компьютер.
• Ошибка: Не удалось настроить обновления Windows. Отмена изменений.
Эти сообщения указывают на распространённые ошибки, которые блокируют установку обновления. Нужно найти точный код ошибки и просмотреть информацию о ней в интернете.
Чтобы найти код ошибки, сделайте следующее:
- Откройте Параметры > Обновление и безопасность > Центр обновления Windows > Просмотр журнала обновлений.
- Посмотрите код ошибки рядом с обновлением, которое не удалось установить.
После этого найдите информацию по данному коду в интернете. Например, на форумах Microsoft.
Как исправить проблему с чёрным экраном
Чёрный экран является распространённой проблемой во время или после установки обновления Windows 10. Скорее всего виноват драйвер видеокарты или предыдущее обновление установилось некорректно.
Если проблема сохраняется, обновление может быть несовместимо с вашим устройством и рекомендуется пока не устанавливать его.
Откат на предыдущую версию Windows 10 1909
Если вы недавно обновляли компьютер с October 2018 Update или более ранней версии, для удаления обновления October 2020 Update:
- Откройте Параметры > Обновление и безопасность > Восстановление.
- В разделе «Вернуться к предыдущей версии Windows 10» нажмите на кнопку «Начать».
- Выберите доступные причины.
- Нажмите кнопку «Далее».
- Нажмите кнопку «Нет, спасибо».
- Снова нажмите кнопку «Далее».
- Ещё раз нажмите кнопку «Далее».
- Нажмите кнопку «Вернуться на предыдущую версию».
После этого не стоит обновлять Windows 10, пока решение проблемы не будет найдено.
Откат на версию Windows 10 2004
Если вы недавно обновили компьютер с May 2019 Update, для удаления October 2020 Update:
- Откройте Параметры > Обновление и безопасность > Центр обновления Windows > Просмотр журнала обновлений.
- Нажмите «Удалить обновления» наверху страницы.
- Выберите в списке объектов Feature Update to Windows 10 20H2.
- Нажмите кнопку «Удалить».
- Нажмите «Да».
- Нажмите «Перезагрузить сейчас».
Если срок годности версии Windows 10 подходит к концу, система снова попробует обновиться до более новой версии.
Microsoft предлагает просмотреть список проблем на панели состояния Windows 10 https://docs.microsoft.com/en-us/windows/release-information/windows-message-center
Как исправить проблемы с сетью в October 2020 Update
Иногда в проблемах с обновлением может быть виновато сетевое подключение. Это могут быть потеря связи Wi-Fi и Ethernet, нестабильное подключение, нерабочий сетевой адаптер.
В таком случае причин может быть множество, включая драйверы, настройки, силу сигнала, качества кабеля, маршрутизатора, провайдера. Также может быть виноват баг в обновлении 20H2.
Если проблемы начались после установки October 2020 Update, скорее всего виноваты настройки системы или драйвер.
Решение сетевых проблем
Для решения сетевых проблем:
- Откройте Параметры > Сеть и интернет > Состояние.
- В разделе «Дополнительные сетевые параметры» нажмите «Средства устранения сетевых неполадок».
- Выполняйте указание на экране, если есть.
После этого устройство должно нормально подключаться к сети.
Сброс сети
Если предыдущий шаг не помог, можно сбросить сетевой адаптер до настроек по умолчанию.
- Откройте Параметры > Сеть и интернет > Статус.
- Внизу нажмите на ссылку «Сброс сети».
- Нажмите кнопку «Сбросить сейчас».
- Нажмите кнопку «Да».
После этого будут удалены и переустановлены все сетевые адаптеры и настройки сброшены до заводских.
Если это не помогает, может быть виноват баг в версии Windows 10 October 2020 Update.
Как исправить ошибку активации 0x803F7001
Когда копия Windows 10 активирована, не нужен ключ продукта при обновлении или чистой установке. Иногда бывает ошибка с сообщением «Windows не активирована» и кодом 0x803F7001.
Если так происходит, Windows 10 попытается выполнить активацию позднее. Вы можете попробовать использовать инструмент решения проблем с активацией.
Как свести к минимуму проблемы при обновлении до Windows 10 October 2020 Update
Хотя обновление на этот раз небольшое, всегда есть шанс столкнуться с ошибками при его установке и после. Если подготовиться, этот шанс будет меньше.
Создание временной резервной копии
Хотя процесс установки Windows имеет механизм безопасности для отмены изменений, если продолжать обновление невозможно, он может не сработать. Обновление может быть установлено, но при этом могут быть потеряны пользовательские данные. По этой причине рекомендуется создавать резервную копию.
Можно использовать программное обеспечение по вашему выбору или задействовать встроенный инструмент Windows 10. Файлы можно сохранить в облачном сервисе вроде Dropbox.
Создание точки восстановления
Если у вас компьютер на May 2020 Update, можно создать точку восстановления. Если что-то пойдёт не так, вы сможете вернуть систему в работоспособное состояние.
- Откройте меню «Пуск».
- Введите в поиск «Создание точки восстановления» и перейдите туда.
- Перейдите на вкладку «Защита системы».
- Выберите системный раздел жёсткого диска.
- Нажмите кнопку «Настроить».
- Выберите опцию «Включить защиту системы».
- Нажмите кнопку «Применить».
- Нажмите кнопку «Создать».
- Задайте название точки восстановления. Например, укажите дату создания.
- Нажмите кнопку «Создать».
- Нажмите кнопку «Закрыть».
- Нажмите кнопку OK.
После вы можете продолжить установку обновлений Windows 10. Если возникнут проблемы, вы сможете при помощи точки восстановления вернуть систему в работоспособное состояние.
Отключение необязательных периферийных устройств
На Windows 10 проблемы иногда возникают из-за подключенных к компьютеру устройств, без которых можно обойтись. Это флешки, внешние диски, карты памяти, принтеры, сканеры, устройства Bluetooth, без которых компьютер способен работать.
Перед обновлением до 20H2 можно отключить их от компьютера. Достаточно только монитора, клавиатуры, мыши, подключения к интернету. После установки обновления устройства можно подключить обратно.
Удаление необязательных приложений
Старые приложения или приложения с ошибками могут привести к проблемам с совместимостью с обновлением Windows 10. Чтобы таких проблем не возникло, можно временно удалить необязательные приложения, вроде сторонних антивирусов.
- Откройте Параметры > Приложения > Приложения и возможности.
- Выберите в списке приложение и нажмите на кнопку «Удалить».
- Нажмите «Удалить» снова.
- Выполняйте указания на экране.
После обновления Windows 10 можно повторно установить удалённое приложение.
Если у вас установлен сторонний антивирус или брандмауэр, ищите на сайте разработчика информацию о том, как временно отключить их или удалить.
Отключение лимитного соединения
Если у вас лимитное подключение к интернету, обновление не будет скачиваться через центр обновления Windows. Подключитесь к другой сети или отключите лимитное соединение, если у вас хватает трафика.
Для отключения лимитного соединения:
- Откройте Параметры > Сеть и интернет.
- Нажмите Wi-Fi или Ethernet.
- Выберите вашу активную сеть.
- В разделе «Лимитные подключения» отключите переключатель «Задать как лимитное подключение».
После этого обновление должно скачаться.
Выполнение чистой установки
Если вы попробовали все описанные выше варианты и обновление всё равно не устанавливается, может помочь чистая установка Windows 10.
Это рекомендуемый метод, который позволит установить чистый вариант Windows 10 и решить проблемы с производительностью и другие.
Для установки нужно создать загрузочный носитель при помощи Microsoft Media Creation Tool. С него вы сможете загрузить компьютер и начать установку Windows 10.
Заключение
Windows 10 October 2020 Update является небольшим обновлением и не требует переустановки системы на версии May 2020 Update. Это означает минимальный риск проблем при установке. Компьютеры на более старых версиях Windows 10 имеют большую вероятность столкнуться с проблемами при обновлении.
В этой статье мы рассказали о возможных проблемах и вариантах их решения при помощи центра обновления Windows, Media Creation Tool и Update Assistant.
Обычно не рекомендуется обновлять Windows 10 сразу после появления очередной версии. Нужно дождаться данных с других компьютеров и проверки различных аппаратных и программных комбинаций. Стоит подождать выпуска нескольких дополнительных небольших обновлений, прежде чем вручную начинать процесс установки 20H2.