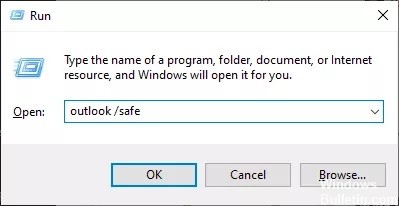Download PC Repair Tool to quickly find & fix Windows errors automatically
Microsoft Outlook is long known to receive Error 0x80004005, The Operation Failed in Outlook, and while it was primarily because of script blocking by third-party apps, the issue has occurred at a couple of more places. In this post, we will help you resolve the error.
If you receive Error 0x80004005, The Operation Failed during Send/Recieve operation in Outlook, then it could be a script blocking issue, Mailbox Size Limit, etc. These are some of the methods that can resolve error 0x80004005 in Outlook based on the situation.
- Antivirus & Security Software issue
- Mailbox Size Limit
- SharePoint Document Library Connection
- Update Outlook to the latest version
Make sure to sync Outlook every time you follow the given solutions.
1] Antivirus & Security Software issue
Norton is known to cause this issue past few years. I have seen a couple of reports from last year as well, which means the issue is still not resolved. Ths security software may block applications that execute a bat file or a reg file. So try disabling the Antivirus program, which can Norton’s or Windows. Some programs have the option to enable or disable script blocking, make sure to uncheck it.
2] Mailbox Size Limit
Some of the reports are about reaching the maximum size limit on the mailbox. It is something related to your mailbox provider, which can also be because of the maximum number of recipients being reached for the day. You may have to split the distribution list into two halves and then send the email through Outlook.
3] SharePoint Document Library Connection
If you have connected Outlook from a SharePoint list or Document Library, then you should know that this feature is being deprecated. In the future, if you need to use the feature while you migrate your documents to OneDrive, you can set a registry key to address the issue.
- Type Regedit in the Run prompt (Win + R), and press the Enter key to open the Registry Editor.
- Navigate to the following path
HKEY_CURRENT_USERSoftwareMicrosoftOfficeCommonOfflineOptions
- Right-click on the Options key, and create a new DWORD and name it as CheckoutToDraftsEnabled
- Once created, double-click on it to edit the value, and set it as 1
- Exit registry and sync outlook again.
4] Update Outlook to the latest version
Make sure you have the latest version of the Outlook client. If the automatic updates are disabled for some reason, and if the client doesn’t match with the minimum version required for the sync to happen, then you will have the issue. You can check if there is an update available by going to Outlook > File >Office account > Update and select the Update Now from the dropdown. Once done, make sure to keep all the Office products updated all the time.
I hope the post was easy to follow, and you were able to resolve the issue related to error 0x80004005 in Outlook.
Ashish is a veteran Windows and Xbox user who excels in writing tips, tricks, and features on it to improve your day-to-day experience with your devices. He has been a Microsoft MVP (2008-2010).
Download PC Repair Tool to quickly find & fix Windows errors automatically
Microsoft Outlook is long known to receive Error 0x80004005, The Operation Failed in Outlook, and while it was primarily because of script blocking by third-party apps, the issue has occurred at a couple of more places. In this post, we will help you resolve the error.
If you receive Error 0x80004005, The Operation Failed during Send/Recieve operation in Outlook, then it could be a script blocking issue, Mailbox Size Limit, etc. These are some of the methods that can resolve error 0x80004005 in Outlook based on the situation.
- Antivirus & Security Software issue
- Mailbox Size Limit
- SharePoint Document Library Connection
- Update Outlook to the latest version
Make sure to sync Outlook every time you follow the given solutions.
1] Antivirus & Security Software issue
Norton is known to cause this issue past few years. I have seen a couple of reports from last year as well, which means the issue is still not resolved. Ths security software may block applications that execute a bat file or a reg file. So try disabling the Antivirus program, which can Norton’s or Windows. Some programs have the option to enable or disable script blocking, make sure to uncheck it.
2] Mailbox Size Limit
Some of the reports are about reaching the maximum size limit on the mailbox. It is something related to your mailbox provider, which can also be because of the maximum number of recipients being reached for the day. You may have to split the distribution list into two halves and then send the email through Outlook.
3] SharePoint Document Library Connection
If you have connected Outlook from a SharePoint list or Document Library, then you should know that this feature is being deprecated. In the future, if you need to use the feature while you migrate your documents to OneDrive, you can set a registry key to address the issue.
- Type Regedit in the Run prompt (Win + R), and press the Enter key to open the Registry Editor.
- Navigate to the following path
HKEY_CURRENT_USERSoftwareMicrosoftOfficeCommonOfflineOptions
- Right-click on the Options key, and create a new DWORD and name it as CheckoutToDraftsEnabled
- Once created, double-click on it to edit the value, and set it as 1
- Exit registry and sync outlook again.
4] Update Outlook to the latest version
Make sure you have the latest version of the Outlook client. If the automatic updates are disabled for some reason, and if the client doesn’t match with the minimum version required for the sync to happen, then you will have the issue. You can check if there is an update available by going to Outlook > File >Office account > Update and select the Update Now from the dropdown. Once done, make sure to keep all the Office products updated all the time.
I hope the post was easy to follow, and you were able to resolve the issue related to error 0x80004005 in Outlook.
Ashish is a veteran Windows and Xbox user who excels in writing tips, tricks, and features on it to improve your day-to-day experience with your devices. He has been a Microsoft MVP (2008-2010).
Microsoft Outlook давно известен тем, что получает Ошибка 0x80004005, операция не удалась в Outlook, и хотя в основном это было связано с блокировкой скриптов сторонними приложениями, проблема возникла еще в нескольких местах. В этом посте мы поможем вам устранить ошибку.
Если вы получаете сообщение об ошибке 0x80004005, сбой операции во время операции отправки / получения в Outlook, то это может быть проблема с блокировкой сценария, ограничение размера почтового ящика и т. Д. Это некоторые из методов, которые могут разрешить ошибку 0x80004005 в Outlook в зависимости от ситуации.
- Проблема с антивирусом и программным обеспечением безопасности
- Ограничение размера почтового ящика
- Подключение к библиотеке документов SharePoint
- Обновите Outlook до последней версии
Обязательно синхронизируйте Outlook каждый раз, когда вы следуете данным решениям.
1]Проблема с антивирусом и защитным программным обеспечением
Известно, что Norton вызывает эту проблему в последние несколько лет. Я также видел пару отчетов за прошлый год, а это значит, что проблема все еще не решена. Это программное обеспечение безопасности может блокировать приложения, которые запускают файл bat или reg. Так что попробуйте отключить антивирусную программу, которая может Norton’s или Windows. В некоторых программах есть возможность включать или отключать блокировку скриптов, обязательно снимите этот флажок.
2]Ограничение размера почтового ящика
Некоторые отчеты касаются достижения максимального размера почтового ящика. Это что-то связано с вашим провайдером почтового ящика, что также может быть связано с максимальным количеством получателей, которых удалось достичь за день. Возможно, вам придется разделить список рассылки на две половины, а затем отправить электронное письмо через Outlook.
3]Подключение к библиотеке документов SharePoint
Если вы подключили Outlook из списка SharePoint или библиотеки документов, вы должны знать, что эта функция устарела. В будущем, если вам понадобится использовать эту функцию при переносе документов в OneDrive, вы можете настроить раздел реестра для решения этой проблемы.
- Введите Regedit в командной строке (Win + R) и нажмите клавишу Enter, чтобы открыть редактор реестра.
- Перейдите по следующему пути
HKEY_CURRENT_USERSoftwareMicrosoftOfficeCommonOfflineOptions
- Щелкните правой кнопкой мыши ключ Options и создайте новый DWORD и назовите его CheckoutToDraftsEnabled.
- После создания дважды щелкните по нему, чтобы отредактировать значение, и установите его как 1
- Выйдите из реестра и снова синхронизируйте Outlook.
4]Обновите Outlook до последней версии.
Убедитесь, что у вас установлена последняя версия клиента Outlook. Если автоматические обновления по какой-то причине отключены, и если клиент не соответствует минимальной версии, необходимой для синхронизации, тогда у вас будет проблема. Вы можете проверить, доступно ли обновление, перейдя в Outlook> Файл> Учетная запись Office> Обновить и выберите «Обновить сейчас» в раскрывающемся списке. После этого не забудьте постоянно обновлять все продукты Office.
Я надеюсь, что за публикацией было легко следить, и вы смогли решить проблему, связанную с ошибкой 0x80004005 в Outlook.
Что такое ошибка Outlook 0x80004005?
0x80004005 Outlook — это ошибка, с которой пользователи часто сталкиваются при попытке отправить или получить электронную почту в Outlook.
Появляющееся сообщение обычно гласит: «Это сообщение не может быть отправлено. Попробуйте отправить сообщение еще раз или обратитесь к сетевому администратору».
Операция клиента не удалась. Ошибка [OX80004005-0X0004B9-OXOO501].
Причины ошибок
Эта ошибка обычно вызвана проблемой в Локальная вычислительная сеть или локальная сеть. На самом деле происходит потеря сигналов с беспроводной локальной сети или проблема с сетевым кабелем.
В результате 0x80004005 Ошибка Outlook срабатывает при отправке или получении электронной почты. Иногда проблема проходит сама по себе. Однако, если это повторяется через несколько часов, это показывает, что в сети существует некоторая проблема.
Кроме того, важно понимать, что различные факторы могут влиять на качество беспроводных соединений в сети.
Например, открыватели гаражных ворот, микроволновые печи и устройства Bluetooth могут легко стать препятствием, нарушив соединение и ухудшив качество. Другие причины перечислены ниже.
- Отсутствующие, поврежденные или поврежденные ключи реестра
- Наличие вирусов
- Устаревшие драйверы
Необходимо исправить эту ошибку, иначе потенциальные риски, связанные с этой ошибкой, такие как необратимое повреждение и синие экраны.
Дополнительная информация и ручной ремонт
Есть два способа исправить эту ошибку, и оба перечислены ниже следующим образом.
- Одним из решений является отключение блокировки скриптов в антивирусная программа Нортона. У большинства пользователей, сталкивающихся с этой проблемой, на своих компьютерах установлен антивирус Norton. Чтобы решить эту проблему, просто отключите функцию «Включить блокировку сценариев». Однако у этого решения есть и обратная сторона. Включение блокировки скриптов сделает вашу сеть или компьютер уязвимыми для вирусов и вредоносного ПО. Поэтому не рекомендуется внедрять это решение.
- Альтернативное решение — просто отключить функцию уведомления о новой почте, предлагаемую в Outlook. Чтобы отключить уведомления о любых новых письмах, выполните следующие действия. Откройте Outlook и перейдите в меню «Инструменты». Здесь вы найдете «Параметры». Нажмите на него и выберите вкладку «Настройки». Здесь вы найдете «Параметры электронной почты». Щелкните по нему, а затем снимите флажок напротив параметра «Отображать уведомление при поступлении новой почты». Дважды нажмите ОК.
Оба эти обходных пути будут работать. Поэтому рекомендуется использовать любой из них в соответствии с вашими потребностями.
Расширенный ремонт системы Pro
Автоматизированное решение для ремонта ПК в один клик
С Advanced System Repair Pro вы можете легко
Замените поврежденные файлы
Восстановить производительность
Удалить вредоносные программы
СКАЧАТЬ
Advanced System Repair Pro совместим со всеми версиями Microsoft Windows, включая Windows 11.
Поделиться этой статьей:
Вас также может заинтересовать
Как вы знаете, операционная система Windows 10 поддерживает выделенный высокопроизводительный графический процессор, который предоставляет возможности для поддержки графических карт от NVIDIA или AMD. Это помогает операционной системе работать намного лучше, разделяя графически интенсивные операции от ЦП до выделенного процессора. Однако бывают случаи, когда он также испытывает некоторые проблемы, которые приводят к некоторым ошибкам, таким как ошибка «Не удалось создать графическое устройство». Возможно, ваш компьютер имеет более одного экрана или видеокарты, поэтому вы получаете эту ошибку. Чтобы исправить это, вам нужно попробовать переустановить DirectX или переустановить драйвер видеокарты. Вы также можете попробовать вручную проверить аппаратное обеспечение или цикл питания вашего компьютера. Чтобы начать устранение ошибки «Не удалось создать графическое устройство», следуйте приведенным ниже рекомендациям.
Вариант 1. Попробуйте запустить средство диагностики DirectX.
Поскольку ошибка связана с графическими API-интерфейсами DirectX, вы можете запустить средство диагностики DirectX, чтобы решить эту проблему.
Вариант 2. Попробуйте обновить или переустановить DirectX.
Если инструмент диагностики DirectX не работает, вы можете попробовать обновить или переустановить DirectX. Это может помочь в устранении проблемы, поскольку при переустановке или обновлении DirectX он заменит несовместимые или поврежденные компоненты DirectX с вашего компьютера.
Вариант 3. Обновите или переустановите драйверы видеокарты.
- Сначала загрузите компьютер в безопасном режиме.
- После этого нажмите клавиши Win + R, чтобы запустить Run.
- Введите MSC в поле и нажмите Enter или нажмите OK, чтобы открыть диспетчер устройств.
- После этого отобразится список драйверов устройств. Оттуда найдите адаптеры дисплея и щелкните по ним.
- После этого щелкните правой кнопкой мыши каждую запись в разделе «Видеоадаптеры» и выберите в меню пункт «Удалить устройство».
- Теперь перезагрузите компьютер.
- После перезагрузки компьютера перейдите в приложение «Настройки» и проверьте наличие обновлений в разделе «Центр обновления Windows».
Примечание: У вас также есть возможность перейти непосредственно на веб-сайт производителей ваших видеокарт, таких как NVIDIA, Intel или AMD, и перейти в раздел под названием Драйверы, а затем проверить, есть ли новое доступное обновление — если оно есть, загрузите и установите его.
Вариант 4. Попробуйте физически проверить оборудование вашего компьютера.
Вы также можете проверить физическое состояние оборудования на вашем компьютере. Вы можете удалить пыль с аппаратных компонентов, таких как видеокарта компьютера. При этом вы должны использовать небольшую воздуходувку или мягкую ткань и аккуратно запускать компоненты. Убедитесь, что вы не повредите какие-либо детали влагой и не нанесете вреда любым цепям во время выполнения этой задачи.
Вариант 5. Попробуйте выключить и снова включить компьютер.
Вы также можете попробовать выключить и снова включить компьютер, чтобы исправить ошибку. Для этого вы должны выключить компьютер таким образом, чтобы питание было полностью отключено, а все свежие конфигурации файлов загружались при загрузке вашего компьютера. Первое, что вам нужно сделать, это выключить компьютер, а если вы используете ноутбук со съемным аккумулятором, вы должны вынуть аккумулятор на пару минут, прежде чем снова подключить его и загрузить ноутбук. С другой стороны, если вы используете настольный компьютер, нажмите и удерживайте кнопку питания, пока процессор не выключится, выньте кабель питания на минуту или около того, а затем снова подключите его. Загрузите компьютер и посмотрите, есть ли ошибка было решено.
Узнать больше
Код ошибки 0x80070643 — Что это?
Код ошибки 0x80070643 или код ошибки Центра обновления Windows влияет на различные версии операционной системы Windows, включая Windows 10. Код ошибки 0x80070643 обычно происходит из-за повреждения в .Net Framework. Когда это произойдет, пользователи не смогут устанавливать обновления, которые они загрузили на свой ПК.
Решения
 Причины ошибок
Причины ошибок
Коды ошибок в Windows возникают по многим причинам, включая поврежденные системные файлы, вирусы и нехватку места на вашем компьютере. С точки зрения кода ошибки 0x80070643 в Windows 10, причина обычно связана с проблемой с платформой .NET или ошибками в реестре.
Дополнительная информация и ручной ремонт
Чтобы решить код ошибки 0x80070643 в Windows 10, пользователям потребуется использовать различные методы ручного ремонта. Эти методы направлены на устранение основных проблем, которые в первую очередь приводят к возникновению ошибки на вашем устройстве. Таким образом, методы включают использование инструмента восстановления .Net Framework, сброс компонентов Центра обновления Windows или запуск чистой загрузки.
Обратите внимание, что инструкции, приведенные в этой статье, должны соблюдаться правильно, поскольку внесение изменений в компьютер с помощью этих ручных методов восстановления может привести к серьезным проблемам в случае ошибок. Если вы не можете выполнить действия, указанные в методах ручного ремонта ниже, обратитесь к специалисту по ремонту Windows. Обратите внимание, что если ошибка не устранена, это может привести к появлению других сообщений об ошибках, таких как код ошибки 0xc004fc03
Способ первый: запустить средство восстановления .Net Framework
Поскольку код ошибки 0x80070643 может быть вызван проблемами, связанными с .Net Framework на вашем компьютере, важно, чтобы вы загрузили .Net Инструмент Ремонт рамок. Этот инструмент, как следует из названия, помогает исправлять ошибки, которые он обнаруживает при установке или обновлениях, связанных с платформой.
Инструмент доступен на официальном сайте Windows. Загрузите инструмент и следуйте инструкциям. После того, как вы загрузили .Net Framework Repair Tool, запустите его и подождите, пока он исправит все проблемы, обнаруженные в рамках.
После этого перезагрузите компьютер и проверьте, правильно ли работает Центр обновления Windows. Если код ошибки повторяется, перейдите к другому решению, реализовав второй метод ручного ремонта, указанный в этой статье.
Способ второй: сброс компонентов Windows Update
Этот метод является наиболее техническим из всех методов, упомянутых в этой статье. Это потребует от пользователя Windows 10 доступа к командной строке и внесения изменений в реестр Windows — области операционной системы, в которой хранится важная информация, настройки и другие сведения, касающиеся оборудования и программ, установленных на вашем компьютере. Внимательно следуйте инструкциям и обязательно выполните резервное копирование реестра, прежде чем продолжить этот метод ручного восстановления.
Шаг первый: введите Командная строка в поле поиска рядом с кнопкой Пуск, затем выберите Командная строка (Администратор).
Шаг второй: выберите Да, как только появится окно контроля учетных записей.
Шаг третий: Остановите службу Центра обновления Windows, службу BITS и службу криптографии, введя следующие команды:
чистые стоповые бит
net stop wuauserv
net stop appidsvc
net stop cryptsvc
Шаг четвертый: Обязательно нажимайте Enter после ввода каждой команды.
Шаг пятый: Введите следующую команду, затем нажмите Enter, чтобы удалить файлы qmgr * .dat:
Удалить «%ALLUSERSPROFILE%Application DataMicrosoftNetworkDownloaderqmgr*.dat»
Шаг шестой: нажмите ввод после ввода следующей команды:
кд / д% windir% system32
Шаг седьмой: Зарегистрируйте файлы для BITS и Центра обновления Windows, которые вы остановили на третьем шаге. Для этого введите следующие команды, выбирая Enter после каждой команды:
regsvr32.exe atl.dll
regsvr32.exe urlmon.dll
regsvr32.exe mshtml.dll
regsvr32.exe shdocvw.dll
regsvr32.exe browseui.dll
regsvr32.exe jscript.dll
regsvr32.exe vbscript.dll
regsvr32.exe scrrun.dll
regsvr32.exe msxml.dll
regsvr32.exe msxml3.dll
regsvr32.exe msxml6.dll
regsvr32.exe actxprxy.dll
regsvr32.exe softpub.dll
regsvr32.exe wintrust.dll
regsvr32.exe dssenh.dll
regsvr32.exe rsaenh.dll
regsvr32.exe gpkcsp.dll
regsvr32.exe sccbase.dll
regsvr32.exe slbcsp.dll
regsvr32.exe cryptdlg.dll
regsvr32.exe oleaut32.dll
regsvr32.exe ole32.dll
regsvr32.exe shell32.dll
regsvr32.exe initpki.dll
regsvr32.exe wuapi.dll
regsvr32.exe wuaueng.dll
regsvr32.exe wuaueng1.dll
regsvr32.exe wucltui.dll
regsvr32.exe wups.dll
regsvr32.exe wups2.dll
regsvr32.exe wuweb.dll
regsvr32.exe qmgr.dll
regsvr32.exe qmgrprxy.dll
regsvr32.exe wucltux.dll
regsvr32.exe muweb.dll
regsvr32.exe wuwebv.dll
Шаг восьмой: сбросьте Winsock в командной строке, введя следующую команду и выбрав Enter:
Netsh сброс Winsock
Шаг девятый: Сконфигурируйте настройки прокси в Windows 10 с помощью следующей команды, затем нажмите Enter:
Netsh WinHTTP сброса прокси
Шаг десятый: Чтобы перезапустить BITS, Центр обновления Windows и службу криптографии, введите следующие команды и нажмите Enter:
чистые стартовые биты
net start wuauserv
net start appidsvc
net start cryptsvc
Шаг одиннадцатый: установите последнюю версию агента обновления Windows.
Шаг двенадцатый: перезагрузите компьютер.
После перезагрузки компьютера проверьте Центр обновления Windows, чтобы убедиться, что код ошибки устранен. Теперь вы сможете получить доступ к последним обновлениям на вашем устройстве. Однако, если возникла проблема, и код ошибки повторяется, вам нужно будет выполнить чистую загрузку.
Метод третий: загрузка автоматизированного инструмента
Если вы хотите всегда иметь в своем распоряжении утилиту для исправления этих Windows 8 и других связанных с ними проблем, когда они возникают, Загрузить и установить мощный автоматизированный инструмент.
Узнать больше
Ehshell.exe Ошибка приложения — что это?
Ehshell.exe — это разновидность .exe (исполняемого файла). Этот файл является важным компонентом Microsoft Media Center. По умолчанию он находится в подпапке C:Windows. Ошибка приложения Ehshell.exe — это код ошибки, который появляется, когда задачи в Media Center зависают. Ошибка приложения Ehshell.exe обычно отображается на экране в следующем формате:
«Ehshell.exe — Сервисы отладки общеязыковых сред выполнения
Приложение создало исключение, которое невозможно было обработать.
Идентификатор процесса = 0xa18 (2584), идентификатор потока = 0xa24 (2596) ».
Решения
 Причины ошибок
Причины ошибок
Ошибка приложения Ehshell.exe возникает, когда пользователи ПК выполняют повторяющиеся задачи в Media Center на Windows XP Media Center Edition. Компьютер перестает отвечать, и отображается сообщение об ошибке. Эта ошибка возникает, если пользователи выполняют одну или несколько из следующих повторяющихся задач в Media Center:
- Повторное изменение размера, восстановление и сворачивание окна Media Center
- Расписание телепередач для записи
- Повторно меняйте канал, пока Media Center находится в окне
- Повреждение файла Ehshell.exe из-за заражения вредоносным ПО или проблем с реестром.
Хотя это не является фатальной ошибкой, чтобы избежать каких-либо неудобств, рекомендуется сразу исправить ошибку.
Дополнительная информация и ручной ремонт
Чтобы исправить ошибку приложения ehshell.exe в вашей системе, вам не нужно нанимать профессионала и тратить сотни долларов на ремонт. Вот некоторые из лучших и наиболее эффективных самостоятельных методов, с помощью которых вы можете попробовать немедленно решить эту проблему на своем компьютере.
Способ 1. Установите последний пакет обновления для Microsoft Windows.
Чтобы устранить проблему, установите последний пакет обновления для Windows. Пакет обновления — это, по сути, обновление Windows, часто объединяющее ранее выпущенные обновления, которые помогают сделать Windows более надежной. Они предлагаются бесплатно на официальном сайте Microsoft. Чтобы начать работу, просто войдите на официальный сайт Microsoft и загрузите последний пакет обновлений, совместимый с вашей версией Windows. Процесс установки может занять 30 минут. И вам будет предложено перезагрузить компьютер примерно в середине процесса установки. После установки пакета обновления Windows ошибка приложения ehshell.exe будет исправлена. Если ошибка все еще сохраняется, попробуйте способ 2.
Способ 2 — сканирование на наличие вредоносных программ
Ошибка приложения Ehshell.exe также может появиться на вашем компьютере из-за заражения вредоносным ПО. Вредоносные программы, такие как вирусы, трояны и черви, намеренно дают своим вредоносным процессам похожие имена файлов .exe, поэтому вредоносное ПО трудно идентифицировать. В таком случае желательно скачать мощный антивирус и просканировать весь ПК. Запустите его, чтобы удалить все скрытые вредоносные программы в вашей системе. После удаления вредоносного ПО ошибка приложения ehshell.exe будет устранена.
Способ 3 — Очистить реестр
Иногда файлы .exe также могут быть повреждены, когда реестр перегружен ненужными и устаревшими файлами. Если это является основной причиной появления кода ошибки, рекомендуется загрузить Restoro. Это многофункциональное и удобное средство восстановления ПК, развернутое с очистителем реестра. Он удаляет все ненужные файлы, очищает и восстанавливает реестр за считанные секунды, тем самым исправляя все ошибки, связанные с реестром.
Открыть чтобы загрузить Total System Care и устранить ошибку приложения Ehshell.exe на вашем компьютере.
Узнать больше
Бывают случаи, когда ваш ПК с Windows 10 может столкнуться с проблемой, когда он зависает и отображает сообщение «Подготовка параметров безопасности». Если это происходит с вашим ПК с Windows 10, вы не сможете использовать клавиатуру или даже мышь, и ваш экран будет зависать только на экране, как указано выше. Поскольку ваш компьютер все еще зависает, у вас не останется другого выбора, кроме как выключить его и перезагрузить. Нажмите клавишу F11, как только ваш компьютер включится. Это приведет вас к дополнительным параметрам запуска, где вы можете выполнить некоторые шаги. Если это все еще не сработало, вам нужно загрузить компьютер с Windows 10 в безопасном режиме, а затем попробовать варианты устранения неполадок, указанные ниже.
Вариант 1 — Попробуйте использовать Восстановление системы
Вы можете сделать эту опцию либо загрузкой в безопасном режиме, либо восстановлением системы. Если вы уже находитесь в разделе «Дополнительные параметры запуска», просто выберите «Восстановление системы» и перейдите к следующим шагам. И если вы только что загрузили свой компьютер в безопасном режиме, следуйте инструкциям ниже.
- Нажмите клавиши Win + R, чтобы открыть диалоговое окно «Выполнить».
- После этого введите «sysdm.cpl» в поле и нажмите «Ввод».
- Затем перейдите на вкладку «Защита системы» и нажмите кнопку «Восстановление системы». Откроется новое окно, в котором вы должны выбрать предпочитаемую точку восстановления системы.
- После этого следуйте инструкциям на экране, чтобы завершить процесс, а затем перезагрузите компьютер и проверьте, устранена ли проблема.
Вариант 2. Удалите недавно установленные обновления Windows.
Проблема может быть вызвана обновлениями Windows, поэтому вам нужно проверить, действительно ли это так. Лучший способ сделать это — через безопасный режим.
- Загрузите компьютер в безопасном режиме, а затем нажмите клавиши Win + I, чтобы открыть настройки.
- После этого нажмите «Обновление и безопасность», а затем выберите «Обновление Windows» в левом столбце меню.
- Затем выберите опцию «Просмотр истории установленных обновлений» в правом столбце и нажмите «Удалить обновления». Откроется окно со списком всех установленных обновлений на вашем ПК.
- Оттуда выберите обновление, которое хотите удалить, и нажмите кнопку «Удалить», расположенную в правом нижнем углу окна.
Вариант 3. Попробуйте отключить быстрый запуск.
- Загрузите ваш компьютер в безопасном режиме.
- Затем нажмите клавиши Win + R, чтобы открыть диалоговое окно «Выполнить».
- Затем введите «контроль», чтобы открыть панель управления.
- После этого выберите «Оборудование и звук» и нажмите «Параметры питания».
- Выберите «Выберите, что делают кнопки питания» в левой части меню и нажмите «Изменить настройки, которые в данный момент недоступны».
- После этого снимите флажок «Включить быстрый запуск (рекомендуется)» и нажмите «Сохранить изменения».
- Теперь перезагрузите компьютер и проверьте, устранена ли проблема.
Вариант 4. Попробуйте запустить сканирование SFC и утилиту CHKDSK.
Вы можете выполнять как SFC, так и CHKDSK, используя параметры безопасного режима и расширенного запуска. Для параметров расширенного запуска щелкните параметр «Командная строка» и перейдите к шагам. И если вы загрузили компьютер в безопасном режиме, выполните следующие действия:
- Нажмите клавиши Win + X или щелкните правой кнопкой мыши кнопку «Пуск» и выберите «Командная строка (администратор)».
- После этого введите эту команду и нажмите Enter, чтобы запустить проверку системных файлов или SFC — «Sfc / scannow».
- В качестве альтернативы вы можете использовать эту команду вместо, если предыдущая команда не работала — «sfc / scannow / offbootdir = c: / offwindir = c: windows».
- Подождите, пока сканирование SFC не будет выполнено с процессом, а затем перезагрузите компьютер.
- Затем запустите утилиту CHKDSK и, как только закончите, проверьте диск на наличие ошибок, а затем перезагрузите компьютер, чтобы сохранить сделанные изменения.
Вариант 5. Попробуйте сбросить Windows 10.
Вы можете перезагрузить компьютер с Windows 10, используя дополнительные параметры запуска или загрузившись в безопасном режиме.
- Коснитесь клавиш Win + I и перейдите в Обновление и безопасность> Восстановление.
- Затем нажмите «Начать» в разделе «Сбросить этот компьютер».
- После этого следуйте инструкциям на экране, чтобы узнать, как перезагрузить компьютер и какие файлы и настройки вы хотите восстановить.
- Затем он перезагрузит ваш компьютер, переустановив его
Вариант 6. Попробуйте переименовать папку SoftwareDistribution.
В этом варианте командная строка должна быть такой же, как в варианте 4. Вы можете использовать оба способа, чтобы открыть командную строку.
- Откройте командную строку с повышенными правами от имени администратора, введите приведенные ниже команды и нажмите «Ввод» сразу после ввода каждой из них.
- net stop wuauserv
- чистые стоповые бит
- переименовать c: windowsSoftwareDistribution SoftwareDistribution.bak
- net start wuauserv
- чистые стартовые биты
Примечание. Вы также можете переименовать папку SoftwareDistribution в «SoftwareDistribution.bak» или «SoftwareDistribution.old» после загрузки компьютера в безопасном режиме.
Вариант 7. Попробуйте восстановить BCD
Восстановление BCD может помочь вам исправить застрявшую Windows 10.
- Вы можете начать с загрузки среды установки Windows 10 с установочного носителя.
- После этого нажмите «Восстановить компьютер» и на синем экране выберите «Устранение неполадок», а затем выберите меню «Дополнительные параметры».
- Затем выберите Командная строка и введите команды ниже одну за другой и нажмите Enter сразу после того, как вы это сделаете.
- exe / FixMbr
- exe / FixBoot
- exe / RebuildBcd
Вариант 8 — Выполнить сканирование с помощью Ресторо
Если ни одна из указанных опций не сработала, вы можете попробовать исправление, которое включает решение в один клик, известное как Ресторо, Эта программа является полезным инструментом, который может восстанавливать поврежденные реестры и оптимизировать общую производительность вашего ПК. Помимо этого, он также очищает ваш компьютер от любых нежелательных или поврежденных файлов, которые помогут вам удалить любые нежелательные файлы из вашей системы. Это в основном решение, которое у вас под рукой всего лишь одним кликом. Он прост в использовании и удобен в использовании. Чтобы получить полный набор инструкций по загрузке и использованию, см. Шаги ниже.
Узнать больше
Все вредоносные программы вредны, и масштабы ущерба сильно различаются в зависимости от типа заражения. Некоторые варианты вредоносных программ изменяют настройки интернет-браузера, добавляя прокси-сервер или изменяя настройки DNS ПК. Когда это произойдет, вы не сможете посетить некоторые или все сайты и, следовательно, не сможете загрузить или установить необходимое программное обеспечение для обеспечения безопасности, чтобы очистить компьютер от вредоносных программ. Если вы читаете эту статью, скорее всего, вы столкнулись с вирусной инфекцией, которая не позволяет вам загрузить и/или установить программу Safebytes Anti-Malware на свой компьютер. Следуйте приведенным ниже инструкциям, чтобы удалить вредоносное ПО альтернативными методами.
Способ 1. Установите Anti-Malware в безопасном режиме с сетевым подключением
Если вредоносная программа настроена на автоматическую загрузку при запуске Microsoft Windows, переход в безопасный режим может заблокировать попытку. Поскольку в безопасном режиме запускаются только минимальные приложения и службы, редко возникают какие-либо причины для конфликтов. Чтобы удалить вредоносное ПО в безопасном режиме, вам потребуется сделать следующее.
- 1) Нажмите клавишу F8 непрерывно, как только ваш компьютер загрузится, однако до появления большого логотипа Windows или черного экрана с белыми текстами. Это вызовет меню дополнительных параметров загрузки.
- 2) Выберите Safe Mode with Networking с помощью клавиш со стрелками и нажмите Enter.
- 3) Когда вы перейдете в этот режим, у вас снова будет доступ к Интернету. Теперь используйте ваш веб-браузер нормально и скачать Safebytes Anti-Malware.
- 4) После установки выполните полную проверку и дайте программному обеспечению избавиться от обнаруженных угроз.
Метод 2: использование альтернативного интернет-браузера для загрузки антивирусного программного обеспечения
Вредоносный программный код может использовать уязвимости в конкретном веб-браузере и блокировать доступ ко всем сайтам антивирусного программного обеспечения. Если вы подозреваете, что ваш Internet Explorer был взломан компьютерным вредоносным ПО или иным образом скомпрометирован киберпреступниками, наиболее эффективный план действий — переключиться на альтернативный веб-браузер, такой как Chrome, Firefox или Safari, чтобы загрузить выбранную вами программу безопасности — Safebytes Anti. -Вредоносное ПО.
Скачать SafeBytes Anti-Malware для удаления вредоносных программ
Метод 3: установка и запуск защиты от вредоносных программ с USB-накопителя
Чтобы эффективно удалить вредоносное ПО, вы можете подойти к проблеме установки антивирусной программы на пораженный компьютер с другой стороны. Примите эти меры, чтобы использовать флэш-накопитель для исправления зараженного компьютера.
- 1) Используйте другой компьютер без вредоносных программ для загрузки Safebytes Anti-Malware.
- 2) Подключите флэш-накопитель к незараженному компьютеру.
- 3) Дважды щелкните исполняемый файл, чтобы открыть мастер установки.
- 4) Выберите букву диска USB в качестве места, когда мастер спросит вас, где именно вы хотите установить антивирус. Следуйте инструкциям по активации.
- 5) Теперь перенесите флешку на зараженный компьютер.
- 6) Дважды щелкните по файлу EXE антивирусной программы на USB-накопителе.
- 7) Нажмите кнопку «Сканировать сейчас», чтобы начать сканирование на наличие вредоносных программ.
Если ни один другой метод загрузки и установки антивирусного программного обеспечения не работает, у вас нет другого выхода, кроме как прибегнуть к последнему средству: полной переустановке Windows, единственному подходу, который, как известно, имеет 100% -ный успех при удалении вируса.
Узнать больше
Беспрепятственный просмотр файлов на компьютере стал возможен благодаря Проводнику в Windows 10, поскольку он предоставляет пользователям широкие возможности настройки как для вывода списка, так и для выполнения операций с файлом. У вас есть возможность упорядочить просматриваемые папки и файлы по имени, типу, дате, размеру и т. д. Кроме того, файлы, имеющие общий атрибут, также могут быть соответствующим образом сгруппированы с помощью функции группировки. Однако бывают случаи, когда вместо помощи он вызывает у некоторых пользователей некоторые проблемы. Вот почему в этом посте вы узнаете, как отключить функцию группировки файлов в проводнике в Windows 10. Есть два метода, которые необходимо учитывать при отключении функции группировки файлов в Windows 10. Во-первых, вы можете отключите его только для одной папки или вы можете отключить его для всех папок на вашем компьютере. Для получения более подробной информации следуйте инструкциям, приведенным ниже.
Вариант 1. Отключить группировку файлов только в одной папке.
Этот первый вариант относительно прост и прост, он будет работать, если вы хотите отключить группировку файлов только в одной папке.
- Сначала откройте проводник и перейдите в папку, в которой вы хотите отключить группировку файлов.
- Затем щелкните правой кнопкой мыши в любом месте этой папки.
- Затем выберите Группировать по> Нет. Это отключит группировку файлов только для этой конкретной папки.
Вариант 2 — отключить группировку файлов во всех папках
Если вы хотите отключить группировку файлов во всех папках на вашем компьютере, вам необходимо воспользоваться этой опцией. Если вы уже пробовали первый, продолжайте шаги, указанные ниже.
- Нажмите комбинацию клавиш Alt + V.
- Затем нажмите клавиши Alt + Y, а затем нажмите клавиши Alt + O.
- После этого перейдите на вкладку «Просмотр» и в разделе «Просмотр папок» выберите «Применить к папкам».
- Теперь нажмите кнопку «Применить» и «ОК», чтобы сохранить сделанные изменения. Это отключит группировку файлов во всех папках, перечисленных в проводнике.
Узнать больше
Иметь ПК — это здорово, чаще мы наслаждаемся им, чем сталкиваемся с проблемами, но со временем кажется, что наш компьютер все больше и больше замедляется, поскольку появляются новые приложения и игры, которые требуют более мощных компьютеров. Прежде чем вы решите выбросить свой компьютер и купить новый, потому что он кажется вам немного медленным, прочитайте это руководство, в котором мы дадим вам общие советы и рекомендации, чтобы ваш компьютер работал быстрее:
-
Держите свой компьютер в чистоте и порядке
Замедления и многие другие проблемы, даже аппаратные сбои, могут происходить из-за грязного ПК. Убедитесь, что ваш компьютер чистый и аккуратный для максимальной производительности.
-
Оптимизация воздушного потока через корпус ПК
Воздушный поток очень важен, поэтому ваш графический процессор и процессор, а также все компоненты оборудования могут поддерживаться в оптимальной рабочей температуре. Если какое-либо устройство внутри корпуса работает при аномальных температурах, вы будете ежедневно испытывать замедление работы и замерзание. Убедитесь, что все вентиляторы работают, а ваши температуры находятся в оптимальном диапазоне, чтобы предотвратить перегрев и обеспечить максимальную производительность.
-
Проверьте компьютер на наличие вредоносных программ
Вирусы, черви и все вредоносные программы в целом могут резко снизить производительность системы. Убедитесь, что в вашем программном обеспечении защиты установлены последние версии определений и установлены последние обновления Windows.
-
Создайте высокопроизводительный план управления питанием
Схемы управления питанием Windows могут быть очень полезной функцией, особенно если вы работаете на ноутбуке, но для повышения производительности и максимального расхода энергии вам необходимо переключиться на высокопроизводительную схему управления питанием.
-
Свободное место на системном диске
Отсутствие или отсутствие места на системном диске Windows может привести к экстремальному замедлению работы, убедитесь, что ваш жесткий диск не горит красным при просмотре из проводника, иначе производительность будет на 50% ниже.
-
Выберите запускаемые приложения
Если у вас есть много приложений, запускаемых с вашей Windows, и многие из них работают в фоновом режиме, вы столкнетесь с проблемами производительности. Каждое приложение, работающее в фоновом режиме, забирает себе оперативную память и процессорное время, которые могут быть бесплатными и использоваться для нужной вам программы.
-
Не открывайте слишком много вкладок в браузере
Наличие слишком большого количества вкладок в браузере во время работы на компьютере также может вызвать замедление работы, каждая вкладка забирает себе оперативную память и даже может привести к снижению производительности браузера, если вкладка является ЖИВОЙ и постоянно обновляется новым контентом.
-
Удалить расширения браузера
Говоря о браузере, слишком много установленных расширений, которые активны, как только браузер запущен и работает, также может привести к снижению производительности. Удалите все, что вам действительно не нужно, и ваш компьютер станет быстрее.
-
Сделайте апгрейд оборудования
Иногда ваша система просто немного устарела, увеличение объема оперативной памяти или переход на новый SSD с большей скоростью может привести к огромной разнице в производительности ПК. Убедитесь, что оперативная память является стандартной, и обновите ее соответствующим образом. Вы также можете обновить процессор и другие узкие места в вашей системе таким образом, вместо того, чтобы полностью покупать новый компьютер.
-
Отформатируйте и переустановите систему
Диски, следы приложений, записи реестра и т. Д. Накапливаются в вашей системе с течением времени, и, если будет уделено достаточно времени, это приведет к засорению вашего компьютера. Время от времени рекомендуется создавать резервные копии файлов и полностью очищать полный формат HD и устанавливать новую и свежую копию Windows с новыми и чистыми копиями приложений и драйверов.
Вот и все, 10 советов о том, как повысить производительность Windows и ПК и ускорить их работу. Я надеюсь, что вы нашли прочитанное информативным и полезным, и я надеюсь, что скоро увидимся.
Узнать больше
Известно, что файл Athwbx.sys или драйвер Qualcomm Atheros вызывает несколько ошибок типа «синий экран смерти». Это происходит, когда драйвер поврежден или операционная система не может получить к нему доступ или найти его. Кроме того, поврежденные сектора на жестком диске или в ОЗУ также могут вызывать ошибки BSOD. Известно, что файл athwbx.sys вызывает следующие ошибки BSOD, перечисленные ниже:
- SYSTEM_THREAD_EXCEPTION_NOT_HANDLED (athwbx.sys)
- СТОП 0x0000000A: IRQL_NOT_LESS_EQUAL (athwbx.sys)
- СТОП 0x0000001E: KMODE_EXCEPTION_NOT_HANDLED (athwbx.sys)
- STOP 0 × 00000050: PAGE_FAULT_IN_NONPAGED_AREA (athwbx.sys)
- На вашем компьютере возникла проблема, и его необходимо перезагрузить. Позже вы можете поискать в Интернете по названию ошибки: athwbx.sys
Прежде чем продолжить работу с советами по устранению неполадок, приведенными ниже, вы можете попробовать выполнить восстановление системы, поскольку это может устранить ошибки синего экрана, вызванные файлом athwbx.sys. Чтобы запустить восстановление системы, выполните следующие действия:
- Нажмите клавиши Win + R, чтобы открыть диалоговое окно «Выполнить».
- После этого введите «sysdm.cpl» в поле и нажмите «Ввод».
- Затем перейдите на вкладку «Защита системы» и нажмите кнопку «Восстановление системы». Откроется новое окно, в котором вы должны выбрать предпочитаемую точку восстановления системы.
- После этого следуйте инструкциям на экране, чтобы завершить процесс, а затем перезагрузите компьютер и проверьте, устранена ли проблема.
Если восстановление системы не помогло исправить ошибку синего экрана, сейчас самое время прибегнуть к советам по устранению неполадок, приведенным ниже, но перед тем, как начать, убедитесь, что вы сначала создали точку восстановления системы.
Вариант 1. Попробуйте воссоздать файл athwbx.sys.
Первое, что вы можете попробовать, — это воссоздать файл athwbx.sys. Каждый раз, когда ваш компьютер с Windows 10 загружается, он ищет все установленные драйверы системы и, если не может их найти, пытается их создать. Вот почему, если вы удалите поврежденный файл драйвера, скорее всего, вы можете получить исправленный файл, воссозданный специально для вас. Как? Обратитесь к шагам ниже.
- Загрузите компьютер с Windows 10 в безопасном режиме.
- Затем откройте проводник и перейдите в это место: C: / Windows / System32 / drivers.
- Оттуда ищите файл с именем системы и переименуйте его в athwbx.old.
Примечание: Как видите, расширение файла изменилось с .sys на .old.
- Теперь перезагрузите компьютер и проверьте, исправлена ли ошибка Blue Screen athwbx.sys.
Вариант 2. Попробуйте обновить или откатить драйверы вашего устройства.
Если первый вариант вам не подошел, то пора либо обновить, либо откатить драйверы устройств. Скорее всего, после того, как вы обновили свой компьютер с Windows, ваш драйвер также нуждается в обновлении. С другой стороны, если вы только что обновили драйверы устройства, вам необходимо откатить драйверы до их предыдущих версий. В зависимости от того, что применимо к вам, следуйте приведенным ниже инструкциям.
- Откройте Диспетчер устройств из меню Win X.
- Затем найдите драйверы устройств и щелкните их правой кнопкой мыши, чтобы открыть окно «Свойства».
- После этого перейдите на вкладку «Драйвер» и нажмите кнопку «Удалить устройство».
- Следуйте опции экрана, чтобы полностью удалить его.
- Наконец, перезагрузите компьютер. Это просто переустановит драйверы устройства автоматически.
Примечание: Вы можете установить специальный драйвер на свой компьютер, если он у вас есть, или вы также можете найти его прямо на веб-сайте производителя.
Вариант 3 — Запустить проверку системных файлов
Средство проверки системных файлов или SFC — это встроенная командная утилита, которая помогает восстанавливать как поврежденные, так и отсутствующие файлы. Он заменяет плохие и поврежденные системные файлы хорошими системными файлами. Чтобы запустить команду SFC, выполните действия, указанные ниже.
- Нажмите Win + R, чтобы запустить Run.
- Введите CMD в поле и нажмите Enter.
- После открытия командной строки введите ПФС / SCANNOW
Команда запустит сканирование системы, которое займет несколько секунд, прежде чем завершится. Как только это будет сделано, вы можете получить следующие результаты:
- Защита ресурсов Windows не обнаружила нарушений целостности.
- Защита ресурсов Windows обнаружила поврежденные файлы и успешно восстановила их.
- Windows Resource Protection обнаружила поврежденные файлы, но не смогла исправить некоторые из них.
- Перезагрузите компьютер.
Вариант 4 — Попробуйте запустить утилиту CHKDSK
Запуск утилиты CHKDSK может также помочь устранить ошибку типа «синий экран» athwbx.sys. Если на вашем жестком диске есть проблемы с целостностью, обновление действительно завершится сбоем, так как система будет считать, что она неработоспособна, и именно здесь появляется утилита CHKDSK. Утилита CHKDSK исправляет ошибки жесткого диска, которые могут вызывать проблему.
- Откройте командную строку с правами администратора.
- После открытия командной строки выполните следующую команду и нажмите Enter:
CHKDSK / F / R
- Дождитесь завершения процесса и перезагрузите компьютер.
Вариант 5 — Запустите средство диагностики памяти
Запуск средства диагностики памяти Windows в Windows 10 также может помочь вам исправить ошибку типа «синий экран» athwbx.sys. Обратитесь к шагам ниже, чтобы узнать, как запустить этот инструмент:
- Нажмите клавиши Win + R, чтобы открыть Run и введите ехе и нажмите Enter, чтобы открыть средство диагностики памяти Windows.
- После этого он даст два варианта, таких как:
- Перезапустите сейчас и проверьте наличие проблем (рекомендуется)
- Проверьте проблемы при следующем запуске компьютера
- После перезагрузки компьютера выполните базовое сканирование, или вы также можете воспользоваться опциями «Advanced», такими как «Test mix» или «Pass count». Просто нажмите клавишу F10, чтобы начать тестирование.
Примечание: После того, как вы выберете эту опцию, ваш компьютер перезагрузится и проверит наличие проблем с памятью. Если он обнаружит какие-либо проблемы, он автоматически их исправит, а если проблем не обнаружено, то, скорее всего, это не проблема, связанная с памятью, поэтому вам следует попробовать другие варианты, указанные ниже.
Вариант 6. Запустите средство устранения неполадок синего экрана
Средство устранения неполадок с синим экраном — это встроенный в Windows 10 инструмент, который помогает пользователям исправлять ошибки BSOD, такие как athwbx.sys. Его можно найти на странице средств устранения неполадок настроек. Чтобы использовать его, выполните следующие действия:
- Нажмите клавиши Win + I, чтобы открыть панель «Настройки».
- Затем перейдите в Обновление и безопасность> Устранение неполадок.
- Оттуда найдите опцию «Синий экран» с правой стороны, а затем нажмите кнопку «Запустить средство устранения неполадок», чтобы запустить средство устранения неполадок «Синий экран», а затем перейдите к следующим параметрам на экране. Обратите внимание, что вам может потребоваться загрузить ваш компьютер в безопасном режиме.
Узнать больше
 Что такое RTX
Что такое RTX
Nvidia GeForce RTX — это высококлассная профессиональная платформа для визуальных вычислений, созданная Nvidia, которая в основном используется для проектирования сложных крупномасштабных моделей в архитектуре и дизайне продуктов, научной визуализации, исследования энергии, а также производства фильмов и видео. Nvidia RTX обеспечивает трассировку лучей в реальном времени. Исторически сложилось так, что трассировка лучей была зарезервирована для приложений не в реальном времени (таких как компьютерная графика в визуальных эффектах для фильмов и фотореалистичная визуализация), а видеоиграм приходилось полагаться на прямое освещение и заранее рассчитанный косвенный вклад в их визуализацию. RTX способствует новой разработке компьютерной графики для создания интерактивных изображений, которые реагируют на освещение, тени и отражения. RTX работает на графических процессорах Nvidia Volta, Turing и Ampere, в частности, используя ядра Tensor (и новые ядра RT на Turing и его преемниках) в архитектурах для ускорения трассировки лучей.
Преимущество в играх
С невероятным освещением и тенями, отражением, улучшенными эффектами дыма и воды и многим другим, RTX удалось добавить потрясающие эффекты в реальном времени на ваш рабочий стол, и все это благодаря технологиям Nvidia. Конечно, для того, чтобы собрать такие технологии и функции, сама игра должна поддерживать и иметь RTX, вы не можете включить RTX в любую игру, сама игра должна иметь встроенную технологию. Поэтому мы представляем вам список всех игр RTX, которые вы можете найти в настоящее время на рынке, чтобы вы могли наслаждаться лучшей графикой, которую может предложить ПК.
Список игр, поддерживающих технологию
- На фоне зла
- The Ascent
- Поле битвы V
- Call of Duty: Black Ops Холодная война
- Служебный долг: Modern Warfare
- Control
- Cyberpunk 2077
- Избавь нас от луны
- Doom Eternal
- Dirt 5
- Fortnite
- Ghostrunner
- Правосудие онлайн
- JX3
- Путешествие Лего Строителя
- Mechwarrior 5: Наемники
- The Medium
- Metro Exodus (и DLC «Два полковника»)
- Minecraft
- Лунный клинок
- Смертная ракушка
- Наблюдатель: Система Redux
- Тыквенный Джек
- Quake II RTX
- Кольцо Элизиума
- Тень Raider Tomb
- Оставайся в свете
- Watch Dogs: Legion
- Wolfenstein: Youngblood
- World of Warcraft: Shadowlands
- Сюань-Юань Меч VII
Предстоящие игры, которые будут поддерживать RTX
- Атомного сердца
- Граница
- Яркая Память: Бесконечный
- Конваллария
- Умирающий свет 2
- Кулак: выкованный в теневом факеле
- Five Nights at Freddy’s: нарушение безопасности
- Grimmstar
- Людоед
- Project X
- Меч и Фея 7
- Синхронизировано: Off Planet
- Вампир: Маскарад — Родословные 2
- Ведьмак 3: полное издание
Узнать больше
Если вы пытаетесь открыть папку, запустить программу или удалить файл, но вместо этого вы видите сообщение об ошибке «Ошибка (740), запрошенная операция требует повышения прав» на вашем компьютере с Windows 10, этот пост должен помочь. Обязательно внимательно следите за каждым из приведенных ниже вариантов.
Вариант 1. Всегда запускайте программу от имени администратора.
Некоторые приложения требуют прав администратора, прежде чем их можно будет открыть. Поэтому, если вы получаете сообщение об ошибке «Ошибка (740), запрошенная операция требует повышения прав», когда вы пытаетесь открыть определенное приложение на вашем компьютере, вы должны попробовать открыть его от имени администратора. С другой стороны, если вы уже используете учетную запись администратора или являетесь членом группы администраторов, этот вариант может не работать для вас, поэтому просто переходите к следующему, но если вы используете только обычную учетную запись, тогда Следуй этим шагам:
- Сначала щелкните правой кнопкой мыши приложение, которое вы пытаетесь открыть, и выберите «Свойства».
- После этого перейдите на вкладку «Совместимость» и установите флажок «Запускать эту программу от имени администратора».
- Затем нажмите кнопки «Применить» и «ОК» и посмотрите, откроется ли приложение без проблем.
Вариант 2. Попробуйте изменить права доступа к папке.
Если при открытии папки вы столкнулись с ошибкой 740, попробуйте изменить права доступа к папке.
- Сначала щелкните папку правой кнопкой мыши и выберите «Свойства».
- Далее перейдите на вкладку «Безопасность» и нажмите кнопку «Дополнительно».
- После этого установите флажок «Заменить все записи разрешений дочернего объекта на наследуемые записи разрешений этого объекта», а затем нажмите кнопки «Применить» и «ОК», чтобы сохранить внесенные изменения.
Вариант 3. Попробуйте отключить UAC
Настройки контроля учетных записей или контроля учетных записей могут быть теми, которые ответственны за ошибку 740, поэтому вам нужно отключить контроль учетных записей и затем проверить, вызывает ли она ошибку или нет. Для этого просто найдите «Изменить настройки управления учетными записями пользователей» в окне поиска на панели задач, а затем перетащите синюю полосу вниз и нажмите кнопку «ОК», чтобы сохранить внесенные изменения.
Вариант 4. Выберите параметр Поднять без запроса в редакторе групповой политики.
В редакторе групповой политики есть опция, которая позволяет отключить приглашение UAC. Отключение параметра «Поднять без запроса» может помочь в устранении ошибки 740, а для ее отключения выполните следующие действия.
- Нажмите клавиши Win + R, чтобы открыть диалоговое окно «Выполнить».
- Затем введите «gpedit.msc» в поле и нажмите Enter, чтобы открыть редактор групповой политики.
- Далее перейдите по следующему пути:
Конфигурация компьютера> Параметры Windows> Параметры безопасности> Локальные политики> Параметры безопасности
- Оттуда перейдите в папку «Параметры безопасности», где вы найдете политику под названием «Контроль учетных записей: поведение запроса на повышение прав для администраторов в режиме одобрения администратором». Дважды щелкните по нему, чтобы открыть его параметры.
- Теперь выберите параметр «Поднять без запроса» в раскрывающемся меню и нажмите «ОК».
Узнать больше
Авторское право © 2022, ErrorTools, Все права защищены
Товарные знаки: логотипы Microsoft Windows являются зарегистрированными товарными знаками Microsoft. Отказ от ответственности: ErrorTools.com не аффилирован с Microsoft и не претендует на прямую аффилированность.
Информация на этой странице предоставлена исключительно в информационных целях.
Ремонт вашего ПК одним щелчком мыши
Имейте в виду, что наше программное обеспечение необходимо установить на ПК с ОС Windows. Откройте этот веб-сайт на настольном ПК и загрузите программное обеспечение для простого и быстрого устранения ваших проблем.
Печальный код ошибки 0x80004005 в Windows 10/11 может появляться в нескольких вариациях, и в основном классифицируется как «Неопознанная ошибка«, что затрудняет понять источник возникновения данной ошибки.
Ошибка 0x80004005 может возникать, когда пользователь не может получить доступ к общим папкам или дискам по сети и виртуальным машинам как Virtual Box с пояснением E_FAIL.
Но это не все, эта ошибка также появляется при установки обновлений Windows в «центре обновления«. Давайте посмотрим, как исправить код ошибки 0x80004005 в Windows 11/10.
Как исправить ошибку 0x80004005 в Windows 11/10
Я буду приводить решение данной ошибки для различных ситуаций, будь то ошибка в Virtual box с кодом E_FAIL, ошибка сети доступа или в центре обновления Windows. Вы можете сразу выбрать, где у вас ошибка и приступить к исправлению:
- Ошибка 0x80004005 при попытке доступа к общим папкам и дискам.
- Ошибка E_FAIL (0x80004005) Virtual Box.
- Ошибка 0x80004005 Центра обновления Windows.
1. Ошибка 0x80004005 при доступе к общим папкам и дискам
Эта ошибка возникает, когда пытаемся зайти на другой локальный компьютер по сети. В других случаях, когда вы пытаетесь удалить, переместить или переименовать какой-либо файл, то возможно этот файл в момент перемещения используется системой.
Способ 1. Нажмите сочетание кнопок Win+R и введите regedit, чтобы открыть редактор реестра. В редакторе реестра перейдите по следующему пути:
HKLMSOFTWAREMicrosoftWindowsCurrentVersionPoliciesSystem
Нажмите справа на пустом поле правой кнопкой мыши и «Создать» > «Параметр DWORD (32 бита)«. Далее задайте имя LocalAccountTokenFilterPolicy и значение 1. Если у вас система 64-bit, то нужно создать параметр QWORD (64 бита).
Способ 2. Нажмите сочетание кнопок Win+R и введите hdwwiz.cpl, чтобы открыть диспетчер устройств. Далее разверните графу «Сетевые адаптеры«, нажмите на вкладку сверху «Вид» и выберите «Показать скрытые устройства«.
Если у вас появятся сетевые адаптеры Microsoft 6to4, то щелкните по ним правой кнопкой мыши и выберите удалить устройство. Перезагрузите ПК и проверьте устранена ли ошибка 0x80004005 при сетевом доступе.
Способ 3. Включим гостевой доступ, чтобы устранить данную проблему при доступе к папкам и дискам. Для этого, запустите командную строку от имени администратора и введите:
reg add "HKLMSYSTEMCurrentControlSetServicesLanmanWorkstationParameters" /v AllowInsecureGuestAuth /t REG_DWORD /d 1
net stop LanmanWorkstation
net start LanmanWorkstation
Способ 4. Чтобы исправить неопознанную ошибку 0x80004005 при доступе к сетевым папкам и дискам в Windows 11/10, нужно включить протокол SMB 1.0/CIFS. Это связано с тем, что п умолчанию он отключен и, если в сети имеется Windows 7, то вы не сможете получить сетевой доступ. Чтобы включить SMB 1.0/CIFS:
- Нажмите сочетание кнопок Win+R и введите optionalfeatures.exe
- Установите галочку Поддержка общего доступа к файлам SMB 1.0/CIFS
- Нажмите OK, чтобы установить компонент
Если не помогло, то попробуйте снять галочку Автоматическое удаление протокола SMB 1.0/CIFS и оставьте только клиент и сервер.
2. Ошибка E_FAIL (0x80004005) Virtual Box
Разберем, когда ошибка 0x80004005 E_FAIL появляется в виртуальной машине. Хочу заметить, что в версии 6.0 Virtual box нет поддержки 32-bit. По этому, если вы ставите Virtual box на более поздние версии Windows 7, XP, то устанавливайте до версии 6.0.
Может быть и так, что нужно наоборот обновить программу до последней версии. Это решит множество ошибок в дальнейшим. Также, хочу подсказать, что в Windows есть своя виртуальная машина Hyper-V, ничем не уступающая остальным.
Первым делом, это удалите текущий Virtual Box и скачайте с официального сайта исполняемый exe файл. Щелкните по exe файлу правой кнопкой мыши и запуск от имени администратора, после чего продолжите установку. Это решит множество проблем с ограничениями учетной записи, даже, если она является административной.
Способ 1. Нажмите сочетание кнопок Win+R и введите regedit, чтобы открыть редактор реестра. В редакторе реестра перейдите по следующему пути:
HKEY_LOCAL_MACHINESOFTWAREMicrosoftWindows NTCurrentVersionAppCompatFlagsLayers
Если справа у вас есть ключ C:Program FilesOracleVirtualBoxVirtualBox.exe со значением DisableUserCallbackException, то удалите его и проверьте решена ли проблема. Если вы используете сторонний антивирусный продукт, то отключите его на время и повторите момент с реестром.
Способ 2. Нужно попробовать переименовать файлы, тем самым задействовать файл-бэкап копии. Для начало вы должны знать путь установленной системы при которой вылетает ошибка. Путь можно посмотреть в самом Virtual Box нажав на «Файл» > «Настройки». Когда узнали путь переходим по нему, по умолчанию у всех он C:Usersваше имяVirtualBox VMs выбираем ОС, в мое случае это папка 7 (Win7). В папке нас интересуют два файла с расширением .vbox и .vbox-prev:
- Вырежьте и вставьте файл .vbox в другое место для резервной копии на всякий пожарный. Потом его можно будет удалить, если ошибка разрешиться.
- Далее переименуйте файл .vbox-prev в расширение .vbox убрав приставку-prev.
Теперь перейдите в папку C:Usersваше имя.VirtualBox, нужно проделать тоже самое:
- Вырежьте файл VirtualBox.xml и вставьте его в безопасное место для резервной копии.
- Переименуйте VirtualBox.xml-prev в обычный VirtualBox.xml, убрав приставку -prev.
3. Ошибка 0x80004005 Центра обновления Windows
Разберем, как исправить ошибку 0x80004005 в Windows 11/10 при установке обновлений.
Способ 1. Нужно заменить системный файл dpcdll.dll. Для этого вам потребуется взять и скопировать на флешку копию этого файла из другого надежного компьютера. Далее вам нужно будет загрузиться в безопасном режиме, чтобы система дала возможность заменить системный файл. Когда вы все подготовили и загрузились в безопасном режиме, то перейдите по пути и замените файл dpcdll.dll:
- Для x86: C:WindowsSystem32
- Для x64: C:WindowsSysWOW64
После этого откройте командную строку от имени администратора и введите команду regsvr32 dpcdll.dll, чтобы зарегистрировать этот файл в системе.
Способ 2. Сбросим компоненты центра обновлений. Для этого, запустите командную строку от имени администратора и введите ниже команды по очереди:
net stop wuauservnet stop cryptSvcnet stop bitsnet stop msiserverren C:WindowsSoftwareDistribution SoftwareDistribution.oldren C:WindowsSystem32catroot2 catroot2.oldnet start wuauservnet start cryptSvcnet start bitsnet start msiserver
Способ 3. Восстановим поврежденные системные файлы и битые сектора на диске, если таковы имеются. Запустите командную строку от имени администратора и введите:
chkdsk c: /f /rsfc /scannowDISM /Online /Cleanup-Image /RestoreHealth
Способ 4. Если это не обновление функции, а только накопительное обновление, вы можете вручную скачать и установить обновления Windows из официального каталога Microsoft. Откройте «Параметры» > «Обновление и безопасность» > «Центр обновления Windows» > справа «Просмотр журнала обновлений«. Посмотрите в журнале, какое именно обновление не удалось. Далее перейдите в каталог обновлений Windows введите номер KB обновления, которое не удалось установить, скачайте его и установите.
Если выше не помогло, то я собрал отличное руководство в котором написаны самые решаемые способы по устранению различных ошибок в «Центре обновления Windows».
Смотрите еще:
- Неопределенная ошибка 80004005 в Windows 10
- Ошибка 0x8000ffff при восстановлении системы Windows 10
- Ошибка 0x80070643: Не удалось установить обновления Windows 10
- Ошибка 0x80070091: Папка не пуста
- 0x80070422 Проблемы с установкой обновлений Windows 10
[ Telegram | Поддержать ]

Сообщения об ошибках Windows 10 бесполезны; они редко говорят пользователям, что не так . В тех редких случаях, когда они говорят вам, какой файл вызывает проблемы, они часто ошибаются. В этих сообщениях об ошибках также обычно повторяются коды ошибок, поэтому вы увидите, что один и тот же код ошибки появляется при сбое разных операций в разных приложениях и функциях Windows 10.
Ошибка 0x80004005 — это код ошибки, который Windows 10 часто повторно использует. Вы можете увидеть это, когда пытаетесь загрузить обновления, когда вы пытаетесь установить обновление, когда вы настраиваете Outlook или когда вы пытаетесь отправить электронное письмо, когда вы пытаетесь переместить файлы и папки с файлами, при попытке переименовать файлы и папки. , проблемы с уведомлениями Windows и многое другое.
Досадно, что ошибка может появиться где угодно, но это указывает на серьезную проблему, а это значит, что только одно решение может исправить эту ошибку независимо от того, где и почему она появляется. Для этого попробуйте каждое из решений, перечисленных ниже, и ошибка должна исчезнуть.
> Ремонт>
Ошибка 0x80004005 может появиться при загрузке или установке обновления. Попробуйте эти исправления.
1. Запустите средство устранения неполадок Центра обновления Windows.
Обновления Windows вызывают проблемы достаточно часто, поэтому операционная система включает в себя инструмент для устранения неполадок из коробки.
- Открой Приложение настроек.
- Перейти группа параметров положить à день и безопасность .
- Выберите Вкладка Устранение неполадок.
- Прокрутите вниз и щелкните «Дополнительные магазины повседневного спроса».
- Cliquez-сюр- Центр обновления Windows и примените решения, рекомендованные средством устранения неполадок.
> 2.>
Обновления Windows 10 могут иметь проблемы с загрузкой, и вы не поймете, что что-то не так, когда попытаетесь установить обновление. Если при установке обновления вы получаете сообщение об ошибке 0x80004005, удалите его и загрузите снова.
- Открой Проводник.
- Перейти к следующее место.
C: Windows SoftwareDistribution Скачать
- Удалить все что в этой папке.
- Открой Приложение настроек.
- Перейти группа параметров положить à день и безопасность .
- В L ‘ На вкладке «Центр обновления Windows» нажмите «Проверить наличие обновлений».
- Ils скачать и установить все обновления disponibles .
> 3.>
Обновления Windows 10 требуют места на диске для загрузки и установки. Как правило, это самые важные обновления функций, для которых требуется не менее 20 ГБ свободного дискового пространства в Windows, но если обновление завершается неудачно с ошибкой 0x80004005, предоставление дополнительного места часто может решить проблему. Освободите место на диске Windows и попробуйте снова установить обновление.
Ошибка восстановления 0x80004005 — Outlook
Если вы получаете ошибку 0x80004005 при попытке отправить / получить электронную почту в настольном приложении Outlook, попробуйте следующие исправления.
1. Запустите Outlook в безопасном режиме.
Попробуйте запустить Outlook в безопасном режиме и отправить сообщение. Некоторые файлы в вашем профиле Outlook могут быть повреждены, и вы не можете отправлять электронные письма. В безопасном режиме вы сможете отправить сообщение, даже если эти файлы повреждены.
- нажмите Сочетание клавиш Win + R , чтобы открыть ящик казни.
- Введите следующее и нажмите Enter.
outlook.exe / сейф
- Выберите профиль Outlook, который вы хотите использовать.
- Написать сообщение et Отправь это. Сообщение будет отправляться намного дольше, когда Outlook работает в безопасном режиме.
> 2.>
Если вы можете отправлять электронные письма во время работы Outlook в безопасном режиме, возможно, ваши файлы OST или PST повреждены. Исправьте их, чтобы вы могли отправлять электронные письма в Outlook вне безопасного режима.
- Загрузите инструмент для восстановления почтового ящика для Outlook .
- Запустите инструмент et применить исправления рекомендуемые.
- Инструмент попросит вас выберите свой файл PST или OST. Нажмите кнопку «Обзор» и выберите ее. Если вы не знаете, где находится файл PST, вы можете воспользоваться поиском в проводнике и выполнить поиск * .pst или * .ost. Вы также можете попробовать следующее расположение.
C:UsersfYourUserNameAppDataLocalMicrosoftOutlook
- Выполните ремонт , откройте Outlook в обычном режиме и попробуйте отправить электронное письмо.
> Ремонт>
Ошибка 0x80004005 является распространенной и появляется при попытке переименовать файлы, переместить папки, извлечь файлы и т. Д. В этих более общих случаях попробуйте следующие решения.
1. Отредактируйте реестр Windows.
- нажмите Сочетание клавиш Win + R , чтобы открыть ящик казни.
- В зоне казни , введите regedit и нажмите Enter.
- Перейти к следующему ключу.
HKLMSOFTWAREMicrosoftWindowsCurrentVersionPoliciesSystem
- Если ты бежишь 10-разрядная версия Windows 64, щелкните правой кнопкой мыши системный ключ и выберите «Создать»> «QWORD (64-разрядная версия)». в контекстном меню. Если ты бежишь 10-разрядная версия Windows 32, щелкните правой кнопкой мыши системный ключ и выберите «Создать»> «DWORD (32-разрядная версия)». в контекстном меню.
- Назовите значение локалаккаунттокенфилтерполици.
- Установите его значение на 1.
- Перезагрузите систему Windows 10. и попробуйте переместить файлы / папки.
> 2.>
Два файла DLL могут вызвать ошибку 0x80004005. Повторная регистрация этих DLL может устранить ошибку. Эти файлы называются jscript.dll и vbscript.dll.
- Открой Командная строка с правами администратора.
- Выполните следующую команду, чтобы повторно зарегистрируйте файл jscript.dll.
regsvr32 jscript.dll
- Затем выполните следующую команду, чтобы повторно зарегистрируйте файл vbscript.dll.
regsvr32 vbscript.dll
- Перезагрузите систему.
3. Отключите Защитник Windows.
Отключение Защитника Windows — плохая идея. Если при отключении исправлений ошибка 0x80004005, мы настоятельно рекомендуем вам восстановить / сбросить Windows 10, чтобы Защитник Windows мог работать без каких-либо проблем. В противном случае вам следует найти другой антивирус для запуска. Не запускайте свою систему без антивируса.
- открытый Защитник Windows.
- Перейти к Вкладка Защита против вирусы и угрозы.
- Прокрутите до Настройки защиты против вирусы и угрозы.
- Щелкните «Управление настройками».
- Выключите все переключатели на этом экране.
- Вернуться к Главный экран Защитника Windows.
- Перейти к Вкладка Защита du сеть и межсетевой экран.
- Выберите каждый элемент на этом экране и выключите его.
> 4.>
Если ничего не помогает, вы можете создать новую учетную запись пользователя. Если ошибка не появляется при использовании новой учетной записи, настройте ее как учетную запись администратора и переключитесь на нее. Удалите старую учетную запись пользователя.
- Открой Приложение настроек.
- Перейти группа параметров счета .
- Перейти к Вкладка Семья и другие пользователи.
- Щелкните «Добавить кого-нибудь на этот компьютер».
- Создайте новую локальную учетную запись.
- Войдите в новую учетную запись , попробуйте перемещать файлы, извлекать их, переименовывать и т. д. и проверьте, появляется ли ошибка.
> Заключение
> The ошибка 0x80004005 и ее варианты будут отображаться в пользовательском интерфейсе Windows 10 в различных сообщениях об ошибках. Если вы видите эту ошибку в приложении, отличном от Microsoft, вам следует подумать о переустановке приложения, вызвавшего ошибку, или попробовать общие решения. Эта ошибка появляется для Windows 10 и связанных с ней функций / функций. Если вы видите это в других приложениях, возможно, что проблема связана с файлом библиотеки, то есть файлом DLL, и вы также видите всплывающее окно с ошибкой в другом месте. Пока эти исправления работают, если через некоторое время ошибка появится снова, рассмотрите возможность перезапуска Windows 10 или чистой установки.
На чтение 5 мин Просмотров 53.6к. Опубликовано 03.10.2022
Полное руководство по Windows 10
Одной из наиболее часто встречающихся ошибок является ошибка 0x80004005 в Windows 10. Обычный синтаксис этой ошибки выглядит примерно так: «Windows не может получить доступ к Computer1, проверьте орфографию… Код ошибки 0x80004005 Неизвестная ошибка».
Что означает код ошибки 0х80004005?
Обычно ошибка 0х80004005 вызвана повреждением или отсутствием файла, который необходим для активации Windows. Подобная проблема возникает при выполнении одного или двух условий.
- Программа архивации или антивирусная программа независимого производителя мешает установке Windows XP.
- Файл, необходимый для активации Windows (WPA), изменяется вручную.
Как исправить ошибку 0x80004005?
Для этого можно применить 6 различных способов:
— Отключить IPv6,
— Проверить NetBIOS,
— Проверить настройки общего доступа,
— Проверить разрешения,
— Повторно загрузить Центр обновления Windows 10,
— Включить поддержку общего доступа к файлам SMB 1.0 / CIFS.
Ниже подробно рассмотрим каждый из этих способов.
Быстрые способы исправления ошибки 0x80004005
Есть несколько «быстрых исправлений», которые стоит попробовать, чтобы устранить эту ошибку. Эти конкретные решения часто решают проблему с кодом ошибки 0x80004005.
Хотя это не полный список всех возможных решений, есть большая вероятность, что одно из этих исправлений сработает для вас.
Отключить IPv6
Одно из исправлений кода ошибки 0x80004005 — отключить протокол IPv6 на вашем компьютере. В любом случае вам не нужен IPv6 прямо сейчас, если вы не используете сеть IPv6.
Просто выполните следующие четыре шага, чтобы попробовать это исправление:
- Щелкните правой кнопкой мыши кнопку «Пуск» в Windows и выберите «Сетевые подключения».
- Нажмите «Изменить параметры адаптера».
- Щелкните правой кнопкой мыши сетевой адаптер и выберите «Свойства».
- Найдите «Протокол Интернета версии 6 (TCP / IPv6)» на центральной панели и снимите флажок.
Большинство сетевых конфигураций по-прежнему используют IPv4 и будут использовать IPv4 в обозримом будущем, поэтому какое-то время вам не понадобится IPv6, если только вы не находитесь в корпоративной сети, которая уже использует IPv6.
Если это не устранило ошибку, перейдите к следующему предлагаемому решению.
Проверьте NetBIOS
Следующим шагом для устранения кода ошибки 0x80004005 является проверка работы службы NetBIOS. NetBIOS позволяет подключенным к сети компьютерам совместно использовать ресурсы. Если это не работает или не включено, это может вызвать ошибку.
Выполните следующие действия, чтобы убедиться, что служба NetBIOS включена:
- В том же окне, что и выше, выделите «IPv4» и нажмите кнопку «Свойства» внизу.
- Щелкните «Дополнительно», затем выберите вкладку «WINS».
- Убедитесь, что для параметра NetBIOS установлено значение «По умолчанию».
Если NetBIOS работает должным образом, перейдите к следующему возможному решению.
Проверьте настройки общего доступа
Если проблема не в настройках NetBIOS, посмотрите расширенные настройки общего доступа.
- Перейдите в «Панель управления -> Сеть и Интернет -> Центр управления сетями и общим доступом -> Расширенные настройки общего доступа».
- Щелкните «Частная» сеть и убедитесь, что включен параметр «Включить обнаружение сети» и установлен флажок «Включить автоматическую настройку…» . Убедитесь, что параметр «Включить общий доступ к файлам и принтерам» также активирован.
- Нажмите «Все сети» и убедитесь, что опция «Отключить защищенный паролем общий доступ к сети» включена.
Если вы внесли изменения в настройки общего доступа, повторно протестируйте свой общий ресурс, чтобы увидеть, исправила ли он ошибку 0x80004005. Если изменения не устранили код ошибки, переходите к проверке разрешений.
Проверьте разрешения
- Щелкните правой кнопкой мыши папку или диск, к которому вы хотите предоставить общий доступ, и выберите «Свойства».
- Перейдите на вкладку «Совместное использование» , затем выберите «Расширенный общий доступ».
- Убедитесь, что флажок рядом с «Поделиться этой папкой» установлен , затем нажмите «Разрешения».
- Выделите группу «Все», которая должна находиться на верхней панели, и разрешите «Полный доступ». Если группы «Все» нет, нажмите «Добавить» и введите «Все» на нижней панели, затем выберите ее.
Если разрешения не помогли, перейдите к повторной загрузке обновлений Windows 10.
Повторно загрузите Центр обновления Windows 10
Если вы получаете сообщение об ошибке с кодом 0x80004005 при попытке обновить Windows 10, проблема может быть вызвана повреждением установочного файла. Чтобы исправить это, попробуйте повторно загрузить установщик Windows 10 и начать заново. Как ни неприятно, но стоит попробовать, если это является источником проблемы.
Включение поддержки общего доступа к файлам SMB 1.0 / CIFS
Как было предложено читателем TechJunkie TFI, несколько пользователей сообщили, что включение поддержки общего доступа к файлам SMB 1.0 / CIFS помогает.
- В поле поиска введите «панель управления», затем выберите «Программы и компоненты».
- На левой панели задач нажмите «Включение или отключение компонентов Windows».
- В открывшемся диалоговом окне прокрутите вниз и найдите «Поддержка общего доступа к файлам SMB 1.0 / CIFS».
- Убедитесь, что флажок рядом с «Поддержка общего доступа к файлам SMB 1.0 / CIFS» установлен как установленный.
- Нажмите ОК.
Другие ошибки
- Ошибка при запуске приложения 0xc0000142
- Ошибка при запуске приложения 0xc0000005
- Ошибка при запуске приложения 0xc000007b
- Код ошибки 0x80072f8f
- Ошибка 0xc0000906 при запуске игры
- Ошибка 0x0000011b при установке принтера по сети
- 80072efe ошибка обновления Windows
- ISDone dll ошибка при установке игры
- Ошибка 0x80073701: Обновления Windows не удалось установить
Материал обновлен 4 октября 2022 года.
Обновлено 2023 января: перестаньте получать сообщения об ошибках и замедлите работу вашей системы с помощью нашего инструмента оптимизации. Получить сейчас в эту ссылку
- Скачайте и установите инструмент для ремонта здесь.
- Пусть он просканирует ваш компьютер.
- Затем инструмент почини свой компьютер.

Если вы столкнулись с ошибкой получения Outlook 0x80004005, прочтите, чтобы узнать, как решить эту проблему. В этом руководстве приведены инструкции по исправлению ошибки «Ошибка получения (0x80004005) — сбой операции» в журнале отправки / получения Outlook (Outlook 2007, Outlook 2010, Outlook 2013 или Outlook 2016).
Ошибка Outlook «0x80004005» может возникать в любой версии Outlook (2003, 2007, 2010 или 2013) и обычно означает, что файл данных Outlook PST или профиль Outlook были повреждены или повреждены из-за сбоя питания, повреждения жесткого диска или других неизвестных причины.
Вредоносные атаки: любой тип злонамеренной атаки на файлы PST или другие файлы Outlook может вызвать различные аномалии, включая эту ошибку.
Ключи реестра отсутствуют или повреждены: Ключи реестра используются для хранения информации и настроек программ, пользовательских настроек, аппаратных устройств, конфигураций операционной системы и т. Д. Любое повреждение ключей может повлиять на правильное функционирование системы. Любое повреждение ключа может повлиять на правильное функционирование MS Outlook, что приведет к этой ошибке.
Блокировка скриптов антивирусным ПО: Обычно это происходит из-за неправильного обнаружения и сообщения антивирусным программным обеспечением. Это наиболее частый случай с антивирусом Norton. Большинство антивирусных программ имеют функцию, называемую «блокировкой скриптов».
Когда приложение на вашем компьютере пытается запустить сценарий из файла .bat или .reg, активируется функция блокировки сценария для проверки файла на наличие вредоносного кода. При обнаружении вредоносной активности предпринимается немедленная попытка предотвратить запуск сценария.
Как исправить ошибку Outlook 0x80004005: операция не удалась?
Обновление за январь 2023 года:
Теперь вы можете предотвратить проблемы с ПК с помощью этого инструмента, например, защитить вас от потери файлов и вредоносных программ. Кроме того, это отличный способ оптимизировать ваш компьютер для достижения максимальной производительности. Программа с легкостью исправляет типичные ошибки, которые могут возникнуть в системах Windows — нет необходимости часами искать и устранять неполадки, если у вас под рукой есть идеальное решение:
- Шаг 1: Скачать PC Repair & Optimizer Tool (Windows 10, 8, 7, XP, Vista — Microsoft Gold Certified).
- Шаг 2: Нажмите «Начать сканирование”, Чтобы найти проблемы реестра Windows, которые могут вызывать проблемы с ПК.
- Шаг 3: Нажмите «Починить все», Чтобы исправить все проблемы.
Запустить Outlook в безопасном режиме
- Нажмите Windows + R, введите outlook / safe и нажмите Enter или нажмите OK, чтобы открыть MS Outlook в безопасном режиме.
- Перейдите в меню «Файл»> «Параметры» и нажмите «Надстройки».
- Чтобы отключить надстройки, выберите надстройки COM, а затем нажмите кнопку «Перейти к…» ниже.
- Теперь деактивируйте все надстройки в диалоговом окне «Надстройки COM» и нажмите «ОК».
- Теперь закройте Outlook в безопасном режиме и снова откройте его в обычном режиме.
- Проверьте Outlook. Если ошибка исправлена, активируйте одну надстройку за другой и убедитесь, что Outlook обнаруживает ошибку.
Несовместимые или неисправные надстройки также могут вызывать некоторые ошибки Outlook и проблемы с производительностью. Чтобы проверить, не вызывает ли надстройка Outlook Код ошибки Outlook 0x80004005, вы можете запустить Outlook в безопасном режиме. Если вы по-прежнему получаете ту же ошибку, перейдите к следующему решению.
Восстановите или переустановите MS Office
- Откройте Панель управления и щелкните Удалить программу.
- Выберите Microsoft Office, затем щелкните Изменить.
- Выберите «Восстановить» и нажмите «Продолжить».
- Затем дождитесь завершения процесса восстановления. Затем откройте Outlook и проверьте, исправлена ли ошибка.
- Если это не помогло, попробуйте переустановить MS Office.
Если программные файлы Outlook повреждены, у вас могут возникнуть проблемы и ошибки с Outlook. Чтобы решить эту проблему, вы можете восстановить установку MS Office через Панель управления или переустановить программу MS Office.
Создание нового профиля Outlook
- Откройте Панель управления и выберите Просмотр с помощью маленьких значков.
- Нажмите «Почта», а затем «Просмотр профилей».
- Нажмите «Добавить…», чтобы добавить новый профиль.
- Назовите его MyNewProfile и нажмите OK.
- Завершите настройку учетной записи и установите MyNewProfile в качестве профиля по умолчанию.
Поврежденный профиль Outlook также может вызвать ошибку Outlook 0x80004005. Решение — создать новый профиль Outlook.
Совет экспертов: Этот инструмент восстановления сканирует репозитории и заменяет поврежденные или отсутствующие файлы, если ни один из этих методов не сработал. Это хорошо работает в большинстве случаев, когда проблема связана с повреждением системы. Этот инструмент также оптимизирует вашу систему, чтобы максимизировать производительность. Его можно скачать по Щелчок Здесь
Часто задаваемые вопросы
- Удалите антивирусное программное обеспечение.
- Отключите функцию блокировки скриптов в Norton Antivirus.
- Отключите новую функцию уведомления по электронной почте в MS Outlook.
- Проверьте свою систему на наличие вирусных инфекций.
- Очистите реестр.
- Создайте новую учетную запись пользователя и удалите старую.
Эта проблема может возникнуть, если файл, необходимый для активации продукта Windows (WPA), поврежден или отсутствует. Такое поведение наблюдается при соблюдении одного или обоих из следующих условий: сторонняя программа резервного копирования или антивирусная программа мешает установке Windows XP.
- Убедитесь, что Outlook находится в режиме совместимости.
- Обновите Outlook.
- Создайте новый профиль пользователя.
- Перезагрузите Windows.
Сообщение об ошибке Outlook «Operation Failed», которое появляется при добавлении вложений, может быть вызвано конфликтующими приложениями, такими как антивирусное программное обеспечение и т. Д. Чтобы проверить это, вы можете перезапустить Windows или использовать безопасный режим Windows, который может решить проблему. Перезагрузите Windows или запустите Windows в безопасном режиме с поддержкой сети.
Сообщение Просмотров: 326





 Причины ошибок
Причины ошибок Что такое RTX
Что такое RTX