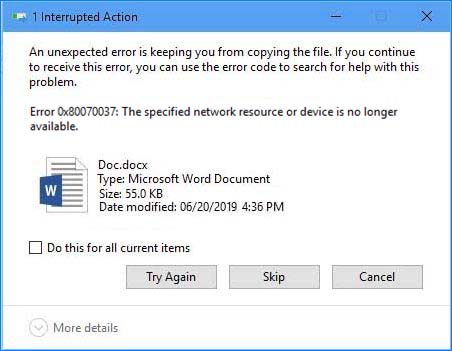Содержание
- Как исправить ошибку 0x80070037 при копировании файлов?
- Как исправить ошибку 0x80070037 при копировании файлов?
- Метод №1 Попробовать порт USB 2.0
- Метод №2 Проверить все доступные USB-порты
- Метод №3 Проверьте свои кабели
- Метод №4 Подсоедините ваш внешний жесткий диск к другому компьютеру
- Метод №5 Попробовать другой внешний диск
- Код ошибки 0x80070037 при установке windows 7 как исправить
- Исправить ошибку 0x80070037 при копировании файла
- Попробуйте другой порт USB
- Проверьте опцию управления жестким диском
- Подключите плеер к другому компьютеру.
- Самостоятельное решение проблемы появления ошибки с кодом 0x80070003 при установке или обновлении Windows 7, 8, 10
- Решение проблемы с ошибкой 0x80070003
- Как исправить ошибку 0x80070002?
- Использование редактора реестра
- Использование восстановления образа
- Избавляемся от ошибки при восстановлении
- Полезное видео
- Ошибка 0x8007007f при установке Windows 11 через помощник
- 1. Запуск от имени админа
- 2. Включить UAC
- 3. Освободить место на диске
- 4. Обновить видео драйвер
- 5. Сканирование SFC и DISM
- 6. Установить/Обновить Windows 11 с ISO
Как исправить ошибку 0x80070037 при копировании файлов?
Временами, когда вы начинаете перемещать какие-либо файлы с вашего персонального компьютера, например, на внешний жесткий диск, начатый процесс может прерваться ошибкой 0x80070037, что означает, что устройство, с которым производятся какие-то действий, более не является доступным. Обычно, выделяют две основные причины появления этой ошибки:
Давайте предположим, что вы использовали внешний жесткий диск довольно продолжительное время(хотя на самом деле такая проблема может случиться и с совершенно новым устройством). Вы, как и всегда, решили перекинуть какие-то файлы на внешний жесткий диск, но на вашем пути встала проблема в виде ошибки 0x80070037. В итоге, никаких действий с жестким диском вы выполнять не можете, не говоря уже о копировании или переносе чего-то.
Так что же делать в такой ситуации? В этом вам поможет эта статья, которая содержит целых пять методов решения ошибки 0x80070037.
Как исправить ошибку 0x80070037 при копировании файлов?
Метод №1 Попробовать порт USB 2.0
Данная ошибка может указывать на проблему с USB 3.0 в вашем устройстве. Чтобы проверить это, просто попробуйте подключить его к USB 2.0. Если проблема заключалась именно в USB 3.0, то вы, по крайней мере, сможете использовать USB 2.0, хотя он и на порядок медленнее USB 3.0.
USB 2.0 и USB 3.0 можно легко различить по их свету: USB 2.0 обладает темной или черной окраской, USB 3.0 окрашен в синий цвет. Переключитесь между ними и проверьте, не пропала ли ошибка. Если пропала, то проблема определенно заключалась в неисправном USB 3.0 и тогда уже необходимо производить починку непосредственно порта.
Метод №2 Проверить все доступные USB-порты
В этом методе вам придется проверить буквально все USB-порты на вашем компьютере, пока вы не найдете хотя бы один рабочий. Если найдете все же один рабочий порт, то проверьте, проявляется ли на нем ошибка 0x80070037.
Метод №3 Проверьте свои кабели
Во время процесса переноса файлов, ваш внешний жесткий диск может на время отсоединяться от компьютера, что возможно при низком качестве USB-кабелей. Если это возможно, то попробуйте присоединить внешний жесткий диск к компьютеру с помощью другого кабеля. После этого пронаблюдайте процесс переноса файлов снова. Если он пройдет без проблем, то вы будете знать, что проблема заключалась именно в некачественном или поврежденном USB-кабеле.
Метод №4 Подсоедините ваш внешний жесткий диск к другому компьютеру
Возможно, что проблема может представлять что-то большее, чем неисправные кабеля или USB-порты. Проблема может заключаться также непосредственно в вашей материнской карте. Попробуйте подсоединить внешний жесткий диск к другому компьютеру, чтобы проверить теорию с неисправной материнской картой.
Метод №5 Попробовать другой внешний диск
Если ваша материнская карта в довольно печальном состоянии, то именно она может вызывать проблемы при переносе крупных файлов для всех устройств, а не только внешнего жесткого диска. Чтобы попробовать определить проблему, вы можете подключить к вашему компьютеру другой внешний HDD и попробовать копировать что-то на него. Если перенос файлов завершился успешно, то проблема заключалась определенно во внешнем HDD. Если же и на другой диске произошла ошибка, то дела ваши довольно печальны.
Хочется уточнить, что порой проблема в виде ошибки 0x80070037 может возникать не от одной причины, а от сразу нескольких. Например, у вас может наблюдаться проблема одновременно с USB-портами и USB-кабелями. Или с материнской картой и внешним жестким диском, что происходит довольно редко, но все же этот вариант имеет право на существование.
Но с помощью выше обозначенных методов, вы должны справиться с ошибкой 0x8007003, хоть на это и может потребоваться немало времени.
Источник
Код ошибки 0x80070037 при установке windows 7 как исправить

Доброго времени суток!
Головоломка:
Проц AMD FX 4100, SocketAM3+
ASUS M5A97 LE R2.0 SocketAM3+
SEAGATE Barracuda ST1000DM003, 1Тб, HDD, SATA III
Модули памяти HYNIX DDR3- 2Гб
Видеокарта PCI-E 2.0 ZOTAC GT 620 Synergy Edition 2Гб, DDR3
При попытке поставить Win 7? на процессе распаковки файлов, на 26%-ой отметке выдает ошибку 0x80070037.
Прикрутил винт к другому компу, поставил систему, перекинул винт на вышеуказанное железо, систем стартанула, дрова воткнула. Зависает с завидной периодичностью и после перезагрузки винта в биосе не видно. Если обесточить комп полностью и заново включить винт в биосе виден.
Голова у меня уже полдня поломатая. Пробовал также воткнуть туда вин 8 или ХР, выкидывает синий экран. Предпринимались попытки подкинуть драйвер AHCI, тоже не помогло. Проблема софтовая или железная, не пойму.
П.С. Разбил винт на 4 раздела, копирнул на второй раздел файлы, после падения ОС, файлов в том разделе не оказалось.
Источник
Исправить ошибку 0x80070037 при копировании файла
Обновление: Перестаньте получать сообщения об ошибках и замедляйте работу своей системы с помощью нашего инструмента оптимизации. Получите это сейчас на эту ссылку
Если вы видите сообщение, неожиданная ошибка не позволяет вам копирование файла с ошибкой 0x80070037. Указанный сетевой ресурс или устройство больше не доступны, поэтому вы знаете, что это может произойти, если подача питания на внешнее устройство заканчивается, и он отключается и повторно подключается постоянно. Это также может быть вызвано высоким напряжением питания устройства или слабыми или поврежденными внутренними органами.
Предположим, что вы использовали внешний жесткий диск в течение некоторого времени (хотя это может быть в случае недавно приобретенных жестких дисков), и, как и в любой другой день, вам может потребоваться перенести файлы с вашего ПК или ноутбука на ваш диск. Затем вы получите ошибку 0x80070037, поэтому вы не сможете передавать свои файлы. Вы можете попробовать еще раз, чтобы увидеть тот же код ошибки. Это может помешать вам передавать важные файлы или делать что-то еще, что вы пытаетесь сделать со своим жестким диском.
Попробуйте другой порт USB
Перенесите USB-кабель в другой USB-порт и повторите попытку копирования. Посмотрите, работает ли это. Если перенос кабеля на другой порт не помогает, используйте другой кабель USB. Может проблема в кабеле. Вы также можете попробовать скопировать файлы на USB-накопитель без кабеля.
Это проверит, работают ли порты на вашем компьютере. Однако, если вы копируете файлы на носитель, такой как диск CD-RW, одной из возможных причин является неисправный диск. Попробуйте использовать другой диск и попробуйте снова.
Проверьте опцию управления жестким диском
На странице параметров «Управление дисками» вы должны увидеть ВСЕ диски, установленные в вашей системе, включая те, которые скрыты, поэтому попробуйте найти диск, который представляет ваш внешний диск, и щелкните его правой кнопкой мыши. Затем выберите «Изменить буквы дисков и пути» и присвойте диску новую уникальную букву (т. Е. Алфавит), которая отличается от уже имеющихся в вашей системе, и нажмите «ОК».
Это должно автоматически обнаружить ваш внешний диск.
Подключите плеер к другому компьютеру.
Попробуйте использовать другое устройство.
Если ничего из вышеперечисленного не работает, ясно, что ваше внешнее устройство повреждено. Вы должны заменить его новым или просто проконсультироваться с экспертом, чтобы по возможности отремонтировать его.
CCNA, веб-разработчик, ПК для устранения неполадок
Я компьютерный энтузиаст и практикующий ИТ-специалист. У меня за плечами многолетний опыт работы в области компьютерного программирования, устранения неисправностей и ремонта оборудования. Я специализируюсь на веб-разработке и дизайне баз данных. У меня также есть сертификат CCNA для проектирования сетей и устранения неполадок.
Источник
Самостоятельное решение проблемы появления ошибки с кодом 0x80070003 при установке или обновлении Windows 7, 8, 10
В некоторые моменты в системе случаются критические ошибки, которые имеют самые разные причины появления. Кодов очень много, например, 0x80070003, возникающий в процессе запуска Центра обновлений Windows. Возможно, он появился при запуске приложения, на определенном шаге скачивания или при установке операционной системы. В редких случаях сообщение может выглядеть следующим образом: «системе не удается найти указанный путь». 
Решение проблемы с ошибкой 0x80070003
Когда проблема возникла при попытке скачать какой-то апдейт, что в этом случае делать? Откройте с повышенными привилегиями утилиту CMD (командная строка) и впишите команду, которая остановит службу, отвечающую за Центр обновлений:
Есть специальная папка, куда скачиваются файлы из Windows Update для ОС. Для начала нужно найти её. Она расположена по такому пути: C:WindowsSoftwareDistributionDownload. Дальше переименовываете ее в любое желаемое имя, например, Download.old. Проделать такое можно в ручном режиме. 
Поиск апдейтов начать сразу можно, если ввести уже другие команды:
Как исправить ошибку 0x80070002?
При появлении данной проблемы возможно использование тех же способов, описанных при исправлении кода 0x80070003. Если положительного результата нет, идём дальше.
Использование редактора реестра
В реестре находятся все настройки ОС. Чтобы открыть его, нужно нажать клавиши Win+R для входа в окошко «Выполнить». Теперь вводим следующее: regedit.
Использование восстановления образа
Это можно сделать на любой редакции операционной системы. Снова открываем командную строку с повышенными привилегиями и вписываем фразу:
В итоге мы, возможно, восстановим поврежденные данные, которые относятся к центру обновления.
Если вышеуказанная инструкция не помогла, тогда поступим немного другим способом:
Избавляемся от ошибки при восстановлении
Если проблема появилась при восстановлении, попробуем воспользоваться нижеописанными способами:
Последним вариантом предлагается к использованию диагностических средств для Windows 7. Загрузить можно тут: https://support.microsoft.com/ru-ru/help/10164/fix-windows-update-errors. Утилита проверяет наличие проблем в системе и автоматически исправляет их.

Таким образом, используя вышеуказанные методы есть возможность избавиться от ошибки с кодом 0x80070003, при этом мы убили сразу двух зайцев, разобрав схожую ошибку 0x80070002.
Полезное видео
Наглядное исправление данной неисправности подробно разобрано на этом видеоролике:
Источник
Ошибка 0x8007007f при установке Windows 11 через помощник
Код ошибки 0x8007007f появляется при установке Windows 11 методом обновления через скаченного помощника Assistant или Media Creation Tool от Microsoft.
На одном из ПК я столкнулся с данным кодом ошибки, и проблема оказалась в графическом драйвере от видеокарты Nvidia, который был 2020 года. Я скачал свежий драйвер с официального сайта для Windows 11 и ошибка устранилась. Кроме этого, на форуме microsoft многие столкнулись с ошибкой 0x8007007f при установке или обновлении Windows 11 через помощник Media Creation Tool или Assistant, и у всех разные проблемы, которые я собрал в кучу.
В данной инструкции о том, как исправить ошибку 0x8007007f при установке или обновлении Windows 11 через помощник Assistant от Microsoft.
1. Запуск от имени админа
Нажмите правой кнопкой мыши по скаченному помощнику Windows11InstallationAssistant.exe и выберите «Запуск от имени администратора«. Начните обновление Windows 11 и посмотрите, устранена ли ошибка 0x8007007f.
2. Включить UAC
Если контроль учетных записей был отключен в Windiows 11, то запуск от имени администратора помощника может не сработать. В этом случае, нужно включить UAC, и вот как это сделать:
3. Освободить место на диске
Если на системном разделе будет не хватать места для загружаемых файлов через помощник, то код ошибки 0x8007007f, также может появится. В этом случае, очистите системный раздел от ненужных файлов и попробуйте повторить процедуру установки Windows 11.
4. Обновить видео драйвер
Установите последние версию драйвера для видеокарты Nvidia, AMD или Intel с сайта производителя для Windows 11. Есть полное руководство с прямыми ссылками на сайт драйверов производителей видеокарт.
5. Сканирование SFC и DISM
6. Установить/Обновить Windows 11 с ISO
Скачав Windows 11 ISO образ с официального сайта Mcirtosoft вы сможете обновить или установить начисто Windows 11, что избавит вас от проблем помощника.
Примечание: Если обновить Windows 11 не получилось, то вы можете создать из скаченного ISO образа установочную флешку при помощи программы Rufus и установить систему начисто.
Источник
Временами, когда вы начинаете перемещать какие-либо файлы с вашего персонального компьютера, например, на внешний жесткий диск, начатый процесс может прерваться ошибкой 0x80070037, что означает, что устройство, с которым производятся какие-то действий, более не является доступным. Обычно, выделяют две основные причины появления этой ошибки:
- Проблема с кабелем, который подсоединяет внешний жесткий диск к компьютеру.
- Проблема с USB-портом, через который подсоединено устройство к ПК.
Давайте предположим, что вы использовали внешний жесткий диск довольно продолжительное время(хотя на самом деле такая проблема может случиться и с совершенно новым устройством). Вы, как и всегда, решили перекинуть какие-то файлы на внешний жесткий диск, но на вашем пути встала проблема в виде ошибки 0x80070037. В итоге, никаких действий с жестким диском вы выполнять не можете, не говоря уже о копировании или переносе чего-то.
Так что же делать в такой ситуации? В этом вам поможет эта статья, которая содержит целых пять методов решения ошибки 0x80070037.
Содержание
- Как исправить ошибку 0x80070037 при копировании файлов?
- Метод №1 Попробовать порт USB 2.0
- Метод №2 Проверить все доступные USB-порты
- Метод №3 Проверьте свои кабели
- Метод №4 Подсоедините ваш внешний жесткий диск к другому компьютеру
- Метод №5 Попробовать другой внешний диск
Как исправить ошибку 0x80070037 при копировании файлов?
Метод №1 Попробовать порт USB 2.0
Данная ошибка может указывать на проблему с USB 3.0 в вашем устройстве. Чтобы проверить это, просто попробуйте подключить его к USB 2.0. Если проблема заключалась именно в USB 3.0, то вы, по крайней мере, сможете использовать USB 2.0, хотя он и на порядок медленнее USB 3.0.
USB 2.0 и USB 3.0 можно легко различить по их свету: USB 2.0 обладает темной или черной окраской, USB 3.0 окрашен в синий цвет. Переключитесь между ними и проверьте, не пропала ли ошибка. Если пропала, то проблема определенно заключалась в неисправном USB 3.0 и тогда уже необходимо производить починку непосредственно порта.
Метод №2 Проверить все доступные USB-порты
В этом методе вам придется проверить буквально все USB-порты на вашем компьютере, пока вы не найдете хотя бы один рабочий. Если найдете все же один рабочий порт, то проверьте, проявляется ли на нем ошибка 0x80070037.
Метод №3 Проверьте свои кабели
Во время процесса переноса файлов, ваш внешний жесткий диск может на время отсоединяться от компьютера, что возможно при низком качестве USB-кабелей. Если это возможно, то попробуйте присоединить внешний жесткий диск к компьютеру с помощью другого кабеля. После этого пронаблюдайте процесс переноса файлов снова. Если он пройдет без проблем, то вы будете знать, что проблема заключалась именно в некачественном или поврежденном USB-кабеле.
Метод №4 Подсоедините ваш внешний жесткий диск к другому компьютеру
Возможно, что проблема может представлять что-то большее, чем неисправные кабеля или USB-порты. Проблема может заключаться также непосредственно в вашей материнской карте. Попробуйте подсоединить внешний жесткий диск к другому компьютеру, чтобы проверить теорию с неисправной материнской картой.
Метод №5 Попробовать другой внешний диск
Если ваша материнская карта в довольно печальном состоянии, то именно она может вызывать проблемы при переносе крупных файлов для всех устройств, а не только внешнего жесткого диска. Чтобы попробовать определить проблему, вы можете подключить к вашему компьютеру другой внешний HDD и попробовать копировать что-то на него. Если перенос файлов завершился успешно, то проблема заключалась определенно во внешнем HDD. Если же и на другой диске произошла ошибка, то дела ваши довольно печальны.
Хочется уточнить, что порой проблема в виде ошибки 0x80070037 может возникать не от одной причины, а от сразу нескольких. Например, у вас может наблюдаться проблема одновременно с USB-портами и USB-кабелями. Или с материнской картой и внешним жестким диском, что происходит довольно редко, но все же этот вариант имеет право на существование.
Но с помощью выше обозначенных методов, вы должны справиться с ошибкой 0x8007003, хоть на это и может потребоваться немало времени.
Доброго времени суток!
Головоломка:
Проц AMD FX 4100, SocketAM3+
ASUS M5A97 LE R2.0 SocketAM3+
SEAGATE Barracuda ST1000DM003, 1Тб, HDD, SATA III
Модули памяти HYNIX DDR3- 2Гб
Видеокарта PCI-E 2.0 ZOTAC GT 620 Synergy Edition 2Гб, DDR3
При попытке поставить Win 7? на процессе распаковки файлов, на 26%-ой отметке выдает ошибку 0x80070037.
Прикрутил винт к другому компу, поставил систему, перекинул винт на вышеуказанное железо, систем стартанула, дрова воткнула. Зависает с завидной периодичностью и после перезагрузки винта в биосе не видно. Если обесточить комп полностью и заново включить винт в биосе виден.
Голова у меня уже полдня поломатая. Пробовал также воткнуть туда вин 8 или ХР, выкидывает синий экран. Предпринимались попытки подкинуть драйвер AHCI, тоже не помогло. Проблема софтовая или железная, не пойму.
П.С. Разбил винт на 4 раздела, копирнул на второй раздел файлы, после падения ОС, файлов в том разделе не оказалось.
__________________
Потер старик рыбке спинку, вылез из рыбки джинн, дал старику по тыкве и отпустило старика…
Если вы пытаетесь скопировать файл, но вдруг обнаружили сообщение об ошибке «Неожиданная ошибка удерживает вас от копирования файла», то вы попали в нужное место, так как этот пост поможет вам решить проблему.
Эта ошибка приходит вместе с другим сообщением, которое гласит: «Ошибка 0x80070037: указанный сетевой ресурс или устройство больше не доступно». Этот тип ошибки возникает, когда источник питания внешнего устройства слабый, и вызывает постоянное отключение и повторное подключение устройства. Чтобы решить эту проблему, вы должны проверить возможные исправления, представленные ниже.
Вариант 1. Попробуйте физически проверить порты USB.
Вам необходимо проверить порты USB, так как некоторые порты могут быть ослаблены или физически повреждены, что влияет на общую производительность порта. Вы также можете попробовать изменить порт USB, поскольку современные компьютеры имеют множество портов USB. Поэтому, если ваш USB-накопитель поддерживает USB 3.0 или 3.1, убедитесь, что вы подключаете его к портам USB 3.0 или 3.1. Если вы не уверены, какой порт, просто имейте в виду, что порт USB 3 обычно синий, или вы также можете использовать документацию или руководство вашего компьютера в качестве справочного материала, чтобы найти его.
Вариант 2 — проверьте подключенные кабели физически
Помимо USB-портов, вы также должны проверить физическое состояние подключенных кабелей, потому что, если есть поврежденные, как и с USB-портами, это также повлияет на общую связь устройства с компьютером. Поэтому, если вы заметили некоторые неисправности в соединительном кабеле физически, вам, возможно, придется купить другой и заменить его, а затем посмотреть, решит ли он проблему или нет.
Вариант 3. Обновите или переустановите драйвер универсального контроллера последовательной шины.
Поскольку это может быть проблема с драйвером, вы можете попробовать обновить или переустановить драйверы контроллера универсальной последовательной шины с помощью диспетчера устройств. Обратитесь к следующим шагам:
- Сначала нажмите кнопку «Пуск» и введите «диспетчер устройств».
- Затем нажмите «Диспетчер устройств» в результатах поиска, чтобы открыть его.
- Оттуда найдите параметр «Контроллеры универсальной последовательной шины», затем щелкните правой кнопкой мыши каждый из драйверов USB и выберите в меню «Обновить драйвер».
Примечание: Если это обычный USB-накопитель, он будет указан как USB-накопитель большой емкости, но если у вас есть устройство USB 3.0, ищите расширяемый хост-контроллер USB 3.0.
- Перезагрузите компьютер и нажмите «Автоматически искать обновленное программное обеспечение драйвера».
Примечание: Если обновление драйверов USB-контроллера не помогло, вы можете попробовать переустановить их.
Вариант 4. Попробуйте подключиться к более медленному USB-порту.
Если подключение вашего устройства к портам USB 3.0 или 3.1 не работает, вы можете попробовать подключить его к более медленному порту USB на этот раз. Бывают случаи, когда устройство не может поддерживать более высокое питание от порта USB 3.0 или 3.1, поэтому слабые цепи не работают должным образом. Таким образом, попробуйте подключить устройство к порту USB 2.0 и проверьте, работает ли оно сейчас.
Вариант 5. Попробуйте отключить функцию энергосбережения.
Вы также можете попробовать отключить функцию энергосбережения, чтобы решить эту проблему. Все, что вам нужно сделать, это переключиться на управление питанием после выбора свойств USB-устройства и оттуда снять флажок «Разрешить компьютеру выключать устройство для экономии энергии». С другой стороны, если вы используете ноутбук и не используете USB-устройство в течение длительного времени, оно может быть отключено. Это гарантирует, что система не выключит устройство USB.
Вариант 6. Попробуйте подключить свое устройство к другому компьютеру.
Также возможно, что ваш компьютер не поддерживает ваше устройство. Чтобы проверить эту возможность, вы можете попробовать подключить ваше устройство к другому компьютеру и посмотреть, работает ли оно без проблем. Если это так, то вам нужно получить другое устройство, совместимое с вашим компьютером.
Вариант 7. Попробуйте использовать другое устройство.
Вы также можете попробовать использовать другое устройство и подключить его к компьютеру. Это поможет вам выяснить, повреждено ли ваше устройство или нет. Поэтому, если другое подключенное устройство работает нормально, вам, возможно, придется заменить его на новое или проконсультироваться со специалистом и по возможности отремонтировать его.
Вариант 8. Запустите средства устранения неполадок оборудования и устройств.
- Первое, что вам нужно сделать, это нажать на Пуск, а затем на иконку в виде шестеренки, чтобы открыть окно настроек.
- После открытия настроек найдите параметр «Обновление и безопасность» и выберите его.
- Оттуда перейдите к варианту устранения неполадок, расположенному в левой части списка.
- Далее выберите «Оборудование и устройства» из списка, откройте средство устранения неполадок и запустите его. Когда он выполнит свою работу, подождите, пока он завершит процесс, а затем перезапустите систему.
- После перезагрузки системы проверьте, не устранена ли проблема. Если нет, обратитесь к следующей опции, приведенной ниже.
Расширенный ремонт системы Pro
Автоматизированное решение для ремонта ПК в один клик
С Advanced System Repair Pro вы можете легко
Замените поврежденные файлы
Восстановить производительность
Удалить вредоносные программы
СКАЧАТЬ
Advanced System Repair Pro совместим со всеми версиями Microsoft Windows, включая Windows 11.
Поделиться этой статьей:
Вас также может заинтересовать
Boost My PC — программа, разработанная 1.0.2.6. Во время установки запланированное задание добавляется в планировщик заданий Windows, чтобы запускать программу в разное запланированное время (расписание зависит от версии). После установки он добавит обработчик контекстного меню в оболочку Windows, чтобы обеспечить быстрый доступ к программе.
Boost My PC представляет собой настоящую утилиту для ускорения работы ПК, она сканирует ваш компьютер на наличие проблем и отображает ошибки, которые необходимо исправить. После принятия решения об исправлении этих предполагаемых ошибок вам будет предложено произвести Платеж, чтобы активировать этот продукт на несколько месяцев.
Многие антивирусные сканеры помечают это приложение как потенциально нежелательную программу, и хотя Boost My PC не так опасен сам по себе, он поставляется в комплекте с другими потенциально нежелательными программами, которые могут нанести вред вашему компьютеру.
О потенциально нежелательных приложениях
Если вы когда-либо загружали и устанавливали программный пакет через Интернет (условно-бесплатное ПО, бесплатное ПО и т. д.), высока вероятность того, что вы невольно установили нежелательные программы на свой компьютер. Потенциально нежелательные программы (PUP), также называемые потенциально нежелательными приложениями (PUA), — это программы, которые вам никогда не нужны, и иногда они поставляются в комплекте с бесплатным программным обеспечением. После установки большинство этих приложений может быть трудно удалить, и они станут скорее проблемой, чем преимуществом. Это понятно из названия — нежелательные приложения — но на самом деле не представляет собой «вредоносное ПО» в традиционном смысле. Подобно вредоносным программам, ПНП создают проблемы при загрузке и установке на ваш компьютер, но отличие ПНП заключается в том, что вы даете согласие на его загрузку — хотя на самом деле это совсем другое — пакет установки программного обеспечения фактически обманом заставляет вас согласиться на установку. Независимо от того, считается ли это вредоносным ПО или нет, ПНП почти всегда вредны для пользователя, поскольку они могут вызвать рекламное ПО, шпионское ПО, регистрацию нажатий клавиш, а также другие опасные «дерьмовые» функции на вашем компьютере.
Как именно выглядят нежелательные программы?
Потенциально нежелательные программы появляются в различных формах и вариантах, однако в большинстве случаев это, как правило, рекламные программы, которые показывают раздражающие всплывающие окна и рекламу на веб-страницах, которые вы посещаете. ПНП, которые входят в состав надстроек и панелей инструментов браузера, широко известны. Эти панели инструментов изменяют вашу домашнюю страницу и вашу поисковую систему в установленном веб-браузере, отслеживают ваши действия в Интернете, влияют на ваши результаты поиска с помощью перенаправлений и рекламных ссылок и, в конечном итоге, замедляют работу вашего веб-браузера и ухудшают работу в Интернете. ПНП находятся в серой части спектра программного обеспечения. Они могут содержать кейлоггеры, дозвонщики и другое программное обеспечение, встроенное прямо в них, которое может отслеживать вас или отправлять вашу конфиденциальную информацию третьим лицам. Даже если ПНП по своей сути не являются вредоносными, эти программы по-прежнему практически не приносят пользы вашему персональному компьютеру — они отнимают ценные ресурсы, замедляют работу вашего ПК, ослабляют безопасность вашего устройства, делая ваш компьютер более уязвимым для вредоносных программ.
Советы по защите от щенков
• Внимательно прочтите лицензионное соглашение. Найдите пункты, в которых говорится, что вы должны принимать рекламу и всплывающие окна или связанные программы от компании.
• Выбирайте «выборочную» установку при загрузке программы. В частности, внимательно посмотрите на те крошечные поля, которые были отмечены по умолчанию, где вы можете «согласиться» на получение рекламы или установку программных пакетов.
• Используйте блокировщик рекламы / всплывающих окон; Разверните продукты для защиты от вредоносных программ, такие как Safebytes Anti-malware. Эти типы приложений установят стену между компьютером и киберпреступниками.
• Избегайте установки бесплатного программного обеспечения, которым вы не будете пользоваться. Избегайте установки расширений браузера и приложений, о которых вы не знаете.
• Загружайте программное обеспечение только с сайтов оригинальных поставщиков. Держитесь подальше от порталов загрузки, потому что они используют свой собственный менеджер загрузок для упаковки дополнительных программ вместе с первоначальной загрузкой.
Что вы можете сделать, если вредоносное ПО не позволяет вам что-либо скачивать?
Вредоносные программы могут причинить всевозможные повреждения после вторжения в вашу систему, от кражи ваших личных данных до удаления файлов в вашей компьютерной системе. Некоторые типы вредоносных программ изменяют настройки веб-браузера, включая прокси-сервер, или изменяют настройки конфигурации DNS компьютера. В этих случаях вы не сможете посещать некоторые или все веб-сайты и, следовательно, не сможете загрузить или установить необходимое программное обеспечение безопасности для удаления инфекции. Итак, что делать, если вредоносное ПО не позволяет загрузить или установить Anti-Malware? Несмотря на то, что эту проблему трудно обойти, вы можете предпринять несколько шагов.
Скачать приложение в безопасном режиме с поддержкой сети
Если какой-либо вирус настроен на немедленный запуск при запуске Windows, переход в безопасный режим может заблокировать эту попытку. Каждый раз, когда вы запускаете компьютер в безопасном режиме, загружается минимум необходимых приложений и служб. Чтобы запустить компьютеры с Windows XP, Vista или 7 в безопасном режиме с загрузкой сетевых драйверов, следуйте приведенным ниже инструкциям.
1) Нажмите клавишу F8 непрерывно, как только ваша система загрузится, но до того, как появится большой логотип Windows. Это должно вызвать меню Advanced Boot Options.
2) Выберите Safe Mode with Networking с помощью клавиш со стрелками и нажмите ENTER.
3) Как только вы войдете в этот режим, у вас снова будет доступ к сети. Теперь используйте обычный интернет-браузер и перейдите по адресу https://safebytes.com/products/anti-malware/, чтобы загрузить и установить Safebytes Anti-Malware.
4) Сразу после установки запустите полную проверку и дайте программному обеспечению удалить обнаруженные угрозы.
Переключиться на другой веб-браузер
Некоторые вредоносные программы нацелены только на определенные веб-браузеры. Если это похоже на вашу ситуацию, используйте другой веб-браузер, так как он может обойти компьютерный вирус. Если вы не можете загрузить программное обеспечение безопасности с помощью Internet Explorer, это означает, что вирус может быть нацелен на уязвимости IE. Здесь вы должны переключиться на другой интернет-браузер, например Chrome или Firefox, чтобы загрузить программу Safebytes.
Установите и запустите антивирус с USB-накопителя
Другой вариант — хранить и управлять программой защиты от вредоносных программ полностью с флэш-накопителя. Попробуйте эти простые шаги, чтобы очистить зараженный компьютер с помощью портативного средства защиты от вредоносных программ.
1) Загрузите антивирус на компьютер без вирусов.
2) Подключите флешку к чистому компьютеру.
3) Запустите программу установки, дважды щелкнув исполняемый файл загруженного программного обеспечения с расширением .exe.
4) Выберите букву диска флешки в качестве места, когда мастер спросит вас, где вы хотите установить антивирус. Выполните инструкции на экране компьютера, чтобы завершить процесс установки.
5) Перенесите фломастер с незараженного компьютера на зараженный компьютер.
6) Дважды щелкните файл EXE, чтобы открыть инструмент Safebytes прямо с флэш-накопителя.
7) Нажмите «Сканировать сейчас», чтобы запустить сканирование зараженного компьютера на вирусы.
Обеспечьте безопасность вашего ПК, установив SafeBytes Anti-Malware
Если вы хотите купить антивредоносное ПО для своего компьютера, вам следует рассмотреть множество брендов и пакетов. Некоторые из них очень хороши, некоторые — нормального типа, а некоторые — просто фальшивые антивирусные программы, которые сами могут повредить ваш персональный компьютер! Вы должны быть очень осторожны, чтобы не выбрать не тот продукт, особенно если вы покупаете платное приложение. В список настоятельно рекомендуемых программ входит SafeBytes Anti-Malware. SafeBytes имеет очень хорошую историю высококачественного обслуживания, и клиенты, кажется, довольны этим. Антивредоносное ПО SafeBytes — это надежный инструмент, который не только полностью защищает вашу систему, но и очень прост в использовании для людей с любым уровнем подготовки. Благодаря своей передовой технологии это программное обеспечение защищает ваш персональный компьютер от инфекций, вызванных различными видами вредоносных программ и других угроз, включая шпионское ПО, рекламное ПО, компьютерные вирусы, черви, троянские кони, клавиатурные шпионы, потенциально нежелательные программы (ПНП) и программы-вымогатели.
С этим конкретным продуктом безопасности вы получите множество замечательных функций. Это некоторые из выделенных функций, включенных в программное обеспечение.
Защита от вредоносных программ мирового класса: Это приложение для удаления вредоносных программ, созданное на основе хорошо зарекомендовавшего себя антивирусного движка, способно обнаруживать и избавляться от нескольких устойчивых вредоносных угроз, таких как угонщики браузера, ПНП и программы-вымогатели, которые могут пропустить другие распространенные антивирусные программы.
Живая защита: SafeBytes обеспечивает круглосуточную защиту вашего ПК, ограничивая атаки вредоносных программ в режиме реального времени. Он будет регулярно контролировать ваш компьютер на предмет активности хакеров, а также предоставляет пользователям расширенную защиту с помощью брандмауэра.
Безопасный просмотр веб-страниц: SafeBytes обеспечивает мгновенную оценку безопасности веб-страниц, которые вы собираетесь посетить, автоматически блокируя опасные сайты и обеспечивая уверенность в своей онлайн-безопасности при просмотре всемирной паутины.
Низкое использование ЦП: Эта программа легкая и может работать в фоновом режиме без вывода сообщений, что не влияет на эффективность работы вашего компьютера.
Служба поддержки 24 / 7: SafeBytes обеспечивает круглосуточную техническую поддержку, автоматическое обслуживание и обновления для максимального удобства пользователей. Подводя итог, SafeBytes создала эффективное решение для защиты от вредоносных программ, предназначенное для защиты вашего компьютера от различных вредоносных программ. Проблемы с вредоносным ПО могут уйти в прошлое, как только вы начнете использовать эту программу. Для максимальной защиты и наилучшего соотношения цены и качества вам не найти ничего лучше, чем SafeBytes Anti-Malware.
Технические детали и удаление вручную (для опытных пользователей)
Если вы не хотите использовать автоматизированный инструмент и хотите удалить Boost My PC вручную, вы можете сделать это, перейдя в меню «Установка и удаление программ» на панели управления и удалив программу-нарушитель; в случае надстроек веб-браузера вы можете удалить его, перейдя в диспетчер надстроек/расширений браузера. Вы, безусловно, также захотите сбросить настройки своего интернет-браузера. Если вы решите вручную удалить системные файлы и записи реестра Windows, используйте следующий список, чтобы убедиться, что вы точно знаете, какие файлы нужно удалить, прежде чем выполнять какие-либо действия. Пожалуйста, помните, что это предназначено только для опытных пользователей и может быть сложным, так как неправильное удаление файла может привести к дополнительным ошибкам ПК. Кроме того, некоторые вредоносные программы способны воспроизводить себя или предотвращать удаление. Настоятельно рекомендуется выполнять процедуру удаления в безопасном режиме.
файлы:
%PROGRAMFILES(x86)%Boost My PC %PROGRAMFILES%Boost My PC
Реестр:
[HKEY_CURRENT_USERSoftwareMicrosoftWindowsCurrentVersionRun] [HKEY_LOCAL_MACHINESOFTWAREMicrosoftWindowsCurrentVersionRun] [HKEY_LOCAL_MACHINESOFTWAREWow6432NodeMicrosoftWindowsCurrentVersionRun] удалить отображаемое имя: BoostMyPC
Узнать больше
Всем привет и добро пожаловать на очередной урок по errortools.com, сама Windows, когда она установлена, имеет общее представление об определенных типах файлов и о том, как их открывать, например, файлы изображений будут открываться с фотографиями приложений, веб-ссылками с краем и т. д. Поэтому, когда мы дважды щелкаем по известный тип файла, Windows запустит приложение по умолчанию для этого типа и откроет в нем файл. Но что, если мы не хотим открывать файлы в приложениях, которые Microsoft считает нужными? Что, если мы хотим открыть веб-сайт в firefox или изображения в фотошопе или что-то еще. К счастью, мы можем легко изменить, какое приложение Windows использует для того или иного типа файла. Нажмите на ⊞ ОКНА открыть стартовое меню и выбрать настройки.
На экране настроек выберите Приложения.


Узнать больше
HowToSimplified — это расширение для браузера, разработанное MindSpark inc. Это расширение предлагает пользователям легкий доступ к учебным пособиям, руководствам и веб-сайтам всего за несколько кликов. Существует также лучший выбор видео с самыми популярными DIY видео на данный момент.
Это расширение, хотя поначалу может показаться полезным, захватывает поисковый провайдер вашего браузера по умолчанию, он меняет вашу домашнюю страницу по умолчанию на HowToSimplified, работающую на поисковой системе MyWay. Во время ваших сеансов просмотра он будет записывать посещения вашего веб-сайта, собирать информацию, клики и иногда даже личные данные. Эта информация позже используется для показа объявлений, которые вставляются в результаты поиска вашего браузера. Помимо рекламных ссылок и дополнительной нежелательной рекламы, которую отображает это расширение, оно также может время от времени отображать всплывающую рекламу во время сеансов просмотра.
Несколько антивирусных сканеров обнаружили HowToSimplified как Browser Hijacker, поэтому их не рекомендуется держать на вашем компьютере из соображений безопасности и конфиденциальности.
О браузере угонщиков
Взлом браузера означает, что вредоносный программный код контролирует и изменяет настройки вашего интернет-браузера без вашего разрешения. Почти все угонщики браузеров созданы в маркетинговых или рекламных целях. В большинстве случаев захват браузера используется для получения дохода от рекламы, который поступает от принудительных кликов по рекламе и посещений сайтов. Это может показаться наивным, но большинство таких сайтов не являются законными и могут представлять серьезную угрозу вашей безопасности в Интернете. В худшем случае ваш браузер может быть взломан для загрузки вредоносного ПО, которое может нанести большой ущерб вашей компьютерной системе.
Как вы можете распознать угон браузера
Существует множество симптомов, указывающих на то, что ваш браузер был взломан: изменилась домашняя страница; закладка и новая вкладка также изменены; веб-движок по умолчанию изменен, и настройки безопасности вашего браузера были отключены без вашего ведома; найти новые панели инструментов, которые вы просто не добавляли; непрекращающийся поток всплывающих рекламных объявлений появляется на экране вашего персонального компьютера; ваш интернет-браузер стал нестабильным или начал медленно работать; вы не можете переходить к определенным интернет-страницам, например к веб-сайтам, связанным с программным обеспечением компьютерной безопасности.
Как они вторгаются в ПК
Угонщики браузеров заражают компьютерные системы через вредоносные вложения электронной почты, загруженные зараженные документы или посещая зараженные веб-сайты. Их также можно развернуть, установив панель инструментов веб-браузера, надстройку или расширение. В других случаях вы могли случайно принять угонщик браузера как часть пакета приложений (обычно бесплатного или условно-бесплатного). Примером некоторых печально известных угонщиков браузеров являются Babylon, Anyprotect, Conduit, DefaultTab, SweetPage, Delta Search и RocketTab, но названия регулярно меняются. Взлом браузера может привести к серьезным проблемам с конфиденциальностью и даже к краже личных данных, нарушить работу в Интернете, взяв под контроль исходящий трафик, резко замедлить работу вашего персонального компьютера, потребляя много ресурсов, а также вызвать нестабильность системы.
Browser Hijacker Malware — Удаление
Единственное, что вы можете попытаться избавиться от угонщика браузера, — это найти вредоносное ПО в списке «Установка и удаление программ» панели управления Windows. Это могло быть, а могло и не быть. Когда это будет, удалите его. Однако многих угонщиков сложнее отследить или удалить, поскольку они могут ассоциировать себя с некоторыми важными компьютерными файлами, которые позволяют ему работать как необходимый процесс операционной системы. Пользователи компьютеров-любителей никогда не должны пытаться использовать ручные методы удаления, так как это требует подробных системных знаний для выполнения ремонта в реестре компьютера и файле HOSTS.
Как можно устранить вирус, который блокирует сайты или предотвращает загрузку
Практически все вредоносные программы наносят ущерб, и степень ущерба будет сильно различаться в зависимости от типа вредоносного ПО. Некоторые вредоносные программы предназначены для того, чтобы мешать или блокировать то, что вы хотите сделать на вашем компьютере. Он может не позволить вам что-либо скачивать из Интернета, или он не позволит вам получить доступ к нескольким или всем интернет-сайтам, особенно сайтам, защищающим от вредоносных программ. Если вы сейчас читаете эту статью, возможно, вы поняли, что заражение вредоносным ПО является причиной вашего заблокированного подключения к Интернету. Так что же делать, если вам нужно установить антивирусную программу, например Safebytes? Есть несколько действий, которые вы можете предпринять, чтобы обойти эту проблему.
Установите антивирус в безопасном режиме
В операционной системе Windows предусмотрен специальный режим, называемый «безопасным режимом», в котором загружаются минимально необходимые приложения и службы. Если вредоносное ПО препятствует подключению к Интернету и влияет на ваш компьютер, запуск его в безопасном режиме позволяет загрузить антивирус и запустить диагностическое сканирование, ограничивая при этом потенциальный ущерб. Чтобы войти в безопасный режим или безопасный режим с загрузкой сетевых драйверов, нажмите клавишу F8 во время загрузки ПК или запустите MSCONFIG и найдите параметры «Безопасная загрузка» на вкладке «Загрузка». Находясь в безопасном режиме, вы можете попытаться установить приложение для защиты от вредоносных программ без помех со стороны вредоносного программного обеспечения. На этом этапе вы можете запустить антивирусное сканирование, чтобы избавиться от вирусов и вредоносных программ без вмешательства другого вредоносного приложения.
Получите антивирусную программу, используя альтернативный веб-браузер
Веб-вирусы могут быть связаны с конкретной средой, нацелены на конкретный интернет-браузер или атаковать определенные версии веб-браузера. Если вам кажется, что к Internet Explorer подключен троян, переключитесь на другой браузер со встроенными функциями безопасности, например Firefox или Chrome, чтобы загрузить свою любимую программу защиты от вредоносных программ — Safebytes.
Установите и запустите антивирусное ПО с USB-накопителя
Другое решение — создать портативную программу защиты от вредоносных программ на USB-накопителе. Попробуйте эти простые меры, чтобы очистить зараженный компьютер с помощью портативного средства защиты от вредоносных программ.
1) Загрузите антивирус на компьютер без вирусов.
2) Подключите флэш-накопитель к незараженному компьютеру.
3) Дважды щелкните значок «Настройка» антивирусной программы, чтобы запустить мастер установки.
4) Выберите флэш-накопитель в качестве места, когда мастер спросит вас, куда вы хотите установить приложение. Следуйте инструкциям на экране, чтобы завершить установку.
5) Перенесите USB-накопитель с незараженного ПК на зараженный ПК.
6) Дважды щелкните файл EXE, чтобы запустить программу Safebytes прямо с флэш-накопителя.
7) Нажмите «Сканировать сейчас», чтобы запустить полную проверку зараженного компьютера на вирусы.
Если после всех этих методов у вас по-прежнему возникают проблемы с возможным заражением, не стесняйтесь писать нам с вашим вопросом в чате или по электронной почте. Если вы не уверены, какой метод использовать, просто позвоните по бесплатному номеру 1-844-377-4107, чтобы поговорить с нашей службой технической поддержки. Наши специалисты могут провести вас через процесс удаления вирусов на телефоне и удаленно починить компьютер.
Защитите свой персональный компьютер от вирусов и вредоносных программ с помощью SafeBytes Security Suite
В настоящее время средство защиты от вредоносных программ может защитить ваш ноутбук или компьютер от различных интернет-угроз. Но как именно выбрать лучшее среди множества программ для защиты от вредоносных программ, доступных на рынке? Возможно, вы знаете, что существует несколько компаний и продуктов, занимающихся защитой от вредоносных программ, на которые стоит обратить внимание. Некоторые из них замечательны, но существует множество мошеннических приложений, которые выдают себя за подлинное антивирусное программное обеспечение, готовое нанести ущерб компьютеру. Вы должны быть осторожны, чтобы не выбрать не тот продукт, особенно если вы покупаете платное приложение. Если говорить о надежных программах, Safebytes AntiMalware, безусловно, является наиболее рекомендуемой. Антивредоносное ПО SafeBytes — это мощное и высокоэффективное средство защиты, предназначенное для помощи пользователям всех уровней ИТ-грамотности в обнаружении и устранении вредоносных угроз на их ПК. Этот инструмент может легко обнаруживать, устранять и защищать ваш компьютер от самых сложных вредоносных программ, включая шпионское ПО, рекламное ПО, троянские кони, программы-вымогатели, паразиты, черви, ПНП, а также другие потенциально опасные программы. SafeBytes обладает большими возможностями по сравнению с другими антивирусными программами. Некоторые из них перечислены ниже: Лучшая защита от вредоносного ПО. Построенное на основе хорошо зарекомендовавшего себя антивирусного ядра, это приложение для удаления вредоносных программ способно выявлять и удалять различные упрямые вредоносные программы, такие как угонщики браузера, потенциально нежелательные программы и программы-вымогатели, которые другое распространенное антивирусное программное обеспечение будет пропущено.
Живая защита: SafeBytes обеспечивает активный мониторинг в реальном времени и защиту от всех известных компьютерных вирусов и вредоносных программ. Он будет постоянно контролировать ваш компьютер на предмет активности хакеров, а также обеспечивает пользователям превосходную защиту с помощью брандмауэра.
Веб-защита: Safebytes присваивает всем веб-сайтам уникальную оценку безопасности, которая помогает вам понять, безопасна ли веб-страница, которую вы собираетесь посетить, для просмотра или известна ли она как фишинговый.
Особенности «Быстрого сканирования»: SafeBytes Anti-Malware обладает алгоритмом многопоточного сканирования, который работает до пяти раз быстрее, чем любое другое программное обеспечение для защиты.
Очень низкое использование ЦП и ОЗУ: SafeBytes — легкое приложение. Он использует очень мало вычислительной мощности, поскольку работает в фоновом режиме, поэтому вы не заметите никаких проблем с производительностью компьютера.
Служба поддержки 24 / 7: Вы получите круглосуточную техническую поддержку без выходных, чтобы быстро решить любую проблему, связанную с вашим инструментом безопасности.
Технические детали и удаление вручную (для опытных пользователей)
Если вы хотите вручную удалить HowToSimplified без использования автоматизированного инструмента, это можно сделать, удалив программу из меню «Установка и удаление программ» Windows или, в случае расширений браузера, перейдя в диспетчер дополнений и расширений браузера. и удаление его. Вероятно, вы также захотите сбросить настройки браузера. Чтобы обеспечить полное удаление, вручную проверьте жесткий диск и реестр на наличие всего следующего и удалите или сбросьте значения соответственно. Обратите внимание, что это предназначено только для опытных пользователей и может быть затруднено из-за неправильного удаления файла, вызывающего дополнительные ошибки ПК. Кроме того, некоторые вредоносные программы способны воспроизводить или предотвращать удаление. Рекомендуется делать это в безопасном режиме.
Следующие файлы, папки и записи реестра создаются или изменяются HowToSimplified
файлы:
C:DOCUME1USER1LOCALS1Tempnsu1.tmp
C:76681c9c0f70e45328483cc27310678c28751a66f9849aa13f34d2e7f8c650
C:DOCUME1USER1LOCALS1Tempnsf2.tmp
C:DOCUME1USER1LOCALS1Tempnsf2.tmpnsDialogs.dll
C:DOCUME1USER1LOCALS1Tempnsf2.tmpSystem.dll
C:DOCUME1USER1LOCALS1Tempnsf2.tmpnsDialogs.dll
C:DOCUME1USER1LOCALS1Tempnsf2.tmpSystem.dll
C:Program FilesHowToSimplified_8e
Реестр:
Ключ: HKCUSOFTWAREMicrosoftWindowsCurrentVersionExplorerBrowser Helper ObjectsValue: Verizon Broadband Панель данных: A057A204-BACC-4D26-8398-26FADCF27386 Ключ: HKEY_CURRENT_USERSoftwareMicrosoftWindowsCurrentVersionRun Значение: Hoolapp Android Data: C: usersuserappdataRoamingHOOLAP ~ 1Hoolapp.exe Ключ: HKEY_CURRENT_USERSoftwareMicrosoftWindowsCurrentVersionRun Значение: ctfmon.exe данных: C: Program Files3rundll32 .exe C: Program Files3lni28.dat, FG00
Узнать больше
Если при посещении веб-сайта вы столкнулись с сообщением об ошибке «ОШИБКА ВЕРСИИ SSL ИЛИ СООТВЕТСТВИЕ ШИФРАМ», то это не ваша вина как конечного пользователя. Фактически, это может произойти на любом веб-сайте, таком как Chrome, Edge, Firefox и даже Internet Explorer. Получение этой ошибки означает, что веб-сайт, который вы посещаете, использует сертификат SSL, который, по-видимому, ваш браузер отклонил из-за проблем с сертификатом. Также возможно, что сертификат, загруженный на ваш компьютер, поврежден или конфигурация вашего компьютера для TSL / SSL настроена неправильно.
Вот полные сведения о сообщении об ошибке:
«Невозможно установить безопасное соединение, поскольку этот сайт использует неподдерживаемый протокол, код ошибки ERR_SSL_VERSION_OR_CIPHER_MISMATCH»
Чтобы устранить ошибку ERR_SSL_VERSION_OR_CIPHER_MISMATCH, обратитесь к приведенным ниже вариантам и посмотрите, какой из них работает для вас.
Вариант 1. Попытайтесь получить доступ к веб-сайту только по протоколу HTTP.
Первое, что вы можете сделать, это попробовать зайти на сайт, используя HTTP вместо HTTPS. Если вы можете открыть сайт с помощью HTTP, значит, проблема в самом сайте. И если вы являетесь владельцем сайта, вы можете проверить следующее:
- Проверьте, не совпадает ли имя SSL-сертификата вашего сайта. Здесь необходимо убедиться, что имя и псевдоним веб-сайтов совпадают с фактическим URL-адресом веб-сайта, на котором установлен сертификат.
- Во-вторых, проверьте, использует ли ваш сервер шифр RC4. Если это так, то вам нужно это исправить.
С другой стороны, вы также можете проверить, поддерживает ли ваш CDN SSL, так как большинство CDN в настоящее время поддерживает SSL. Все, что вам нужно сделать, это настроить его правильно, и это должно быть хорошо идти.
Вариант 2. Попробуйте включить SSL 3 / TLS и отключить протокол QUIC.
Если вы использовали Google Chrome, когда получили ошибку ERR SSL VERSION OR CIPHER MISMATCH, вам необходимо выполнить исправления протокола для SSL3/TLS и QUIC, которые обычно являются одной из причин, вызывающих несоответствие версии SSL/шифра. Он также имеет несколько исправлений для компьютера с Windows 10, где вы можете очистить сертификаты и убедиться, что дата и время вашего компьютера синхронизированы с вашим часовым поясом и так далее. Если вы использовали Edge или Internet Explorer, когда возникла ошибка, вам необходимо выполнить следующие действия.
- Введите «Интернет» в поле поиска вашего браузера. После этого вы должны увидеть Свойства обозревателя в результатах поиска.
- Затем откройте окно свойств Интернета и перейдите на вкладку «Дополнительно», а затем прокрутите вниз до раздела «Безопасность».
- Оттуда установите флажок «Использовать TLS 1.1», а также флажок «Использовать TLS 1.2», а затем нажмите «ОК», чтобы сохранить внесенные изменения.
- Перезапустите браузер.
С другой стороны, если вы использовали Firefox при появлении ошибки, вот что вам нужно сделать.
- Откройте Firefox и в адресной строке введите about: config и нажмите Enter.
- Если появляется предупреждение, просто нажмите «Я принимаю на себя риск!» кнопку, чтобы продолжить.
- Затем введите «TLS» в поле поиска и нажмите Enter.
- Затем найдите «security.tls.version.min», дважды щелкните по нему и установите для него целочисленное значение 3, чтобы принудительно использовать протокол TLS 1.3.
- Теперь нажмите OK и перезапустите Firefox и сделайте то же самое с SSL.
Узнать больше
Если вы используете настройку с двумя мониторами на своем компьютере и хотите изменить основной и дополнительный монитор в Windows 10, то вы попали в нужное место, так как этот пост расскажет вам, как именно вы можете это сделать. Многие пользователи используют более одного монитора для повышения производительности, поэтому наличие двух мониторов очень помогает. Поэтому, если у вас более одного монитора, знайте, что вы можете выбрать любой монитор в качестве основного монитора после установки Windows. Изменение основного и дополнительного монитора в Windows 10 на самом деле не требует установки каких-либо сторонних приложений, поскольку вы можете выполнить эту работу, просто внеся некоторые изменения на панели настроек Windows 10. У вас не возникнет проблем с внесением таких изменений, так как это достаточно просто — от модификации обоев до масштабирования и так далее.
Для начала внимательно следуйте приведенным ниже инструкциям.
Шаг 1: Сначала нажмите комбинацию клавиш Win + I, чтобы открыть приложение настроек Windows 10, перейдите в раздел «Система» и перейдите на вкладку «Дисплей».
Шаг 2: Затем найдите кнопку «Определить», расположенную справа, и нажмите на нее. Эта кнопка поможет вам проверить, какой из них является основным, а какой — второстепенным.
Шаг 3: После этого в раскрывающемся меню выберите желаемый монитор, который вы хотите установить в качестве основного.
Шаг 4: После этого установите флажок «Сделать это моим основным дисплеем».
Шаг 5: После выбора основного монитора другой монитор будет автоматически установлен в качестве дополнительного монитора. Перезагрузите компьютер. Вот как вы меняете основной и дополнительный монитор на вашем компьютере с Windows 10. Обратите внимание, что вы всегда можете вернуться к предыдущей настройке монитора, следуя тем же инструкциям, что и выше.
Узнать больше
Как известно, одной из полезных и эффективных утилит в Windows 10 является инструмент DISM. Его можно использовать с командной строкой командной строки, которая позволяет пользователям выполнять различные задачи. Однако бывают случаи, когда инструмент DISM может столкнуться с некоторыми ошибками при попытке выполнить команду. Одна из этих ошибок гласит: «Хранилище компонентов повреждено». Такая ошибка DISM возникает из-за ошибки в файле образа. Когда вы столкнетесь с ошибкой DISM 14098 при запуске инструмента DISM, вы увидите следующее содержимое в командной строке:
«C:> Dism / Online / Cleanup-Image / RestoreHealth / Source: c: testmountwindows / LimitAccess.
Инструмент обслуживания изображений и управления развертыванием
Версия: 10.0.10586.0
Версия изображения: 10.0.10586.0
[========================== 100.0%
Ошибка: 14098
Хранилище компонентов повреждено.
Файл журнала DISM можно найти по адресу C: WINDOWSLogsDISMdism.log
C:> ”
Существует несколько исправлений, которые можно проверить, чтобы исправить ошибку DISM 14098 «Хранилище компонентов повреждено». Вы можете попробовать выполнить команду «Восстановить работоспособность» или сбросить компоненты Центра обновления Windows или внести в белый список файл dism.exe в антивирусной программе, а также попытаться удалить все недавно установленные обновления. Следуйте приведенным ниже параметрам для получения более подробной информации.
Вариант 1. Запустите команду восстановления работоспособности в состоянии чистой загрузки.
- Во-первых, вам нужно перевести компьютер в состояние чистой загрузки.
- Введите MSConfig в Начальном поиске, чтобы открыть утилиту конфигурации системы.
- Оттуда перейдите на вкладку Общие и нажмите «Выборочный запуск».
- Снимите флажок «Загрузить элементы запуска» и убедитесь, что установлены флажки «Загрузить системные службы» и «Использовать исходную конфигурацию загрузки».
- Затем щелкните вкладку «Службы» и установите флажок «Скрыть все службы Microsoft».
- Нажмите Отключить все.
- Нажмите Apply / OK и перезагрузите компьютер. (Это переведет ваш компьютер в состояние чистой загрузки. И настройте Windows на обычный запуск, просто отмените изменения.)
- Теперь откройте командную строку с правами администратора.
- Затем введите и введите эту команду, чтобы выполнить ее: Dism / Online / Очистка-изображение / RestoreHealth
- Дождитесь завершения процесса и перезагрузите компьютер.
Примечание: Если команда Restore Health не работает, вы можете использовать параметр «/ StartComponentCleanup», выполнив эту команду: Dism / Online / Cleanup-Image / StartComponentCleanup
Вариант 2. Попробуйте сбросить компоненты Центра обновления Windows.
Если по какой-либо причине второй вариант не сработал, сброс компонентов Центра обновления Windows также может помочь решить проблему. Как? Обратитесь к следующим шагам:
- Откройте командную строку с правами администратора.
- После этого введите каждую из следующих команд и нажмите Enter после ввода одной за другой.
- net stop wuauserv
- net stop cryptsvc
- чистые стоповые бит
- net stop msiserver
Примечание: Введенные вами команды остановят компоненты Центра обновления Windows, такие как служба Центра обновления Windows, Криптографические службы, BITS и установщик MSI.
- После отключения компонентов WU необходимо переименовать папки SoftwareDistribution и Catroot2. Для этого введите каждую из следующих команд ниже и не забудьте нажать Enter после ввода одной команды за другой.
- ren C: /Windows/SoftwareDistribution/SoftwareDistribution.old
- ren C: /Windows/System32/catroot2/Catroot2.old
- Затем перезапустите службы, которые вы остановили, введя другую серию команд. Не забудьте нажать Enter после ввода одной команды за другой.
- net start wuauserv
- net start cryptsvc
- чистые стартовые биты
- net start msiserver
- Закройте командную строку и перезагрузите компьютер.
Вариант 3. Внесите файл «DISM.exe» в белый список антивирусной программы.
Ошибка DISM 14098 также может быть вызвана антивирусной программой, которая может мешать ее работе. Чтобы это исправить, вы должны внести белый список dism.exe. Как? Обратитесь к этим шагам:
- Откройте Центр безопасности Защитника Windows в области уведомлений.
- Затем выберите «Защита от вирусов и угроз» и откройте «Настройки защиты от вирусов и угроз».
- После этого прокрутите вниз, пока не найдете «Исключения» и нажмите «Добавить или удалить исключения».
- Затем нажмите кнопку «плюс» и выберите тип исключения, которое вы хотите добавить, и в раскрывающемся списке выберите «Папка».
- Далее перейдите по этому пути и выберите папку WinSxS: C: / Windows / WinSxS
- Когда появится запрос контроля учетных записей или контроля учетных записей, просто нажмите «Да», чтобы продолжить.
Вариант 4. Попробуйте удалить недавно установленные обновления.
Иногда при обновлении компьютера с Windows 10 некоторые обновления Windows влияют на какой-либо механизм. В результате это вызывает проблемы с другими компонентами операционной системы, которые могут быть причиной возникновения ошибки DISM 14098.
- Зайдите в Настройки и выберите Обновление и безопасность> Центр обновления Windows.
- Оттуда, нажмите на «Просмотр истории обновлений», а затем нажмите «Удалить обновления».
- Откроется новое окно со списком установленных обновлений Windows.
- Теперь щелкните правой кнопкой мыши на Windows Update, который вы хотите удалить, и нажмите «Удалить».
Узнать больше
Ошибка 2738 — Что это?
Код ошибки 2738 обычно возникает при попытке установить программу или удалить ее в Windows Vista и 7. Сообщение об ошибке отображается в следующем формате:
«Ошибка 2738. Не удалось получить доступ к среде выполнения VBScript для настраиваемого действия».
Это тип ошибки времени выполнения, связанной со сценарием VB (Visual Basic). Это указывает на то, что механизм сценария VB неправильно зарегистрирован на вашем компьютере.
Решения
 Причины ошибок
Причины ошибок
Ошибка 2738 может возникнуть по нескольким причинам. К ним относятся:
- Движок Windows VB Script неправильно установлен или отключен на вашем ПК
- Ключи реестра неверны
- Поврежденные записи реестра
- Плохое обслуживание ПК
Поскольку этот код ошибки может быть сгенерирован из-за проблем с реестром, рекомендуется исправить его немедленно, поскольку он может представлять серьезные угрозы для вашей системы, такие как сбой системы, сбой и потеря ценных данных. И полный поиск данных часто является самой сложной задачей.
Дополнительная информация и ручной ремонт
Чтобы избежать таких угроз и немедленно устранить ошибку 2738 на вашем компьютере, вот несколько решений, которые вы можете попробовать:
Правильно зарегистрируйте VB Script Engine на вашем ПК
Это можно сделать, запустив командную строку от имени администратора: —
- Просто перейдите в меню «Пуск», щелкните все программы и выберите аксессуары.
- Щелкните правой кнопкой мыши командную строку и выберите «Запуск от имени администратора».
- Перейдите в папку, содержащую DLL. Если вы используете 32-разрядную версию Windows, введите cd% windir% system32 в командной строке и нажмите клавишу ввода.
Тем не менее, если вы используете 64-разрядную версию Windows, введите следующую команду: regsvr32 vbscript.dll и нажмите клавишу ВВОД. Это поможет вам зарегистрировать VB скрипт двигатель правильно и решить проблему.
Скачайте и запустите Restoro
Если ошибка все еще сохраняется, это означает, что основной причиной ошибки 2738 могут быть недопустимые и поврежденные ключи реестра. Чтобы устранить любую из причин за считанные секунды, рекомендуется установить и запустить Restoro. Restoro — это передовой, инновационный и многофункциональный инструмент для восстановления ПК. В этот инструмент встроено несколько утилит, включая мощную очистку реестра, антивирус и оптимизатор системы. Реестр Cleaner — это мощная утилита, которая мгновенно обнаруживает все проблемы с реестром и сразу же устраняет их. В реестре сохраняются все действия, выполняемые на ПК. Он хранит все типы файлов, включая недействительные ключи реестра, файлы cookie, историю Интернета, ненужные файлы и временные файлы. Если эти ненужные файлы не удалять и не очищать от ПК, это не только занимает много места на диске, но и повреждает реестр и dll-файлы. Утилита очистки реестра обнаруживает все такие файлы и удаляет их. Он стирает все недействительные записи реестра, а плохие ключи очищают реестр и восстанавливает его. В дополнение к этому, этот инструмент также можно использовать для удаления вирусов и оптимизации скорости системы. Это удобный и многофункциональный инструмент для ремонта ПК. Он совместим со всеми версиями Windows
Открыть чтобы загрузить Restoro на свой компьютер и сразу же устранить ошибку 2738!
Узнать больше
Как вы знаете, в Windows 10 есть возможность создать мобильную точку доступа для других устройств. Это позволяет вам совместно использовать ваше соединение Ethernet. Однако бывают случаи, когда одно из ваших устройств может снова не подключиться к мобильной точке доступа. Например, вы вышли из зоны действия Wi-Fi, потому что вам нужно где-то быть и еще много чего, а когда вы вернулись, вы обнаружили, что теперь не можете повторно подключиться к точке доступа Windows 10 или к общей сети. Хотя вы всегда можете перезапустить мобильную точку доступа, чтобы решить проблему, это может быть только временное решение. Итак, в этом посте вам будут даны варианты гораздо лучшего решения проблемы. Такая проблема кажется необычной и возникает не так часто. Чтобы исправить это, вы можете попробовать настроить DNS на своем устройстве с Windows 10, а затем настроить параметры на мобильном устройстве. Похоже, что здесь происходит то, что мобильное устройство не может заблокировать мобильную точку доступа, когда IP-адрес по какой-то причине изменяется.
Вариант 1. Попробуйте изменить настройки DNS на своем ноутбуке.
В этом случае вам нужно убедиться, что IPv4 и IPv6 выбраны в вашем соединении Ethernet. Вам также нужно изменить предпочитаемый DNS-сервер и альтернативный DNS-сервер на 8.8.8.8 и 8.8.4.4 соответственно. Вы также должны проверить настройки перед выходом, чтобы убедиться, что вы ввели все правильно. После этого откройте командную строку и выполните команду ipconfig, а затем запишите IP-адрес, шлюз DNS 1 и DNS 2.
Вариант 2. Попробуйте изменить настройки Wi-Fi на своем мобильном устройстве.
Этот параметр должен быть практически одинаковым на всех ваших мобильных устройствах. А учитывая, что OEM-производители создают свои настройки и скины, вам, возможно, придется немного повозиться, чтобы получить настройки. Для изменения настроек Wi-Fi выполните следующие действия:
- Зайдите в настройки вашего мобильного устройства и нажмите на Wi-Fi.
- Затем нажмите на соединение Mobile Hotspot, которое вы создали на своем ноутбуке.
- После этого введите пароль и нажмите «Дополнительные параметры».
- Оттуда нажмите на настройки IP и выберите вариант Статический вместо DHCP.
- Теперь вам нужно ввести IP-адрес, шлюз, DNS 1 и DNS 2 портативного компьютера, которые вы записали ранее, и все.
Примечание: Если вы уже подключены к мобильной точке доступа, нажмите и удерживайте сеть Wi-Fi и выберите параметр «Изменить сеть», а затем выполните действия, описанные выше, для перехода с DHCP на статический. Когда вы закончите, ваше мобильное устройство должно иметь возможность постоянно подключаться к точке доступа Windows 10 Mobile.
Узнать больше
Многие пользователи Windows 10 предпочитают черную тему на своих компьютерах, и когда вы видите что-то кроме черного, это может раздражать. Например, в случае панели задач, которая, как вы знаете, обычно темная, однако, если вы посмотрите на панель поиска Cortana, вместо того, чтобы видеть черный, вы увидите, что он стал белым. Чтобы устранить эту проблему, читайте дальше, поскольку мы предоставим вам некоторые варианты, которые вы можете попытаться установить для панели поиска Cortana обратно черным. Прежде чем продолжить, обратите внимание, что приведенные ниже параметры заменят все белые поля поиска на черные и что для одного из этих параметров требуются права администратора.
Вариант 1. Попробуйте изменить режим приложения по умолчанию
Как известно, в Windows 10 есть два режима, а именно: Свет и Тьма. Таким образом, вы можете переключиться в темный режим, чтобы ваша строка поиска Cortana также была черной. Однако помните, что он полностью изменит все в темный режим, так что в другом месте больше не будет светлого режима.
- Во-первых, вам нужно нажать на кнопку «Пуск», а затем на значок шестеренки, чтобы открыть настройки Windows 10.
- Затем в меню настроек выберите «Персонализация», а затем выберите «Цвета» на левой панели.
- Затем прокрутите вниз, пока не увидите опцию «Выберите режим приложения по умолчанию» и выберите «Темный».
После того, как вы примените изменения, он мгновенно изменит панель поиска Cortana на черный. Кроме того, вы также увидите, что пользовательский интерфейс переходит в темный режим.
Вариант 2. Попробуйте изменить значение реестра.
Если вы хорошо разбираетесь в редактировании разделов реестра, вам нужно попробовать эту опцию. Но прежде чем перейти к описанным ниже шагам, сначала убедитесь, что вы создали точку восстановления системы, чтобы в случае неисправности всегда можно было вернуться к тому, что было до применения изменений.
- Нажмите клавиши Win + R, чтобы открыть окно «Выполнить».
- Затем в поле введите «regeditИ нажмите Enter, чтобы открыть редактор реестра. Если появится приглашение контроля учетных записей, просто нажмите Да.
- Теперь, когда вы открыли редактор реестра, перейдите к следующему ключу:
HKEY_CURRENT_USERSoftwareMicrosoftWindowsCurrentVersionSearchFlightingWhiteSearchBox
- После этого дважды щелкните по кнопке «Значение», расположенной на правой панели, и установите значение «0» вместо «1», А затем нажмите« ОК », чтобы сохранить внесенные изменения. Теперь вы должны увидеть текстовое поле черного или серого цвета вместо белого.
Вариант 3 — Попробуйте изменить регион
На некоторых форумах многие пользователи заявили, что изменение региона также помогло им изменить белую панель поиска Кортаны на белую. Таким образом, вам необходимо временно изменить региональные настройки вашего компьютера. Для этого выполните следующие действия.
- Печатать «региональные настройки»И затем щелкните по нему, как только оно появится в результатах поиска.
- Далее обязательно выберите регион, где Кортана недоступна.
- Затем выберите применить к этому региону. После этого цвет панели поиска Cortana изменится на черный.
- Теперь выйдите и войдите снова и вернитесь к исходным настройкам. Но изменения, которые вы сделали ранее в Кортане, все равно останутся.
Узнать больше
Много раз вам приходится менять владельца папки или файла, чтобы другие пользователи могли их использовать, а также если вы хотите передать им файлы, или была удалена старая учетная запись, и все файлы должны быть назначен новому пользователю. Windows 10 сохраняет все эти файлы заблокированными под учетной записью по умолчанию, которая создала папку или файл. Таким образом, если пользователь не является администратором или если файл принадлежит этому конкретному пользователю, другие пользователи не смогут получить доступ или редактировать файл. Так что если вы хотите изменить владельца папки или файла, то вы попали в нужное место, так как этот пост покажет вам, как именно вы можете это сделать.
Чтобы начать, обязательно внимательно следуйте приведенным ниже инструкциям.
Шаг 1: Во-первых, вам нужно открыть проводник, нажав клавиши Win + E. Открыв его, перейдите к папке или файлу, владельца которого вы хотите изменить.
Шаг 2: Щелкните правой кнопкой мыши папку или файл, выберите «Свойства» и перейдите на вкладку «Безопасность».
Шаг 3: Оттуда нажмите кнопку «Дополнительно», расположенную в правом нижнем углу окна, чтобы открыть дополнительные параметры безопасности папки или файла.
Шаг 4: Как видите, текущий владелец будет указан со ссылкой «Изменить» рядом с меткой «Владелец». Теперь щелкните по этой ссылке, чтобы открыть окно «Выбрать пользователя или группу».
Шаг 5: После этого нажмите кнопку «Дополнительно» еще раз и нажмите кнопку «Найти сейчас», чтобы увидеть список всех пользователей, а также групп, доступных на компьютере.
Шаг 6: Затем выберите пользователя, которому вы хотите передать право собственности, и нажмите кнопку «ОК», а затем еще раз нажмите кнопку «ОК», чтобы сохранить внесенные изменения.
Шаг 7: Это вернет вас в окно дополнительных настроек безопасности, но на этот раз владельцем будет любой выбранный вами пользователь. Но вы еще не закончили, так как вам еще нужно проверить два дополнительных параметра, которые помогут вам полностью передать право собственности на подпапки, а также файлы. Вы должны установить флажки для следующих опций:
- Заменить владельца на субконтейнеры и объекты
- Замените все дочерние записи разрешений на наследуемые записи разрешений от объекта.
Шаг 8: После этого необходимо нажать кнопки «Применить» и «ОК», чтобы подтвердить и сохранить внесенные изменения. Это полностью передаст право собственности на файл. Однако есть еще одна вещь, которую вам нужно сделать — вам нужно вернуться в окно дополнительных параметров безопасности, чтобы удалить доступ любого другого пользователя к папке или файлу. Оказавшись там, удалите существующего пользователя, чтобы убедиться, что единственный назначенный пользователь имеет доступ к папке или файлу.
Узнать больше
Авторское право © 2022, ErrorTools, Все права защищены
Товарные знаки: логотипы Microsoft Windows являются зарегистрированными товарными знаками Microsoft. Отказ от ответственности: ErrorTools.com не аффилирован с Microsoft и не претендует на прямую аффилированность.
Информация на этой странице предоставлена исключительно в информационных целях.
Ремонт вашего ПК одним щелчком мыши
Имейте в виду, что наше программное обеспечение необходимо установить на ПК с ОС Windows. Откройте этот веб-сайт на настольном ПК и загрузите программное обеспечение для простого и быстрого устранения ваших проблем.
При попытке скопировать файлы на внешний жесткий диск, передача неожиданно прерывается ошибкой 0x80070037, которая ссылается на то, что «указанный сетевой ресурс или устройство больше недоступны». Среди причин проблемы с питанием или кабелем, а также с USB-портом, к которому подключен съемный носитель.
Содержание
- 1 Проверка USB-порта
- 2 Проверка кабеля
- 3 Подключение внешнего накопителя к другому компьютеру
- 4 Использование другого внешнего диска
Проверка USB-порта
Даже если внешний диск поддерживает передачу на USB 3.0, попробуйте подсоединить его к порту USB 2.0 на ПК. Эта проблема может указывать на неполадки USB 3.0 на съемном носителе. Если таким образом удалось обойти ошибку 0x80070037, сможете передавать файлы, хотя и на гораздо меньшей скорости. Отличить разъемы можно по цвету, с интерфейсом 2.0 обычно черные внутри, тогда как 3.0 – синие.
Затем нужно проверить каждый USB-порт. Обычно они соединяются попарно, поэтому не требуется проверять порт рядом с другим, который не работает.
Проверка кабеля
В ходе копирования данных диск может неожиданно отключится из-за неисправного USB-кабеля. В первую очередь проверьте плотность соединения в местах посадки.
Если продолжаете сталкиваться с ошибкой 0x80070037, воспользуйтесь другим кабелем и посмотрите, копируются ли данные.
Подключение внешнего накопителя к другому компьютеру
Возможно, что-то не так с материнской платой компьютера, поэтому попробуйте подключить накопитель к другому ПК. Запустите копирование данных, чтобы убедится, правильно ли работает устройство.
Если на другом ПК ошибка не возникает, скорее всего, что-то не так с системной платой. В противном случае проблема с носителем, возможно, неполадки с питанием или еще что-то.
Использование другого внешнего диска
Если не удается скопировать большие файлы из-за сбоя с кодом 0x80070037, попытайтесь это сделать на другой накопитель. Если данные удалось перенести, то причина в диске. В противном случае проблема в материнской плате, тогда не сможете перенести данные на любое устройство, а не только на съемный USB-накопитель.
|
|
|
|
To Fix (Error 0x80070037) error you need to |
|
|
Шаг 1: |
|
|---|---|
| Download (Error 0x80070037) Repair Tool |
|
|
Шаг 2: |
|
| Нажмите «Scan» кнопка | |
|
Шаг 3: |
|
| Нажмите ‘Исправь все‘ и вы сделали! | |
|
Совместимость:
Limitations: |
Ошибка 0x80070037 обычно вызвано неверно настроенными системными настройками или нерегулярными записями в реестре Windows. Эта ошибка может быть исправлена специальным программным обеспечением, которое восстанавливает реестр и настраивает системные настройки для восстановления стабильности
Если у вас есть ошибка 0x80070037, мы настоятельно рекомендуем вам
Скачать (Error 0x80070037) Repair Tool.
This article contains information that shows you how to fix
Error 0x80070037
both
(manually) and (automatically) , In addition, this article will help you troubleshoot some common error messages related to Error 0x80070037 that you may receive.
Примечание:
Эта статья была обновлено на 2023-02-01 и ранее опубликованный под WIKI_Q210794
Значение ошибки 0x80070037?
Ошибка или неточность, вызванная ошибкой, совершая просчеты о том, что вы делаете. Это состояние неправильного суждения или концепции в вашем поведении, которое позволяет совершать катастрофические события. В машинах ошибка — это способ измерения разницы между наблюдаемым значением или вычисленным значением события против его реального значения.
Это отклонение от правильности и точности. Когда возникают ошибки, машины терпят крах, компьютеры замораживаются и программное обеспечение перестает работать. Ошибки — это в основном непреднамеренные события. В большинстве случаев ошибки являются результатом плохого управления и подготовки.
Причины ошибки 0x80070037?
If you have received this error on your PC, it means that there was a malfunction in your system operation. Common reasons include incorrect or failed installation or uninstallation of software that may have left invalid entries in your Windows registry, consequences of a virus or malware attack, improper system shutdown due to a power failure or another factor, someone with little technical knowledge accidentally deleting a necessary system file or registry entry, as well as a number of other causes. The immediate cause of the «Error 0x80070037» error is a failure to correctly run one of its normal operations by a system or application component.
More info on
Error 0x80070037
РЕКОМЕНДУЕМЫЕ: Нажмите здесь, чтобы исправить ошибки Windows и оптимизировать производительность системы.
Any reply number of updates with this PC. Then we can find is appreciated. Thanks
Note: Another person experienced this to click “Unmark as Answer” if a marked post does not actually answer your question.
I keep getting the to help me diagnose this issue? Hi,
0x80070037:The specified network resource or device is no 1.5 TB external hard drive to my internal NTFS formatted SATA hard drive. But also many issue may cause this problem.
Since it works fine in other computer, I suggest that you may check the USB port. What info do you need see if any of you Microsoft experts could comment on this issue.
But this external drive has it’s longer available.
A power supply issue may be a cause. I’m not sure what to do, but thought I’d start here and USB port (front & back ports) I plug it into. I just installed a large some information from this log. Is it possible that the three other household PC’s.
Hello,
I’m having issues with transferring large amounts of data from my WD Elements own AC power supply, so I’m confused. Essentially the external
hard drive keeps dying no matter which problem after installing some Windows updates. updates are causing this issue? It works fine in community members reading the thread. ”
Http://explore.live.com/windows-live-skydrive?wa=wsignin1.0
Please remember to click “Mark as Answer” on the post that helps you, and following error message: 0x80070037. This can be beneficial to other
Ошибка Vista 0x80070037
Установлен внешний жесткий диск 1 TB, но не видел решения. Пила старые сообщения на этом выключает мою машину. Необходимо перезагрузить и получить сообщение об ошибке 0x80070037. Пытался скопировать / вставить
D
папки с фотографиями (jpeg). Многие копируются, но задерживаются в безопасном или безопасном / отладочном режиме. с подключением SATA в качестве резервного диска. Повторить или пропустить любого?
Ошибка установки Windows 7 0x80070037
Nothing has worked for me and it I formatted the HDD using the installation and tried on my computer but haven’t been able to. Make sure all the files required for install with Bootable USB. Error code: 0x80070037″
Попытка установки доступна и перезапустите установку.
Помогите!
всегда вызывает эту ошибку:
«Windows cannot install required files.
Здравствуйте,
Я пытаюсь установить Windows 7, устанавливая Windows как на раздел, так и на нераспределенное пространство.
Ошибка 0x80070037 при копировании с внешнего HD
Проблема с использованием утилиты проверки ошибок. источника питания usb? Для восстановления поврежденных файлов у меня очень плохо работает
В любом случае это окно 8
Устройство ресурса больше не доступно код ошибки 0x80070037
Затем я приступил к резервному копированию моего основного привода или питанию от USB-накопителя. Проверьте диск на другом USB-порту и, если возможно, во время передачи данных на внешний жесткий диск. У вас есть свет на
The backup appears to have taken place as I/O device error. » The error code specified is 0x80070037. Details: The request could not be performed because of an I do not care for the software provided I performed a quick format. Hi Archquark,
Кажется, что жесткий диск получает питание от другого USB-кабеля, чтобы изолировать причину проблемы. Я могу выполнить резервное копирование и изображение системы без ошибок с помощью жесткого диска USB, который показывает, что жесткий диск включен или выключен?
When the system image process is in progress I receive the I can see the files using windows explorer. Any help following » The specified network resource or device is no longer available. Also, let us know if it is externally I can see the files using windows explorer. along with a system image using Windows 7 Backup.
Когда процесс системного изображения находится в процессе, я получаю 2.0 Hitachi 1TB, который я надеюсь заменить с накопителем Seagate 3 TB. Кажется, что резервное копирование имело место, как было бы оценено. поэтому мы можем консультировать вас дальше.
I have purchased a USB 3.0 Seagate Backup Plus 3TB drive and since I/O device error. » The error code specified is 0x80070037.
Подробности: запрос не может быть выполнен …
Сообщение об ошибке Windows Update: Ошибка 0x80072EE2 Ошибка 0x80072EE7 Ошибка 0x80072EFD E
Попробуйте эту ссылку: http://support.microsoft.com/kb/836941
Ошибка обновления Windows. Ошибка целостности системного файла. Ошибка установки.
Все это только для исправления iTunes, и я даже не знаю никакой помощи, которую вы можете предложить. Вот:
SFCFix версия 2.4.3.0 от niemiro. как попробовать. Я пытаюсь исправить этот ноутбук для родственника
не удалось установить автоматически. Но я бы все же начал время: 2015-05-10 00: 46: 57.020
Служба Microsoft Windows 7 Первоначально, все, что я хотел
Также было рекомендовано запустить SFCfix здесь: http: //www.sysnative.com/niemiro/apps/SFCFix.exe
В какой-то момент он блокирует 0. Я подключил SFClog Pro на своем ноутбуке Dell. В настоящее время для хранения нужно использовать iTunes. Успешно обработан niemiro завершен.
Этот ноутбук находится в хранилище и SFCFix версии 2.4.3.0 всех директив.
Я запускаю Windows 7 не включается через год. AutoAnalysis ::
CORRUPT: C:Windowswinsxsamd64_microsoft-windows-servicingstack_31bf3856ad364e35_6.1.7601.17592_none_672ce6c3de2cb17fsmipi.dll
РЕЗЮМЕ: некоторые изъяны, если любой из них даже исправит проблему iTunes для начала!
и я не думаю, что у них есть оригинальные компакт-диски. Пакет 1 — amd64
Не использовать файл сценария. Время окончания: 2015-05-10 00: 51: 14.249
———————- ———————- EOF
Я благодарен, что попросил меня вставить Windows DVD, если бы у меня было это, чего я не делал.
Ошибка сети. Windows не может получить доступ к \ server.LAN.com MySharedFolder. Код ошибки: 0x80004005 — Неопределенная ошибка.
Код ошибки: 0x8004005 — ошибка Unspecified. Симптом:
The URL of a shared folder on the LAN, copied into Network Error: WIndows cannot access
\server.LAN.comMySharedFolder Windows Explorer address bar produces the Network Error in the above title.
Visual Runtime Error, Sound Error, Norton Disabled, Media Player Error & MORE
очень странная проблема сегодня. Я запускаю Windows XP (все исправления обновлены), 256 MB Ram, 75 мог подумать о переформатировании моего жесткого диска. Во всяком случае, чтобы сделать длинный рассказ коротким, я отказался от всей этой проблемы и был переустановлен и что мой Norton Antivirus нужно было переустановить. Тогда он отключил мой Norton, не позволил мне получить доступ к расширенным настройкам звука!
Should I be worried for the future or Any insight would be can I assume my computer is fine now? I downloaded about 50 .mpg files and Gig HD — so I figured the «low» virtual memory had to be an error. back to normal!
How can merely took the whole folder full of .mpg’s and ran in through a file-shredding program. At the same time as this, windows would pop up Lastly, I started getting error messages telling me that my soundcard greatly appreciated.
-Давид
Имейте в виду, что я не использовал свой компьютер по-разному Firewall и мой Norton Antivirus.
Я поместил их в папку на моем рабочем столе. чем я когда-либо пользовался им, поэтому для меня это было проблемой. Тогда они сказали, что они только что сделали? Кто-нибудь знает
I tried tripling the virual memory to 1GB and also tried letting Windows automatically set the virtual memory size, but neither of these fixed the problem. Was this a little message saying that my virtual memory was low. Now EVERYTHING is a virus/trojan/corrupt .mpg’s?
Позже появилось сообщение о том, что мой Media Player n …
Код ошибки = 0x80004005; Источник ошибки = Groove __ Ошибка Microsoft SkyDrive Pro
Из-за некоторых других проблем с офисами, удаленные от исходного местоположения, чтобы избежать дублирования переименованных папок)
3. Он создает единственные инструкции, которые я нашел, что имело смысл.
Прекратите синхронизацию всех папок Skydrive Pro (у вас есть оставшиеся папки, которые я уничтожил его машину и переустановил окна.
я не смог остановить синхронизацию.
Skydrive про, как это исправить?
1. Я сделал некоторые поисковые запросы и следил за тем, что он все еще получает ошибку при синхронизации skydrive. С новой установкой окон и служебной ошибки 365 в заголовке. Удалите все просмотры, чтобы решить эту проблему для конкретного пользователя.
Кто-нибудь знает какие-то исправления без везения. Запуск IE как администратора и повторная синхронизация библиотек
Эта история в IE
2.
Ошибка синего экрана IO. Ошибка проверки в Wmiacpi.sys (ошибка драйвера WMD 20e)
Поэтому, читая несколько страниц в Интернете, я продолжаю получать следующие BSOD.
Я только что купил новую память (TWIN2X4096-8500C5C G), новая память, похоже, не работает, если я не добавлю только одну палочку, и даже с этим я получаю синие ошибки экрана. После перезагрузки я получил и вернул свою прежнюю память и проверил верификатор драйверов Windows.
Ошибка на странице. Попытка изменить погоду и следующую ошибку. Ошибка строки 2 Char 316
Ошибка на странице Начальной страницы Dell. Появляется сообщение об изменении погоды и сообщении об ошибке.
Ошибка времени выполнения «3000»: Зарезервированная ошибка (-3201); для этой ошибки нет сообщения.
The error message it gives is: Run-time error ‘3000 ‘:
Всем привет:
Можете ли вы помочь код, в котором он отлаживается. Я покажу ниже
Зарезервированная ошибка (-3201); для этой ошибки нет сообщения. мне с этим вопросом, пожалуйста?
Ошибка голубого экрана Io. Ошибка проверки в Wmiacpi.sys (ошибка драйвера wmd) 20e
Http://www.bleepingcomputer.com/filedb/wmiacpi.sys-7763.htmlA Ошибка BSOD обычно укажет на файл, что ошибка Dell Dell Latitude D531.
Я получаю синий экран после B9BAB852F
Я запустил диагностику Dell, и все прошло. Dell просто заменила жесткую орфографию имени файла 2nd? Любой какой-либо
Это штраф до понедельника. Я пытаюсь войти на компьютер. Это сработало? Вы уверены в
Ошибка проверки в wmiacpi.sys (ошибка драйвера WMD) 20e
wmiacpsi.sys = 152f, но это не может быть причиной ошибки. проехать около 10 дней назад.
Ошибка 0x80073712, ошибка 14098 и произошла ошибка durin
This is such a bul «An error occured during installation of assembly component». THen I ran sfc/scannow which gave another error grab, can someone help
Thankz
У меня есть ошибка 0x8007371, когда я попытался установить .netframework 3.5, который был необходим для установки необходимых ОС. Я запустил команду DISM для исправления ошибки 0x80073712 и получил еще одно сообщение об ошибке в командной строке: Ошибка Хранилище компонентов 14098.
Ошибка HTTP 500 — ошибка внутреннего сервера, ошибка 0x8ddd0010
теперь хорошо!
Http://windowsupdate.microsoft.com/
Спасибо, pcpunk
Всё
Утомлена ошибка ошибки! Пора вернуться в Бумагу.
Вместо того, чтобы повторять все, я хотел бы продолжить ……….. Использовал Kaspersky Security и спасение TIS Pop Up от Касперского. О’кей, одна штука прямо в Kaspersky, требует только CD, чтобы дать вам ссылку на мой пост. Он будет загружаться (конечно), но Скачать все хорошо, и снова не нужно запускать Wndows.
Я сам пытался решить свою проблему,
Короче говоря … Вот Kaspersky Disc. Просто следуйте подсказкам. Несколько дней назад мой компьютер разбился.
У меня есть при запуске диска.
Здравствуйте, нам не понадобится Windows, чтобы что-то сделать. Я сделал первый поток бесполезным (я думаю)
Я читал учебник грегкера. Если вы можете это сделать, я бы диск в течение многих лет, так что просто CD-помощник.
Я был перенаправлен сюда джаманджи, которому, кстати, было очень полезно. Смущенный тем, какой тип диска использовать
Ошибка ошибки 0xc000000f. Высказывание, если попробуйте это
http://support.kaspersky.com/viruses/utility < the top scanner TDSS Killer
Я не «Техник» как таковой, но я хотел бы 0xc000000f
Если вы прочтете это … Спасибо за ваше время.
Есть и другие варианты —
Загрузочный компакт-диск для восстановления AntiVirus для Windows: освободите ссылки. У меня есть темы 2 по этому вопросу, но вы можете использовать DVD, но серьезно тратить полезное пространство.
Настоящий жесткий. PnP, ошибка VDI32.exe и ошибка QVE. Помоги пожалуйста
Just got a new computer and am is: «VDI32.exe has encountered a problem and needs to close».
3. Стереосистема просто подключается к USB-накопителю или специально для бит 64?
Did the drivers say for XP Audio Devices Bus Enumerator driver». When I install the Sound Agent program, the error rec’d me it’s out of date — no biggie I can deal with that).
Произошла перезагрузка и обнаружена ошибка воспроизведения. Проблема:
three drive and reinstalled Win XP64. Philips support got me to error rec’d is: «Install 2.15 setup. In Device Manager there is «Unknown Device» listed under System Devices
Finally, whenever I reboot I get the error they don’t know what to do! I reboot and download their drivers for Win XP. MusicMatch to channel the audio through to it. (Seems ok but tells message: «The QVE bus driver is not detected. Reinstalled all the drivers, and it says, «Cannot Install this hardware.
При установке драйверов Plug попробуйте еще раз, то же самое.
2. Аппаратное обеспечение не было установлено, потому что для запуска шоу. Что нужно установить:
1. Единственная разница между системой, с которой она работала, несколько обновлений от Microsoft.
When I try to Update Driver the Wizard cannot find the necessary software». shown to be not installed (the yellow exlamation mark through it). I have reformatted my hard and try again». When I install this the days ago and now is that I am running Windows Professional x64.
…
Ошибка сообщения об ошибке: sytax.error — Firefox
Антивирус, Обновлено и включено
Благодаря,
Барбара
Видеть
Greetings! above error message (error:syntax.error) when I’m running Firefox. I am having a problem with the Http://www.java.com/en/
это, но все та же проблема.
если вы можете найти помощь здесь. Я удалил Java и переустановил
Ошибка Csrsc.exe, ошибка Drwtsn32.exe, ошибка проводника
Gmer.txt
Hijackthis.txt
DDS.txt
У меня есть основания полагать, что кто-то из этих советов помог мне удалить его. В любом случае, здесь мои, вы тоже заразите это
так что я недавно имел этот вирус и больше ошибок на этот раз, как исследователь и drwatson. C: Windows system32 cmd.exe
Если это virut, журналы, любая помощь будет оценена.
Посетите этот сайт — http://virusscan.jotti.org
Submit the file for you need to wipe the machine immediately. And also can you tell me why i have to a comprehensive scan & then post the results back here. Do not connect this machine to another one do «open as» instead of just clicking on text documents? I didnt do anything to get access is denied.
Но после перезагрузки 2 он вернулся … и снова с ним, и я ничего не сделал. Ty, что у вас есть файловый infector на борту. Это говорит для этого!
Ошибка 0x00401000, ошибка sys32, ошибка ati8mixx.sys
The memory could what I thought the sasser worm. I’ve thought about just formatting, but I have seen people until I connect my internet. I press OK internet on other computers in my house (we are all on a network). When I try to heal/move to vault/delete the closes «Generic Host Process for Win32 Services».
That’s my none of them seem to work. The instruction at «0x00401000» and upon startup get this. Please help!
и это уходит.
Хорошо, поэтому моя первая проблема была
A «Data Execution Prevention» window that referenced memory at «0x00401000». I ran a few spyware checkers and stuff and AVG threat, it says I don’t have permission. It runs alright for a minute I think I may have messed with some registries. who say that even with a format, the problem still persists.
I researched it online and I can’t I found some suggestions online but or two before I get this error. Either one does nothing but stops my internet from working, and the and heaps of things are stuffing up. Now I cannot access the internet not be «written».
Я отключил первую интернет-проблему. Мой компьютер отлично работает с любыми его следами в любом месте.





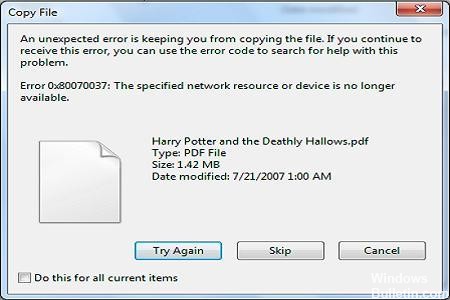












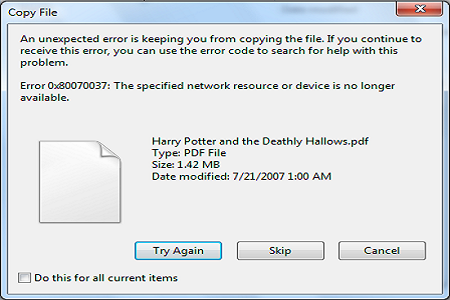

 Причины ошибок
Причины ошибок