Ошибка 0х80070216 в Windows 10 Anniversary Update
Добрый день уважаемые читатели блога, сегодня речь пойдет опять про обновления операционной системы Windows 10 и ее очередные KB. Если кто не помнит, то в феврале 2017 Microsoft пропустила выпуск обновлений и перенесла их на март. В марте же люди столкнулись с ошибкой 0x800F0922 и KB4013429, которая им принесла новые сложности с функционированием операционной системы. На днях разработчики редмондского гиганта, решили это исправить и выпустили новое KB4016635 для Windows 10 до 14393.97 и Windows Server 2016, которое должно все пофиксить, ниже я расскажу, что исправляет данное обновление и как из-за его установки решается ошибка 0х80070216 в Windows Store.
Что исправляет KB4016635
Пакет обновления KB4016635, призван устранить проблемы с CRM 2011, браузером Internet Explore 11 и ошибки появившиеся с установкой KB4013429, так же данный апдейт устраняет ошибку 0х80070216, когда пользователь пытался обновить приложения магазина Windows Store.
Логично, что для устранения ошибки 0х80070216 в Windows Store, вам необходимо произвести установку KB4016635 и KB4015438. Открываем пуск и переходим в параметры.
Либо я вам советую статье немного более продвинутым и нажать горячее сочетание клавиш WIN+I, что так же откроет окно параметры Windows 10. Далее выбираем пункт обновление и безопасность.
Производим обновление и установку нужных пакетов.
Все перезагружаем вашу операционную систему и радуемся отсутствую ошибки 0х80070216.
Надеюсь установленные новые KB не принесут с собой новые баги и проблемы.
Мар 24, 2017 16:06
Some PC users have reported encountering the error code 0x80070216 on different occasions on their Windows 11 or Windows 10 computer. Upon investigations, it became known that this particular error code occurs for Windows Update, Outlook and Microsoft Store. This post provides the most effective fix to the error.
Depending on if the error code 0x80070216 occurred on Windows Update, Outlook or Microsoft Store on your Windows 11/10 system, you can try our recommended solutions below that applies to your case scenario to resolve the issue on your device.
- Run Windows Update Troubleshooter
- Reset Windows Update components
- Manually download Windows Update from Microsoft Update Catalog
- Repair/Reset/Reinstall Outlook
- Run Windows Store Apps Troubleshooter
- Reset/Reinstall Microsoft Store
- Run SFC and DISM scan
- Use Reset This PC
Let’s take a look at the description of the process involved concerning each of the listed solutions.
Before you proceed with any of the solutions below, as a possible quick solution, you can try the following:
- This error could be due to network and internet connection problems; so make sure your PC is not having connectivity issues, and you can temporarily disable Windows Firewall and see if that helps. Refer to the user manual for third-party security software/firewall.
- If the error in focus started out of the blue and you’re sure your system was working perfectly fine previously, you can simply perform System Restore (any changes like application installs, user preferences and anything else made after the restore point will be lost) and select a restore point prior to when the issue you’re currently facing started. When you complete this task, your Windows 11/10 system will be restored to a pristine working condition.
- You can also try our FixWin utility, a portable freeware that allows you to fix and repair Windows 11/10 problems, issues and annoyances.
1] Run Windows Update Troubleshooter
This solution requires you to run the run the inbuilt Windows Update Troubleshooter and see if that helps to resolve any potential update bottlenecks on your device.
To run Windows Update Troubleshooter on your Windows 11 device, do the following:
- Press Windows key + I to open Settings app.
- Navigate to System > Troubleshoot > Other troubleshooters.
- Under the Most frequent section, find Windows Update.
- Click Run button.
- Follow on-screen instructions and apply any recommended fixes.
To run the Windows Update Troubleshooter on your Windows 10 PC, do the following:
- Press Windows key + I to open Settings app.
- Go to Update and Security.
- Click the Troubleshooter tab.
- Scroll down and click on Windows Update.
- Click the Run the troubleshooter button.
- Follow on-screen instructions and apply any recommended fixes.
2] Reset Windows Update components
This solution requires you to manually reset Windows Update components to default. You can use the Reset Windows Update Agent Tool or you can run this PowerShell script to reset the Windows Update Client.
Once you complete the operation, restart your device and on boot, rerun Windows Update. The process should complete successfully without the error.
3] Manually download Windows Update from Microsoft Update Catalog
As far as resolving Windows update errors goes, this viable solution requires you manually download from the Microsoft Update Catalog the update that is failing to install and consequently triggering the error you’re currently facing. Once you have downloaded the standalone package, you can run the installer to install the update on your Windows 11/10 PC.
4] Repair/Reset/Reinstall Outlook
This solution requires you to Repair/Reset/Reinstall Outlook client in that order and see if that helps.
To repair Microsoft Outlook on your Windows 11/10 PC, do the following:
- Open Control Panel.
- Click Programs and Features.
- Right-click the Office program that you want to repair, and select Change.
- Next, click Repair > Continue. Office will start repairing the apps.
- Restart PC after the repair operation completes.
You can also repair Office Outlook via the Settings app on Windows 11/10. Here’s how:
- Open Settings for Windows 11 or open Settings for Windows 10
- Select Apps and Features.
- Scroll to find your Microsoft Office installation.
- Click on the entry and click on Modify.
- On the popup dialog, choose Quick Repair or Online Repair.
- Click on the Repair button.
If the repair operation wasn’t helpful, you can reset Outlook and see if the issue in hand is resolved. Otherwise, you can uninstall Office and then reinstall Office suite on your system.
5] Run Windows Store Apps Troubleshooter
This is applicable if you encountered the 0x80070216 error code on Microsoft Store on your Windows 11/10 device. You can run the Windows Store Apps Troubleshooter and see if that helps.
To run Windows Store Apps Troubleshooter on your Windows 11 device, do the following:
- Press Windows key + I to open Settings app.
- Navigate to System > Troubleshoot > Other troubleshooters.
- Under the Other section, find Windows Store Apps.
- Click Run button.
- Follow on-screen instructions and apply any recommended fixes.
To run Windows Store Apps Troubleshooter on your Windows 10 PC, do the following:
- Press Windows key + I to open Settings app.
- Go to Update and Security.
- Click the Troubleshooter tab.
- Scroll down and click on Windows Store Apps.
- Click the Run the troubleshooter button.
- Follow on-screen instructions and apply any recommended fixes.
6] Reset/Reinstall Microsoft Store
You can reset Microsoft Store via Settings app or using the wsreset.exe command. This will clear all the cache files in Windows Store and will permanently delete the app’s data on your device including your sign-in details.
To reset Microsoft Store via Settings app on your Windows 11 device, do the following:
- Open Settings app.
- Click on Apps > Apps & Features.
- Scroll down to Microsoft Store on the list.
- Click on the ellipsis (three dots) button.
- Select Advanced Options.
- Scroll down and click Reset.
- Exit Settings app when done.
To reset Microsoft Store via Settings app on your Windows 10 device, do the following:
- Open Settings.
- Click Apps > Apps and features.
- Search for or scroll to find Microsoft Store.
- Next, click on the entry once to expand its options.
- Now, click the Advanced options link.
- In the page that opens, scroll down and click the Reset button.
- Exit Settings app when done.
If after performing this task but the error in hand persists, you can reinstall Windows Store using PowerShell. Here’s how:
- Press Windows key + X to open Power User Menu.
- Tap A on the keyboard to launch PowerShell in admin/elevated mode.
- In the PowerShell console, copy and paste in the command below and hit Enter:
Get-AppxPackage -allusers Microsoft.WindowsStore | Foreach {Add-AppxPackage -DisableDevelopmentMode -Register “$($_.InstallLocation)\AppXManifest.xml”}
- Exit PowerShell once the command executes.
- Restart your computer.
7] Run SFC and DISM scan
System file corruption can trigger the error code in highlight for Windows update, Office Outlook as well as Microsoft Store.
This solution requires you to run SFC scan and depending on the outcome, you may have to follow up with a DISM scan. The SFC/DISM utility are both native tools to the Windows 11/10 OS which PC users can utilize to fix corrupt or missing system/image files on their system. You can also run DISM scan specifically to fix corrupted Windows Update system files.
In severe cases or if SFC will not run or start normally, the most effective way to run this tool is in Safe Mode or at boot-time.
8] Use Reset This PC
If at this point nothing has worked to fix the error in view in all instances or scenarios you encountered it on your device, you can reset Windows 11/10 and see if the issue will be resolved.
Related post: Fix Microsoft Store or Windows Update error 0x80246013
How do I fix error 0x80070216?
This error will occur due to installing or updating Microsoft Office applications. In most cases, the error is triggered when PC users attempt to install or update Kodi. The error can also occur if you have downloaded a new update recently since new updates sometimes might not be fully compatible with new apps. Repairing Office, resetting Microsoft Store, and Running Windows Update Troubleshooter are some of the options you can consider.
Does Windows Update affect Outlook?
Is your Outlook version compatible with Windows 11/10? Officially, only Outlook 2013, Outlook 2016, Office 2019, Office 2021 (+LTSC) and Microsoft 365 are supported to run on Windows 11/10. If your Office version is supported, Windows Update will affect Outlook; else not.
Some PC users have reported encountering the error code 0x80070216 on different occasions on their Windows 11 or Windows 10 computer. Upon investigations, it became known that this particular error code occurs for Windows Update, Outlook and Microsoft Store. This post provides the most effective fix to the error.
Depending on if the error code 0x80070216 occurred on Windows Update, Outlook or Microsoft Store on your Windows 11/10 system, you can try our recommended solutions below that applies to your case scenario to resolve the issue on your device.
- Run Windows Update Troubleshooter
- Reset Windows Update components
- Manually download Windows Update from Microsoft Update Catalog
- Repair/Reset/Reinstall Outlook
- Run Windows Store Apps Troubleshooter
- Reset/Reinstall Microsoft Store
- Run SFC and DISM scan
- Use Reset This PC
Let’s take a look at the description of the process involved concerning each of the listed solutions.
Before you proceed with any of the solutions below, as a possible quick solution, you can try the following:
- This error could be due to network and internet connection problems; so make sure your PC is not having connectivity issues, and you can temporarily disable Windows Firewall and see if that helps. Refer to the user manual for third-party security software/firewall.
- If the error in focus started out of the blue and you’re sure your system was working perfectly fine previously, you can simply perform System Restore (any changes like application installs, user preferences and anything else made after the restore point will be lost) and select a restore point prior to when the issue you’re currently facing started. When you complete this task, your Windows 11/10 system will be restored to a pristine working condition.
- You can also try our FixWin utility, a portable freeware that allows you to fix and repair Windows 11/10 problems, issues and annoyances.
1] Run Windows Update Troubleshooter
This solution requires you to run the run the inbuilt Windows Update Troubleshooter and see if that helps to resolve any potential update bottlenecks on your device.
To run Windows Update Troubleshooter on your Windows 11 device, do the following:
- Press Windows key + I to open Settings app.
- Navigate to System > Troubleshoot > Other troubleshooters.
- Under the Most frequent section, find Windows Update.
- Click Run button.
- Follow on-screen instructions and apply any recommended fixes.
To run the Windows Update Troubleshooter on your Windows 10 PC, do the following:
- Press Windows key + I to open Settings app.
- Go to Update and Security.
- Click the Troubleshooter tab.
- Scroll down and click on Windows Update.
- Click the Run the troubleshooter button.
- Follow on-screen instructions and apply any recommended fixes.
2] Reset Windows Update components
This solution requires you to manually reset Windows Update components to default. You can use the Reset Windows Update Agent Tool or you can run this PowerShell script to reset the Windows Update Client.
Once you complete the operation, restart your device and on boot, rerun Windows Update. The process should complete successfully without the error.
3] Manually download Windows Update from Microsoft Update Catalog
As far as resolving Windows update errors goes, this viable solution requires you manually download from the Microsoft Update Catalog the update that is failing to install and consequently triggering the error you’re currently facing. Once you have downloaded the standalone package, you can run the installer to install the update on your Windows 11/10 PC.
4] Repair/Reset/Reinstall Outlook
This solution requires you to Repair/Reset/Reinstall Outlook client in that order and see if that helps.
To repair Microsoft Outlook on your Windows 11/10 PC, do the following:
- Open Control Panel.
- Click Programs and Features.
- Right-click the Office program that you want to repair, and select Change.
- Next, click Repair > Continue. Office will start repairing the apps.
- Restart PC after the repair operation completes.
You can also repair Office Outlook via the Settings app on Windows 11/10. Here’s how:
- Open Settings for Windows 11 or open Settings for Windows 10
- Select Apps and Features.
- Scroll to find your Microsoft Office installation.
- Click on the entry and click on Modify.
- On the popup dialog, choose Quick Repair or Online Repair.
- Click on the Repair button.
If the repair operation wasn’t helpful, you can reset Outlook and see if the issue in hand is resolved. Otherwise, you can uninstall Office and then reinstall Office suite on your system.
5] Run Windows Store Apps Troubleshooter
This is applicable if you encountered the 0x80070216 error code on Microsoft Store on your Windows 11/10 device. You can run the Windows Store Apps Troubleshooter and see if that helps.
To run Windows Store Apps Troubleshooter on your Windows 11 device, do the following:
- Press Windows key + I to open Settings app.
- Navigate to System > Troubleshoot > Other troubleshooters.
- Under the Other section, find Windows Store Apps.
- Click Run button.
- Follow on-screen instructions and apply any recommended fixes.
To run Windows Store Apps Troubleshooter on your Windows 10 PC, do the following:
- Press Windows key + I to open Settings app.
- Go to Update and Security.
- Click the Troubleshooter tab.
- Scroll down and click on Windows Store Apps.
- Click the Run the troubleshooter button.
- Follow on-screen instructions and apply any recommended fixes.
6] Reset/Reinstall Microsoft Store
You can reset Microsoft Store via Settings app or using the wsreset.exe command. This will clear all the cache files in Windows Store and will permanently delete the app’s data on your device including your sign-in details.
To reset Microsoft Store via Settings app on your Windows 11 device, do the following:
- Open Settings app.
- Click on Apps > Apps & Features.
- Scroll down to Microsoft Store on the list.
- Click on the ellipsis (three dots) button.
- Select Advanced Options.
- Scroll down and click Reset.
- Exit Settings app when done.
To reset Microsoft Store via Settings app on your Windows 10 device, do the following:
- Open Settings.
- Click Apps > Apps and features.
- Search for or scroll to find Microsoft Store.
- Next, click on the entry once to expand its options.
- Now, click the Advanced options link.
- In the page that opens, scroll down and click the Reset button.
- Exit Settings app when done.
If after performing this task but the error in hand persists, you can reinstall Windows Store using PowerShell. Here’s how:
- Press Windows key + X to open Power User Menu.
- Tap A on the keyboard to launch PowerShell in admin/elevated mode.
- In the PowerShell console, copy and paste in the command below and hit Enter:
Get-AppxPackage -allusers Microsoft.WindowsStore | Foreach {Add-AppxPackage -DisableDevelopmentMode -Register “$($_.InstallLocation)\AppXManifest.xml”}
- Exit PowerShell once the command executes.
- Restart your computer.
7] Run SFC and DISM scan
System file corruption can trigger the error code in highlight for Windows update, Office Outlook as well as Microsoft Store.
This solution requires you to run SFC scan and depending on the outcome, you may have to follow up with a DISM scan. The SFC/DISM utility are both native tools to the Windows 11/10 OS which PC users can utilize to fix corrupt or missing system/image files on their system. You can also run DISM scan specifically to fix corrupted Windows Update system files.
In severe cases or if SFC will not run or start normally, the most effective way to run this tool is in Safe Mode or at boot-time.
8] Use Reset This PC
If at this point nothing has worked to fix the error in view in all instances or scenarios you encountered it on your device, you can reset Windows 11/10 and see if the issue will be resolved.
Related post: Fix Microsoft Store or Windows Update error 0x80246013
How do I fix error 0x80070216?
This error will occur due to installing or updating Microsoft Office applications. In most cases, the error is triggered when PC users attempt to install or update Kodi. The error can also occur if you have downloaded a new update recently since new updates sometimes might not be fully compatible with new apps. Repairing Office, resetting Microsoft Store, and Running Windows Update Troubleshooter are some of the options you can consider.
Does Windows Update affect Outlook?
Is your Outlook version compatible with Windows 11/10? Officially, only Outlook 2013, Outlook 2016, Office 2019, Office 2021 (+LTSC) and Microsoft 365 are supported to run on Windows 11/10. If your Office version is supported, Windows Update will affect Outlook; else not.
Содержание
- Код ошибки 0x80070216 при установке windows 10
- Что исправляет KB4016635
- Как устранить 0х80070216
- Как исправить Windows не может установить необходимые файлы ошибки в Windows 10
- Windows не может установить необходимые файлы, ошибка при установке Windows, как это исправить?
- Решение 1. Убедитесь, что ваш DVD-привод чистый
- Решение 2. Удалить настройки разгона
- Решение 3. Подключите жесткий диск к другому порту SATA
- Решение 4. Убедитесь, что вы устанавливаете правильную версию Windows
- Решение 5 – Отключить опцию Execute Disable Bit в BIOS
- Решение 6. Убедитесь, что вы не устанавливаете Windows на большой раздел
- Решение 7. Измените тип жесткого диска на IDE
- Решение 8 – Проверьте ваше оборудование
- Dadaviz
- Что делать, если во время установки Windows 10 возникают ошибки — топовые методы устранения
- Что делать, если процесс прерывается из-за отсутствия драйверов
- Ошибки с кодом
- Коды 0x8007025d, 0x80004005
- Коды 0x8007000d, 0xc1900101 0x2000c, 0х80000001
- Коды 0x80070017, 0xc00000e9
- Код 0xc190020e
- Коды 0x8004242d, 0x80300001, 0x80300024
- Коды 0x80070003, 0x80070002, 0xc0000005, 0x80070490
- Код 0xc0000605
- Таблица: окончание срока годности Windows 10 Technical Preview
- Ошибка Machine check exception
- Коды 0xc1900101 0x40017, 0xc000000f
- Коды 0х8007005, 0xc1900101 0x30018
- Коды 0х80070057, 0x800705701, 0х80070015
- Код 0xc0000428
- Коды 0x80300002
- Коды c1900101 4000d, 0xc1900204, c1900101 dt000
- Видео: устранение ошибок при установке Windows 10
- Что делать, если ничего не помогло или появились другие ошибки
Код ошибки 0x80070216 при установке windows 10
Добрый день уважаемые читатели блога, сегодня речь пойдет опять про обновления операционной системы Windows 10 и ее очередные KB. Если кто не помнит, то в феврале 2017 Microsoft пропустила выпуск обновлений и перенесла их на март. В марте же люди столкнулись с ошибкой 0x800F0922 и KB4013429, которая им принесла новые сложности с функционированием операционной системы. На днях разработчики редмондского гиганта, решили это исправить и выпустили новое KB4016635 для Windows 10 до 14393.97 и Windows Server 2016, которое должно все пофиксить, ниже я расскажу, что исправляет данное обновление и как из-за его установки решается ошибка 0х80070216 в Windows Store.
Что исправляет KB4016635
Пакет обновления KB4016635, призван устранить проблемы с CRM 2011, браузером Internet Explore 11 и ошибки появившиеся с установкой KB4013429, так же данный апдейт устраняет ошибку 0х80070216, когда пользователь пытался обновить приложения магазина Windows Store.
Как устранить 0х80070216
Логично, что для устранения ошибки 0х80070216 в Windows Store, вам необходимо произвести установку KB4016635 и KB4015438. Открываем пуск и переходим в параметры.
Либо я вам советую статье немного более продвинутым и нажать горячее сочетание клавиш WIN+I, что так же откроет окно параметры Windows 10. Далее выбираем пункт обновление и безопасность.
Производим обновление и установку нужных пакетов.
Все перезагружаем вашу операционную систему и радуемся отсутствую ошибки 0х80070216.
Надеюсь установленные новые KB не принесут с собой новые баги и проблемы.
Источник
Как исправить Windows не может установить необходимые файлы ошибки в Windows 10
Установка Windows может быть утомительным процессом, и иногда такие ошибки, как Windows не может установить требуемые файлы , могут привести к прерыванию установки. Это большая проблема, и сегодня мы покажем вам, как ее исправить.
Windows не может установить требуемые файлы Сообщение не позволит вам установить Windows. Говоря об этой ошибке, вот некоторые похожие проблемы, о которых сообщили пользователи:
- Windows не может установить необходимые файлыWindows 10 0x80070570, 0x8007045d, 0x80070003, 0x80070002 – . Эта проблема может возникнуть, если Ваш установочный носитель поврежден. Убедитесь, что ваш DVD-диск не поврежден, или создайте установочный носитель на USB-устройстве флэш-памяти и попробуйте снова установить Windows.
- Windows не может установить требуемые файлы. Проблемы с сетью могут предотвращать, файл может быть поврежден, файл не существует, может быть поврежден или отсутствует . Это могут быть различные проблемы, но вы должны иметь возможность исправить большинство из них, используя решения из этой статьи.
Windows не может установить необходимые файлы, ошибка при установке Windows, как это исправить?
- Убедитесь, что ваш DVD-привод чист.
- Удалить настройки разгона
- Подключите жесткий диск к другому порту SATA
- Убедитесь, что вы устанавливаете правильную версию Windows
- Отключить параметр Execute Disable Bit в BIOS
- Убедитесь, что вы не устанавливаете Windows на большой раздел
- Измените тип жесткого диска на IDE
- Проверьте свое оборудование
Решение 1. Убедитесь, что ваш DVD-привод чистый
Если вы устанавливаете Windows с DVD или компакт-диска, вы можете столкнуться с сообщением Windows не удается установить требуемые файлы , если ваш объектив загрязнен. Чтобы решить эту проблему, рекомендуется почистить объектив DVD-привода и проверить, решает ли это проблему.
Есть несколько способов сделать это, и вы можете почистить диск с помощью кисти. Кроме того, вы можете открыть свой DVD-привод и почистить его, однако это может привести к аннулированию гарантии. Если вы не будете осторожны, вы можете даже повредить DVD-привод, поэтому, если вы не знаете, что делаете, мы советуем вам избегать этого метода.
После очистки диска проверьте, устранена ли проблема. Если у вас нет необходимых инструментов для очистки диска, убедитесь, что на вашем DVD-диске нет царапин. Если ваш диск поцарапан, мы советуем вам создать новый установочный диск и попробовать вместо него.
- ЧИТАЙТЕ ТАКЖЕ: ИСПРАВЛЕНИЕ: При установке Windows произошла непредвиденная ошибка
Решение 2. Удалить настройки разгона
Многие пользователи, как правило, разгоняют свое оборудование для достижения повышенной производительности. Разгоняя ваше оборудование, вы создаете дополнительную нагрузку на него, и иногда настройки разгона могут помешать вам установить Windows.
Несколько пользователей сообщали, что Windows не может установить требуемые файлы при попытке установить Windows на разогнанном ПК. По их словам, единственный способ решить эту проблему – войти в BIOS и удалить настройки разгона. После отключения настроек разгона, попробуйте снова установить Windows и проверить, сохраняется ли проблема.
Решение 3. Подключите жесткий диск к другому порту SATA
Если вы продолжаете получать сообщение Windows не может установить требуемые файлы , возможно, проблема в вашем порте SATA. Кажется, что могут возникнуть определенные сбои, но некоторые пользователи утверждают, что они исправили проблему, просто подключив свой жесткий диск к другому порту SATA.
Для этого вам нужно выключить компьютер, отсоединить его от электрической розетки, открыть корпус и подключить кабель SATA, который идет к вашему жесткому диску, к другому порту SATA на материнской плате. Если вы устанавливаете Windows с оптического носителя, вы также можете подключить свой DVD-привод к другому порту SATA и проверить, помогает ли это.
Имейте в виду, что открытие корпуса компьютера приведет к аннулированию гарантии, если вы приобрели готовый компьютер.
Решение 4. Убедитесь, что вы устанавливаете правильную версию Windows
Как вы, возможно, знаете, существует два типа Windows: 32-битная и 64-битная. Хотя 32-разрядная версия почти полностью заменена 64-разрядной версией, но некоторые пользователи все еще могут использовать 32-разрядное оборудование. Имейте в виду, что вы не можете установить 64-разрядную версию Windows на 32-разрядное оборудование, и если вы попытаетесь это сделать, вы можете получить Windows не может установить требуемые файлы .
Поэтому, прежде чем пытаться установить Windows 10, проверьте, какой тип материнской платы и процессора вы используете. Почти все новое оборудование использует 64-битную архитектуру, поэтому, если вы приобрели новый ПК, вполне вероятно, что у вас 64-битный процессор. Тем не менее, вы всегда можете посетить веб-сайт производителя и перепроверить его на всякий случай.
- ЧИТАЙТЕ ТАКЖЕ: исправлено: «Ошибка установки Windows» Ошибка обновления Windows 10
Решение 5 – Отключить опцию Execute Disable Bit в BIOS
По словам пользователей, иногда Windows не может установить требуемые файлы может появиться сообщение из-за определенных настроек в BIOS. По словам пользователей, похоже, что настройка Execute Disable Bit вызывала эту проблему в BIOS.
Чтобы устранить проблему, войдите в BIOS, найдите этот параметр и отключите его. Чтобы узнать, как получить доступ к BIOS и отключить этот параметр на вашем компьютере, обязательно ознакомьтесь с руководством по материнской плате для получения подробных инструкций. После того, как вы отключите эту функцию, проверьте, сохраняется ли проблема.
Решение 6. Убедитесь, что вы не устанавливаете Windows на большой раздел
Windows не может установить требуемые файлы иногда может появляться сообщение, если вы пытаетесь установить Windows 10 на большой SSD. Немногие пользователи сообщили об этой проблеме при попытке установить Windows 10 на SSD-диск с одним большим разделом.
По словам пользователей, они должны были создать два раздела на своем SSD-диске, и после этого проблема была решена, и Windows установилась без проблем. Мы не уверены, как и почему возникает эта проблема, но если вы пытаетесь установить Windows 10 на SSD с одним разделом, обязательно попробуйте это решение.
Решение 7. Измените тип жесткого диска на IDE
Если вы получаете Windows не может установить необходимые файлы при попытке установить Windows 10, возможно, проблема в конфигурации BIOS. По словам пользователей, иногда эта проблема может возникнуть, если ваш жесткий диск настроен для работы в качестве устройства AHCI.
Чтобы устранить проблему, просто войдите в BIOS и измените тип жесткого диска на IDE. Как только вы это сделаете, вы сможете установить Windows без каких-либо проблем. После установки Windows вы можете вернуться в режим AHCI, и все должно работать без проблем.
Решение 8 – Проверьте ваше оборудование
В некоторых случаях ваше оборудование может привести к этой и многим другим проблемам. Если вы продолжаете получать сообщение Windows не удается установить требуемые файлы , рекомендуется проверить ваше оборудование и убедиться, что оно работает правильно.
Наиболее распространенной причиной этой проблемы является ваша оперативная память, и для проверки вашей оперативной памяти мы советуем вам попробовать удалить дополнительные модули оперативной памяти и попытаться установить Windows только с одним модулем оперативной памяти на вашем компьютере.
Если вы хотите быть уверены, что ваша ОЗУ является проблемой, мы советуем вам использовать инструмент MemTest86 + и использовать его для тестирования вашей ОЗУ. Просто запустите это приложение с флешки и дайте ему поработать пару часов. Если он выдает какие-либо ошибки, он наверняка поврежден.
Чтобы выяснить, какой модуль является проблемой, вы можете проверить их по отдельности с помощью MemTest86 +, но это может занять некоторое время. Если ваша ОЗУ не является проблемой, возможно, вам следует проверить другие компоненты и проверить, правильно ли они работают.
Windows не может установить требуемые файлы Сообщение может помешать вам установить Windows, но вы должны быть в состоянии решить эту проблему с помощью одного из наших решений.
Источник
Dadaviz
Ваш IT помощник
Что делать, если во время установки Windows 10 возникают ошибки — топовые методы устранения
При установке Windows 10 или при обновлении до неё с предыдущей версии операционной системы могут возникнуть неожиданные ошибки, прерывающие процесс. Если проблема не решилась перезапуском процедуры установки, то устранять ошибку придётся другими методами.
Что делать, если процесс прерывается из-за отсутствия драйверов
В процессе перехода на Windows 10 может возникнуть ошибка, в которой говорится, что на компьютере отсутствуют драйверы. Подобная проблема может возникнуть как при установке с DVD-диска, так и с USB-флешки. Ошибка появляется в случае, если установочный носитель не может найти драйверы, которые могут понадобиться для установки системы, т. е. при отсутствии драйверов для USB-портов или DVD-приводов.
Чтобы решить эту проблему и продолжить установку нужно попробовать следующие методы:
- Используйте для создания установочного носителя другой образ. Рекомендуется получать образы системы только с официального сайта Microsoft.
- Для записи имеющегося образа используйте другую программу. Попробуйте разные сторонние приложения для записи, при этом записывая образ на медленной скорости, чтобы все файлы перенеслись корректно.
- Если вы используете для установки флешку, то переставьте её в другой USB-порт и повторите попытку установки Windows 10.
- Убедитесь в том, что сам загрузочный носитель правильно подготовлен: очищен, отформатирован в нужном формате и соответствует минимальным требованиям по объёму. Попробуйте запустить установку с другой флешки, если такая возможность есть, поскольку flash-носитель может быть повреждён физически — глазу это не всегда заметно, а вот установка с него может оказаться невозможной.
Один из вышеперечисленных способов должен помочь вам устранить проблему. Нельзя точно сказать, какой именно способ поможет, так как невозможно сразу угадать, в чём причина появления проблемы.
Ошибки с кодом
Большинство ошибок, останавливающих процесс установки Windows 10, сопровождаются уникальным кодом, ориентируясь на который можно найти способ устранения проблемы.
Коды 0x8007025d, 0x80004005
Ошибка появляется в том случае, если установочному носителю не удалось перенести некоторые файлы на компьютер. Произойти это может из-за того, что перегружен жёсткий диск или повреждены файлы, находящиеся на нём. А также ошибку могут вызвать иные подключённые к компьютеру устройства. Чтобы избавиться от проблемы, проделайте следующие действия:
- Отключите от компьютера все устройства, не задействованные в установке: наушники, флешки, модемы и т. п.
- Если вы выполняете не чистую установку, а обновляете систему до Windows 10:
- Если ошибка появляется при попытке обновления, то используйте метод чистой установки:
- скопируйте все важные файлы с компьютера на сторонний носитель;
- запустите установку и на этапе выбора действия укажите, что хотите установить систему вручную;
- в открывшемся окне отформатируйте все разделы жёсткого диска, после чего установите на один из них Windows 10.
Удаляем лишние разделы и форматируем жёсткий диск
Коды 0x8007000d, 0xc1900101 0x2000c, 0х80000001
- Если появилась эта ошибка, то сначала попробуйте заменить образ, носитель и порт, к которому подключается носитель.
- Если это не поможет, то нужно будет обновить BIOS. Сделать это можно с помощью официальной программы от компании, создавшей вашу материнскую плату. На сайте этой компании можно будет найти инструкцию, объясняющую процесс обновления.
Коды 0x80070017, 0xc00000e9
- Перезапишите образ на установочный носитель, но используйте другую программу для записи.
- Если не помог первый пункт, то попробуйте либо записать другой образ, либо использовать другую флешку, если такая возможность есть.
Код 0xc190020e
Ошибка появляется из-за малого количества свободного места на разделе диска, на который выполняется установка. Учтите, что для корректной установки как минимум 20 ГБ. Отформатируйте раздел или используйте другой способ, чтобы освободить место на нём.
Коды 0x8004242d, 0x80300001, 0x80300024
Эти ошибки возникают при попытке отформатировать один из разделов жёсткого диска или при выборе раздела для установки.
- Чтобы обойти ошибки, нужно перед форматированием удалить нужный раздел диска.
Удаляем раздел жёсткого диска, на который хотели поставить Windows 10
- Теперь нужно заново создать удалённый раздел, распределив память, высвобождаемую после удаления разделов.
- Продолжите процесс установки Windows 10 на этот раздел.
Коды 0x80070003, 0x80070002, 0xc0000005, 0x80070490
Эта ошибка возникает во время обновления до Windows 10 через центр обновлений. Чтобы её решить, можно сбросить настройки «Центра обновлений» до значений по умолчанию, а также очистить папки с кэшем и скачанными обновлениями. Но лучше использовать другой метод обновления:
- Создайте установочный носитель с помощью официального средства обновления от Microsoft — Media Creation Tool.
- С этого носителя обновите систему до Windows 10 или выполните чистую установку.

Код 0xc0000605
Данная ошибка оповещает о том, что вы пытаетесь установить устаревшую сборку Windows 10 Technical Preview. Номер сборки и то, когда её действие закончилось, можно просмотреть в таблице ниже.
- Чтобы избавиться от ошибки, зайдите в BIOS и установите значение даты на не равное и не превышающее дату истечения срока годности устанавливаемой вами сборки.
В BIOS меняем значение даты на дату, не равную и не превышающую даты окончания срока годности сборки Windows 10 Technical Preview
- На время пользования Windows 10 Technical Preview не меняйте дату на прежнюю, в противном случае установленная система перестанет запускаться.
Таблица: окончание срока годности Windows 10 Technical Preview
| Номер сборки | Дата выхода сборки | Начало показа сообщений об истечении срока действия | Дата окончания лицензии | Прекращение запуска Windows |
| 10049 | 30.03.2015 | 17.09.2015 | 01.10.2015 | 15.10.2015 |
| 10061 | 22.04.2015 | 17.09.2015 | 01.10.2015 | 15.10.2015 |
| 11082 | 16.12.2015 | 01.07.2016 | 15.07.2016 | 30.07.2016 |
| 11099 | 13.01.2016 | 01.07.2016 | 15.07.2016 | 30.07.2016 |
| 11102 | 21.01.2016 | 01.07.2016 | 15.07.2016 | 01.08.2016 |
| 14251 | 27.01.2016 | 01.07.2016 | 15.07.2016 | 01.08.2016 |
| 14352 | 26.05.2016 | 01.07.2016 | 15.07.2016 | 01.08.2016 |
| 14361 | 08.06.2016 | 01.07.2016 | 15.07.2016 | 01.08.2016 |
Ошибка Machine check exception
Данная ошибка появляется вместе с синим экраном и сообщает о том, что у вас имеются проблемы с физическими компонентами компьютера. Возможно, компьютер не соответствует минимальным требованиям Windows 10. И также есть вероятность, что повреждён жёсткий диск, процессор, видеокарта или любой другой компонент.

- Попробуйте выполнить чистую установку, предварительно удалив все разделы, на которые был разбит жёсткий диск, и создав их заново.
- Если первый пункт не помог, то протестируйте отдельные составляющие компьютера (инструкции по проведению тестов можно найти в сети).
Коды 0xc1900101 0x40017, 0xc000000f
Этот код вызывается наличием сторонних программ и драйверов, мешающих процессу. Чтобы избавиться от него, есть два варианта действий:
- выполнить чистую установку, предварительно форматируя все имеющиеся разделы;
- вручную удалить все сторонние программы, а также драйверы тех устройств, которые не используются при первом запуске Windows. Если вы выбрали второй способ, то заранее скачайте драйверы на Windows 10 для устройств, которые остались без них, чтобы после окончания установки системы сразу установить новые драйверы.
Коды 0х8007005, 0xc1900101 0x30018
Эта ошибка возникает при попытке обновления через «Центр обновлений», активации системы и использовании точек восстановления. Она сообщает о том, что у компьютера нет прав на получение желаемого обновления. На самом деле права должны быть, но из-за повреждения жёсткого диска или «Центра обновлений» они не найдены. Чтобы избавиться от ошибки:
- Удалите сторонний антивирус.
- Просканируйте диск с помощью команд sfc/scannow и chkdsk C: /f:
- Также можно попробовать сбросить параметры центра обновлений до значений по умолчанию или воспользоваться другим способом получения обновлений, например, с помощью установочного носителя.
Коды 0х80070057, 0x800705701, 0х80070015
Если вы столкнулись с этой ошибкой, то попробуйте:
- Заменить диск или флешку, с которой производится установка.
- Проверить жёсткий или SSD диск и оперативную память на наличие физических и программных повреждений. Диск можно просканировать с помощью команды chkdsk c: /r, выполненной в командной строке с правами администратора либо через сторонние программы.
Код 0xc0000428
Эта ошибка появляется из-за проблем с активацией Windows. Чтобы их решить:
- Водите в безопасный режим — во время включения компьютера нажмите на клавишу F8 и выберите соответствующий режим.
Выбор вариантов загрузки Windows вызывается кнопкой F8 во время включения компьпютера
- Перейдите по пути Cbcntvysq_lbcr:windowssystem32drivers и удалите в конечной папке файл oem-drv64.sys.
- Если пункт 3 не помог, используйте чистую установку (установку с предварительным форматированием диска).
Коды 0x80300002
- Проверьте жёсткий или SSD–диск на наличие физических повреждений.
- Переподключите его к компьютеру — возможно, проблема кроется в проводах.
- Если после повторного подключения диска к компьютеру ошибка не пропадёт, попробуйте использовать другой диск.
Коды c1900101 4000d, 0xc1900204, c1900101 dt000
Ошибка может появиться при попытке установить Windows из «Центра обновлений», средства обновлений или файла setup.exe. Чтобы избавиться от неё, нужно попробовать сбросить настройки «Центра обновлений». Инструкция по сбросу описана в п. 4 раздела «Что делать, если ничего не помогло или появились другие ошибки» данной статьи.
После сброса настроек потребуется удалить вручную некоторые файлы:
- Отключитесь от интернета. Запустите очистку раздела диска, на котором установлена текущая система. Откройте его свойства и на вкладке «Общие» выберите соответсвующую функцию.
Запускаем встроенную программу по очистке диска
- Перейдите к очищению системных файлов и отметьте, что хотите стереть временные файлы, скачанные для перехода на новую Windows. Выполните очистку.
Очищаем файлы установки Windows 10
- После окончания очистки перейдите к системному разделу, включите отображение скрытых файлов и отыщите папки $WINDOWS.
WS, удалите их. Снова подсоединитесь к сети и выполните обновление. 
Если ошибка возникает не в «Центре обновлений», то замените образ системы или файл setup.exe, используемый для установки.
Видео: устранение ошибок при установке Windows 10
Что делать, если ничего не помогло или появились другие ошибки
Если вышеперечисленные способы устранения той или иной ошибки не помогли от неё избавиться или в процессе установки возникли ошибки с кодами 0xc0000098, 0xc1900101 0x20017, 0xc0000225, 0xc004c003 или 800706d9, не упомянутые выше в статье, то стоит попробовать универсальные способы:
- Если обновление не удаётся произвести одним способом, то не бойтесь пробовать другой. Обновить Windows можно через центр обновлений, средство обновления и записанный на носитель образ.
- Удостоверьтесь в правильности настроек BIOS и загрузочного носителя, если вы используете его для обновления. Учтите, что для различных версий BIOS, разрядностей системы и видов жёсткого или SSD диска параметры создания установочного носителя и настройки BIOS могут отличаться.
- Замените загрузочный носитель, используемый образ и программу, с помощью которой был записан образ изначально.
- При неудачном обновлении через «Центр обновлений» выполните его сброс. Для этого нажмите Win+R, введите cmd и поочерёдно выполняйте в командной строке следующие команды:
- net stop wuauserv;
- net stop cryptsVC;
- net stop bits;
- net stop msiserver;
- ren C:WindowsSoftwareDistribution SoftwareDistribution.old;
- ren C:WindowsSystem32catroot2 catroot2.old;
- DISM.exe /Online /Cleanup-image /Restorehealth (может не сработать, если центр обновлений повреждён);
- net start wuauserv;
- net start bits;
- net start msiserver.
- Отсоедините от портов все ненужные устройства, оставьте только те, которые понадобятся для установки и первого запуска.
- Выполните не обновление до Windows 10, а её чистую установку с предварительным форматированием всех разделов, на которые разбит жёсткий или SSD диск.
- Если установка на чистый диск также вызывает ошибку, то попробуйте выполнить установку на другой диск, чтобы понять, в чём причина ошибки — в диске или в каком-то другом компоненте компьютера.
Если ничего не помогло, то остаётся одно — обратиться в службу поддержки Microsoft, подробно описав проблему и ошибку, с которой вы столкнулись, а также методы, которые не помогли её устранить. Главное, убедитесь перед этим, что вы попробовали все вышеописанные методы, а также в том, что ваш компьютер соответствует минимальным требованиям Windows 10.
Решить проблемы, возникающие при установке Windows 10, можно с помощью замены установочных материалов, сброса центра обновлений, чистой установки, отключения лишних устройств и восстановления комплектующих компьютера. Если ни один из вышеперечисленных методов не помог, то обращайтесь в службу поддержки Microsoft или сервисный центр по починке компьютеров.
Источник
- Remove From My Forums
-
General discussion
-
Just thought I would mention this in case anyone might have the same problem I did while installing the beta. While installing The beta it would go to the «Expanding Files» and fail at 29% I tried it several times and always stopped at 29% and had the error code of 0X80070216.
What it turned out to be was the file download for Windows 7 beta was corrupted and after downloading it again and burning the image to another DVD the instalation worked fine.
All replies
-
Thanks for the info! For some resion i used windows vista burner thing and just named the file windows7.iso and the insall worked fine! So wondering why so many people our haveing turble and be alert some time only one file dose not copy and with out that file it well not insall right happen to me!
-
I attempted to install Win 7 RC1 32-bit on my Asus P4S533-E PC using a Benq 16x DVD-ROM drive. The installation stalled at 5% of ‘Expanding Files’, giving Error Code 0X80070216. I burnt the file again but obtained the same result. I then downloaded the file again, but again obtained the same result. I then switched to my other (slower) drive — a PIONEER DVD-RW DVR-110D — and this time the installation proceeded without a hitch. A plague on cabinet files and DVD drives! I hope someone finds this useful.
Моя Windows 10 довольно сильно устарела и вот я решил ее обновить. Но процесс останавливается на 23% и появляется ошибка 0x80070216. Повторные попытки приводят к тому, что через раз обновление то полностью зависает, то показывается ошибка. Есть какое-то эффективное решение?
Решение
Доброго времени суток! Неоднократно встречались упоминания, что работает восстановление BCD, а также сброс кэша магазина Microsoft Store и службы обновления Windows. Еще стоит попробовать вручную установить обновление KB4016635, с ним установка новой версии должна сработать.
Инструкция по восстановлению BCD через консоль:
- diskpart;
- select disk 0 (номер диска может отличаться);
- list volume (ищем том без буквы с форматом FAT32 или ESP);
- select volume (до 500 Мб);
- assign letter=Z: (присваиваем букву);
- exit;
- cd /d Z:EFIMicrosoftBoot (перемещаем папку);
- attrib Z:EFIMicrosoftBootBCD -h -r –s (удаляем скрытые, системные и файлы только для чтения);
- ren Z:EFIMicrosoftBootBCD BCD.old (переименовываем BCD, чтобы создать новый);
- bootrec /rebuildbcd (сам процесс восстановления).
На чтение 7 мин. Просмотров 5.4k. Опубликовано 25.07.2019
Установка Windows может быть утомительным процессом, и иногда такие ошибки, как Windows не может установить требуемые файлы , могут привести к прерыванию установки. Это большая проблема, и сегодня мы покажем вам, как ее исправить.
Windows не может установить требуемые файлы Сообщение не позволит вам установить Windows. Говоря об этой ошибке, вот некоторые похожие проблемы, о которых сообщили пользователи:
- W indows не может установить необходимые файлы W indows 10 0x80070570, 0x8007045d, 0x80070003, 0x80070002 – . Эта проблема может возникнуть, если Ваш установочный носитель поврежден. Убедитесь, что ваш DVD-диск не поврежден, или создайте установочный носитель на USB-устройстве флэш-памяти и попробуйте снова установить Windows.
- Windows не может установить требуемые файлы. Проблемы с сетью могут предотвращать, файл может быть поврежден, файл не существует, может быть поврежден или отсутствует . Это могут быть различные проблемы, но вы должны иметь возможность исправить большинство из них, используя решения из этой статьи.
Содержание
- Windows не может установить необходимые файлы, ошибка при установке Windows, как это исправить?
- Решение 1. Убедитесь, что ваш DVD-привод чистый
- Решение 2. Удалить настройки разгона
- Решение 3. Подключите жесткий диск к другому порту SATA
- Решение 4. Убедитесь, что вы устанавливаете правильную версию Windows
- Решение 5 – Отключить опцию Execute Disable Bit в BIOS
- Решение 6. Убедитесь, что вы не устанавливаете Windows на большой раздел
- Решение 7. Измените тип жесткого диска на IDE
- Решение 8 – Проверьте ваше оборудование
Windows не может установить необходимые файлы, ошибка при установке Windows, как это исправить?
- Убедитесь, что ваш DVD-привод чист.
- Удалить настройки разгона
- Подключите жесткий диск к другому порту SATA
- Убедитесь, что вы устанавливаете правильную версию Windows
- Отключить параметр Execute Disable Bit в BIOS
- Убедитесь, что вы не устанавливаете Windows на большой раздел
- Измените тип жесткого диска на IDE
- Проверьте свое оборудование
Решение 1. Убедитесь, что ваш DVD-привод чистый

Если вы устанавливаете Windows с DVD или компакт-диска, вы можете столкнуться с сообщением Windows не удается установить требуемые файлы , если ваш объектив загрязнен. Чтобы решить эту проблему, рекомендуется почистить объектив DVD-привода и проверить, решает ли это проблему.
Есть несколько способов сделать это, и вы можете почистить диск с помощью кисти. Кроме того, вы можете открыть свой DVD-привод и почистить его, однако это может привести к аннулированию гарантии. Если вы не будете осторожны, вы можете даже повредить DVD-привод, поэтому, если вы не знаете, что делаете, мы советуем вам избегать этого метода.
После очистки диска проверьте, устранена ли проблема. Если у вас нет необходимых инструментов для очистки диска, убедитесь, что на вашем DVD-диске нет царапин. Если ваш диск поцарапан, мы советуем вам создать новый установочный диск и попробовать вместо него.
- ЧИТАЙТЕ ТАКЖЕ: ИСПРАВЛЕНИЕ: При установке Windows произошла непредвиденная ошибка
Решение 2. Удалить настройки разгона
Многие пользователи, как правило, разгоняют свое оборудование для достижения повышенной производительности. Разгоняя ваше оборудование, вы создаете дополнительную нагрузку на него, и иногда настройки разгона могут помешать вам установить Windows.
Несколько пользователей сообщали, что Windows не может установить требуемые файлы при попытке установить Windows на разогнанном ПК. По их словам, единственный способ решить эту проблему – войти в BIOS и удалить настройки разгона. После отключения настроек разгона, попробуйте снова установить Windows и проверить, сохраняется ли проблема.
Решение 3. Подключите жесткий диск к другому порту SATA

Если вы продолжаете получать сообщение Windows не может установить требуемые файлы , возможно, проблема в вашем порте SATA. Кажется, что могут возникнуть определенные сбои, но некоторые пользователи утверждают, что они исправили проблему, просто подключив свой жесткий диск к другому порту SATA.
Для этого вам нужно выключить компьютер, отсоединить его от электрической розетки, открыть корпус и подключить кабель SATA, который идет к вашему жесткому диску, к другому порту SATA на материнской плате. Если вы устанавливаете Windows с оптического носителя, вы также можете подключить свой DVD-привод к другому порту SATA и проверить, помогает ли это.
Имейте в виду, что открытие корпуса компьютера приведет к аннулированию гарантии, если вы приобрели готовый компьютер.
Решение 4. Убедитесь, что вы устанавливаете правильную версию Windows
Как вы, возможно, знаете, существует два типа Windows: 32-битная и 64-битная. Хотя 32-разрядная версия почти полностью заменена 64-разрядной версией, но некоторые пользователи все еще могут использовать 32-разрядное оборудование. Имейте в виду, что вы не можете установить 64-разрядную версию Windows на 32-разрядное оборудование, и если вы попытаетесь это сделать, вы можете получить Windows не может установить требуемые файлы .
Поэтому, прежде чем пытаться установить Windows 10, проверьте, какой тип материнской платы и процессора вы используете. Почти все новое оборудование использует 64-битную архитектуру, поэтому, если вы приобрели новый ПК, вполне вероятно, что у вас 64-битный процессор. Тем не менее, вы всегда можете посетить веб-сайт производителя и перепроверить его на всякий случай.
- ЧИТАЙТЕ ТАКЖЕ: исправлено: «Ошибка установки Windows» Ошибка обновления Windows 10
Решение 5 – Отключить опцию Execute Disable Bit в BIOS
По словам пользователей, иногда Windows не может установить требуемые файлы может появиться сообщение из-за определенных настроек в BIOS. По словам пользователей, похоже, что настройка Execute Disable Bit вызывала эту проблему в BIOS.
Чтобы устранить проблему, войдите в BIOS, найдите этот параметр и отключите его. Чтобы узнать, как получить доступ к BIOS и отключить этот параметр на вашем компьютере, обязательно ознакомьтесь с руководством по материнской плате для получения подробных инструкций. После того, как вы отключите эту функцию, проверьте, сохраняется ли проблема.
Решение 6. Убедитесь, что вы не устанавливаете Windows на большой раздел
Windows не может установить требуемые файлы иногда может появляться сообщение, если вы пытаетесь установить Windows 10 на большой SSD. Немногие пользователи сообщили об этой проблеме при попытке установить Windows 10 на SSD-диск с одним большим разделом.
По словам пользователей, они должны были создать два раздела на своем SSD-диске, и после этого проблема была решена, и Windows установилась без проблем. Мы не уверены, как и почему возникает эта проблема, но если вы пытаетесь установить Windows 10 на SSD с одним разделом, обязательно попробуйте это решение.
Решение 7. Измените тип жесткого диска на IDE
Если вы получаете Windows не может установить необходимые файлы при попытке установить Windows 10, возможно, проблема в конфигурации BIOS. По словам пользователей, иногда эта проблема может возникнуть, если ваш жесткий диск настроен для работы в качестве устройства AHCI.
Чтобы устранить проблему, просто войдите в BIOS и измените тип жесткого диска на IDE. Как только вы это сделаете, вы сможете установить Windows без каких-либо проблем. После установки Windows вы можете вернуться в режим AHCI, и все должно работать без проблем.
Решение 8 – Проверьте ваше оборудование

В некоторых случаях ваше оборудование может привести к этой и многим другим проблемам. Если вы продолжаете получать сообщение Windows не удается установить требуемые файлы , рекомендуется проверить ваше оборудование и убедиться, что оно работает правильно.
Наиболее распространенной причиной этой проблемы является ваша оперативная память, и для проверки вашей оперативной памяти мы советуем вам попробовать удалить дополнительные модули оперативной памяти и попытаться установить Windows только с одним модулем оперативной памяти на вашем компьютере.
Если вы хотите быть уверены, что ваша ОЗУ является проблемой, мы советуем вам использовать инструмент MemTest86 + и использовать его для тестирования вашей ОЗУ. Просто запустите это приложение с флешки и дайте ему поработать пару часов. Если он выдает какие-либо ошибки, он наверняка поврежден.
Чтобы выяснить, какой модуль является проблемой, вы можете проверить их по отдельности с помощью MemTest86 +, но это может занять некоторое время. Если ваша ОЗУ не является проблемой, возможно, вам следует проверить другие компоненты и проверить, правильно ли они работают.
Windows не может установить требуемые файлы Сообщение может помешать вам установить Windows, но вы должны быть в состоянии решить эту проблему с помощью одного из наших решений.
Установка Windows 7 – процесс несложный. Но порой встречаются проблемы, способные помешать процедуре установки. Эта статья поможет разобраться с наиболее часто встречающимися ошибками.
В содержании вы сможете быстро найти способы решения определенных проблем, вызванных конкретными кодами ошибок.
Содержание
- Введение — что делать, если при установке возникла ошибка?
- Поврежденный образ Windows 7. Что это значит и как его опознать?
- Замена образа не помогла. Менее распространенные общие проблемы:
- «Установка Windows 7 невозможна (стандарт GPT)» (непредвиденная ошибка программы установки Windows)
- Ошибка драйвера при установке Windows 7
- Проблемы с конкретными кодами ошибок:
- Ошибка 0x80070570
- Ошибка 0x80070017
- Ошибка 0x80070057
- Ошибка 0x8007025d или 0x8007045d
- Ошибка 0x80300024 или 0x80300001
- Ошибка 0x000000a5 (сопровождается BSOD’ом, т.е. синим экраном смерти)
- Ошибка 0xc00000e9
- Ошибка с кодом 0x0000000a
- Образ операционной системы цел, а использование других образов не помогает. Быстрая проверка аппаратной части (Chkdsk, Memtest, Victoria (MHDD))
- Комментарии.
1.
Что делать, если при установке возникла ошибка?
При установке Windows 7 могут возникнуть различные проблемы: процесс может прерываться на разных этапах и на конкретных шагах (при копировании/распаковке файлов, форматировании HDD/SSD и т.д.).
Если вы не можете понять причину возникновения той или иной ошибки, обязательно начните с проверки образа вашей копии ОС на целостность.
Если после минимум двух попыток вам не удалось успешно завершить установку системы, обратите внимание на код ошибки, которая возникает во время инсталляции. Далее в статье рассмотрены наиболее распространенные из подобных ошибок, а также приведены методы их исправления.
2.
Поврежденный образ Windows 7. Что это значит и как его опознать?
Начнем с очевидных признаков:
- Размер файла вашего образа ОС не соответствует размеру файла образа, скачанного из сети;
- Образ невозможно открыть/смонтировать программами WinRar, Daemoon Tools;
- При чтении или копировании образа с использованием программы для записи файла системы на диск или флешку возникают ошибки.
Но даже отсутствие всех этих признаков не дает 100% гарантии общей целостности устанавливаемой системы. Все потому, что размер даже битого файла может полностью соответствовать размеру целого, а программа записи (конкретная ее версия) – попросту оказаться нерабочей. Есть более надежный способ определить целостность образа – проверка контрольной суммы MD5 нашего установочного образа. MD5 хеш сумма – это уникальный 32-х символьный код, который получается, если сложить «содержимое» всех файлов в одну строку и применить специальный алгоритм MD5.
Если при записи Windows 7 на диск хотя бы 1 символ повредился и записался неверно, то получится другая уникальная строка из 32-х символов (эта строка называется MD5 хеш сумма). Таким образом, сверяя контрольную сумму MD5, мы определяем, нет ли ошибок в записанном образе Windows 7.Для этой проверки воспользуемся программой MD5 Checker (файл для скачивания приложен в конце статьи).
Все просто: скачиваем нужную версию, распаковываем в любое место (например, на Рабочий Стол), открываем.
Теперь нам надо просто перенести наш образ Windows 7 в окно программы, где и сравнить MD5 скачанного файла с изначально верным MD5, который обычно указывается на странице выбранной сборки-оригинала системы.
Проверяем исполняемый файл программы на целостность:
Как видно на рисунке ниже, значение из столбца Current MD5 полностью соответствует MD5 на сайте. 
Следовательно, наш файл «не битый» и содержание полностью соответствует оригинальному образу установочного диска, т.е. его изначальному содержимому.
Теперь, когда мы убедились, что наш образ цел, можно повторно записать его.
Желательно на другой накопитель и с минимальной скоростью (в случае компакт диска), чтобы полностью исключить проблему с установочными файлами.
Также настоятельно рекомендуется попробовать другой образ интересующей ОС (Операционной Системы (наша Windows 7)).
Этот пункт может помочь:
- Решить ошибки с распаковкой и копированием файлов с возможно нерабочей флешки или поврежденного CD;
- При возникновении некоторых других проблем на начальных этапах работы мастера (ошибка драйвера оптического привода, отсутствие HDD в меню установки и др.).
3.
Замена образа не помогла. Менее распространенные общие проблемы.
3.1.
«Установка Windows 7 невозможна (стандарт GPT)»
(Непредвиденная ошибка программы установки Windows)
На новых моделях компьютеров (в основном ноутбуков) могут стоять накопители – неважно SSD или HDD – с разметкой, несовместимой с установочной программой ряда сборок 32-ух битных версий Windows.
Наиболее разумным решением в такой ситуации будет скачивание и последующая установка Windows 7 x64. Так что, если в вашем компьютере установлено больше 2ГБ оперативной памяти, рекомендуется поставить 64-х разрядную ОС. Но если вам нужна именно x32 версия системы (например, при переносе нового HDD в старый компьютер), необходимо поменять разметку диска с GPT на MBR.
Менять разметку накопителя HDD/SSD (объемом обязательно меньше 2 ТБ) можно только после полного его форматирования. Это приведет к полной потере данных. Так что перед началом действий убедитесь, что все важные данные перенесены в резервное хранилище.
Как узнать, какая разметка стоит на вашем накопителе?
Очень просто. Для этого понадобится:
- Вызвать командную строку CMD нажатием сочетания клавиш Shift+F10 (после ошибки в окне выбора диска для установки);
- Ввести «diskpart»→ нажать «Enter» → затем «list disk» (см. ниже);

В столбце GPT будет указана символ звездочка «*», если соответствующий накопитель имеет GPT разметку.
Как видно на Рисунке 2, ни на одном из накопителей не стоит эта разметка, и поэтому следующие действия выполнять НЕ НУЖНО! В таком случае, проблему стоит искать в ином месте.
Но если вы все-таки увидели «звездочку» напротив интересующего накопителя – переходите к шагу 3.
- Теперь нужно по объему определить интересующий нас диск, выбрать его командой «select disk 0» (в вашем случае это может быть другая цифра);

- Набрать команду «clean» (см. рис. выше), тем самым отформатировав накопитель;
- Ввести «convert mbr».
Готово. Теперь 32-ух разрядная система может быть установлена на ваш ПК.
3.2.
Ошибка драйвера при установке Windows 7
Данная ошибка может быть вызвана одной из двух проблем:
- Не найден необходимый драйвер носителя;
- Не найден необходимый драйвер для дисковода оптических дисков.
Решение ошибки вида «не найден драйвер носителя»: 
Самое простое, что можно сделать в случае отсутствия драйвера носителя, это переставить флешку с Windows 7 из порта USB 3.0 (голубого цвета) в порт USB 2.0 (серо-черного цвета). Обычно после этого установка проходит без проблем.
Существует и другой способ, при котором нужно скачать драйвера вашей материнской платы (или chipset драйвер ноутбука) с официального сайта производителя и скинуть их в корень флешки в распакованном виде. Затем при повторной установке, когда возникнет данная ошибка, необходимо нажать на кнопку «Обзор» и выбрать флешку, на которой находятся распакованные файлы. 
Драйвера автоматически установятся (если подходят), и процесс продолжится.
Решение ошибки вида «не найден драйвер для дисковода оптических дисков»: 
Эта проблема может возникать, если вы используете CD-диск, с записанным на него образом системы. Основные возможные причины этой ошибки:
- Плохо записан установочный диск с Windows 7;
- DVD-привод плохо читает диск.
Поэтому, вам следует убедиться, что компакт-диск, а также сам дисковод работают исправно. Вы можете повторить попытку с другим носителем (например, рабочая USB 2.0 флешка) или можете попробовать записать другой образ системы на новый DVD диск.
При записи нового диска обратите внимание на следующие моменты:
- Обязательно проверьте установочный образ, как рассказано в главе Поврежденный образ Windows 7;
- Используйте небольшую (лучше минимальную) скорость записи диска, т.к. CD-дисковод может давать сбои на особо высоких значениях скорости «прожига».
Если вы затрудняетесь записать диск самостоятельно, подробную инструкцию можно посмотреть на нашем сайте:
- запись образа Windows 7 на диск;
- запись образа windows 7 на флешку.
4.
Проблемы с конкретными кодами ошибок
4.1.
Ошибка 0x80070570 при установке Windows 7
Данная ошибка может инициироваться в нескольких случаях:
- Неисправный образ (как проверить, см. заголовок №1);
- Проблема с подключением HDD и/или в самих накопителях;
- Проблема с планками (одна/все) оперативной памяти.
Шаг 1:
Проверьте образ Windows 7, как описано выше (Что делать, если при установке возникла ошибка?).
Шаг 2:
Первым делом обязательно проверьте все соединения и шлейфы ваших HDD и крепления SSD, предварительно отключив компьютер из розетки. Ведь SATA-кабели (особенно недорогие) имеют свойство изнашиваться, перетираться, т.е. ломаться и приходить в негодность.
Далее, если это не помогает, нужно проверить поверхность жесткого диска: сначала встроенным средством chkdsk, затем (в крайнем случае) программами Victoria или MHDD (см. пункт про проверку «железа»).
Шаг 3:
Проверьте аппаратную часть диска или компьютера, как описано в главе Быстрая проверка аппаратной части (Chkdsk, Memtest, Victoria (MHDD)).
4.2.
Ошибка 0x80070017 при установке Windows 7
Диагностика этой проблемы производится точно так же, как показано на примере выше.
Но код 0x80070017 может появляться и после сбоев в работе Центра обновления на уже полностью установленной системе.
И если методы, описанные выше, для ошибки 0x80070570 не помогли, пробуем решить проблему путем перезапуска «Центр обновления» через командную консоль. Для запуска командной строки (cmd.exe), нужно выполнить следующие действия:
- Нажмите на кнопку пуск, в левом нижнем углу экрана.
- В открывшемся окне, в строке поиска введите «cmd».
- В окне отобразятся результаты поиска. Вам нужно выбрать найденную программу «cmd.exe», щелкнув по ней.
Для этого вводим последовательно команды, представленные ниже:
- net stop wuauserv ;
- CD %systemroot%SoftwareDistribution ;
- Ren Download Download.old (убедитесь, что Интернет подключен);
- net start wuauserv .
Готово. Ошибка обновления исправлена.
4.3.
Ошибка 0x80070057 при установке Windows 7
Основные методы решения этой проблемы:
- Отключить резервное копирование образа BIOS на системный накопитель (инструкция по отключению описана ниже);
- Выполнить проверку аппаратной части (см. главу Быстрая проверка аппаратной части (Chkdsk, Memtest, Victoria (MHDD))).
Чтобы отключить резервное копирование образа BIOS на системный накопитель:
- Перезагрузите компьютер и войдите в BIOS.
Для этого в меню Setup нужно нажать определенную клавишу (Delete, F2, F1, F12 в зависимости от материнской платы); - Найдите опцию «Backup BIOS image to HDD»;
- Поменяйте значение «Enabled» на «Disabled» (если возможно) → Сохраните изменения → Перезагрузите ПК.
Готово.Не забудьте включить резервное копирование после успешной установки системы!
4.4.
Ошибка 0x8007025d или 0x8007045d при установке Windows 7
В случае возникновения этих ошибок также не стоит спешить с полной проверкой «железной» части вашего ПК. Основные методы решения этой проблемы:
- Нужно убедиться в наличии свободного пространства на будущем системном диске под установку Windows (желательно около 20 ГБ);
- Воспользоваться командой «chkdsk» с включенной опцией исправления ошибок. В большинстве случаев это решит вашу проблему. Инструкция по этому процессу находится здесь: быстрая проверка аппаратной части (Chkdsk, Memtest, Victoria (MHDD))
- отключить ненужное оборудование из системного блока (ноутбука), включая лишние HDD, периферию и т.д.
И только после этого можно приступать к полной диагностике.
4.5.
Ошибка 0x80300024 или 0x80300001 при установке Windows 7
«Установка Windows не может быть выполнена в это местоположение»
Эти ошибки могут возникать в двух случаях:
- Накопитель уже содержит в себе старую копию Windows 7, и установка производится на некорректный раздел;
- Неверно установлен режим контроллера SATA в BIOS.
Метод решения ошибки для первого случая:
Необходимо удалить разделы, созданные на HDD/SSD, установить ОС на «Неразмеченное пространство» (см. на рисунке ниже):Внимание. Следующие действия включают в себя ввод команды по очистке накопителя. Убедитесь, что все важные данные перенесены в резервное хранилище. 
Готово. Теперь вам нужно будет заново переустановить операционную систему.
Второй случай: Необходимо обратиться к BIOS.
- Перезагрузите компьютер и войдите в BIOS.
Для этого в меню Setup нужно нажать определенную клавишу (Delete, F2, F1, F12 в зависимости от материнской платы). Подробнее, как войти в БИОС можно посмотреть здесь;
- Перейти во вкладку «Advanced»;
- Выбрать пункт «System Configuration» нажатием «Enter»;
- Переключить режим «SATA» на «IDE» («Compatibility», если у вас ноутбук) в строке «SATA Controller Mode» → Сохраниться, перезагрузиться.
Внимание! На Вашем ПК или ноутбуке SATA Controller Mode вполне может находиться в другом месте или вовсе отсутствовать.
Всю информацию нужно уточнять на форуме производителя вашей материнской платы.
В большинстве случаев проблема будет решена. Иначе проверяйте аппаратную часть (см. главу Быстрая проверка аппаратной части (Chkdsk, Memtest, Victoria (MHDD))).
4.6.
Ошибка 0x000000a5 при установке Windows 7 (сопровождается BSOD’ом или же синим экраном смерти)
Эта проблема преимущественно связана с BIOS или аппаратной частью компьютера и возникает в основном из-за нерабочей планки оперативной памяти (или всех сразу). Поэтому нужно:
- Обновить BIOS (инструкцию смотреть на форумах производителя вашей материнской платы);
- Проверить оперативную память на ошибки (см. главу Быстрая проверка аппаратной части (Chkdsk, Memtest, Victoria (MHDD)))
Если аппаратные проблемы не были обнаружены, попробуйте использовать другой образ установочной ОС.
4.7.
Ошибка 0xc00000e9 при установке Windows 7
Эта ошибка связана с периферией компьютера. Возможно, при работе мастера установки, вы случайно задели флешку, и она на короткое время вышла из usb-порта, помешав процессу. В данной ситуации первым делом необходимо:
- Отключить лишнее оборудование в BIOS;
- Переставить загрузочный накопитель в другой разъем USB (желательно 2.0, т.е разъем USB серого цвета).
И только в случае, если проблема сохраняется, выполните проверку аппаратной части, как описано ниже.
4.8.
Ошибка с кодом 0x0000000a
Ошибка с кодом 0x0000000a может возникнуть как во время установки windows 7, так и просто во время работы уже установленной windows.
Подробное описание решения проблемы с этой ошибкой вынесено в отдельную статью: Ошибка с кодом 0x0000000a.
5.
Образ операционной системы цел, а использование других образов не помогает. Быстрая проверка аппаратной части (Chkdsk, Memtest, Victoria (MHDD))
К этой части статьи следует переходить, только если вы:
- Убедились в целостности образа файлов системы (образ корректен, запись на другие накопители не исправила проблему);
- Выполнили все пункты касательно конкретно вашего кода ошибки, но это не дало результатов.
В такой ситуации, следующим шагом является пошаговая проверка аппаратного обеспечения компьютера, т.е. компьютерных комплектующих или «железа».
Шаг 1 – проверка HDD с помощью chkdsk:
- Вызываем командную строку сочетанием «Shift + F10» на любом этапе установки системы;
- Вводим команду «chkdsk с: /r» → ожидаем полную проверку и восстановление «битых» секторов на нашем HDD;

- Закрываем CMD, пробуем установить систему заново.
Если это не помогло, переходим к следующему шагу.
Шаг 2 – проверка оперативной памяти:
Для начала желательно разобрать ваш компьютер (ноутбук), аккуратно снять оперативную память, продуть от пыли и поставить на место.
Если изменений не наблюдается, пробуйте запускать компьютер попеременно с одной из планок (если таковых больше одной). Окончательно сломанная планка ОЗУ попросту не даст процессу запуска дойти даже до старта BIOS материнской платы.
Не помогает? Идем дальше.
Шаг 3 – установка диагностических Victoria и Memtest на флеш-накопитель (выполняется на рабочем ПК):
Эти программы помогут установить (а Victoria, возможно, и решить) некоторые аппаратные проблемы с HDD и ОЗУ. Для начала установим их на флешку:
- Скачиваем архив с программами (ghost32 и victoria, архив прикреплен в конце этой статьи), распаковываем в любое место;
- Запускаем файл GHOST.exe от имени администратора;

- Теперь выбираем пункт «From Image» по пути «Local» → «Disk»;

- Находим файл «victoria.gho» и открываем его в программе, предварительно вставив флешку в ПК (обязательно чистую);
- Затем указываем нашу флешку (определяем по объему) → жмем ОК»;

- Нажимаем «Yes», ждем процесса загрузки, в появившемся окне жмем «Continue».
Флешка готова. Вставляем в ПК, который выдает ошибку, загружаемся, проверяем оперативную память и HDD на ошибки и битые сектора, выбрав соответственно Memtest или Victoria.
Эти программы должны выявить проблемы с комплектующими. Программы могут помочь выявить проблемы с аппаратной частью вашего компьютера (неисправность «железа»), после чего, вам нужно будет обратиться за помощью к специалисту.


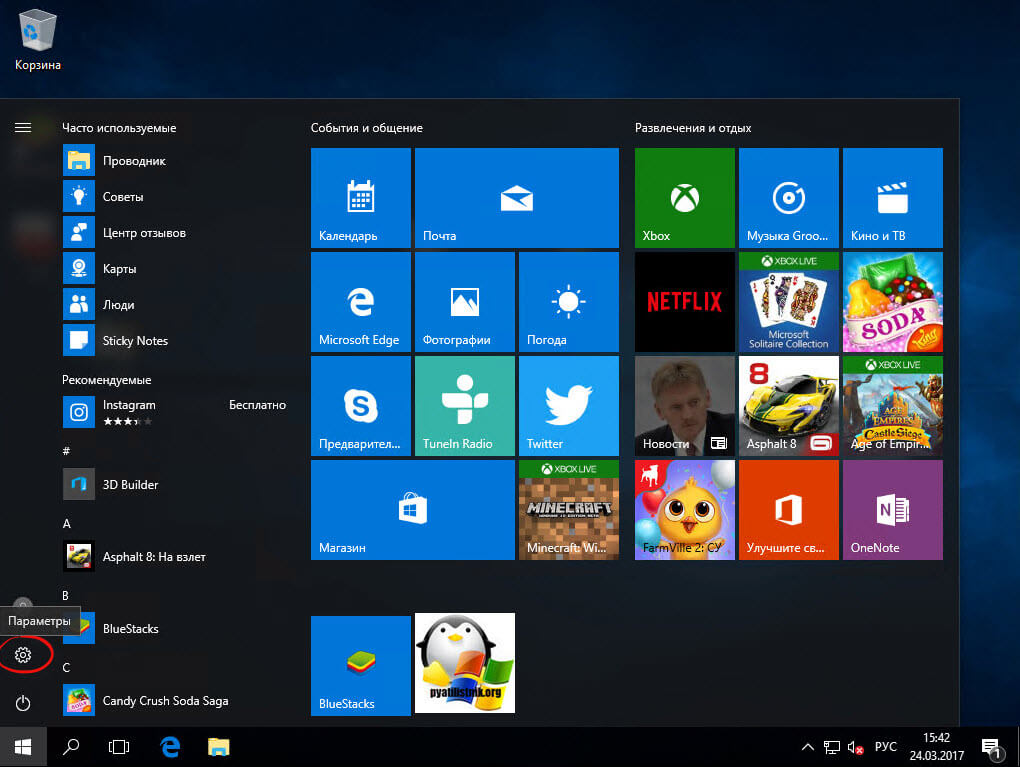
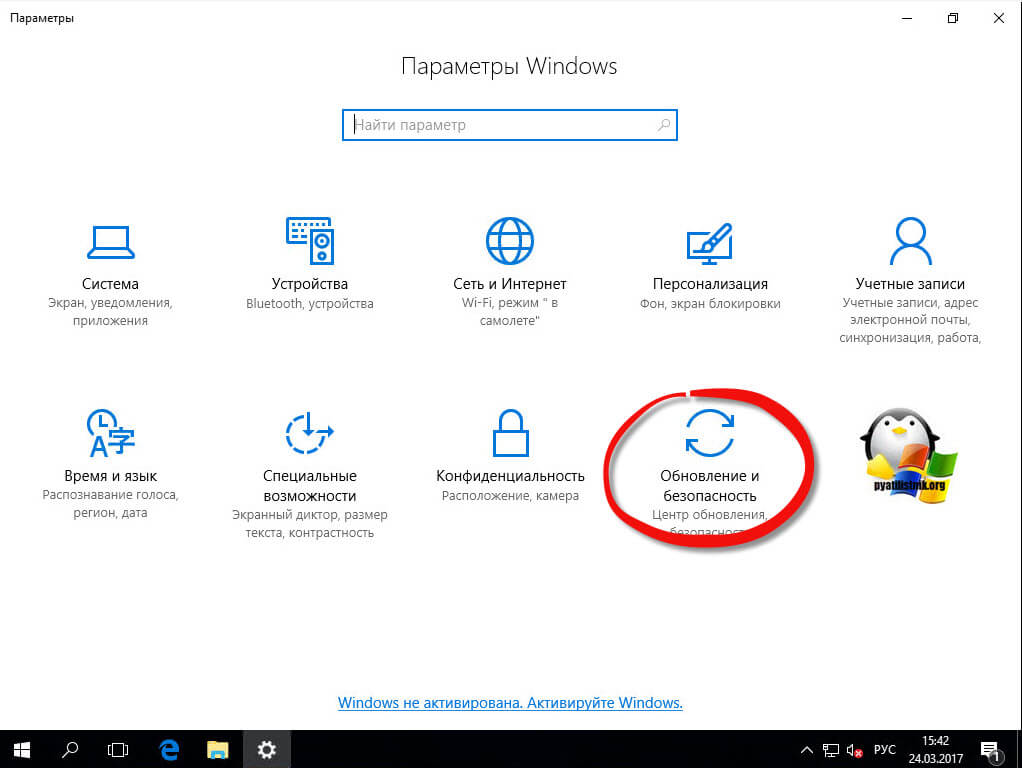
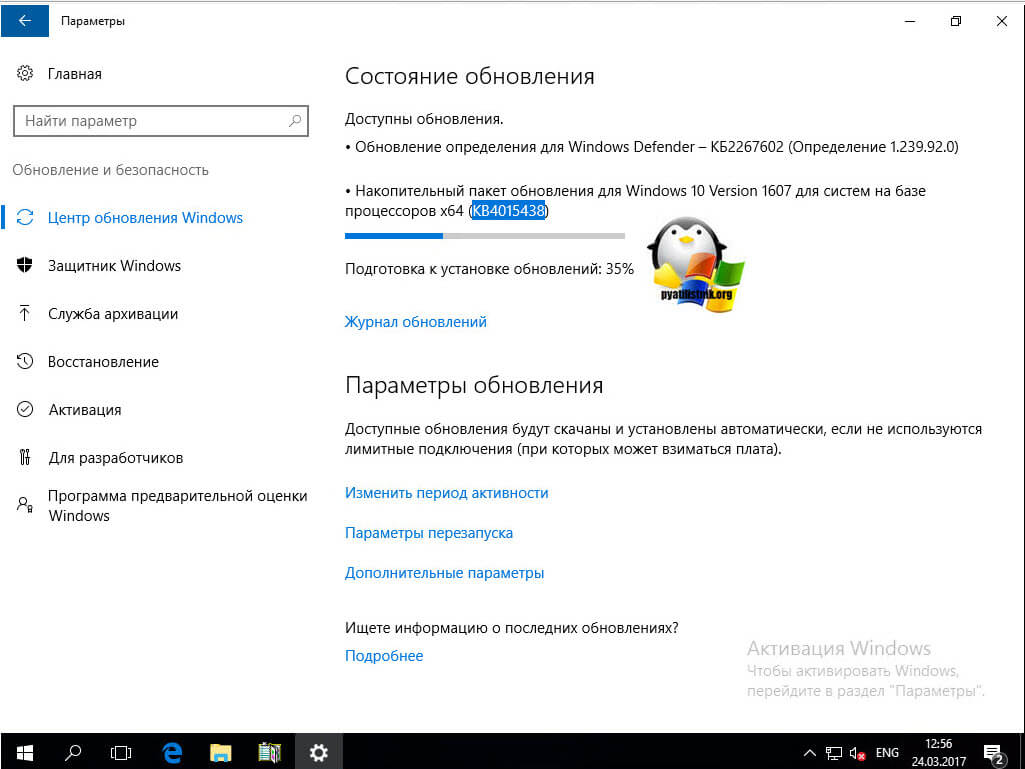
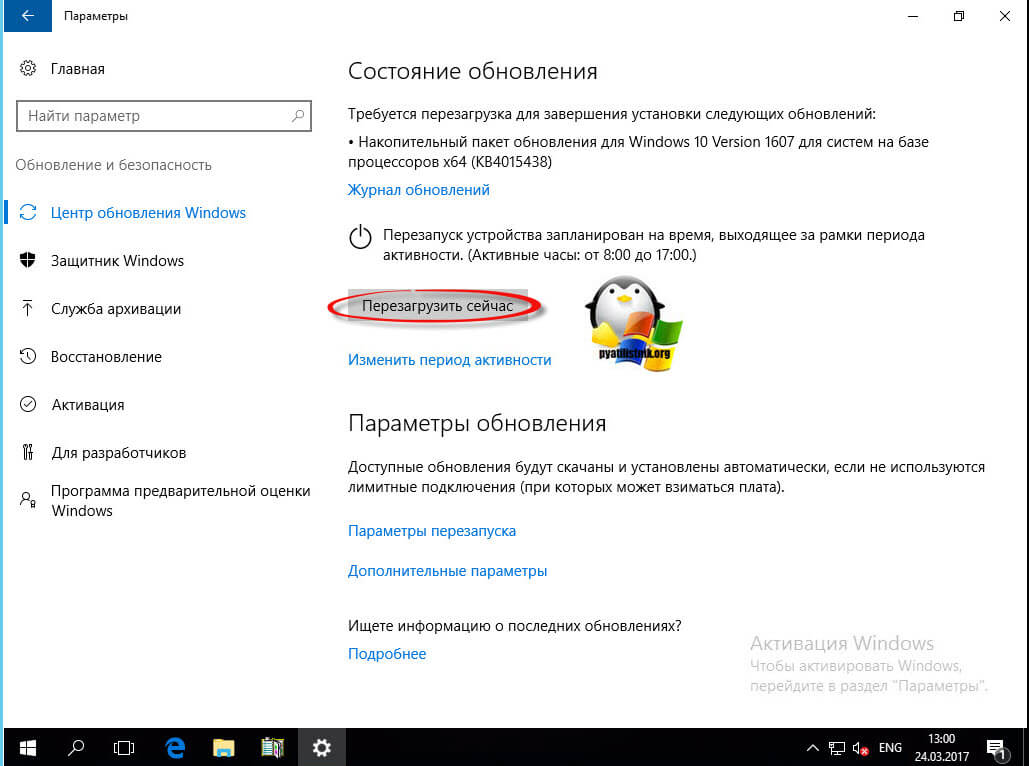












 Удаляем лишние разделы и форматируем жёсткий диск
Удаляем лишние разделы и форматируем жёсткий диск Удаляем раздел жёсткого диска, на который хотели поставить Windows 10
Удаляем раздел жёсткого диска, на который хотели поставить Windows 10 В BIOS меняем значение даты на дату, не равную и не превышающую даты окончания срока годности сборки Windows 10 Technical Preview
В BIOS меняем значение даты на дату, не равную и не превышающую даты окончания срока годности сборки Windows 10 Technical Preview Выбор вариантов загрузки Windows вызывается кнопкой F8 во время включения компьпютера
Выбор вариантов загрузки Windows вызывается кнопкой F8 во время включения компьпютера Запускаем встроенную программу по очистке диска
Запускаем встроенную программу по очистке диска Очищаем файлы установки Windows 10
Очищаем файлы установки Windows 10