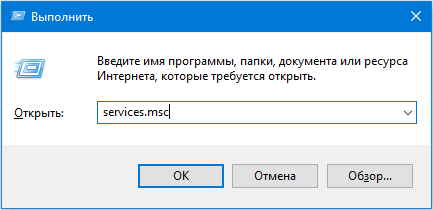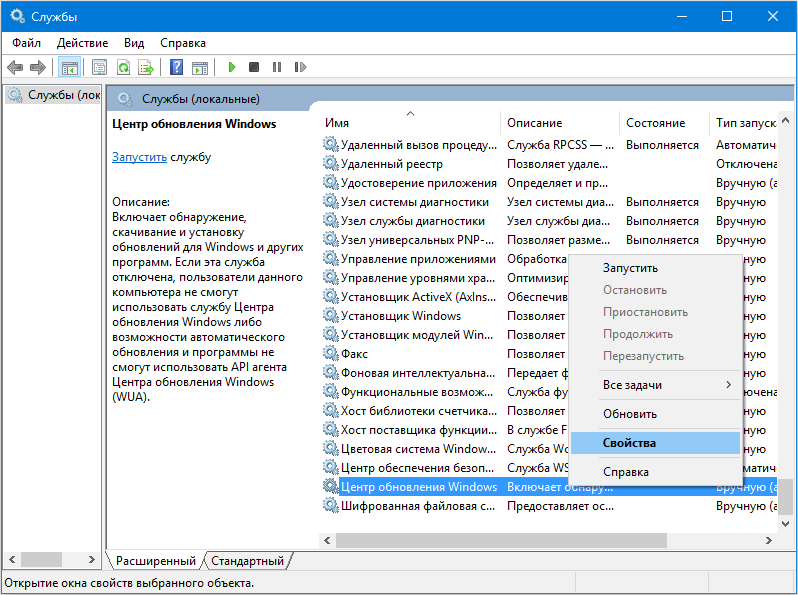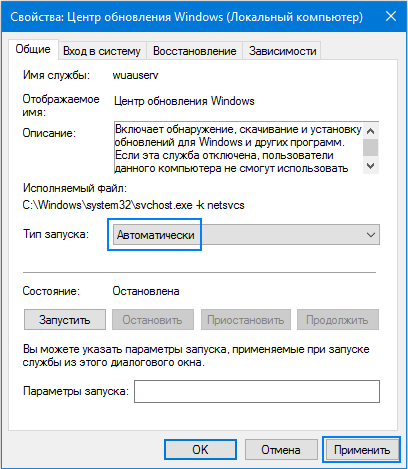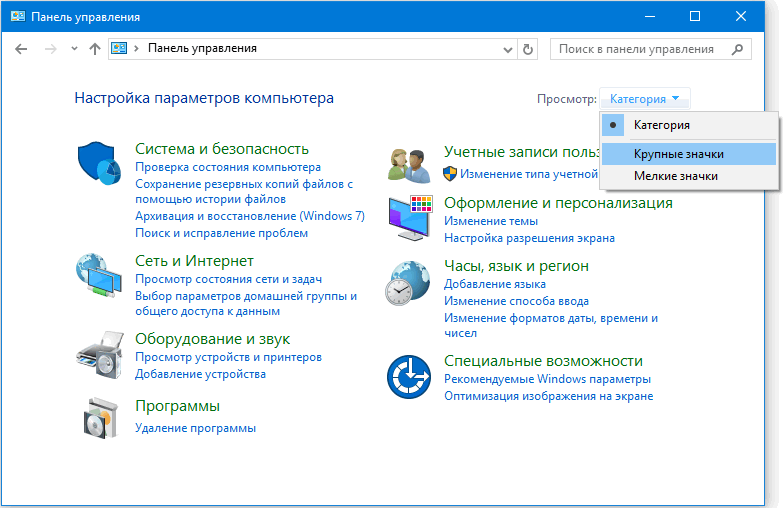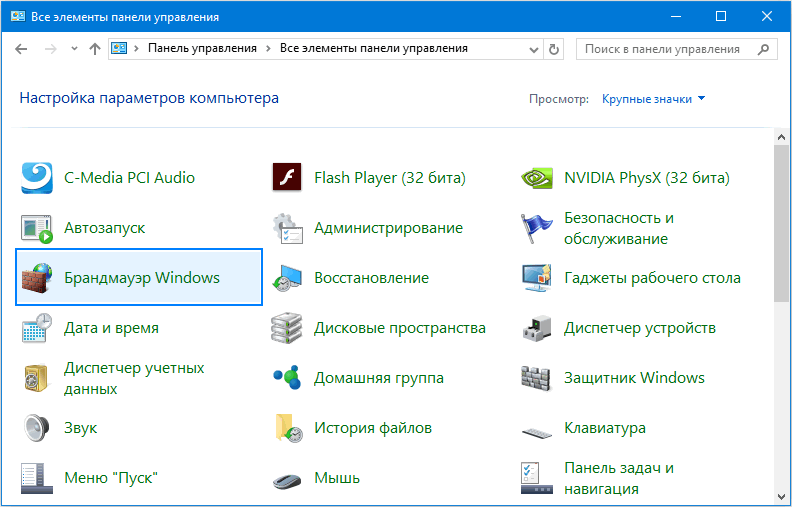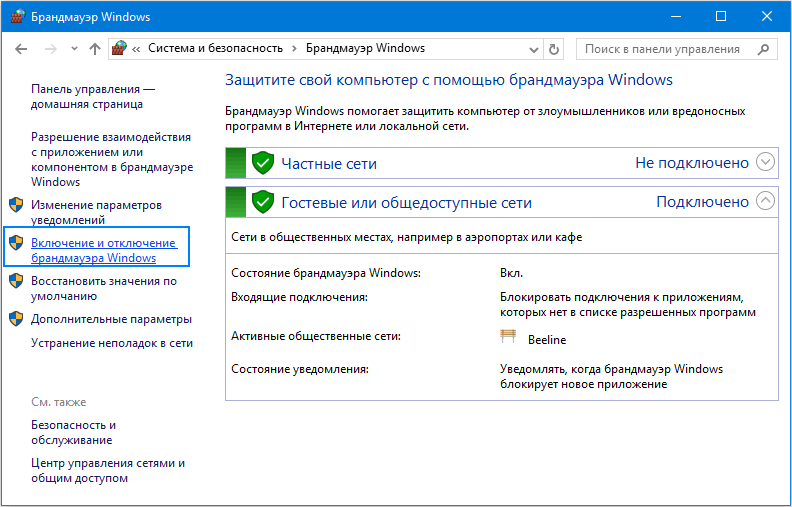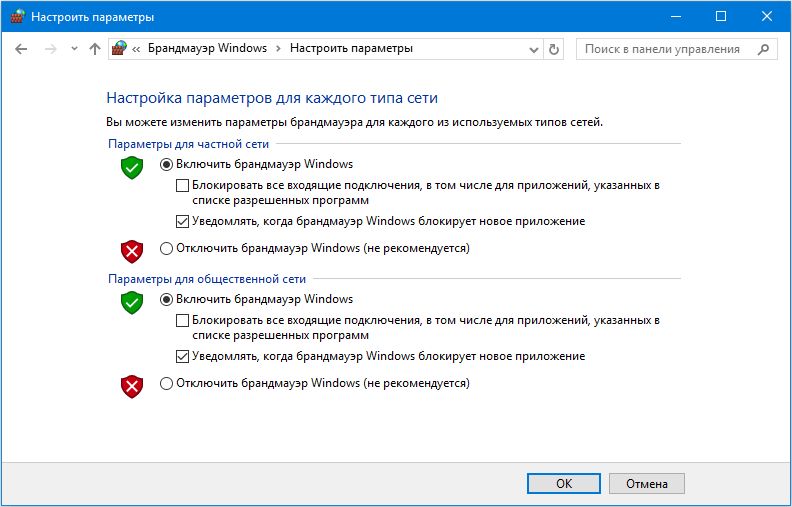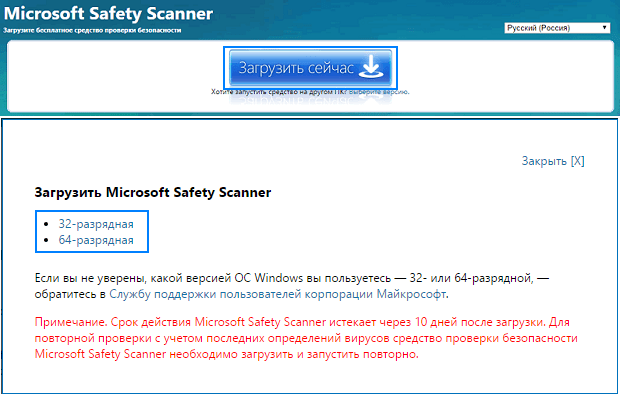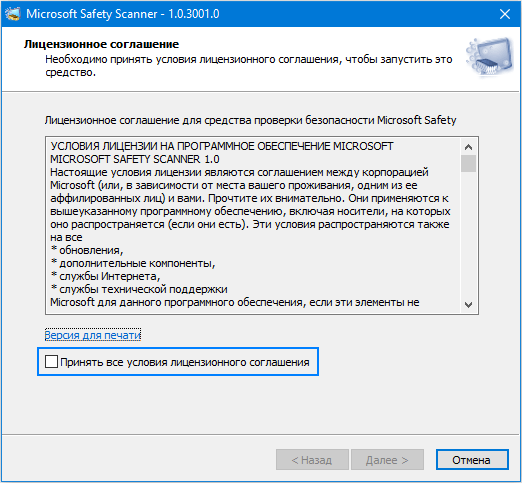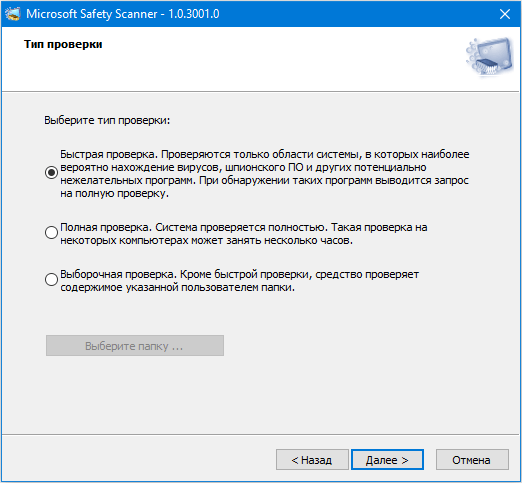Содержание
- Исправление ошибки 0x80070422
- Вариант 1: Обновления
- Вариант 2: Защитник Windows
- Вариант 3: Брандмауэр
- Заключение
- Вопросы и ответы
Различные ошибки и сбои – это неотъемлемая часть работы в операционных системах Windows. В некоторых случаях они могут иметь критический характер, что означает невозможность выполнения каких-либо действий в ОС. Сегодня мы поговорим об ошибке с кодом 0x80070422 и о том, как ее исправить.
Данный код говорит нам о том, что требуемые для запуска системных оснасток или приложений службы либо утратили работоспособность, либо отключены. Ошибка может появляться как во время обновления системы, так и при попытке открытия параметров встроенного брандмауэра и защитника Windows. Далее мы разберем все три варианта и приведем способы устранения причин, вызывающих сбой.
Поскольку в этой статье речь пойдет исключительно о службах, приведем краткую инструкцию запуска соответствующей оснастки.
- Открываем «Панель управления» и переходим к апплету «Администрирование».
- В следующем окне двойным кликом запускаем ярлык «Службы».
Вариант 1: Обновления
Чаще всего ошибка «выскакивает» при обновлении системы с помощью автономных установщиков, скачанных вручную с официального сайта Майкрософт. В такую ситуацию попадают пользователи, не имеющие возможности получать апдейты обычным способом по той же причине, по которой и происходит сбой. Это некорректная работа или тип запуска службы «Центра обновлений».
Читайте также: Установка обновлений Windows 7 вручную
- После перехода к списку служб (см. выше) скролим список в самый низ и находим «Центр обновления Windows». Кликаем по нему ПКМ и переходим к свойствам.
- Далее включаем автоматический тип запуска и нажимаем «Применить».
- Теперь нужно запустить службу, а если она уже работает, то остановить и снова включить.
- Выполняем перезагрузку компьютера.
Вариант 2: Защитник Windows
Причина ошибки 0x80070422 при попытке запуска Защитника также кроется в некорректной работе или отключении соответствующего сервиса. Произойти такое может в том случае, если вы установите на свой ПК сторонний антивирус: он автоматом отключит приложение и запустить его будет невозможно.
Если это ваша ситуация, то решите, какой программой пользоваться – «родной» или установленной. Поскольку их совместная работа может негативно сказаться на функционировании всей системы, лучше отказаться от исправления ошибки.
Читайте также:
Поиск установленного на компьютере антивируса
Как включить или отключить Защитник Windows 7
Для всех остальных случаев инструкция по устранению ошибки такая:
- Заходим в оснастку и находим службу Защитника.
- Далее проделываем то же, что в варианте с обновлениями: настраиваем тип запуска («Автоматически») и запускаем или перезапускаем сервис.
- Перезагружаем систему.
Вариант 3: Брандмауэр
С брандмауэром Windows ситуация ровно такая же, что и с Защитником: он может быть отключен сторонним антивирусом. Прежде чем переходить к активным действиям, проверьте наличие такой программы на вашем ПК.
Службы, «виновные» в возникновении ошибки при запуске или настройке параметров брандмауэра:
- Центр обновления Windows;
- Фоновая интеллектуальная служба передачи (BITS);
- Удаленный вызов процедур (RPC);
- Служба криптографии;
- Служба модуля архивации на уровне блоков.
Для всего приведенного списка необходимо выполнить действия по настройке типа запуска и включению, после чего перезагрузить машину. Если проблема осталась нерешенной, следует проверить параметры приложения и активировать его.
- В «Панели управления» переходим к разделу настроек, указанному на скриншоте.
- Жмем на ссылку «Включение и отключение брандмауэра Windows».
- Ставим оба переключателя в положение «Включение» и нажимаем ОК.
Заключение
Мы привели три варианта возникновения ошибки 0x80070422 и способы ее устранения. Будьте внимательнее при диагностике, так как сбой может происходить из-за присутствия на ПК антивируса от сторонних разработчиков.
Еще статьи по данной теме:
Помогла ли Вам статья?
- Содержание статьи
- Ошибки и её причина
- Исправление ошибки
- Через графический интерфейс
- Через командную строку
- Что делать, если проблема не решилась?
- Проверить работу службы «Инструментарий управления Windows»
- Перезапустить службу «Служба списка сетей»
- Запустить «Устранение неполадок с помощью Центра обновления Windows»
- Отключить использование ipv6
- Комментарии к статье ( 47 шт )
- Добавить комментарий
В данной статье будут даны рекомендации, которые помогут исправить ошибку 0x80070422 в операционных системах Windows 7, Windows 8 и Windows 10, в случае её возникновения.
Ошибки и её причина
Некоторые программы, например Internet Explorer, при попытке запуска могут выводить вот такую ошибку:
Автономный установщик обновлений Windows
Установщик обнаружил ошибку: 0x80070422
Указанная служба не может быть запущена, поскольку она отключена или все связанные с ней устройства отключены.
Такую же ошибку можно получить, при попытке установить какой-нибудь компонент Windows, например .NET Framework 3.5.
Эта ошибка может появляться в том случае, если отключена (или в данный момент не работает) служба «Центр обновления Windows». Для её устранения необходимо данную службу запустить.
Исправление ошибки
Методов запуска службы обновлений Windows несколько, и вот некоторые из них:
Через графический интерфейс
Для того, чтобы попасть в консоль управления службами, необходимо проделать следующее действие: нажимаем кнопки Win + R, и в появившемся окне набираем команду services.msc, после чего нажимаем ОК.
Откроется консоль с большим списком служб Windows, и нам надо найти ту, которая называется «Центр обновления Windows».
Чтобы её включить, необходимо щелкнуть на ней два раза левой кнопкой мыши, или же нажать правой кнопкой и выбрать пункт «Свойства«. В свойствах службы параметр «Тип запуска» следует поменять на «Автоматический» (или на «Вручную» — оба из них дадут возможность запустить службу, когда она понадобится). Сменив «Тип запуска» не следует торопиться, и закрывать данное окно, сначала нужно нажать кнопку «Применить«.
После нажатия кнопки «Применить» станут доступны кнопки управления состоянием службы. Для запуска службы необходимо нажать кнопку «Запустить«.
После этого может промелькнуть (а может и достаточно долго повисеть) окошко с запуском службы. Как только в окне свойств службы «Центра обновления Windows» состояние будет отображаться как «Выполняется», значит служба успешно запущена и работает.
Через командную строку
Открываем меню Пуск, начинаем в поле ввода вводить «Командная строка«. На найденном приложении «Командная строка» нажимаем правой кнопкой, и выбираем пункт «Запустить от имени администратора».
Затем выполняем в ней следующие команды:
sc config wuauserv start= auto
sc start wuauservПервая команда переводит режим запуска службы обновлений Windows в автоматический режим, а вторая команда запускает её.
Проверить состояние службы можно консольной командой :
sc query wuauservЕсли в полученном выводе команды в строке состояние написано «Running«, то значит служба запущена.
Что делать, если проблема не решилась?
Если вы сделали все, что написано в предыдущем пункте, но ошибка 0x80070422 не исчезла, то можно попробовать другие способы, которые описаны ниже.
Проверить работу службы «Инструментарий управления Windows»
В списке служб Windows необходимо найти службу «Инструментарий управления Windows», и убедится, что она включена.
После запуска данной службы, следует проверить, пропала ли ошибка 0x80070422 или нет.
Перезапустить службу «Служба списка сетей»
Открываем список служб Windows и ищем там службу «Служба списка сетей» (в английской версии Network List Service). После чего выделяем ее мышкой, жмем правую кнопку и выбираем пункт «Перезапустить«, как на скриншоте ниже:
Естественно, что данная служба должна работать (в строке Состояние должно быть написано Выполняется). После перезапуска, попытайтесь установить необходимый пакет, чтобы убедиться, что ошибка 0x80070422 исчезла. Если нет, то переходите к следующему пункту.
Запустить «Устранение неполадок с помощью Центра обновления Windows»
Открываем панель управления, ищем там пункт «Устранение неполадок» и открываем его.
В появившемся окне необходимо выбрать пункт «Устранение неполадок с помощью Центра обновления Windows» и запустить его, после чего нажать Далее и дождаться результатов работы.
Отключить использование ipv6
В некоторых случаях может помочь отключение протокола ipv6 в настройках сети. Более подробно прочитать о том, как это сделать на разных версиях Windows, вы можете в нашей статье: Как включить и отключить IPv6 в Windows
Ошибки в операционной системе Windows дело вполне привычное и мы сейчас будем рассматривать очередную такую ошибку – 0x80070422. Данная проблема является далеко не новой, так как с ней могут встретиться буквально большая часть всех пользователей ОС от Майкрософт, т.е. Windows 7/8/8.1/10.
Увидеть код ошибки 0x80070422 можно увидеть в разных местах и при разных обстоятельствах. В принципе, выделяют три случая ее появления: при запуске Защитника Windows, при работе Брандмауэра Windows и при попытке выполнить обновление операционной системы.
Причинами для трех этих событий, в основном, служат отключенные по какой-то причине службы системных утилит или же отключенные службы, которые необходимы для их работы. В общем, все сводится к одному – были деактивированы некоторые службы в системе.
В данной статье мы рассмотрим с вами все эти случаи и укажем вам, как исправить ошибку 0x80070422 в Windows 7/8/8.1/10. Начнем с самого распространенного случая – во время обновления Windows ОС.
Как исправить ошибку 0x80070422 при обновлении Windows 7/8/8.1/10
Огромное множество пользователем могут столкнуться во время, казалось бы, обычного обновления с непредвиденной ситуацией – ее прерывает оговариваемая ошибка. В ее сообщении обычно вы можете увидеть следующую информацию:
Установщик обнаружил ошибку: 0x80070422
Указанная служба не может быть запущена, поскольку она отключена или все связанные с ней устройства отключены.
В сообщении к ошибке уже содержится необходимая для вас подсказка. Код ошибки 0x80070422 можно увидеть при отключении службы Центра обновления Windows. Именно активация этой службы и может разрешить сложившуюся ситуацию. Вот что вам необходимо сделать:
- Нажмите ПКМ на Пуск и выберите пункт «Выполнить». Также вы можете нажать клавиши Windows+R.
- Впишите в пустую строку Services.msc и нажмите Enter.
- Перед вами появится окно со всеми службами, которые работают в вашей системе. Найдите службу под именем «Центр обновления Windows».
- Нажмите на эту службу ПКМ и выберите «Свойства».
- Нажмите на ниспадающее меню типа запуска и выберите параметр «Автоматически».
- Если в строке состояния не будет указано выполнение службы, то нажмите на кнопку «Запустить».
Итак, только что мы выполнили запуск службы Центра обновления Windows, что, вероятно, и заключалось причиной появления кода ошибки 0x80070422. Выполнив вышеуказанные действия, снова попробуйте запустить процесс обновления своей операционной системы.
Как исправить ошибку 0x80070422 при запуске Защитника Windows 8/8.1/10
Перейдем теперь к коду ошибки 0x80070422, который может показаться на глаза пользователям при их попытке запустить системный антивирус Защитник Windows.
В сообщении этой ошибки указывается следующая информация:
Указанная служба не может быть запущена, поскольку она отключена или все связанные с ней устройства отключены. (Код ошибки: 0x80070422)
Здесь точно такая же ситуация, как и в предыдущем пункте – возможное отключение системной службы, что привело к появлению ошибки при запуске Защитника Windows. Вам нужно ее включить обратно:
- Нажмите ПКМ на Пуск и выберите пункт «Выполнить».
- Впишите в Services.msc и нажмите Enter.
- Найдите «Служба Защитника Windows».
- Нажмите ПКМ и выберите «Свойства».
- Выберите «Автоматически».
- Если служба так и не заработала – нажмите «Запустить».
После восстановления работы службы Защитника, попробуйте снова открыть системный антивирус и проверьте наличие ошибки 0x80070422.
Как исправить ошибку 0x80070422 Брандмауэра Windows 7/8/8.1/10
Код ошибки 0x80070422 может показывать себя при использовании функционала Брандмауэра Windows. Например, вы можете запустить какое-то приложение или видеоигру, которое использует ваше Интернет-подключение, а затем, после запроса на создания подключения, Брандмауэр Windows выдаст вам уже оговоренную ошибку.
В сообщение ошибки говорится следующее:
Брандмауэру не удалось изменить некоторые параметры. Код ошибки 0x80070422.
Решается данная проблема с системным фаерволом в похожей манере, что и предыдущие, но немного по другому. В случае с ошибкой 0x80070422 в Брандмауэре Windows, причиной ее могло послужить отключение нескольких служб одновременно.
Вам потребуется проверить работу службы Центра обновления Windows, Фоновой интеллектуальной службы передачи (BITS), Удаленного вызова процедур (RPC), Криптографии и Модуля архивации на уровне блоков. Для этого сделайте следующее:
- Нажмите Win+R.
- Впишите Services.msc и нажмите Enter.
- Найдите Центра обновления Windows, Фоновой интеллектуальной службы передачи (BITS), Удаленного вызова процедур (RPC), Криптографии и Модуля архивации на уровне блоков. Нажмите на одну из них ПКМ и выберите «Свойства».
- Выберите тип запуска «Автоматически».
- Если потребуется, нажмите на кнопку «Запустить».
- Повторите такой порядок действий для всех вышеуказанных служб, чтобы убедиться в нормальной работоспособности системного фаервола.
После включения всех описанных служб, попробуй воспользоваться функционалом Брандмауэра Windows. Если он все еще отказывается запускаться и показывает ошибку 0x80070422, то попробуйте сделать следующее:
- Откройте Панель управления.
- Перейдите в пункт «Брандмауэр Windows».
- Нажмите на ссылку «Включение и отключение Брандмауэра Windows».
- Активируйте Firewall для локальной и общественной сети.
После этого код ошибки 0x80070422 должен будет исчезнуть и вы сможете спокойно продолжите использовать Брандмауэр Windows.

Различные ошибки и сбои – это неотъемлемая часть работы в операционных системах Windows. В некоторых случаях они могут иметь критический характер, что означает невозможность выполнения каких-либо действий в ОС. Сегодня мы поговорим об ошибке с кодом 0x80070422 и о том, как ее исправить.
Данный код говорит нам о том, что требуемые для запуска системных оснасток или приложений службы либо утратили работоспособность, либо отключены. Ошибка может появляться как во время обновления системы, так и при попытке открытия параметров встроенного брандмауэра и защитника Windows. Далее мы разберем все три варианта и приведем способы устранения причин, вызывающих сбой.
Поскольку в этой статье речь пойдет исключительно о службах, приведем краткую инструкцию запуска соответствующей оснастки.
-
Открываем «Панель управления» и переходим к апплету «Администрирование».
В следующем окне двойным кликом запускаем ярлык «Службы».

Вариант 1: Обновления
Чаще всего ошибка «выскакивает» при обновлении системы с помощью автономных установщиков, скачанных вручную с официального сайта Майкрософт. В такую ситуацию попадают пользователи, не имеющие возможности получать апдейты обычным способом по той же причине, по которой и происходит сбой. Это некорректная работа или тип запуска службы «Центра обновлений».
-
После перехода к списку служб (см. выше) скролим список в самый низ и находим «Центр обновления Windows». Кликаем по нему ПКМ и переходим к свойствам.
Далее включаем автоматический тип запуска и нажимаем «Применить».
Теперь нужно запустить службу, а если она уже работает, то остановить и снова включить.
Вариант 2: Защитник Windows
Причина ошибки 0x80070422 при попытке запуска Защитника также кроется в некорректной работе или отключении соответствующего сервиса. Произойти такое может в том случае, если вы установите на свой ПК сторонний антивирус: он автоматом отключит приложение и запустить его будет невозможно.
Если это ваша ситуация, то решите, какой программой пользоваться – «родной» или установленной. Поскольку их совместная работа может негативно сказаться на функционировании всей системы, лучше отказаться от исправления ошибки.
Для всех остальных случаев инструкция по устранению ошибки такая:
-
Заходим в оснастку и находим службу Защитника.
Далее проделываем то же, что в варианте с обновлениями: настраиваем тип запуска («Автоматически») и запускаем или перезапускаем сервис.
Вариант 3: Брандмауэр
С брандмауэром Windows ситуация ровно такая же, что и с Защитником: он может быть отключен сторонним антивирусом. Прежде чем переходить к активным действиям, проверьте наличие такой программы на вашем ПК.
Службы, «виновные» в возникновении ошибки при запуске или настройке параметров брандмауэра:
- Центр обновления Windows;
- Фоновая интеллектуальная служба передачи (BITS);
- Удаленный вызов процедур (RPC);
- Служба криптографии;
- Служба модуля архивации на уровне блоков.
Для всего приведенного списка необходимо выполнить действия по настройке типа запуска и включению, после чего перезагрузить машину. Если проблема осталась нерешенной, следует проверить параметры приложения и активировать его.
- В «Панели управления» переходим к разделу настроек, указанному на скриншоте.
Жмем на ссылку «Включение и отключение брандмауэра Windows».
Ставим оба переключателя в положение «Включение» и нажимаем ОК.

Заключение
Мы привели три варианта возникновения ошибки 0x80070422 и способы ее устранения. Будьте внимательнее при диагностике, так как сбой может происходить из-за присутствия на ПК антивируса от сторонних разработчиков.
Отблагодарите автора, поделитесь статьей в социальных сетях.
Временами, при работе с операционной системой или попытке включить брандмауэр, появляется сообщение о сбое в системе. О том, как можно исправить ошибку 0x80070422 в windows 10, что она собой представляет, и в каких обстоятельствах возникает, в продолжение этой статьи.
Причины сбоя в ОС
Ошибка 0x80070422 появляется не только при запуске брандмауэра Windows, но и при взаимодействии с ним множества IT-продуктов, среди которых, в частности, установщик ПО.
Причина может заключаться в отключении одной из следующих служб ОС:
- Дистанционный вызов процедур (RPC).
- Обновление Windows.
- Криптография.
- Фоновая интеллектуальная передача (BITS).
- Хранение данных на уровне блоков.
При появлении сообщения об ошибке, рекомендуется откатить ОС до более ранней точки восстановления. Таким образом можно сэкономить время, не вникая в системные тонкости.
Исправление ошибки 0x80070422
1. Одновременно нажимаются кнопки Win и R.
2. Прописывается команда services.msc
3. В «Службы» выбирается «Центр обновления Windows» и нажимается «Свойства».
4. В «Общее» находится «Тип запуска» и нажимается «Автоматически», далее выбирается «Применить».
5. После этого компьютер перезагружается.
В том случае, когда проблема не устраняется, аналогичным образом проверяются другие службы.
В «Панель управления», куда пользователь попадает через «Пуск», необходимо выполнить еще три действия:
Далее открывается брандмауэр Windows.
После чего нажимается «Включение и Отключение брандмауэра Windows».
А в параметры настроек вносятся соответствующие коррективы, смотрим ниже на скриншот.
Бывает также, что ошибка появляется из-за вредоносного программного обеспечения. Для устранения этой причины рекомендуется проверить компьютер. Для удаления вирусных IT-продуктов можно использовать средство проверки безопасности Microsoft. Для этого разработан алгоритм простых действий:
Пройдя по ссылке, в верхней части сайта находим кнопку «Загрузить», после чего скачиваем Microsoft Safety Scanner, следуя инструкциям, устанавливаем на свой компьютер представленное средство безопасности. Предложенный файл сохраняется на рабочем месте, объём установочного файла более 100 мегабайт.
По окончании установки нажимаем значок «Сканер безопасности корпорации Майкрософт», который может выглядеть как msert.
После этого, приняв условия лицензионного соглашения, пользователь дважды нажимает «Далее».
Нажимаем «Быстрая проверка» и «Далее».
После этого проводится сканирование системы и удаление вредоносного ПО.
Код ошибки 0x80070422 — один из самых распространённых в среде Windows. Наиболее частой причиной возникновения этой ошибки является проблема, связанная с установщиком обновлений или брандмауэром Windows.
Из-за проблем со связанными службами, код ошибки 0x80070422 может случаться в разных случаях: обновление Windows, запуск защитника Windows, при использовании функционала брандмауэра. Основная причина возникновения ошибки кроется в отключенных службах. Ниже мы рассмотрим как исправить ошибку 0x80070422 в Windows 7,8 и 10.
Как исправить ошибку 0x80070422 при установке обновлений в windows 7,8,10

Решить проблему можно легко — для этого, пожалуйста, следуйте следующим шагам.
- Откройте «Пуск» и выберите там команду выполнить. Если её нет, вы можете вызвать окно сочетанием клавиш Windows + R. Для этого нужно зажать клавишу Win (слева от Alt) со значком Windows и удерживая её, нажать на кнопку R. В появившемся окне напишите services.msc и нажмите «OK» или клавишу Enter/

- В открывшемся окне выберите службу «Центр обновления Windows», нажмите на неё правой кнопкой и выберите «Свойства»

Далее в появившемся диалоговом окне включите службу «Центр обновления Windows», выбрав Тип запуска: Автоматически и нажав кнопку «Применить». После этого вы можете попробовать запустить службу нажав кнопку «Запустить». Если служба не запускается по какой-либо причине, просто перезагрузите компьютер.

Вот и всё, проблема должна быть решена. Если это не так, попробуйте такие же манипуляции произвести со следующими службами:
- Служба модуля архивации на уровне блоков.
- Удаленный вызов процедур (RPC).
- Службы криптографии.
- Фоновая интеллектуальная служба передачи (BITS).
- Служба модуля архивации на уровне блоков.
Если ошибка 0x80070422 всё еще не ушла, напишите в комментарии и мы обязательно вам поможем!
Вы также можете откатить систему до предыдущего состояние, воспользовавшись восстановлением системы.
Код ошибки 0x80070422 при запуске защитника Windows (Брандмауэра)
Чтобы исправить эту ошибку, необходимо включить службу «Брандмауэр Windows». Для этого аналогично предыдущему совету откройте службы windows набрав
в окне «выполнить». Далее, найдите службу «Брандмауэр Windows», нажмите на нее правой кнопкой и выберите свойства. Тип запуска должен быть установлен «автоматически». Далее нажмите кнопку «применить» и запустите брандмауэр. Если система не даст этого сделать, перезагрузите ПК.
Вот и всё, проблема с запуском защитника и брандмауэра Windows решена. Если это не так, напишите об этом в комментариях, мы обязательно вам поможем!
С уважением, редакция FixErro.com
Задайте вопрос
или поделитесь своим способом решения проблемы
25.04.2017 Операционные системы Ошибки и неисправности Задать вопросНаписать пост
Ошибка с кодом 0x80070422 чаще всего возникает, когда брандмауэру Windows не удается изменить некоторые параметры из-за того, что системная служба, отвечающая за его функционирование, не работает.
Может возникнуть при включении вашего встроенного фаервола или при обращении к нему приложений, к примеру, мастера установки программ.
Фаервол Windows это средство защиты, разработанное создателями этой ОС, целью которого является не допущение вредоносного программного обеспечения из сети на Ваш компьютер.
Но некоторые пользователи отключают встроенный фаервол, ввиду его малой эффективности, вследствие чего могут столкнутся со сбоем 0x80070422, который может проявить себя в момент запуска некоторых приложений (например, игр) или во время обновления операционной системы.
Исправляем ошибку
Для исправления нужно настроить службу или параметры сетевого экрана. Посмотрим, как это сделать.
Изменяем свойства службы
Через кнопку Пуск или любым другим удобным для Вас способом заходим в Панель управления.
Запускаем Администрирование, где нас будет интересовать пункт Службы.
Прокручиваем список, находим Центр обновления, обычно находится в самом низу. Открываем свойства.
Тип запуска должен быть автоматическим. Процедуру включения автоматического запуска проводим также с Защитником и Брандмауэром Windows.
После чего применить и желательно перезагрузить компьютер.
Изменяем настройки брандмауэра
В настройках брандмауэра включаем его работу для общественных и частных сетей. Для этого в Панели управления находим Брандмауэр.
Интересующий пункт включение и отключение фаервола.
Если он у Вас отключен, то следует включить параметры для частных и общественных сетей.
Затем ОК для подтверждения. При включенной службе, как показано в предыдущем пункте, сбоя 0x80070422 быть не должно.
Reader Interactions
Автор: Амиль | Дата публикации: 8.09.2020 | В разделе: Windows инструкции
В статье рассмотрим разные способы, как исправить ошибку 0x80070422, так же разберем причины ее появления.
Причины появления ошибки 0x80070422 в Windows
Уведомление кодом ошибки 0x80070422 появляется при отключении некоторых служб операционной системы Windows, а именно:
- Обновление Windows (отключен автоматический режим).
- Защитника Windows (отключен автоматический режим).
- Брандмауэра.
Отключенной может быть как одна служба, так и все сразу. Чтобы устранить неполадку, нужно проверить их активность.
Способ №1: включение автоматического обновления системы
Рекомендуется, чтобы загрузка и инсталляция через Центр обновления Windows выполнялось в автоматическом режиме. Иногда пользователи меняют настройки работы службы.
Для включения автоматических обновлений:
- Вызовите окно «Выполнить», нажав с клавиатуры (одновременное нажатие) клавиш Win+R и введите команду «services.msc»;
- найдите в перечне служб «Центр обновления» (список представлен по алфавиту);
- кликните по названию правой мышью и перейдите в «Свойства»;
- в блоке «Тип запуска» укажите значение «Автоматически»;
- выберите «Применить», затем нажмите «Ок».
Если в следующем блоке «Состояние» указан параметр «Не запущена», нажмите на «Запустить» в этом же блоке. После установки автоматического режима, повторите процедуру загрузки обновлений вручную. Выполните перезагрузку компьютера.
Способ №2: активируем «Защитник Windows»
Если встроенная защита Windows не запускается или отключена, на мониторе появляется уведомление об ошибке. Для того чтобы исправить ошибку 0x80070422, нужно активировать «Защитник Windows» следующим образом:
- Вызовите «Консоль управления» при помощи «services.msc» (описано в Способе №1);
- найдите в перечне локальных функций «Служба Центра безопасности Защитник Windows» или «Служба безопасность Windows»;
- нажмите на названии правой мышью и кликните на параметр «Запустить» (если команда меню активна);
- перейдите в «Свойства» из списка, после повторного нажатия правой мышью и в блоке «Тип запуска» укажите «Автоматически»;
- кликните «Применить», после «Ок».
Рядом с названием должно появиться слово «Выполняется». Не забудьте перезагрузить компьютер.
Способ №3: активация «Брандмауэра Windows»
Запуск этой службы происходит аналогичным способом в «Консоли управления».
Для запуска «Брандмауэра», проделайте следующее:
- Выберите из перечня локальных функций «Брандмауэр Защитника»;
- кликните по названию правой мышью и укажите «Запустить», если кнопка активна.
В «Типе запуска» (блок находится в «Свойства») также можно установить авто режим. После активации всех служб уведомление с ошибкой 0x80070422 исчезнет.
Способ №4: запуск диагностики и предотвращение неполадок компьютера
Если система по-прежнему выдает ошибку, стоит воспользоваться встроенной опцией «Устранение неполадок». Она укажет на недочеты работы конкретных категорий ОС и исправит ошибки, либо укажет причину.
Алгоритм запуска опции:
- Откройте поиск на панели Пуск и введите «Панель управления» в строку поиска, далее откройте приложение;
- в блоке «Просмотр» установите «Мелкие значки» и найдите в перечне «Устранение неполадок»;
- в левом блоке выберите пункт «Просмотр всех категорий»;
- из перечня выберите поочередно «Фоновая интеллектуальная служба передачи» и «Центр обновления …»;
- дождитесь завершения диагностики.
Выполненные операции помогут устранить ошибку. Обновления установятся своевременно и без повторного сбоя в работе.
Другие инструкции:
Во время скачивания или установки файлов из Центра обновления Windows, система может сообщить о возникновении проблемы и отобразить код ошибки 0x80070422 в специальном сообщении. Этот код может косвенно указывать на то, что в системе содержится вредоносное ПО или программный код определенных файлов был изменен и теперь Windows не может корректно установить некоторые обновления. В это материале мы постараемся максимально подробно рассказать о причинах подобного поведения системы и рассказать, как исправить ошибку 0x80070422.
О чем может сказать ошибка 0x80070422
Код ошибки 0x80070422 возникает в тот момент, когда Центру обновления Windows не удалось изменить некоторые существующие файлы системы или записать на жесткий диск новые. Это может означать то, что в вашу копию Windows попал некий вредоносный код или некачественное ПО, которое сменило параметры системы и теперь встроенному брандмауэру приходится блокировать установку некоторых обновлений.
Иногда возникает такая ситуация, при которой ошибка 0x80070422 может сообщать о том, что вредоносное ПО не просто повлияло на систему, а еще и блокирует встроенный брандмауэр. В этом случае сообщение, содержащееся в окне ошибки, будет говорить о том, что установщик обнаружил ошибку и самостоятельно прервал дальнейшие операции.
Способы устранения ошибки
Для того чтобы исправить ошибку 0x80070422, вам необходимо повторно дождаться пока на экране отобразится сообщение о том, что установщик обнаружил ошибку и поступить ровно так, как советует сама компания Microsoft. Подробную инструкцию о применении этого способа для устранения ошибки 0x80070422 мы приводим ниже.
- Откройте меню Пуск и найдите пункт Компьютер.
- Нажмите на нем правой клавишей мыши и выберите из выпадающего списка опцию Управление.
- В открывшемся окне выберите раздел Службы.
- Среди служб, отвечающих за работу некоторых программ и компонентов Windows, найдите одну, с именем Брандмауэр.
- Кликните на выбранной службе правой клавишей мыши, откройте ее свойства.
- В открывшемся небольшом системном окне укажите типа запуска службы Автоматически, нажмите кнопку Запустить и Примените изменения.
- После этой процедуры необходимо непременно перезагрузить систему.
Если первый способ не помогает исправить положение и встроенный брандмауэр остается неактивным, рекомендуем все же просканировать систему на наличие вирусов и вредоносного ПО. Для этого вам необходимо скачать утилиту AntiMalware Bytes, загрузить компьютер в безопасном режиме и провести сканирование системы.
После завершения сканирования необходимо удалить все обнаруженные угрозы и перезагрузить компьютер, чтобы загрузить его в стандартном режиме работы. Эта процедура позволит найти и удалить то, что невозможно найти и удалить даже при помощи антивирусного ПО в обычном режиме работы. Часто бывает так, что сам вирус блокирует не только брандмауэр, но и любое антивирусное ПО.
По завершении сканирования и перезагрузки компьютера вернитесь к первому пункту этой инструкции и попробуйте еще раз запустить службу Брандмауэр Windows. Утилита AntiMalware Bytes должна удалить все ПО, которое блокировало работу служб, связанных с защитой системы и установкой обновлений. После запуска службы вернитесь в Центр обновления Windows и попробуйте повторить процедуру установки обновления.