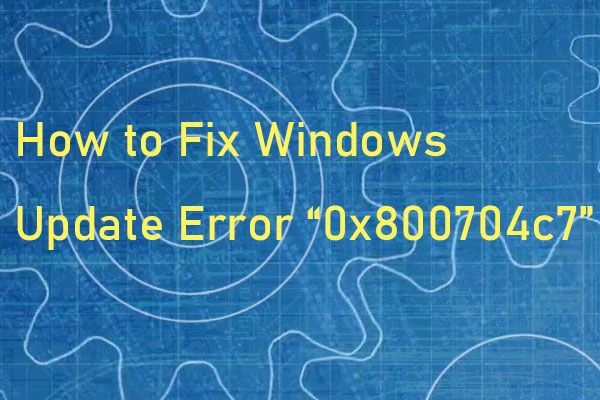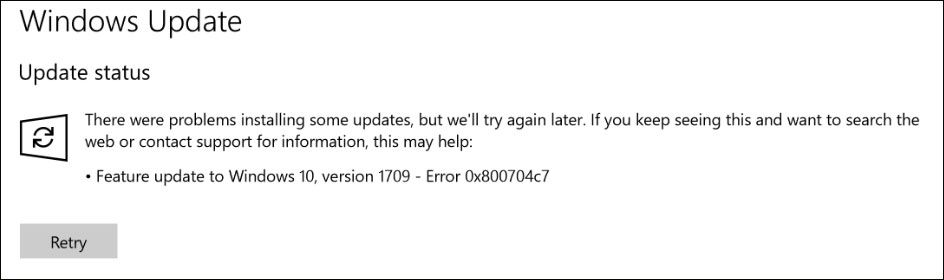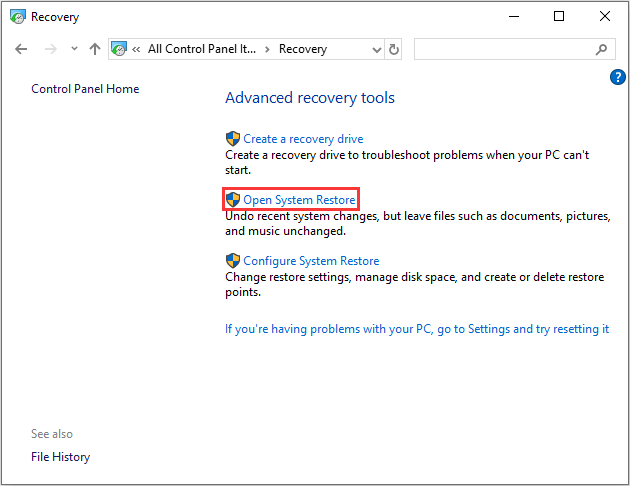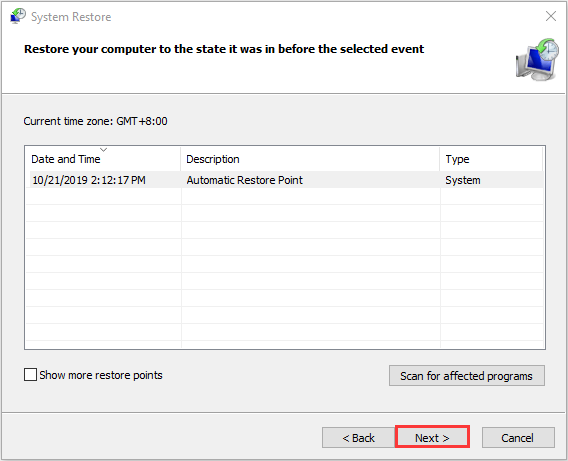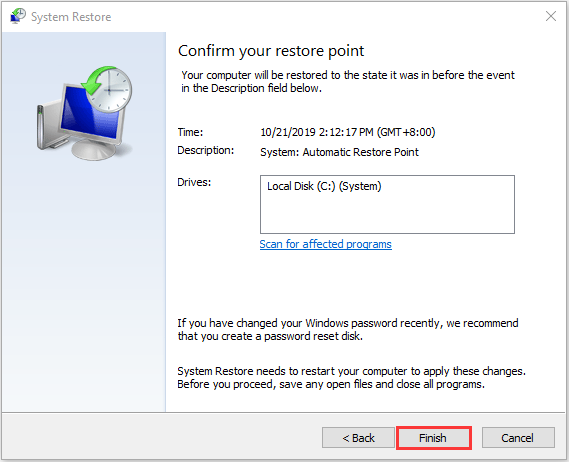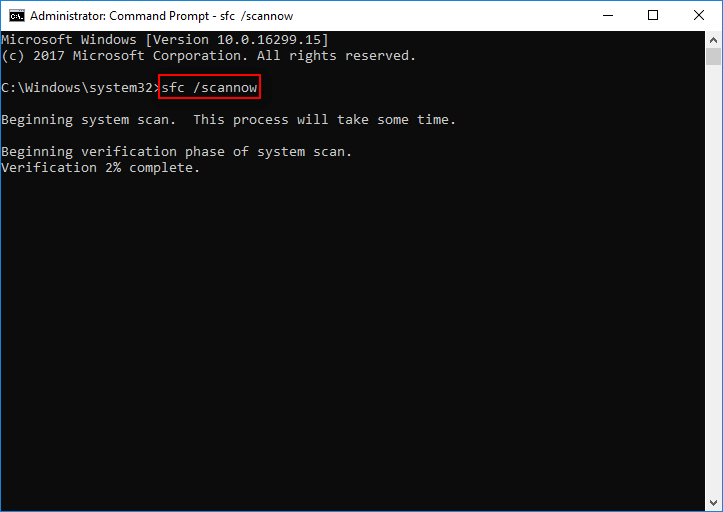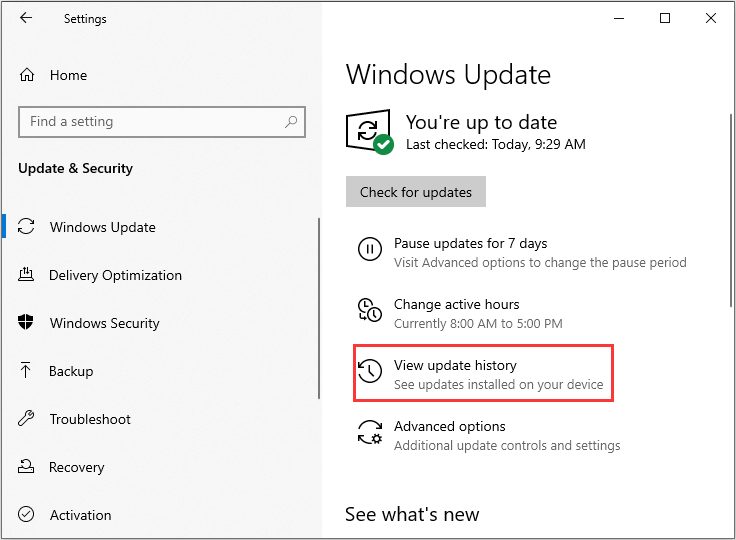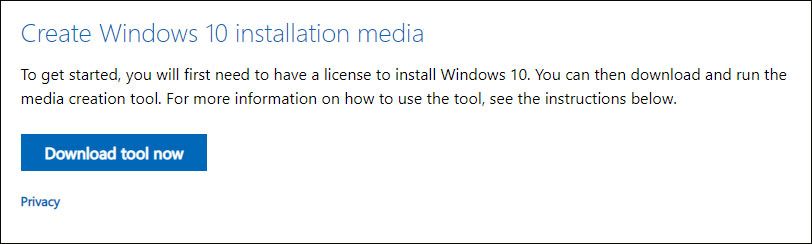Ошибка 0x800704c7 является довольно частой проблемой в Windows 10. Она не позволяет пользователям устанавливать последние обновления, поступающие в систему. Хотя проблема может показаться раздражающей и сложной для решения, обычно она связана с наличием поврежденных или отсутствующих файлов. Такое явление происходит, когда пользователи загружают стороннее ПО или самостоятельно изменяют настройки. Пользователи, столкнувшиеся с 0x800704c7, могут увидеть сообщение в Центре обновления Windows, в котором указан код возникшей ошибки. Иногда неудачные обновления могут привести к BSOD (синему экрану смерти), который отключает и перезагружает ваш компьютер. Даже если вы не знаете, что потенциально могло вызвать проблему, мы поможем вам разобраться в статье ниже. Список пошаговых инструкций поможет вам избавиться от повторяющейся проблемы и в конечном итоге установить необходимое обновление.
Скачать средство восстановления Windows
Скачать средство восстановления Windows
Существуют специальные утилиты для восстановления Windows, которые могут решить проблемы, связанные с повреждением реестра, неисправностью файловой системы, нестабильностью драйверов Windows. Мы рекомендуем вам использовать Advanced System Repair Pro, чтобы исправить ошибку «Центр обновления Windows 0x800704c7» в Windows 10.
1. Запустите сканирование с помощью средства проверки системных файлов (SFC).
Поскольку проблема обычно возникает из-за поврежденных сегментов, мы попробуем запустить встроенную утилиту для их обнаружения и восстановления. Вот как:
- Откройте Командная строка , введя
cmdв поле поиска рядом с Меню Пуск кнопку. - Щелкните правой кнопкой мыши по Командная строка , а затем выберите Запуск от имени администратора.
- После открытия консоли введите
sfc /scannowкоманду и нажмите Enter. - Когда процесс восстановления будет завершен, перезагрузите компьютер.
Теперь вы можете попробовать установить обновление еще раз. Если после выполнения всех этих действий ошибка не исчезнет, перейдите к следующему способу ниже.
2. Очистите компоненты Windows.
Когда на вашем компьютере появляется ошибка, есть вероятность, что это связано с перегруженными библиотеками. Со временем, они могут засориться ненужными компонентами, что приведет к нестабильности различных служб. Ниже мы покажем, как удалить их с помощью Диспетчера задач и DISM.
Через Диспетчер задач
- Нажмите Windows + R сочетание клавиш, чтобы открыть строку «Выполнить», затем вставьте
taskschd.mscи нажмите OK. - На левой панели перейдите в раздел Библиотека> Microsoft> Windows> Servicing.
- После этого щелкните правой кнопкой мыши на
StartComponentCleanup, а затем выберите Run. - Дождитесь завершения процесса, перезагрузите компьютер и попробуйте еще раз установить конфликтующее обновление.
Через DISM
Этот метод делает то же самое, что и выше, поэтому вы можете выбрать любой из них.
- Откройте Командная строка как мы уже делали раньше.
- Теперь вставьте эту команду
dism /online /cleanup-image /startcomponentcleanupи нажмите Enter. - После завершения перезагрузите компьютер и проверьте, появляется ли ошибка.
3. Отключите / удалите стороннее ПО.
Стороннее программное обеспечение, такое как антивирус, порой склонно вызывать сбои в работе некоторых служб. Оно может заподозрить и воспринять некоторые процессы как нечто подозрительное. По какой-то причине даже службы Windows могут быть занесены в черный список и ограничены антивирусным программным обеспечением. Поскольку мы не знаем, так ли это, попробуйте отключить сторонний антивирус, если он у вас установлен. Помимо антивируса, виновниками таких ошибок часто являются нежелательные или вредоносные программы. Если вы помните, как недавно устанавливали новое ПО, попробуйте удалить его и посмотреть, изменилось ли что-то. Возможно, это решит проблему.
4. Попробуйте загрузить конфликтующее обновление из каталога Microsoft.
Если у вас возникла проблема с получением КБ обновлений, то вы можете попробовать установить их вручную. Перед тем как это сделать, нам нужно будет запомнить, какое обновление вам необходимо установить. Для этого:
- Нажмите Windows Key + I одновременно.
- Затем перейдите в Обновление и безопасность.
- В правой части окна выберите Просмотр журнала обновлений.
- После этого найдите и запишите самое последнее обновление КБ (вверху списка).
- Затем загрузите записанное обновление из Microsoft Update Catalog.
5. Используйте Media Creation Tool.
Другой вариант установки обновлений — через Media Creation Tool. Это способ позволяет пользователям обновить систему до последней существующей версии. Такая процедура не коснется ваших личных данных, а просто обновит компьютер. Чтобы сделать это, следуйте инструкциям ниже:
- Для начала, вам нужно скачать утилиту с Веб-сайта Microsoft.
- Затем запустите загруженный файл.
- После того, как вы согласитесь с Условиями использования, вам будет предложено два варианта на выбор. Выберите Обновить этот компьютер сейчас.
- Выберите Сохранить личные файлы чтобы они не пострадали.
- Наконец, запустите процесс и дождитесь его завершения.
Надеемся, этот метод помог вам разобраться с ошибкой 0x800704c7. Если нет, и она по-прежнему вызывает головную боль при регулярном использовании, перейдите к последнему методу в этой статье.
6. Выполните Восстановление системы.
Если вы стали встречать всплывающее окно с ошибкой после выполнения некоторых изменений или установки программы, вы можете выбрать дату, когда все будет работать нормально, через точку восстановления. Для этого вам не понадобится дополнительное ПО, как выше, поэтому просто выполните следующие действия:
- Щелкните правой кнопкой мыши по Этот компьютер , а затем выберите Объявления.
- В открывшемся окне перейдите в Защита системы и нажмите на Восстановить.
- Затем нажмите Далее и выберите дату, во время которой все работало без проблем. Вы также можете нажать на Поиск затрагиваемых программ, который покажет, что будет изменено после запуска восстановления.
- Когда закончите, нажмите Далее и начните Восстановить.
Заключение
Мы подошли к концу данной статьи. Как показывает статистика, проблемы, связанные с обновлением, довольно часто возникают у пользователей Windows. Изучение и тестирование вышеуказанных решений не только устранит ошибку 0x800704c7, но и поможет решить аналогичные проблемы, которые появятся в будущем. Если у вас есть другие проблемы, связанные с ПК или Mac, вы можете просмотреть наш веб-сайт и найти то, что нужно.
Код ошибки 0x800704c7 — Что это?
Код ошибки 0x800704c7 происходит, когда пользователи Windows пытаются обновить свою систему. Это затрагивает различных пользователей Windows, в том числе тех, кто использует Windows 7, Windows 8, 8.1 и Windows 10. Обычно это происходит из-за плохого обслуживания системы и включает общие симптомы, такие как следующие:
- Невозможность обновить операционную систему Windows
- Окно сообщения с кодом ошибки 0x800704c7
Решения
 Причины ошибок
Причины ошибок
Код ошибки 0x800704c7 в Windows 10 может возникнуть по нескольким причинам. Например, это может быть связано с повреждением или отсутствием системных файлов. Это также может быть результатом вредоносных программ, влияющих на вашу систему, или возникать, когда программа или несколько программ работают в фоновом режиме одной системы, в то время как пользователь пытается запустить обновление.
Чтобы исправить эту проблему, пользователям Windows потребуется выбрать один или несколько методов в зависимости от проблем, с которыми сталкивается их компьютер.
Дополнительная информация и ручной ремонт
Некоторые из лучших решений для кода ошибки 0x800704c7 доступны для пользователей Windows, включая использование инструментов для сканирования отсутствующих системных файлов или устранения других проблем, присущих вашей системе.
Эти методы могут включать использование командной строки и выполнение процедур технического ремонта. Если вы не уверены в своих навыках, избегайте усугубления проблемы или нанесения дальнейшего ущерба вашему ПК, связавшись с квалифицированным специалистом по ремонту Windows. Этот ИТ-специалист будет лучше всего использовать инструменты Windows и другие методы для устранения ошибки с кодом 0x800704c7.
Способ первый: просканируйте вашу систему на наличие отсутствующих или поврежденных системных файлов
Используя средство проверки системных файлов (SFC), пользователи Windows могут проверить свою систему на отсутствие или повреждение системных файлов. Эти служебные инструменты на вашем устройстве Windows смогут заменять отсутствующие файлы и восстанавливать поврежденные, в результате чего система становится более эффективной. Запустите этот инструмент, выполнив следующие действия:
- Шаг первый: перейдите в Пуск и введите Командная строка или CMD.
- Шаг второй: Запуск от имени администратора
- Шаг третий: введите ПФС / SCANNOW, (Обязательно поместите пробел между «sfc» и «/ scannow»).
После выполнения этих процедур проверьте, устранен ли код ошибки. Перейдите в Настройки> Обновление и безопасность> Центр обновления Windows. Обновите операционную систему Windows. Если код ошибки 0x800704c7 повторяется, вам нужно будет попробовать следующий метод ниже.
Способ второй: восстановить вашу систему
Восстановление системы — одно из лучших решений для ручного ремонта, которое пользователи Windows могут применять, когда сталкиваются с кодами ошибок, такими как код ошибки 0x800704c7. Это потому, что этот метод не требует технических или продвинутых знаний и, следовательно, может быть выполнен кем угодно. Просто выполните следующие действия, чтобы восстановить вашу систему до того периода времени, когда в вашей системе не было ошибки. Если все сделано правильно, это может позволить вам решить проблему с небольшим разочарованием с вашей стороны.
- Шаг первый: введите Панель управления в строке поиска рядом с кнопкой Пуск
- Шаг второй: выберите Панель управления, затем Восстановление
- Шаг третий: выберите Восстановить Затем нажмите Далее
- Шаг четвертый: Выберите точку восстановления до того, как она появилась в вашей системе Windows 10
- Шаг пятый: выберите Далее становятся Завершить
Обратите внимание, что после включения восстановления системы оно удалит драйверы, приложения и даже обновления, установленные после точки восстановления. По этой причине будьте осторожны при выборе наиболее подходящей точки восстановления. Также после того, как вы выполнили эту задачу, проверьте, можете ли вы обновить свою систему. Если обновление останавливается до завершения процесса и появляется окно сообщения с кодом ошибки 0x800704c7, перейдите к следующему варианту ручного ремонта ниже.
Метод третий: проверка и удаление вредоносных программ
Вирусы или другие формы вредоносного ПО могут отрицательно повлиять на вашу систему, вызывая коды ошибок и другие проблемы. Чтобы устранить код ошибки 0x800704c7 в Windows 10, проверьте наличие вредоносных программ и удалите их с помощью надежной программы защиты от вредоносных программ.
Если в вашей системе нет антивирусного программного обеспечения или вы сканируете свое устройство, но не можете обнаружить проблему, перейдите к четвертому способу.
Метод четвертый: использовать автоматический инструмент
Этот метод предполагает использование мощный автоматизированный инструмент. Но почему это так важно, спросите вы? Инструмент стороннего производителя часто является лучшим решением, когда все попытки ручного ремонта терпят неудачу. Автоматизированные инструменты предназначены для решения самых серьезных проблем ПК, включая коды ошибок, которые могут вызвать разочарование и привести к снижению производительности ПК.
Расширенный ремонт системы Pro
Автоматизированное решение для ремонта ПК в один клик
С Advanced System Repair Pro вы можете легко
Замените поврежденные файлы
Восстановить производительность
Удалить вредоносные программы
СКАЧАТЬ
Advanced System Repair Pro совместим со всеми версиями Microsoft Windows, включая Windows 11.
Поделиться этой статьей:
Вас также может заинтересовать
Недавно на errortools.com, мы говорили об игровом кресле Cooler Master Orb X, которое является абсолютным зверем и удивительным продуктом. Одним из недостатков Orb X является его цена. Линия продуктов IW в некоторой степени конкурирует с Orb X с гораздо более доступной ценой, стремясь, вероятно, привлечь клиентов с более низким доходом, но также предлагая им отличный опыт. Первое, что вы заметите, это другой дизайн и некоторое ощущение более дешевого качества, если сравнивать его с Orb X, но это вполне разумно, учитывая, что само кресло примерно в 3.5 раза дешевле, чем Orb X, что действительно делает его доступным для всех. Это. Но означает ли гораздо более низкая цена низкое качество? Давайте исследовать.
IW Единорог

Больше роскоши и комфорта:
Оборудовано роскошным откидывающимся игровым креслом, изготовленным из высокоплотной пены для формования форм и высококачественной искусственной кожи с очень удобной текстурой, электрическим наклоном на 128 градусов и более до 160 градусов для плоского положения пользователя.
Больше High-End Setting и больше High-tech:
Ручное нажатие для открытия / закрытия большого размера (87×34 см) Самобалансирующийся лоток для клавиатуры, регулируемый в диапазоне 20 см с электрическим управлением для высоты кронштейна крыши и мониторов. Электрическое управление для наклона в положение невесомости или даже горизонтальное положение, ручная регулировка педали для ног для более удобного положения для ног. Использование высококачественного игрового кресла из искусственной кожи с функциями нагрева/массажа! Крепления для мониторов IW-Unicorn позволяют использовать один монитор размером до сверхшироких 49 или 43 дюймов или тройные мониторы размером до 3 x 29 дюймов. Другие конфигурации мониторов доступны по запросу. (стандарт VESA)
IW Скорпион

Заключение
К сожалению, я лично не пробовал ни один из этих продуктов, включая Orb X, но из всей информации, которую я нашел и просмотрел, я бы сказал, что эти продукты не пытаются конкурировать друг с другом. Несмотря на то, что продукты похожи по своей природе, Orb X нацелен на конечных пользователей, уделяющих особое внимание конфиденциальности и надежности, в то время как IW заполняет пробел пользователей, которые хотели бы усовершенствованное кресло, но не хотят или не готовы выкладывать за него большие деньги, предлагая продвинутые стулья с расширенными функциями по несколько доступной цене.
Узнать больше
Недавно компания Logitech выпустила на рынок новую линейку эргономичных мышей странной формы, поднятых на вертикальной оси. Logitech утверждает, что эти устройства решат ваши проблемы и облегчат боль в руках при длительном использовании компьютера.
В первый раз, когда я увидел эту мышь, меня не очень впечатлил ее внешний вид, и я почему-то подумал, что она не будет приятной. Все изменилось, когда я на самом деле начал его использовать, удивительно, хотя и странно на вид, он ощущается гораздо более естественным и гораздо менее напряженным в руке. Кроме того, мне казалось, что я использовал его раньше, лично мне не требовался период адаптации, чтобы использовать его в полной мере.
При всем этом я признаю, что использовать его для игр по-прежнему не вариант для меня, кому-то может показаться, что это нормально, особенно если они играют в некоторые игры, которые не должны быть отзывчивыми, такие как стратегии или подобные, но для RTS и FPS I будет по-прежнему придерживаться мыши типичной формы. Это может быть просто привычкой для меня, но почему-то я чувствую себя более отзывчивым с обычной мышью, но во всем остальном это мышь, которая избавит ваши руки от стресса.
Теперь, чтобы мышь действительно рекомендовали, она должна иметь хорошие технические характеристики, внешний вид — это еще не все. Менее важной деталью является то, что мышь поставляется в 3 разных цветах: черном, белом и розовом, а ее технические характеристики:
Технические характеристики и детали
Размеры
Высота: 71 ммШирина: 70 ммглубина: 108 ммВес: 125 г
Технические спецификации
Сенсорная технология
- Тип датчика: Расширенное оптическое отслеживание Logitech
- Диапазон точек на дюйм: 400–4000 dpi (полностью регулируется с шагом 100 dpi)
- Номинальная стоимость: 1000 точек на дюйм
Кнопки
- Количество кнопок: 6 (левый/правый клик, назад/вперед, средняя кнопка, колесо прокрутки со средним кликом)
Батарея
- Аккумулятор: 1 батарейка АА (в комплекте)
- Срок службы батареи: до 24 месяцев Срок службы батареи может варьироваться в зависимости от условий пользователя и компьютера.
Поддержка типа подключения
- USB-приемник Logi Bolt (в комплекте)
- Технология Bluetooth® с низким энергопотреблением
Беспроводной диапазон
- 10-метровый диапазон беспроводной связи
Лично я бы порекомендовал эту мышь всем, кто работает за компьютером в течение всего рабочего дня, так как она действительно ослабляет хватку и напрягает руки.
Узнать больше
Как вы знаете, вы можете столкнуться с ошибками «синего экрана» в любой момент после загрузки компьютера и можете просто случайно перезагрузить его, что приведет к потере несохраненной работы. Одной из таких ошибок «синего экрана» является «REGISTRY_ERROR». Этот тип стоп-ошибки имеет значение проверки ошибки 0x00000051, которое указывает, что в реестре вашего компьютера произошла серьезная ошибка. У этой ошибки может быть несколько причин, но на момент написания довольно сложно сузить их до одного компонента. Если вы столкнулись с такой ошибкой синего экрана, не беспокойтесь, так как этот пост поможет вам ее исправить. Как уже упоминалось, эта ошибка указывает на то, что с реестром что-то не так, в частности, ошибка ввода-вывода при попытке чтения одного из его файлов. Это может быть вызвано аппаратными проблемами или повреждением файловой системы. Это также может быть связано с ошибкой операции обновления, которая используется только системой безопасности и только при обнаружении ограничений ресурсов. Чтобы исправить синий экран Registry_Error, вы можете попробовать использовать утилиту CHKDSK, средство проверки системных файлов, инструмент DISM или запустить средство устранения неполадок синего экрана. Вы также можете попытаться перезагрузить компьютер или восстановить Windows с помощью установочного носителя.
Вариант 1. Запустите утилиту проверки диска
Первое, что вы можете сделать, чтобы исправить ошибку синего экрана REGISTRY_ERROR, — это запустить утилиту Check Disk. Как? Следуй этим шагам:
- В поле поиска Windows введите «командная строка» и в результатах поиска щелкните правой кнопкой мыши командную строку и выберите «Запуск от имени администратора».
- После открытия командной строки введите эту команду и нажмите Enter: chkdsk : / ф / р / х / б
- Введенная вами команда начнет проверять ошибки и автоматически их исправлять. В противном случае будет выдано сообщение об ошибке «Chkdsk не может быть запущен, поскольку том используется другим процессом. Хотите ли вы проверить график этого объема при следующем перезапуске системы? (Y / N)».
- Нажмите клавишу Y, чтобы запланировать проверку диска при следующей перезагрузке компьютера.
Вариант 2. Запустите средство устранения неполадок синего экрана
Средство устранения неполадок Blue Screen — это встроенный инструмент в Windows 10, который помогает пользователям исправлять ошибки BSOD, такие как REGISTRY_ERROR. Его можно найти на странице устранения неполадок с настройками. Чтобы использовать это, обратитесь к этим шагам:
- Нажмите клавиши Win + I, чтобы открыть панель «Настройки».
- Затем перейдите в Обновление и безопасность> Устранение неполадок.
- Оттуда найдите опцию «Синий экран» с правой стороны, а затем нажмите кнопку «Запустить средство устранения неполадок», чтобы запустить средство устранения неполадок «Синий экран», а затем перейдите к следующим параметрам на экране. Обратите внимание, что вам может потребоваться загрузить ваш компьютер в безопасном режиме.
Вариант 3 — запустить проверку системных файлов
- Откройте командную строку с правами администратора.
- После этого выполните эту команду: ПФС / SCANNOW
- После завершения сканирования перезагрузите компьютер и проверьте, исправлено ли значение REGISTRY_ERROR.
Вариант 4 — Запустите инструмент DISM
Вы можете попробовать запустить инструмент управления развертыванием образов и обслуживания или DISM, чтобы исправить ошибку синего экрана REGISTRY_ERROR. Используя этот встроенный инструмент, у вас есть различные опции, такие как «/ ScanHealth», «/ CheckHealth» и «/ RestoreHealth».
- Откройте командную строку с правами администратора.
- Затем введите следующие команды и обязательно нажмите Enter сразу после ввода каждой из них:
- Dism / Online / Очистка-изображение / CheckHealth
- Dism / Online / Очистка-изображение / ScanHealth
- exe / Online / Cleanup-image / Восстановление здоровья
- Не закрывайте окно, если процесс занимает некоторое время, поскольку, вероятно, он займет несколько минут. Как только это будет сделано, перезагрузите компьютер.
Вариант 5. Перезагрузите компьютер
- Нажмите кнопку Win или нажмите кнопку «Пуск», расположенную на панели задач.
- Затем нажмите кнопку питания в нижней правой части экрана.
- Затем нажмите и удерживайте клавишу Shift на клавиатуре, а затем нажмите «Перезагрузить». Это перезапустит ваш ПК в опциях Advanced Startup.
Примечание: Получив доступ к дополнительным параметрам запуска, вы должны перейти к настройке, которая позволяет перезагрузить компьютер с Windows 10. Все, что вам нужно сделать, это выбрать «Устранение неполадок»> «Сбросить этот компьютер», чтобы перейти к следующему экрану. После этого выберите параметр «Сохранить мои файлы», а затем перейдите к следующим инструкциям на экране, чтобы перезагрузить компьютер с Windows 10 без потери файлов. .
Вариант 6. Попробуйте выполнить установку с восстановлением, создав установочный носитель Windows 10.
- Нажмите ссылке а затем нажмите кнопку Загрузить инструмент сейчас.
- Затем нажмите «Использовать инструмент для создания установочного носителя (USB-накопитель, DVD или файл ISO)…» и следуйте приведенным ниже инструкциям на экране.
- Теперь выберите вариант файла ISO на шаге 5.
- После этого у вас должен появиться файл ISO.
- Затем перейдите в папку, в которую вы загрузили файл ISO.
- Затем щелкните правой кнопкой мыши ISO-файл Windows 10 и выберите параметр «Открыть с помощью», а затем выберите «Проводник».
- Теперь нажмите «setup.exe» и следуйте инструкциям, появляющимся на экране. При появлении запроса вы должны выбрать «Ничего» (чистая установка) или «Сохранить только личные файлы». Обратите внимание, что вы не должны выбирать «Сохранять личные файлы, приложения и настройки Windows».
Узнать больше
ChatZum — это потенциально нежелательная программа, устанавливающая панель инструментов в ваш браузер. Эта программа якобы позволяет пользователям увеличивать фотографии, не нажимая на них, однако при дальнейших исследованиях было обнаружено, что эта функция не работает в последних версиях браузеров.
От автора: ChatZum — это надстройка (панель инструментов) для браузера, которая позволяет пользователям наводить курсор на изображения на веб-сайтах основных социальных сетей и просматривать увеличенную версию изображения.
При установке эта панель инструментов будет отслеживать сеансы просмотра веб-сайтов пользователями и записывать посещения веб-сайтов, клики, а иногда даже личную информацию. Эта информация позже используется для показа пользователю целевой рекламы. Чтобы упростить отслеживание пользователей, программа изменяет домашнюю страницу браузера и поисковую систему по умолчанию на Nation Search Advanced, которая вводит дополнительную рекламу и отслеживает активность пользователей.
Некоторые антивирусные приложения пометили эту программу как потенциально нежелательную, и не рекомендуется хранить ее на вашем компьютере, особенно с учетом того факта, что она, скорее всего, не будет работать в вашем браузере.
О потенциально нежелательных приложениях
Если вы когда-либо устанавливали бесплатное приложение или условно-бесплатное ПО, высока вероятность того, что на компьютер будет установлена куча нежелательных приложений. Потенциально нежелательная программа, также называемая ПНП, на самом деле представляет собой программное обеспечение, которое содержит рекламное ПО, устанавливает панели инструментов или преследует другие скрытые цели. Эти типы программ обычно связаны с бесплатным приложением, которое вы загружаете из Интернета, или также могут быть включены в пользовательские установщики многих загружаемых веб-сайтов. ПНП не всегда считаются «чистыми» вредоносными программами в строгом смысле этого слова. Фундаментальное различие между ПНП и вредоносным ПО заключается в распространении. Вредоносное ПО обычно удаляется путем скрытой установки, такой как загрузка с диска, в то время как ПНП устанавливается с согласия пользователя компьютера, который сознательно или неосознанно одобряет установку ПНП в своей компьютерной системе. Но нет никаких сомнений в том, что ПНП остаются плохой новостью для пользователей ПК, поскольку они могут быть весьма опасны для вашего компьютера во многих отношениях.
Урон щенкам можно сделать
Нежелательные программы после установки отображают многочисленные надоедливые всплывающие окна с рекламой, вызывают ложные оповещения, а иногда даже вынуждают владельца компьютера платить за программное обеспечение. ПНП, которые появляются в виде надстроек и панелей инструментов браузера, обычно узнаваемы. Эти панели инструментов изменяют вашу домашнюю страницу и вашу поисковую систему в установленном веб-браузере, отслеживают ваши действия в Интернете, изменяют результаты поиска с помощью перенаправлений и рекламных ссылок и, в конечном итоге, замедляют работу вашего браузера и ухудшают работу в Интернете. Потенциально нежелательные программы используют агрессивные методы распространения для проникновения на ваш компьютер. Худшая часть настройки ПНП — это рекламное ПО, шпионское ПО и регистраторы нажатий клавиш, которые могут скрываться внутри. Даже если ПНП на самом деле не являются вредоносными по своей сути, эти приложения по-прежнему практически не приносят пользы вашему ПК — они отнимают ценные системные ресурсы, замедляют работу вашего ПК, ослабляют безопасность вашего компьютера, делая ваш компьютер более уязвимым для вредоносных программ.
Как избежать вредоносного ПО
• Внимательно прочтите лицензионное соглашение. Найдите пункты, в которых говорится, что вы должны принимать рекламу и всплывающие окна или связанные приложения от компании.
• Всегда выбирайте индивидуальную установку, если вам предлагается выбор между «Выборочной» и «Рекомендуемой» установками — никогда не нажимайте бездумно «Далее», «Далее», «Далее».
• Используйте хорошее приложение для защиты от вредоносных программ. Попробуйте Safebytes Anti-malware, который может находить ПНП и рассматривать их как вредоносное ПО, помечая их для удаления.
• Будьте внимательны, если вы загружаете и устанавливаете бесплатное программное обеспечение, приложения с открытым исходным кодом или условно-бесплатное программное обеспечение. Никогда не устанавливайте программные приложения, которые кажутся сомнительными или вредоносными.
• Всегда загружайте приложения с исходного веб-сайта. Большинство ПНП попадают на ваш ноутбук или компьютер через порталы загрузки, поэтому держитесь от них подальше.
Помните тот факт, что даже если ПНП потенциально могут причинить ущерб и помешать правильному функционированию ПК, они не могут войти в вашу систему без вашего согласия, поэтому будьте внимательны, чтобы не предоставлять им это.
Как можно избавиться от вредоносного ПО, которое блокирует сайты или предотвращает загрузку
Вредоносное ПО потенциально может нанести разного рода ущерб компьютерам, сетям и данным. Некоторые вредоносные программы делают все возможное, чтобы помешать вам загрузить или установить что-либо на свой компьютер, особенно антивирусное программное обеспечение. Если вы читаете эту статью, скорее всего, вы застряли с заражением вредоносным ПО, которое не позволяет загрузить или установить программу Safebytes Anti-Malware на ваш компьютер. Несмотря на то, что эту проблему сложнее обойти, вы можете предпринять некоторые шаги.
Используйте безопасный режим для решения проблемы
Если вредоносная программа настроена на автоматический запуск при запуске Microsoft Windows, переход в безопасный режим может заблокировать попытку. Когда вы загружаете компьютер в безопасном режиме, загружаются минимальные необходимые программы и службы. Чтобы запустить компьютеры с Windows XP, Vista или 7 в безопасном режиме с загрузкой сетевых драйверов, выполните следующие действия.
1) Нажмите клавишу F8 несколько раз, как только ваш компьютер загрузится, однако до того, как появится большой логотип Windows или черный экран с белыми текстами. Это вызовет меню дополнительных параметров загрузки.
2) Выберите безопасный режим с сетью с помощью клавиш со стрелками и нажмите ENTER.
3) Когда этот режим загружается, у вас должен быть интернет. Теперь найдите нужную программу удаления вредоносных программ с помощью веб-браузера. Чтобы установить программу, следуйте указаниям мастера установки.
4) Сразу после установки выполните полное сканирование и позвольте программе избавиться от обнаруженных угроз.
Переключиться на альтернативный интернет-браузер
Некоторые вредоносные программы в основном нацелены на определенные браузеры. Если это ваша ситуация, используйте другой интернет-браузер, так как он может обойти компьютерный вирус. Когда вы подозреваете, что ваш Internet Explorer был захвачен трояном или иным образом скомпрометирован онлайн-хакерами, лучше всего переключиться на альтернативный интернет-браузер, такой как Mozilla Firefox, Google Chrome или Apple Safari, чтобы загрузить выбранную вами систему безопасности. программа — Safebytes Anti-Malware.
Создать портативный USB-антивирус для устранения вирусов
Другой способ — загрузить и перенести антивирусное приложение с чистого компьютера, чтобы запустить сканирование на зараженном компьютере. Выполните следующие действия, чтобы запустить антивирус на зараженном компьютере.
1) Загрузите антивирус на ПК без вирусов.
2) Подключите флешку к разъему USB на чистом компьютере.
3) Дважды щелкните exe-файл, чтобы запустить мастер установки.
4) Выберите USB-накопитель в качестве места для сохранения файла. Следуйте инструкциям на экране, чтобы завершить процесс установки.
5) Теперь перенесите флешку на зараженный компьютер.
6) Запустите Safebytes Anti-malware прямо с USB-накопителя, дважды щелкнув значок.
7) Нажмите кнопку «Сканировать сейчас», чтобы запустить проверку на вирусы.
Защитите свой компьютер от вредоносных программ с помощью SafeBytes Security Suite
Если вы хотите установить программу защиты от вредоносных программ для своего ПК, тем не менее, на рынке существует множество инструментов, которые следует учитывать, вы просто не можете слепо доверять кому-либо, независимо от того, является ли это платной или бесплатной программой. Некоторые из них замечательны, но есть несколько мошеннических приложений, которые выдают себя за настоящие антивирусные программы, ожидающие, чтобы нанести ущерб вашему ПК. Вы должны выбрать компанию, которая разрабатывает лучшие в отрасли средства защиты от вредоносных программ и заслужила репутацию надежной компании. Одним из наиболее рекомендуемых отраслевыми аналитиками приложений является SafeBytes Anti-Malware, самая безопасная программа для Microsoft Windows. SafeBytes можно охарактеризовать как высокоэффективное антивирусное приложение, работающее в режиме реального времени, которое помогает обычному пользователю компьютера защитить свой компьютер от вредоносных интернет-угроз. Благодаря своей передовой технологии это программное обеспечение поможет вам защитить компьютер от инфекций, вызванных различными видами вредоносных программ и других интернет-угроз, включая шпионское ПО, рекламное ПО, трояны, черви, компьютерные вирусы, клавиатурные шпионы, программы-вымогатели и потенциально нежелательные программы ( щенков).
С этим конкретным продуктом безопасности вы получите множество замечательных функций. Ниже перечислены некоторые из функций, которые вам понравятся в SafeBytes.
Активная защита: SafeBytes предлагает полностью активную защиту без помощи рук и настроен на наблюдение, блокирование и устранение всех компьютерных угроз при первом же столкновении. Он будет постоянно проверять ваш компьютер на подозрительную активность, а его непревзойденный брандмауэр защищает ваш компьютер от незаконного проникновения из внешнего мира.
Надежная защита от вредоносных программ: Используя признанный критиками движок вредоносных программ, SafeBytes предлагает многоуровневую защиту, которая предназначена для обнаружения и удаления угроз, скрытых глубоко внутри вашего ПК.
Веб-безопасность: Safebytes присваивает всем сайтам уникальный рейтинг безопасности, который помогает вам понять, безопасна ли веб-страница, которую вы собираетесь посетить, для просмотра или известна ли она как фишинговый.
Чрезвычайно быстрое сканирование: Механизм антивирусного сканирования SafeBytes является одним из самых быстрых и эффективных в отрасли. Его целевое сканирование значительно увеличивает вероятность обнаружения вирусов, внедренных в различные компьютерные файлы.
Легкий вес: SafeBytes — действительно легкая программа. Он потребляет чрезвычайно мало вычислительной мощности, поскольку работает в фоновом режиме, что означает, что вы не заметите никаких проблем с производительностью компьютера.
Поддержка 24 / 7: По любым техническим вопросам или помощи по продукту вы можете круглосуточно и без выходных получать помощь экспертов в чате и по электронной почте. Подводя итог, SafeBytes Anti-Malware предлагает превосходную защиту в сочетании с приемлемым низким использованием системных ресурсов, а также отличным обнаружением и предотвращением вредоносных программ. Теперь вы можете понять, что этот конкретный инструмент делает больше, чем просто сканирует и удаляет угрозы с вашего компьютера. Вы получите лучшую всестороннюю защиту за деньги, которые вы платите за подписку SafeBytes AntiMalware, в этом нет никаких сомнений.
Технические детали и удаление вручную (для опытных пользователей)
Если вы хотите удалить ChatZum вручную, а не с помощью автоматизированного программного инструмента, вы можете выполнить следующие простые шаги: Перейдите в панель управления Windows, нажмите «Установка и удаление программ» и там выберите нарушающее приложение для удаления. В случае подозрительных версий подключаемых модулей веб-браузера вы можете легко избавиться от них с помощью диспетчера расширений вашего веб-браузера. Вы также можете сбросить домашнюю страницу и службы поиска, а также удалить историю просмотров, временные файлы и файлы cookie. Если вы решите вручную удалить системные файлы и записи реестра Windows, используйте следующий список, чтобы убедиться, что вы точно знаете, какие файлы нужно удалить, прежде чем предпринимать какие-либо действия. Обратите внимание, что только опытные пользователи должны пытаться вручную редактировать системные файлы, в основном потому, что удаление любой важной записи реестра приводит к серьезной проблеме или даже к сбою ПК. Кроме того, некоторые вредоносные программы способны воспроизводить себя или препятствовать их удалению. Рекомендуется выполнять этот процесс удаления вредоносных программ в безопасном режиме.
файлы:
Поиск и удаление: tbcore3.dll arrow_refresh.png base.xml chatzum.dll info.txt inst.tmp loaderie.js Offering_plugin.dll TbCommonUtils.dll tbcore3.dll tbhelper.dll TbHelper2.exe uninstall.exe uninstaller.exe update.exe
Папки:
C:Program FilesChatZum Toolbar C:Documents and Settingsимя пользователяApplication DataMozillaFirefoxProfilesgb5e8gtn.defaultextensionsstagedADFA33FD-16F5-4355-8504-DF4D664CFE83
Реестр:
Ключ HKLMSOFTWAREChatZum Toolbar Ключ HKLMSOFTWAREMicrosoftWindowsCurrentVersionUninstallChatZum Toolbar
Узнать больше
Counter Strike превратился из мода Half-Life в полнофункциональную игру и сохраняет свою популярность в течение многих лет, даже сегодня игра пользуется огромной популярностью и имеет огромную базу игроков. К сожалению, игра может вылететь в Windows 10. Здесь, в этой статье, мы рассмотрим, как исправить сбой csgo в Windows 10, чтобы вы могли играть в нее плавно и без сбоев, как и предполагалось.
-
Обновите драйверы дисплея
Часто в игровом мире наличие новейших драйверов дисплея может означать огромную разницу. Counterstrike GO ничем не отличается, убедитесь, что ваши драйверы обновлены до последней версии, если это не так, зайдите на сайт производителя и загрузите последнюю версию.
-
Центр обновления Windows
Насколько важно иметь последние версии драйверов дисплея, чтобы иметь последнее обновление Windows. Часто проблемные вещи решаются в самом обновлении.
-
Отключить режим совместимости
Режим совместимости чаще всего является причиной сбоев. Перейдите в папку с установкой игры и найдите csgo.exe. Как только вы найдете его, щелкните его правой кнопкой мыши и выберите свойства. Под свойства, Найти совместимость вкладка и выключить совместимость режим, если он включен. Снимите флажок Запуск от имени администратора Также
-
Удалите CSGO.EXE и добавьте cl_disablehtmlmotd 1
Если отключение режима совместимости не решило проблему, выполните следующие действия: Откройте папку каталога установки, найдите csgo.exeи удалять это поднимите Библиотека Steam и найдите Counter-Strike Global Offensive
Щелкните его правой кнопкой мыши, чтобы выбрать свойства
Найдите локальным и нажмите проверить целостность файлов игры
Когда это будет завершено, вернитесь в папку установки Counter-Strike Global Offensive и найдите cgo.exe
башня совместимость ВЫКЛ, как на предыдущем шаге. Вернитесь в библиотеку Steam, щелкните правой кнопкой мыши Counter-Strike Global Offensive и нажмите на свойства снова иди под настройки параметров запуска
В новом окне введите cl_disablehtmlmotd 1
Сохраните изменения и перезапуск игра -
Более низкие настройки игры
Если предыдущие шаги не помогли и игра по-прежнему вылетает, попробуйте понижение настроек графики игры. Сбои могут произойти, если игра сильно загружает текущие системные ресурсы.
Узнать больше
Есть некоторые материнские платы нового поколения для ноутбуков и ПК, которые поддерживают как Unified Extensible Firmware Interface или UEFI, так и Basic Input Output System или BIOS. Основное преимущество UEFI перед традиционным BIOS заключается в том, что UEFI поддерживает жесткий диск емкостью более 2 терабайт. Однако недостатком UEFI является то, что он поддерживает только 64-разрядные версии операционной системы Windows и что жесткий диск должен использовать структуру GPT. Итак, если ваш компьютер совместим и поддерживает UEFI, и вы хотите перейти с Legacy на UEFI, то вы попали в нужное место, так как этот пост расскажет вам, как именно это сделать без переустановки. Есть два способа изменить Legacy на UEFI. Преобразовать MBR в GPT можно как с помощью встроенных в Windows утилит, так и с помощью среды восстановления. Прежде чем продолжить, убедитесь, что ваш компьютер соответствует следующим требованиям:
- Материнская плата вашего ПК должна поддерживать как Legacy, так и UEFI.
- Ваш компьютер должен работать как минимум с версией 1703 Windows 10 или новее в разделе MBR.
Убедившись, что ваш компьютер удовлетворяет вышеуказанным требованиям, обратитесь к приведенным ниже параметрам.
Вариант 1. Преобразование MBR в GPT с помощью встроенных утилит Windows.
- В поле поиска Windows введите «командная строка» и в появившихся результатах поиска щелкните правой кнопкой мыши командную строку и выберите параметр «Запуск от имени администратора».
- После этого выполните эту команду: exe / convert / allowfullOS
- Теперь дождитесь завершения процесса, так как вы можете отслеживать его на своем экране.
- Как только это будет сделано, перейдите в «Настройки»> «Обновление и безопасность»> «Дополнительные параметры запуска» и нажмите «Перезагрузить сейчас». Это перезагрузит ваш компьютер и предоставит вам дополнительные параметры.
- Затем выберите Устранение неполадок> Дополнительные параметры, где вы увидите дополнительные параметры, включая восстановление системы, восстановление при загрузке, возврат к предыдущей версии, командную строку, восстановление образа системы и параметры прошивки UEFI.
- Теперь выберите Настройки прошивки UEFI. Вы попадете в BIOS. Режим загрузки обычно доступен в разделе Загрузка> Конфигурация загрузки. Как только вы окажетесь там, установите для него UEFI, а затем сохраните внесенные вами изменения. После этого ваш компьютер перезагрузится.
Вариант 2 — преобразование MBR в GPT через среду восстановления
- Когда сообщение появляется на экране во время запуска программы установки Windows, вам нужно нажать клавиши Shift + F10, чтобы открыть командную строку.
- Обязательно запустите командную строку от имени администратора и затем выполните эту команду: exe / конвертировать
- После этого дождитесь завершения процесса. Когда это сделано, вы должны перейти в BIOS, как в первом приведенном выше варианте.
- Как уже упоминалось, обычно вы можете найти режим загрузки в разделе Загрузка> Конфигурация загрузки. Как только вы окажетесь там, установите его на UEFI.
- Теперь сохраните внесенные изменения и выйдите, так как ваш компьютер перезагрузится.
Узнать больше
«Дюна», возможно, один из лучших когда-либо написанных научно-фантастических романов, впервые был выведен на большой экран Дэвидом Линчем. К сожалению, сам фильм прошел через ад разработки и много проблем, и конечный результат был несколько странным. Публика разделилась по этому поводу, кто-то ненавидел, кто-то любил, но наверняка оставил след в истории кино. Прошли годы, и как раз когда люди забыли о том, чтобы когда-либо получить еще одну попытку экранизации книги Denis Villeneuve воплотил свое видение романа Фрэнка Герберта во всей красе на большом экране. Интересным в этом новом фильме «Дюна» было то, что с самого начала Денис представлял его как часть из двух фильмов, открыто говоря, что книга сама по себе слишком сложна, чтобы ее можно было снять в одном фильме. Но проблема возникает, когда информация о второй части «Дюны» висела на ветке о том, насколько хорошо первая часть «Дюны» будет воспринята и показана в прокате. Это, естественно, вызвало всевозможные спекуляции и беспокойство среди поклонников франшизы, особенно потому, что сам фильм был действительно хорош и хорошо сделан. Что ж, все фанаты и люди, которые хотели увидеть продолжение истории, теперь могут спать спокойно, так как легендарная картина официально анонсирована и дала зеленый свет второй части «Дюны». Бюджет был дан, и мы можем ожидать вторую часть в начале 2023 года.

Узнать больше
Иметь ПК — это здорово, чаще мы наслаждаемся им, чем сталкиваемся с проблемами, но со временем кажется, что наш компьютер все больше и больше замедляется, поскольку появляются новые приложения и игры, которые требуют более мощных компьютеров. Прежде чем вы решите выбросить свой компьютер и купить новый, потому что он кажется вам немного медленным, прочитайте это руководство, в котором мы дадим вам общие советы и рекомендации, чтобы ваш компьютер работал быстрее:
-
Держите свой компьютер в чистоте и порядке
Замедления и многие другие проблемы, даже аппаратные сбои, могут происходить из-за грязного ПК. Убедитесь, что ваш компьютер чистый и аккуратный для максимальной производительности.
-
Оптимизация воздушного потока через корпус ПК
Воздушный поток очень важен, поэтому ваш графический процессор и процессор, а также все компоненты оборудования могут поддерживаться в оптимальной рабочей температуре. Если какое-либо устройство внутри корпуса работает при аномальных температурах, вы будете ежедневно испытывать замедление работы и замерзание. Убедитесь, что все вентиляторы работают, а ваши температуры находятся в оптимальном диапазоне, чтобы предотвратить перегрев и обеспечить максимальную производительность.
-
Проверьте компьютер на наличие вредоносных программ
Вирусы, черви и все вредоносные программы в целом могут резко снизить производительность системы. Убедитесь, что в вашем программном обеспечении защиты установлены последние версии определений и установлены последние обновления Windows.
-
Создайте высокопроизводительный план управления питанием
Схемы управления питанием Windows могут быть очень полезной функцией, особенно если вы работаете на ноутбуке, но для повышения производительности и максимального расхода энергии вам необходимо переключиться на высокопроизводительную схему управления питанием.
-
Свободное место на системном диске
Отсутствие или отсутствие места на системном диске Windows может привести к экстремальному замедлению работы, убедитесь, что ваш жесткий диск не горит красным при просмотре из проводника, иначе производительность будет на 50% ниже.
-
Выберите запускаемые приложения
Если у вас есть много приложений, запускаемых с вашей Windows, и многие из них работают в фоновом режиме, вы столкнетесь с проблемами производительности. Каждое приложение, работающее в фоновом режиме, забирает себе оперативную память и процессорное время, которые могут быть бесплатными и использоваться для нужной вам программы.
-
Не открывайте слишком много вкладок в браузере
Наличие слишком большого количества вкладок в браузере во время работы на компьютере также может вызвать замедление работы, каждая вкладка забирает себе оперативную память и даже может привести к снижению производительности браузера, если вкладка является ЖИВОЙ и постоянно обновляется новым контентом.
-
Удалить расширения браузера
Говоря о браузере, слишком много установленных расширений, которые активны, как только браузер запущен и работает, также может привести к снижению производительности. Удалите все, что вам действительно не нужно, и ваш компьютер станет быстрее.
-
Сделайте апгрейд оборудования
Иногда ваша система просто немного устарела, увеличение объема оперативной памяти или переход на новый SSD с большей скоростью может привести к огромной разнице в производительности ПК. Убедитесь, что оперативная память является стандартной, и обновите ее соответствующим образом. Вы также можете обновить процессор и другие узкие места в вашей системе таким образом, вместо того, чтобы полностью покупать новый компьютер.
-
Отформатируйте и переустановите систему
Диски, следы приложений, записи реестра и т. Д. Накапливаются в вашей системе с течением времени, и, если будет уделено достаточно времени, это приведет к засорению вашего компьютера. Время от времени рекомендуется создавать резервные копии файлов и полностью очищать полный формат HD и устанавливать новую и свежую копию Windows с новыми и чистыми копиями приложений и драйверов.
Вот и все, 10 советов о том, как повысить производительность Windows и ПК и ускорить их работу. Я надеюсь, что вы нашли прочитанное информативным и полезным, и я надеюсь, что скоро увидимся.
Узнать больше
Если вы пытаетесь подключиться к Интернету с помощью соединения Wi-Fi, Ethernet или Wi-Fi и вдруг сталкиваетесь с ошибкой 633, читайте дальше, так как этот пост расскажет вам, как решить эту проблему в Windows 10. компьютер. По словам пользователей, которые столкнулись с той же проблемой, когда они пытаются подключиться к Интернету, появляется сообщение об ошибке: «Модем или другое устройство для подключения либо уже используется, либо неправильно настроено». Это ошибка VPN 633, которая указывает на то, что модем работает со сбоями из-за неправильной конфигурации. Возможно, эта неправильная конфигурация вызвана устройством минипорта WAN, которое связано с вашим предпочтительным протоколом VPN. Это также может быть связано с тем, что TCP-порт, необходимый для работы VPN-подключения, может использоваться другим приложением. В некоторых случаях ошибка 622 может возникать, когда на одном устройстве установлено несколько интернет-соединений или когда порт связи используется другой программой. Это также может произойти, если затронутый модем не привязан к одному конкретному устройству. Таким образом, эта проблема может затронуть любую модель и компьютер. Первое и основное, что вы можете сделать, чтобы исправить ошибку VPN 633, — это выключить или отключить модем, который использует ваш компьютер, а затем снова подключить его, чтобы посмотреть, устранена ли проблема. Если нет, то есть несколько других потенциальных исправлений, которые необходимо проверить, чтобы решить проблему. Вы можете попробовать приведенные ниже предложения и посмотреть, поможет ли какое-либо из них.
Вариант 1. Запустите средство устранения неполадок сетевого адаптера
- Откройте панель поиска на своем компьютере и введите «устранение неполадок», чтобы открыть параметры устранения неполадок.
- Затем прокрутите вниз и выберите параметр «Сетевой адаптер» на правой панели.
- Затем нажмите кнопку «Выполнить устранение неполадок».
- После этого ваш компьютер проверит все возможные ошибки и, если возможно, определит причину проблемы.
Вариант 2 — попробуйте явно зарезервировать TCP-порт
Следующее, что вы можете сделать, чтобы исправить ошибку, это явно зарезервировать порт TCP и сделать это, следуя инструкциям ниже.
- Нажмите клавиши Win + R, чтобы открыть диалоговое окно «Выполнить», и введите «Regedit”И нажмите Enter, чтобы открыть редактор реестра.
- Затем перейдите к этому пути реестра: HKEY_LOCAL_MACHINESYSTEMCurrentControlSetServicesTcpipParameters
- После этого перейдите по пути New> Multi-String Value в меню редактирования и переименуйте многострочное значение как «ReservedPorts», а затем дважды щелкните по нему.
- Теперь в данных значения ReservedPorts введите «1723-1723» и щелкните OK, чтобы сохранить сделанные изменения.
- Закройте редактор реестра и перезагрузите компьютер. После перезагрузки компьютера проверьте, исправлена ли ошибка 633 VPN.
Вариант 3. Попробуйте использовать команду netstat.
- В Windows Start Search введите «cmd» и в появившихся результатах поиска щелкните правой кнопкой мыши Командную строку и выберите «Запуск от имени администратора».
- После открытия командной строки от имени администратора введите эту команду и нажмите Enter: netstat –аон
- После этого вывод будет отображаться, и оттуда найдите идентификатор процесса или PID любой программы, которая использует TCP-порт 1723 на вашем компьютере.
- Далее введите следующую команду и нажмите Enter: Taskkill / PID PID / F
- После выполнения команды соответствующая программа будет принудительно закрыта, а TCP-порт 1723 будет освобожден. Имейте в виду, что команда taskkill завершает процесс, соответствующий идентификационному номеру процесса и указанной выше команде, параметр «/ F» используется для принудительного завершения процесса программы.
- Теперь перезагрузите компьютер, и после этого соответствующая программа должна начать использовать TCP-порт, отличный от 1723, что оставляет TCP-порт 1723 свободным для использования вашим интернет-устройством.
Вариант 4. Удалите ненужные программы для интернет-устройств.
Вы также можете попробовать удалить все ненужные программы устройства, поскольку вполне возможно, что любая из этих программ может быть причиной неисправности модема. Эти нерелевантные программы могут быть интернет-ускорителями или сторонними инструментами, поставляемыми с модемом, и так далее. Эти программы не обязательно нужны для работы вашего модема. Таким образом, если вы хотите исправить ошибку VPN 633, вы можете попробовать удалить их и посмотреть, исправила ли она ошибку.
Вариант 5. Обновите драйверы сетевого адаптера.
Вы также можете обновить драйверы сетевого адаптера, выполнив следующие действия:
- Нажмите клавиши Win + R, чтобы открыть окно «Выполнить», а затем введите «devmgmt.MSC”И нажмите Enter, чтобы открыть окно диспетчера устройств.
- Под Диспетчером устройств вы увидите список драйверов. Оттуда найдите сетевые адаптеры и разверните их.
- Затем щелкните правой кнопкой мыши на каждом из сетевых драйверов и обновите их все.
- Перезагрузите компьютер и посмотрите, помогло ли это исправить ошибку BSOD.
Примечание: Если обновление сетевых драйверов не помогло устранить ошибку VPN 633, вы также можете попробовать удалить те же самые драйверы и перезагрузить компьютер с Windows 10. После этого система сама переустановит драйверы, которые вы только что удалили. Кроме того, вы также можете загрузить и установить драйверы напрямую с веб-сайта производителя. Чтобы переустановить драйвер сетевого адаптера, выполните следующие действия.
- Откройте Диспетчер устройств из меню Win X.
- Затем найдите драйверы устройств и щелкните их правой кнопкой мыши, чтобы открыть окно «Свойства».
- После этого перейдите на вкладку «Драйвер» и нажмите кнопку «Удалить устройство».
- Следуйте опции экрана, чтобы полностью удалить его.
- Наконец, перезагрузите компьютер. Это просто переустановит драйверы устройства автоматически.
Узнать больше
После большой негативной реакции по поводу выбора браузера Windows по умолчанию Microsoft официально сделала резервную копию и вернула изменение браузера одним щелчком мыши в Windows 11.

Узнать больше
Авторское право © 2022, ErrorTools, Все права защищены
Товарные знаки: логотипы Microsoft Windows являются зарегистрированными товарными знаками Microsoft. Отказ от ответственности: ErrorTools.com не аффилирован с Microsoft и не претендует на прямую аффилированность.
Информация на этой странице предоставлена исключительно в информационных целях.
Ремонт вашего ПК одним щелчком мыши
Имейте в виду, что наше программное обеспечение необходимо установить на ПК с ОС Windows. Откройте этот веб-сайт на настольном ПК и загрузите программное обеспечение для простого и быстрого устранения ваших проблем.
- Одна из наиболее распространенных ошибок Windows, с которыми вы можете столкнуться, — это ошибка Центра обновления Windows.
- Ниже мы покажем вам, как бороться с ошибкой Центра обновления Windows 0x800704c7.
- Дополнительные статьи по этой теме можно найти в нашем Центре ошибок Центра обновления Windows.
- Для получения дополнительной помощи посетите нашу страницу ошибок Windows 10.
Ошибка 0x800704c7 вызвана отсутствием / повреждением файлов или фоновыми процессами, конфликтующими с обновлением, из-за которых вы не можете получить последнее обновление.
Иногда эта ошибка Windows 10 появляется при попытке установить определенные обновления с помощью функции Центра обновления Windows. Исправления, выпущенные Microsoft, жизненно важны, и ваша система полагается на них.
Однако подобные ошибки могут помешать вам получить обновление.
К счастью, в этой статье об исправлении мы поговорим о некоторых причинах ошибки 0x800704c7 и предложим практические решения для ее устранения.
1. Скачивание самой последней версии КБ
- Нажмите клавишу Windows + I, чтобы открыть Настройки.
- Перейдите в раздел «Обновление и безопасность».
- В середине окна вы увидите Просмотр истории обновлений . Нажмите здесь.
- Определите самый последний КБ и скопируйте код.
- Перейдите на веб-сайт Центра обновления Майкрософт и найдите код базы знаний.
- Загрузите его для своей версии Windows.
- После завершения загрузки откройте файл и установите его.
Если у вас возникли проблемы с открытием приложения «Настройки», прочтите эту статью, чтобы решить эту проблему.
2. Выполнение восстановления системы
- Откройте Пуск .
- Найдите пункт « Создать точку восстановления» и щелкните верхний результат, чтобы открыть окно «Свойства системы».
- Выберите кнопку « Восстановление системы» и нажмите « Далее».
- Выберите точку восстановления, которую вы хотите использовать на своем компьютере.
- Нажмите кнопку Сканировать на наличие уязвимых программ , чтобы проверить приложения, которые больше не будут доступны, поскольку они будут добавлены после создания точки восстановления.
- Нажмите кнопку » Закрыть» и кнопку » Далее» .
- Щелкните Готово для завершения.
После выполнения этих шагов Восстановление системы вернет ваш компьютер в предыдущее рабочее состояние.
Однако для выполнения восстановления системы в Windows 10 вам сначала необходимо включить функцию восстановления системы и предварительно создать точку восстановления системы.
Прочтите это удобное руководство, чтобы узнать, как включить восстановление системы и как создать точку восстановления системы.
3. Использование средства создания мультимедиа
- Загрузите Media Creation Tool с веб-сайта Microsoft .
- После завершения загрузки откройте его.
- Примите условия и выберите « Обновить этот компьютер сейчас» .
- Выберите « Сохранить личные файлы», чтобы убедиться, что ваши файлы в безопасности.
- Дождитесь завершения обновления.
Многие пользователи сообщили, что ошибка 0x800704c7 была исправлена после восстановления их ПК с помощью инструмента восстановления системы. Вы можете попробовать сделать то же самое.
Вы пытались применить одно или несколько из предложенных решений? Дайте нам знать, какой из них сработал для вас, в области комментариев ниже.
Часто задаваемые вопросы: узнать больше об ошибках Центра обновления Windows?
- Серьезны ли ошибки Центра обновления Windows?
В зависимости от ошибки вы можете закончить тем, что ваш компьютер потеряет данные или даже столкнетесь с BSoD.
- Как исправить ошибки Центра обновления Windows?
Один из самых быстрых способов исправить такие ошибки — использовать средство устранения неполадок Центра обновления Windows.
- Как я могу восстановить повреждение неисправного Центра обновления Windows?
Один из способов исправить ошибку обновления Windows — удалить это конкретное обновление или выполнить откат компьютера до последней точки восстановления.
Содержание
- Как исправить код ошибки 0x800704c7 в Windows 10
- Решения
- Причины ошибок
- Дополнительная информация и ручной ремонт
- Способ первый: просканируйте вашу систему на наличие отсутствующих или поврежденных системных файлов
- Способ второй: восстановить вашу систему
- Метод третий: проверка и удаление вредоносных программ
- Метод четвертый: использовать автоматический инструмент
- Устранение ошибки обновления Windows 0x800704c7
- Каковы причины ошибки обновления Windows 0x800704c7?
- Как исправить ошибку Центра обновления Windows 0x800704c7?
- Метод 1: дождитесь завершения заблокированных обновлений
- Метод 2: запустите сканирование SFC
- Метод 3: очистите компоненты Windows
- Метод 4: отключить антивирус
- Метод 5: Загрузите последнее обновление КБ
- Метод 6: используйте инструмент создания мультимедиа
- Метод 7: выполните восстановление системы
- Часто задаваемые вопросы (FAQ)
- Исправлено: ошибка Windows Update 0x800704c7 в Windows 10 —
- Что вызывает ошибку обновления 0x800704c7 в Windows 10?
- Решение 1. Отключите антивирус
- Решение 2: Ожидание
- Решение 3. Исправление повреждения файлов Windows
- Решение 4. Загрузка последней КБ
- Решение 5. Выполнение восстановления системы
- Решение 6. Использование MCT
- Как исправить ошибку Центра обновления Windows «0x800704c7» в Windows 10? [Советы по MiniTool]
- Резюме :
- Быстрая навигация:
- Код ошибки 0x800704c7
- Как исправить код ошибки «0x800704c7»
- Как исправить ошибку Центра обновления Windows «0x800704c7»
- Метод 1: переждать
- Метод 2: восстановить вашу систему
- Метод 3: выключите антивирус
- Метод 4: используйте SFC или DISM для исправления поврежденных системных файлов
- Метод 5: Загрузите последнюю версию КБ
- Метод 6: используйте MCT
- Как исправить ошибку Центра обновления Windows 0x800704c7 в Windows 10
- Если вы получаете ошибку 0x800704c7 при попытке установить обновление функции в Windows 10, значит, вы попали в нужное место.
- Метод 1. Запустите средство устранения неполадок Центра обновления Windows.
- Метод 2. Используйте средство проверки системных файлов (SFC).
- Метод 3. Запустите образ развертывания и управление обслуживанием (DISM).
- Метод 4. Выполните сброс Windows 10 с помощью инструмента восстановления.
Как исправить код ошибки 0x800704c7 в Windows 10
Код ошибки 0x800704c7 происходит, когда пользователи Windows пытаются обновить свою систему. Это затрагивает различных пользователей Windows, в том числе тех, кто использует Windows 7, Windows 8, 8.1 и Windows 10. Обычно это происходит из-за плохого обслуживания системы и включает общие симптомы, такие как следующие:
Решения
 Причины ошибок
Причины ошибок
Код ошибки 0x800704c7 в Windows 10 может возникнуть по нескольким причинам. Например, это может быть связано с повреждением или отсутствием системных файлов. Это также может быть результатом вредоносных программ, влияющих на вашу систему, или возникать, когда программа или несколько программ работают в фоновом режиме одной системы, в то время как пользователь пытается запустить обновление.
Чтобы исправить эту проблему, пользователям Windows потребуется выбрать один или несколько методов в зависимости от проблем, с которыми сталкивается их компьютер.
Дополнительная информация и ручной ремонт
Некоторые из лучших решений для кода ошибки 0x800704c7 доступны для пользователей Windows, включая использование инструментов для сканирования отсутствующих системных файлов или устранения других проблем, присущих вашей системе.
Эти методы могут включать использование командной строки и выполнение процедур технического ремонта. Если вы не уверены в своих навыках, избегайте усугубления проблемы или нанесения дальнейшего ущерба вашему ПК, связавшись с квалифицированным специалистом по ремонту Windows. Этот ИТ-специалист будет лучше всего использовать инструменты Windows и другие методы для устранения ошибки с кодом 0x800704c7.
Способ первый: просканируйте вашу систему на наличие отсутствующих или поврежденных системных файлов
Используя средство проверки системных файлов (SFC), пользователи Windows могут проверить свою систему на отсутствие или повреждение системных файлов. Эти служебные инструменты на вашем устройстве Windows смогут заменять отсутствующие файлы и восстанавливать поврежденные, в результате чего система становится более эффективной. Запустите этот инструмент, выполнив следующие действия:
После выполнения этих процедур проверьте, устранен ли код ошибки. Перейдите в Настройки> Обновление и безопасность> Центр обновления Windows. Обновите операционную систему Windows. Если код ошибки 0x800704c7 повторяется, вам нужно будет попробовать следующий метод ниже.
Способ второй: восстановить вашу систему
Обратите внимание, что после включения восстановления системы оно удалит драйверы, приложения и даже обновления, установленные после точки восстановления. По этой причине будьте осторожны при выборе наиболее подходящей точки восстановления. Также после того, как вы выполнили эту задачу, проверьте, можете ли вы обновить свою систему. Если обновление останавливается до завершения процесса и появляется окно сообщения с кодом ошибки 0x800704c7, перейдите к следующему варианту ручного ремонта ниже.
Метод третий: проверка и удаление вредоносных программ
Вирусы или другие формы вредоносного ПО могут отрицательно повлиять на вашу систему, вызывая коды ошибок и другие проблемы. Чтобы устранить код ошибки 0x800704c7 в Windows 10, проверьте наличие вредоносных программ и удалите их с помощью надежной программы защиты от вредоносных программ.
Если в вашей системе нет антивирусного программного обеспечения или вы сканируете свое устройство, но не можете обнаружить проблему, перейдите к четвертому способу.
Метод четвертый: использовать автоматический инструмент
Источник
Устранение ошибки обновления Windows 0x800704c7
Застряли с ошибкой Центра обновления Windows 0x800704c7 при установке обновления Windows? Проблема возникает в основном при обновлении операционной системы Windows. Однако ваша система может быть не в состоянии искать обновления или не может их устанавливать. В любом случае, в этом руководстве мы поможем вам исправить ошибку 0x800704c7.
Каковы причины ошибки обновления Windows 0x800704c7?
Хотя эта ошибка может быть вызвана несколькими причинами, наиболее важными из них являются:
Как исправить ошибку Центра обновления Windows 0x800704c7?
Метод 1: дождитесь завершения заблокированных обновлений
Иногда обновление может быть отложено из-за проблем на стороне сервера или медленного интернет-соединения. Вы можете проверить наличие ожидающих обновлений на вкладке «Обновление и безопасность» в окне «Настройки». Поэтому, если ваше обновление заблокировано, можете подождать.
Метод 2: запустите сканирование SFC
Поскольку эта проблема часто возникает из-за отсутствия или повреждения системных файлов, мы попытаемся запустить встроенный инструмент, чтобы определить и исправить их.
1. Введите cmd в строке поиска, чтобы отобразить командную строку в результатах поиска.
2. Выберите Запуск от имени администратора.
3. Когда появится консоль, введите команду sfc / scannow и нажмите Enter.
4. По завершении сканирования перезагрузите компьютер.
Теперь вы можете попробовать установить обновление Windows еще раз. Если проблема не исчезнет, используйте метод, указанный ниже.
Метод 3: очистите компоненты Windows
Иногда эта проблема может быть вызвана перегруженной библиотекой Windows. Библиотека заполняется ненужными файлами в течение длительного периода времени. Поэтому рекомендуется периодически очищать их.
Вариант 1: через диспетчер задач
1. Нажмите одновременно клавиши Windows + R, чтобы открыть окно «Выполнить».
2. Введите taskschd.msc и щелкните OK.
3. Перейдите в Библиотека планировщика> Microsoft> Windows> Обслуживание.
4. Теперь нажмите StartComponentCleanup. Затем нажмите «Выполнить» на правой панели.
Подождите, пока процесс завершится, затем перезагрузите компьютер и попробуйте установить ожидающие обновления.
Вариант 2: через DISM
Обслуживание образов развертывания и управление ими или DISM — это приложение командной строки, включенное в операционную систему Windows 10. Оно помогает восстанавливать или изменять образы системы. Он часто используется, когда команда SFC не может исправить поврежденные или измененные системные файлы.
1. Запустите командную строку с правами администратора, как мы это делали ранее.
2. Введите команду: dis / online / cleanup-image / startcomponentcleanup и нажмите Enter, чтобы запустить ее.
Примечание. Не закрывайте окно во время выполнения команды.
3. Перезагрузите компьютер, чтобы подтвердить изменения.
Метод 4: отключить антивирус
Известно, что стороннее программное обеспечение, такое как антивирусные программы, вызывает различные проблемы. Часто антивирусное программное обеспечение по ошибке помещает в черный список и / или блокирует программы и приложения на вашем компьютере. Службы обновления Windows могут не выполнять требуемую задачу из-за того, что на настольном компьютере / ноутбуке установлено стороннее антивирусное программное обеспечение.
Здесь я объясняю, как отключить антивирус Касперского.
Примечание. Аналогичные действия можно выполнить с любым антивирусным ПО.
1. Щелкните стрелку вверх на панели задач на главном экране, чтобы отобразить скрытые значки.
2. Затем щелкните правой кнопкой мыши значок антивируса Касперского и выберите Приостановить защиту.
3. Выберите период времени, в течение которого вы хотите приостановить защиту из трех доступных альтернатив.
4. Наконец, нажмите Приостановить защиту, чтобы временно отключить Kaspersky.
Теперь проверьте, гладко ли проходят обновления. В таком случае удалите антивирусное программное обеспечение и выберите то, которое не конфликтует с операционной системой Windows. Если нет, переходите к следующему методу.
Метод 5: Загрузите последнее обновление КБ
Вы также можете попробовать загрузить последнее обновление из каталога Центра обновления Майкрософт. Поскольку он включает в себя часто сообщаемые проблемы и их решения, это может пригодиться при устранении ошибки обновления Windows 0x800704c7.
1. Откройте «Настройки» на своем компьютере, нажав одновременно клавиши Windows + клавиши.
2. Щелкните раздел «Обновление и безопасность».
3. Щелкните Просмотреть историю обновлений.
4. Скопируйте код из последнего КБ.
6. Загрузите специальный КБ для вашей версии Windows.
7. По завершении загрузки дважды щелкните файл, чтобы установить его. Следуйте инструкциям на экране, когда будет предложено установить его.
Это обязательно должно исправить ошибку обновления Windows 0x800704c7. Если нет, попробуйте следующие методы.
Метод 6: используйте инструмент создания мультимедиа
Другой альтернативой установке обновлений Windows является использование средства создания мультимедиа. Это позволяет пользователям обновлять свою систему до последней версии, не затрагивая их личные данные.
1. Перейдите на сайт Microsoft e Scarica Media Creation Tool.
2. Затем запустите загруженный файл.
3. После принятия Условий обслуживания выберите обновление этого ПК сейчас.
4. Выберите «Сохранить личные файлы», чтобы убедиться, что они не перезаписываются.
Наконец, дождитесь завершения процесса. Это должно исправить ошибку обновления Windows 0x800704c7.
Метод 7: выполните восстановление системы
Если ни один из упомянутых выше методов не помог вам, остается единственный вариант — выполнить восстановление системы. Этот процесс вернет вашу систему в более раннее состояние, в то время, когда ошибки не существовало.
1. Нажмите клавиши Windows + S, чтобы открыть меню поиска, затем найдите Панель управления.
2. В поле поиска панели управления введите Восстановление и нажмите Enter.
3. Нажмите «Открыть восстановление системы» в окне «Восстановление».
4. Теперь следуйте инструкциям мастера восстановления системы и нажмите Далее.
5. В открывшемся окне выберите «Выбрать другую точку восстановления» и нажмите «Далее».
6. Теперь выберите более ранние дату и время, когда ваш компьютер работал правильно. Если вы не видите предыдущие точки восстановления, выберите «Показать больше точек восстановления».
7. По умолчанию система выберет точку автоматического восстановления. Вы также можете продолжить с этой опцией.
8. Перезагрузите компьютер и проверьте, не были ли внесены какие-либо изменения.
Часто задаваемые вопросы (FAQ)
Q1. Windows 10 устанавливает обновления автоматически?
По умолчанию Windows 10 автоматически обновляет операционную систему. Однако безопаснее проверять время от времени обновление операционной системы вручную.
Q2. Что такое код ошибки 0x800704c7?
Ошибка 0x800704c7 обычно появляется, когда компьютер работает нестабильно, а ключевые системные файлы перестают отвечать или игнорируются. Это также может произойти, когда антивирусное приложение не позволяет Windows устанавливать обновления.
Q3. Почему обновление Windows занимает так много времени?
Эта проблема может быть вызвана устаревшими или неисправными драйверами на вашем компьютере. Это может замедлить скорость загрузки и сделать обновления Windows намного дольше, чем обычно. Вам необходимо обновить драйверы, чтобы решить эту проблему.
Мы надеемся, что это руководство было полезным и вы смогли исправить ошибку обновления Windows 0x800704c7. Сообщите нам, какой метод сработал для вас. Если у вас есть вопросы / предложения, напишите нам в поле для комментариев.
Источник
Исправлено: ошибка Windows Update 0x800704c7 в Windows 10 —
Ошибка 0x800704c7 вызвана отсутствием или повреждением файлов, а также фоновыми процессами, конфликтующими с обновлением, из-за которых вы не можете получить обновление. Ошибка иногда появляется, когда ваша система обновляется и неожиданно, вам предлагается с этой ошибкой. Исправления, выпущенные Microsoft, имеют первостепенное значение, и ваша система действительно зависит от них, однако ошибки, подобные этой, могут помешать вам получить обновление.
Это имеет некоторое значение, поскольку ошибка появляется не только при обновлении, но и может появиться во время выполнения повседневных задач, например, просмотра и т. Д. Были сообщения, что эта ошибка появлялась при использовании Chrome, поэтому не то, чтобы игнорировать. Тем не менее, эта статья покажет вам, как решить вашу проблему самым простым способом.
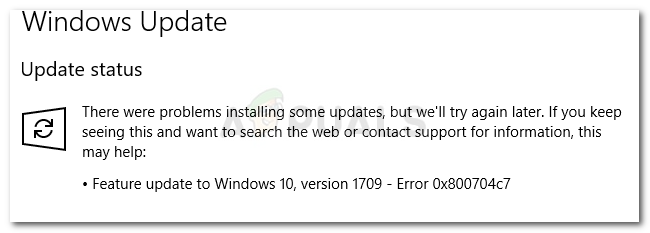
Что вызывает ошибку обновления 0x800704c7 в Windows 10?
Как мы уже упоминали, ошибка может появиться, когда вы заняты своими повседневными делами, поэтому, как правило, она вызвана:
С учетом сказанного, пришло время заняться решениями.
Решение 1. Отключите антивирус
Сторонние антивирусы хороши, и они получают за это кредит, однако, у них также есть определенные минусы. Главным из них будет то, что они вмешиваются в вашу систему до такой степени, что они способны что-либо остановить или предотвратить. Из-за этого вмешательства вам может быть предложено ввести код ошибки 0x800704c7. Поэтому, прежде чем мы углубимся, убедитесь, что вы отключили свой сторонний антивирус. Кроме того, перезагрузите компьютер и попробуйте запустить обновление после отключения антивируса.
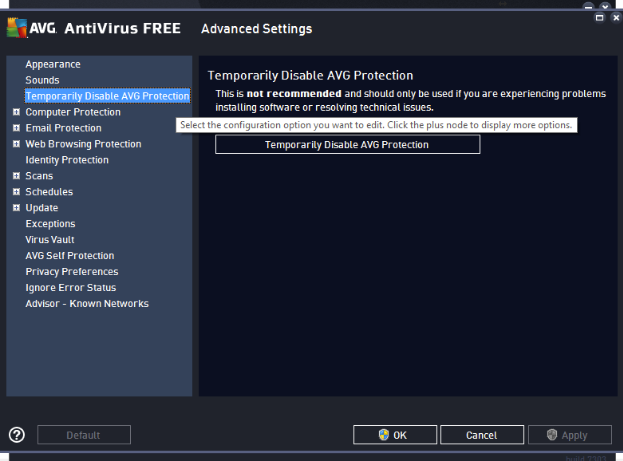
Вы можете проверить нашу статью о том, как отключить антивирус.
Решение 2: Ожидание
Если вы одна из жертв, чье обновление застревает после достижения определенного процента, это решение для вас. Иногда обновление может быть отложено со стороны сервера или, возможно, чего-либо еще, из-за чего требуется некоторое время. Поэтому, если ваше обновление застряло, обязательно подождите пару часов. Если мастер обновления по-прежнему не работает, вы можете перейти к перечисленным ниже решениям.
Решение 3. Исправление повреждения файлов Windows
Повреждение системных файлов Windows может быть одной из причин возникновения ошибки. Такие сценарии не являются общими, однако они случаются. В таком случае вам придется восстанавливать или исправлять системные файлы Windows, используя две утилиты командной строки, называемые SFC и DISM. Проверка системных файлов (SFC) — это инструмент, который позволяет сканировать вашу систему и восстанавливать любые поврежденные или поврежденные файлы; если найден Однако бывают случаи, когда SFC не может получить ошибки, и в этом случае пригодится служба обслуживания образов развертывания и управления ими (DISM). Он выполнит тщательный поиск вашей системы и исправит поврежденные файлы.
Чтобы узнать, как использовать эти утилиты, пожалуйста, обратитесь к статьям SFC и DISM, опубликованным на нашем сайте, которые содержат довольно подробную информацию.
Решение 4. Загрузка последней КБ
Вы также можете попытаться загрузить самую последнюю КБ, которую вы пытались установить в своей системе, из каталога Центра обновления Майкрософт. Вот как это сделать:
Решение 5. Выполнение восстановления системы
Восстановление системы — это то, что вы можете использовать, если вы сталкиваетесь с ошибкой, которая появляется после определенной установки программного обеспечения или любого другого изменения. Это восстановит вашу систему до того момента, когда ошибка не возникла. Вот как это сделать:
Решение 6. Использование MCT
Наконец, использование Media Creation Tool — ваше последнее средство. Это инструмент, созданный Microsoft, чтобы помочь пользователям обновить / обновить свою систему до последней версии или даже выполнить новую установку Windows. Вот как это сделать:
Источник
Как исправить ошибку Центра обновления Windows «0x800704c7» в Windows 10? [Советы по MiniTool]
How Fix Windows Update Error 0x800704c7 Windows 10
Резюме :
Код ошибки 0x800704c7 возникает при попытке обновить систему Windows. Он влияет на различные системы Windows, включая Windows 7, Windows 8, 8.1 и Windows 10. Затем вы можете перейти к MiniTool чтобы получить способы исправить ошибку обновления Windows «0x800704c7».
Быстрая навигация:
Код ошибки 0x800704c7
Известно, что эта ошибка возникает в системах на базе Windows 7/8 / 8.1 и 10 и может проявляться по-разному в зависимости от ситуации. Как мы все знаем, обычные действия, такие как серфинг в Интернете, вызывают ошибку 0x800704c7.
Некоторые люди также сообщали, что при попытке создать резервную копию файлов Windows, запустить Центр обновления Windows и получить доступ к Microsoft OneDrive возникает код ошибки 0x800704c7. Таким образом, это определенно проблема, знакомая многим пользователям компьютеров. Ниже приведены более конкретные причины ошибки обновления Windows «0x800704c7».
Отсутствующие или поврежденные системные файлы
Отсутствующие или поврежденные системные файлы означают, что ваша система не будет работать должным образом, и вы столкнетесь со многими ошибками, включая эту ошибку.
Фоновый процесс
Как исправить код ошибки «0x800704c7»
Как исправить ошибку Центра обновления Windows «0x800704c7»
Хотя это очень неприятная и распространенная проблема, обычно ее нетрудно решить. Затем я расскажу, как исправить ошибку обновления Windows 0x800704c7.
Метод 1: переждать
Если ваше обновление застревает после достижения определенного процента, этот метод может вам подойти. Иногда обновление может быть отложено на стороне сервера, потому что для этого требуется некоторое время.
Поэтому, если ваше обновление зависло, вам не нужно ничего делать, просто подождите несколько часов. Если мастер обновления по-прежнему не запускается, попробуйте следующие решения.
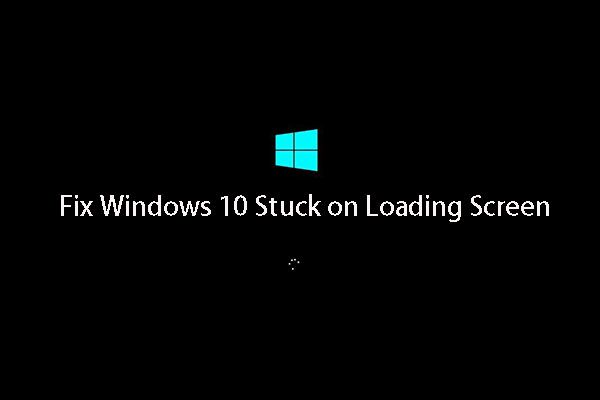
Windows 10 зависла на экране загрузки? 10 лучших решений, которые помогут вам избавиться от черного экрана Windows 10 с кружком загрузки и курсором.
Метод 2: восстановить вашу систему
Шаг 1: Искать панель управления в стартовом меню и откройте его.
Шаг 2: Затем перейдите к Восстановление раздел и щелкните его, чтобы продолжить.
Шаг 3: В этом интерфейсе выберите Открыть восстановление системы продолжать.
Шаг 4: в Восстановить системные файлы и настройки интерфейс, вы должны нажать следующий продолжать.
Шаг 5: Выберите время для восстановления вашего компьютера до состояния, в котором он был в выбранном событии, и нажмите следующий продолжать.
Когда процесс восстановления системы будет завершен, вы можете вернуть свой компьютер в предыдущее состояние. Точка восстановления системы также может помочь вам решить некоторые системные сбои или другие проблемы. Затем вы можете проверить, исправлен ли код ошибки 0x800704c7.
Метод 3: выключите антивирус
Хотя сторонний антивирус может помочь вам защитить ваш компьютер, у него есть определенные недостатки. Основная из них заключается в том, что они могут до некоторой степени блокировать вашу систему или мешать ей. Затем вам будет предложено ввести код ошибки 0x800704c7 из-за этого вмешательства.
Метод 4: используйте SFC или DISM для исправления поврежденных системных файлов
Повреждение системных файлов Windows может быть одной из причин возникновения ошибки 0x800704c7. В таком случае вы можете использовать две утилиты командной строки: SFC (Проверка системных файлов) и DISM (Обслуживание образов развертывания и управление ими) для исправления системных файлов Windows.
Вот как использовать SFC для исправления поврежденных системных файлов:
sfc / scannow
Метод 5: Загрузите последнюю версию КБ
Если ошибка все еще существует, вы также можете попробовать загрузить самую последнюю версию КБ. Вот как это сделать:
Шаг 1: нажмите Windows ключ + я ключ в то же время, чтобы открыть Настройки применение.
Шаг 2: Перейти к Обновление и безопасность раздел и щелкните его.
Шаг 3: На правой панели вы должны нажать Посмотреть историю обновлений под Центр обновления Windows раздел.
Шаг 4: Затем найдите самый последний КБ и скопируйте код КБ. Перейти к Веб-сайт Центра обновления Майкрософт и найдите код базы знаний. Загрузите его для своей Windows.
После завершения загрузки откройте его и установите. Затем вы можете проверить, устранена ли проблема.
Метод 6: используйте MCT
В этом особом случае вы можете использовать его для обновления операционной системы, чтобы исправить это. Вот как это сделать:
Шаг 1: Во-первых, вы должны убедиться, что загружаетесь в систему с полными административными правами.
Шаг 2: Затем вы можете перейти на официальный сайт Microsoft.
Шаг 3: Затем нажмите Скачать инструмент сейчас чтобы загрузить Media Creation Tool.
Шаг 4: После успешной загрузки инструмента запустите его и выберите Обновите этот компьютер сейчас и следуйте инструкциям на экране.
Заметка: Ваша операционная система будет обновлена до Windows 10. Поэтому, если вы еще не используете Windows 10, после завершения обновления некоторые из ваших программ перестанут работать из-за совместимости. Вы можете узнать больше о совместимости программ в Microsoft. 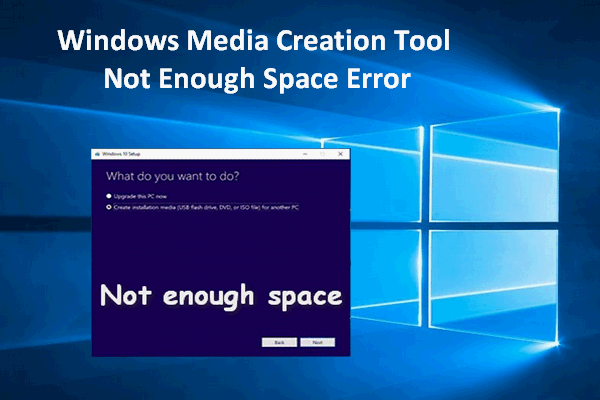
Вы не можете обновить свою Windows, если в Windows Media Creation Tool появляется сообщение об ошибке недостаточно места. В этом посте приведены два полезных исправления, которые помогут вам.
Вот все способы исправить код ошибки 0x800704c7. После того, как вы попробуете их один за другим, ошибка должна быть исправлена.
Источник
Как исправить ошибку Центра обновления Windows 0x800704c7 в Windows 10
Если вы получаете ошибку 0x800704c7 при попытке установить обновление функции в Windows 10, значит, вы попали в нужное место.
Мы собираемся показать вам, как исправить эту ошибку, используя несколько методов, которые могут работать или не работать для всех. Исправление этой ошибки позволит вам обновить Windows 10 до последней версии и обеспечить максимальную эффективность работы вашего ПК.
Более того, вам необходимо обновить свой компьютер с Windows 10, поскольку хакеры всегда выпускают новые вредоносные программы, которые используют лазейки и уязвимости в системе безопасности, чтобы заразить ваш компьютер. Итак, давайте посмотрим, с чем мы имеем дело.
Пользователи сообщают, что ошибка 0x800704c7 появляется внезапно однажды. Однако в большинстве случаев ошибка возникает, когда Windows занята установкой обновлений, но также может возникать при других обстоятельствах. Мы обнаружили, что ошибка 0x800704c7 может возникнуть при попытке доступа к Microsoft OneDrive или создании резервной копии файла Windows.
Но какова основная причина возникновения этой ошибки? Что ж, наше исследование показало, что есть две основные причины, которые включают отсутствие или повреждение системных файлов и вмешательство стороннего программного обеспечения.
Некоторые пользователи начали получать ошибку 0x800704c7 при обновлении Windows 10 версии 1607 до версии 1709. Как упоминалось ранее, это может быть связано с повреждением или отсутствием файлов в Windows 10, которые вызывают эту ошибку и не позволяют ей обновиться. Некоторые предположили, что некоторые файлы в папке SoftwareDistribution (путь к файлу: C: Windows SoftwareDistribution) могут быть повреждены.
Вторая причина, по которой вы получили эту ошибку, может быть связана с приложениями сторонних производителей, в частности, с антивирусными программами, которые часто блокируют подключение к Интернету программ, которые они считают угрозами.
Следует отметить, что этот код ошибки также используется в Windows 7 и Windows 8 / 8.1. Таким образом, вы можете столкнуться с аналогичной проблемой, если используете одну из этих старых операционных систем.
Прежде чем пробовать какое-либо из наших исправлений, вы должны сначала проверить, есть ли у вашего антивирусного приложения ложные срабатывания, т. Е. Определяет ли чистые файлы как вредоносные и блокирует их работу и доступ в Интернет.
Поскольку в настоящее время на рынке доступно бесчисленное множество антивирусных программ, изучаете ли вы, как временно остановить конкретную программу защиты от вредоносных программ, чтобы позволить Windows 10 обновиться. Пользователи сообщают, что собственный Microsoft Defender от Microsoft может блокировать установку обновлений, поэтому обязательно проверьте его, особенно если у вас нет сторонней антивирусной программы. Откройте Защитник Windows и перейдите в раздел «Защита от вирусов и угроз», затем перейдите в «Параметры защиты от вирусов и угроз» и выключите защиту в реальном времени.
Одна из вещей, которые вы можете сделать для устранения ошибки Центра обновления Windows 0x800704c7, – это подождать. Если процесс обновления Windows зависает, особенно при достижении высокого процента установки, вы можете подождать, пока проблема не будет устранена, так как может быть задержка со стороны сервера. Через несколько часов проверьте, есть ли прогресс. Если процесс обновления не сдвинулся с места, не стесняйтесь использовать один из приведенных ниже методов, который должен исправить ошибку Windows Update 0x800704c7.
Содержание:
Метод 1. Запустите средство устранения неполадок Центра обновления Windows.
Если ваш компьютер работает под управлением Windows 10, вы можете запустить встроенное средство устранения неполадок Центра обновления Windows. Средство устранения неполадок предназначено для решения различных проблем, включая проблемы, связанные с Центром обновления Windows.
1. Щелкните правой кнопкой мыши меню «Пуск» и выберите «Настройка».
2. Выберите «Обновление и безопасность».
3. Щелкните Устранение неполадок.
4. Щелкните Дополнительные средства устранения неполадок.
4. Если средство устранения неполадок обнаружит проблему, оно автоматически выберет и применит исправление.
Метод 2. Используйте средство проверки системных файлов (SFC).
Инструмент SFC был специально разработан для подобных ситуаций. Он был специально создан для исправления поврежденных или отсутствующих системных файлов, с которыми вы могли иметь дело в данном конкретном случае. Вы можете выполнить сканирование, открыв командную строку с правами администратора и выполнив команду «sfc / scannow». Не пугайтесь этого процесса, поскольку SFC не может повредить ваш компьютер. Выполните следующие действия, чтобы исправить ошибку Центра обновления Windows 0x800704c7.
1. Одновременно удерживайте клавиши Windows + R, чтобы открыть диалоговое окно «Выполнить».
2. Введите CMD в диалоговом окне и одновременно удерживайте клавиши Shift + Ctrl + Enter, чтобы открыть командную строку с правами администратора.
3. Введите команду sfc / scannow в командной строке и нажмите клавишу Enter, чтобы начать сканирование.
4. После завершения сканирования перезагрузите компьютер.
Метод 3. Запустите образ развертывания и управление обслуживанием (DISM).
Запуск образа развертывания и управление обслуживанием (DISM) – это еще один инструмент Microsoft, встроенный в Windows 10. Это универсальный инструмент, который может подготавливать, изменять и восстанавливать образы системы, но он также хорош для устранения распространенных проблем со скрытым восстановлением вашего компьютера. образ.
1. Одновременно удерживайте клавиши Windows + R, чтобы открыть диалоговое окно «Выполнить».
2. Введите CMD в диалоговом окне и одновременно удерживайте клавиши Shift + Ctrl + Enter, чтобы открыть командную строку с правами администратора.
5. После завершения процесса попробуйте обновить Windows 10.
Метод 4. Выполните сброс Windows 10 с помощью инструмента восстановления.
Попробуйте переустановить Windows 10 с помощью Windows Recovery. Обратите внимание: хотя вы можете сохранить свои личные файлы, в процессе переустановки будут удалены все установленные приложения.
1. Щелкните правой кнопкой мыши на меню Пуск и выберите Настройки.
2. Щелкните “Обновление и безопасность“.
3. Нажмите “Восстановление” в левой части окна.
4. Щелкните “Начать работу“.
5. Выберите “Сохранить мои файлы“.
6. Выберите Локальная переустановка.
7. Щелкните Далее.
8. Щелкните Сброс.
9. Дождитесь завершения процесса сброса.
10. После завершения процесса сброса вам, возможно, придется вручную установить разрешение экрана.
11. Для этого щелкните правой кнопкой мыши в любом месте рабочего стола и выберите “Параметры отображения“.
12. Перейдите в раскрывающееся меню “Разрешение экрана” и выберите желаемое разрешение.
13. Разрешение будет изменено. Щелкните Сохранить изменения.
Источник
Вывод
РЕКОМЕНДУЕМЫЕ: Нажмите здесь, чтобы исправить ошибки Windows и оптимизировать производительность системы.
Ошибка 0x800704c7 — это распространенная проблема, которая может быть вызвана различными причинами, такими как отсутствие или повреждение файлов и конфликты программ. Ошибка 0x800704c7 обычно связана с Центром обновления Windows, но может произойти в любой момент и прервать любую вашу деятельность.
Известно, что эта ошибка возникает в системах на базе Windows 7/8 / 8.1 и 10 и может возникать по-разному в зависимости от ситуации. Как мы все знаем, обычные действия, такие как просмотр веб-страниц, вызывают ошибку 0x800704c7.
Некоторые люди также сообщали, что при резервном копировании файлов Windows Центр обновления Windows и при доступе к Microsoft OneDrive возникает код ошибки 0x800704c7. Это проблема, с которой знакомы многие пользователи компьютеров. Вот более подробное объяснение причин ошибки «0x800704c7» в Центре обновления Windows.
Проверьте вашу систему на отсутствие или повреждение системных файлов
С помощью средства проверки системных файлов (SFC) пользователи Windows могут проверить свою систему на отсутствие или повреждение системных файлов. Эта утилита на вашем устройстве Windows может заменить отсутствующие файлы и восстановить поврежденные файлы, что приведет к более эффективной системе. Чтобы использовать этот инструмент, выполните следующие действия:
Шаг 1. Перейдите в Пуск и введите Командная строка или CMD. Шаг 2: Перейдите в Пуск: войдите как администратор Шаг 3: Введите sfc / scannow. (Не забудьте поставить пробел между «sfc» и «/ scannow»).
После выполнения этих процедур проверьте, исправлен ли код ошибки. Перейдите в Настройки> Обновление и безопасность> Центр обновления Windows. Обновите операционную систему Windows. Если код ошибки 0x800704c7 возникает снова, вам нужно будет попробовать следующий метод, описанный ниже.
Здравствуйте, Друзья! Пока писал про Microsoft Security Essentials наткнулся на Защитник windows 7. Понял, что ничего про него не знаю и решил написать статью, чтобы чуть прояснить для себя зачем нужен Защитник windows 7 и когда его целесообразно использовать.
Как включить и отключить защитник windows 7
Когда в windows 7 не установлен антивирус — начинает работать защитник (windows Defender). Последний защищает только от шпионского программного обеспечения. То есть от троянов. От вирусов нужно устанавливать что-то дополнительно. Об этом windows напоминает через Центр поддержки
Запустить и посмотреть работает ли Защитник можно поиском в меню Пуск
Главное окошко Защитника windows 7 приведено на рисунке ниже
Если windows Defender не запускается, то, возможно, нужно вручную запустить одноименную службу. Так же поиском в меню Пуск запускаем утилиту «Службы»
Находим службу Защитник windows и дважды кликаем по ней. В разделе Тип запуска из выпадающего меню выбираем Автоматически (отложенный запуск) и жмем кнопку «Запустить»
После этого мы без проблем должны запустить windows Defender. Если службу, по какой-то причине, запустить не удалось, то я бы проверил компьютер на вирусы двумя различными утилитами (например Dr.Web Cureit и Касперский). Затем проверил бы на трояны с помощью MBAM. Перезагрузился и попробовал бы запустить службу. Если результат отрицательный, то провел восстановление системных файлов. Если и теперь результат отрицательный, то задумался бы над переустановкой операционной системы.
Будем надеяться, что включение и запуск защитника windows пройдет проще.
Как отключить защитник windows
Если вы устанавливаете Microsoft Security Essentials, то защитник отключается сам.
Причем, если нажать по ссылочке «щелкните здесь…» ты выйдет ошибка
Попытка запустить службу вручную так же не увенчается успехом
То есть установленный Microsoft Security Essentials полностью выключает защитника. Возможно антивирусы других производителей делают тоже самое.
Если же у вас не установлен антивирус и вы хотите «провести контрабанду», то выключить защитника можно остановкой одноименной службы. В этом случае главное окошко windows Defender примет следующий вид
Отключить Защитник windows 7 можно в настройках. Жмем вверху Программы и Параметры
Выбираем раздел Администратор и снимаем галочку Использовать эту программу. Жмем внизу Сохранить и windows Defender будет отключен.
Вот так можно включить и отключить Защитник windows 7.
Настройка и проверка компьютера
Настройка защитника windows 7
Настройки практически такие же как и у Microsoft Security Essentials. По умолчанию защитник проводит быструю проверку каждый день в 02:00. Расписание можно настроить или отключить совсем в разделе Автоматическая проверка. Добраться до этого раздела можно через Программы > Параметры
Мне кажется полезно установить галочку «Проверить наличие обновленных определений перед проверкой». В этом случае у вас всегда будут актуальные базы или определения программ шпионов.
В разделе Действия по умолчанию выставляю «Удалить» для Высокого «Критического» уровня опасности. В русской версии скорее всего там опечатка.
Как я понимаю, если оставить «Рекомендуемое действие на основе определений», то Защитник windows 7 будет работать по программе заданной разработчиками и полученной с определениями.
В разделе «Защита в реальном времени» можно отключить эту защиту. Как мне кажется в этом случае windows Defender вообще не будет потреблять ресурсов, так как перестанет следить за вашей системой.
Эту функцию можно использовать, опять же, для «провоза контрабанды» или для снижения нагрузки на компьютер. Будет в тему если система слабая (старенький нетбук например).
Защиту в реальном времени можно выключить частично. Например отключить проверку загруженный файлов и вложений (актуально если вам нужно закачать образ на n-гагабайт). Можно отключить только проверку выполняемых на компьютере программ. В этом случае остается надеяться только на браузер (Google Chrome например иногда блокирует скачивание потенциально опасных файлов), фаервол он же брандмауэр, систему установки обновлений windows, которая закрывает многие бреши в безопасности и UAC.
С исключенными файлами, папками и типами файлов вроде все понятно. Если защитник, по ошибке, реагирует на заведомо безопасный файл, то можно внести его в исключения.
На вкладке Подробно, так же как и в Microsoft Security Essentials, устанавливаю галочку для проверки USB-устройств, чтобы защитник проверял подключенные флешки, внешние жесткие диски и другие накопители информации.
В разделе Администратор можно выключить защитника полностью и разрешить показывать журнал всем пользователям. Если за компьютером работает несколько пользователей, то можно разрешить им смотреть, что обнаружил Защитник windows 7.
С настройками все.
Обновление защитника windows 7
Если вы хотите, например, провести полное сканирование компьютера, то перед этим желательно проверить наличие обновлений. Сделать это можно нажав на Стрелочку Вниз возле значка справки и выбрав Проверить наличие обновлений
Журнал
В разделе Журнал можно просмотреть, что делал защитник с обнаруженными объектами.
Здесь есть ссылки для просмотра Разрешенных объектов и объектов попавших в Карантин.
Microsoft SpyNet
В разделе Журнал можно присоединиться к сообществу Microsoft SpyNet. То есть, если на вашем компьютере орудует неизвестное шпионское ПО и вы присоединены к Microsoft SpyNet, то сведения с вашего компьютера отправятся в Microsoft. Там их проработают и найдут «Противоядие». Затем это «противоядие» с новыми определениями будет загружено в Защитник windows 7 на всех компьютерах в мире и это шпионское ПО будет обезврежено.
Присоединиться можно в роли обычного участника или в роли опытного участника. Во втором случае, данных с вашего компьютера будет передаваться больше и, как я понимаю, эффективность нахождения противоядия станет выше.
Присоединиться к сообществу Microsoft SpyNet так же можно в разделе «Программы»
Я выбрал присоединение в роли опытного участника или расширенную программу участия.
Проверка компьютера
Перед выполнением проверки желательно обновиться. Для выполнения Быстрой проверки достаточно нажать кнопку Проверить. Если, компьютер начал работать не стабильно, то желательно провести Полную проверку. Запустить ее можно раскрыв меню справа от кнопки Проверить.
Выборочная проверка служит для сканирования отдельных папок или внешних устройств. Жмем Выбрать для выбора отдельных дисков или директорий (папок) и затем Проверить сейчас
По настройкам и использованию все.
Как включить защитник в windows 7 через реестр
Этим способом поделилась Валентина в комментариях к этой статье. Спасибо, Валентина.
- Проходим в ветке реестра: HKEY_LOCAL_MACHINESoftwarePoliciesMicrosoftwindows Defender до ключа DisableAntiSpyware, и меняем значение (1) на (0).
- Перезагружаем компьютер и радуемся, «Защитник windows» работает.
Заключение
В этой статье мы разобрались, что такое защитник windows 7. Это не полноценное антивирусное решение, а только защита от шпионского и другого потенциально опасного ПО. То есть защита от троянов. Использовать его буду на очень стареньких компьютерах (например на ноутбуке дедушки), так как защитник меньше требует ресурсов чем полноценный антивирус. Дед у меня только общается в Skype и смотрит фото. То есть вероятность заражения минимальна. Буду рад если вы поделитесь своим мнением по использованию windows Defender. Кстати в windows 8 разработчики отказались от Microsoft Security Essentials и весь его функционал перенесли в Защитник windows 8 который так же поставляется с операционной системой. Интересно, что будет в windows 10?
Благодарю, что поделились статьей в социальных сетях. Всего Вам Доброго!
С уважением, Антон Дьяченко
YouPK.ru
Обновление за сентябрь 2020 г .:
Теперь мы рекомендуем использовать этот инструмент для вашей ошибки. Кроме того, этот инструмент исправляет распространенные компьютерные ошибки, защищает вас от потери файлов, вредоносных программ, сбоев оборудования и оптимизирует ваш компьютер для максимальной производительности. Вы можете быстро исправить проблемы с вашим ПК и предотвратить появление других программ с этим программным обеспечением:
- Шаг 1: (Windows 10, 8, 7, XP, Vista — Microsoft Gold Certified).
- Шаг 2: Нажмите «Начать сканирование”, Чтобы найти проблемы реестра Windows, которые могут вызывать проблемы с ПК.
- Шаг 3: Нажмите «Починить все», Чтобы исправить все проблемы.
Что происходит
Суть происходящего явления кроется в том, что на вашем компьютере в среде Windows уже запущена работа другого защитника, который перехватил на себя функции контроля системы и не даёт возможности для старта защитника Windows. Сама же система Виндовс настроена так, что в присущей для неё манере сообщает вам о том, что ошибка существует, и указывает её код.
Выполните восстановление системы
- Нажимайте кнопку питания, пока компьютер не выключится, затем нажмите ее еще раз, чтобы включить.
- Перейдите к опции «Запуск в безопасном режиме» и нажмите клавишу «Ввод».
- Перейдите в Пуск> Войти в восстановление системы, затем нажмите Enter.
- Следуйте инструкциям, чтобы вернуться к определенной точке восстановления.
- Дождитесь завершения процесса, затем перезапустите.
Выбирайте этот вариант только в крайнем случае, так как он удалит ваши личные данные на ПК.
Политики ограниченного использования программ
Проблема может быть исправлена простой деинсталляцией антивирусного программного обеспечения, чтобы на вашем компьютере из защиты остался только лишь Защитник Windows. Для этого сделайте следующее:
- Нажмите одновременно клавиши Win+R, пропишите в строку «Выполнить» appwiz.cpl и нажмите Enter.
- Найдите вызывающий проблему антивирус, нажмите на него правой кнопкой мыши и выберите «Удалить».
- Подтвердите все запросы, если те появятся на вашем экране.
- После процесса удаления антивируса, перезагрузите свой компьютер для подтверждения изменений.
Теперь ваш Защитник Windows должен спокойно запуститься, а ошибка 0x800704ec исчезнуть. Однако, если он все еще не запускается, то попробуйте выполнить следующее:
- Нажмите правой кнопкой мыши на «Пуск» и выберите из контекстного меню пункт «Панель управления».
- Перейдите в пункт «Защитник Windows».
- Убедитесь, что ваш Защитник Windows находится в активированном состоянии.
Если этот метод вам не помог, то можно воспользоваться решением для проблемы с ошибкой 0x800704ec через Реестр Windows.
Метод №2 Корректировка в Реестре Windows
В некоторых случаях, первый метод может не сработать, но не переживайте, так как есть еще один метод, который должен исправить ситуацию с ошибкой 0x800704ec и заключается он в редактировании Реестра Windows. Сейчас мы поясним все, что вам нужно сделать:
- Нажмите Win+R, впишите regedit и нажмите Enter для запуска окна Реестра Windows.
- Далее пройдите путем «HKEY_LOCAL_MACHINE — Software — Policies — Microsoft».
- Выберите раздел «Windows Defender».
- Два раза кликните на запись «Default».
- Выставьте «Значение — 0».
- Нажмите Ок.
- Затем нажмите комбинацию клавиш Win+X и выберите «Панель управления».
- Перейдите в раздел Защитник Windows и убедитесь, что тот находится в активированном состоянии.
Если вышеуказанные шаги не смогли вам помочь с ошибкой 0x800704ec при запуске Защитника Windows, то попробуйте вот эти шаги:
- Повторите действия, с помощью которых вы открывали Реестр Windows и пройдите тем же путем.
- Выберите «DisableAntiSpyware».
- Нажмите два раза на запись «Default».
- Выставьте «Значение — 0».
- Повторите действия с проверкой Защитника Windows и удостоверьтесь, что тот находится в активированном состоянии.
Метод №3 Локальная групповая политика
Иногда проблема может заключаться не в Защитнике Windows и самой системе, но в том, что Защитник может быть отключен через Локальную групповую политику. Если ошибка 0x800704ec возникла именно из-за этого, то исправить такую ситуацию не составит труда. Для этого сделайте следующее:
- Нажмите комбинацию клавиш Win+R, впишите в пустую строку gpedit.msc и нажмите Enter, чтобы открыть Редактор локальной групповой политики.
- Далее пройдите путем «Конфигурация компьютера — Административные шаблоны — Компоненты Windows — Windows Defender».
- Нажмите два раза на политику «Выключить Защитник Windows».
- Перед вами появится окно с названием «Выключить Защитник Windows». Убедитесь, что галочка в этом окне стоит напротив параметра «Не задано».
- Затем нажмите «Применить» и «Ок».
После пройденных действий, попробуйте запустить Защитник Windows и убедитесь, что ошибка 0x800704ec была устранена.
Метод №4 Включить службу Защитника Windows
Если вы не имеете у себя на компьютере никаких установленных антивирусных программ и все равно не можете включить Защитник Windows, то есть вероятность, что служба данного программного обеспечения попросту отключена. В случае этого ее нужно запустить. Для этого сделайте следующее:
- Нажмите клавиш Win+R, пропишите services.msc и нажмите Enter.
- Найдите в списке служб «Защитник Windows» и кликните его дважды.
- Выставьте «Тип запуска — Автоматически» и нажмите на кнопку «Запустить», если того требует ситуация.
Если служба была отключена, то вы нашли свой источник проблемы в виде ошибки 0x800704ec и успешно исправили ее включением службы Защитника Windows.
Нашли опечатку? Выделите текст и нажмите Ctrl + Enter
Групповые политики в помощь. Настроим политику безопасности: SRP — Software restriction policy. Мы настроим те папки и программы, которым разрешим запуск. Все дальнейшие настройки выполняются от имени администратора
- 1. Открываем редактор групповой политики Пуск -> Выполнить -> gpedit.msc (или, если нет пункта Выполнить: Пуск -> Найти -> gpedit.msc)
- 2.
Создайте политику ограниченного использования программ В редакторе групповой политики следующий путь: Конфигурация компьютера -> Конфигурация Windows -> Параметры безопасности -> Политики ограниченного использования программ -> Создать политику ограниченного использования программ. - 3.
Политика ограниченного использования программ -> Применение Применять ко всем файлам программ; Применять для всех пользователей. - 4. Политика ограниченного использования программ -> Назначенные типы файлов Удалить LNK — Ярлык
- Добавить тип SCF
- 5.
Политики открытого ключа -> Параметры подтверждения пути сертификата убрать галочку «Разрешить использование корневых ЦС, которым доверяет пользователь, для проверки сертификатов» - 6. Политики ограниченного использования программ -> Уровни безопасности Установить Запрещено по умолчанию
- 7.
Политики ограниченного использования программ — Дополнительные правила Здесь уже есть несколько правил по умолчанию. Добавим сюда еще пару правил. В контекстном меню в правой части окна: Создать правило для пути…
Добавляем следующие правила:
- Путь: %HKEY_LOCAL_MACHINESOFTWAREMicrosoftWindows NTCurrentVersion SystemRoot%Temp — Уровень безопасности: Запрещено
- Путь: %HKEY_LOCAL_MACHINESOFTWAREMicrosoftWindows NTCurrentVersion SystemRoot%System32/spool/PRINTERS — Уровень безопасности: Запрещено
- В итоге у нас получился такой список правил: 2 верхних правила уже были.
- Путь: %HKEY_LOCAL_MACHINESOFTWAREMicrosoftWindows NTCurrentVersion SystemRoot% — Уровень безопасности: Неограниченный Путь: %HKEY_LOCAL_MACHINESOFTWAREMicrosoftWindowsCurrentVersion ProgramFilesDir% — Уровень безопасности: Неограниченный Путь: %HKEY_LOCAL_MACHINESOFTWAREMicrosoftWindows NTCurrentVersion SystemRoot%Temp — Уровень безопасности: Запрещено Путь: %HKEY_LOCAL_MACHINESOFTWAREMicrosoftWindows NTCurrentVersion SystemRoot%System32/spool/PRINTERS — Уровень безопасности: Запрещено
- Путь: %HKEY_LOCAL_MACHINESOFTWAREMicrosoftWindowsCurrentVersion ProgramFilesDir (x86)% — Уровень безопасности: Неограниченный Путь: %HKEY_LOCAL_MACHINESOFTWAREMicrosoftWindowsCurrentVersion ProgramW6432Dir% — Уровень безопасности: Неограниченный
- Если у вас есть другие места откуда вы обычно запускаете программы (точнее куда вы их устанавливаете), например, игры вы устанавливаете в папку на диске D:
- D:Games
- В этом случае добавьте эти пути аналогично тому, как было указано выше, и установите для этих путей уровень безопасности Неограниченный
- 8. Настроим автоматическое применение политики, даже если мы забудем ее включить Здесь же, в редакторе групповой политики откройте следующий путь: Конфигурация компьютера -> Административные шаблоны –> Система -> Групповая политика -> Обработка политики реестра
- поставьте там следующие галочки, точки:
Не добавляйте сюда временные папки (c:temp и т. д.) или папки вашего профиля (c:usersmaс и т. д.) с уровнем безопасности Неограниченный! Иначе все наши настройки политики потеряют смысл. Почему? Потому, что вирусы как правило загружаются на ваш компьютер через дыру в браузере или какую-либо другую дыру и записываются в указанные выше места (а точнее они записываются туда, куда имеют доступ на запись).
- На этом окно Редактора групповой политики можно закрыть.
Перенос системной папки Temp
- Создайте папку Temp на диске C (C:Temp).
- Далее откройте свойства системы: Правой кнопкой мыши на значке Мой компьютер -> Свойства -> Дополнительные параметры системы или просто нажмите на клавиатуре клавиши: Win+Pause/Break Далее, вкладка Дополнительно -> Переменные среды измените системные переменные TEMP и TMP на C:Temp
- 10.
Быстрое включение и отключение политики ограниченного использования программ Чтобы у вас была возможность при необходимости устанавливать программы из любой папки (скачали программу, например, в D:Downloads, а запуск оттуда естественно запрещен) создадим 2 ярлыка. Один временно выключает политику (srp_disable.reg), другой (srp_enable.reg) включает ее обратно. 1-й файл Откройте блокнот (Пуск -> Все программы -> Стандартные -> Блокнот) Вставьте туда следующий текст:
- Windows Registry Editor Version 5.00 «DefaultLevel»=dword:00040000 Сохраните файл под названием srp_disable.
reg Меню Файл -> Сохранить как… Выберите: Тип файла -> Все файлы (*.*) Имя файла: SRP_Disable.reg - 2-й файл Откройте блокнот, вставьте следующий текст:
- Windows Registry Editor Version 5.00 «DefaultLevel»=dword:00000000 Сохраните по аналогии с предыдущим, только назовите файл srp_enable.
reg - Переместите созданные файлы в системную папку C:Windows Создайте для каждого файла ярлык и поместите его на рабочий стол: Правой кнопкой мыши на файле -> Отправить ярлык на рабочий стол 6 итоге должно быть 2 ярлыка на рабочем столе: srp_disable.reg и srp_enable.
reg Теперь если вам нужно установить какую либо программу, запускаете ярлык srp_disable.reg устанавливаете программу, после чего запускаете srp_enable.reg На этом настройка закончена. Перезагрузите компьютер, чтобы изменения вступили в силу. Теперь если вы попробуете запустить какую-либо программу из не разрешенного для запуска места, увидите такое предупреждение:
Источник: https://hi-story.ru/politiki-ogranichennogo-ispolzovaniya-programm/
Отключите антивирусную программу
Сторонние антивирусные программы хороши, и они ими пользуются, но у них есть и недостатки. Самым важным будет то, что они вмешиваются в вашу систему до такой степени, что могут остановить или предотвратить все. Из-за этого вмешательства вас могут попросить ввести код ошибки 0x800704c7. Поэтому, прежде чем идти дальше, убедитесь, что вы отключили стороннюю антивирусную программу. Кроме того, перезапустите и попробуйте запустить обновление после отключения антивирусной программы.
Защитник windows 7 — включение, отключение и использование
Здравствуйте читатели блога компании КомСервис (г. Набережные Челны)!
Пока писал про Microsoft Security Essentials наткнулся на Защитник windows 7. Понял, что ничего про него не знаю и решил написать статью, чтобы чуть прояснить для себя зачем нужен Защитник windows 7 и когда его целесообразно использовать.
Структура статьи
- Как включить и отключить защитник windows 7
- Настройка и проверка компьютера
Заключение
Как включить и отключить защитник windows 7
Когда в windows 7 не установлен антивирус — начинает работать защитник (windows Defender). Последний защищает только от шпионского программного обеспечения. То есть от троянов. От вирусов нужно устанавливать что-то дополнительно. Об этом windows напоминает через Центр поддержки
Запустить и посмотреть работает ли Защитник можно поиском в меню Пуск
Главное окошко Защитника windows 7 приведено на рисунке ниже
Если windows Defender не запускается, то, возможно, нужно вручную запустить одноименную службу. Так же поиском в меню Пуск запускаем утилиту «Службы»
Находим службу Защитник windows и дважды кликаем по ней. В разделе Тип запуска из выпадающего меню выбираем Автоматически (отложенный запуск) и жмем кнопку «Запустить»
После этого мы без проблем должны запустить windows Defender. Если службу, по какой-то причине, запустить не удалось, то я бы проверил компьютер на вирусы двумя различными утилитами (например Dr.Web Cureit и Касперский). Затем проверил бы на трояны с помощью MBAM. Перезагрузился и попробовал бы запустить службу. Если результат отрицательный, то провел восстановление системных файлов. Если и теперь результат отрицательный, то задумался бы над переустановкой операционной системы.
Будем надеяться, что включение и запуск защитника windows пройдет проще.
Как отключить защитник windows
Если вы устанавливаете Microsoft Security Essentials, то защитник отключается сам.
Причем, если нажать по ссылочке «щелкните здесь…» ты выйдет ошибка
Попытка запустить службу вручную так же не увенчается успехом
То есть установленный Microsoft Security Essentials полностью выключает защитника. Возможно антивирусы других производителей делают тоже самое.
Если же у вас не установлен антивирус и вы хотите «провести контрабанду», то выключить защитника можно остановкой одноименной службы. В этом случае главное окошко windows Defender примет следующий вид
Отключить Защитник windows 7 можно в настройках. Жмем вверху Программы и Параметры
Выбираем раздел Администратор и снимаем галочку Использовать эту программу. Жмем внизу Сохранить и windows Defender будет отключен.
Вот так можно включить и отключить Защитник windows 7.
Настройка и проверка компьютера
Настройка защитника windows 7
Настройки практически такие же как и у Microsoft Security Essentials. По умолчанию защитник проводит быструю проверку каждый день в 02:00. Расписание можно настроить или отключить совсем в разделе Автоматическая проверка. Добраться до этого раздела можно через Программы > Параметры
Мне кажется полезно установить галочку «Проверить наличие обновленных определений перед проверкой». В этом случае у вас всегда будут актуальные базы или определения программ шпионов.
В разделе Действия по умолчанию выставляю «Удалить» для Высокого «Критического» уровня опасности. В русской версии скорее всего там опечатка.
Как я понимаю, если оставить «Рекомендуемое действие на основе определений», то Защитник windows 7 будет работать по программе заданной разработчиками и полученной с определениями.
В разделе «Защита в реальном времени» можно отключить эту защиту. Как мне кажется в этом случае windows Defender вообще не будет потреблять ресурсов, так как перестанет следить за вашей системой.
Эту функцию можно использовать, опять же, для «провоза контрабанды» или для снижения нагрузки на компьютер. Будет в тему если система слабая (старенький нетбук например).
Защиту в реальном времени можно выключить частично. Например отключить проверку загруженный файлов и вложений (актуально если вам нужно закачать образ на n-гагабайт). Можно отключить только проверку выполняемых на компьютере программ. В этом случае остается надеяться только на браузер (Google Chrome например иногда блокирует скачивание потенциально опасных файлов), фаервол он же брандмауэр, систему установки обновлений windows, которая закрывает многие бреши в безопасности и UAC.
С исключенными файлами, папками и типами файлов вроде все понятно. Если защитник, по ошибке, реагирует на заведомо безопасный файл, то можно внести его в исключения.
На вкладке Подробно, так же как и в Microsoft Security Essentials, устанавливаю галочку для проверки USB-устройств, чтобы защитник проверял подключенные флешки, внешние жесткие диски и другие накопители информации.
В разделе Администратор можно выключить защитника полностью и разрешить показывать журнал всем пользователям. Если за компьютером работает несколько пользователей, то можно разрешить им смотреть, что обнаружил Защитник windows 7.
С настройками все.
Обновление защитника windows 7
Если вы хотите, например, провести полное сканирование компьютера, то перед этим желательно проверить наличие обновлений. Сделать это можно нажав на Стрелочку Вниз возле значка справки и выбрав Проверить наличие обновлений
Журнал
В разделе Журнал можно просмотреть, что делал защитник с обнаруженными объектами.
Здесь есть ссылки для просмотра Разрешенных объектов и объектов попавших в Карантин.
Microsoft SpyNet
В разделе Журнал можно присоединиться к сообществу Microsoft SpyNet. То есть, если на вашем компьютере орудует неизвестное шпионское ПО и вы присоединены к Microsoft SpyNet, то сведения с вашего компьютера отправятся в Microsoft. Там их проработают и найдут «Противоядие». Затем это «противоядие» с новыми определениями будет загружено в Защитник windows 7 на всех компьютерах в мире и это шпионское ПО будет обезврежено.
Присоединиться можно в роли обычного участника или в роли опытного участника. Во втором случае, данных с вашего компьютера будет передаваться больше и, как я понимаю, эффективность нахождения противоядия станет выше.
Присоединиться к сообществу Microsoft SpyNet так же можно в разделе «Программы»
Я выбрал присоединение в роли опытного участника или расширенную программу участия.
Проверка компьютера
Перед выполнением проверки желательно обновиться. Для выполнения Быстрой проверки достаточно нажать кнопку Проверить. Если, компьютер начал работать не стабильно, то желательно провести Полную проверку. Запустить ее можно раскрыв меню справа от кнопки Проверить.
Выборочная проверка служит для сканирования отдельных папок или внешних устройств. Жмем Выбрать для выбора отдельных дисков или директорий (папок) и затем Проверить сейчас
По настройкам и использованию все.
Заключение
В этой статье мы разобрались, что такое защитник windows 7. Это не полноценное антивирусное решение, а только защита от шпионского и другого потенциально опасного ПО. То есть защита от троянов. Использовать его буду на очень стареньких компьютерах (например на ноутбуке дедушки), так как защитник меньше требует ресурсов чем полноценный антивирус. Дед у меня только общается в Skype и смотрит фото. То есть вероятность заражения минимальна. Буду рад если вы поделитесь своим мнением по использованию windows Defender. Кстати в windows 8 разработчики отказались от Microsoft Security Essentials и весь его функционал перенесли в Защитник windows 8 который так же поставляется с операционной системой. Интересно, что будет в windows 10?
Благодарю, что поделились статьей в социальных сетях. Всего Вам Доброго!
Источник: youpk.ru
comservice-chelny.ru
Найдите и переместите PrintConfig.dll в его родную папку
Эксперты обнаружили, что PrintConfig.dll, который отвечает за правильную работу принтера, находится за пределами своей родной папки. По неизвестным причинам, он расположен вне места, где должен быть. Следовательно, мы найдем его и вернем обратно на место:
- Нажмите Windows + R сочетание клавиш.
- В открывшемся окне, напишите spool и нажмите Enter.
- Затем перейдите в Drivers папка и введите printconfig.dll в строке поиска в правом верхнем углу.
- После этого, щелкните правой кнопкой мыши на printconfig.dll и выберите Копировать.
- Теперь вернитесь к Drivers папке и найдите папку с именем 3.
- Вставьте printconfig.dll и перезагрузите компьютер, дабы решить проблему.
Надеемся, это исправит проблему, так как на данный момент этот способ является наиболее эффективным, как утверждает статистика.
Мы собираемся показать вам, как исправить эту ошибку, используя несколько методов, которые могут работать или не работать для всех. Исправление этой ошибки позволит вам обновить Windows 10 до последней версии и обеспечить максимальную эффективность работы вашего ПК.
Более того, вам необходимо обновить свой компьютер с Windows 10, поскольку хакеры всегда выпускают новые вредоносные программы, которые используют лазейки и уязвимости в системе безопасности, чтобы заразить ваш компьютер. Итак, давайте посмотрим, с чем мы имеем дело.
Пользователи сообщают, что ошибка 0x800704c7 появляется внезапно однажды. Однако в большинстве случаев ошибка возникает, когда Windows занята установкой обновлений, но также может возникать при других обстоятельствах. Мы обнаружили, что ошибка 0x800704c7 может возникнуть при попытке доступа к Microsoft OneDrive или создании резервной копии файла Windows.
Но какова основная причина возникновения этой ошибки? Что ж, наше исследование показало, что есть две основные причины, которые включают отсутствие или повреждение системных файлов и вмешательство стороннего программного обеспечения.
Некоторые пользователи начали получать ошибку 0x800704c7 при обновлении Windows 10 версии 1607 до версии 1709. Как упоминалось ранее, это может быть связано с повреждением или отсутствием файлов в Windows 10, которые вызывают эту ошибку и не позволяют ей обновиться. Некоторые предположили, что некоторые файлы в папке SoftwareDistribution (путь к файлу: C: Windows SoftwareDistribution) могут быть повреждены.
Вторая причина, по которой вы получили эту ошибку, может быть связана с приложениями сторонних производителей, в частности, с антивирусными программами, которые часто блокируют подключение к Интернету программ, которые они считают угрозами.
Следует отметить, что этот код ошибки также используется в Windows 7 и Windows 8 / 8.1. Таким образом, вы можете столкнуться с аналогичной проблемой, если используете одну из этих старых операционных систем.
Прежде чем пробовать какое-либо из наших исправлений, вы должны сначала проверить, есть ли у вашего антивирусного приложения ложные срабатывания, т. Е. Определяет ли чистые файлы как вредоносные и блокирует их работу и доступ в Интернет.
Поскольку в настоящее время на рынке доступно бесчисленное множество антивирусных программ, изучаете ли вы, как временно остановить конкретную программу защиты от вредоносных программ, чтобы позволить Windows 10 обновиться. Пользователи сообщают, что собственный Microsoft Defender от Microsoft может блокировать установку обновлений, поэтому обязательно проверьте его, особенно если у вас нет сторонней антивирусной программы. Откройте Защитник Windows и перейдите в раздел «Защита от вирусов и угроз», затем перейдите в «Параметры защиты от вирусов и угроз» и выключите защиту в реальном времени.
Одна из вещей, которые вы можете сделать для устранения ошибки Центра обновления Windows 0x800704c7, — это подождать. Если процесс обновления Windows зависает, особенно при достижении высокого процента установки, вы можете подождать, пока проблема не будет устранена, так как может быть задержка со стороны сервера. Через несколько часов проверьте, есть ли прогресс. Если процесс обновления не сдвинулся с места, не стесняйтесь использовать один из приведенных ниже методов, который должен исправить ошибку Windows Update 0x800704c7.
Содержание:
- Метод 1. Запустите средство устранения неполадок Центра обновления Windows.
- Метод 2. Используйте средство проверки системных файлов (SFC).
- Метод 3. Запустите образ развертывания и управление обслуживанием (DISM)
- Метод 4. Выполните сброс Windows 10 с помощью инструмента восстановления.
Метод 1. Запустите средство устранения неполадок Центра обновления Windows.
Если ваш компьютер работает под управлением Windows 10, вы можете запустить встроенное средство устранения неполадок Центра обновления Windows. Средство устранения неполадок предназначено для решения различных проблем, включая проблемы, связанные с Центром обновления Windows.
1. Щелкните правой кнопкой мыши меню «Пуск» и выберите «Настройка».
2. Выберите «Обновление и безопасность».
3. Щелкните Устранение неполадок.
4. Щелкните Дополнительные средства устранения неполадок.
3. Выберите Центр обновления Windows и щелкните Запустить средство устранения неполадок .
4. Если средство устранения неполадок обнаружит проблему, оно автоматически выберет и применит исправление.
Метод 2. Используйте средство проверки системных файлов (SFC).
Инструмент SFC был специально разработан для подобных ситуаций. Он был специально создан для исправления поврежденных или отсутствующих системных файлов, с которыми вы могли иметь дело в данном конкретном случае. Вы можете выполнить сканирование, открыв командную строку с правами администратора и выполнив команду «sfc / scannow». Не пугайтесь этого процесса, поскольку SFC не может повредить ваш компьютер. Выполните следующие действия, чтобы исправить ошибку Центра обновления Windows 0x800704c7.
1. Одновременно удерживайте клавиши Windows + R, чтобы открыть диалоговое окно «Выполнить».
2. Введите CMD в диалоговом окне и одновременно удерживайте клавиши Shift + Ctrl + Enter, чтобы открыть командную строку с правами администратора.
3. Введите команду sfc / scannow в командной строке и нажмите клавишу Enter, чтобы начать сканирование.
4. После завершения сканирования перезагрузите компьютер.
Метод 3. Запустите образ развертывания и управление обслуживанием (DISM).
Запуск образа развертывания и управление обслуживанием (DISM) — это еще один инструмент Microsoft, встроенный в Windows 10. Это универсальный инструмент, который может подготавливать, изменять и восстанавливать образы системы, но он также хорош для устранения распространенных проблем со скрытым восстановлением вашего компьютера. образ.
1. Одновременно удерживайте клавиши Windows + R, чтобы открыть диалоговое окно «Выполнить».
2. Введите CMD в диалоговом окне и одновременно удерживайте клавиши Shift + Ctrl + Enter, чтобы открыть командную строку с правами администратора.
3. Введите DISM / Online / Cleanup-Image / ScanHealth и нажмите Enter . Этот параметр будет сканировать хранилище компонентов на наличие повреждений.
4. Введите команду DISM / Online / Cleanup-Image / RestoreHealth и нажмите Enter .
5. После завершения процесса попробуйте обновить Windows 10.
Метод 4. Выполните сброс Windows 10 с помощью инструмента восстановления.
Попробуйте переустановить Windows 10 с помощью Windows Recovery. Обратите внимание: хотя вы можете сохранить свои личные файлы, в процессе переустановки будут удалены все установленные приложения.
1. Щелкните правой кнопкой мыши на меню Пуск и выберите Настройки.
2. Щелкните «Обновление и безопасность«.
3. Нажмите «Восстановление» в левой части окна.
4. Щелкните «Начать работу«.
5. Выберите «Сохранить мои файлы«.
6. Выберите Локальная переустановка.
7. Щелкните Далее.
8. Щелкните Сброс.
9. Дождитесь завершения процесса сброса.
10. После завершения процесса сброса вам, возможно, придется вручную установить разрешение экрана.
11. Для этого щелкните правой кнопкой мыши в любом месте рабочего стола и выберите «Параметры отображения«.
12. Перейдите в раскрывающееся меню «Разрешение экрана» и выберите желаемое разрешение.
13. Разрешение будет изменено. Щелкните Сохранить изменения.
Learn to get rid of this error once and for all
by Radu Tyrsina
Radu Tyrsina has been a Windows fan ever since he got his first PC, a Pentium III (a monster at that time). For most of the kids of… read more
Updated on January 17, 2023
Reviewed by
Vlad Turiceanu
Passionate about technology, Windows, and everything that has a power button, he spent most of his time developing new skills and learning more about the tech world. Coming… read more
- One of the most common Windows errors that you can encounter is a Windows Update error.
- Below we will be showing you how to deal with Windows Update error 0x800704c7.
- It can come up on both Windows 10 and Windows 11 devices, and the solutions below can apply to both OSs.
XINSTALL BY CLICKING THE DOWNLOAD FILE
- Download Restoro PC Repair Tool that comes with Patented Technologies (patent available here).
- Click Start Scan to find broken files that are causing the problems.
- Click Repair All to fix issues affecting your computer’s security and performance
- Restoro has been downloaded by 0 readers this month.
The error 0x800704c7 is caused due to missing/corrupted files or background processes conflicting with the update due to which you are not able to get the latest update.
Sometimes, this Windows 1o error appears when they try to install certain updates by using the Windows Update function. The hotfixes released by Microsoft are vital and your system relies on them.
However, errors like this one can prevent you from getting your hands on the update.
Luckily in this fix article, we will talk about some of the reasons for 0x800704c7 error and offer practical troubleshooting solutions to solve it.
How do I fix the Windows Update error 0x800704c7?
- How do I fix the Windows Update error 0x800704c7?
- 1. Downloading the most recent KB
- 2. Performing a System Restore
- 3. Using Media Creation Tool
1. Downloading the most recent KB
- Press Windows key + I to open Settings.
- Go to Update and Security.
- In the middle of the window, you will see View update history. Click on it.
- Identify the most recent KB and copy the code.
- Go to the Microsoft Update website and search the KB code.
- Download it for your Windows version.
- Once the download is finished, open the file and install it.
2. Performing a System Restore
- Open Start.
- Search for Create a restore point, and click the top result to open the System Properties experience.
- Select the System Restore button and click Next
- Select the restore point that you want to use on your computer.
- Select the Scan for affected programs button to check the apps that will no longer be available because they will be added after the creation of the restore point.
- Select the Close button and the Next button.
- Click on Finish to complete.
Once you complete the steps, System Restore will return your computer to the previous working state.
However, to perform a System Restore on Windows 10 you will first need to have System Restore feature enabled and to previously create a System Restore point.
Check this handy guide to find out how to enable System Restore and how to create a System Restore point.
3. Using Media Creation Tool
- Download Media Creation Tool from Microsoft’s website.
- After the download completes, open it up.
- Agree to the terms, and then select Upgrade this PC now.
- Select Keep Personal Files to make sure your files are safe.
- Wait for the upgrade to finish.
Many users reported that the 0x800704c7 error was fixed after restoring their PC with the System Restore tool. You may try to do the same.
Have you attempted to apply one or more of the solutions provided? Let us know which one worked for you in the comments area below.
Newsletter
Learn to get rid of this error once and for all
by Radu Tyrsina
Radu Tyrsina has been a Windows fan ever since he got his first PC, a Pentium III (a monster at that time). For most of the kids of… read more
Updated on January 17, 2023
Reviewed by
Vlad Turiceanu
Passionate about technology, Windows, and everything that has a power button, he spent most of his time developing new skills and learning more about the tech world. Coming… read more
- One of the most common Windows errors that you can encounter is a Windows Update error.
- Below we will be showing you how to deal with Windows Update error 0x800704c7.
- It can come up on both Windows 10 and Windows 11 devices, and the solutions below can apply to both OSs.
XINSTALL BY CLICKING THE DOWNLOAD FILE
- Download Restoro PC Repair Tool that comes with Patented Technologies (patent available here).
- Click Start Scan to find broken files that are causing the problems.
- Click Repair All to fix issues affecting your computer’s security and performance
- Restoro has been downloaded by 0 readers this month.
The error 0x800704c7 is caused due to missing/corrupted files or background processes conflicting with the update due to which you are not able to get the latest update.
Sometimes, this Windows 1o error appears when they try to install certain updates by using the Windows Update function. The hotfixes released by Microsoft are vital and your system relies on them.
However, errors like this one can prevent you from getting your hands on the update.
Luckily in this fix article, we will talk about some of the reasons for 0x800704c7 error and offer practical troubleshooting solutions to solve it.
How do I fix the Windows Update error 0x800704c7?
- How do I fix the Windows Update error 0x800704c7?
- 1. Downloading the most recent KB
- 2. Performing a System Restore
- 3. Using Media Creation Tool
1. Downloading the most recent KB
- Press Windows key + I to open Settings.
- Go to Update and Security.
- In the middle of the window, you will see View update history. Click on it.
- Identify the most recent KB and copy the code.
- Go to the Microsoft Update website and search the KB code.
- Download it for your Windows version.
- Once the download is finished, open the file and install it.
2. Performing a System Restore
- Open Start.
- Search for Create a restore point, and click the top result to open the System Properties experience.
- Select the System Restore button and click Next
- Select the restore point that you want to use on your computer.
- Select the Scan for affected programs button to check the apps that will no longer be available because they will be added after the creation of the restore point.
- Select the Close button and the Next button.
- Click on Finish to complete.
Once you complete the steps, System Restore will return your computer to the previous working state.
However, to perform a System Restore on Windows 10 you will first need to have System Restore feature enabled and to previously create a System Restore point.
Check this handy guide to find out how to enable System Restore and how to create a System Restore point.
3. Using Media Creation Tool
- Download Media Creation Tool from Microsoft’s website.
- After the download completes, open it up.
- Agree to the terms, and then select Upgrade this PC now.
- Select Keep Personal Files to make sure your files are safe.
- Wait for the upgrade to finish.
Many users reported that the 0x800704c7 error was fixed after restoring their PC with the System Restore tool. You may try to do the same.
Have you attempted to apply one or more of the solutions provided? Let us know which one worked for you in the comments area below.
Newsletter
Обновлено 2023 января: перестаньте получать сообщения об ошибках и замедлите работу вашей системы с помощью нашего инструмента оптимизации. Получить сейчас в эту ссылку
- Скачайте и установите инструмент для ремонта здесь.
- Пусть он просканирует ваш компьютер.
- Затем инструмент почини свой компьютер.
Ошибка 0x800704c7 — это распространенная проблема, которая может быть вызвана различными причинами, такими как отсутствие или повреждение файлов и конфликты программ. Ошибка 0x800704c7 обычно связана с Центром обновления Windows, но может произойти в любой момент и прервать любую вашу деятельность.
Известно, что эта ошибка возникает в системах на базе Windows 7/8 / 8.1 и 10 и может возникать по-разному в зависимости от ситуации. Как мы все знаем, обычные действия, такие как просмотр веб-страниц, вызывают ошибку 0x800704c7.
Некоторые люди также сообщали, что при резервном копировании файлов Windows Центр обновления Windows и при доступе к Microsoft OneDrive возникает код ошибки 0x800704c7. Это проблема, с которой знакомы многие пользователи компьютеров. Вот более подробное объяснение причин ошибки «0x800704c7» в Центре обновления Windows.
Проверьте вашу систему на отсутствие или повреждение системных файлов
С помощью средства проверки системных файлов (SFC) пользователи Windows могут проверить свою систему на отсутствие или повреждение системных файлов. Эта утилита на вашем устройстве Windows может заменить отсутствующие файлы и восстановить поврежденные файлы, что приведет к более эффективной системе. Чтобы использовать этот инструмент, выполните следующие действия:
Шаг 1. Перейдите в Пуск и введите Командная строка или CMD.
Шаг 2: Перейдите в Пуск: войдите как администратор
Шаг 3: Введите sfc / scannow. (Не забудьте поставить пробел между «sfc» и «/ scannow»).
После выполнения этих процедур проверьте, исправлен ли код ошибки. Перейдите в Настройки> Обновление и безопасность> Центр обновления Windows. Обновите операционную систему Windows. Если код ошибки 0x800704c7 возникает снова, вам нужно будет попробовать следующий метод, описанный ниже.
Обновление за январь 2023 года:
Теперь вы можете предотвратить проблемы с ПК с помощью этого инструмента, например, защитить вас от потери файлов и вредоносных программ. Кроме того, это отличный способ оптимизировать ваш компьютер для достижения максимальной производительности. Программа с легкостью исправляет типичные ошибки, которые могут возникнуть в системах Windows — нет необходимости часами искать и устранять неполадки, если у вас под рукой есть идеальное решение:
- Шаг 1: Скачать PC Repair & Optimizer Tool (Windows 10, 8, 7, XP, Vista — Microsoft Gold Certified).
- Шаг 2: Нажмите «Начать сканирование”, Чтобы найти проблемы реестра Windows, которые могут вызывать проблемы с ПК.
- Шаг 3: Нажмите «Починить все», Чтобы исправить все проблемы.
Выполните восстановление системы
- Нажимайте кнопку питания, пока компьютер не выключится, затем нажмите ее еще раз, чтобы включить.
- Перейдите к опции «Запуск в безопасном режиме» и нажмите клавишу «Ввод».
- Перейдите в Пуск> Войти в восстановление системы, затем нажмите Enter.
- Следуйте инструкциям, чтобы вернуться к определенной точке восстановления.
- Дождитесь завершения процесса, затем перезапустите.
Выбирайте этот вариант только в крайнем случае, так как он удалит ваши личные данные на ПК.
Отключите антивирусную программу
Сторонние антивирусные программы хороши, и они ими пользуются, но у них есть и недостатки. Самым важным будет то, что они вмешиваются в вашу систему до такой степени, что могут остановить или предотвратить все. Из-за этого вмешательства вас могут попросить ввести код ошибки 0x800704c7. Поэтому, прежде чем идти дальше, убедитесь, что вы отключили стороннюю антивирусную программу. Кроме того, перезапустите и попробуйте запустить обновление после отключения антивирусной программы.
Загрузите последнюю версию KB
Вы также можете попробовать загрузить самую последнюю версию КБ, которую вы пытались установить в своей системе, из каталога Центра обновления Майкрософт. Узнайте, как это сделать, здесь:
- Нажмите Winkey + I, чтобы открыть настройки.
- Перейдите в раздел «Обновление и безопасность».
- В центральной области вы увидите «Просмотр истории обновлений». Нажмите здесь.
- Там вы найдете самую последнюю версию КБ, которая обычно находится вверху. Скопируйте код КБ.
- Перейдите на сайт Центра обновления Майкрософт и найдите код базы знаний.
- Загрузите его для вашей конкретной Windows.
- Когда загрузка будет завершена, откройте его и установите.
https://answers.microsoft.com/en-us/windows/forum/all/i-keep-getting-the-error-code-0x800704c7/0edeee9d-75da-4fc0-a6c1-06071b9c299a
Совет экспертов: Этот инструмент восстановления сканирует репозитории и заменяет поврежденные или отсутствующие файлы, если ни один из этих методов не сработал. Это хорошо работает в большинстве случаев, когда проблема связана с повреждением системы. Этот инструмент также оптимизирует вашу систему, чтобы максимизировать производительность. Его можно скачать по Щелчок Здесь
CCNA, веб-разработчик, ПК для устранения неполадок
Я компьютерный энтузиаст и практикующий ИТ-специалист. У меня за плечами многолетний опыт работы в области компьютерного программирования, устранения неисправностей и ремонта оборудования. Я специализируюсь на веб-разработке и дизайне баз данных. У меня также есть сертификат CCNA для проектирования сетей и устранения неполадок.
Сообщение Просмотров: 165



 Причины ошибок
Причины ошибок