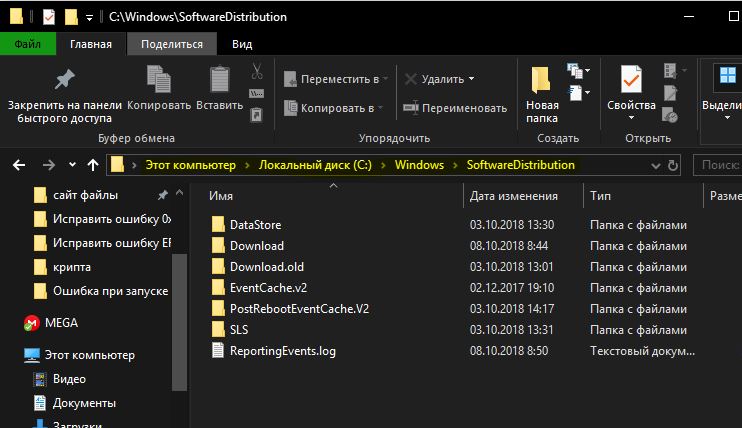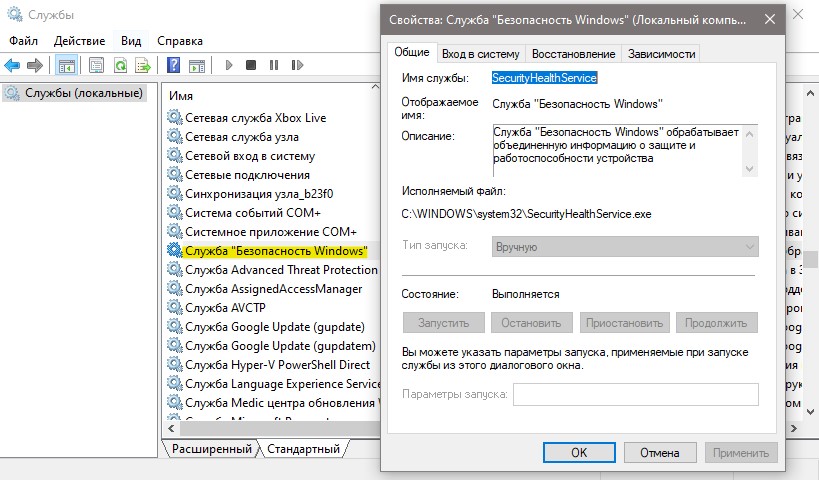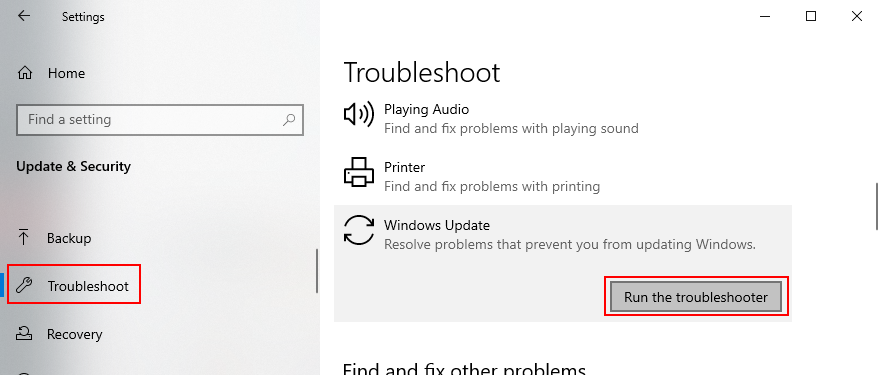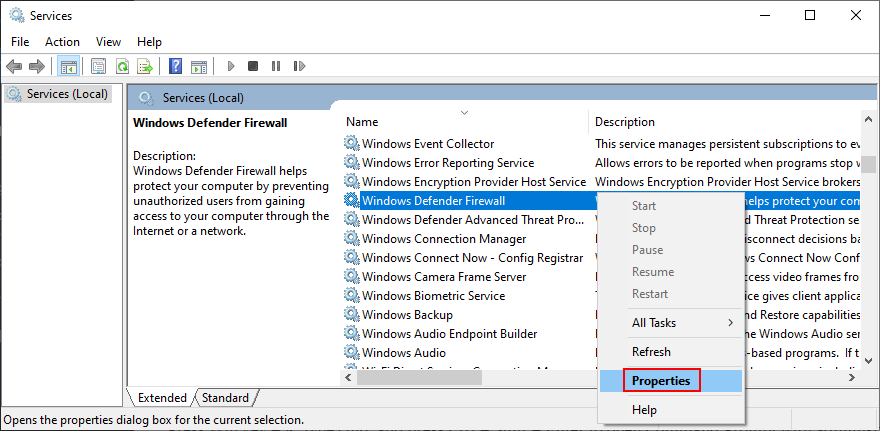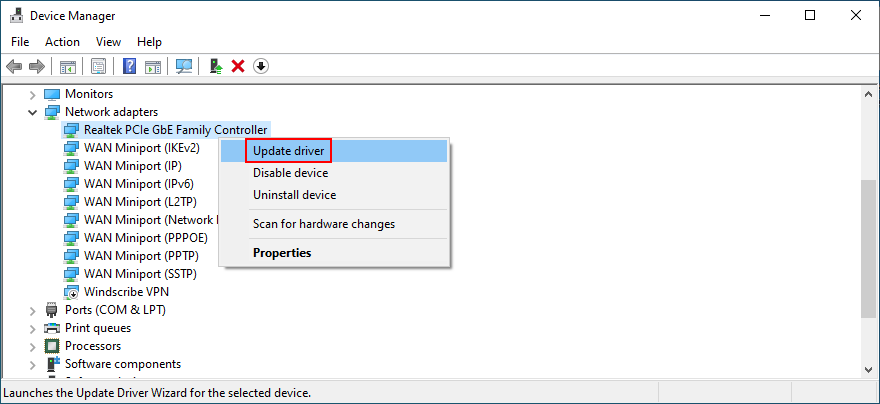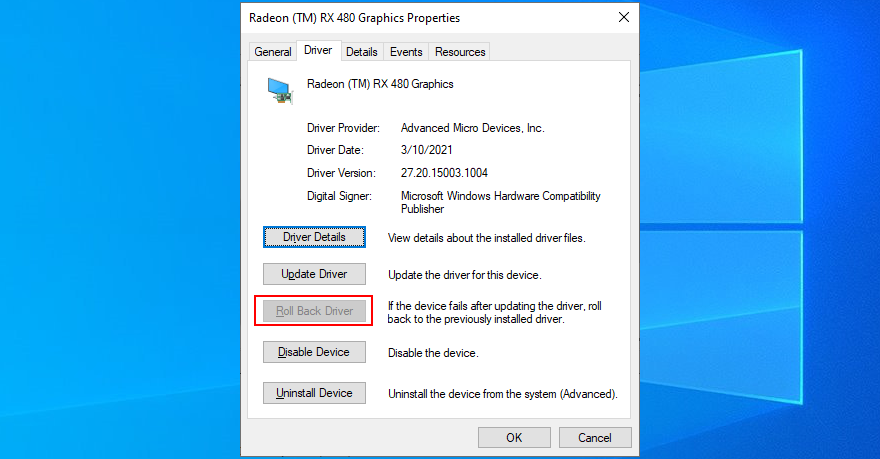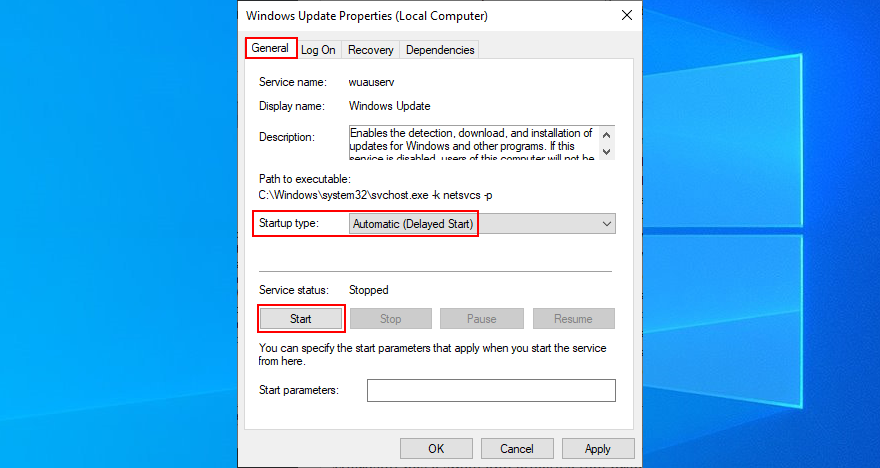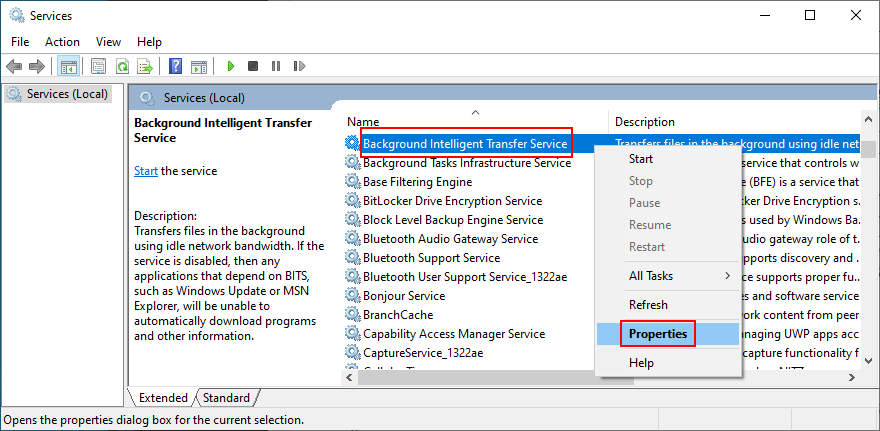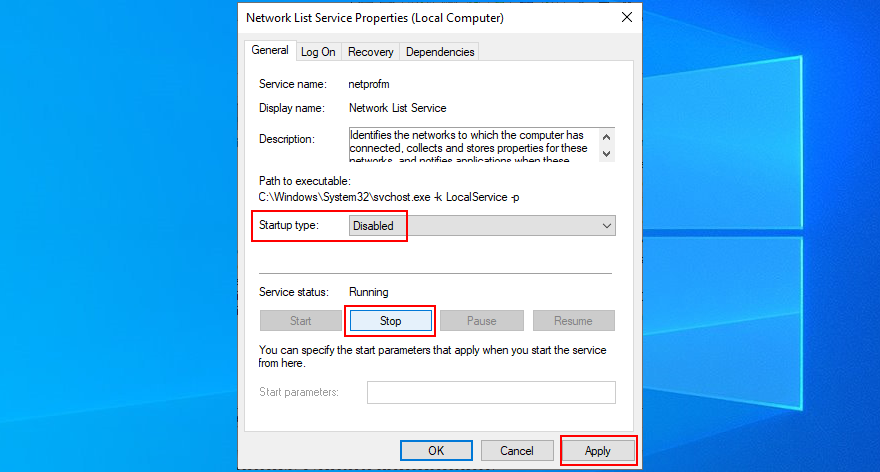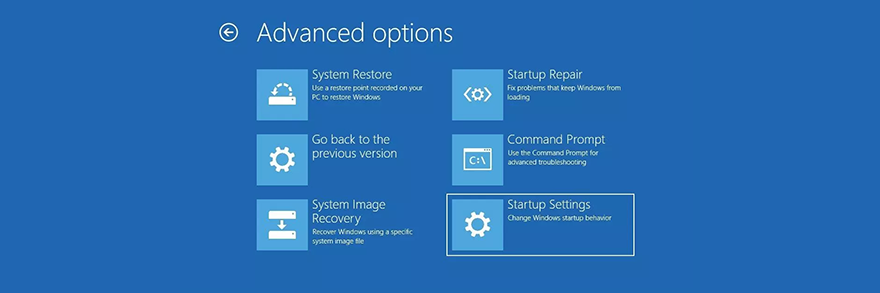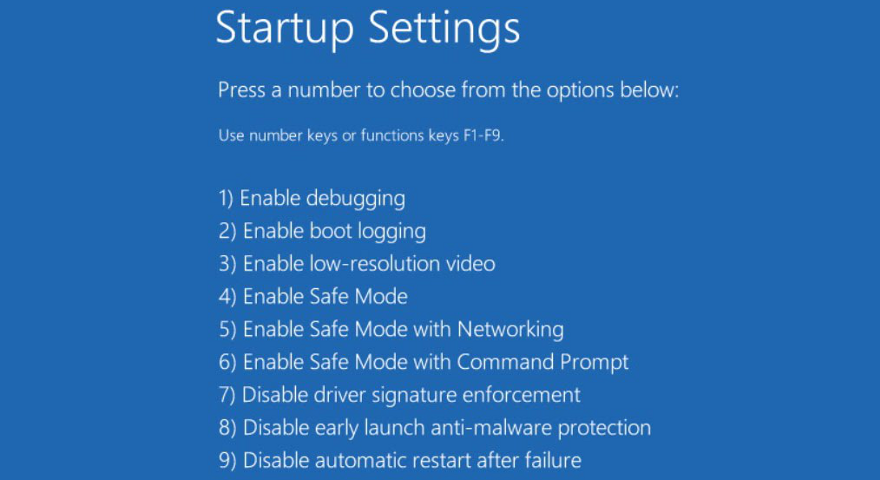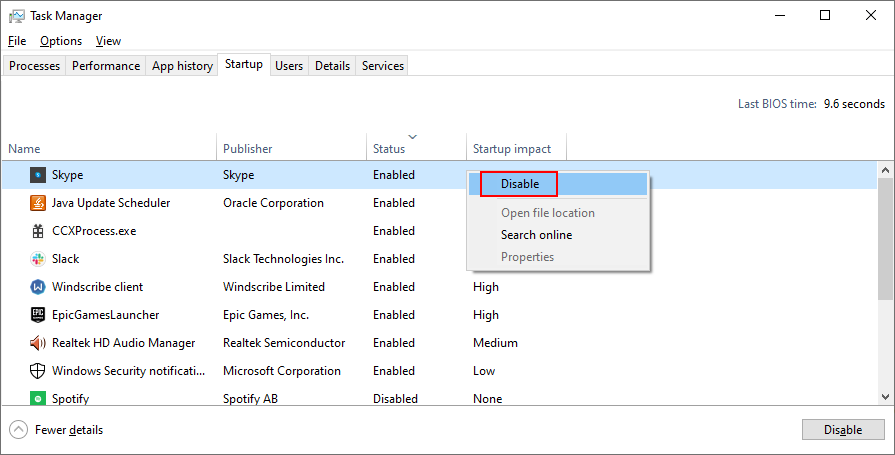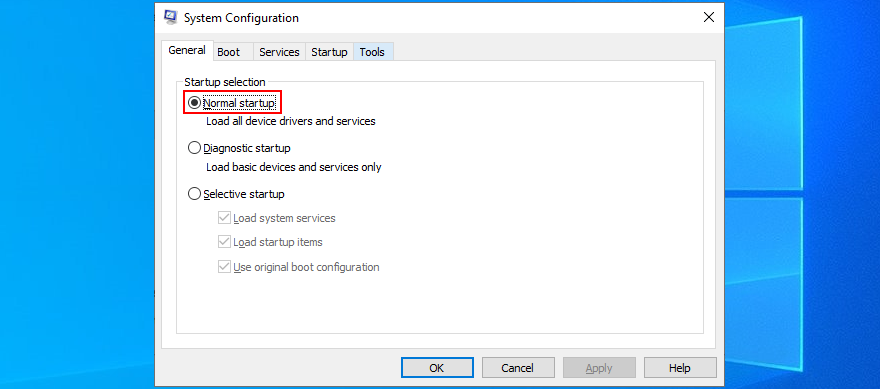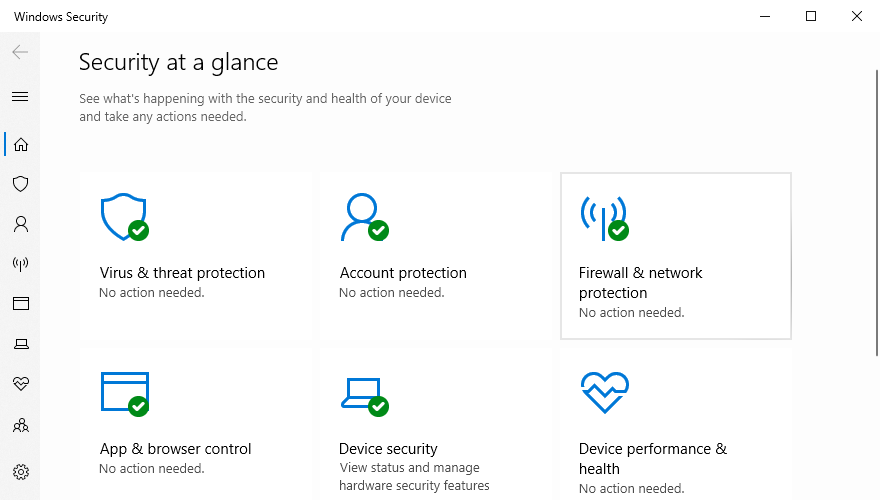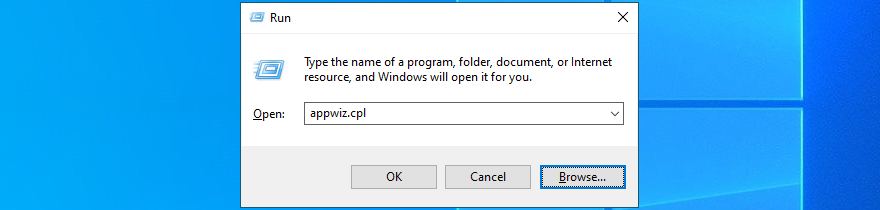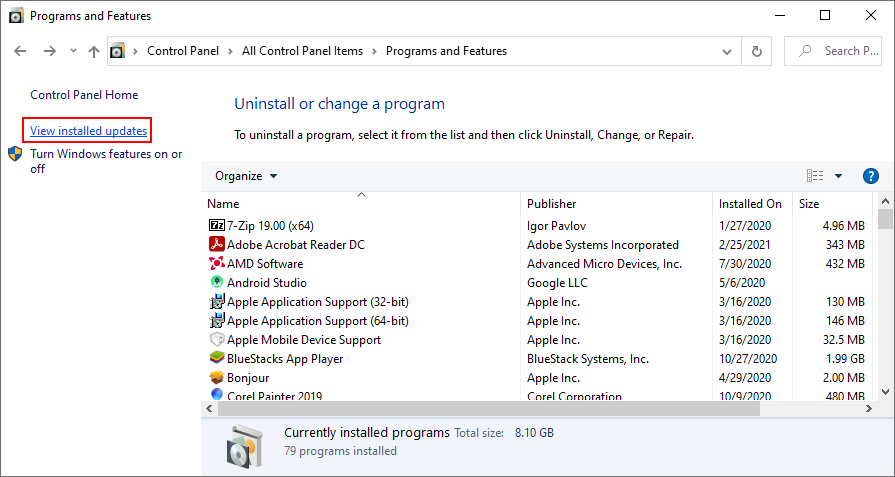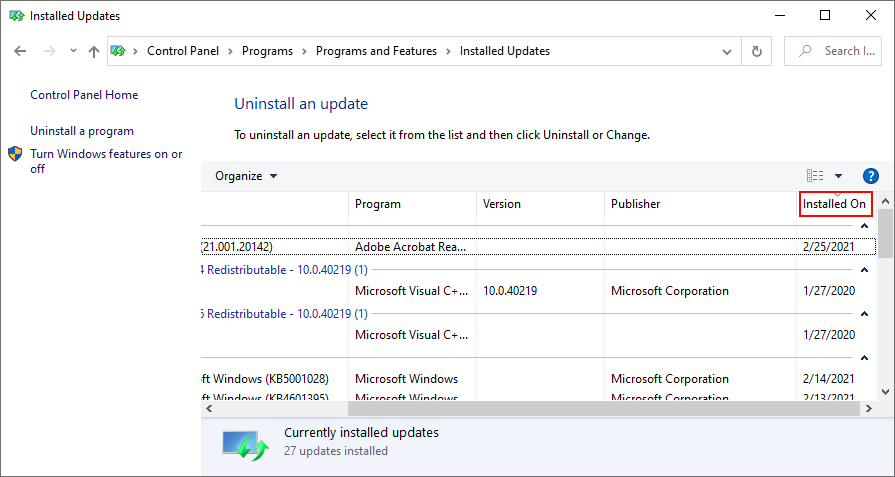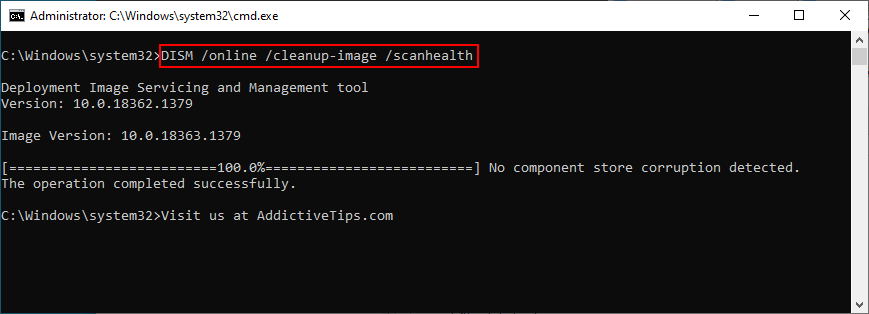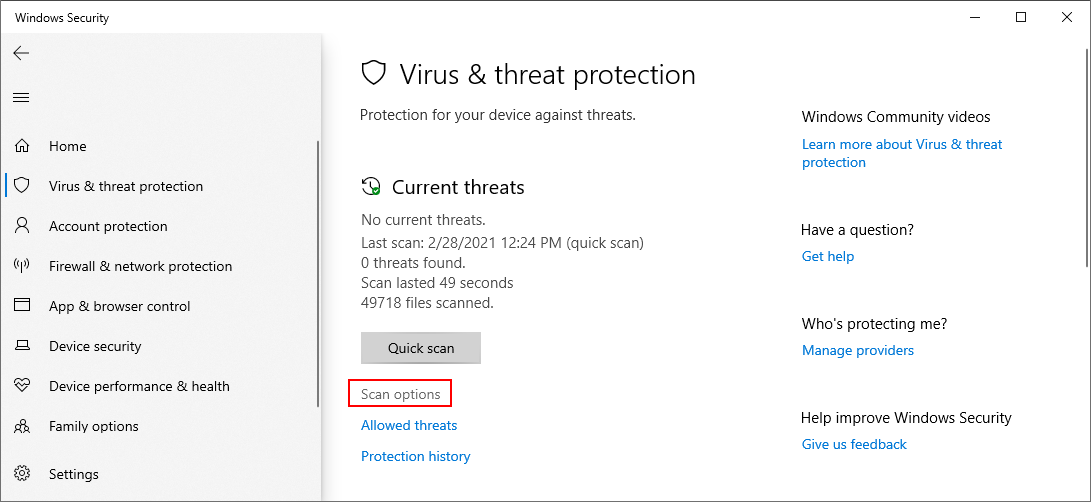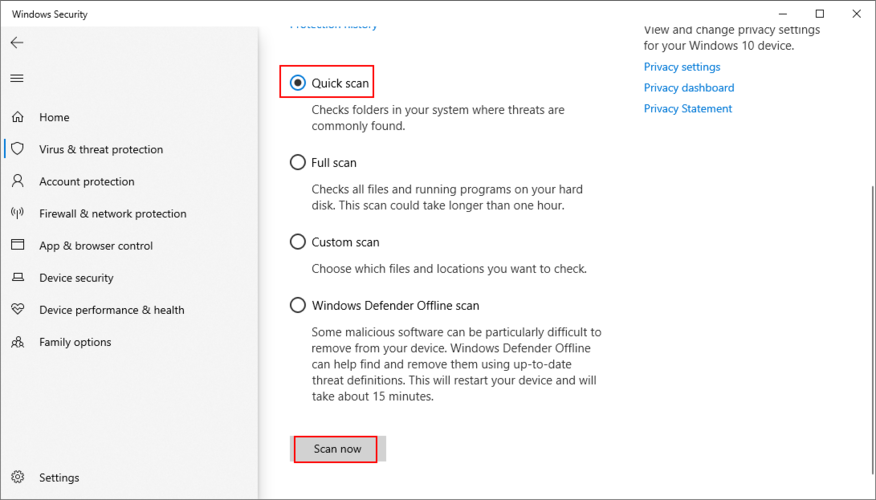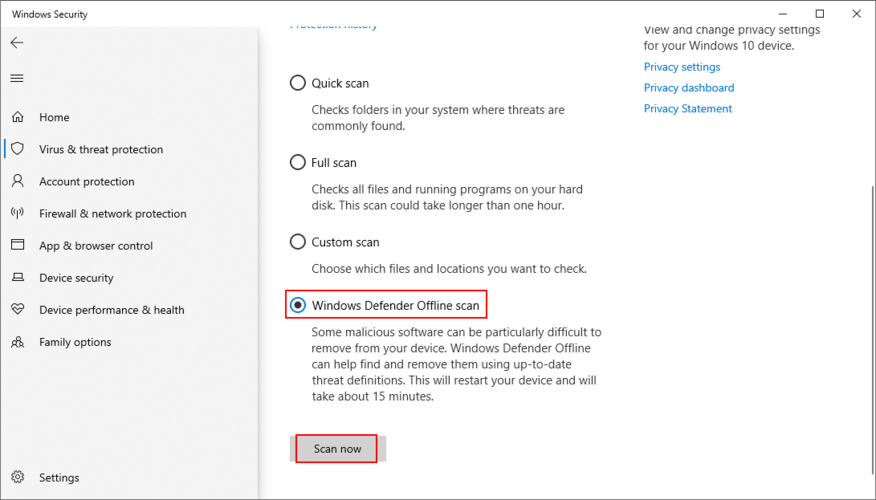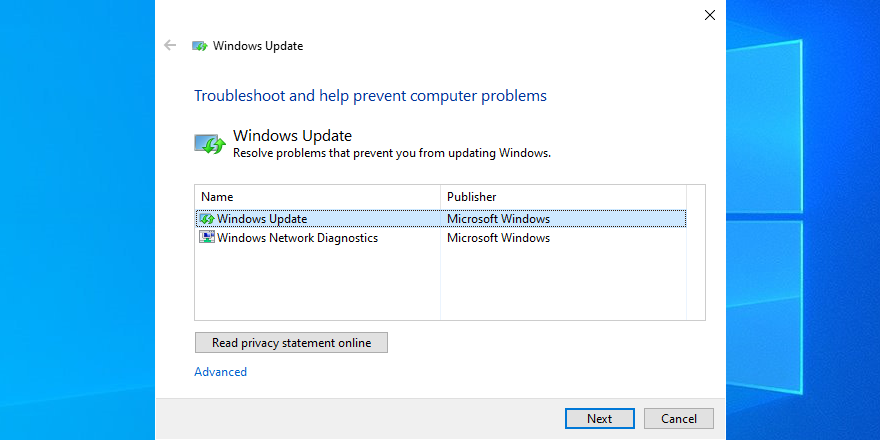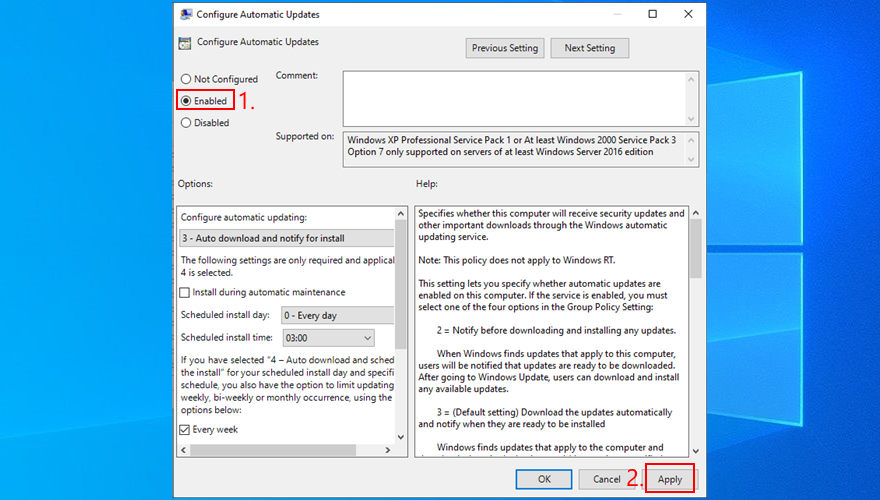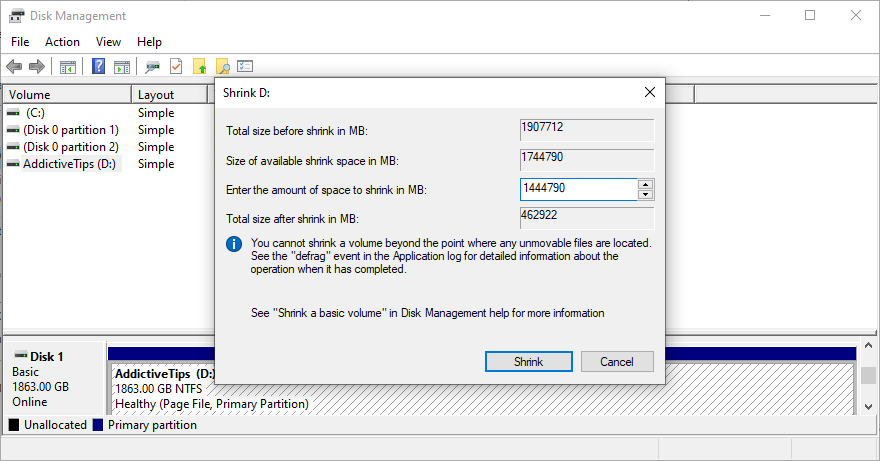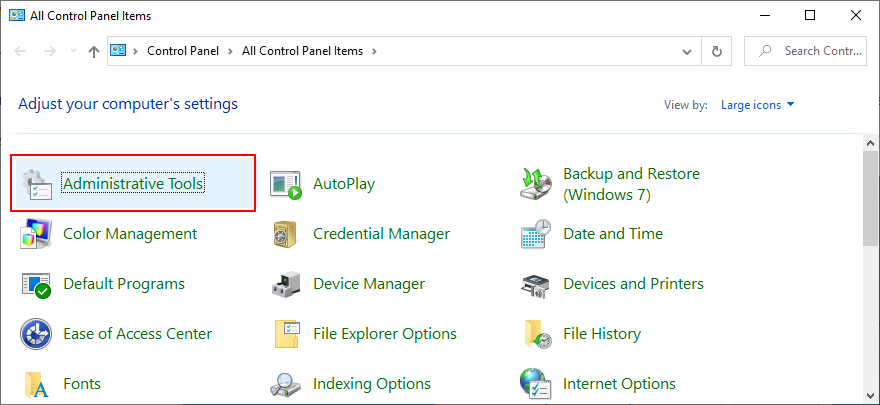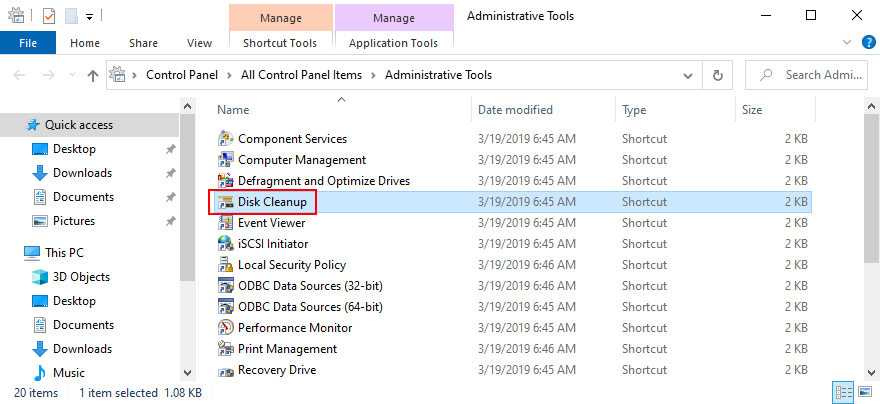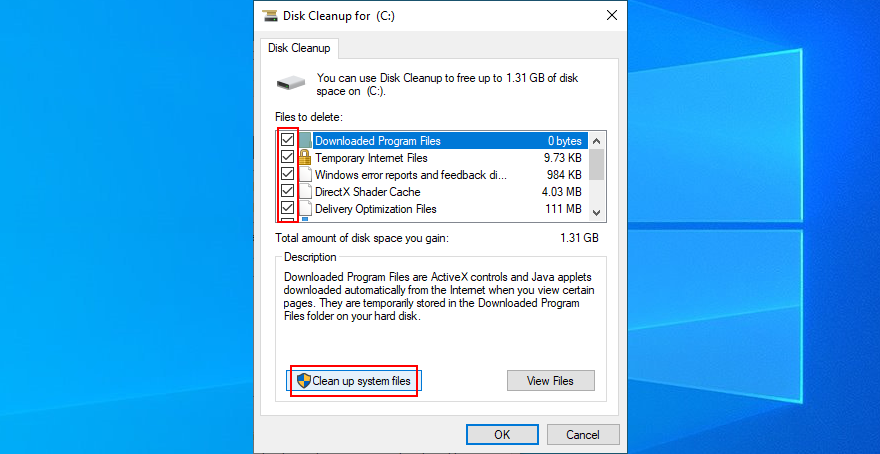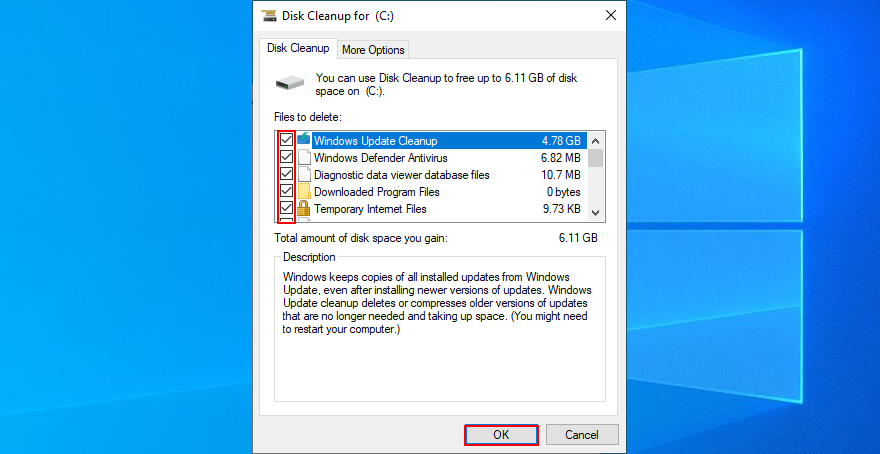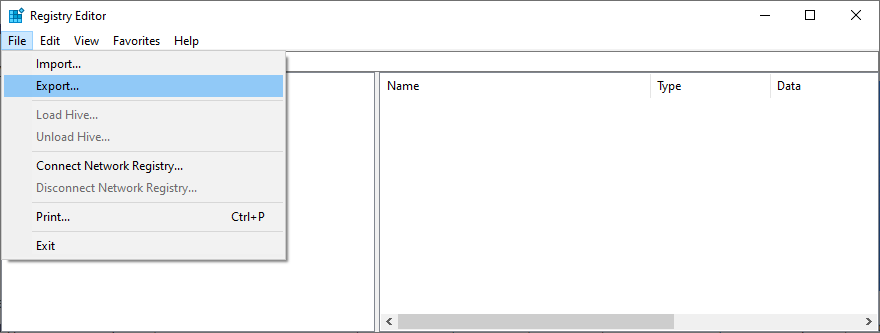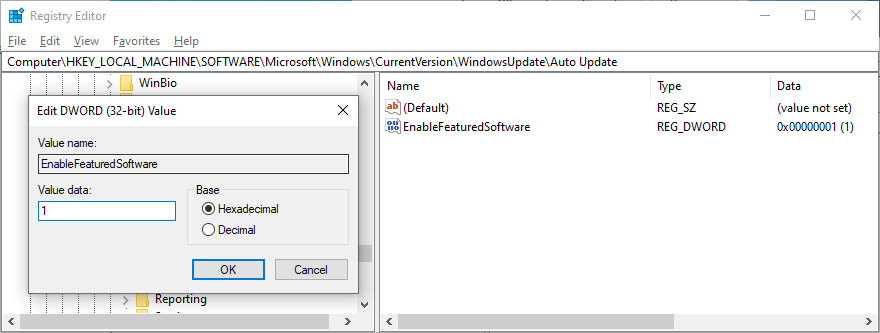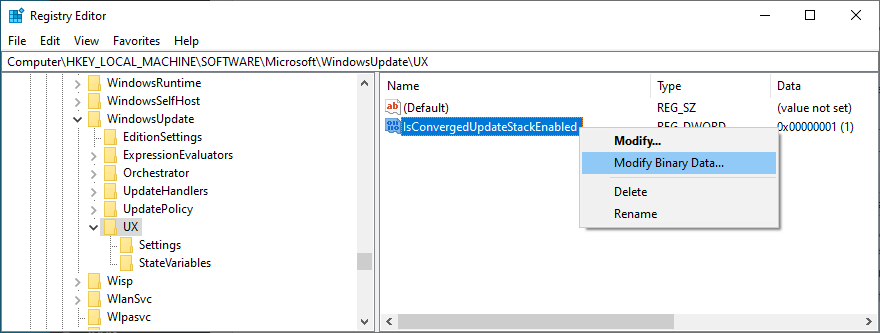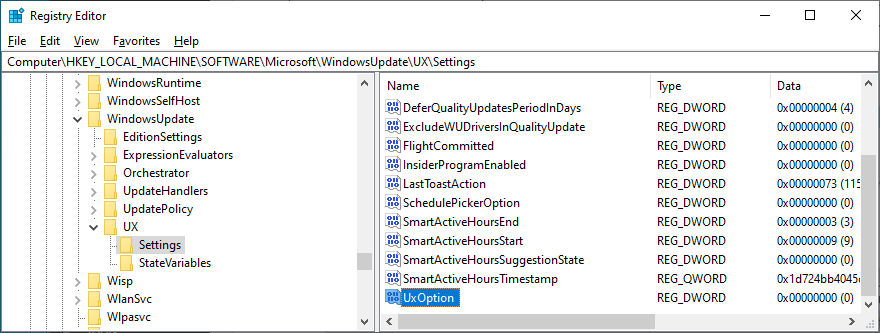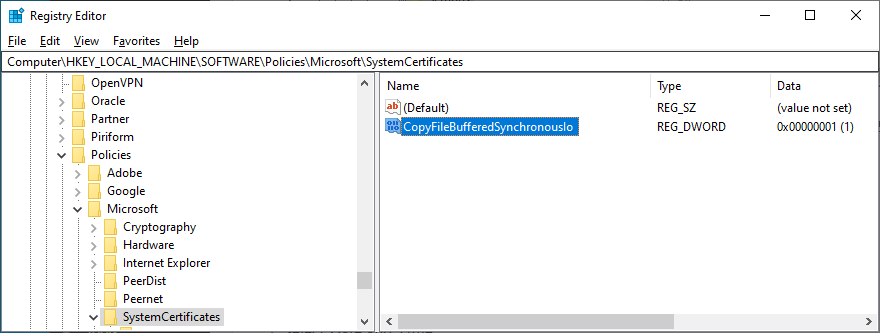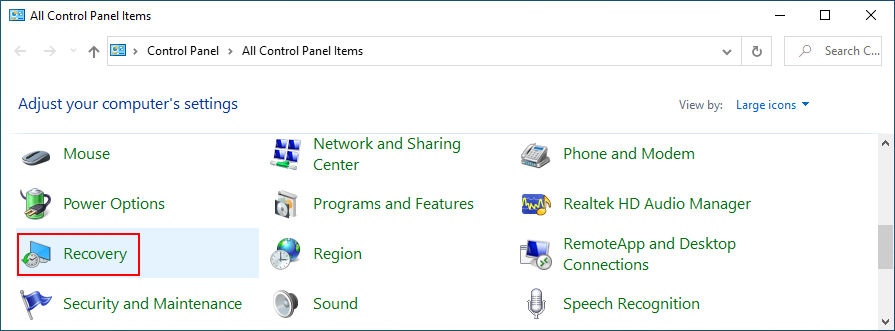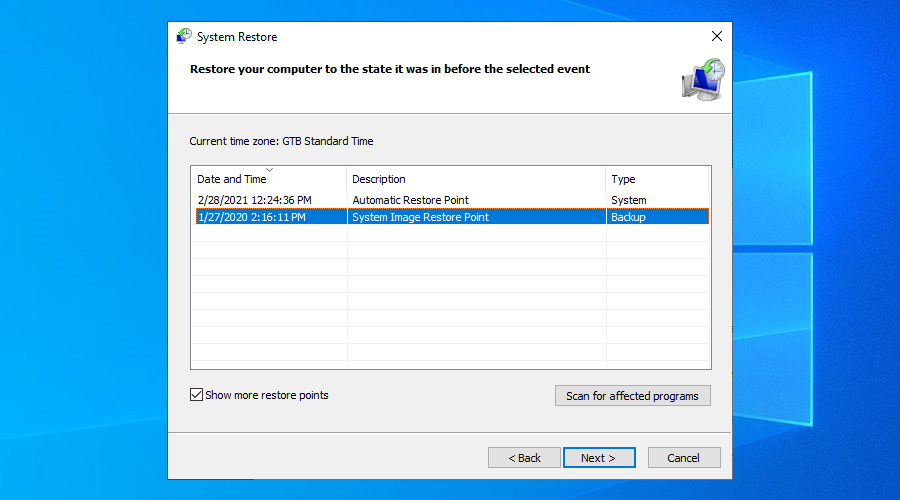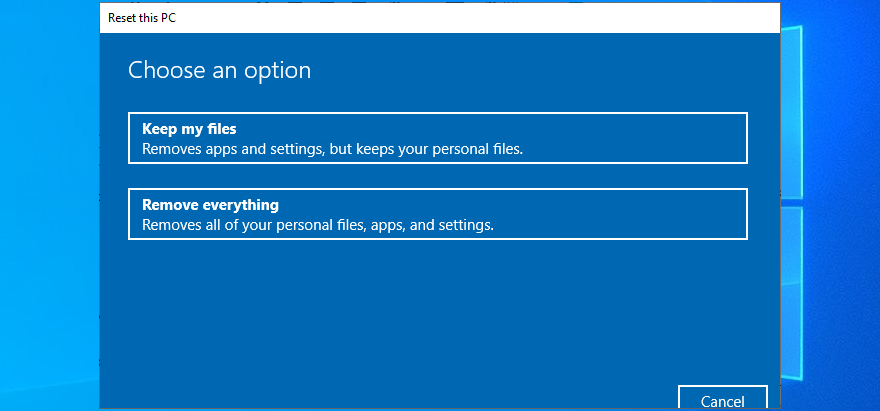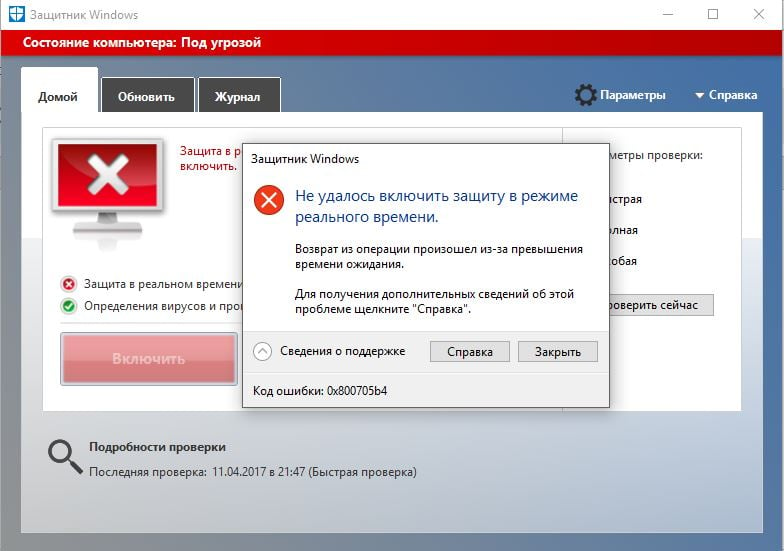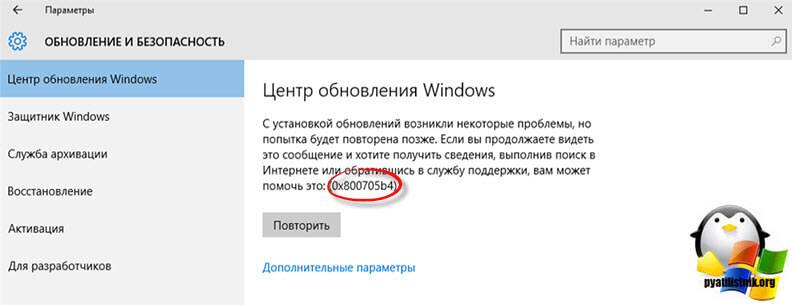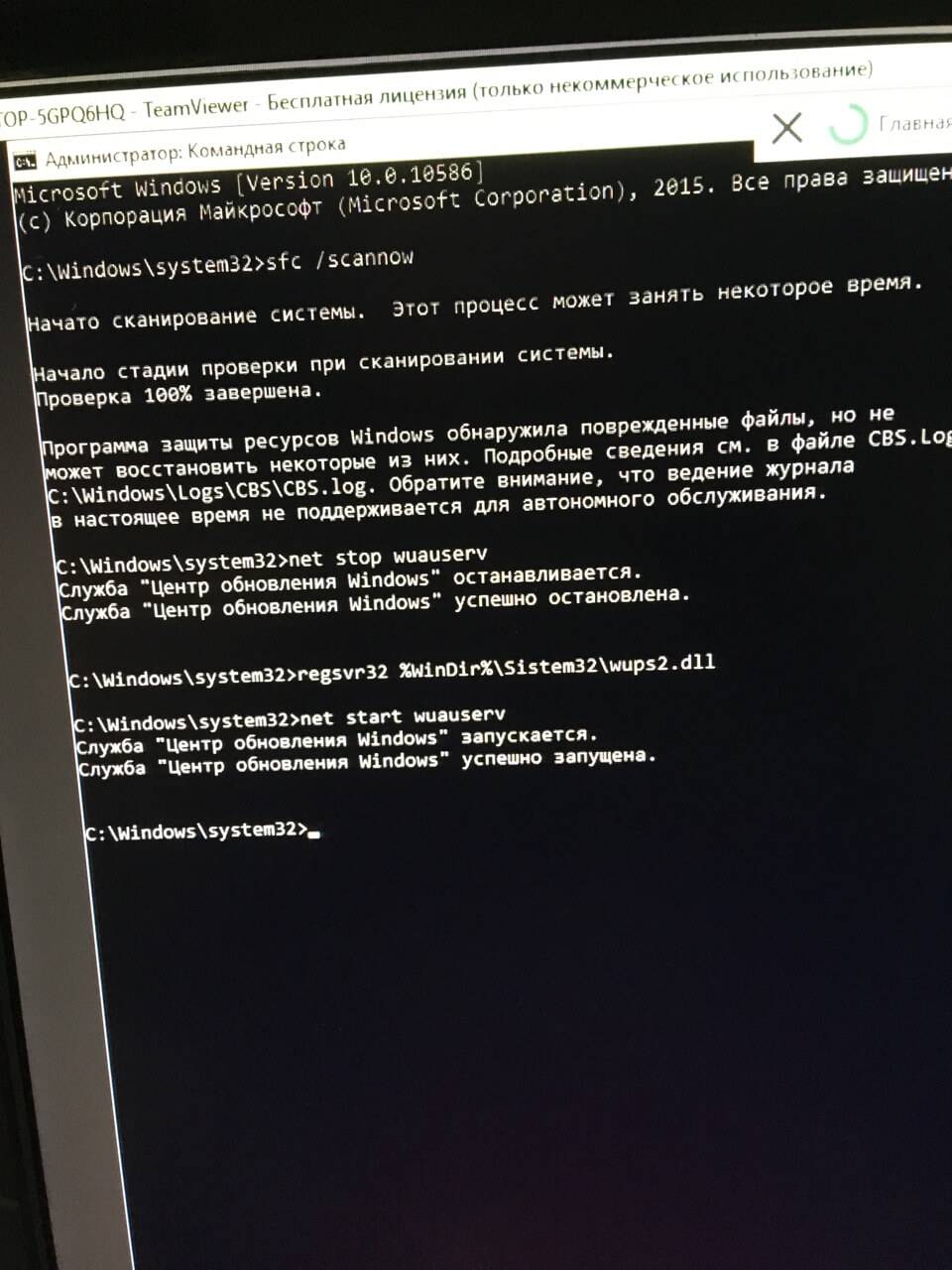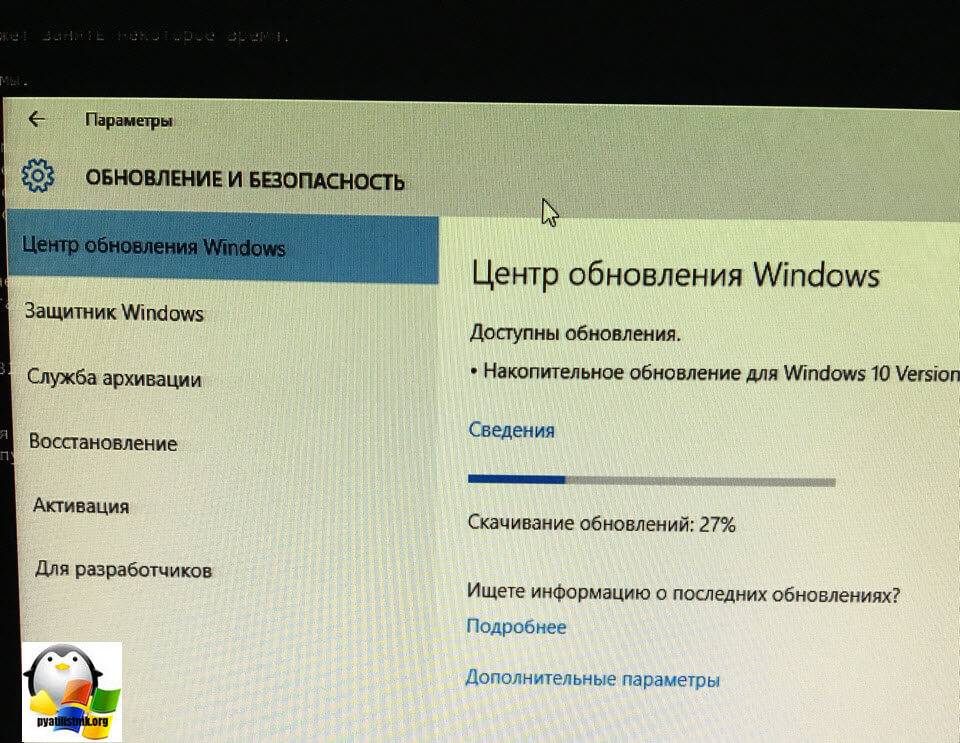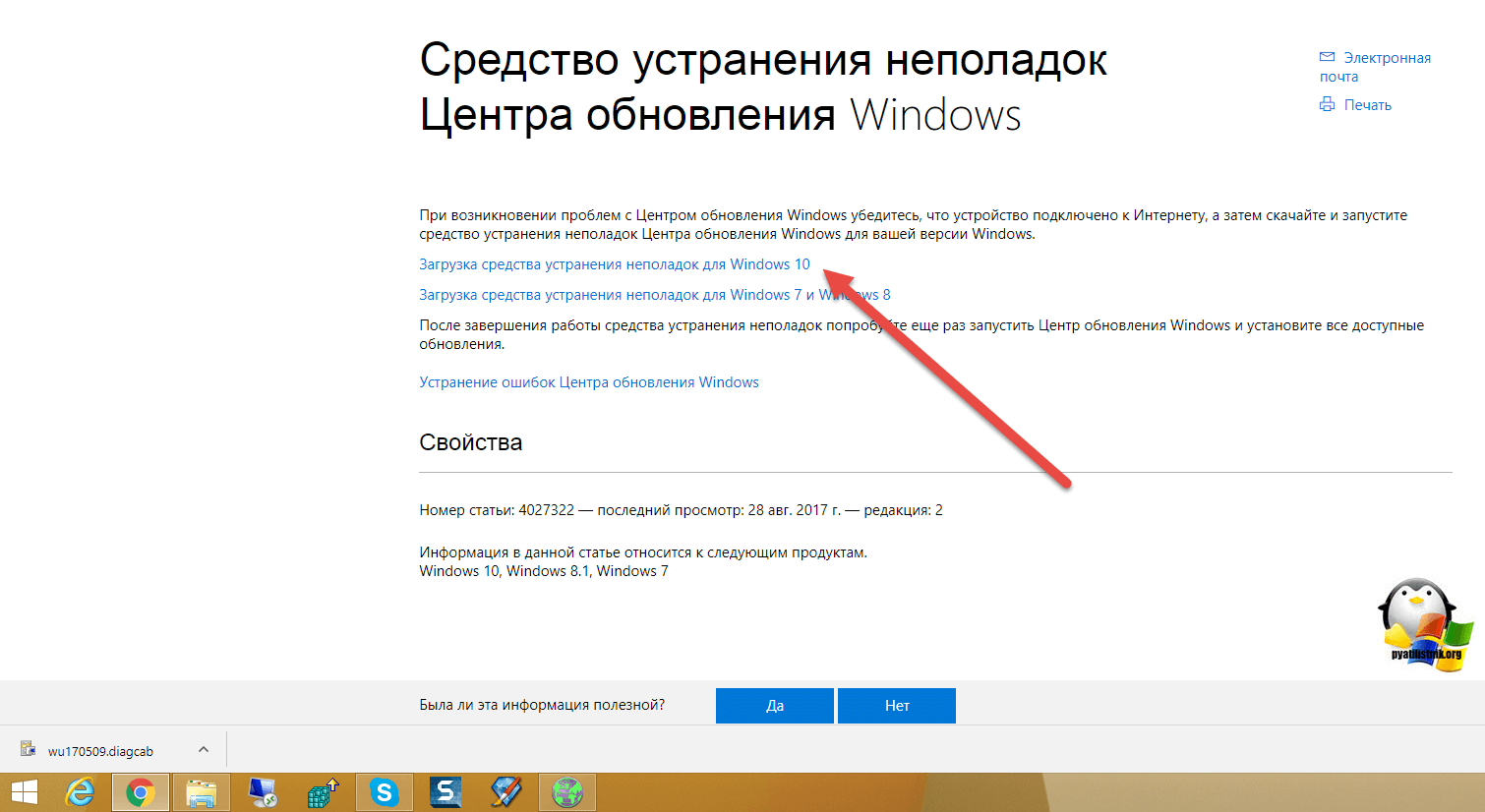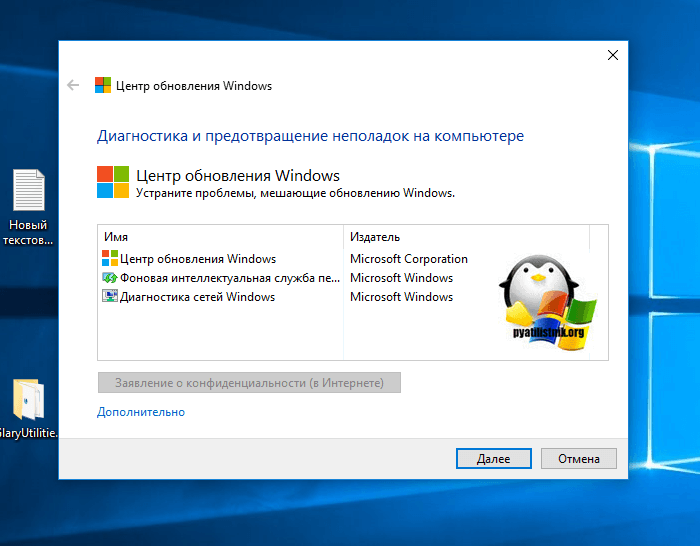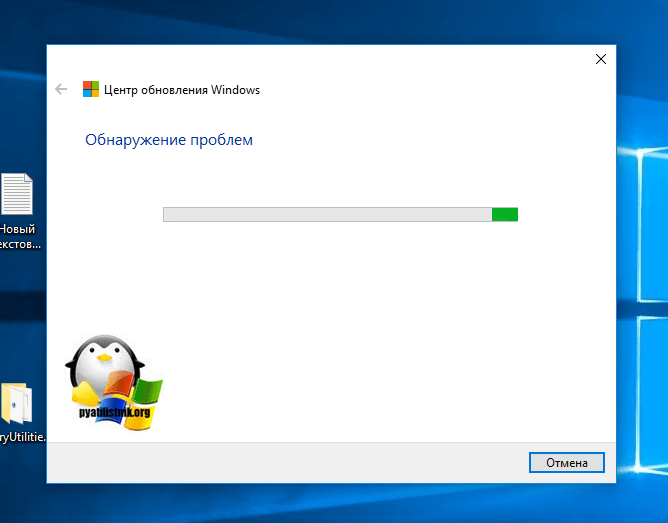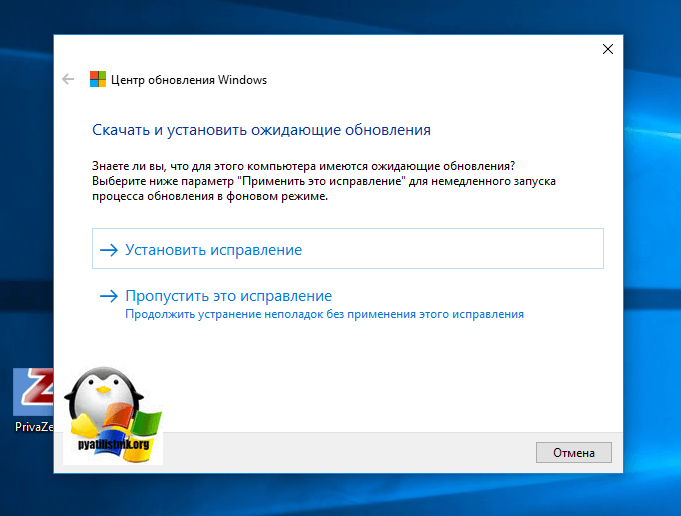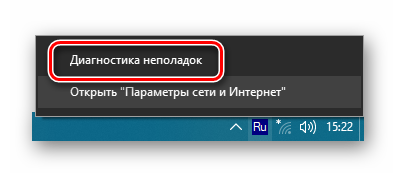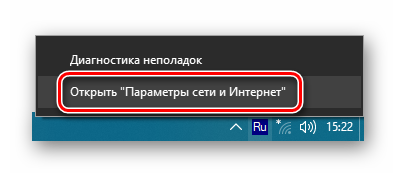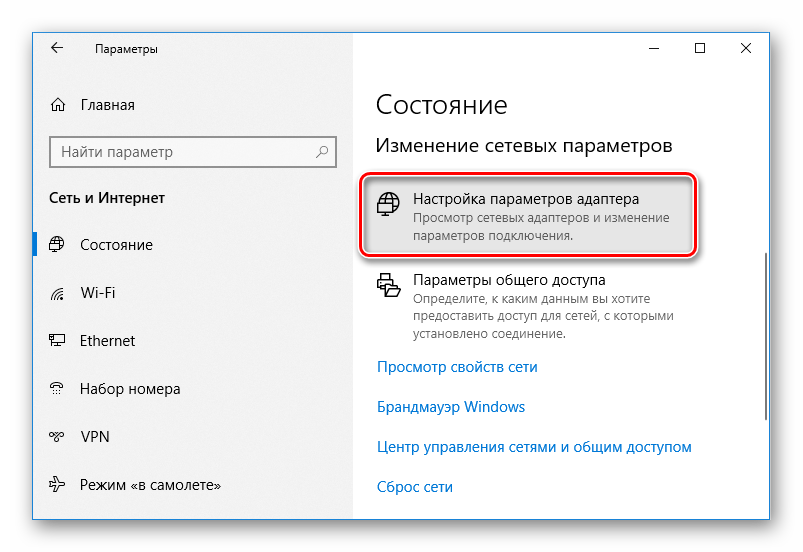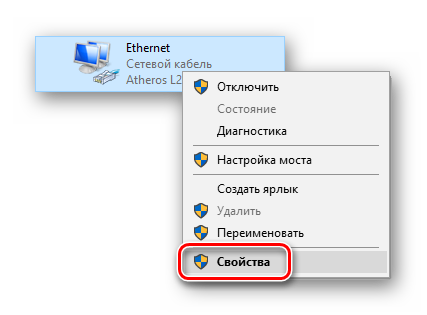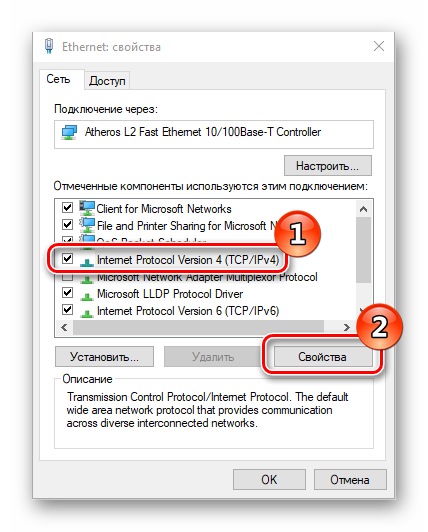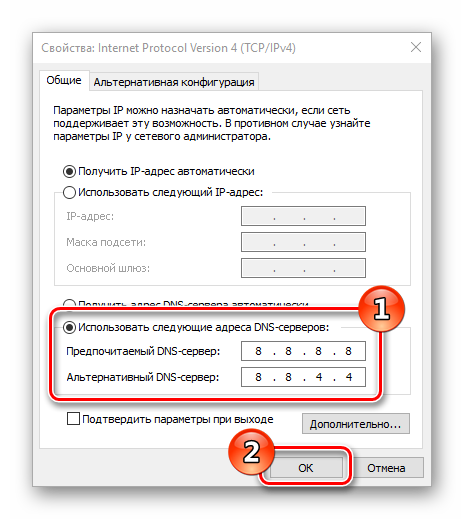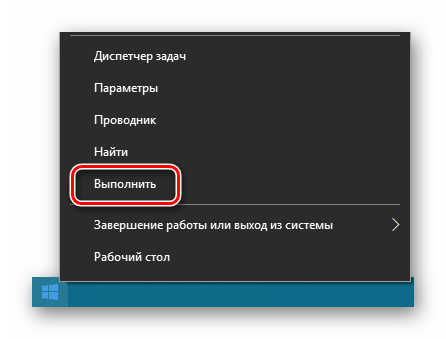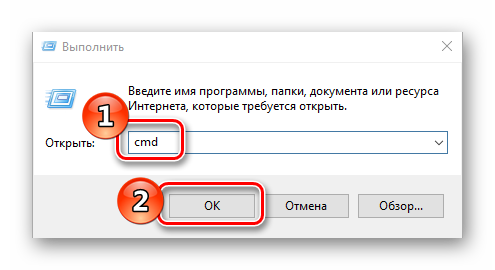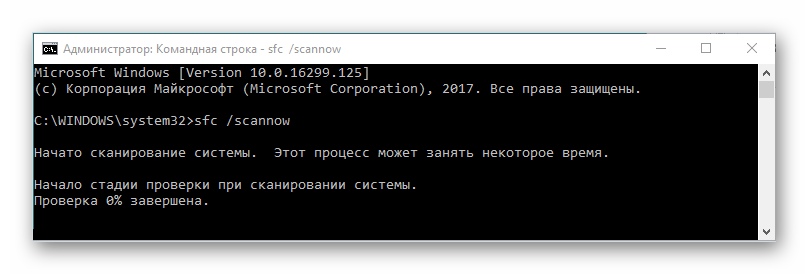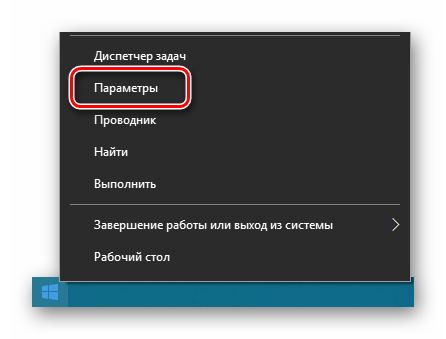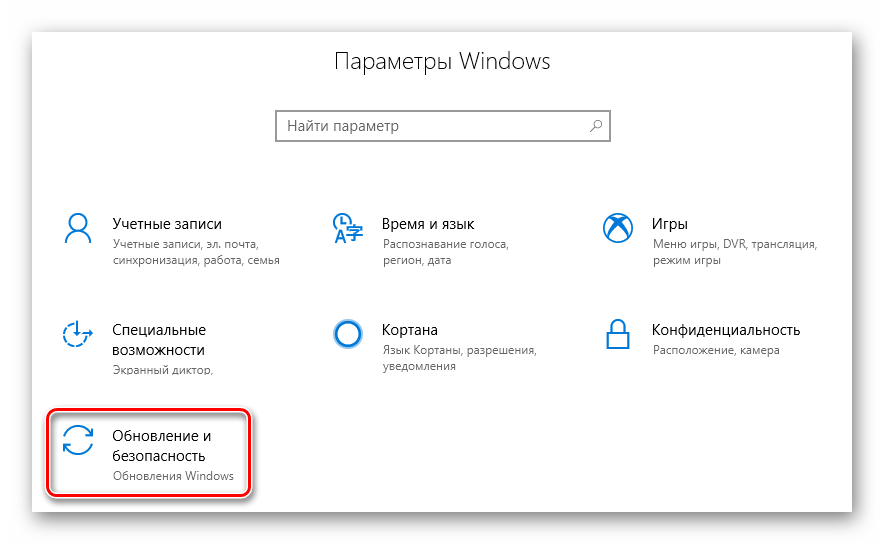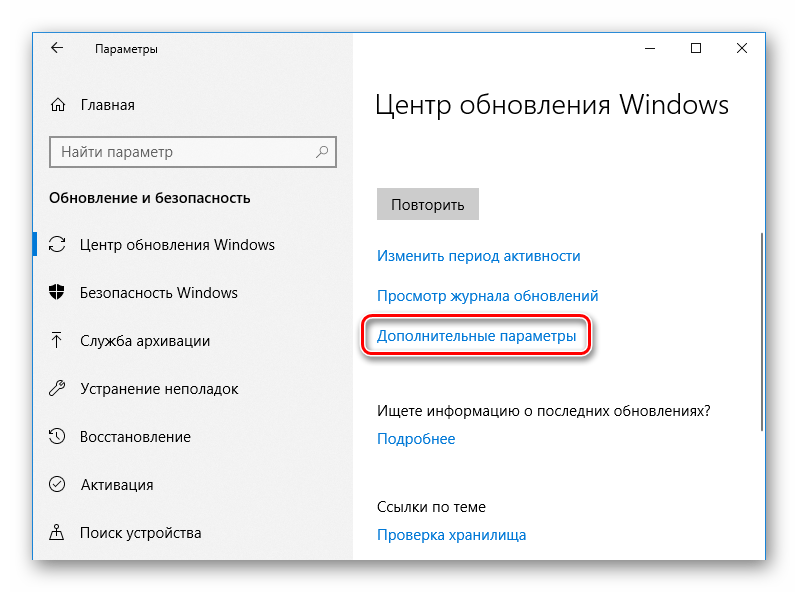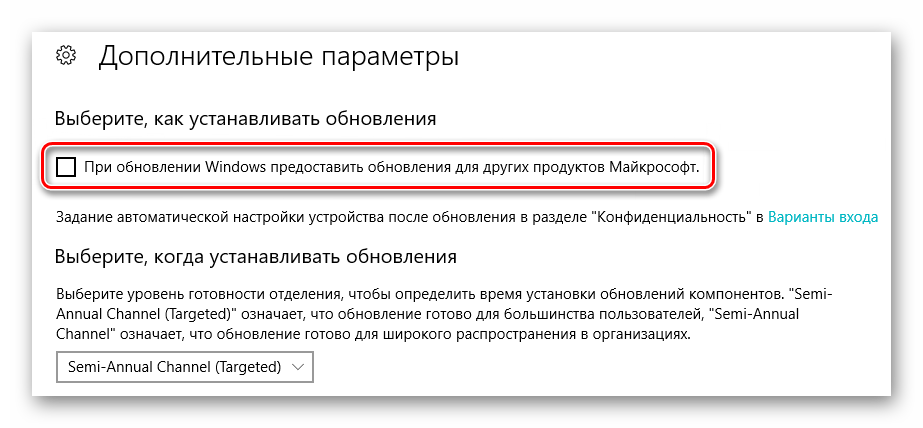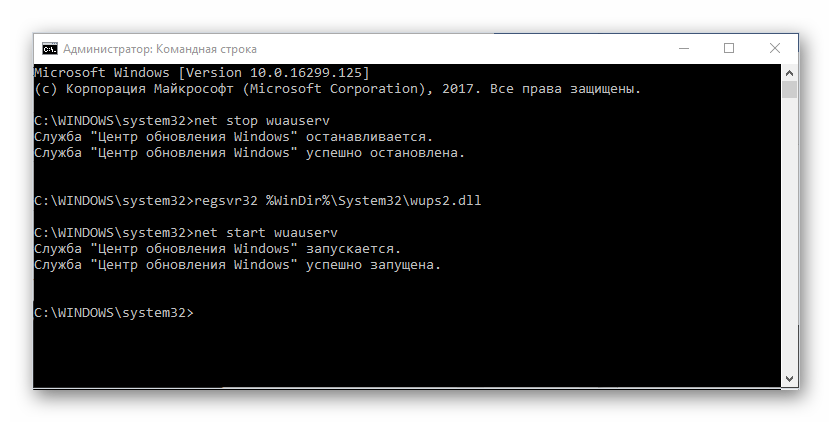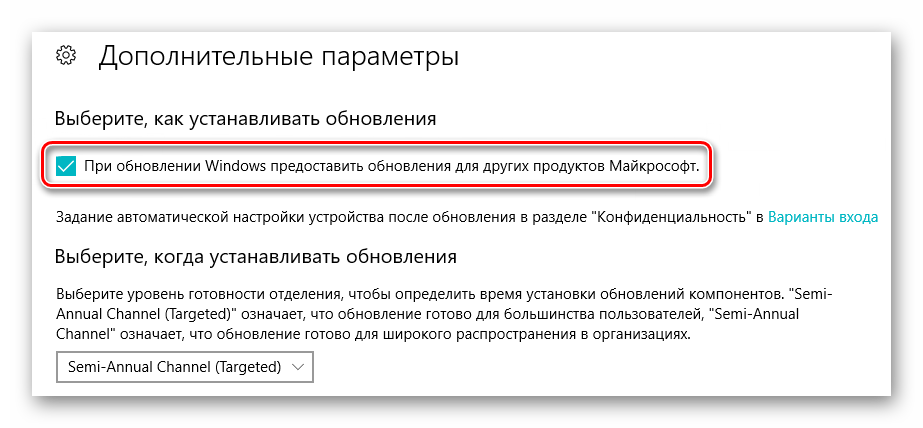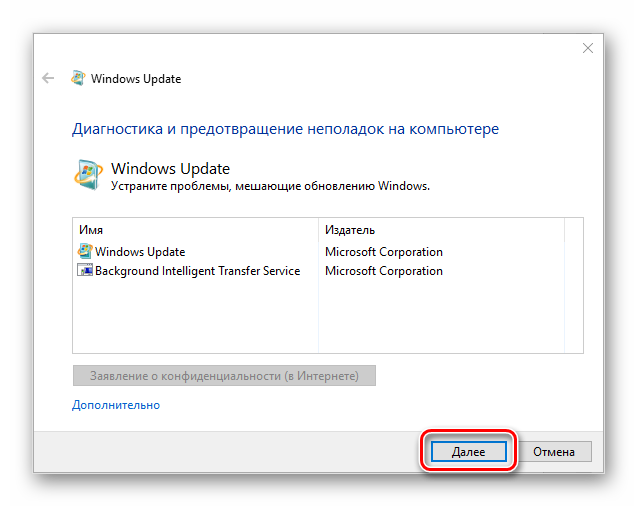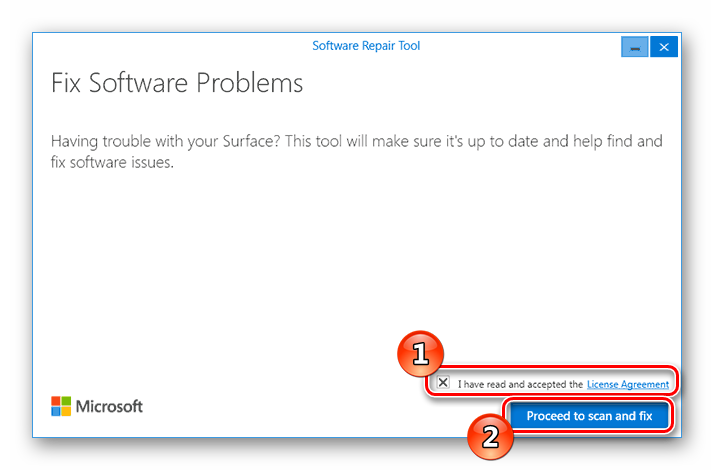Удалить содержимое папки SoftwareDistribution
Шаг 1. Запустите командную строку от имени администратора и введите ниже команды, чтобы остановить нужные службы. Не закрывайте окно CMD:
- net stop wuauserv
- net stop cryptSvc
- net stop bits
- net stop msiserver
Шаг 2. Откройте проводник и перейдите по пути C:WindowsSoftwareDistribution. Удалите все содержимое в самой папке SoftwareDistribution, которая хранит временные файлы по обновлению.
Шаг 3. Теперь запусnим обратно остановленные службы. Введите следующие команды по порядку в окно CMD:
- net start wuauserv
- net start cryptSvc
- net start bits
- net start msiserver
Способ №1 – перезагрузка или откат системы
После возникновения ошибки пользователь должен немедленно перезагрузить ПК. Если это не помогло, то можно откатить систему до точки восстановления, на момент которой не было проблем с апдейтами.
Способ №2 – исправление неполадок с интернет соединением
Проверьте кабель на наличие повреждений и плотность подключения к разъемам.
Убедитесь в схожести текущего IP-адреса и данных, которые идут от поставщика интернет услуг. Для этого:
- Зайдите в «Сетевые подключения» одним из способов:
- Зажмите клавиши «Win+R», а потом в появившемся окне введите «ncpa.cpl».
- По пути Панель управления – Сеть и Интернет – Сетевые подключения.
- Щелкните правой кнопкой мыши по сетевому устройству и выберите «Свойства».
- Кликните правой кнопкой мыши по «TCP/IP», а затем выберите пункт «Свойства».
- Проверьте правильность адреса. Также можно воспользоваться функцией «Получить IP-адрес автоматически».
- Зайдите в «Сетевые подключения».
- Откройте свойства актуального сетевого подключения.
- Выберите вкладку «TCP/IP».
- О.
- В «Предпочитаемый DNS-сервер» введите «8.8.8.8.».
- В «Альтернативный DNS-сервер» введите «8.8.4.4.».
Способ №3 – обновление драйверов видеокарты
Для получения информации о версии используемого драйвера воспользуйтесь одним из предложенных вариантов:
- По пути «Панель управления – Система и безопасность – Система – Диспетчер устройств – Видеоадаптеры – Свойства – Драйвер».
- Нажмите клавиши «Win+R»и выполните «msinfo32». Выберите пункт «Дисплей», а потом «Компоненты».
Если драйвера устарели, то:
- Загрузите новые версии с официальных сайтов NVIDIA или AMD.
- Воспользуйтесь программами: Driver Pack Solution, Driver Booster, Driver Checker.
Способ №4 – проверка целостности системных компонентов
- Откройте командную строку от имени администратора.
- Введите команду «sfc /scannow».
- Дождитесь, пока система проверит файлы и исправит их.
Способ №5 – прямая загрузка апдейтов
- Нажмите «Пуск» и выберите пункт «Параметры».
- Найдите «Обновления и безопасность».
- Щелкните по «Центр обновления Windows» и перейдите в «Дополнительные параметры центра».
- Снимите галочку с раздела «При обновлении Windows предоставить обновления для других продуктов Майкрософт».
- Перезагрузите ПК.
- Теперь требуется снова зайти в «Центр обновления Windows».
- Кликните по пункту «Проверка наличия обновлений» и дождитесь конца установки.
- Перезагрузите ПК.
- Вызовите командную строку от имени администратора.
- Поочередно выполните команды:
- net stop wuauserv
- regsvr32 %WinDir%System32wups2.dll
- net start wuauserv
Способ №6 – использование внешних утилит
Можно использовать такие бесплатные программы как:
- Windows Update Troubleshooter;
- Windows Repair Tool.
Проверка системных файлов
Поврежденные системные файлы могут быть причиной ошибки 0x800705b4 при попытке обновить Windows 10. Откройте командную строку от имени и выполните ниже две команды, которые восстановят поврежденные системные файлы, если они имеются:
- sfc /scannow
- DISM /ONLINE /CLEANUP-IMAGE /RESTOREHEALTH
Причины возникновения системного сбоя с кодом 0x800705b4
Данный сбой мог проявиться вследствие одной из трех причин:
- Во время обновления произошло незначительное нарушение в работе интернета. Любые помехи в работе службы DNS влекут за собой появление 0x800705b4 кода.
- При установке ОС Windows не были обновлены графические драйвера.
- Вы попытались изменить параметры работы службы обновления. Внесенные коррективы с большой вероятностью привели к появлению ошибки.
Это далеко не единственные причины возникновения данного сбоя, но самые распространенные. Как вы уже догадались, устранить проблему самостоятельно не особо сложно. Достаточно следовать приведенным ниже пошаговым инструкциям.
Безопасность Windows
В первую очередь, если вы устанавливали сторонний антивирус, а потом удалили, то скорее всего он удалился неполностью. Удалите сторонний антивирус полностью при помощи специальных утилит. Кроме того, если у вас есть какое-либо ПО связанное с защитой, то рекомендуется его удалить на время и обновить систему.
Теперь проверим, работает ли служба безопасности. Нажмите Win+R и введите services.msc, чтобы открыть службы. Найдите две службы и убедитесь что они запущены и работают.
- Служба безопасности Windows
- Брандмауэр защитника Windows
Примечание: Если они отключены и вы не можете запустить, то скорее всего мешает сторонний антивирус или ПО по защите, которое нужно удалить. Также, если вы специально отключали встроенный антивирус при помощи реестра или специальной программы, то нужно вернуть все параметры реестра назад по умолчанию.
Важно: Если выше способ не помог, то попробуйте сбросить «Безопасность Windows».
Причины ошибок
Ошибка обновления Windows 10 0x800705b4 может быть вызвана тем, что пользователь хочет обновить свою систему Windows, когда важные реестры или файлы DLL отсутствуют или повреждены. Это также может произойти, когда пользователь пытается установить или удалить программы неправильным способом, или он может быть заражен троянским вирусом. Кроме того, этот код ошибки будет отображаться, если драйверы ПК устарели или установлены неправильно. Это может быть ошибка реестра, сбой обновления операционной системы или даже сбой устройства при автоматическом обновлении.
Загрузить обновления вручную
Если ничего не помогло, то можно скачать отдельный патч KB… с официального каталога Microsoft и установить его вручную. Если вы не разберетесь, есть полный мануал, как скачивать и устанавливать обновления вручную из каталога.
Смотрите еще:
- Как исправить ошибки обновлений Windows 10
- Ошибка 0x80070490 в Центре обновления Windows 10
- Ошибка 0x80071a91 в Центре обновления Windows 10
- Ошибка 0x8024001e в Windows 10 в Центре обновлений
- Ошибка 0x8024a223 в центре обновления Windows 10
Загрузка комментариев Канал Чат
Отключение антивируса, Windows Defender и UAC
При ошибке обновления с кодом 0x800705b4 на Windows 10 следует отключить сторонний антивирус (если установлен), перезапустить (или вообще отключить) встроенную защиту Windows Defender и отключить UAC — контроль учетных записей пользователей.
Отключение службы Windows Defender и Контроля учетных записей требуется только на время установки обновления. Иногда дополнительно требуется очистка содержимого папки Центра обновления. Это простое решение было предложено на Reddit — по версии одного из пользователей, UAC блокирует обновление в ожидании подтверждения от пользователя. Подтверждения же не приходит, поскольку пользователь не видит никаких системных окон или уведомлений.
Отключение стороннего антивируса
В Windows 10 разработчиками не гарантируется поддержка и корректная работа стороннего антивирусного ПО, поскольку есть своя система защиты — Windows Defender. Более того, работоспособность Windows 10 в принципе не гарантируется после того, как были установлены сторонние антивирусы.
Инструкцию по полному отключению любого популярного антивируса не сложно найти в интернете или на сайте разработчика. Важно не просто приостановить защиту, а полностью отключить антивирус и выйти из него. Удалять его не обязательно — достаточно деактивировать защиту на время обновления.
Отключение службы Контроля учетных записей
Служба Контроля учетных записей может блокировать загрузку файлов обновлений. При попытке обновиться в разделе «Обновления и безопасность» Windows 10 будет появляться сообщение:
С установкой обновлений возникли некоторые проблемы, но попытка будет повторена позже. Если вы продолжаете видеть это сообщение и хотите получить сведения, выполнив поиск в интернете или обратившись в службу поддержки, вам может помочь это: (0x800705b4).
«Это» — код ошибки, говорящий о необходимости отключить UAC. Для этого требуется:
- Нажать «Пуск», в строке поиска ввести UAC.
- В появившемся окне выбрать «Изменение параметров контроля учетных записей».
- В открывшемся окне переместить ползунок в положение «Никогда не уведомлять».
- Нажать «Ок».
Для вступления изменений в силу требуется перезагрузка компьютера. После перезагрузки нужно повторить попытку обновления. Если не получилось — отключить Windows Defender и попробовать снова, затем переходить к следующим шагам.
Причины возникновения
может прерывать загрузку с ошибкой 0x800705b4 из-за:
- плохого подключения к интернету
- повреждения файлов системы
- заражения ПК вирусами или неполадок в работе драйверов
- проблема может быть вызвана временными перебоями или чрезмерной загруженностью серверов самой компании Майкрософт.
Разработчики рекомендуют подождать несколько часов, и после этого постараться заново скачать обновления.
Если ошибка появляется на постоянной основе, то можно переходить к следующим вариантам её устранения:
Проверка подключения и настройки DNS
Самая распространенная причина возникновения ошибки – это нестабильное соединение с интернетом. Потребуется внимательно осмотреть роутер, Wi-Fi адаптер и кабель, с помощью которого компьютер подключается к сети. В некоторых случаях будет достаточно перезагрузки. Если не поможет, то можно использовать встроенную в систему утилиту для устранения неполадок сети:
- Нажмите правой кнопкой по иконке подключения к интернету в системном лотке, и из появившегося меню выберите «Диагностика неполадок».
- Подождите пока приложение завершит проверку, и, если оно не обнаружит проблем, перейдите к следующему способу.
Перезагрузка или отключение Windows Defender
Защитник Windows — встроенный антивирус от компании Microsoft. Программа хорошо работает и защищает систему, но при этом периодически дает сбои и блокирует важные процессы.
Для отключения Защитника в Windows нужно:
- Открыть Пуск, перейти в Панель управления.
- Перейти в раздел «Администрирование».
- Открыть окно «Службы».
- В списке служб найти Служба Защитника Windows.
- Нажать ПКМ и выбрать «Остановить».
Многим пользователям для исправления проблемы достаточно простой перезагрузки службы. Для гарантии, стоит её все-таки отключить на время установки обновлений, а потом запустить снова. Windows Defender может продолжать давать сбои при одновременной работе с другими антивирусами.
Отключенная служба Защитника автоматически запустится снова после перезагрузки компьютера, если не были изменены настройки автозапуска. Поэтому, если отключение UAC и защиты не помогло, можно просто переходить к следующим действиям. Перезагружать ПК еще придется в любом случае.
Методы устранения ошибки 0x800705b4 в Windows 10
Отметим, что упомянутая проблема наблюдается лишь в окне поиска обновлений, которое является частью «Параметров» Windows 10. На практике ошибка выглядит следующим образом:
Зачастую ее появление обусловлено нарушением работы сети, DNS-серверов или банальными сбоями системы. Далее мы рассмотрим все причины и расскажем о соответствующих методах их решения.
Способ 1: Дополнительные обновления
При каждом обновлении самой системы актуализируются и дополнительные компоненты Windows 10. Это два разных процесса, и нередко они мешают друг другу. В таком случае стоит попробовать инсталлировать патчи отдельно. Сделать это достаточно легко.
- Нажмите комбинацию клавиш «Windows+I». В появившемся окне «Параметры»кликните по разделу «Обновление и безопасность».
( 2 оценки, среднее 4 из 5 )
Обновлено 16.12.2019

Ошибка обновления 0x800705b4
И так у моего приятеля есть Windowsw 10 релиз 1511, уведев, что Microsoft выпустила новую версию своей операционной системы, он попытлся до него обновиться и в момент скачивания, он получил ошибку 0x800705b4.
При попытке повторить скачивание обновления, ошибка воспроизводилась.
Как исправить ошибку 0x800705b4
Сразу покажу, в чем проблема у данной заразы. Все дело в том, что в вашей системе поврежден ряд, системных файлов и компонентов Windows, которые требуют восстановления, чем мы и займемся.
В моем случае и в 99% это поврежденные файлы, которые лечатся утилитой sfc. Откройте командную строку cmd от имени администратора.
Как видите по результатам сканирования систмеы, у меня появилось предупреждение.
Программа защиты ресурсов Windows обнаружила поврежденные файлы, но ек может восстановить некоторые из них. Подробные сведения см. в файле CBS.Log, который находится по следующему пути: windirLogsCBS.log. Например, в настоящее время не поддерживается для автономного обслуживания
Наши опасения подтвердились и ошибка обновления Windows 10 обнаружена, повреждены системные файлы. В итоге ошибка windows 0x800705b4 исправляется одной командой:
Если найдутся какие либо проблемы, то выполните команду по восстановлению:
dism /online /Cleanup-Image /RestoreHealth
Если данная команда не помогла, то попробуйте перерегистрировать библиотеку wups2.dll.
- net stop wuauserv (Производим остановку службы обновления Windows 10).
- regsvr32 %WinDir%Sistem32wups2.dll.
- net start wuauserv (Производим запуск службы обновления Windows 10)
Заходим снова в центр обновления Windows и пробуем найти свежие апдейты. Как видите у меня все завелось.
Альтернативные причины ошибки 0x800705b4
И так рассмотрим альтернативные методы решения.
- Проверьте не идет ли в этот момент скачивания каких либо данных в браузере или раздаче торрента, которая отъедает всю скорость вашего интернет соединения.
- Ваш роутер может подвиснуть или на нем может зависнуть сессия, особенно на старых Dir-100. Как лечится, простой перезагрузкой.
- Бывает небольшой процент ситуаций, что вам необходимо выключить все ваши внешние устройства, принтеры, флешки, съемные диски
- Попробуйте отключить антивирус
- Попробуйте обновить драйвера устройства, может быть проблема в кривом драйвере.
- Воспользуйтесь утилитой Windows Update Troubleshooter (Средство устранения неполадок Центра обновления)
https://support.microsoft.com/ru-ru/help/4027322/windows-update-troubleshooter
Либо с моего сайта, скопировав ссылку в браузер https://cloud.mail.ru/public/5Fr4/5Nauv83fT
Запускаете ее и следуете по мастеру устранения проблем, по результатам которого либо у вас исправиться ошибка 0x800705b4, либо вы получите новую, которую можно исправить соответствующими методами, однозначной ошибки нет, все зависит от конфигурации. Выбираете «Центр обновления Windows»
У вас начнется поиск проблем.
Как видите утилита отработала, исправила код ошибки 0x800705b4 и предлагает скачать обновление Windows 10.
Надеюсь, что данная заметка вам помогла обновиться до последних заплаток безопасности.
Windows 7 Starter Windows 7 Home Basic Windows 7 Home Premium Windows 7 Professional Windows 7 Ultimate Windows 7 Enterprise Windows Server 2008 R2 Standard Windows Server 2008 R2 Enterprise Windows Server 2008 R2 Datacenter Еще…Меньше
Дополнительная информация
Проблема
После установки обновления KB982018 или KB2529073 и перезагрузки компьютера настройка обновлений останавливается на отметке в 0 %. Примерно через 10 минут появляется сообщение об ошибке Не удалось настроить Центр обновления Windows и отображается экран входа.
Кроме того, появляется код ошибки 800705B4.
Решение
Чтобы устранить проблему автоматически, перейдите к разделу «Помощь в решении проблемы». Если вы предпочитаете решить проблему самостоятельно, перейдите к разделу «Самостоятельное решение проблемы».
Помощь в решении проблемы
Чтобы решить проблему автоматически, нажмите кнопку или щелкните ссылку Устранить проблему. Нажмите кнопку Выполнить в диалоговом окне Загрузка файла. Следуйте указаниям мастера.
-
В случае сбоя обновления KB982018
-
В случае сбоя обновления KB2529073
Примечание.
-
Мастер может быть доступен только на английском языке. Однако средство автоматического устранения неполадок можно использовать в версиях Windows на любых языках.
-
Решение Fix it можно загрузить на любой компьютер, а затем сохранить на устройстве флэш-памяти или компакт-диске и запустить на нужном компьютере.
Самостоятельное решение проблемы
Проблему можно устранить, разрешив группе Администраторыполный доступ к папке и файлам в ней. Для этого используйте пакетный файл. Попробуйте применить указанные ниже способы в порядке следования.
-
Нажмите кнопку Пуск и введите в поле поиска строку блокнот. Затем в списке Программы выберите пункт Блокнот.
-
Скопируйте в Блокнот приведенный ниже текст.
-
Обновление KB982018
takeown /F %windir%System32DriverStoreFileRepositoryusbstor.inf_x86_neutral_83027f5d5b2468d3
takeown /F %windir%System32DriverStoreFileRepositoryusbstor.inf_x86_neutral_83027f5d5b2468d3usbstor.inf
takeown /F %windir%System32DriverStoreFileRepositoryusbstor.inf_x86_neutral_83027f5d5b2468d3usbstor.pnf
takeown /F %windir%System32DriverStoreFileRepositoryusbstor.inf_x86_neutral_83027f5d5b2468d3usbstor.sys
cacls %windir%System32DriverStoreFileRepositoryusbstor.inf_x86_neutral_83027f5d5b2468d3 /E /G administrators:F
cacls %windir%System32DriverStoreFileRepositoryusbstor.inf_x86_neutral_83027f5d5b2468d3usbstor.inf /E /G administrators:F
cacls %windir%System32DriverStoreFileRepositoryusbstor.inf_x86_neutral_83027f5d5b2468d3usbstor.pnf /E /G administrators:F
cacls %windir%System32DriverStoreFileRepositoryusbstor.inf_x86_neutral_83027f5d5b2468d3usbstor.sys /E /G administrators:F -
Обновление KB2529073
takeown /F %windir%System32DriverStoreFileRepositoryusb.inf_x86_neutral_e24d8d3fec6e4567
takeown /F %windir%System32DriverStoreFileRepositoryusb.inf_x86_neutral_e24d8d3fec6e4567usb.inf
takeown /F %windir%System32DriverStoreFileRepositoryusb.inf_x86_neutral_e24d8d3fec6e4567usb.PNF
takeown /F %windir%System32DriverStoreFileRepositoryusb.inf_x86_neutral_e24d8d3fec6e4567usbccgp.sys
takeown /F %windir%System32DriverStoreFileRepositoryusb.inf_x86_neutral_e24d8d3fec6e4567usbhub.sys
cacls %windir%System32DriverStoreFileRepositoryusb.inf_x86_neutral_e24d8d3fec6e4567 /E /G administrators:F
cacls %windir%System32DriverStoreFileRepositoryusb.inf_x86_neutral_e24d8d3fec6e4567usb.inf /E /G administrators:F
cacls %windir%System32DriverStoreFileRepositoryusb.inf_x86_neutral_e24d8d3fec6e4567usb.PNF /E /G administrators:F
cacls %windir%System32DriverStoreFileRepositoryusb.inf_x86_neutral_e24d8d3fec6e4567usbccgp.sys /E /G administrators:F
cacls %windir%System32DriverStoreFileRepositoryusb.inf_x86_neutral_e24d8d3fec6e4567usbhub.sys /E /G administrators:F
-
-
Щелкните окно Блокнота правой кнопкой мыши и выберите команду Вставить.
-
Выберите в меню Файл пункт Сохранить как.
-
В окне Сохранить как откройте рабочий стол, а затем введите имя update.dat в поле Имя файла.
-
В поле Тип файла выберите Все файлы.
-
На рабочем столе щелкните файл update.bat правой кнопкой мыши и выберите пункт Запуск от имени администратора.
Примечание. При получении запроса на подтверждение или ввод пароля администратора введите пароль или нажмите кнопку Продолжить.
-
Повторно установите обновление KB982018 или KB2529073, перезапустите компьютер и проверьте, удалось ли устранить неполадку.
Проблема устранена?
-
Проверьте, устранена ли проблема. Если это так, данный раздел можно дальше не читать. Если нет, обратитесь в службу технической поддержки.
-
Мы ценим ваши замечания. Чтобы оставить отзыв или сообщить о проблемах, связанных с этим решением, оставьте комментарий в блоге «Fix it for me» или отправьте нам сообщение по электронной почте.
Нужна дополнительная помощь?
Код ошибки 0x800705b4 — Что это?
Код ошибки 0x800705b4 — это ошибка, которая появляется, когда компьютер нестабилен, и очень важные системные файлы не будут отвечать или они начнут пропадать. Это произойдет, если компьютер не обслуживается должным образом. Проблема должна быть решена немедленно, чтобы избежать дальнейшего повреждения или потери данных. Этот код ошибки можно рассматривать как одну из наиболее серьезных проблем с компьютером, которые могут возникнуть.
Общие симптомы включают в себя:
- Произойдет сбой при установке обновлений и отобразится сообщение об ошибке.
- Код ошибки 0x800705b4 отобразится сам.
- После обновления системы компьютер не сможет установить новые драйверы.
Решения
 Причины ошибок
Причины ошибок
Ошибка обновления Windows 10 0x800705b4 может быть вызвана, когда пользователь хочет обновить свою систему Windows, когда важные реестры или файлы DLL отсутствуют или повреждены. Это также может произойти, когда пользователь пытается установить или удалить программы неправильным образом или может быть заражен троянским вирусом. Кроме того, этот код ошибки будет отображаться, если драйверы ПК либо устарели, либо установлены неправильно. Это может быть ошибка реестра, сбой обновления операционной системой или даже сбой автоматического обновления устройства.
Дополнительная информация и ручной ремонт
Существует несколько способов устранить появление кода ошибки 0x800705b4 на устройствах Windows. Если вы не знакомы с исправлением кодов ошибок на компьютере или у вас возникли проблемы с исправлением этого, попробуйте обратиться к специалисту по Windows, чтобы помочь с исправлением ошибки. Компьютер должен работать в режиме администратора независимо от того, какие шаги вы предпринимаете или какими методами вы пользуетесь. В зависимости от того, какую версию Windows вы используете, шаги для каждого метода могут немного отличаться, но основной процесс останется прежним.
Способ первый: исправление с помощью обновлений
Запустите компьютер в безопасном режиме, чтобы начать устранение неполадок с кодом ошибки 0x800705b4. Когда компьютер запускается, нажмите F8 — это переведет компьютер в безопасный режим.
Теперь вам нужно будет вручную обновить устаревшие драйверы вашего компьютера. Для этого нажмите Пуск. Затем введите «Диспетчер устройств» в поле поиска, чтобы узнать, есть ли устаревшие или поврежденные драйверы.
Метод второй: запустить сканирование SFC
Это позволит пользователям находить в Windows файлы, которые повреждены, повреждены или утеряны.
- Запустите командную строку. Для этого нажмите «Пуск» и введите cmd в поле поиска, чтобы увидеть значок. Щелкните правой кнопкой мыши и выберите Запуск от имени администратора. Если будет предложено, введите пароль администратора.
- При просмотре командной строки введите «sfc / scannnow» и нажмите клавишу ВВОД. Это будет сканировать все защищенные системные файлы и исправить поврежденные файлы. Не закрывайте командную строку, пока это не будет сделано.
Метод третий: восстановление системы
Это наиболее эффективный способ исправить любую проблему или состояние системы. Резервное копирование системы жизненно важно при выполнении этого.
Нажмите кнопку «Пуск», а затем введите «восстановление системы» в поле поиска. Щелкните правой кнопкой мыши на «Восстановление системы» и выберите «Запуск от имени администратора». Это также можно найти в панели управления. Теперь вы выберете момент времени для восстановления системы. Вы сможете выбрать рекомендуемое или конкретное восстановление в зависимости от ситуации. Теперь вы можете просмотреть точку восстановления и нажать кнопку «Готово».
Способ четвертый: для Windows 10
- Возможно, вам потребуется обновить Защитника Windows в центре безопасности. Чтобы найти это, нажмите Пуск, Настройки, Обновление и безопасность, Защитник Windows.
- Перейдите в раздел «Обновления Windows» и нажмите «Дополнительные параметры». Нажмите на опцию, которая будет получать обновления для других продуктов Microsoft.
- Перезагрузите компьютер, а затем снова проверьте наличие обновлений. Этот процесс обновления сможет быть выполнен без проблем. Когда появится сообщение «Ваше устройство обновлено», вам нужно будет еще раз щелкнуть «Дополнительные параметры» и проверить параметры обновления.
- Проверьте наличие обновлений еще раз, и теперь правильные обновления должны быть в состоянии загружаться и устанавливаться правильно.
Метод пятый: использование автоматизированного инструмента
Если вы хотите всегда иметь в своем распоряжении утилиту для исправления этих Windows 10 и других связанных с ними проблем, когда они возникают, Загрузить и установить мощный автоматизированный инструмент.
Расширенный ремонт системы Pro
Автоматизированное решение для ремонта ПК в один клик
С Advanced System Repair Pro вы можете легко
Замените поврежденные файлы
Восстановить производительность
Удалить вредоносные программы
СКАЧАТЬ
Advanced System Repair Pro совместим со всеми версиями Microsoft Windows, включая Windows 11.
Поделиться этой статьей:
Вас также может заинтересовать
RegClean Pro — это программа, разработанная Systweak Inc. RegClean Pro очищает такие недействительные ошибки реестра, используя расширенный механизм сканирования. Он не только исправляет недействительные записи в реестре, но и дефрагментирует реестр, упрощая его для более плавной работы системы.
RegClean Pro определяет объекты реестра с автоматическим запуском, которые позволяют программе запускаться при каждом перезапуске системы, а также добавляет различные запланированные задачи в диспетчере задач Windows для запуска приложения в разное время. Это приложение было обнаружено в комплекте с различными другими потенциально нежелательными приложениями, а также несколько антивирусных программ обнаружили это приложение для дополнительного удаления.
О потенциально нежелательных приложениях
Что такое потенциально нежелательная программа (PUP)?
Вы когда-нибудь обнаруживали нежелательную программу в своей компьютерной системе и задумывались о том, как она туда попала, если вы уверены, что не загружали ее сознательно и никогда не давали разрешения на установку? Потенциально нежелательные программы (PUP), также известные как потенциально нежелательные приложения (PUA), — это программы, которые вам никогда не нужны, и иногда они поставляются в комплекте с бесплатным программным обеспечением. После установки большинство этих приложений может быть трудно удалить, и они станут скорее помехой, чем преимуществом. Термин ПНП был придуман, чтобы обозначить это дерьмовое ПО как нечто иное, чем вредоносное ПО. Как и вредоносное программное обеспечение, ПНП вызывают проблемы при загрузке и размещении на вашем ПК, но отличие ПНП заключается в том, что вы даете согласие на его загрузку — факт совсем другой — пакет установки программного обеспечения фактически обманом заставляет вас согласиться на установку. Независимо от того, рассматривается ли это как вредоносное ПО или нет, ПНП почти всегда вредны для владельца компьютера, поскольку они вызывают шпионское ПО, рекламное ПО, регистрацию нажатий клавиш, а также другие неприятные «дерьмовые» функции на ПК.
Что делают щенки на вашем компьютере?
Щенки бывают разных форм. Как правило, их можно увидеть в сборщиках рекламного ПО, которые, как известно, используют агрессивную и вводящую в заблуждение рекламу. Большинство сборщиков устанавливают несколько рекламных приложений от разных поставщиков, у каждого из которых есть своя собственная политика EULA. Safebytes Anti-Malware полностью устраняет эту угрозу и защищает компьютер от нежелательных программ или заражения рекламным ПО. Они также будут представлены в виде расширений веб-браузера и панелей инструментов. Они могут отслеживать ваши действия в Интернете, перенаправлять результаты поиска на опасные сайты, где можно загрузить шпионское и рекламное ПО, захватывать вашу страницу поиска и замедлять работу вашего веб-браузера до уровня сканирования. ПНП находятся в серой части спектра программного обеспечения. Также в подавляющем большинстве случаев люди не будут знать, что они устанавливают нежелательную программу. Даже если ПНП действительно не являются вредоносными по своей сути, эти программы все равно не приносят практически никакой пользы вашей компьютерной системе — они отнимают ценные ресурсы, замедляют работу вашего ПК, ослабляют безопасность вашего компьютера, делая ваш компьютер более уязвимым для вирусов.
Как вы можете остановить щенков
• Внимательно прочтите, прежде чем принимать лицензионное соглашение, поскольку в нем может быть пункт о ПНП.
• Не принимайте стандартные, быстрые, стандартные или любые другие рекомендуемые параметры установки. Всегда выбирайте «выборочную» установку.
• Установить блокировщик рекламы / всплывающих окон; Разверните продукты для защиты от вредоносных программ, например Safebytes Anti-Malware. Эти типы программного обеспечения могут установить стену между компьютером и онлайн-преступниками.
• Будьте внимательны, если вы загружаете и устанавливаете бесплатное программное обеспечение, программное обеспечение с открытым исходным кодом или условно-бесплатное программное обеспечение. Никогда не устанавливайте приложения, которые кажутся подозрительными или вредоносными.
• Используйте официальные веб-сайты продуктов для загрузки программного обеспечения. Держитесь подальше от порталов загрузки, поскольку большинство веб-сайтов вынуждают пользователей загружать программное обеспечение с помощью своего собственного менеджера загрузки, который часто связан с какими-то нежелательными программами.
Не удается установить Safebytes Anti-malware из-за наличия вредоносного ПО? Сделай это!
Практически все вредоносные программы плохи, но некоторые типы вредоносных программ наносят больший вред вашему компьютеру или ноутбуку, чем другие. Некоторые вредоносные программы находятся между компьютером и подключением к Интернету и блокируют несколько или все веб-сайты, которые вы хотите проверить. Это также может помешать вам установить что-либо на ваш компьютер, особенно антивирусные программы. Если вы читаете эту статью прямо сейчас, возможно, вы уже поняли, что вирусная инфекция является причиной заблокированного вами интернет-трафика. Итак, что делать, если вы хотите установить приложение для защиты от вредоносных программ, например Safebytes? Есть несколько действий, которые вы можете предпринять, чтобы обойти эту проблему.
Загрузите программное обеспечение в безопасном режиме с поддержкой сети
В безопасном режиме вы можете изменить настройки Windows, удалить или установить некоторое программное обеспечение, а также удалить трудно удаляемые вирусы и вредоносные программы. Если вирус настроен на загрузку сразу после загрузки компьютера, переключение в этот режим может помешать ему это сделать. Чтобы перейти в безопасный режим или безопасный режим с загрузкой сетевых драйверов, нажмите клавишу F8 во время загрузки компьютера или запустите MSConfig и найдите параметры «Безопасная загрузка» на вкладке «Загрузка». После перезапуска в безопасном режиме с загрузкой сетевых драйверов вы можете загружать, устанавливать и обновлять антивирусное программное обеспечение оттуда. После установки запустите сканер вредоносных программ, чтобы устранить большинство стандартных заражений.
Переключиться на альтернативный веб-браузер
Некоторые вирусы могут быть нацелены на уязвимости определенного веб-браузера, блокирующие процесс загрузки. Если вам кажется, что к Internet Explorer подключен троян, переключитесь на альтернативный веб-браузер со встроенными функциями безопасности, например Chrome или Firefox, чтобы загрузить предпочитаемую вами программу защиты от вредоносных программ — Safebytes.
Установить и запустить антивирусное ПО с USB-накопителя
Другой способ — загрузить и перенести антивирусное приложение с чистого ПК, чтобы запустить проверку на вирусы в зараженной системе. Выполните следующие действия, чтобы запустить антивирус на зараженном компьютере.
1) На чистом ПК загрузите и установите Safebytes Anti-Malware.
2) Подключите USB-накопитель к незараженному ПК.
3) Дважды щелкните загруженный файл, чтобы открыть мастер установки.
4) Выберите USB-накопитель в качестве места, когда мастер спросит вас, куда вы хотите установить приложение. Следуйте инструкциям по активации.
5) Извлеките USB-накопитель. Теперь вы можете использовать этот портативный антивирус на зараженном компьютере.
6) Дважды щелкните файл антивирусного программного обеспечения EXE на диске.
7) Запустите полное сканирование системы, чтобы выявить и удалить все типы вредоносных программ.
Взгляд на лучшую анти-вредоносную программу
В наши дни антивирусное программное обеспечение может защитить ваш компьютер от различных типов интернет-угроз. Но как именно выбрать правильное из множества доступных приложений для защиты от вредоносных программ? Как вы, возможно, знаете, существует множество компаний и продуктов для защиты от вредоносных программ, которые вы можете рассмотреть. Некоторые стоят ваших денег, но большинство — нет. Вы должны приобрести продукт, который имеет хорошую репутацию и обнаруживает не только вирусы, но и другие виды вредоносных программ. SafeBytes Anti-Malware — одна из немногих хороших программ, которая настоятельно рекомендуется конечным пользователям, заботящимся о безопасности. Safebytes входит в число хорошо зарекомендовавших себя фирм, занимающихся компьютерными решениями, которые предоставляют комплексное программное обеспечение для защиты от вредоносных программ. Благодаря передовой технологии это приложение позволит вам устранить несколько типов вредоносных программ, таких как компьютерные вирусы, трояны, ПНП, черви, рекламное ПО, программы-вымогатели и угонщики браузера. SafeBytes обладает большими возможностями по сравнению с другими антивирусными программами. Ниже приведены некоторые функции, которые вам понравятся в SafeBytes.
Защита в режиме реального времени: Вредоносные программы, пытающиеся проникнуть в компьютер, идентифицируются и останавливаются при обнаружении щитов активной защиты SafeBytes. Они очень эффективны при проверке и избавлении от различных угроз, потому что они постоянно обновляются с новыми обновлениями и предупреждениями.
Защита от вредоносных программ мирового класса: Это глубоко очищающее антивирусное программное обеспечение помогает очистить ваш компьютер гораздо глубже, чем большинство антивирусных инструментов. Признанный критиками антивирусный движок обнаруживает и отключает трудно удаляемые вредоносные программы, которые скрываются глубоко внутри вашего персонального компьютера.
Интернет-безопасность: SafeBytes проверяет и дает уникальный рейтинг безопасности каждому сайту, который вы посещаете, и блокирует доступ к веб-страницам, которые считаются фишинговыми, тем самым защищая вас от кражи личных данных или заведомо содержащих вредоносное ПО.
Быстрое сканирование: Safebytes Anti-Malware с его усовершенствованным механизмом сканирования предлагает сверхбыстрое сканирование, которое может немедленно нацелить любую активную онлайн-угрозу.
Легкий вес: Эта программа не «тяжелая» для ресурсов вашего компьютера, поэтому вы не заметите никаких проблем с производительностью, когда SafeBytes работает в фоновом режиме.
Премиум поддержка: По любым техническим вопросам или поддержке продукта вы можете получить круглосуточную профессиональную помощь в чате и по электронной почте.
Технические детали и удаление вручную (для опытных пользователей)
Если вы хотите удалить RegCleanPro вручную без использования автоматизированного инструмента, это можно сделать, удалив программу из меню «Установка и удаление программ» Windows или, в случае расширений браузера, перейдя в диспетчер дополнений и расширений браузера. и удаление его. Вероятно, вы также захотите сбросить настройки браузера. Чтобы обеспечить полное удаление, вручную проверьте жесткий диск и реестр на наличие всего следующего и удалите или сбросьте значения соответственно. Обратите внимание, что это предназначено только для опытных пользователей и может быть затруднено из-за неправильного удаления файла, вызывающего дополнительные ошибки ПК. Кроме того, некоторые вредоносные программы способны воспроизводить или предотвращать удаление. Рекомендуется делать это в безопасном режиме.
Следующие файлы, папки и записи реестра создаются или изменяются RegCleanPro
файлы:
Файл %APPDATASystweakRegClean ProVersion 6.1ExcludeList.rcp. Файл %APPDATASystweakRegClean ProVersion 6.1German_rcp.dat. Файл %APPDATASystweakRegClean ProVersion 6.1log_06-13-2013.log. Файл %APPDATASystweakRegClean ProVersion 6.1results.rcp. Файл %APPDATASystweakRegClean ProVersion 6.1TempHLList.rcp. Файл %COMMONDESKTOPRegClean Pro.lnk. Файл %COMMONPROGRAMSRegClean ProRegClean Pro entfernen.lnk. Файл %COMMONPROGRAMSRegClean ProRegClean Pro.lnk. Файл %COMMONPROGRAMSRegClean ProRegister RegClean Pro.lnk. Файл %PROGRAMFILESRegClean ProChinese_rcp.ini. Файл %PROGRAMFILESRegClean ProCleanSchedule.exe. Файл %PROGRAMFILESRegClean ProCloud_Backup_Setup.exe. Файл %PROGRAMFILESRegClean ProCloud_Backup_Setup_Intl.exe. Файл %PROGRAMFILESRegClean Proisxdl.dll. Файл %PROGRAMFILESRegClean ProRCPUninstall.exe. Файл %PROGRAMFILESRegClean ProRegCleanPro.dll. Файл %PROGRAMFILESRegClean ProRegCleanPro.exe. Файл %PROGRAMFILESRegClean Prosystweakasp.exe. Файл %PROGRAMFILESRegClean Proxmllite.dll. Файл %WINDIRTasksRegClean Pro_DEFAULT.job. Файл %WINDIRTasksRegClean Pro_UPDATES.job. Каталог %APPDATASystweakRegClean ProVersion 6.1. Каталог %APPDATASystweakRegClean Pro. Каталог %COMMONPROGRAMSRegClean Pro. Каталог %PROGRAMFILESRegClean Pro.
Реестр:
Ключ Distromatic в HKEY_CURRENT_USERSoftware. Ключ Systweak в HKEY_CURRENT_USERSoftware. Ключ Systweak в HKEY_LOCAL_MACHINESOFTWARE.
Узнать больше
Chedot — это браузер на основе Chromium, который заменяет ваш системный интернет-браузер по умолчанию. Этот браузер предлагает пользователям инструменты для загрузки видео, более быстрого просмотра и пользовательского поиска. От издателя: Особенностью нашего браузера является высокая скорость на слабых компьютерах, высокая скорость загрузки при плохом интернете, поддержка возобновления загрузки файлов при обрыве соединения и загрузка в несколько потоков, возможность заходить на заблокированные сайты и скачивать видео с видео-сайтов.
Хотя это может показаться интересным и хорошим в начале, этот браузер был помечен как потенциально нежелательная программа. Он отслеживает активность пользователей, собирает данные веб-трафика и информацию о пользователях. При использовании Chedot вы можете видеть дополнительные объявления во время ваших сеансов просмотра.
О потенциально нежелательных приложениях
Что такое потенциально нежелательная программа (PUP)?
Люди сталкивались с этим — вы загружаете бесплатное программное обеспечение, затем обнаруживаете некоторые нежелательные приложения в своей компьютерной системе или обнаруживаете странную панель инструментов, включенную в ваш браузер. Вы их не установили, так как же они появились? Эти нежелательные приложения, которые называются потенциально нежелательными программами или сокращенно ПНП, обычно сопровождаются пакетом программного обеспечения при загрузке приложения и могут вызвать серьезные проблемы у пользователей компьютеров. PUP не включает вредоносное ПО в традиционном понимании. Что обычно отличает ПНП от вредоносного программного обеспечения, так это тот факт, что когда вы загружаете его, вы делаете это со своего согласия, хотя в большинстве случаев непреднамеренно и неохотно. Но нет никаких сомнений в том, что ПНП остаются плохой новостью для пользователей компьютеров, поскольку они могут нанести непоправимый ущерб ПК во многих отношениях.
Как на вас влияют нежелательные программы?
Нежелательные программы бывают разных форм. Чаще всего их можно найти в сборщиках рекламного ПО, которые, как известно, используют агрессивную и вводящую в заблуждение рекламу. Большинство сборщиков устанавливают множество рекламных приложений от нескольких поставщиков, каждый из которых имеет свою собственную политику EULA. Safebytes Anti-malware полностью устраняет эту угрозу и защищает ваш компьютер от ПНП или заражения вредоносным ПО. ПНП также появляются в виде нежелательных панелей инструментов или плагинов для интернет-браузеров. Панели инструментов не только бесполезно занимают место на вашем экране, они также могут манипулировать результатами поиска, отслеживать ваши действия в Интернете, снижать производительность вашего интернет-браузера и замедлять ваше интернет-соединение. Они могут показаться безобидными, но ПНП, как правило, являются шпионскими программами. Они могут включать в себя дозвонщики, кейлоггеры, а также другое встроенное в них программное обеспечение, которое может отслеживать вас или отправлять вашу конфиденциальную информацию третьим лицам. Из-за этой нежелательной программы ваше приложение может зависнуть, ваша защита может быть отключена, что может сделать ваш компьютер уязвимым, ваша система может быть разрушена, и этот список можно продолжать и продолжать.
Советы по предотвращению щенков
• Внимательно изучите, прежде чем соглашаться с лицензионным соглашением, так как в нем может быть пункт о ПНП.
• Всегда выбирайте пользовательскую установку, если вам предоставляется выбор между рекомендуемой и выборочной установкой — никогда не нажимайте бездумно «Далее», «Далее», «Далее».
• Установить блокировщик рекламы / всплывающих окон; Разверните продукты для защиты от вредоносных программ, такие как Safebytes Anti-malware. Эти программы установят стену между компьютером и онлайн-преступниками.
• Будьте внимательны при загрузке и установке бесплатного программного обеспечения, программного обеспечения с открытым исходным кодом или условно-бесплатного программного обеспечения. Избегайте загрузки и установки расширений и приложений браузера, о которых вы не знаете.
• Всегда загружайте программное обеспечение из надежных источников, таких как официальные сайты, а не из ненадежного совместного использования. Избегайте торрентов и одноранговых клиентов.
Что делать, если вы не можете загрузить Safebytes Anti-Malware?
Все вредоносные программы плохие, но некоторые типы вредоносных программ наносят гораздо больший вред вашему компьютеру, чем другие. Некоторые вредоносные программы находятся между вашим компьютером и сетевым подключением и блокируют некоторые или все интернет-сайты, которые вы действительно хотите проверить. Он также заблокирует вам установку чего-либо на вашем компьютере, особенно антивирусных приложений. Так что же делать, если вредоносное программное обеспечение не позволяет загрузить или установить Safebytes Anti-Malware? Хотя этот тип проблемы будет сложнее обойти, есть некоторые действия, которые вы можете предпринять.
Установите антивирус в безопасном режиме
В безопасном режиме вы можете настроить параметры Windows, удалить или установить некоторые программы, а также избавиться от трудно удаляемых вирусов. Если вирус настроен на загрузку сразу после запуска ПК, переход в этот режим вполне может помешать ему это сделать. Чтобы войти в безопасный режим или безопасный режим с поддержкой сети, нажмите клавишу F8 во время загрузки ПК или запустите MSConfig и найдите параметры «Безопасная загрузка» на вкладке «Загрузка». Находясь в безопасном режиме, вы можете попытаться установить антивирусную программу без помех со стороны вируса. Теперь вы можете запустить сканирование на наличие вредоносных программ, чтобы устранить компьютерные вирусы и вредоносные программы без каких-либо препятствий со стороны другого вредоносного приложения.
Загрузите антивирусное программное обеспечение, используя другой браузер.
Некоторые вирусы могут быть нацелены на уязвимости определенного браузера, которые блокируют процесс загрузки. Если вы подозреваете, что ваш Internet Explorer был захвачен вирусом или иным образом скомпрометирован киберпреступниками, лучший подход — переключиться на альтернативный веб-браузер, например Chrome, Firefox или Safari, чтобы загрузить выбранное вами программное обеспечение безопасности — Safebytes Anti-Malware .
Создайте загрузочный USB-антивирус
Вот еще одно решение, которое создает портативное антивирусное программное обеспечение USB, которое может сканировать вашу систему на наличие вредоносных программ без необходимости установки. Выполните следующие действия, чтобы запустить антивирус на зараженном компьютере.
1) Загрузите Safebytes Anti-Malware или Windows Defender Offline на чистый компьютер.
2) Подключите USB-накопитель к незараженному ПК.
3) Дважды щелкните загруженный файл, чтобы открыть мастер установки.
4) Выберите букву диска флешки в качестве места, когда мастер спросит вас, где именно вы хотите установить антивирус. Следуйте инструкциям на экране для завершения процесса установки.
5) Теперь перенесите флешку на зараженный компьютер.
6) Дважды щелкните файл EXE, чтобы запустить инструмент Safebytes с флешки.
7) Нажмите кнопку «Сканировать сейчас», чтобы запустить проверку на вирусы.
SafeBytes Anti-Malware — больше защиты для вас
В наши дни средство защиты от вредоносных программ может защитить компьютер от различных форм онлайн-угроз. Но подождите, как выбрать правильный среди различных программ для защиты от вредоносных программ, доступных на рынке? Возможно, вы знаете, что существует множество компаний и продуктов, занимающихся защитой от вредоносных программ, на которые стоит обратить внимание. Некоторые из них хороши, некоторые достойны, а некоторые сами повлияют на ваш компьютер! Вы должны быть осторожны, чтобы не выбрать неправильный продукт, особенно если вы покупаете программное обеспечение премиум-класса. Когда дело доходит до коммерческих вариантов программного обеспечения для защиты от вредоносных программ, многие люди выбирают популярные бренды, такие как SafeBytes, и они очень довольны этим. Safebytes входит в число хорошо зарекомендовавших себя фирм, занимающихся компьютерными решениями, которые предоставляют комплексное программное обеспечение для защиты от вредоносных программ. Используя свою передовую технологию, это приложение может помочь вам уничтожить несколько типов вредоносных программ, включая компьютерные вирусы, черви, ПНП, трояны, рекламное ПО, программы-вымогатели и угонщики браузера. SafeBytes обладает выдающимися характеристиками по сравнению с различными другими антивирусными программами. Ниже приведены некоторые из замечательных:
Защита в режиме реального времени: Вредоносные программы, стремящиеся проникнуть в компьютер, обнаруживаются и останавливаются по мере обнаружения экранами активной защиты SafeBytes. Он будет регулярно проверять вашу компьютерную систему на предмет подозрительной активности и защищает ваш персональный компьютер от несанкционированного доступа.
Оптимальная защита от вредоносных программ: Safebytes основан на лучшем антивирусном движке в отрасли. Эти механизмы могут обнаруживать и удалять угрозы даже на начальных этапах распространения вредоносного ПО.
Особенности «Быстрого сканирования»: Высокоскоростной механизм сканирования вредоносных программ SafeBytes сокращает время сканирования и продлевает срок службы батареи. Одновременно он эффективно выявляет и удаляет зараженные файлы или любые онлайн-угрозы.
Веб-фильтрация: SafeBytes обеспечивает мгновенную оценку безопасности веб-страниц, которые вы собираетесь проверить, автоматически блокируя вредоносные сайты и гарантируя, что вы уверены в своей онлайн-безопасности при просмотре Интернета.
Легкий вес: SafeBytes — действительно легкий инструмент. Он использует чрезвычайно малую вычислительную мощность, поскольку работает в фоновом режиме, поэтому вы не заметите каких-либо проблем с производительностью системы.
Премиум поддержка: По любым техническим вопросам или поддержке продукта вы можете получить круглосуточную профессиональную помощь в чате и по электронной почте.
Технические детали и удаление вручную (для опытных пользователей)
Если вы не хотите использовать программное обеспечение для удаления вредоносных программ и предпочитаете избавиться от Chedot вручную, вы можете сделать это, перейдя в меню «Установка и удаление программ Windows» на панели управления и удалив программу-нарушитель; в случае расширения браузера вы можете удалить его, посетив менеджер надстроек/расширений браузера. Также настоятельно рекомендуется восстановить заводские настройки браузера до состояния по умолчанию, чтобы исправить поврежденные настройки. Чтобы убедиться в полном удалении, найдите следующие записи реестра на своем компьютере и удалите их или сбросьте значения соответственно. Имейте в виду, что только опытные пользователи должны пытаться вручную редактировать системные файлы, в основном потому, что удаление любой отдельной критической записи реестра приводит к серьезной проблеме или даже к сбою системы. Кроме того, некоторые вредоносные программы продолжают реплицироваться, что затрудняет их удаление. Вам рекомендуется выполнить эту процедуру в безопасном режиме.
файлы:
%APPDATA%MicrosoftWindowsГлавное менюПрограммыChedot %PROGRAMFILES%Chedot %USERPROFILE%Documentschedot.reg
Реестр:
HKEY_LOCAL_MACHINE HKEY_LOCAL_MACHINESOFTWAREWow6432NodeMicrosoftWindowsCurrentVersionApp Pathschedot.exe HKEY_LOCAL_MACHINESOFTWAREWow6432NodeMicrosoftWindowsCurrentVersionRun value: Chedot HKEY_LOCAL_MACHINESOFTRSunrentWARECurrentVerssion:valueCursoftWindowss HKEY_LOCAL_MACHINE SOFTWARE Wow6432Node RegisteredApplications значение: Chedot.NSJA6BHDA3NCFCFMXW3QSCUYUQ HKEY_LOCAL_MACHINE Software Chedot HKEY_LOCAL_MACHINE SOFTWARE Classes .htm OpenWithProgIds значение: ChedotHTML.NSJA6BHDA3NCFCFMXW3QSCUYUQ HKEY_LOCAL_MACHINE SOFTWARE Classes .html OpenWithProgIds значение: ChedotHTML.NSJA6BHDA3NCFCFMXW3QSCUYUQ HKEY_LOCAL_MACHINE SOFTWARE Classes .xhtml OpenWithProgIds значение: ChedotHTML.NSJA6BHDA3NCFCFMXW3QSCUYUQ HKEY_LOCAL_MACHINE SOFTWARE Classes ChedotHTML.NSJA6BHDA3NCFCFMXW3QSCUYUQ HKEY_LOCAL_MACHINE SOFTWARE Clients StartMenuInternet Chedot.NSJA6BHDA3NCFCFMXW3QSCUYUQ HKEY_LOCAL_MACHINE SOFTWARE Microsoft Windows CurrentVersion App Paths chedot.exe HKEY_LOCAL_MACHINE ПРОГРАММНОЕ ОБЕСПЕЧЕНИЕ ARE RegisteredApplications значение: Chedot.NSJA6BHDA3NCFCFMXW3QSCUYUQ HKEY_CURRENT_USER Software Microsoft Windows CurrentVersion Explorer FileExts .html OpenWithProgids значение: ChedotHTML.NSJA6BHDA3NCFCFMXW3QSCUYUQ HKEY_CURRENT_USER Software Microsoft Windows CurrentVersion Explorer FileExts .htm OpenWithProgids значение .
Узнать больше
Если вы пытаетесь скопировать папку или файл на свой компьютер с Windows 10, но столкнулись с ошибкой «Недостаточно места на диске для завершения операции», то вы попали в нужное место, так как этот пост расскажет вам, как вы можете исправить ошибку. Такая проблема может быть связана с нехваткой места на диске, повреждением диска и многими другими причинами. В таких случаях эта ошибка обычно появляется при перемещении или копировании файла или папки в определенное место. Есть несколько возможных исправлений, которые вы можете проверить, чтобы исправить эту ошибку. Вы можете попробовать запустить контроль памяти или очистку диска или попытаться скопировать или переместить файл в состоянии чистой загрузки. Вы также можете попробовать отформатировать данный раздел в NTFS. Для получения дополнительной информации обратитесь к каждому из вариантов, представленных ниже.
Вариант 1 — Попробуйте удалить временные файлы
Ошибка может быть вызвана некоторыми временными или ненужными файлами на вашем компьютере, поэтому вам нужно их очистить, чтобы устранить проблему. Вы можете достичь этого, используя функцию Storage Sense.
- Откройте «Настройки»> «Система»> «Хранилище» в меню WinX.
- Оттуда вы увидите список всех локальных и подключенных запоминающих устройств, а также информацию о свободном пространстве. Убедитесь, что функция Storage Sense включена.
- Затем найдите ссылку «Free Up Space» и нажмите на нее, чтобы открыть.
- После этого появится экран, который является встроенной программой в Windows 10, и просканирует ваш компьютер на наличие следующих нежелательных файлов, чтобы вы могли освободить место на диске:
- Файлы журнала обновления Windows
- Система создала файлы отчетов об ошибках Windows
- Эскизы
- Temporary Internet Files
- Предыдущие установочные файлы Windows
- Файлы оптимизации доставки
- DirectX Shader Cache
- Выберите файлы, от которых вы хотите избавиться, а затем нажмите на опцию удаления файлов. Обратите внимание, что вы будете иметь представление об общем размере при выборе любого из ненужных файлов, перечисленных выше.
- Теперь перейдите в раздел «Освободить место сейчас» и нажмите кнопку «Очистить сейчас». Это позволит избавиться от всех временных или ненужных файлов на вашем компьютере и, надеюсь, поможет исправить ошибку «Недостаточно места на диске для завершения операции».
Вариант 2. Перезагрузите компьютер в состоянии чистой загрузки.
Если первые параметры не сработали, но при копировании папки или файлов вы по-прежнему видите ошибку «Недостаточно места на диске для завершения операции», вы можете попробовать перевести компьютер в состояние чистой загрузки, а затем снова.
- Войдите на свой компьютер как администратор.
- Введите MSConfig в Начальном поиске, чтобы открыть утилиту конфигурации системы.
- Оттуда перейдите на вкладку Общие и нажмите «Выборочный запуск».
- Снимите флажок «Загрузить элементы запуска» и убедитесь, что установлены флажки «Загрузить системные службы» и «Использовать исходную конфигурацию загрузки».
- Затем щелкните вкладку «Службы» и установите флажок «Скрыть все службы Microsoft».
- Нажмите Отключить все.
- Нажмите Apply / OK и перезагрузите компьютер. (Это переведет ваш компьютер в состояние чистой загрузки. И настройте Windows на обычный запуск, просто отмените изменения.)
- Теперь попробуйте подключиться, скопируйте папку или файл еще раз и проверьте, не исчезла ли ошибка.
Вариант 3. Попробуйте отформатировать данный раздел в NTFS.
Несмотря на то, что этот вариант может занять у вас много времени, доказано, что он исправляет ошибку «Недостаточно места на диске для завершения операции», о чем сообщали многие пользователи, которые также столкнулись с той же дилеммой. Поэтому, если съемный диск показывает одно и то же сообщение об ошибке, независимо от того, в какой компьютер вы его вставляете, вам, возможно, придется отформатировать диск с помощью командной строки. Но прежде чем вы это сделаете, вы должны знать, что все содержимое вашего диска будет окончательно удалено после того, как вы его отформатируете.
- Нажмите Win + R, чтобы запустить Run.
- Введите CMD и затем нажмите Enter или нажмите OK, чтобы открыть командную строку.
- И в окне командной строки с повышенными правами введите следующую команду:
формат F: / fs: ntfs
В приведенной выше команде «F» — это буква диска, а «NTFS» — это нужная файловая система. Просто не забудьте заменить «F» буквой диска, который вы хотите отформатировать, а также файловой системой, которую вы предпочитаете. Приготовьтесь, так как этот процесс может занять довольно много времени, даже если у вас есть только USB-накопитель на 4 ГБ — поэтому вы не должны закрывать окно ни при каких обстоятельствах, так как диск может быть поврежден, и дождаться завершения процесса.
Узнать больше
Если вы пытаетесь войти в свою учетную запись на своем компьютере с Windows 10, но вместо этого столкнулись с сообщением об ошибке, в котором говорится: «Ваша учетная запись отключена, обратитесь к системному администратору», читайте дальше, так как этот пост расскажет вам, как вы можете исправить эту проблему. В таком сценарии вы не сможете получить доступ к своим данным, если у вас нет доступа к учетной записи администратора. Эта проблема может быть вызвана несколькими проблемами. Возможно, вредоносное ПО заразило ваш компьютер и изменило некоторые настройки вашего компьютера, особенно если ваша система не так давно подвергалась атаке вредоносного ПО. Вредоносная программа могла изменить параметр «Учетная запись отключена». Единственное, что вы можете сделать, чтобы решить эту проблему, — это войти в свой компьютер, используя другую учетную запись администратора, а затем изменить настройку. Однако, если у вас нет второй учетной записи администратора, вы можете просто включить встроенную скрытую учетную запись администратора на своем компьютере. У вас не должно возникнуть проблем с включением скрытой учетной записи администратора, так как это довольно просто, когда вы можете войти в свою учетную запись. И в этом посте вы узнаете, как включить скрытую учетную запись администратора с помощью редактора реестра, чтобы исправить ошибку «Ваша учетная запись отключена, обратитесь к системному администратору».
Для начала следуйте инструкциям, приведенным ниже.
- Во-первых, вам нужно запустить компьютер и убедиться, что вы видите экран с ошибкой. Оттуда вы увидите параметры питания, расположенные с правой стороны.
- Нажмите на параметры питания, нажмите и удерживайте клавишу Shift, а затем выберите «Перезагрузить».
- После этого появятся дополнительные параметры загрузки, и оттуда выберите Устранение неполадок> Командная строка.
- Затем вам нужно выбрать свою учетную запись и ввести пароль учетной записи, чтобы открыть командную строку.
- После открытия командной строки откройте экран и введите «Regedit», а затем нажмите «Ввод» на клавиатуре.
- Теперь выберите HKEY_LOCAL_MACHINE в редакторе реестра и перейдите в меню «Файл»> «Загрузить куст».
- После этого вам нужно открыть установочный диск Windows и перейти в папку — WindowsSystem32Config
- Оттуда вы должны найти файл с именем «SAM» — выберите этот файл и нажмите кнопку «Открыть».
- Далее вам нужно ввести название ключа. Вы можете просто ввести все, что захотите.
- После этого перейдите по этому пути: HKEY_LOCAL_MACHINEkey_nameSAMDomainsAccountUsers
- На этом пути вы увидите ключ с именем «000001F4» — выберите этот ключ и дважды щелкните запись «F», которую вы можете найти в правой части экрана.
- После этого найдите строку данных значения с меткой «0038», которая должна показать 11 в первом столбце. Вы должны заменить его на 10.
- После этого нажмите кнопку ОК и закройте редактор реестра и командную строку, чтобы перезагрузить компьютер.
- После перезагрузки компьютера войдите в учетную запись администратора и откройте окно «Управление компьютером». Вы можете просто найти его, используя строку поиска на панели задач.
- После того, как вы откроете «Управление компьютером», перейдите в «Локальные пользователи и группы»> «Пользователи» — где вы можете найти все учетные записи пользователей. Найдите свою удаленную учетную запись пользователя, щелкните ее правой кнопкой мыши и выберите «Свойства», а затем снимите флажок «Учетная запись отключена». Это должно решить проблему.
Узнать больше
Ошибка выполнения 713 — это ошибка, возникающая при распространении приложения Visual Basic, которое включает отчет о данных. Ошибка отображается на экране при попытке открыть отчет с данными из нужного приложения.
Причины ошибок
Причина, по которой пользователи компьютеров часто сталкиваются с ошибкой выполнения 713, заключается в том, что файл времени выполнения отчета о данных, также называемый Msdbrptr.dll, не включен в ваш пакет установки. Хотя эта ошибка не представляет большой угрозы для вашего компьютера, рекомендуется исправить ошибку, поскольку ошибка среды выполнения 713 может помешать вам устанавливать и получать доступ к новым программам.
Дополнительная информация и ручной ремонт
Вы не паникуете, если видите всплывающее сообщение Runtime Error 713 на вашем ПК? Эта ошибка считается легко исправимой и может быть устранена за пару минут. Есть два способа исправить Ошибка выполнения 713, Вы можете выбрать любую 2 альтернативу, которая вам больше подходит.
- Метод 1
Сначала откройте свой проект и включите ссылку на файл отчета с данными, файл Msdbrptr.dll. Найти этот файл не сложно. Он указан как Microsoft Data Report Designer v6.0 в справочном диалоговом окне. Иногда вы можете увидеть этот файл в списке более одного раза. Теперь, когда это произойдет, обязательно выберите файл, связанный с Msdbrptr.dll. После того, как вы выберете его, ссылка будет проверена. Как только проверка будет завершена, вы готовы к работе. Теперь вы можете снова попробовать пересобрать свой установочный пакет.
- Метод 2
Второй вариант — добавить файл Msdbrptr.dll вручную в PDW ( Мастер пакетов и развертывания). Просто добавьте файл в диалоговое окно «Включенные файлы» и запустите PDW. Теперь все готово для пересборки установочного пакета. Независимо от того, следуете ли вы методу 1 или 2, после перестроения пакета установки и завершения установки вы увидите следующие файлы в указанных папках:
- msdbrptr.dll
- Общие файлы Дизайнеры msderun.dll
- Msstdfmt.dll
Наличие этих файлов свидетельствует об успешной установке, и теперь вы можете легко попробовать открыть отчет с данными. Если вы заметили, все, что вам нужно сделать, чтобы исправить ошибку выполнения 713, это включить msdbrptr.dll .
Итак, в следующий раз, если вы или ваши друзья столкнулись с Runtime Error 713, вы точно знаете, что делать и как это исправить.
Узнать больше
Многие пользователи полагаются на сочетания клавиш для выполнения задач на своих ПК. Одним из наиболее распространенных сочетаний клавиш является сочетание клавиш Ctrl + Shift + Esc, которое открывает диспетчер задач. Как видите, клавиша Shift используется не только для написания текста заглавными буквами, она также может использоваться для других функций и играет важную роль в работе компьютера. Однако, если вы вдруг обнаружите, что он не работает, читайте дальше, так как этот пост поможет вам решить проблему. Если ваша клавиша Shift не работает, есть несколько возможных исправлений, которые вы можете проверить, чтобы исправить это.
Это разные способы избавиться от неработающей клавиши Shift в Windows 10:
- Физически почистить клавиатуру и клавиатуру
- Отключить липкие клавиши.
- Обновите, переустановите или откатите драйвер клавиатуры.
- Проверьте клавиатуру в другой системе.
- Проверьте ваши связи
- Запустите средство устранения неполадок оборудования
- Устранение неполадок в чистом состоянии загрузки.
Опция 1 — Чистить клавиши клавиатуры физически
Ваша клавиатура может не работать должным образом из-за грязи или другой коррозии. Таким образом, вам нужно очистить клавиатуру, особенно клавишу Shift. Сначала вам нужно выключить компьютер, а затем отключить клавиатуру, если вы используете настольный компьютер, а затем подготовить его к очистке. После этого воспользуйтесь небольшим ватным тампоном для чистки ушей, чтобы протереть складки между складками. Вы можете слегка окунуть его в спирт, чтобы он более эффективно очищал пыль и грязь. И если вы можете, у вас есть возможность полностью разобрать клавиатуру, а затем стереть всю коррозию изнутри. Когда вы закончите, соберите клавиатуру, а затем снова подключите ее к компьютеру. Теперь включите компьютер и проверьте, работает ли клавиша Shift.
Вариант 2 — Попробуйте отключить залипание клавиш
Другая вещь, которую вы можете попробовать, это отключить ключи Stick. Как? Обратитесь к этим шагам:
- Нажмите клавиши Win + I, чтобы открыть приложение «Настройки».
- После этого перейдите в раздел «Легкость доступа» и выберите «Клавиатура».
- Далее, убедитесь, что опция Нажать по одной клавише за Липкие клавиши отключена.
Вариант 3. Переустановите, обновите или откатите драйвер клавиатуры.
Как только вы определили, что проблема в программной части клавиатуры, пора попробовать переустановить, обновить или откатить драйверы клавиатуры. Чтобы переустановить драйвер для клавиатуры, выполните следующие действия:
- В меню WinX откройте диспетчер устройств.
- В диспетчере устройств вы должны найти клавиатуру вашего ноутбука в разделе «Клавиатуры». Щелкните его правой кнопкой мыши и выберите «Удалить».
Примечание: Если вы не совсем уверены в клавиатуре вашего ноутбука, вы можете удалить все клавиатуры, если их больше одной.
- После этого перезагрузите компьютер и посмотрите, устанавливается ли драйвер клавиатуры автоматически. Если нет, снова откройте Диспетчер устройств, щелкните правой кнопкой мыши «Клавиатуры» и выберите опцию «Сканировать на предмет изменений оборудования», чтобы установить его.
После того, как драйвер клавиатуры установлен снова, проверьте, работает ли ваша клавиатура правильно или нет.
Вариант 4. Попробуйте подключить клавиатуру к другому USB-порту или другому компьютеру.
Возможно, проблема связана с USB-портом, который в данный момент используется вашей клавиатурой. Возможно, он не работает, поэтому имеет смысл отключить его и подключить к другому USB-порту. Вы также можете очистить порт USB на обоих концах, чтобы избежать коррозии. Кроме того, вы также можете попробовать подключить клавиатуру к другому компьютеру и посмотреть, работает ли клавиша Shift там или нет.
Вариант 5. Попробуйте проверить свои связи.
Вы также можете попробовать проверить, правильно ли работает режим подключения, который вы используете для своей клавиатуры. Например, если вы используете устройство Surface 2 в устройстве, вы можете почистить контакты и посмотреть, решит ли это проблему.
Вариант 6. Запустите средства устранения неполадок оборудования и устройств.
- Первое, что вам нужно сделать, это нажать на Пуск, а затем на иконку в виде шестеренки, чтобы открыть окно настроек.
- После открытия настроек найдите параметр «Обновление и безопасность» и выберите его.
- Оттуда перейдите к варианту устранения неполадок, расположенному в левой части списка.
- Далее выберите «Оборудование и устройства» из списка, откройте средство устранения неполадок и запустите его. Когда он выполнит свою работу, подождите, пока он завершит процесс, а затем перезапустите систему.
- После перезагрузки системы проверьте, не устранена ли проблема. Если нет, обратитесь к следующей опции, приведенной ниже.
Вариант 7 — переведите ваш компьютер в состояние чистой загрузки
Вы также можете перевести свой компьютер в состояние чистой загрузки, чтобы решить проблему с помощью клавиши Shift. Возможно, существует сторонняя программа, которая мешает работе клавиши Shift. Чтобы исключить эту возможность, вам необходимо перевести компьютер в состояние чистой загрузки.
- Войдите на свой компьютер как администратор.
- Введите MSConfig в Начальном поиске, чтобы открыть утилиту конфигурации системы.
- Оттуда перейдите на вкладку Общие и нажмите «Выборочный запуск».
- Снимите флажок «Загрузить элементы запуска» и убедитесь, что установлены флажки «Загрузить системные службы» и «Использовать исходную конфигурацию загрузки».
- Затем щелкните вкладку «Службы» и установите флажок «Скрыть все службы Microsoft».
- Нажмите Отключить все.
- Нажмите Apply / OK и перезагрузите компьютер. (Это переведет ваш компьютер в состояние чистой загрузки. И настройте Windows на обычный запуск, просто отмените изменения.)
- Теперь попробуйте подключить внешние устройства и проверьте, исчезла ли ошибка.
Узнать больше
Часто, когда мы подключаемся к Интернету, просматриваем проиндексированные страницы через какую-нибудь известную поисковую систему, обычно Google. Но под так называемым нормальным интернетом скрывается глубокая и даркнет. Возможно, вы слышали о глубокой сети и темной сети, если у вас есть друзья-гики, и мы здесь, чтобы объяснить, что такое глубокая и темная сеть. Первое, что нужно знать, это то, что глубокая сеть и темная сеть — это не одно и то же, и они сосуществуют отдельно друг от друга, можно сказать, что под глубокой сетью лежит темная сеть, еще один слой Интернета. Итак, давайте сначала исследуем глубокую сеть. Что такое глубокая паутина?
Глубокая сеть, скрытая сеть или невидимая сеть
как иногда упоминается, являются частью всемирной сети, не индексируемой поисковыми системами, что означает, что системы в основном не видят и не индексируют контент глубинных веб-сайтов. Содержимое глубокой сети скрыто за HTTP-формами и включает в себя множество очень распространенных применений, таких как веб-почта, онлайн-банкинг, частные или иным образом ограниченный доступ к страницам и профилям в социальных сетях, некоторые веб-форумы, требующие регистрации для просмотра контента, и услуги, которые пользователи должны платить и защищены платным доступом, например, видео по запросу и некоторые онлайн-журналы и газеты. Содержимое глубокой сети можно найти и получить к нему доступ по прямому URL-адресу или IP-адресу, но может потребоваться пароль или другой безопасный доступ для доступа к общедоступным страницам веб-сайта. Хотя не всегда возможно напрямую обнаружить содержимое определенного веб-сервера, чтобы его можно было проиндексировать, к сайту потенциально можно получить доступ косвенно (из-за уязвимостей компьютера). Для обнаружения контента в Интернете поисковые системы используют поисковые роботы, которые переходят по гиперссылкам через известные номера виртуальных портов протокола. Этот метод идеален для обнаружения содержимого в поверхностной сети, но часто неэффективен для поиска содержимого в глубокой сети. Например, эти поисковые роботы не пытаются найти динамические страницы, являющиеся результатом запросов к базе данных, из-за неопределенного числа возможных запросов. Было отмечено, что это можно (частично) преодолеть, предоставив ссылки на результаты запроса, но это может непреднамеренно повысить популярность участника глубокой сети.
Темная сеть
Компания Темная паутина это контент во всемирной паутине, который существует на darknets: оверлейные сети, которые используют Интернет, но требуют специального программного обеспечения, конфигураций или авторизации для доступа. Через темную сеть частные компьютерные сети могут общаться и вести бизнес анонимно, не разглашая идентифицирующую информацию, такую как местоположение пользователя. Темная сеть составляет небольшую часть глубокой сети, часть сети, не индексируемую поисковыми системами, хотя иногда термин Глубокая паутина ошибочно используется для обозначения темной сети.
Темные сети, составляющие темную сеть, включают небольшие одноранговые сети типа «друг другу», а также большие популярные сети, такие как Tor, Freenet, I2P и Riffle, которыми управляют общественные организации и частные лица. Пользователи даркнета называют обычную сеть Clearnet из-за ее незашифрованного характера. Темная сеть Tor или Луковая земля использует метод анонимизации трафика луковой маршрутизации под суффиксом домена верхнего уровня сети .onion.
Темная и глубокая WEB разница
Темную сеть часто отождествляют с глубокой сетью — частями сети, не индексируемыми (доступными для поиска) поисковыми системами. Темная сеть составляет небольшую часть глубокой сети, но для доступа к ее содержимому требуется специальное программное обеспечение. Эта путаница восходит как минимум к 2009 году. С тех пор, особенно в репортажах о Шелковом пути, эти два термина часто объединяли: несмотря на рекомендации, что их следует различать. Веб-сайты даркнета доступны только через такие сети, как Tor (проект «Луковая маршрутизация») и I2P («Невидимый интернет-проект»). Браузер Tor и сайты, доступные через Tor, широко используются пользователями даркнета и могут быть идентифицированы по домену «.onion». В то время как Tor фокусируется на предоставлении анонимного доступа в Интернет, I2P специализируется на разрешении анонимного хостинга веб-сайтов. Личности и местонахождение пользователей даркнета остаются анонимными и не могут быть отслежены из-за многоуровневой системы шифрования. Технология шифрования даркнета направляет данные пользователей через большое количество промежуточных серверов, что защищает личность пользователей и гарантирует анонимность. Передаваемая информация может быть расшифрована только последующим узлом схемы, который ведет к выходному узлу. Сложная система делает практически невозможным воспроизведение пути к узлу и расшифровку информации слой за слоем. Из-за высокого уровня шифрования веб-сайты не могут отслеживать геолокацию и IP своих пользователей, а пользователи не могут получить эту информацию о хосте. Таким образом, общение между пользователями даркнета надежно зашифровано, что позволяет пользователям конфиденциально разговаривать, вести блог и обмениваться файлами.
Darknet
Даркнет также используется для незаконной деятельности, такой как незаконная торговля, форумы и обмен средствами массовой информации для педофилов и террористов. В то же время традиционные веб-сайты создали альтернативную доступность для браузера Tor, пытаясь связаться со своими пользователями. ProPublica, например, запустила новую версию своего веб-сайта, доступную исключительно для пользователей Tor.
Узнать больше
Конвертеры, разработанные в настоящее время Mindspark Interactive, являются расширением браузера для Google Chrome и рекламируются на их веб-сайте как очень полезный инструмент для преобразования файлов PDF и Doc вместе со словарем и другими полезными инструментами. Хотя это может вам понравиться, расширение захватывает вашу страницу новой вкладки, изменяя ее на Search.MyWay.com
В активном состоянии это расширение отслеживает активность пользователя в Интернете, записывает посещенные веб-сайты, переходы по ссылкам, приобретенные продукты и другую информацию о просмотре. Эта информация позже пересылается или продается в рекламную сеть Mindsparks, чтобы лучше показывать таргетированную рекламу для пользователей.
Работа в Интернете с помощью ConvertersNow приведет к отображению дополнительной рекламы, спонсируемого контента, а иногда даже всплывающей рекламы, внедренной на различные страницы или веб-сайты во время сеансов просмотра. CovertersNow был помечен несколькими антивирусными программами как угонщик браузера и помечен для удаления.
О браузере угонщиков
Взлом браузера на самом деле представляет собой тип нежелательного программного обеспечения, обычно надстройки или расширения браузера, которое затем вызывает изменения в настройках веб-браузера. Существует множество причин, по которым вы можете столкнуться с захватом веб-браузера; однако коммерческая, рекламная и маркетинговая деятельность являются основными целями их создания. Обычно идея состоит в том, чтобы заставить пользователей посещать определенные веб-сайты, которые стремятся улучшить посещаемость своего сайта и получить более высокий доход от рекламы. Хотя это может показаться безобидным, эти инструменты были созданы злобными людьми, которые всегда пытаются использовать вас в своих интересах, чтобы легко заработать деньги на вашей наивности и отвлечении. Злоумышленники также могут позволить другим вредоносным программам без вашего ведома еще больше повредить ваш компьютер.
Как вы можете распознать угон браузера
Признаки взлома интернет-браузера включают: домашняя страница вашего соответствующего веб-браузера внезапно изменяется; ваш браузер постоянно перенаправляется на порнографические сайты; веб-движок по умолчанию изменен; вы обнаруживаете новые панели инструментов, которых раньше не видели; непреодолимые шквалы всплывающей рекламы появляются на экране вашего компьютера; ваш веб-браузер начинает медленно работать или выдает частые сбои; Невозможность перехода к определенным сайтам, особенно сайтам защиты от вредоносных программ, а также другим сайтам с программным обеспечением безопасности.
Так как же компьютер заразиться угонщиком браузера
Угонщики браузеров могут использовать загрузку с диска, сети обмена файлами или даже вложение электронной почты, чтобы добраться до целевой компьютерной системы. Многие взломы веб-браузеров происходят из дополнительных приложений, т. е. вспомогательных объектов браузера (BHO), панелей инструментов или подключаемых модулей, добавляемых в браузеры для предоставления дополнительных функций. Кроме того, некоторые бесплатные и условно-бесплатные программы могут поместить угонщик внутрь вашего компьютера с помощью метода «связывания». Одними из самых известных угонщиков являются ConvertersNow, Conduit Search, Babylon Toolbar, OneWebSearch, Sweet Page и CoolWebSearch. Угонщики браузера могут записывать нажатия клавиш пользователя для сбора потенциально важной информации, что может привести к проблемам с конфиденциальностью, вызвать нестабильность в системах, резко нарушить работу пользователя в Интернете и, в конечном итоге, замедлить работу ПК до такой степени, что он станет непригодным для использования.
Удаление
Некоторые угонщики могут быть удалены путем удаления бесплатного программного обеспечения, с которым они были включены, или путем удаления любого расширения, которое вы недавно добавили на свой компьютер. Сказав это, большинство угонщиков довольно живучи и нуждаются в специальных приложениях, чтобы искоренить их. Кроме того, ручное удаление требует глубоких знаний системы и поэтому может быть очень сложной задачей для начинающих пользователей компьютеров. Вы можете выбрать автоматическое удаление угонщиков браузера, просто установив и запустив эффективное антивирусное программное обеспечение. Если вы хотите быстро и эффективно устранить постоянных угонщиков, установите отмеченный наградами инструмент защиты от вредоносного ПО Safebytes Anti-Malware.
Что делать, если вы не можете установить антивирус?
Вредоносное ПО может нанести несколько видов повреждений вычислительным устройствам, сетям и данным. Некоторые вредоносные программы делают все возможное, чтобы помешать вам установить что-либо в вашей компьютерной системе, особенно антивирусное программное обеспечение. Если вы читаете эту статью сейчас, возможно, вы уже поняли, что заражение вредоносным ПО является причиной заблокированного веб-трафика. Итак, что делать, если вы хотите загрузить и установить программу защиты от вредоносных программ, такую как Safebytes? Хотя подобную проблему будет сложнее обойти, вы можете предпринять некоторые действия.
Установить в безопасном режиме
Если вредоносная программа настроена на немедленную загрузку при запуске Windows, переход в безопасный режим может заблокировать попытку. Поскольку в безопасном режиме запускаются только минимальные приложения и службы, проблемы возникают редко. Чтобы удалить вредоносное ПО в безопасном режиме, вам нужно будет сделать следующее.
1) При включении / запуске нажимайте клавишу F8 с интервалом в 1 секунду. Это должно вызвать меню Advanced Boot Options.
2) С помощью клавиш со стрелками выберите Безопасный режим с сетевым подключением и нажмите ENTER.
3) Когда этот режим загрузится, у вас будет подключение к Интернету. Теперь используйте свой веб-браузер, чтобы загрузить и установить Safebytes.
4) После установки выполните полное сканирование и дайте программе удалить все найденные угрозы.
Загрузите программное обеспечение безопасности с помощью другого интернет-браузера
Некоторые вирусы могут быть нацелены на уязвимости определенного браузера, препятствующие процессу загрузки. Если вы не можете загрузить программное обеспечение безопасности с помощью Internet Explorer, это означает, что вредоносное ПО может быть нацелено на уязвимости IE. Здесь вы должны переключиться на другой веб-браузер, например Chrome или Firefox, чтобы загрузить приложение Safebytes.
Создать портативный USB-антивирус для удаления вирусов
Другой способ — загрузить и перенести программу защиты от вредоносных программ с чистого компьютера, чтобы запустить сканирование на зараженном компьютере. Попробуйте эти простые шаги, чтобы очистить зараженный компьютер с помощью портативного средства защиты от вредоносных программ.
1) Загрузите Safebytes Anti-Malware или Microsoft Windows Defender Offline на чистый компьютер.
2) Вставьте перьевой диск в тот же компьютер.
3) Дважды щелкните загруженный файл, чтобы запустить мастер установки.
4) Выберите букву диска USB-накопителя в качестве местоположения, когда мастер спросит вас, где вы хотите установить антивирус. Следуйте инструкциям для завершения процесса установки.
5) Теперь подключите флешку к зараженной системе.
6) Дважды щелкните EXE-файл, чтобы открыть инструмент Safebytes с флэш-накопителя.
7) Просто нажмите «Сканировать сейчас», чтобы запустить полное сканирование зараженного компьютера на наличие вредоносных программ.
Преимущества и особенности SafeBytes Security Suite
Чтобы защитить свой персональный компьютер от различных интернет-угроз, важно установить на него антивирусную программу. Но с бесчисленным количеством компаний, занимающихся защитой от вредоносных программ, в наши дни трудно решить, какую из них вы должны купить для своего персонального компьютера. Некоторые из них хорошо справляются с устранением вредоносных программ, в то время как многие сами разрушат ваш компьютер. Вам нужно выбрать инструмент, который имеет хорошую репутацию и обнаруживает не только компьютерные вирусы, но и другие виды вредоносных программ. При рассмотрении надежных программ, Safebytes Anti-Malware, несомненно, является наиболее рекомендуемой. Safebytes — одна из хорошо зарекомендовавших себя фирм, предлагающих решения для ПК, которые предлагают комплексную программу защиты от вредоносных программ. Используя свою выдающуюся систему защиты, эта утилита автоматически обнаружит и устранит большинство угроз безопасности, включая вирусы, рекламное ПО, программы-угонщики браузера, ПНП, трояны, черви и программы-вымогатели.
Есть много удивительных функций, которые вы получите с этим конкретным продуктом безопасности. Ниже перечислены некоторые из выделенных функций, включенных в продукт.
Защита от вредоносного ПО: Используя признанный критиками движок защиты от вредоносных программ, SafeBytes предлагает многоуровневую защиту, которая предназначена для обнаружения и устранения угроз, которые скрыты глубоко в вашем ПК.
Живая защита: SafeBytes обеспечивает активный контроль и защиту в реальном времени от всех известных компьютерных вирусов и вредоносных программ. Он будет постоянно контролировать ваш компьютер на предмет активности хакеров, а также предоставляет конечным пользователям расширенную защиту с помощью брандмауэра.
Безопасный просмотр: Благодаря уникальной оценке безопасности SafeBytes уведомляет вас о том, безопасен ли веб-сайт или нет. Это гарантирует, что вы всегда будете уверены в своей безопасности при просмотре веб-страниц.
Высокоскоростной модуль сканирования вредоносных программ: Очень быстрый механизм сканирования вредоносных программ SafeBytes сокращает время сканирования и продлевает срок службы батареи. В то же время он эффективно обнаруживает и удаляет зараженные файлы или любые интернет-угрозы.
Легкий вес: SafeBytes — легкое приложение. Он потребляет очень мало вычислительной мощности, поскольку работает в фоновом режиме, поэтому вы не заметите никаких проблем с производительностью компьютера.
24/7 онлайн-техническая поддержка: Вы можете получить высокий уровень поддержки 24/7, если используете их платное программное обеспечение. В заключение, SafeBytes Anti-Malware отлично подходит для защиты вашего компьютера от всех видов вредоносных программ. Нет никаких сомнений в том, что ваша компьютерная система будет защищена в режиме реального времени, как только вы начнете использовать эту программу. Для максимальной защиты и наилучшего соотношения цены и качества вы не найдете ничего лучше, чем SafeBytes Anti-Malware.
Технические детали и удаление вручную (для опытных пользователей)
Если вы хотите удалить ConvertersNow вручную, а не с помощью автоматизированного инструмента, вы можете выполнить следующие действия: Перейдите в панель управления Windows, щелкните «Установка и удаление программ» и выберите программу-нарушитель, чтобы Удалить. В случае подозрительных версий расширений веб-браузера вы можете легко избавиться от них с помощью диспетчера расширений вашего браузера. Также рекомендуется восстановить заводские настройки веб-браузера до состояния по умолчанию, чтобы исправить поврежденные настройки. Если вы решили вручную удалить системные файлы и записи реестра Windows, используйте следующий контрольный список, чтобы убедиться, что вы точно знаете, какие файлы нужно удалить, прежде чем выполнять какие-либо действия. Но имейте в виду, что это часто сложная задача, и только компьютерные профессионалы могут выполнить ее безопасно. Кроме того, некоторые вредоносные программы способны защитить от его удаления. Рекомендуется выполнять этот процесс удаления вредоносных программ в безопасном режиме.
файлы:
%UserProfile%Local SettingsApplication DataConvertersNowTooltab %LOCALAPPDATA%GoogleChromeUser DataDefaultSync Extension Settingsjbfdncemokhjnhoiohfdjahheefaiaec %UserProfile%Local SettingsApplication DataGoogleChromeUser DataDefaultSync Extension Settingsjbfdncemokhjnhoiohfdjahheefaiaec %LOCALAPPDATA%GoogleChromeUser DataDefaultLocal Extension Settingsjbfdncemokhjnhoiohfdjahheefaiaec %UserProfile%Local SettingsApplication DataGoogleChromeUser DataDefaultLocal Extension SettingsjbfdncemokhjnhoiohfdjahheefaiaecPD %LOCALAP ChromeUser DataDefaultExtensionsjbfdncemokhjnhoiohfdjahheefaiaec %UserProfile%Local SettingsApplication DataGoogleChromeUser DataDefaultExtensionsjbfdncemokhjnhoiohfdjahheefaiaec
Реестр:
HKEY_LOCAL_MACHINE Software Wow6432node Convertersnow hkey_local_machine Программное обеспечение convertersnow hkey_local_machine Программное обеспечение Google Chrome prefterenceMacs default extensions.settings, значение: jbfdncemokhjnhoiohfdjahheefaiaec hkey_local_machine Программное обеспечение Microsoft Internet Explorer Domstorage Convertersnow.dl.tb.ask. com HKEY_LOCAL_MACHINESoftwareMicrosoftInternet ExplorerDOMStorageconvertersnow.dl.myway.com HKEY_LOCAL_MACHINESoftware[APPLICATION]MicrosoftWindowsCurrentVersionUninstall..Uninstaller ConvertersNowTooltab Удалить Internet Explorer
Узнать больше
Ручная очистка реестра вашего ПК может быть худшим или лучшим, что вы когда-либо решите сделать. Ключи реестра, лежащие на вашем компьютере неиспользованными, могут привести к зависаниям вашего компьютера. Это может привести к тому, что ваш компьютер не сможет загружать самые простые программы и будет медленно загружать что-либо, не говоря уже о том, что займет приличный объем памяти. Если ваш компьютер замедлился почти до полной остановки, это, скорее всего, ошибка реестра, и тогда единственный вариант — убери это. Вы можете заставить программы делать это за вас, но они могут быть пронизаны неточностями и вирусами, которые могут нанести еще больший вред вашему компьютеру. Вот почему некоторые люди предпочитают вручную редактировать свой компьютер. Однако это не лишено недостатков.
Ключи реестра
Ключи реестра, как правило, имеют очень длинные имена. Эти имена будут заполнены цифрами и дефисами и, скорее всего, не дадут вам никакого представления о том, что они делают. Даже некоторым компьютерным экспертам трудно понять, что делают ключи реестра каждого компьютера. Это может затруднить определение того, какие из них вызывают проблему; и если вы не знаете, в чем причина проблемы, то вы никак не сможете ее исправить. Некоторые ключи реестра будут совершенно непригодными в том, что они делают, но некоторые могут быть жизненно важны даже для того, чтобы Windows работала на вашем компьютере.
Ручное восстановление реестра
Ключи реестра также могут вызвать огромные проблемы, если вы вручную удалите не тот ключ. У многих очистителей реестра есть возможность восстановить ключ, который они удалили у вас, а это означает, что исправить допущенную ими ошибку будет достаточно просто. Однако, когда вы вручную удаляете ключи реестра, будет намного сложнее вернуть их к работе после этого. Это может вызвать много проблем с вашим компьютером, и если вы удалите хотя бы один неправильный ключ, ваш компьютер может выйти из строя. даже не начать. С их ужасной системой именования очень трудно определить, что важно, а что нет, а это означает, что слишком вероятно, что вы удалите что-то важное. Тем не менее, это риски, на которые вы должны пойти, когда очищаете свой реестр. Очиститель реестра имеет такую же вероятность возиться с вашим компьютером и удалить что-то неправильное, что и у вас, поэтому в любом случае это то же самое, однако очиститель реестра сделает это с меньшими хлопотами. Но некоторые люди говорят, что если вы сделаете это сами, то, скорее всего, это будет правильно; вот почему они предпочитают делать это вручную, и это нормально.
Заключение
Итак, если вы вручную удаляете неиспользуемые ключи реестра, вам придется использовать программу, которая поставляется с Windows, известную как «regedit.exe», которая невероятно сложна в использовании, но в конце концов может стоить хлопот. Таким образом, вам не нужно мириться с медленным компьютером, но будьте осторожны, возясь с реестром вручную! Чтобы исправить и решить эту и другие проблемы, связанные с ПК Кликните сюда скачать Ресторо.
Узнать больше
Код ошибки 45 — Что это?
Код ошибки 45 — это общая проблема диспетчера устройств, с которой пользователи сталкиваются в любой операционной системе Windows 2000 и более поздних версиях.
Ошибка возникает, когда вашей системе Windows не удается подтвердить подключенное устройство, указав, что устройство отсутствует или ранее было подключено к компьютеру.
Ошибка появляется и появляется на экране вашего компьютера со следующим сообщением:
«В настоящее время это аппаратное устройство не подключено к компьютеру» (код 45)
Решения
 Причины ошибок
Причины ошибок
Ошибка выдается либо из-за временного сбоя системного файла, либо из-за проблем в системных файлах реестра Windows. В последнем случае это может быть связано с повреждением реестра Windows.
Дополнительная информация и ручной ремонт
Хотя может показаться, что код ошибки 45 представляет серьезную угрозу для вашего компьютера, это далеко от истины. Код ошибки 45, в отличие от других кодов ошибок, исправить проще всего. Вот как это сделать.
Способ 1. Повторно подключите устройство к компьютеру.
Отключение и подключение USB-кабеля устройства к компьютеру — самый простой способ устранить ошибку.
Это поможет обновить систему и повысит вероятность того, что файлы драйверов устройств загрузятся и будут работать правильно.
Часто это только случай повторного подключения устройства к компьютеру, что помогает устранить ошибку и не требует какого-либо особого разрешения, кроме этого.
Способ 2 — установить DriverFIX
Хотя повторное подключение отключенного устройства — это все, что вам нужно для исправления кода ошибки, всегда безопаснее исправить системные файлы реестра Windows с помощью такой программы, как DriverFIX.
ДрайверFIX, с его удобным для пользователя подходом, который поможет вам решить проблемы с вашим ПК, поставляется со встроенной базой данных, которая определяет, какие драйверы вам необходимо перенастроить, всего за несколько секунд и автоматически загружает их.
Это также гарантирует, что ваши драйверы будут установлены полностью, не оставив места для поврежденного или поврежденного реестра.
Он также имеет дополнительное преимущество, заключающееся в возможности резервного копирования и восстановления ваших файлов в случае малейшей возможности повреждения системных файлов.
Таким образом, повреждение реестра можно предотвратить, позволив программному обеспечению откатить системные файлы до более ранней контрольной точки. ВодительFIX это ответ на точное и быстрое исправление кодов ошибок вашего ПК.
Открыть скачать драйверFIX сейчас!
Узнать больше
Авторское право © 2022, ErrorTools, Все права защищены
Товарные знаки: логотипы Microsoft Windows являются зарегистрированными товарными знаками Microsoft. Отказ от ответственности: ErrorTools.com не аффилирован с Microsoft и не претендует на прямую аффилированность.
Информация на этой странице предоставлена исключительно в информационных целях.
Ремонт вашего ПК одним щелчком мыши
Имейте в виду, что наше программное обеспечение необходимо установить на ПК с ОС Windows. Откройте этот веб-сайт на настольном ПК и загрузите программное обеспечение для простого и быстрого устранения ваших проблем.
При обновлении Windows 10 вы можете столкнуться с кодом ошибки 0x800705b4, который сигнализирует о проблеме с встроенном антивирусом Защитником Windows. Кроме того, это могут быть поврежденные или несоответствие версий компонентов центра обновления.
1. Удалить содержимое папки SoftwareDistribution
Шаг 1. Запустите командную строку от имени администратора и введите ниже команды, чтобы остановить нужные службы. Не закрывайте окно CMD:
- net stop wuauserv
- net stop cryptSvc
- net stop bits
- net stop msiserver
Шаг 2. Откройте проводник и перейдите по пути C:WindowsSoftwareDistribution. Удалите все содержимое в самой папке SoftwareDistribution, которая хранит временные файлы по обновлению.
Шаг 3. Теперь запусnим обратно остановленные службы. Введите следующие команды по порядку в окно CMD:
- net start wuauserv
- net start cryptSvc
- net start bits
- net start msiserver
2. Запускаем устранение неполадок
Откройте «Параметры» > «Обновление и безопасность» > «Устранение неполадок» > и запустите «Центр обновления Windows».
3. Проверка системных файлов
Поврежденные системные файлы могут быть причиной ошибки 0x800705b4 при попытке обновить Windows 10. Откройте командную строку от имени и выполните ниже две команды, которые восстановят поврежденные системные файлы, если они имеются:
sfc /scannowDISM /ONLINE /CLEANUP-IMAGE /RESTOREHEALTH
4. Безопасность Windows
В первую очередь, если вы устанавливали сторонний антивирус, а потом удалили, то скорее всего он удалился неполностью. Удалите сторонний антивирус полностью при помощи специальных утилит. Кроме того, если у вас есть какое-либо ПО связанное с защитой, то рекомендуется его удалить на время и обновить систему.
Теперь проверим, работает ли служба безопасности. Нажмите Win+R и введите services.msc, чтобы открыть службы. Найдите две службы и убедитесь что они запущены и работают.
- Служба безопасности Windows
- Брандмауэр защитника Windows
Примечание: Если они отключены и вы не можете запустить, то скорее всего мешает сторонний антивирус или ПО по защите, которое нужно удалить. Также, если вы специально отключали встроенный антивирус при помощи реестра или специальной программы, то нужно вернуть все параметры реестра назад по умолчанию.
Важно: Если выше способ не помог, то попробуйте сбросить «Безопасность Windows».
5. Чистая загрузка
Сторонние службы, программы, анти-читы для игр, игровые лаунчеры и антивирусы могут мешать системе Windows 10 выполнить обновления. По этой причине нужно выполнить чистую загрузку, которая запускается только с использованием минимального набора драйверов, программ и служб запуска. Обратитесь к этому руководству, как выполнить чистую загрузку.
6. Загрузить обновления вручную
Если ничего не помогло, то можно скачать отдельный патч KB… с официального каталога Microsoft и установить его вручную. Если вы не разберетесь, есть полный мануал, как скачивать и устанавливать обновления вручную из каталога.
Смотрите еще:
- Как исправить ошибки обновлений Windows 10
- Ошибка 0x80070490 в Центре обновления Windows 10
- Ошибка 0x80071a91 в Центре обновления Windows 10
- Ошибка 0x8024001e в Windows 10 в Центре обновлений
- Ошибка 0x8024a223 в центре обновления Windows 10
[ Telegram | Поддержать ]
Microsoft настоятельно рекомендует пользователям регулярно устанавливать обновления системы, чтобы они могли поддерживать безопасность своих устройств и устранять различные проблемы. К сожалению, Центр обновления Windows не всегда работает должным образом. Например, многие пользователи report с ошибкой 0x800705b4 , которая не позволяет обновляющему компоненту выполнять свою работу.

Ошибка Центра обновления Windows 0x800705b4 обычно свидетельствует о проблеме с Защитником Windows, что означает, что вам необходимо восстановить решение Microsoft для защиты от вредоносных программ, чтобы иметь возможность проверять наличие обновлений системы. Существуют и другие возможные проблемы, которые мы подробно изучаем ниже.
Есть несколько подходов к решению этой проблемы. Однако перед началом работы мы настоятельно рекомендуем создание точки восстановления системы .
Это позволяет отменить все изменения и начать процесс устранения неполадок с нуля.
Как исправить ошибку Центра обновления Windows 0x800705b4
1. Запустите средство устранения неполадок Центра обновления Windows
Вам следует начать с самого простого решения: использовать Средство устранения неполадок Центра обновления Windows , чтобы исправить распространенные ошибки, мешающие нормальному функционированию компонента обновления системы. Вот как это можно использовать:
- Нажмите кнопку Пуск , введите Настройки устранения неполадок и нажмите Enter
- Нажмите Дополнительные средства устранения неполадок .
- Выберите Центр обновления Windows и нажмите Запустить средство устранения неполадок
- Разрешите средству устранения неполадок просканировать ваш компьютер и обнаружить возможные проблемы. Если будет найдено какое-либо решение, нажмите Применить это исправление
- Перезагрузите компьютер.
- Попробуйте запустить Центр обновления Windows прямо сейчас.
.
2. Проверьте службу брандмауэра Защитника Windows
Если у вас не установлено стороннее приложение безопасности, служба Защитника Windows должна работать постоянно, чтобы защитить ваш компьютер от вредоносных программ. Самый простой способ проверить это-зайти в приложение Services. Вот как:
- Введите Win key + R , введите services.msc и нажмите Enter , чтобы открыть Услуги
- Найдите и дважды щелкните Брандмауэр Защитника Windows , чтобы получить доступ к его свойствам
- Установите для Тип запуска значение Автоматически
- Если в статусе службы указано Остановлена , нажмите кнопку Пуск .
- Нажмите Применить и выйдите.
.
Если кнопки неактивны, вы можете использовать командную строку:
- Нажмите клавишу Win + R , введите cmd и нажмите Ctrl + Shift + Enter , чтобы открыть командную строку с правами администратора.
- Введите эти две команды (нажимайте Enter после каждой):
-
netsh advfirewall устанавливает состояние профиля домена на
-
netsh advfirewall set domainprofile firewallpolicy blockinbound, allowoutbound
-
- Выйти из командной строки
- Перезагрузите компьютер.
- Попробуйте использовать Центр обновления Windows.
3. Обновите драйверы
Если ваши драйверы устройств устарели, ваша операционная система в конечном итоге перестанет работать должным образом. Но вы можете решить эту проблему, обновив все драйверы. Вот как это сделать:
- Щелкните правой кнопкой мыши кнопку Пуск и перейдите в Диспетчер устройств
- Расширьте категории устройств.
- Щелкните устройство правой кнопкой мыши и выберите Обновить драйвер . Если вы не уверены, мы предлагаем выбрать драйверы сети и дисплея
- Нажмите Автоматический поиск драйверов и следуйте инструкциям.
.
Если Windows не находит более новые драйверы, вы можете перейти на веб-сайт производителя каждого устройства, чтобы найти, загрузить и установить драйверы вручную. Однако это может занять много времени, и вы можете случайно установить неподдерживаемый драйвер.
Более безопасная альтернатива-обратиться к средство обновления драйверов . Это тип приложения, которое автоматически определяет все старые драйверы, установленные на вашем компьютере, и обновляет их после загрузки новых версий из Интернета. Кроме того, несовместимых драйверов не будет.
4. Откатить драйверы
Несовместимые драйверы устройств в конечном итоге повреждают ваш компьютер, потому что они больше не работают. Опция обновления драйвера в этом случае работать не будет. Вместо этого перед выполнением обновления следует откатить неподдерживаемые устройства. Вот что вам нужно сделать:
- Нажмите кнопку Пуск , выполните поиск по запросу Диспетчер устройств и нажмите Ввод
- Щелкните устройство правой кнопкой мыши и перейдите в раздел Свойства
- Выберите вкладку Драйвер .
- Нажмите Откатить драйвер и следуйте инструкциям. Если вы не можете нажать кнопку, это означает, что на вашем компьютере нет предыдущего драйвера, поэтому вы не можете выполнить откат
.
.
5. Удалите сторонние антивирусные программы и брандмауэры
Если у вас установлены антивирусные программы или брандмауэры сторонних производителей, они могут конфликтовать с Защитником Windows. Это особенно относится к бесплатным инструментам, которые не полностью поддерживают Windows 10 и ее внутренние компоненты. В этом случае вам следует отключить эти программы перед попыткой запустить Центр обновления Windows.
И, если это не помогает, попробуйте удалить программные приложения с вашего компьютера. Например, если у вас установлено две или более программ защиты от вредоносных программ, их механизмы реального времени, вероятно, несовместимы. В конечном итоге это приводит к проблемам со стабильностью системы и ошибкам, например 0x800705b4.
Как удалить программы:
- Щелкните правой кнопкой мыши кнопку Пуск и выберите Приложения и функции
- Найдите приложение безопасности в списке.
- Выберите запись, нажмите Удалить , а затем еще раз для подтверждения.
- Продолжить работу с мастером удаления.
- Перезагрузите компьютер и попробуйте запустить Центр обновления Windows прямо сейчас.
.
Программа удаления Windows 10 по умолчанию-это хорошо, но не очень. Если вам нужен более тщательный способ избавиться от программ, посмотрите программы удаления программ . Они предназначены для удаления не только программы, но и любых оставшихся файлов и записей реестра.
6. Проверьте Центр обновления Windows и другие службы
В нормальных условиях служба Центра обновления Windows должна запускаться на вашем компьютере автоматически. Однако, если этого не произойдет, вы можете ожидать различные коды ошибок, например 0x800705b4. Вот как можно перезапустить службу Центра обновления Windows и проверить тип ее запуска:
- Нажмите клавишу Win , найдите Службы и запустите это приложение.
- Найдите и дважды щелкните Центр обновления Windows , чтобы проверить его свойства
- Установите для Тип запуска значение Автоматический (отложенный запуск)
- Нажмите кнопку Пуск , если служба в данный момент не запущена.
- Нажмите Применить и вернитесь в главное окно
- Найдите Фоновую интеллектуальную службу передачи и Готовность приложения , чтобы установить те же параметры, что и выше
- Найдите и дважды щелкните Служба списка сетей
- Установите для Тип запуска значение Выключено
- Нажмите Остановить , если служба в данный момент работает.
- Нажмите Применить и выйдите из
- Попробуйте проверить наличие обновлений системы прямо сейчас.
7. Сбросить компоненты Центра обновления Windows
Возможно, Центру обновления Windows требуется встряска, обновив его компоненты и очистив кеш. Вам просто нужно получить доступ к командной строке и ввести точные команды, перечисленные ниже.
- Войдите в Windows 10, используя учетную запись администратора.
- Нажмите клавиши Win + R , введите cmd и нажмите Enter
- Напишите следующие команды и нажимайте Enter после каждой:
- Перезагрузите компьютер и попробуйте проверить наличие обновлений системы.
8. Запустите Windows 10 в безопасном режиме
Вы можете запустить Windows 10 в Безопасный режим , чтобы создать безопасную среду, отключив все службы, процессы и драйверы, которые вашей операционной системе не нужны для правильной работы. Затем вы можете попробовать запустить Центр обновления Windows в безопасном режиме, чтобы проверить, работает ли он. Вот что вам нужно сделать:
- Щелкните правой кнопкой мыши кнопку Пуск и выберите Настройки
.
- Нажмите Обновление и безопасность
- Перейти в раздел Восстановление
- В разделе Расширенный запуск нажмите Перезагрузить сейчас
- Windows загрузится в режиме устранения неполадок . Перейдите в раздел Устранение неполадок > Дополнительные параметры > Настройки запуска
- Нажмите Перезагрузить
- Нажмите F5 , чтобы включить безопасный режим с сетью
- После запуска ОС попробуйте запустить Центр обновления Windows.
- Если обновление прошло успешно, перезагрузите компьютер как обычно, чтобы выйти из безопасного режима.
9. Запустите чистую загрузку
Возможно, Центру обновления Windows мешают не только службы, процессы и драйверы, но и запускаемые приложения. Например, это могло произойти, если у вас есть стороннее антивирусное решение, запуск которого запланирован каждый раз при включении компьютера. Но вы можете запустить чистую загрузку Windows 10 :
- Нажмите клавиши Win + R , введите msconfig и нажмите Enter , чтобы открыть Системный Приложение”Конфигурация “.
- На вкладке Общие выберите Выборочный запуск
- Отключите Загрузка системных служб и Загрузка элементов автозагрузки
- Нажмите Применить и выйдите из
- Нажмите Ctrl + Shift + Esc , чтобы открыть Диспетчер задач .
- Перейдите на вкладку Автозагрузка
- Отключите все программы со статусом Включено
- Перезагрузите компьютер.
- Попробуйте запустить Центр обновления Windows.
- Если это сработает, перезагрузите компьютер после обновлений.
- Откройте Конфигурация системы
- Выберите Обычный запуск , нажмите Применить и выйдите на рабочий стол
10. Восстановить настройки брандмауэра по умолчанию
Если вы возились с настройками брандмауэра Защитника Windows, возможно, вы по незнанию ограничили доступ в Интернет критически важных файлов, которые необходимы Windows 10 для выполнения обновлений. Отменить одну настройку за раз может быть сложно, но более простое решение-восстановить все по умолчанию. Вот как:
- Нажмите кнопку Пуск , введите Безопасность Windows и откройте это приложение.
- Выберите Брандмауэр и защита сети
- Прокрутите окно вниз и нажмите Восстановить брандмауэры по умолчанию
- Нажмите Восстановить настройки по умолчанию и Да для подтверждения.
- Попробуйте загрузить обновления системы прямо сейчас.
11. Удалить системные обновления
Может показаться абсурдным, что обновление системы, выпущенное Microsoft, может привести к повреждению самой функции, используемой Windows 10 для проверки наличия обновлений. Но это может произойти, поскольку многие обновления системы непредсказуемы. К счастью, вы можете решить эту проблему, удалив со своего компьютера самое последнее обновление Windows.
- Нажмите клавиши Windows + R , введите appwiz.cpl и нажмите Enter
- Нажмите Просмотреть установленные обновления слева
- Щелкните столбец Установлено , чтобы отсортировать обновления (сначала самые новые)
- В группе Microsoft Windows дважды щелкните первое обновление.
- Нажмите Да для подтверждения и следуйте дальнейшим инструкциям
- Перезагрузите компьютер и проверьте наличие обновлений.
- Если это работает, не загружайте то же обновление снова.
12. Исправить ошибки жесткого диска
Если на вашем жестком диске или твердотельном накопителе есть поврежденные файлы или поврежденные сектора, это может вызвать проблемы с функциональностью Центра обновления Windows, что приведет к ошибке с кодом 0x800705b4. Однако вы можете обратиться за помощью к CHKDSK (Check Disk).
Как использовать CHKDSK:
- Нажмите клавишу Win + R , введите cmd и нажмите Ctrl + Shift + Enter , чтобы запустить Командную строку с правами повышения (нажмите Да , если система контроля учетных записей попросит подтвердить)
- Если Windows установлена в разделе C: по умолчанию, запустите
chkdsk c:/f/r. В противном случае убедитесь, что вы используете правильную букву диска вместоc: - When you’re asked to schedule the checkup at the next system startup, type y and press Enter
- Restart your computer. CHKDSK will check the disk and fix any errors
13. Repair corrupt system files
If CHKDSK doesn’t work, it’s likely because your operating system has corrupt files, which you can resolve with the help of SFC (System File Checker).
Как использовать SFC:
- Click the Start button, search for Command Prompt, and click Run as administrator
- Run
sfc/scannowand wait until SFC does its job - Restart your PC and try Windows Update
If SFC doesn’t show any problems, you can use DISM to check the component store of the OS image.
Как использовать DISM:
- Launch an elevated instance of Command Prompt
- Run
DISM/online/cleanup-image/scanhealth - If DISM finds any problems, fix them by entering
DISM/online/cleanup-image/restorehealth - After DISM finishes its job, restart your PC
- Relaunch Command Prompt as admin
- Run
sfc/scannowand wait - Restart your PC one last time and try Windows Update now
14. Check your PC for malware
It’s a good idea to run a virus scan on your PC and remove any malicious threats using Windows Defender:
- Press the Windows key, search for Windows Security, and hit Enter
- Select Virus & threat protection
- Click Scan options
- Choose Quick scan and click Scan now
- If the scan results don’t show anything suspicious, run a new scan after selecting Windows Defender Offline scan mode
- Allow Defender to quarantine or remove any infected files. If you think some of the alerts are false positives, make sure to add those files to a whitelist in order to exclude them from further scans
- Reboot your computer
- Check if you can use Windows Update now
15. Run Windows Update Diagnostic
Published by Microsoft, Windows Update Diagnostic is a tool you can download and consult to find and repair additional Windows Update problems that aren’t already covered by the integrated Windows Update troubleshooter. Here’s how you can use it:
- Log in to Windows 10 using an administrator account
- Download Windows Update Diagnostic from the official website
- Fire up the application
- Pick Windows Update and click Next. Follow the given instructions
- Once the wizard completes, restart the app
- Select Windows Network Diagnostics and click Next
- Restart your PC and try to download system updates
16. Verify Group Policy settings
Windows Update needs Group Policy options to be configured in a certain way. Otherwise, you can wake up with errors like 0x800705b4 when trying to download and install system updates. Here’s what you need to do in this case:
- Press Win key + R, type gpedit.msc, and press Enter
- In Local Group Policy Editor, visit Computer Configuration > Administrative Templates > Windows Components > Windows Update
- Right-click Configure Automatic Updates and select Properties
- Choose Enabled and click Apply
- Перезагрузите компьютер.
17. Remove external devices
If you started getting Windows Update errors after attaching a new piece of hardware to your computer, that might be the culprit. Some devices don’t fully support Windows 10 computers, even those with plug-and-play features. So you can expect system stability problems because of this, even a failure to check for system updates.
To test this theory and fix the problem at the same time, just unplug any new devices you attached to your PC lately, like a USB flash drive, a webcam adapter, or a Wi-Fi dongle. Then, restart your computer and try to run Windows Update.
18. Check the disk space
Insufficient disk space can lead to all sorts of computer problems because Windows doesn’t have enough room to download files and run processes. You should check the Windows 10 notifications center for any messages concerning low disk space. In this case, you can use a partition manager like Disk Management to increase the Windows drive capacity.
How to use Disk Management:
- Click the Start button, type Disk Management, and open this app
- Pick a big partition that doesn’t contain Windows
- Right-click this drive and select Shrink Volume
- Specify the new volume size by removing a considerable amount (at least 1GB) and click Shrink
- Shift your attention to the Windows partition. Right-click the drive and select Extend volume
- Set the volume size by adding all the available disk space. Click Extend
- Перезагрузите компьютер.
An alternative solution is to remove existing files from the Windows drive, in order to make room for system updates. Try moving files to other partitions or even a removable storage device. Furthermore, you can uninstall large and unused applications and games, upload important files to a storage account, or burn DVDs.
If you still don’t have enough disk space on the Windows drive after going through all this trouble, use a system cleaner like Disk Cleanup to get rid of all junk data that unnecessarily occupies your disk space.
How to use Disk Cleanup:
- Before getting started, visit Downloads and Recycle Bin. Make sure to save or restore any files you might need later since these folders will be cleared
- Click the Start button, search for Control Panel, and open this app
- Click Administrative Tools
- Open the Disk Cleanup utility
- Select the C: drive or where you have Windows installed
- At Files to delete, select everything and click Clean up system files
- Once the file scan is over, pick all items again and press OK
- Reboot your machine
19. Fix registry settings
Windows Update error 0x800705b4 could be caused by incorrect registry settings, where a registry cleaner can’t help. Here’s how you can fix them:
- Press Win key + R, type regedit, and press Enter to open Registry Editor. Click Yes if prompted by User Account Control
- Open the File menu and click Export
- Set a name and destination to save a registry backup file
- Click Save
- Visit the following address in Registry Editor:
ComputerHKEY_LOCAL_MACHINESOFTWAREMicrosoftWindowsCurrentVersionWindowsUpdateAuto Update
- If the EnableFeaturedSoftware entry exists, make sure that Data is set to 0x00000001 (1). Else, perform the following actions:
- Double-click the EnableFeaturedSoftware entry
- Set Value data to 1
- Set Base to Hexadecimal
- Click OK
- If the EnableFeaturedSoftware entry is not there:
- Open the Edit menu
- Choose New > DWORD (32-bit) Value
- Set the EnableFeaturedSoftware name and double-click it to access properties
- Set Value data to 1
- Set Base to Hexadecimal
- Click OK
- Now, visit this location in Registry Editor:
HKEY_LOCAL_MACHINESOFTWAREMicrosoftWindowsUpdateUX
-
- Double-click the IsConvergedUpdateStackEnabled
- Set Value data to 0
- Set Base to Hexadecimal
- Click OK
- Check out this address next:
HKEY_LOCAL_MACHINESOFTWAREMicrosoftWindowsUpdateUXSettings
- Double-click UxOption
- Set Value data to 0
- Set Base to Hexadecimal
- Click OK
- Lastly, go here:
HKEY_LOCAL_MACHINESOFTWAREPoliciesMicrosoftSystemCertificates
- If CopyFileBufferedSynchronousIo exists, check that its Data is set to 0x00000001 (1). Else, double-click the entry:
- Set Value data to 1
- Set Base to Hexadecimal
- Click OK
- If CopyFileBufferedSynchronousIo doesn’t exist:
- Open the Edit menu
- Choose New > DWORD (32-bit) Value
- Set the CopyFileBufferedSynchronousIo name
- Set Value data to 1
- Set Base to Hexadecimal
- Click OK
- Exit Registry Editor and restart your PC
20. Check your Internet connection
If your Internet connection is unstable, it could prevent Windows Update from functioning correctly, resulting in error 0x800705b4. Here are some suggestions to fix your Internet connection and improve its speed:
- Use the Internet Connections troubleshooter
- Flush your DNS servers
- Change your DNS servers
- Reboot your router
- Connect to a 5Ghz wireless network
- Switch from wireless to wired mode
- Terminate all applications with Internet access
- Check your VPN or proxy settings
- Run an Internet speed test
21. Use System Restore
If you can’t find the source of the problem, consider rolling back Windows 10 to a restore point that was recorded before you started experiencing Windows Update issues. However, it means that all applications installed after the restore point was taken will no longer exist on your PC, so you will have to reinstall them.
How to roll back Windows 10:
- Press the Win key, type Control Panel, and launch this app
- Go to the Recovery area
- Choose a restore point or explore more by clicking Show more restore points. After selecting a checkpoint, you can click Scan for affected programs to see which applications you will have to reinstall
- Click Next and proceed with the wizard steps
- Your PC will restart to complete the restore
22. Reset Windows 10
Unfortunately, System Restore often fails to work, throwing various errors on the screen. When that happens, you can reset Windows 10 to the factory options, which is usually a foolproof solution. You can keep your personal files on the PC, so you don’t need to perform backups. However, all applications will be uninstalled and you will have to configure all your computer preferences.
How to reset Windows 10:
- Right-click the Windows 10 Start button and go to Settings
- Select Update & Security > Recovery
- Click Get started below Reset this PC
- Choose Keep my files and follow the remaining instructions
Windows Update error 0x800705b4 can be fixed
In conclusion, if you get error 0x800705b4 when trying to check for system updates, it usually signals a problem with Windows Defender. However, it can indicate other problems, as well.
Get started by running the Windows Update troubleshooter, checking the Windows Defender Firewall service, updating your old drivers or rolling back any incompatible drivers, uninstalling third-party antivirus and firewall software, as well as by checking the Windows Update and other services.
You can reset the Windows Update components, start Windows 10 in Safe Mode, run a clean system boot, reset firewall options to default, uninstall malfunctioning system updates, fix hard disk errors and damaged system files, run a malware scan, use the Windows Update Diagnostic tool, and check Group Policy settings.
It’s also a good idea to unplug peripheral devices, add more disk space or remove existing files, fix Windows Update registry settings, check the quality of your Internet connection and make it faster, or roll back Windows 10 to a stable point when Windows Update still worked. If everything fails, you can reset Windows 10 while keeping your personal files.
How did you fix Windows Update error code 0x800705b4? Did you use a solution that’s not listed here? Let us know in the comments below.
Код 0x800705b4 – это ошибка, связанная с Защитником Windows. Это довольно общая ошибка, которая не даёт подробных сведений о том, в чём заключается проблема. Есть два возможных сценария, когда вы можете столкнуться с этой проблемой. Одним из них является то, что у вас есть проблемы с Защитником Windows, например, если он не работает или даёт сбой, и если это так, то вы найдёте своё решение здесь. Другая ситуация – если у вас возникли эти проблемы с Центром обновления Windows, или, более конкретно, вы не можете обновить свою систему, Центр обновления Windows зависает с сообщением об ошибке и т. д. Это не позволит вам установить обновления на ваше устройство, а некоторые из них могут быть критичными по нескольким причинам, таким как безопасность или исправление ошибок, и их установка важна.
Защитник Windows – это бесплатный инструмент, предоставляемый Microsoft в Windows 8 и Windows 10 с целью защиты систем от внешних угроз, включая вредоносные и шпионские программы. Таким образом, это очень полезно для пользователей Windows, поскольку устраняет необходимость загрузки дополнительных сторонних программ для защиты. Но с защитником Windows связана ошибка 0x800705b4, из-за которой он перестаёт работать. Это отличная программа, несмотря на то, что она бесплатная. Он выполняет ту же работу, что и другие платные программы. Но эти проблемы могут быть причиной разрыва, способствующего проникновению вирусов. Таким образом, эти ошибки должны быть исправлены, чтобы иметь полностью защищённую систему.
Причины неисправности
Эта ошибка обычно возникает при обновлении, когда вместе с защитником Windows установлена другая сторонняя служба защиты. Таким образом, возникает конфликт между двумя программами, выполняющими одинаковые функции. В этом случае сторонняя антивирусная программа должна быть отключена или удалена, чтобы защитник Windows работал без сбоев.
Как исправить эту ошибку
К счастью, есть несколько решений, которые вы можете применить для решения этой проблемы. Сообщалось, что не все из них работают, и поэтому их так много. Если какое-то не работает, не стесняйтесь идти дальше и попробовать следующий вариант.
Вручную загрузить обновление
Если Центру обновления Windows не удаётся обновить ваше устройство, вы можете посмотреть номер обновления, которое не удалось установить. Затем вы можете перейти в каталог обновлений Microsoft и загрузить обновление, которое вызывает у вас проблемы. После этого вам просто нужно открыть папку «Загрузки» и дважды щёлкнуть файл установки для обновления. Обязательно перезагрузите компьютер, когда это будет сделано. Это особенно полезно для обновлений большего размера, таких как Anniversary Update.
Проверка интернет-оборудования
Чтобы исправить ошибку обновления 0x800705b4 на Windows 10 или другой версии, необходимо убедиться, что у вас правильно подключено и настроено интернет-оборудование. В первую очередь необходимо обратиться к инструкции пользователя вашего модема или роутера, если вы ими пользуетесь. Следующим шагом проверки будет определение автоматических или ручных настроек подключения. Для получения полной информации обратитесь к своему интернет-провайдеру.
Проверка сетевых настроек
Если оборудование работает правильно, возможно, у вас есть серьёзная проблема с конфигурацией сети. Часто журнал событий или диспетчер устройств устраняет эти проблемы, но, если они этого не делают, вы можете установить другой пакет инструментов для проверки конфигурации сети компьютера. Если ваш компьютер не может общаться с другими пользователями вашей локальной сети, после проверки журнала событий и диспетчера устройств используйте утилиту командной строки ipconfig, чтобы узнать, имеет ли ваш компьютер действительный IP-адрес. Проверьте и другие компьютеры в локальной сети, чтобы убедиться, что они тоже. В командной строке (которую вы открываете, выбрав Пуск, Все программы, Стандартные, Командная строка), введите следующую команду:
ipconfig/all
Наиболее важными элементами для поиска являются следующие:
- Host name – должно быть установлено на желаемое имя для каждого компьютера. Если вы можете переписываться с некоторыми компьютерами, но не с другими, убедитесь, что те, которые не работают, включены и имеют правильные имена. Убедитесь, что у вас нет двух компьютеров с одинаковыми именами, и что ни одно из имён компьютеров не совпадает с именем рабочей группы.
- IP address – это должно быть установлено в соответствии с вашей сетью. Если в вашей локальной сети используется общий доступ к подключению к интернету, адресом будет число в диапазоне от 192.168.0.1 до 192.168.0.254. Если ваша локальная сеть использует DHCP для автоматической настройки, ваш сетевой менеджер может сказать вам, является ли IP-адрес правильным. В сетях с маршрутизаторами с совместным использованием кабелей/DSL обычно используются номера, начиная с 192.168.x, где x – это число от 0 до 15.
- Если вы видите число в диапазоне от 169.254.0.1 до 169.254.255.254, ваш компьютер настроен на автоматическую настройку, но DHCP-сервер не найден, поэтому Windows сама выбрала IP-адрес. Это хорошо, если ваша локальная сеть использует эту систему автоматической настройки. Однако, если должен был быть сервер DHCP, или если вы используете общий доступ к подключению к Интернету или аппаратный маршрутизатор подключения к Интернету, это проблема. Перезагрузите ICS или маршрутизатор, а затем перезагрузите компьютер и повторите попытку.
- Network mask – обычно это выглядит как 255.255.255.0, но возможны и другие настройки. По крайней мере, все компьютеры в одной локальной сети должны иметь одинаковую маску сети.
Каждый компьютер в одной локальной сети должен иметь одинаковый действительный IP-адрес и одинаковую маску сети. Если они этого не делают, проверьте конфигурацию вашей сети. Встроенная функция Windows «Восстановить» также может использоваться для устранения проблем с автоматическим назначением IP-адреса на основе DHCP. Чтобы узнать больше об IP-адресации, сетевых масках и конфигурации, посетите веб-сайт support.microsoft.com и найдите номер статьи 164015, озаглавленный «Общие сведения об TCP/IP-адресации и основах подсетей». Вы можете проверить идентификацию своего компьютера и настройки членства в рабочей группе или домене из окна «Компьютер». Для этого нажмите Пуск, Компьютер. Найдите в области сведений в нижней части экрана имя компьютера и имя домена или рабочей группы.
В сети Windows Workgroup имя рабочей группы должно быть одинаковым на всех компьютерах в локальной сети рабочей группы. Все имена компьютеров должны отличаться друг от друга. Ни один из ваших компьютеров не может использовать имя рабочей группы или домена в качестве имени компьютера. Например, если ваша рабочая группа MSHOME, вы также не можете назвать компьютер MSHOME. Если вы найдёте это на одном из ваших компьютеров, измените имя этого компьютера.
В доменной сети Windows вы должны увидеть имя вашего компьютера, отображаемое как часть имени домена Windows (например, мой компьютер с именем myvpc-hb будет называться myvpc-hb.mycompany.com в доменной сети) и имя домена. Ваше доменное имя может не включать .com. Вместо этого оно может содержать .local или использовать другое окончание. В любом случае, убедитесь, что ваш компьютер действительно является членом домена. Если вместо этого появляется слово «рабочая группа», ваш компьютер не является членом домена и не сможет использовать доменные имена входа или некоторые доменные ресурсы.
Вы можете вручную проверить все установленные сетевые протоколы и службы и их конфигурацию, просмотрев Сетевые подключения и проверив свойства для подключения по локальной сети. Для просмотра этого экрана нажмите Пуск, Сеть. В верхней части окна «Сеть» нажмите «Центр управления сетями и общим доступом». На левой панели этого окна нажмите Управление настройками сети. Затем щёлкните правой кнопкой мыши значок подключения по локальной сети (или соответствующий значок беспроводного подключения) и выберите «Свойства».
Чтобы устранить ошибку обновления 0x800705b4, убедитесь, что каждый требуемый протокол установлен и правильно настроен. В общем, настройки на каждом компьютере в вашей локальной сети должны совпадать, за исключением того, что IP-адрес отличается (обычно только в последнем из четырёх чисел, разделённых точками). Если ваша локальная сеть использует автоматическую настройку IP-адреса, вам нужно использовать команду ipconfig, описанную ранее, для проверки настроек.
Ошибочная блокировка файлов обновления антивирусом
Сторонние антивирусные программы или брандмауэры могут конфликтовать с загрузкой Центра обновления Windows 7 или другой версии, поэтому вы можете отключить их и посмотреть, сможете ли вы загрузить обновления прямо сейчас. Большинство из них можно отключить, щёлкнув правой кнопкой мыши по их значку на панели задач и выбрав «Отключить». Если у вас установлен сторонний антивирус, а также брандмауэр, вам может потребоваться отключить. Также следует убедиться, что брандмауэр Windows включён. Вы можете включить его внутри панели управления. Для этого перейдите на панель управления, нажав Win + X и выберите его из списка. На панели управления нажмите «Брандмауэр Windows» и включите или выключите «Брандмауэр Windows» на левой панели. В следующем окне включите брандмауэр и после этого нажмите OK.
Теперь найдите панель служб Windows, введя msc в поле поиска cortana. Щёлкните правой кнопкой мыши программу, указанную в результатах поиска, и запустите её от имени администратора. После открытия Служб найдите Защитника Windows в списке и проверьте, является ли столбец Состояние пустым или нет. Если оно пустое, щёлкните правой кнопкой мыши на Защитнике Windows и выберите «Пуск». Если он не запускается, просто измените запуск на автоматический и перезагрузите компьютер снова. Проверьте, сохраняется ли проблема по-прежнему или нет.
Устаревшие драйвера
Если у вас проблемы с компьютером, например, ваш компьютер не распознает USB-устройство, не может подключиться к Wi-Fi или не имеет звука, вы получите совет от специалистов по обновлению устаревших драйверов на вашем компьютере. Так что же это за драйвер? Как проверить устаревшие драйверы на моей Windows 10/8/7/XP? И как обновить драйверы до самых новых? Вот всё, что вы должны знать об обновлении устаревших драйверов на ноутбуке Windows или настольном компьютере. Вообще говоря, драйвер – это программное обеспечение, помогающее операционной системе Windows взаимодействовать с аппаратными устройствами. Система не знает, как использовать аппаратные компоненты, такие как видеокарта, материнская плата, звуковая карта, сетевая карта, USB-устройство, и ей нужны драйверы для связи с устройствами. Драйверы обычно пишутся производителями, которые разрабатывают и производят аппаратные устройства.
Операционная система Windows обычно включает в себя встроенные драйверы и предоставляет обновления для драйверов. Однако драйверы, предоставляемые Microsoft, всегда не самый быстрый выбор. Вы можете получить последние версии драйверов на сайтах производителей устройств. Большую часть времени вам не нужно регулярно обновлять драйверы. Если ваш компьютер работает нормально, вы можете просто забыть обо всем этом. Но вам действительно следует обновить драйверы, если выполняется одно из следующих условий:
- Устаревший драйвер вызывает проблемы на вашем компьютере;
- Ваш компьютер работает медленно и предлагает обновить драйверы;
- Вы хотите максимально оптимизировать свою систему.
Обновление вашей видеокарты, набора микросхем, сетевых драйверов и драйверов звуковой карты до официальной версии производителя может иметь значение. Для тех, кто играет в компьютерные игры, необходимо обязательно обновить устаревший графический драйвер. Вот несколько простых бесплатных инструментов, которые помогут вам поддерживать установленные драйвера в актуальном состоянии.
Driver Talent
Driver Talent (ранее назывался DriveTheLife) – это суперлёгкая программа для решения проблемы обновления драйверов, которая может сканировать ваш компьютер на наличие доступных драйверов. Программное обеспечение найдёт устаревшие, сломанные или отсутствующие драйверы и решит проблемы в один клик. Чтобы получить информацию о ваших драйверах, установите и запустите программное обеспечение и нажмите кнопку «Сканировать». Driver Talent также может отслеживать драйверы для видео/видеокарты, аудио/звуковой карты, сетевого и/или беспроводного адаптера, материнской платы, USB, принтера, мыши, клавиатуры, сканера и других устройств. Вы можете использовать бесплатную версию или перейти на PRO. Первая показывает доступные драйверы, но не загружает их автоматически. PRO версия за $16,95 сделает всю работу за вас. Driver Talent PRO также позволит вам создавать резервные копии драйверов и восстанавливать их.
Кроме того, программное обеспечение может создать пакет драйверов для текущего ПК или для того, который вы планируете использовать. Чтобы использовать эту функцию, перейдите на вкладку «Предварительная загрузка» и выберите необходимую опцию. Чтобы подготовить пакет драйверов для другого компьютера, вы должны импортировать его аппаратный профиль. В общем, Driver Talent – необходимая утилита, если вы используете ПК или ноутбук с Win XP или выше. С этим программным обеспечением вы забудете о любых проблемах с вашими драйверами.
Driver Booster
Это бесплатное средство обновления драйверов для ОС Windows. Он поддерживает все версии Windows и может быть легко установлен и использован даже неопытным пользователем. Как Driver Talent, Driver Booster ищет текущие драйверы ПК и проверяет их обновления. Программное обеспечение может управлять тысячами драйверов устройств от Intel, HP, Samsung и оборудования других компаний. Опять же есть бесплатная и платная версия. Разница почти такая же, как в Driver Talent. Платная версия обновляет всё автоматически, а при использовании бесплатной вам нужно сделать пару кликов.
После того, как программное обеспечение сканирует ваш компьютер, рядом с каждым устаревшим драйвером отображается специальная метка, указывающая, требует ли оно срочного обновления или может подождать некоторое время. Для каждого драйвера, который необходимо обновить, Driver Booster отображает его номер версии, размер и дату выпуска. Таким образом, вы можете увидеть размер и возраст нового драйвера и выбрать оптимальный период времени для обновления. Ещё одна замечательная вещь – это тихая установка. Программное обеспечение будет обновлять всё в фоновом режиме, не оставляя открытых окон. Короче говоря, Driver Booster – хороший инструмент для быстрого обновления драйверов.
WinZip Driver Updater
Как видно из названия, WinZip Driver Updater принадлежит к бесплатному архиватору. Это ещё один инструмент, который поможет вам легко обновить драйверы вашего компьютера. WinZip Driver Updater буквально является одним из самых простых и интуитивно понятных инструментов обновления драйверов. Он позволяет загружать и устанавливать обновления всего одним щелчком мыши. Однако имейте в виду, что программное обеспечение не даёт никаких гарантий того, что оно будет получать обновления с сайтов официальных производителей. Так что будьте готовы, что некоторые обновления могут быть не идеальными.
У инструмента есть возможность сделать резервную копию существующих драйверов перед обновлениями. Таким образом, если вы боитесь столкнуться с проблемами с новыми драйверами, не пропустите эту функцию. Среди других приятных опций WinZip Driver Updater – планировщик. Вы можете настроить его на периодическое сканирование системы на наличие обновлений драйверов, поэтому вам не придётся делать это вручную. WinZip Driver Updater – хороший выбор для всех поклонников этой компании. Софт эффективен, хотя иногда отправляет ложные уведомления об обновлениях. Не забывайте, что в бесплатной версии иногда будет отображаться всплывающее окно с запросом на обновление лицензии.
Free Driver Scout
Это удивительная утилита, на которую обязательно стоит обратить внимание. Будучи бесплатным, инструмент действительно автоматический. Утилита ищет обновления, загружает и устанавливает их без вашего участия. Как и другие подобные инструменты, Free Driver Scout имеет возможность резервного копирования и восстановления. Ещё одна особенность, которую стоит упомянуть, – инструмент обеспечивает миграцию ОС. Он работает как Предварительная загрузка в Driver Talent. Если вы собираетесь перейти на другой компьютер, вы можете заранее загрузить все необходимые драйверы и сохранить их на USB-накопителе, DVD-диске или внешнем жёстком диске. К сожалению, здесь есть пара недостатков. Прежде всего, будьте внимательны при установке программы. Поскольку программное обеспечение является бесплатным, в установщике есть рекламное ПО. Внимательно прочитайте, что вы устанавливаете, и откажитесь от предложений, которые вам не интересны. Во-вторых, программное обеспечение не отслеживает все драйверы, которые у вас есть. Таким образом, останется то, что вам придётся обновить вручную.
DriverPack Solution
DriverPack Solution – последнее, но не менее важное обновление драйверов в этом списке. Он работает безупречно на Windows XP, Vista, 7/8/8.1 и Windows 10. Программное обеспечение полностью портативно и может быть запущено как с жёсткого диска, так и с USB-накопителя. Что интересно в DriverPack Solution, так это то, что он может загружать обновления драйверов без подключения к Интернету. Вам просто нужно скачать драйвер DriverPack Network или автономную версию DriverPack и установить инструмент на ПК без интернета. Программное обеспечение не слишком богато опциями и станет идеальным выбором для тех, кто нуждается в простом инструменте и не хочет думать о каких-либо функциях резервного копирования или восстановления. Будьте осторожны при работе с программным обеспечением, оно может устанавливать панели инструментов без вашего разрешения. Как видите, все утилиты практически одинаковы по своему основному назначению – обновлению драйверов. Это зависит только от вашего выбора, какой из них установить на вашем компьютере. Мы рекомендуем использовать инструмент Driver Talent. Он находит почти все устаревшие драйверы и имеет все дополнительные функции, которые могут вам понадобиться.
Сбой настроек центра обновления
Встроенные средства устранения неполадок Виндовс errors – это инструменты, которые, как правило, в некоторых ситуациях просто не решат вашу проблему, независимо от того, что вы делаете. Это, однако, не тот случай, так как запуск средства устранения неполадок помог более чем одному человеку, имеющему эту проблему.
- Нажмите клавишу Windows на клавиатуре и введите «устранение неполадок», затем нажмите Enter, чтобы открыть результат.
- С левой стороны нажмите «Просмотреть все».
- В открывшемся списке выберите Центр обновления Windows внизу. Нажмите Advanced в следующем окне, а затем Далее.
- Нажмите «Дополнительно», а затем «Запуск от имени администратора».
- Убедитесь, что флажок «Применить исправление автоматически» установлен и нажмите кнопку Далее.
- Нажмите кнопку «Закрыть», чтобы завершить поиск и устранение неисправностей, или, если вы хотите увидеть более подробную информацию о проблемах, которые могли быть найдены и устранены, нажмите «Просмотр подробной информации».
Отключите обновления для других продуктов Microsoft
Обновления для других продуктов Microsoft могут фактически препятствовать загрузке критических обновлений для Windows. Чтобы это исправить, вам просто нужно отключить эту функцию до тех пор, пока вы не загрузите критические обновления, и затем вы можете снова включить её.
Они должны завершиться успешно, но имейте в виду, что вам может потребоваться запустить обновление несколько раз, чтобы получить все последние выпуски апдейтов. Теперь вы можете снова перейти к дополнительным параметрам и включить обновления для других продуктов Microsoft. Теперь вы сможете продолжить регулярные обновления.
Комментарии пользователей и их решения
Чтобы лучше понять ошибку 0x800705b4, мы исследовали несколько технических форумов, чтобы узнать, что люди говорят. В целом, они интересовались ошибкой обновления Windows 10 0x800705b4, исправлением ошибки 0x800705b4 и кодом обновления Windows 10 0x800705b4. Человек прокомментировал, что он обновил свой ноутбук с Windows 8.1 до Windows 10 и что в течение нескольких дней все работало как надо. Однако недавно он узнал, что не может проверить наличие обновлений или установить их. Он получил сообщение об ошибке, что была проблема с установкой, и код ошибки был 0x800705b4. Пользователь спросил, почему он испытывает такую проблему на форуме поддержки Microsoft, и они ответили ему, что код ошибки связан с Защитником Windows – встроенной антивирусной программой для Windows 10.
Другой участник форума поделился тем, что у него была такая же проблема с обновлением Windows 10, и что ему помогало, это загрузить устройство в Clean Boot. Однако ему было нелегко, пока он не пришёл к решению, потому что поддержка Microsoft не очень помогала. Человек сказал, что вы можете попробовать изменить настройки обновления Windows, поскольку ошибка может быть вызвана изменением настроек, которые мешают обновлению:
- Пользователь сообщает, что вы можете сделать это, набрав Windows Update в Cortana и выбрав Проверить наличие обновлений.
- Затем вам нужно перейти в «Дополнительные параметры» и отменить выбор «Давать мне обновления для других продуктов Microsoft, когда я обновляю Windows». После этого вы перезагружаете своё устройство, открываете настройки Центра обновления Windows и выбираете «Проверить наличие обновлений».
Тем не менее, некоторые люди указали, что решение не работает для них и что они потратили время на перезагрузку ноутбука несколько раз. Человек сообщил, что его проблемы с Windows исчезли, когда он обновил устройство до Windows Fall Creator. Тем не менее, некоторые другие люди утверждают, что ошибка 0x800705b4 появилась, когда они пытаются перейти на Fall Creator. Другой участник форума сказал, что снятие флажка «Давать мне обновления для других продуктов Microsoft, когда я обновляю Windows» работает для него. Однако проблема вернулась, как только он снова установил флажок. Он искал способы исправить это, потому что не хотел каждый раз проверять наличие обновлений вручную.
Комментатор также отметил, что ему понравились новые функции Windows 10, однако ему не понравился тот факт, что он не смог установить все необходимые обновления из-за ошибки 0x800705b4. Он попытался перезапустить своё устройство и снова запустить процесс обновления, но ему это не удалось. К счастью, проблема исчезла сама по себе через пару недель, хотя он не сделал ничего, чтобы это исправить. Он предположил, что Microsoft, возможно, выпустила исправление для этого. Другой пользователь сообщает, что он не может получить последние обновления для Windows 10 из-за ошибки 0x800705b4, и ему было интересно, что он мог сделать, чтобы это исправить. Служба поддержки порекомендовала ему установить версию Fall Creator вручную, потому что таким образом он получит самую последнюю версию, которая должна устранить любые ошибки или проблемы с Центром обновления Windows.
Кто-то заметил, что ошибка 0x800705b4 может быть связана с высокими запросами на обновление на серверах обновлений. Служба поддержки Microsoft посоветовала ему закрыть обновление Windows и открыть его через 10-15 минут, чтобы проверить, будет ли он успешным. Он последовал их совету, но это ничего не изменило. Он даже запускал средство устранения неполадок Центра обновления Windows, чтобы диагностировать проблемы, но не смогло исправить обновление.
Другой владелец ноутбука упомянул, что он получил ошибку 0x800705b4 при попытке запустить Защитник Windows – антивирус Windows 10. Из того, что он выяснил на своих собственных исследованиях форумов, ошибка могла появиться, если вы уже установили другую антивирусную или антивирусную программу, и это вызывало конфликт с Защитником Windows. Однако у него не было установлено никаких других антивирусных программ, и он не смог исправить ошибку путём обновления Защитника Windows или установки новейших обновлений. Человек заметил, что наконец-то смог решить проблему 0x800705b4, сняв флажок в каждом поле в дополнительных параметрах Центра обновления Windows. Он добавил, что после нескольких месяцев сбоев он смог обновить Windows 10 1511 до Windows 10 1607. Некоторые другие пользователи компьютеров также утверждали, что это единственное исправление, в котором удалось избавиться от кода ошибки 0x800705b4.
В общем, ошибка 0x800705b4 обычно влияет на Центр обновления Windows и Защитник Windows. Такая ошибка не должна игнорироваться, поскольку она может вызвать дальнейшие проблемы на вашем компьютере. Надеемся, что упомянутые пошаговые исправления помогут решить проблему. Если вы продолжаете видеть ошибку после попытки рекомендованных выше методов, проблема может быть вызвана другими факторами. В этом случае мы рекомендуем нанять квалифицированного компьютерного техника.
Ошибка с кодом 0x800705b4 с одной стороны является самой типичной ошибкой, не предоставляющей никакой информации о проблеме с одной стороны, а с другой она имеет одну небольшую особенность: она может относиться как Центру обновления Windows, так и к Защитнику Windows.
К сожалению, для каждого из случаев методы решения ошибки 0x800705b4 немного отличаются, но в них есть схожие пункты . В этой статье мы разберем методы для каждого из случая появления этой ошибки, т.е. в Центре обновления Windows и в Защитнике Windows.
Содержание
- Ошибка 0x800705b4: методы решения
- Для Центра обновления Windows
- Метод №1 Ручная загрузка обновления
- Метод №2 Запуск Устранения неполадок в Центре обновления Windows
- Метод №3 Удаление папки SoftwareDistribution
- Метод №4 Отключение обновлений для другой продуктов Microsoft
- Метод №5 Отключение сторонних антивирусов и Брандмауэра
- Для Защитника Windows
- Метод №1 Проверка работы службы Защитника Windows
- Метод №2 Отключение сторонних антивирусов и Брандмауэра
- Метод №3 Запуск утилиты SFC
Ошибка 0x800705b4: методы решения
Для Центра обновления Windows
Метод №1 Ручная загрузка обновления
Если Центр обновления Windows не может загрузить определенное обновление для вашего устройства, то вы можете посмотреть на его номер и попробовать загрузить его самостоятельно. Пройдите в Каталог Центра обновления Майкрософт и скачайте обновление вручную, с которым у вас возникла проблема. Затем запустите скачанный файл и начните процесс установки обновления. Как только операция закончится, перезагрузите свой ПК.
Метод №2 Запуск Устранения неполадок в Центре обновления Windows
Различные встроенные утилиты по решению проблем Windows в большинстве случаев выполняют нулевую работу по исправлению возникшей проблемы. Однако, этот случай немного отличается от большинства других, так как утилита по Устранению неполадок действительно помогает некоторым пользователям с ошибкой 0x800705b4.
- Нажмите комбинацию клавиш Win+S.
- Напишите «Устранение неполадок» и выберите появившейся результат.
- Найдите пункт «Система и безопасность».
- Нажмите на ссылку «Устранение неполадок с помощью Центра обновления Windows».
- Выберите «Далее», а затем пункт «Попробуйте выполнить устранение неполадок от имени администратора».
- Дождитесь окончания операции по исправлению проблем с Центром обновления Windows.
- Перезагрузите свой компьютер и проверьте наличие проблемы в виде ошибки 0x800705b4.
Метод №3 Удаление папки SoftwareDistribution
Удаление этой папки зарекомендовало себя как лучший из способов, который решает проблемы в большинстве случаев для множества пользователей. В этой папке могут содержаться поврежденные файлы обновлений, которые как раз таки и мешают выполнить нормальную установку обновлений.
- Перезагрузите свой ПК.
- Нажмите правой кнопкой мыши на Пуск и выберите «Командная строка(администратор)».
- Впишите команды:
- net stop bits
- net stop wuauservCD %systemroot%SoftwareDistribution
- Ren Download Download.old
- net start wuauserv
- Попробуйте провести обновления.
Метод №4 Отключение обновлений для другой продуктов Microsoft
- Нажмите одновременно кнопки Win и S для вызова Поиска.
- Впишите в строку «Проверка наличия обновлений».
- Затем нажмите на «Выберите тип установки обновлений».
- Убедитесь, что у вас не стоит галочка напротив пункта «При обновлении Windows предоставить обновления других продуктов Майкрософт».
- Нажмите «Применить» и перезагрузите свой компьютер
Снова попробуйте выполнить загрузку обновлений. Как только закончите с установкой важных обновлений для операционной системы, то можете вернуться и снова поставить галочку для пункта о загрузке обновлений для продуктов Майкрософт.
Метод №5 Отключение сторонних антивирусов и Брандмауэра
Сторонние антивирусы и Брандмауэр Windows иногда могут приносить неприятности пользователям. Они могут входить в конфликт с загрузкой из Центра обновления Windows. Попробуйте отключить их и повторно провести загрузку обновлений.
Для Защитника Windows
Обычно, проблемы с Защитником Windows, а в нашем случае это ошибка 0x800705b4, возникают на почве двух конфликтующих утилит. Это может быть, например, другой антивирус, который мешает работе Защитника Windows, из-за чего на экране, как следствие, можно видеть уже указанную ошибку. Также проблема может заключаться в неработающих службах.
Метод №1 Проверка работы службы Защитника Windows
- Одновременно нажмите клавиши Win и R.
- Копируйте в появившуюся строку services.msc и нажмите Enter.
- Найдите в списке службу под названием «Служба Защитника Windows».
- Сделайте на ней двойной клик.
- Нажмите на вкладку «Общие».
- Нажмите на ниспадающее меню рядом с Типом запуска и выберите «Автоматически». Также нажмите на кнопку «Запустить», если служба Приостановлена.
- Нажмите ОК и Применить, а затем перезагрузите свой компьютер.
Как только вы снова войдете в систему, попробуйте запустить Защитник Windows. Если дело было в отключенной службе, то теперь все должно функционировать нормально.
Метод №2 Отключение сторонних антивирусов и Брандмауэра
Тут все точно также, как и с Центром обновления Windows. Сторонние антивирусы или Firewall может создавать препятствия для работы Защитника Windows. Отключите их и посмотрите, будет ли исправлена ошибка 0x800705b4.
Метод №3 Запуск утилиты SFC
Утилита SFC – это системная программа, которая может выполнять проверку файловой системы на наличие ее повреждений и устранять их, если такое будет возможно. Ошибка 0x800705b4 в Защитнике Windows могла быть вызвана повреждениями каких-то системный файлов, относящихся к этой утилите. Для запуска SFC сделайте следующее:
- Кликните правой кнопкой мыши на Пуск и выберите «Командная строка(администратор)».
- Вставьте в строку команду sfc /scannow и нажмите Enter.
- Дождитесь окончания операции, а затем снова попробуйте войти в Защитник Windows.
Содержание
- 1 Ошибка 0x800705b4 в Windows 10, исправляем за минуту
- 2 Ошибка 0x800705b4 в Windows 10, исправляем за минуту
- 3 Ошибка обновления 0x800705b4
- 4 Как исправить ошибку 0x800705b4
- 5 Альтернативные причины ошибки 0x800705b4
- 6 Отключение антивируса, Windows Defender и UAC
- 7 Перезагрузка или отключение Windows Defender
- 8 Сканирование и очистка системы, регистрация wups2.dll
- 9 Причины возникновения
Ошибка 0x800705b4 в Windows 10, исправляем за минуту
Ошибка 0x800705b4 в Windows 10, исправляем за минуту

Ошибка обновления 0x800705b4
И так у моего приятеля есть Windowsw 10 релиз 1511, уведев, что Microsoft выпустила новую версию своей операционной системы, он попытлся до него обновиться и в момент скачивания, он получил ошибку 0x800705b4.
При попытке повторить скачивание обновления, ошибка воспроизводилась.
Как исправить ошибку 0x800705b4
Сразу покажу, в чем проблема у данной заразы. Все дело в том, что в вашей системе поврежден ряд, системных файлов и компонентов Windows, которые требуют восстановления, чем мы и займемся.
В моем случае и в 99% это поврежденные файлы, которые лечатся утилитой sfc. Откройте командную строку cmd от имени администратора.
sfc /scannow
Как видите по результатам сканирования систмеы, у меня появилось предупреждение.
Программа защиты ресурсов Windows обнаружила поврежденные файлы, но ек может восстановить некоторые из них. Подробные сведения см. в файле CBS.Log, который находится по следующему пути: windirLogsCBS.log. Например, в настоящее время не поддерживается для автономного обслуживания
Наши опасения подтвердились и ошибка обновления Windows 10 обнаружена, повреждены системные файлы. В итоге ошибка windows 0x800705b4 исправляется одной командой:
Если данная команда не помогла, то попробуйте перерегистрировать библиотеку wups2.dll.
- net stop wuauserv (Производим остановку службы обновления Windows 10).
- regsvr32 %WinDir%Sistem32wups2.dll.
- net start wuauserv (Производим запуск службы обновления Windows 10)
Заходим снова в центр обновления Windows и пробуем найти свежие апдейты. Как видите у меня все завелось.
Альтернативные причины ошибки 0x800705b4
И так рассмотрим альтернативные методы решения.
- Проверьте не идет ли в этот момент скачивания каких либо данных в браузере или раздаче торрента, которая отъедает всю скорость вашего интернет соединения.
- Ваш роутер может подвиснуть или на нем может зависнуть сессия, особенно на старых Dir-100. Как лечится, простой перезагрузкой.
- Бывает небольшой процент ситуаций, что вам необходимо выключить все ваши внешние устройства, принтеры, флешки, съемные диски
- Попробуйте отключить антивирус
- Попробуйте обновить драйвера устройства, может быть проблема в кривом драйвере.
- Воспользуйтесь утилитой Windows Update Troubleshooter (Средство устранения неполадок Центра обновления)
https://support.microsoft.com/ru-ru/help/4027322/windows-update-troubleshooter
Либо с моего сайта, скопировав ссылку в браузер https://cloud.mail.ru/public/5Fr4/5Nauv83fT
Запускаете ее и следуете по мастеру устранения проблем, по результатам которого либо у вас исправиться ошибка 0x800705b4, либо вы получите новую, которую можно исправить соответствующими методами, однозначной ошибки нет, все зависит от конфигурации. Выбираете «Центр обновления Windows»
У вас начнется поиск проблем.
Как видите утилита отработала, исправила код ошибки 0x800705b4 и предлагает скачать обновление Windows 10.
Надеюсь, что данная заметка вам помогла обновиться до последних заплаток безопасности.
Ноя 23, 2017 23:23
При попытке обновить Windows 10 через Центр обновлений Windows может появляться ошибка 0x800705b4. Ошибка также может появляться на старых версиях Windows (7, 8, 8.1), в зависимости от устанавливаемого обновления.
Ошибка может появляться в следующих обновлениях (но ими не ограничивается):
- Средство удаления вредоносных программ Windows для Windows 8, 8.1, 10 и Windows Server 2012, 2012 R2 x64 Edition — октябрь 2015 г. (KB890830).
- Обновление для системы безопасности Internet Explorer Flash Player в составе Windows 10 для систем на базе 64-разрядных (x64) процессоров (KB3099406).
- Накопительный пакет обновления для Windows 10 для систем на базе процессоров x64 (KB3097617).
Как видно, проблема старая, поэтому пути исправления ошибки давно известны. Причин для сбоя работы центра обновлений и появления кода 0x800705b4 несколько, поэтому придется последовательно выполнить ряд действий, после чего повторить попытку.
<center>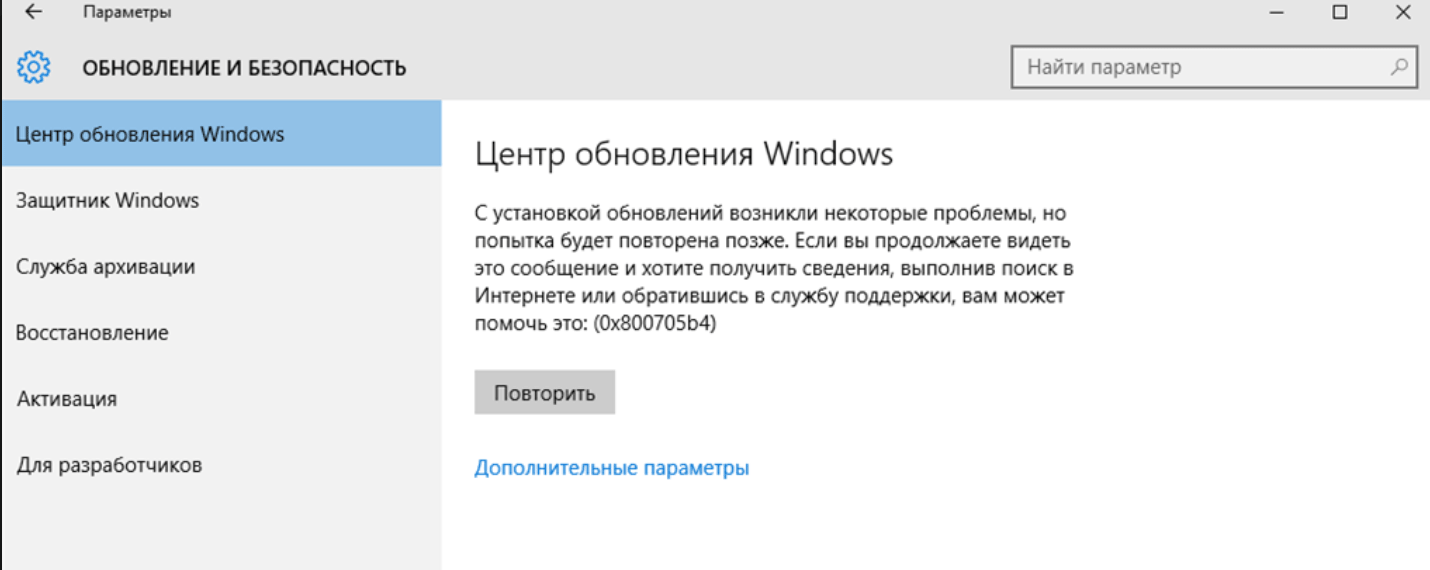
Отключение антивируса, Windows Defender и UAC
При ошибке обновления с кодом 0x800705b4 на Windows 10 следует отключить сторонний антивирус (если установлен), перезапустить (или вообще отключить) встроенную защиту Windows Defender и отключить UAC — контроль учетных записей пользователей.
Отключение службы Windows Defender и Контроля учетных записей требуется только на время установки обновления. Иногда дополнительно требуется очистка содержимого папки Центра обновления. Это простое решение было предложено на Reddit — по версии одного из пользователей, UAC блокирует обновление в ожидании подтверждения от пользователя. Подтверждения же не приходит, поскольку пользователь не видит никаких системных окон или уведомлений.
Отключение стороннего антивируса
В Windows 10 разработчиками не гарантируется поддержка и корректная работа стороннего антивирусного ПО, поскольку есть своя система защиты — Windows Defender. Более того, работоспособность Windows 10 в принципе не гарантируется после того, как были установлены сторонние антивирусы.
Инструкцию по полному отключению любого популярного антивируса не сложно найти в интернете или на сайте разработчика. Важно не просто приостановить защиту, а полностью отключить антивирус и выйти из него. Удалять его не обязательно — достаточно деактивировать защиту на время обновления.
Отключение службы Контроля учетных записей
Служба Контроля учетных записей может блокировать загрузку файлов обновлений. При попытке обновиться в разделе «Обновления и безопасность» Windows 10 будет появляться сообщение:
С установкой обновлений возникли некоторые проблемы, но попытка будет повторена позже. Если вы продолжаете видеть это сообщение и хотите получить сведения, выполнив поиск в интернете или обратившись в службу поддержки, вам может помочь это: (0x800705b4).
«Это» — код ошибки, говорящий о необходимости отключить UAC. Для этого требуется:
- Нажать «Пуск», в строке поиска ввести UAC.
- В появившемся окне выбрать «Изменение параметров контроля учетных записей».
- В открывшемся окне переместить ползунок в положение «Никогда не уведомлять».
- Нажать «Ок».
Для вступления изменений в силу требуется перезагрузка компьютера. После перезагрузки нужно повторить попытку обновления. Если не получилось — отключить Windows Defender и попробовать снова, затем переходить к следующим шагам.
<center>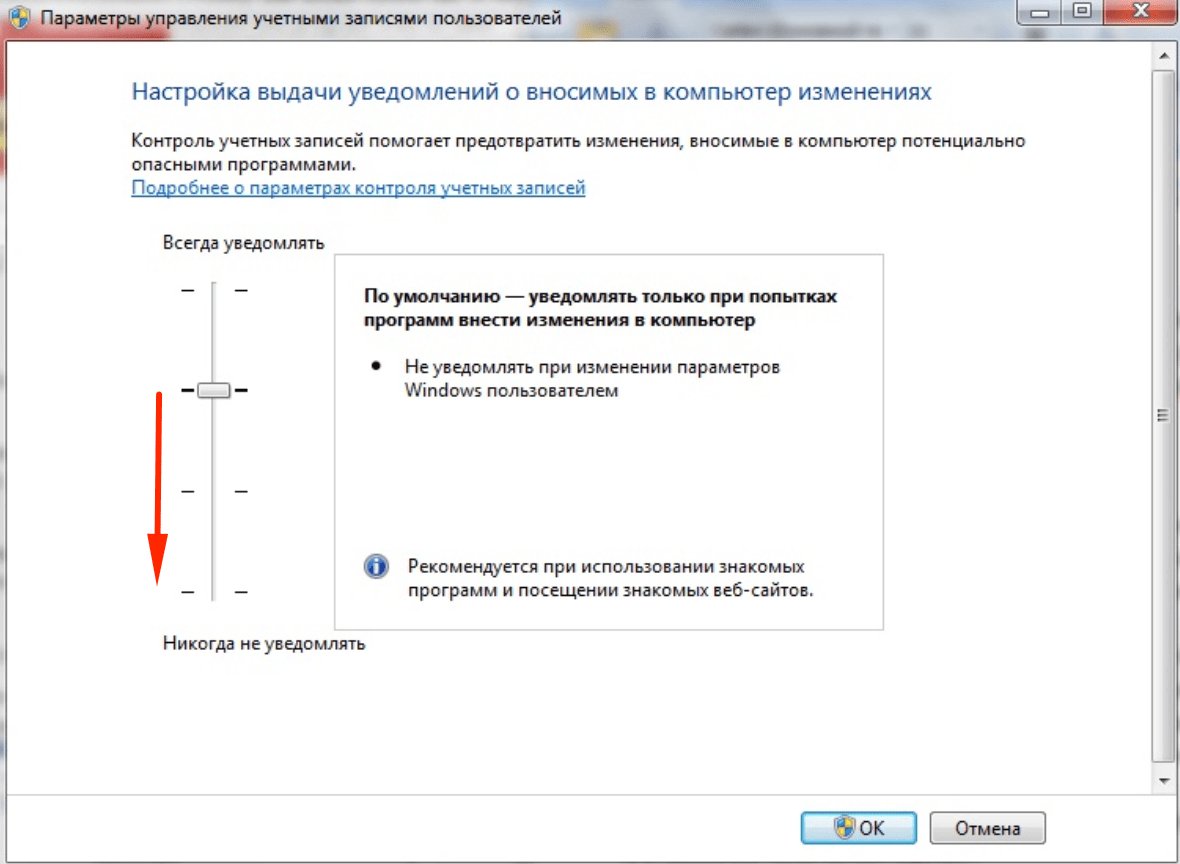
Перезагрузка или отключение Windows Defender
Защитник Windows — встроенный антивирус от компании Microsoft. Программа хорошо работает и защищает систему, но при этом периодически дает сбои и блокирует важные процессы.
Для отключения Защитника в Windows нужно:
- Открыть Пуск, перейти в Панель управления.
- Перейти в раздел «Администрирование».
- Открыть окно «Службы».
- В списке служб найти Служба Защитника Windows.
- Нажать ПКМ и выбрать «Остановить».
Многим пользователям для исправления проблемы достаточно простой перезагрузки службы. Для гарантии, стоит её все-таки отключить на время установки обновлений, а потом запустить снова. Windows Defender может продолжать давать сбои при одновременной работе с другими антивирусами.
Отключенная служба Защитника автоматически запустится снова после перезагрузки компьютера, если не были изменены настройки автозапуска. Поэтому, если отключение UAC и защиты не помогло, можно просто переходить к следующим действиям. Перезагружать ПК еще придется в любом случае.
Сканирование и очистка системы, регистрация wups2.dll
На следующем шаге потребуется Командная строка: «Пуск» -> «Выполнить» (или в строке поиска) -> cmd.exe. Все действия (команды) через Командную строку нужно выполнять в аккаунте администратора, либо файл cmd.exe должен быть запущен от имени администратора.
Ошибки в разделе «Обновления и безопасность» в Windows 10 могут возникать из-за скопившихся системных файлов. Очистить нужные папки можно, последовательно введя несколько команд в Командной строке (Пуск -> Выполнить -> cmd.exe).
Для очистки папки Центра обновления вводим в Командной строке (после ввода каждой команды нужно нажать Enter): net stop wuauserv net stop BITS net stop CryptSvc cd %systemroot% ren SoftwareDistribution SoftwareDistribution.old net start wuauserv net start bits net start CryptSvc rd /s /q SoftwareDistribution.old
Дожидаемся выполнения операции, запускаем диагностику системы:
- Вводим команду sfc /scannow в cmd.exe.
- Нажимаем Enter.
- Дожидаемся окончания сканирования системы.
Утилита scannow проверяет системные файлы и библиотеки Windows на целостность. При обнаружении поврежденных или отсутствующих файлов Windows пытается самостоятельно их восстановить. Это решает огромное количество проблем, в том числе помогает исправить ошибку 0x800705b4, если её источник был в поврежденных системных файлах.
После сканирования системы может появиться сообщение, что системе не удалось восстановить некоторые файлы:
Программа защиты ресурсов Windows обнаружила поврежденные файлы, но не может восстановить некоторые из них. Подробные сведения см. в файле CBS.Log, который находится по следующему пути: windirLogsCBSCBS.log. Например, С:WindowslogsCBSCBS.log. Например, в настоящее время не поддерживается для автономного обслуживания.
В данном случае Windows даже не написал, что именно не поддерживается для обслуживания, но тут помогают логи. Не углубляясь в подробности, для исправления ситуации нужно ввести в командной строке команду для восстановления dism /online /Cleanup-Image /RestoreHealth и нажать Enter. После этого нужно дождаться окончания процесса и перезагрузить ПК.
У команды есть несколько вариантов (подробнее на сайте Microsoft Dev Center):
- Dism /Online /Cleanup-Image /ScanHealth — проверка образа на наличие повреждений, занимает несколько минут.
- Dism /Online /Cleanup-Image /CheckHealth — проверка образов с уведомлением, работоспособны ли образа и подлежат ли файлы восстановлению.
- dism /online /Cleanup-Image /RestoreHealth — команда для восстановления образа.
Команда /RestoreHealth позволяет указать путь и источник обновлений — стоит ознакомиться с инструкцией на сайте Microsoft. При отсутствии доступа к Центру обновлений или интернету вообще, Windows запустит инструменты самостоятельного восстановления. Команды ScanHealth, CheckHealth и RestoreHealth на Windows 7, 8 и 10.
Если не помогло, стоит попробовать заново зарегистрировать библиотеку wups2.dll:
- В командной строке ввести net stop wuauserv и нажать Enter — останавливается служба обновлений Windows.
- Ввести команду regsvr32 %WinDir%Sistem32wups2.dll, нажать Enter — регистрируется библиотека.
- Ввести net start wuauserv, Enter -> служба обновлений запускается обратно.
После перезагрузки компьютера любые обновления должны без проблем загрузиться и установиться. Указанных действий достаточно, чтобы исправить ошибку с кодом 0x800705b4 в 99% случаев.
В оставшемся 1% ошибка может быть вызвана: сбоем службы DNS (если интернет не работает вообще, нужно перезагрузить), ошибками с драйверами (обновить драйвера видеокарты и аудиокарты для последней версии), сбоем самой службы обновления (можно использовать бесплатную утилиту Windows Update Troubleshooter для лечения).
0x800705b4 такая ошибка возникает когда пользователь пытается скачать или Происходит сбой во время загрузки файлов, и процесс останавливается. В этой статье будет подробно описано из-за чего появляется эта проблема и какими способами можно её устранить.
Причины возникновения
Центр обновлений «десятки» может прерывать загрузку с ошибкой 0x800705b4 из-за:
- плохого подключения к интернету
- повреждения файлов системы
- заражения ПК вирусами или неполадок в работе драйверов
- проблема может быть вызвана временными перебоями или чрезмерной загруженностью серверов самой компании Майкрософт.
Разработчики рекомендуют подождать несколько часов, и после этого постараться заново скачать обновления.
Если ошибка появляется на постоянной основе, то можно переходить к следующим вариантам её устранения:
Проверка подключения и настройки DNS
Самая распространенная причина возникновения ошибки – это нестабильное соединение с интернетом. Потребуется внимательно осмотреть роутер, Wi-Fi адаптер и кабель, с помощью которого компьютер подключается к сети. В некоторых случаях будет достаточно перезагрузки. Если не поможет, то можно использовать встроенную в систему утилиту для устранения неполадок сети:
- Нажмите правой кнопкой по иконке подключения к интернету в системном лотке, и из появившегося меню выберите «Диагностика неполадок».
- Подождите пока приложение завершит проверку, и, если оно не обнаружит проблем, перейдите к следующему способу.
В некоторых случаях помочь исправить нестабильное соединение может изменение настроек DNS. Для этого потребуется проделать следующие операции:
- Нажав правой кнопкой по иконке подключения, выберите вариант «Открыть параметры сети».
- Далее кликните по ссылке «Настройка параметров адаптера».
- Из контекстного меню соединения откройте «Свойства».
- В появившемся списке отыщите пункт «IP версии 4».
- Отметив его, нажмите «Свойства».
- Внизу окна выберите «Использовать следующие адреса…» и введите во все поля цифру 8, кроме двух последних, где пропишите две четверки.
- Кликните «OK».
Далее потребуется перезагрузить систему.
Неполадки с установленными драйверами
Решить проблему может помочь установка новых драйверов. Чаще всего на появление ошибки влияет некорректная работа драйвера видеокарты, но также рекомендуется обновить софт и для других компонентов системы.
- Можно скачать новейшее ПО с сайта производителя инструкция как узнать какая видеокарта установлена на компьютере здесь
- Можно прибегнуть к помощи специальных программ, которые сканируют все комплектующие компьютера, и способны установить обновленные драйвера для каждого из них.
Например Driverpack Solution или Snappy Driver Installer. Ссылки на скачивание кому нужны внизу.
После обновления нужно перезагрузить компьютер.
Проверка системных файлов
В ОС Windows имеется встроенная программа для осуществления проверки работоспособности файлов системы. С её помощью можно попробовать устранить ошибку 0x800705b4. Для этого понадобится:
- Открыть диалоговое окно «Выполнить» из контекстного меню кнопки «Пуск».
- Запустить командную строку вписав туда cmd.
- Нажать«OK».
- Ввести команду sfc /scannow и нажать «Enter».
- Система автоматически отыщет поврежденные файлы и устранит ошибки. По окончанию сканирования желательно перезагрузить ПК.
Вирусы
Еще одной частой причиной является заражение компьютера вредоносным ПО. Для удаления вирусов можно воспользоваться например специальной программой Касперского. Топ 10 лучших бесплатных антивирусов подбирайте для себя здесь Приложение Касперского распространяется бесплатно и разобраться с ним достаточно легко. Если будет найдено вредоносное ПО, то после его удаления перезагрузите ПК.
Принудительный запуск
Еще один вариант устранить ошибку 0x800705b4 – это запуск обновления вручную:
- В контекстном меню кнопки «Пуск» откройте «Параметры».
- Далее выберите «Обновление и безопасность».
- Нажмите «Дополнительные параметры».
- Отключите опцию, «предоставлять обновления для других продуктов…».
- После этого запустите командную строку и впишите следующие команды:
- После ввода каждой из них нужно нажимать клавишу « Enter » .
- Далее перейдите обратно в «Дополнительные параметры» и верните убранную ранее отметку.
- Проверьте, устранилась ли ошибка, запустив поиск обновлений.
Специализированные ПО
Если описанные методы не принесли результата, то можно прибегнуть к помощи нескольких приложений Майкрософт, разработанных специально для таких случаев.
Update Troubleshooter
- Скачав и запустив программу, появится окно, где нужно нажать на кнопку «Далее».
- Начнется поиск и автоматическое устранение ошибок, которое может продлиться в течение нескольких минут.
Windows Repair Tool
Загрузив и включив программу проделайте следующее:
- Согласитесь с условиями лицензии.
- Нажмите «Proceed to scan and fix».
Данная утилита сбросит параметры сети, обновит системные компоненты и проверит целостность ОС. В итоге пользователь получит стандартные настройки Windows без её переустановки. На этом все, как утверждают разработчики Майкрософт, иногда ошибка 0x800705b4 может исчезнуть сама.
Поэтому не спешите искать причину на своем компьютере, а подождите несколько дней. Вполне возможно, что ошибка происходит по вине самой компании.
«Драйвера»
- https://drp.su/ru
- https://sdi-tool.org/?lang=ru
Используемые источники:
- http://pyatilistnik.org/error-0x800705b4-in-windows-10/
- http://setupwindows.ru/errors/error-0x800705b4-windows-10
- https://cheerss.ru/oshibka-0x800705b4/.html
Содержание
- Методы устранения ошибки 0x800705b4 в Windows 10
- Способ 1: Дополнительные обновления
- Способ 2: Настройка DNS-серверов
- Способ 3: «Диагностика неполадок»
- Способ 4: Проверка системных файлов
- Способ 5: Отключение брандмауэра
- Способ 6: Поиск вирусов
- Вопросы и ответы
Для поддержания операционной системы Windows 10 в актуальном состоянии необходимо регулярно устанавливать обновления, выпускаемые разработчиками. Однако инсталлировать такие патчи удается далеко не всегда. Одним из препятствий может стать ошибка 0x800705b4. Из данной статьи вы узнаете о том, что делать, если она появляется во время поиска и установки обновлений.
Отметим, что упомянутая проблема наблюдается лишь в окне поиска обновлений, которое является частью «Параметров» Windows 10. На практике ошибка выглядит следующим образом:
Зачастую ее появление обусловлено нарушением работы сети, DNS-серверов или банальными сбоями системы. Далее мы рассмотрим все причины и расскажем о соответствующих методах их решения.
Способ 1: Дополнительные обновления
При каждом обновлении самой системы актуализируются и дополнительные компоненты Windows 10. Это два разных процесса, и нередко они мешают друг другу. В таком случае стоит попробовать инсталлировать патчи отдельно. Сделать это достаточно легко.
- Нажмите комбинацию клавиш «Windows+I». В появившемся окне «Параметры» кликните по разделу «Обновление и безопасность».
Читайте также: Что делать, если не открываются «Параметры» Windows 10
- В результате вы перейдете сразу в нужную вкладку — «Центр обновления Windows». В ней кликните по пункту «Дополнительные параметры».
- В следующем окне установите переключатель в положение «Выкл.» под самой первой строкой. Таким образом при обновлении дополнительные компоненты ОС не будут загружаться.
- Далее в обязательном порядке нужно перезагрузить систему.
Читайте также: Способы перезагрузки Windows 10
- После запуска снова нажмите комбинацию клавиш «Windows+I» и зайдите в раздел «Обновление и безопасность».
- В следующем окне нажмите кнопку, отмеченную на скриншоте ниже. Данное действие позволят найти и установить обновления. При этом ошибка 0x800705b4 не должна появиться.
- Обратите внимание, что после инсталляции патчей таким образом нужно вновь включить функцию, которую мы деактивировали в пункте 3 данного метода. Далее снова перезагрузите компьютер/ноутбук, и после авторизации запустите процесс поиска обновлений. Проделав все описанные действия, вы исправите ошибку 0x800705b4. В будущем она не должна будет вас беспокоить.
Способ 2: Настройка DNS-серверов
Иногда ошибка 0x800705b4 появляется в результате неправильной работы DNS-серверов. В таком случае стоит попробовать изменить их или прибегнуть к более радикальным мерам по настройке.
- Кликните на значке локальной сети в трее на «Панели задач» правой кнопкой мышки. Из контекстного меню выберите пункт «Открыть параметры сети и Интернет».
- В открывшемся окне нажмите кнопку «Настройка параметров адаптера».
- В результате появится окно, в котором будут отображены все доступные сетевые подключения. Вам нужно кликнуть правой кнопкой мышки по тому из них, которое используется для подключения к интернету. Из контекстного меню перейдите к пункту «Свойства».
- Затем выберите отмеченную на скриншоте ниже строку одиночным нажатием ЛКМ по ее названию. После этого нажмите «Свойства» чуть ниже.
- В следующем окне у вас скорее всего будет стоять галочка возле строки «Получить адрес DNS-сервера автоматически».Вместо нее нужно отметить вторую строку. После этого следует вписать в активированные поля следующие значения:
8.8.8.8
8.8.4.4Далее нажмите кнопку «OK» для применения изменений. Если же у вас изначально были прописаны DNS-адреса, замените их указанными выше значениями. При этом лучше перепишите изначальные цифры, чтобы в любое время их можно было вписать обратно.
- Указанные выше значения – публичные DNS-сервера компании Google, которые может использовать любой желающий. После проделанных манипуляций попробуйте повторить действия, которые ранее вызывали ошибку 0x800705b4. Вероятнее всего, она будет решена.
- Если данный метод не помог, тогда можно попробовать проверить соответствующие службы в системе и выполнить ряд действий по проверке DNS. Об этом мы рассказывали в отдельном руководстве:
Подробнее: Исправление ошибки «DNS-сервер не отвечает» в Windows 10
Способ 3: «Диагностика неполадок»
Операционная система Windows оборудована специальными утилитами, которые призваны помочь пользователю в случае возникновения ошибок. Подобные оснастки самостоятельно сканируют ОС и выявляют проблемы. В случае их обнаружения утилита автоматически внесет правки для корректной работы ПК.
- Нажмите по иконке сетевого подключения в трее «Панели задач» правой кнопкой мышки. Выберите из открывшегося контекстного меню строку «Диагностика неполадок».
- В результате откроется утилита с одноименным названием и автоматически начнет сканирование системы на предмет ошибок в работе сети.
- Если в процессе вы увидите сообщение о необходимости включить дополнительные службы, тогда нажмите кнопку «Применить это исправление». Таким образом вам не придется искать нужную настройку самостоятельно.
- Спустя некоторое время появится окно с уведомлением, что система продиагностирована. При этом утилита уже внесла все необходимые изменения для устранения проблем. Кликните в таком окне по кнопке «Закрыть».
- После этого перезагрузите компьютер и воспроизведите действия, которые вызывали ошибку.
Способ 4: Проверка системных файлов
Windows 10 – весьма хрупкая ОС. Если по каким-либо причинам будет нарушена работа системных файлов, это негативно отразится на многих ваших действиях. Вполне вероятно, что именно это и вызывает ошибку 0x800705b4. В таком случае стоит провести проверку и восстановление всех файлов ОС.
- Нажмите на клавиатуре одновременно клавиши «Windows» и «R». Введите в появившееся окно с текстовой строкой команду
cmd. После этого удерживайте клавиши «Ctrl+Shift» и нажмите «Enter». Данные действия запустят оснастку «Командная строка» от имени администратора.
Читайте также: Запуск «Командной строки» от имени администратора в Windows 10
- Далее в окно запустившейся утилиты нужно ввести команду
sfc /scannow, после чего нажать «Enter» на клавиатуре для ее обработки. - В результате запустится процесс проверки и восстановления поврежденных системных файлов. Он займет некоторое время, поэтому запаситесь терпением. После окончания операции перезагрузите компьютер. В результате ошибка скорее всего будет устранена.
Способ 5: Отключение брандмауэра
Данный метод подойдет лишь тем пользователям, которые используют встроенный системный или сторонний файрволл. Дело в том, что он может блокировать какое-то из соединений, которое необходимо ОС. А это, в свою очередь, приводит к появлению ошибки 0x800705b4. О том, как корректно деактивировать брандмауэр в Windows 10 мы писали в отдельном руководстве.
Подробнее: Отключаем брандмауэр в Windows 10
Способ 6: Поиск вирусов
Если ни один из описанных ранее методов не дал положительного результата, имеет смысл проверить систему на наличие вредоносного ПО. Лучше всего для таких целей подойдут приложения, которые не требуют установки. О них мы рассказывали ранее в рамках отдельного тематического руководства.
Подробнее: Проверка компьютера на наличие вирусов без антивируса
Таким образом, вы узнали об основных методах устранения ошибки 0x800705b4 на устройствах под управлением Windows 10. Помните, что более точную информацию обо всех действиях, событиях и ошибках в системе можно получить с помощью встроенного инструмента «Просмотр событий». Детальное руководство по работе с ним вы найдете в статье по ссылке ниже.
Подробнее: Просмотр «Журнала ошибок» в Windows 10
Еще статьи по данной теме:





























 Причины ошибок
Причины ошибок
 Причины ошибок
Причины ошибок