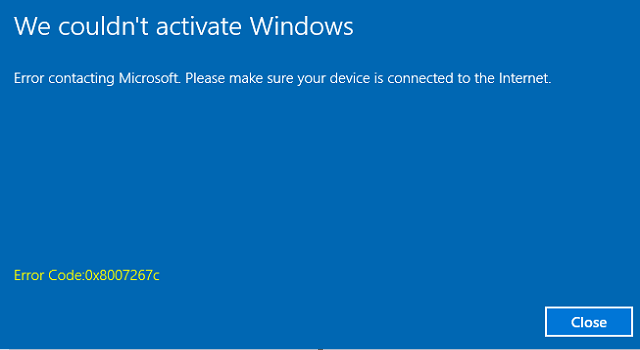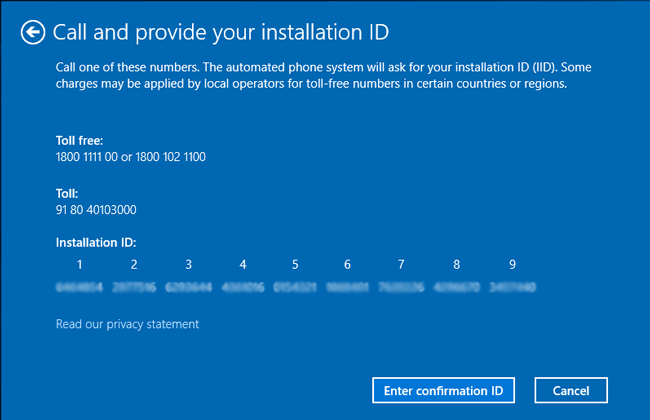Несколько пользователей Windows 10 сталкивались с кодом ошибки 0x8007267C при попытке активировать компьютер с Windows 10 по официальным каналам. В большинстве случаев затронутые пользователи сообщают, что ключ, который они пытаются активировать, совершенно действителен.
Код ошибки Центра обновления Windows 0x8007267C
После тщательного изучения этой конкретной проблемы выясняется, что существует несколько различных основных причин, которые могут вызвать этот конкретный код ошибки. Вот список потенциальных виновников, которые могут нести ответственность за этот конкретный код ошибки:
- Распространенная несогласованность активации — по мнению некоторых затронутых пользователей, вы можете ожидать столкнуться с этой проблемой в тех случаях, когда активации препятствует общая несогласованность, которую ваша установка Windows знает, как исправить автоматически. В этом случае все, что вам нужно сделать, это запустить средство устранения неполадок активации и применить рекомендованное исправление.
- Поврежденный кеш DNS. Другой довольно распространенной причиной, которая может вызвать эту ошибку активации, является несогласованность, вызванная повреждением кеша DNS. В этом случае вы сможете решить проблему, очистив текущий кеш DNS из окна командной строки с повышенными привилегиями.
- Плохой диапазон DNS — в зависимости от вашего интернет-провайдера вы также можете ожидать появления этой ошибки в тех случаях, когда ваш интернет-провайдер назначил вам плохой диапазон DNS, который сервер активации отклоняет. В этом случае вы сможете избежать появления ошибки, перенеся свой DNS на эквиваленты, предоставленные Google.
- Требуется другой тип активации. Если вы пытаетесь активировать ключ, который изначально был перенесен из Windows 7 или Windows 8.1, вам может потребоваться использовать служебную программу SLMGR для его успешной активации. Если этот сценарий применим, вам следует переключиться на попытку активации MAK.
- Основная проблема с вашим лицензионным ключом. При определенных обстоятельствах вам может потребоваться связаться с агентом поддержки Live Microsoft и попросить их активировать лицензионный ключ удаленно на вашем компьютере.
Теперь, когда вы знаете всех потенциальных виновников, которые могут быть ответственны за появление этого кода ошибки, вот список методов, которые были фактически подтверждены другими затронутыми пользователями:
Метод 1. Запуск средства устранения неполадок активации
Чаще всего возникновение этой проблемы можно объяснить несогласованностью лицензирования, которая влияет на способность вашего компьютера взаимодействовать с серверами активации.
Если вы оказались в таком сценарии, мы рекомендуем начать это руководство по устранению неполадок, запустив средство устранения неполадок активации и применив рекомендуемое исправление. В большинстве отчетов пользователей, отмечающих эту проблему, сообщается, что проблема возникла только после того, как они произвели серьезное изменение оборудования (чаще всего заменяя материнскую плату).
Если этот сценарий применим в вашем конкретном сценарии, следуйте приведенным ниже инструкциям, чтобы запустить средство устранения неполадок активации и применить рекомендуемое исправление:
- Откройте диалоговое окно «Выполнить», нажав клавиши Windows + R. Затем введите «ms-settings: activation» и нажмите Enter, чтобы открыть вкладку «Активация» в меню «Настройки».
Открытие средства устранения неполадок активации
- Как только вы окажетесь на вкладке «Активация» в приложении «Настройки», перейдите на правую панель и нажмите кнопку «Устранение неполадок» в разделе «Активировать Windows».
Запуск вкладки «Средство устранения неполадок активации»
- После того, как вам удастся запустить средство устранения неполадок, дождитесь завершения первоначального сканирования, затем нажмите Применить это исправление, если обнаружен жизнеспособный сценарий восстановления.
- Если исправление успешно применено, перезагрузите компьютер и посмотрите, будет ли проблема устранена после завершения следующего запуска, попытавшись активировать лицензионный ключ еще раз.
Если вы все еще видите, что та же ошибка 0x8007267C все еще возникает, перейдите к следующему потенциальному исправлению ниже.
Метод 2: очистка DNS-кеша
Поскольку этот конкретный код ошибки может быть переведен как «DNS-серверы не настроены для локальной системы», вам следует начать это руководство по устранению неполадок, очистив текущий DNS (сервер доменных имен), чтобы устранить большинство сетевых несоответствий, которые могут мешать вашей работе. компьютер от подключения к серверу активации.
Если этот сценарий применим, вы сможете решить проблему, открыв командную строку с повышенными привилегиями и выполнив серию команд, которые успешно очистят и обновят вашу текущую конфигурацию DNS.
Примечание. Переход по этому маршруту не вызовет каких-либо основных изменений в отношении того, как работает ваша сеть. Единственное, что при этом происходит, — это очистка текущих временных данных, связанных с DNS, и принудительное назначение новой информации DNS.
Если вы еще не пробовали исправить ошибку 0x8007267C, очистив текущий DNS, следуйте инструкциям ниже:
- Нажмите клавишу Windows + R, чтобы открыть диалоговое окно «Выполнить». Затем введите cmd в текстовое поле и нажмите Ctrl + Shift + Enter, чтобы открыть командную строку с повышенными правами с повышенным доступом. Когда вам будет предложено UAC (Контроль учетных записей пользователей), нажмите Да, чтобы предоставить доступ администратора.
Открытие командной строки CMD
- Как только вы войдете в командную строку с повышенными привилегиями, введите следующую команду и нажмите Enter, чтобы очистить текущий кеш DNS: ipconfig / flushdns
- Дождитесь завершения операции. Вы должны получить подтверждение о том, что DNS был успешно обновлен.
- После того, как вы увидите сообщение об успешном завершении, введите следующие команды и нажмите Enter, чтобы обновить текущую IP-конфигурацию: ipconfig / Renew.
- После успешной обработки второй команды попробуйте еще раз активировать установку Windows и посмотрите, устранена ли проблема.
Если очистка кеша DNS не позволила вам решить проблему, перейдите к следующему потенциальному исправлению ниже.
Метод 3: переход на Google DNS
Даже если простой не исправил ошибку активации 0x8007267C в вашем случае, это не значит, что проблема не связана с DNS.
Также возможно, что текущий диапазон DNS, используемый вашим интернет-провайдером, больше не принимается сервером активации MS. Если вы попали в этот конкретный сценарий, вы сможете решить эту проблему, изменив диапазон DNS по умолчанию на эквиваленты, предоставленные Google.
Чтобы упростить вам задачу, мы провели вас через весь процесс. Следуйте инструкциям ниже:
- Нажмите клавишу Windows + R, чтобы открыть диалоговое окно «Выполнить». Когда вы находитесь в командной строке «Выполнить», введите ncpla.cpl и нажмите Enter, чтобы открыть меню «Сетевые подключения». Если вам будет предложено UAC (Контроль учетных записей пользователей), нажмите Да, чтобы предоставить доступ администратора.
Открытие вкладки Сетевые подключения
- Как только вы окажетесь в окне «Сетевые подключения», щелкните правой кнопкой мыши Wi-Fi (Беспроводные сетевые подключения) и выберите «Свойства» в контекстном меню. Если вы используете вкладку проводных подключений, щелкните правой кнопкой мыши на Ethernet (подключение по локальной сети).
Доступ к экрану свойств активной сети
Примечание. При появлении запроса UAC нажмите Да, чтобы предоставить доступ администратора.
- Как только вы войдете в меню Ethernet или Wi-Fi (в зависимости от вашего типа подключения), щелкните вкладку «Сеть» и найдите раздел, в котором говорится, что это соединение использует следующие элементы.
- После того, как вам удастся определить правильное соединение, нажмите Internet Protocol Version 4 (TCP / IPv4), затем нажмите кнопку Properties.
Доступ к настройкам IPv4
- В настройках Интернет-протокола версии 4 нажмите «Общие», затем включите поле, связанное с «Использовать следующий адрес DNS-сервера».
- После перехода к следующему экрану замените текущие значения предпочтительных настроек DNS и альтернативного DNS-сервера на следующие значения: 8.8.8.8 8.8.4.4
- Сохраните изменения для принудительного применения диапазона DNS, затем вернитесь к экрану «Начальные свойства» и измените диапазон DNS для Интернет-протокола версии 6 (TCP / IPv6) со следующими значениями Предпочитаемый DNS-сервер и Альтернативный DNS-сервер: 2001: 4860: 4860 :: 8888 2001: 4860: 4860 :: 8844
- Сохраните изменения, нажав кнопку «Применить», затем перезагрузите компьютер и посмотрите, решена ли проблема, снова попытавшись активировать лицензию Windows.
Если та же проблема все еще возникает, перейдите к следующему потенциальному исправлению ниже.
Метод 4: Использование MAK (ключ многократной активации)
Убедившись, что DNS-сервер, к которому вы в настоящее время подключены, не несет ответственности за появление ошибки 0x8007267C, последнее, что вы можете попробовать, прежде чем запрашивать специализированную поддержку, вы можете переключиться на ключ продукта MAK, чтобы активировать корпоративную лицензию. установка.
Несколько затронутых пользователей, которые имели дело с той же проблемой, подтвердили, что использование утилиты SLMGR было единственным, что позволило им решить проблему.
Если вы еще не пытались избежать этой ошибки с помощью SLMGR, следуйте приведенным ниже инструкциям, чтобы использовать инструмент управления лицензированием программного обеспечения, чтобы попытаться активировать лицензионный ключ Windows 10:
- Откройте диалоговое окно «Выполнить», нажав клавиши Windows + R. Затем введите cmd в текстовое поле и нажмите Ctrl + Shift + Enter, чтобы открыть диалоговое окно «Выполнить». Когда вам будет предложено UAC (Контроль учетных записей пользователей), нажмите Да, чтобы предоставить доступ администратора.
Открытие командной строки CMD
- Как только вы попадете в командную строку CMD с повышенными правами, введите следующие команды и нажмите Enter после каждой: slmgr / ipk * License Key * slmgr / ato
Примечание. Имейте в виду, что * Лицензионный ключ * — это только фактический лицензионный ключ, который вы пытаетесь активировать. Итак, замените заполнитель на свой лицензионный ключ Windows 10.
- Как только обе команды будут успешно обработаны и вы получите подтверждающее сообщение, перезагрузите компьютер и дождитесь завершения следующего запуска, прежде чем проверять, была ли активация успешной.
Активация лицензионного ключа через MAK
Если использование MAK не позволило избежать появления кода ошибки 0x8007267C, перейдите к следующему потенциальному исправлению ниже.
Метод 5: обращение к агенту поддержки Майкрософт
Если ни один из вышеперечисленных методов не сработал в вашем случае, и вы убедились, что используете жизнеспособный лицензионный ключ Windows 10, вашим последним средством должно быть обращение к LIVE агенту Microsoft.
Имейте в виду, что существует несколько способов связаться с агентом Microsoft Live, но наиболее распространенный и быстрый путь — это полагаться на официальную контактную страницу MS и воспользуйтесь опцией чата в приложении «Получить справку».
Открытие приложения «Получить справку»
После того, как вы успешно выполнили инструкции по контакту с действующим агентом, будьте готовы ответить на пару обычных вопросов, чтобы подтвердить, что вы являетесь владельцем лицензии.
После того, как все будет проверено, агент поддержки попытается активировать ключ на вашем компьютере удаленно.
Итак, вы получаете код ошибки 0x8007267C при активации Windows. Эту ошибку легко исправить, и в этой статье мы собираемся исправить ее с помощью некоторых из простейших решений.

Эта ошибка может возникнуть, если компьютер, пытающийся выполнить активацию, не имеет DNS-сервера, зарегистрированного в его сетевых свойствах, и сообщение, которое вы видите, может быть:
Код ошибки 0x8007267C определение:
Для локальной системы не настроены DNS-серверы
DNS_ERROR_NO_DNS_SERVERS
Вы также можете увидеть эту ошибку, если вы не подключены к Интернету или сервер активации временно недоступен. Итак, вам нужно повторно подключиться к Интернету и повторить попытку активации вашего компьютера через некоторое время. Но если повторное подключение не решает проблему, вам следует использовать следующие решения.
Вот способы исправить ошибку активации Windows 0x8007267C:
- Исправить DNS-сервер
- Отключите брандмауэр Защитника Windows
- Использовать активацию телефонной базы и MAK
Поговорим о них подробнее.
1]Исправить DNS-сервер
Обычно код ошибки возникает из-за проблемы с настройкой DNS. Итак, чтобы исправить это, нам нужно проверить DNS-сервер.
Для этого запустите командную строку от имени администратора из меню «Пуск». Введите следующую команду и нажмите Enter.
ipconfig / все
Теперь проверьте свой IP-адрес, маску подсети, шлюз по умолчанию и DNS-серверы.
Для правильной информации
Если IP-адрес, маска подсети, шлюз по умолчанию и DNS-серверы верны, вам следует попробовать проверить IP-соединение с DNS-сервером.
Для этого введите следующую команду в командной строке и нажмите Enter.
ping
Если пакеты сбрасываются, вам следует попытаться устранить неполадки с подключением TCP / IP.
За неверную информацию
Если они неверны, мы должны очистить кеш DNS. Для этого введите следующую команду в командной строке и нажмите Enter.
ipconfig / flushdns
После этого вы получите подтверждающее сообщение с надписью «Конфигурация IP в Windows. Кэш DNS Resolver успешно очищен.».
После исправления DNS-сервера вам необходимо повторить процесс активации Windows, введя следующую команду в командной строке с правами администратора.
cscript windows system32 slmgr.vbs -ato
2]Отключите брандмауэр Защитника Windows
Если вы настроили брандмауэр на своем компьютере, удалите все, что блокирует сервер активации. Если вы не можете определить, какой сайт блокируется, вы можете попробовать полностью отключить брандмауэр, просто чтобы активировать Windows.
Чтобы выключить брандмауэр Windows, запустите Панель управления из меню «Пуск».
Щелкните Брандмауэр Защитника Windows> Включение или выключение брандмауэра Защитника Windows.
Теперь выберите параметр «Отключить брандмауэр Защитника Windows» как для частной, так и для общедоступной сети и нажмите «ОК».
Повторите попытку активации Windows, надеюсь, проблема будет решена.
3]Используйте активацию телефонной базы и MAK
В этом разделе мы собираемся выполнить активацию телефонной базы, которая преобразует лицензионный ключ в ключ многократной активации.
Для этого запустите командную строку от имени администратора, введите следующую команду и нажмите Enter.
slmgr -ipk <ключ продукта>
После этого вы получите ключ MAK.
Теперь запустите Run by Win + R, введите «slui 4» и нажмите Enter.
Будет запущен мастер активации по телефону, вам необходимо следовать инструкциям на экране, чтобы обновить Windows.
Связанный: Устранение ошибок и проблем активации MAK.
Надеюсь, вы сможете активировать Windows, выполнив следующие действия.
 .
.
Код ошибки 0x8007267C — что это?
Код ошибки 0x8007267C специфичен для Windows 10. Эта ошибка возникает, если DNS-сервер в настоящее время не настроен в настройках вашей сети во время процесса активации. Если вы достаточно уверены в своей способности решать проблемы с инструментами командной строки и сетевые проблемы, вы можете выполнить следующие шаги, чтобы попытаться исправить код ошибки самостоятельно. В противном случае вам может потребоваться обратиться к квалифицированному специалисту для успешного устранения ошибки.
Решения
 Причины ошибок
Причины ошибок
Причина появления кода ошибки 0X8007267C в системе Windows 10 довольно проста. Для активации Windows требуется действительный DNS-сервер, чтобы завершить процесс активации; если он недоступен или неправильно настроен, вы можете увидеть этот код ошибки, и активация завершится неудачно.
Дополнительная информация и ручной ремонт
Следующие методы могут помочь вам устранить эту ошибку, но для успешного выполнения этих шагов вам потребуется некоторое знание инструментов командной строки. Если эти методы не работают или вам неудобно использовать командную строку, вам может потребоваться проконсультироваться с техническим специалистом, чтобы полностью устранить этот конкретный код ошибки в системе Windows 10.
Метод 1: Зарегистрируйте DNS-сервер в свойствах вашей сети и проверьте соединение.
Чтобы устранить этот код ошибки, сначала необходимо установить подключение клиента к DNS-серверу. Следующие шаги могут помочь вам определить корневую проблему с вашим состоянием подключения:
- Откройте командную строку, после чего запустите IPCONFIG /all.
- Проверьте следующие значения: IP-адрес, который был назначен, DNS-сервер, маска подсети и шлюз по умолчанию. Сравните каждый из них, чтобы убедиться, что все установлены со значениями, которые соответствуют вашей конкретной среде
- Проверьте базовое IP-соединение с DNS-сервером с помощью команды PING. При использовании команды PING используйте адрес DNS-сервера, найденный на шаге 1
пинг
Если базовое подключение к рассматриваемому DNS-серверу не удается, вам необходимо решить эту проблему, прежде чем идти дальше.
После устранения указанных выше основных проблем с подключением к DNS-серверу вы можете повторить попытку активации Windows, используя приведенную ниже команду из выбора «Повышенные команды»:
cscript windowssystem32slmgr.vbs -ato
Если описанные выше шаги не сработали для вас, вы можете попробовать выполнить действия, описанные в способе 2.
Способ 2: использование аутентификации на основе телефона с MAK (ключ многократной активации).
Если DNS-сервер не подключен к вашей сети, вы можете использовать альтернативный метод для завершения процесса активации Windows. Обходной способ 1, используя вместо этого ключ продукта MAK, чтобы активировать установку корпоративной лицензии. Некоторые поставщики ключей продуктов MAK имеют разные номера ключей, которые вам нужно будет использовать. Если вы используете носитель TechNet или носитель MSDN, вам придется изменить указанный ключ продукта на предоставленный ключ продукта. Ключи продукта, предоставляемые носителями TechNet или MSDN для Windows Server 2008 или Windows Vista Enterprise, будут ключом MAK, который вы введете на более позднем этапе.
Как и в предыдущем методе, вы должны быть знакомы или уверены в своей способности использовать инструменты командной строки, прежде чем продолжить. Найдя ключ продукта MAK, вам нужно открыть командную строку и использовать следующую команду, чтобы изменить ключ продукта в соответствии с ключом продукта MAK, который должен выглядеть примерно так, как показано в следующем примере:
slmgr –ipk ххххх-ххххх-ххххх-ххххх-ххххх-ххххх
После завершения изменения ключа продукта используйте следующую команду, чтобы запустить мастер активации телефона, тем самым завершив активацию системы:
слуй 04
Мастер активации должен иметь возможность пошагово провести вас через оставшуюся часть процесса. Помимо появления кода ошибки в Windows 10, эта конкретная ошибка может относиться к нескольким версиям Windows, включая:
- 7 для Windows Enterprise
- Windows 7 Корпоративная E
- Windows 7 Enterprise N
- Окна 7 Professional
- Windows 7 Professional E
- Windows 7 Professional N
Действия по исправлению кода ошибки могут отличаться в любой из этих других версий Windows. Если вам сложно эффективно устранить ошибку, обратитесь за профессиональной технической помощью.
Расширенный ремонт системы Pro
Автоматизированное решение для ремонта ПК в один клик
С Advanced System Repair Pro вы можете легко
Замените поврежденные файлы
Восстановить производительность
Удалить вредоносные программы
СКАЧАТЬ
Advanced System Repair Pro совместим со всеми версиями Microsoft Windows, включая Windows 11.
Поделиться этой статьей:
Вас также может заинтересовать
Microsoft добавляла новые функции экрана блокировки с каждым итеративным выпуском функций Windows 10, чтобы улучшить взаимодействие с пользователем. Однако пользователи Windows 10 имеют разные мнения по этому поводу. Некоторым пользователям это нравится, а некоторым просто не нравится. Так что, если вы один из пользователей, которые, кажется, не одобряют эту функцию, читайте дальше, так как этот пост будет посвящен включению или отключению функции входа в консольный режим в Windows 10. Прежде чем продолжить, обратите внимание, что вы не будете вы можете использовать указатель мыши на этом экране входа в консольный режим, и вы можете использовать клавиатуру только для навигации по различным параметрам. Вы также можете создать точку восстановления системы на всякий случай. Чтобы включить или отключить вход в консольный режим на компьютере с Windows 10, выполните указанные ниже действия.
Шаг 1: Нажмите клавиши Win + R, чтобы открыть диалоговое окно «Выполнить».
Шаг 2: Затем введите «Regedit» в поле и нажмите «Ввод», чтобы открыть редактор реестра.
Шаг 3: Затем перейдите к следующему пути реестра:
КомпьютерHKEY_LOCAL_MACHINESOFTWAREM MicrosoftWindowsCurrentVersionAuthenticationLogonUITestHooks
Шаг 4: Оттуда найдите DWORD с именем «ConsoleMode». Если вы не видите этот DWORD, вы можете просто создать новый DWORD и назвать его «ConsoleMode» и убедиться, что его база установлена в шестнадцатеричный формат.
Шаг 5: После этого дважды щелкните ConsoleMode и измените его значение на «0», чтобы отключить его, и «1», чтобы включить его.
Шаг 6: Теперь перезагрузите компьютер, чтобы применить сделанные изменения. Как уже отмечалось, вы можете использовать клавиатуру только тогда, когда вы находитесь в окне или экране входа в консольный режим. Вы можете просто использовать кнопку ESC, чтобы вернуться в меню, в то время как вы можете использовать клавиши со стрелками, чтобы вы могли просматривать параметры, которые в основном расположены вертикально, и клавишу Enter, чтобы выбрать параметр. В режиме консоли вход с использованием паролей и PIN-кодов работал эффективно.
Узнать больше
Windows 10 это, безусловно, самая персонализированная Windows на данный момент, большая часть ее персонализации исходит от того, что он узнает наши привычки на компьютерах и настраивает будущий опыт с их учетом. Одна из вещей, которые Windows любит устанавливать для нас, — это также принтер по умолчанию. Принтер по умолчанию установлен как наиболее часто используемый, но иногда мы этого не хотим, мы могли бы использовать другой принтер по умолчанию, несмотря на то, что Windows выбрала его для нас. Не волнуйтесь, настроить принтер по умолчанию очень просто, и это руководство поможет вам шаг за шагом узнать, как это сделать за 5 минут на вашем персональном компьютере. Начнем: Прежде всего, нажмите на на значок окна слева внизу и откройте Start Menu, из меню «Пуск» нажмите на однажды на настройки.
Когда настройки открывается окно, выберите УСТРОЙСТВА на ней.




Узнать больше
Для большинства пользователей часто предпочтительнее иметь самые последние приложения, но иногда у нас есть некоторые старые приложения, которые не были обновлены, или мы просто хотим запустить старое приложение на нашем компьютере, потому что оно делает все, что нам нужно, и мы не хотим обновляться, чтобы сохранить немного денег. Проблема возникает иногда, когда мы пытаемся запустить старое приложение в Windows 10, а некоторые компоненты отсутствуют в самой Windows или приложение просто закодировано таким образом, чтобы работать в более старых версиях Windows. Если по какой-то причине у вас возникла эта проблема, то это руководство для вас, поскольку мы собираемся показать вам, как запускать старые приложения в Windows 10. Это руководство составлено таким образом, чтобы учесть, что само приложение полностью установлено на вашем компьютере. Машина с Windows 10, если вы даже не можете установить приложение, вам нужно будет искать решение для этого конкретного приложения, поскольку это не может быть действительно обобщено и точно определено, каждое приложение отличается.
Запуск старых приложений с использованием параметра совместимости
Сказав все это, давайте запустим это старое приложение, которое у вас есть. Первое, что нужно сделать разместить исполняемый файл или ярлык нужного приложения. Как только он будет найден, щелкните правой кнопкой мыши на нем, чтобы открыть меню, и вплоть до самого низа вы найдете свойства. Щелкните левой кнопкой мыши на свойствах.



Узнать больше
Сервер протокола передачи файлов, также известный как FTP-сервер, представляет собой частную или общедоступную службу, которая может размещать файлы, к которым можно получить доступ как локально, так и глобально. Это быстрый, гибкий и удобный сервис, который позволяет хранить любые файлы в зависимости от общего размера сервера. Если вы всегда считали FTP-сервер полезным, хорошо, что теперь вы можете создать свой FTP-сервер, поскольку Windows 10 теперь это позволяет. Вы можете разместить этот сервер локально, а затем сделать его глобально доступным через Интернет. Так что, если вы планируете настроить FTP-сервер на своем компьютере с Windows 10, читайте дальше, поскольку этот пост расскажет, как это сделать.
Чтобы настроить FTP-сервер, вам необходимо сначала настроить его, а затем настроить брандмауэр Windows для прохода подключений. Для получения дополнительных сведений см. Следующие шаги:
Шаг 1: Вам необходимо настроить FTP-сервер в Windows 10.
- В поле «Поиск» введите «Включить или отключить функции Windows», чтобы найти его.
- Затем нажмите на соответствующий результат, который откроет мини-окно.
- В этом мини-окне прокрутите вниз до списка и разверните «Службы IIS», где необходимо развернуть раздел «FTP-сервер».
- Затем установите все флажки, чтобы включить все записи в разделе FTP-сервер, а затем нажмите кнопку ОК, чтобы применить сделанные изменения.
- А теперь, поскольку вашему компьютеру разрешено размещать FTP-сервер, вам необходимо его настроить. Для этого введите «Диспетчер информационных служб Интернета (IIS)» в поле поиска и щелкните соответствующую запись.
- Затем щелкните правой кнопкой мыши «Сайты» под панелью навигации «Подключения» и выберите «Добавить FTP-сайт». Это откроет новое окно, в котором вы должны ввести некоторую информацию о вашем FTP-хостинге.
- Теперь введите детали и нажмите Далее.
- После нажатия кнопки «Далее» вам будет предложено ввести некоторые данные для аутентификации. Введите следующие данные на скриншоте ниже.
- Теперь нажмите на Готово. После этого вы получите FTP-сервер, размещенный на вашем ПК с Windows 10.
И теперь, когда вы успешно настроили FTP-сервер, вам нужно разрешить соединения с и на FTP-сервер. Обратитесь к следующему шагу ниже.
Шаг 2: Настройте брандмауэр Windows для FTP-подключений на сквозной
- В Начальном поиске введите «Разрешить приложение или функцию через брандмауэр Windows» и нажмите на соответствующий результат поиска, который откроет окно со всеми настройками.
- Оттуда, нажмите на кнопку Изменить настройки. Появится список, в котором вы должны отметить все флажки для FTP-сервера, чтобы включить их как в частной, так и в публичной конфигурации.
- После этого нажмите ОК. Это позволит вам получить доступ к FTP-серверу в вашей локальной сети.
Узнать больше
VSSControl: 2147467259 Не удалось выполнить задание резервного копирования. Невозможно создать теневую копию томов, содержащих данные писателя. Асинхронная операция VSS не завершена. Код: [0x8004231f]
Это сообщение появляется, когда вы создаете снимок восстановления системы, обычно проблема связана с нехваткой места или остановкой службы. Мы подробно расскажем, как исправить и то, и другое, чтобы вы могли без проблем завершить операцию.
-
Проверьте службы теневого копирования тома
Более легкое и быстрое исправление, чем следующее. Запуск Услуги в меню «Пуск» найдите Volume Shadow Copy, дважды щелкните по нему и проверьте Состояние службы. Если он остановлен, нажмите на Начать кнопка. Если он запущен, перезапустите его, нажав Стоп> Старт.
-
Увеличьте пространство для хранения теней
Если первое исправление не устранило проблему, вам необходимо увеличить пространство для теневого хранилища. Запуск Командная строка как администратор. Теперь введите следующую команду, чтобы проверить место для теневого хранилища.
VSSadmin список shadowstorage
Теперь введите следующую команду, чтобы выделить больше места для хранения (вы можете изменить 10 ГБ с объемом пространства, которое хотите выделить)
vssadmin изменить размер shadowstorage / For = C: / On = C: / MaxSize = 10GB
Узнать больше
Код ошибки 16 — Что это?
Код 16 — это тип кода ошибки диспетчера устройств. Пользователи Windows XP, скорее всего, столкнутся с этим. Эта ошибка появляется в системах XP с устаревшим оборудованием или без него.
Код ошибки 16 отображается в следующем формате:
«Windows не может определить все ресурсы, которые использует это устройство. (Код 16)
Решения
 Причины ошибок
Причины ошибок
Код ошибки 16 возникает, когда вы используете периферийное устройство, такое как внешний диск или принтер, и это устройство не настроено должным образом или полностью. Хотя устройство могло быть распознано до того, как Windows не смогла проверить его конфигурацию. Проще говоря, код ошибки 16 появляется, когда устройства настроены частично.
В дополнение к этому, еще одной причиной ошибки 16 являются устаревшие или поврежденные драйверы устройств. Часто устройства не запускаются из-за проблем с драйверами.
Драйверы устройств — это программы, которые предоставляют инструкции для управления различными устройствами, подключенными к компьютерной системе, такими как аудиоустройства и принтеры, и многие другие.
Хотя код ошибки 16 не является фатальным, как другие коды ошибок ПК, такие как BSoD; однако это может ограничить вашу способность использовать определенные устройства, установленные в вашей системе, и снизить производительность труда.
Чтобы избежать неудобств, рекомендуется немедленно устранить ошибку, чтобы избежать неудобств.
Дополнительная информация и ручной ремонт
Коды ошибок ПК часто считаются техническими и их трудно решить, поэтому многие предпочитают нанимать профессионала для ремонта, а не делать это самостоятельно.
Небольшие ремонтные работы, такие как исправление кода ошибки 16 профессиональным программистом, могут стоить вам сотни долларов.
Итак, зачем платить столько, когда вы можете легко отремонтировать его самостоятельно, даже если вы не технический специалист.
Код ошибки 16 легко исправить.
Вот некоторые эффективные методы DIY, которые вы можете использовать для разрешения кода ошибки 16 на вашем ПК. Эти методы не требуют технических знаний, знаний или опыта в этом отношении. Просто следуйте инструкциям и устраните ошибку с кодом 16.
Давайте начнем…
Способ 1 — установка с диска, прилагаемого к аппаратному устройству
Запустите установку с диска, поставляемого с аппаратным устройством, или вы можете просто скопировать файл установочного программного обеспечения на свой жесткий диск / флэш-накопитель. Обратитесь к инструкции поставщика для настройки.
Если по какой-либо причине вы не можете найти маршрут, просто удалите устройство. Затем перейдите в меню «Пуск», «Панель управления» и выберите «Добавить новое оборудование».
Теперь выберите подходящее оборудование и следуйте инструкциям мастера. Это, скорее всего, разрешит код ошибки.
Тем не менее, если код ошибки все еще сохраняется, попробуйте способ 2.
Способ 2 — выделить больше ресурсов ПК
Другой альтернативный способ устранения кода ошибки 16 состоит в том, чтобы выделить больше ресурсов ПК устройству. Чтобы указать дополнительные ресурсы:
- Перейти в меню «Пуск»
- Тип Диспетчер устройств
- Затем перейдите в свойства устройства и нажмите ресурсы
- Здесь укажите устройство в диспетчере устройств
- Если вы видите ресурс с вопросительным знаком, назначьте этот ресурс устройству
- Однако, если по какой-либо причине ресурс не может измениться, просто нажмите «Изменить настройки».
- Если Изменить параметры недоступно, установите флажок «Использовать автоматические настройки». Это сделает опцию доступной.
Способ 3 — установить DriverFIX
Как указывалось выше, коды ошибок диспетчера устройств, такие как код ошибки 16, также могут возникать из-за проблем с драйверами. Если это основная причина кода ошибки 16 в вашей системе, то лучший способ решить эту проблему — установить драйвер.FIX.
ДрайверFIX это удобное, продвинутое и многофункциональное программное обеспечение, развернутое с интеллектуальной системой программирования, которая автоматически обнаруживает все проблемные драйверы устройств за секунды.
Он сопоставляет эти драйверы с их последними версиями и без проблем обновляет их, решая код ошибки 16 сразу.
Более того, как только вы установите это программное обеспечение на свой компьютер, вам больше не придется беспокоиться о проблемах с драйверами, поскольку оно регулярно обновляет драйверы до совместимых и новых версий, обеспечивая правильную работу вашего компьютера. Он прост в установке и совместим со всеми версиями Windows.
Открыть скачать драйверFIX исправить код ошибки 16
Узнать больше
Ошибка сокета 10060 — Что это?
Ошибка сокета 10060 — типичная ошибка Outlook Express. Эта ошибка часто возникает при сбое подключения к серверу. В частности, это относится к тайм-ауту при общении с серверами провайдеров электронной почты. Подавляющее большинство всех электронных писем используют SMTP для исходящей почты. Ошибка сокета 10060 в большинстве случаев связана с настройками SMTP для электронной почты пользователя. Сообщение об ошибке иногда отображается в следующем формате:
Outlook Express Socket Error10060 — Ошибка подключения к серверу Учетная запись: «ваша учетная запись»
Еще одна вещь, которую вы должны знать об этой ошибке, это то, что она только мешает пользователю отправлять электронные письма. Это означает, что вы можете только получать электронные письма, а не отправлять их.
Решения
 Причины ошибок
Причины ошибок
Причину этого кода ошибки обычно трудно сузить, поскольку существует множество причин, которые могут вызвать код ошибки сокета 10060. Некоторые из наиболее распространенных причин этого кода ошибки:
- Проблемы в настройках электронной почты
- Настройки аутентификации
- Настройки межсетевого экрана
- вредоносных программ
Хотя это не критичный код ошибки, желательно исправить его сразу, без каких-либо задержек. Эта ошибка может затруднить ваше общение по электронной почте и снизить производительность вашей работы, особенно если вы используете Outlook для общения в организации.
Дополнительная информация и ручной ремонт
Вот некоторые из многих способов исправить и устранить этот код ошибки. Чтобы помочь вам решить эту проблему, мы выбрали и перечислили лучшие, быстрые и простые методы, которые можно сделать самостоятельно. Попробуйте их и исправьте ошибку сокета с кодом 10060 самостоятельно, без какой-либо профессиональной помощи.
Способ 1. Проверьте имена серверов POP3 и SMTP.
Для начала, сначала проверьте имена POP3 и SMTP сервера, чтобы убедиться, что они верны. Затем проверьте исходящий порт SMTP. Обратитесь к поставщику услуг электронной почты, чтобы определить правильные настройки. Иногда почтовые провайдеры меняют это значение больше, чем любое другое в своих индивидуальных настройках. Подтвердите это. При необходимости измените настройки.
Способ 2. Для исходящего SMTP-сервера требуется аутентификация
Иногда код ошибки может возникать из-за проблем с аутентификацией. Если это причина, не волнуйтесь, это легко исправить. Просто перейдите к параметрам настроек и установите флажок «Мой сервер требует аутентификации». Установив флажок, попробуйте отправить электронное письмо еще раз. Скорее всего, это устранит ошибку сокета 10060 на вашем ПК.
Способ 3 — отключить брандмауэр
Безопасность вашего брандмауэра иногда может быть причиной ошибки сокета 10060. Поэтому, если после попытки методов 1 и 2 ошибка все еще сохраняется, то желательно отключить межсетевой экран. Как только вы отключите его, попробуйте отправить электронное письмо, используя свою учетную запись Outlook. Если это работает, ошибка устранена.
Способ 4 — сканирование на наличие вредоносных программ
Существует вероятность того, что на вашем компьютере появляется ошибка Socket 10060 из-за заражения вредоносным ПО. Если да, то желательно скачать Restoro. Это очень функциональная и удобная программа для восстановления ПК, развернутая с мощным антивирусом и несколькими другими сканерами. Запустите его на своем ПК для сканирования на наличие вредоносных программ. Он обнаруживает и удаляет все типы вредоносных программ, включая трояны, вирусы, рекламное ПО, шпионское ПО и многое другое за считанные секунды.
Открыть чтобы загрузить Restoro, чтобы устранить ошибку сокета 10060 в вашей системе сегодня.
Узнать больше
Приложение QuickLook — один из лучших вариантов для предварительного просмотра файлов без их открытия в Windows 10. Оно работает аналогично функции Quick Look в macOS. Это приложение Microsoft Store имеет несколько действительно интересных функций. Он позволяет просматривать изображения, документы и мультимедийные файлы. Кроме того, для предварительного просмотра содержимого файла требуется всего лишь горячая клавиша. Интерфейса у приложения нет. Видно только окно предварительного просмотра. Вы также можете развернуть окно предварительного просмотра до полного размера. Кроме того, он позволяет держать окно предварительного просмотра поверх других открытых приложений. Для файлов изображений он также предоставляет данные EXIF. После установки этого приложения просто выберите файл, который вы хотите просмотреть, и нажмите кнопку Пробел ключ. Вот и все! Сразу же откроется окно предварительного просмотра для просмотра содержимого файла. Если вы хотите читать более полезный статьи и советы о посещении различного программного и аппаратного обеспечения errortools.com в день.
Узнать больше
Стоп 0x0000000A — Что это?
Стоп 0x000000A это тип ошибки «синий экран смерти», связанный с Windows XP. Это происходит либо во время, либо после установки Windows XP. В других случаях ошибка остановки 0x000000A может возникнуть, когда драйвер устройства использует неверный адрес памяти, вызывая конфликт IRQ. Сообщение об ошибке Stop 0x000000A означает, что процесс или драйвер попытались получить доступ к разделу памяти без разрешения. Сообщение об ошибке остановки отображается в следующем формате:
Стоп: 0x0000000A (параметр1, параметр2, параметр3, параметр4)
IRQL_NOT_LESS_OR_EQUAL
*** Адрес x имеет основание x — имя файла
Решения
 Причины ошибок
Причины ошибок
Ошибка остановки 0x000000A вызвана несколькими причинами. К ним относятся:
- Неисправное оборудование
- Плохая установка драйвера устройства
- Несовместимый драйвер устройства
- Вирусы и вредоносные атаки
- Фрагментация диска
Синий экран смерти ошибки, такие как код ошибки stop 0x000000A, критичны. Эти ошибки могут представлять серьезную угрозу для ПК. Когда возникает эта ошибка, экран компьютера становится синим, программа, работающая в системе, останавливается, и, если ошибка не будет исправлена вовремя, это также может привести к сбою системы и отказу.
Дополнительная информация и ручной ремонт
Чтобы устранить ошибку Stop 0x000000A на вашем ПК, вот несколько решений, которые вы можете попробовать:
1. Откат драйверов
Для этого нажмите на кнопку запуска и перейдите в панель управления. Затем дважды щелкните значок системы и найдите окно «Свойства системы». После этого перейдите на вкладку «Оборудование», а затем нажмите кнопку «Диспетчер устройств». Здесь найдите устройство, которое вы недавно обновили и которое может вызывать конфликт IRQ. Теперь дважды щелкните недавно обновленное устройство и перейдите на вкладку драйвера. Затем нажмите кнопку «Откатить драйвер». Подождите, пока процесс завершится, а затем просто перезагрузите систему.
2. Укажите уровень абстрагирования оборудования (HAL)
Другой способ устранить ошибку Stop 0x000000A в вашей системе — указать уровень аппаратной абстракции (HAL). Это можно сделать во время запуска установки Windows XP. Просто нажмите кнопку F5 на клавиатуре, пока «Программа установки проверяет аппаратную конфигурацию вашего компьютера». При появлении запроса убедитесь, что вы указали правильный тип компьютера и HAL (уровень аппаратной абстракции). В большинстве компьютеров используется один процессор. Если ваш компьютер также имеет один процессор, просто выберите в меню тип компьютера «Стандартный ПК HAL». Теперь перезагрузите компьютер и переустановите операционную систему Windows XP. Если ошибка все еще не устранена, попробуйте отключить функции в настройках CMOS.
3. Отключите функции в настройках CMOS
Отключите все следующие функции в настройках CMOS:
- Все кэширование, включая L2, BIOS, внутреннее / внешнее и обратное кэширование на контроллерах дисков
- Подключи и играй
- Все слежка
- Любая функция защиты от вирусов в BIOS
После отключения этих функций попробуйте переустановить Windows XP еще раз. Если это сработает, тогда отлично! Однако, если это не так, попробуйте метод 4; возможно причина остановки 0x000000A связана с несовместимыми драйверами.
4. Установите совместимые с Windows XP драйверы
Иногда совместимость драйверов устройств также может вызвать сообщение об ошибке stop 0x000000A. Во-первых, удалите драйверы, несовместимые с Windows XP. Теперь получите и установите новые драйверы, совместимые с Windows XP. Для этого заходим в меню пуск и панель управления. Теперь дважды щелкните значок «Установка и удаление программ». Выберите драйверы, несовместимые с Windows XP, и нажмите кнопку «Удалить». После этого перезагрузите компьютер и установите Windows XP, совместимые драйверы для аппаратных устройств в вашей системе.
5. Сканирование на вирусы и восстановление реестра
Если все описанные выше методы не устраняют ошибку stop 0x000000A на вашем ПК, это означает, что либо ваш компьютер поражен инфекционным вирусом, либо проблема связана с реестром, например с фрагментацией диска и неверными записями. Для одновременного сканирования на наличие вирусов и проблем с реестром за считанные секунды рекомендуется скачать Ресторо.
Restoro — это передовой и многофункциональный инструмент для восстановления ПК, интегрированный с мощными утилитами, включая очистку реестра, антивирус и оптимизатор системы. Он также сканирует элементы управления Active X и ошибки идентификатора класса. Утилита очистки реестра сканирует весь ваш компьютер на наличие всех возможных проблем с реестром, вызывающих различные коды ошибок, включая ошибку остановки 0x000000A. Он стирает все ненужные файлы, загромождающие и повреждающие реестр, включая файлы cookie, временные файлы, ненужные файлы и недействительные записи. Он восстанавливает фрагментированный диск и реестр, тем самым устраняя ошибку остановки 0x000000A в вашей системе. Утилита ошибок конфиденциальности работает как антивирус. Он обнаруживает все виды вредоносного программного обеспечения в вашей системе, включая вредоносные программы, рекламное ПО, шпионское ПО и вирусы. Они немедленно удаляются, что делает ваш компьютер безошибочным. Restoro безопасен, эффективен и удобен в использовании. Он совместим со всеми версиями Windows, включая XP. Он имеет сложный интерфейс и аккуратную компоновку, что делает его довольно простым в эксплуатации и обходным путем.
Открыть чтобы загрузить Restoro и отремонтировать компьютер, а также устранить код ошибки Stop 0x000000A прямо сейчас!
Узнать больше
FileShareFanatic — это расширение для браузера, разработанное Mindspark Inc. Это расширение предлагает пользователям возможность быстрого доступа к некоторым из самых популярных веб-сайтов для обмена файлами. Хотя на начальном этапе это может показаться заманчивым и полезным, использование этого расширения может оказаться скорее раздражающим, чем полезным.
После установки FileShareFanatic захватывает вашу новую вкладку, изменяя поисковую систему по умолчанию на search.myway.com. Кроме того, он отслеживает активность пользователей, регистрирует посещенные веб-сайты, клики по ссылкам, просмотренные продукты и любую другую информацию, которая может использоваться рекламной сетью для показа целевой рекламы.
Просматривая Интернет с этим расширением, вы заметите увеличение рекламы на страницах, особенно в результатах поиска. Это расширение добавляет дополнительные объявления, рекламные ссылки и даже отображает всплывающие окна с целью получения дохода.
FileShareFanatic был отмечен как угонщик браузера несколькими лучшими антивирусными сканерами, и намечено для удаления.
О браузере угонщиков
Взлом браузера считается постоянной опасностью для браузеров. Это разновидность вредоносного программного обеспечения, которое изменяет настройки конфигурации вашего интернет-браузера таким образом, что вы будете перенаправлены на веб-сайты или страницы, которые вы не собирались посещать. Угонщики браузера могут делать больше, чем просто изменять домашние страницы. Он перенаправляет вас на спонсируемые сайты и вставляет рекламные объявления в ваш браузер, что помогает его разработчику получать прибыль. Это может показаться наивным, но большинство этих веб-сайтов не являются законными и представляют серьезную угрозу для вашей безопасности в Интернете. Злоумышленники могут даже позволить другим вредоносным программам без вашего ведома нанести дальнейший ущерб вашему компьютеру.
Симптомы угона браузера
Есть многочисленные признаки взлома браузера:
1. вы видите несанкционированные изменения на домашней странице вашего интернет-браузера
2. вы перенаправлены на сайты, которые вы никогда не хотели посетить
3. По умолчанию онлайн-поисковая система изменена
4. открыть новые панели инструментов, которые вы не добавили
5. вы видите много всплывающих окон на вашем экране
6. ваш веб-браузер работает медленно, работает с ошибками и часто дает сбои.
7. Неспособность перейти на определенные сайты, особенно на антивирусные программы, а также на другие веб-страницы с программным обеспечением безопасности.
Как они заражают компьютеры
Угонщики браузеров атакуют компьютеры с помощью вредоносных вложений электронной почты, загруженных зараженных документов или посещения зараженных интернет-сайтов. Многие взломы интернет-браузеров происходят из-за дополнительного программного обеспечения, т. е. вспомогательных объектов браузера (BHO), панелей инструментов или расширений, добавленных в браузеры для предоставления им дополнительных функций. Угонщик браузера также может быть установлен как часть бесплатных, демонстрационных, условно-бесплатных и пиратских программ. Угонщики браузера могут значительно мешать пользователю просматривать веб-страницы, отслеживать веб-сайты, посещаемые пользователями, и красть конфиденциальную информацию, создавать трудности при подключении к Интернету и, в конечном итоге, создавать проблемы со стабильностью, вызывая сбой программного обеспечения и компьютера.
Удаление
Единственное, что вы можете попробовать, чтобы избавиться от угонщика браузера, — это найти вредоносное ПО в списке «Установка и удаление программ» на панели управления Microsoft Windows. Может быть, а может и не быть. Если это так, попробуйте удалить его. Но большинство кодов захвата не очень легко удалить вручную, поскольку они проникают глубже в вашу операционную систему. Кроме того, угонщики браузера могут изменить реестр компьютера, так что его будет очень сложно восстановить вручную, особенно если вы не очень технически подкованы. Вы можете выбрать автоматическое удаление угонщиков браузера, просто установив и запустив надежное антивирусное программное обеспечение. Если вам нужно эффективно избавиться от постоянных угонщиков браузера, установите самое популярное антивирусное программное обеспечение Safebytes Anti-Malware.
Узнайте, как установить Safebytes Anti-Malware на зараженный компьютер
Вредоносное ПО может нанести серьезный ущерб вашему компьютеру. Некоторые типы вредоносных программ изменяют настройки интернет-браузера, включая прокси-сервер, или изменяют настройки конфигурации DNS компьютера. Когда это произойдет, вы не сможете посетить некоторые или все сайты и, следовательно, не сможете загрузить или установить необходимое программное обеспечение безопасности для удаления инфекции. Если вы читаете это, возможно, вы заразились вирусом, который не позволяет вам загрузить на ваш компьютер программу безопасности, такую как Safebytes Antimalware. Есть несколько действий, которые вы можете предпринять, чтобы обойти эту проблему.
Скачать приложение в безопасном режиме с поддержкой сети
Если вирус настроен на немедленную загрузку при запуске Microsoft Windows, переход в безопасный режим вполне может заблокировать попытку. Поскольку только минимальные программы и службы запускаются в безопасном режиме, вряд ли есть причины для возникновения конфликтов. Чтобы запустить компьютер с Windows XP, Vista или 7 в безопасном режиме с подключением к сети, выполните следующие действия.
1) При включении нажмите клавишу F8, прежде чем начнется загрузка заставки Windows. Это вызовет меню Advanced Boot Options.
2) Выберите безопасный режим с сетью с помощью клавиш со стрелками и нажмите ENTER.
3) Как только этот режим загрузится, у вас будет интернет. Теперь используйте ваш браузер для загрузки и установки Safebytes Anti-malware.
4) Как только приложение установлено, разрешите запуск сканирования для автоматического устранения вирусов и других вредоносных программ.
Переключиться на альтернативный интернет-браузер
Веб-вирусы могут зависеть от конкретной среды, нацеливаться на определенный веб-браузер или атаковать определенные версии браузера. Лучшее решение этой проблемы — выбрать браузер, известный своими мерами безопасности. Firefox включает в себя встроенную защиту от фишинга и вредоносных программ, обеспечивающую безопасность в Интернете.
Запустите антивирус с USB-накопителя
Другим вариантом является создание переносной антивирусной программы на USB-накопитель. Чтобы запустить антивирус с флэшки, выполните следующие простые действия:
1) Загрузите Safebytes Anti-Malware или Microsoft Windows Defender Offline на чистую компьютерную систему.
2) Подключите флэш-накопитель к незараженному компьютеру.
3) Дважды щелкните значок «Установка» антивирусного программного обеспечения, чтобы запустить мастер установки.
4) Выберите букву диска USB-накопителя в качестве места, когда мастер спросит вас, где именно вы хотите установить антивирус. Следуйте инструкциям, чтобы завершить процесс установки.
5) Отключите перьевой привод. Теперь вы можете использовать этот портативный антивирус на зараженном компьютере.
6) Дважды щелкните EXE-файл антивирусной программы на флэш-накопителе.
7) Просто нажмите «Сканировать сейчас», чтобы запустить полное сканирование зараженного компьютера на наличие вредоносных программ.
SafeBytes Anti-Malware Особенности
Чтобы защитить свой персональный компьютер от множества различных интернет-угроз, важно установить на компьютер антивирусное приложение. Тем не менее, с бесчисленным количеством компаний, занимающихся защитой от вредоносных программ, на рынке в настоящее время сложно решить, какую из них вы должны купить для своего ПК. Некоторые из них хорошие, некоторые приличные, а некоторые просто поддельные антивирусные приложения, которые сами могут нанести вред вашему персональному компьютеру! Вы должны выбрать надежный, практичный и хорошо зарекомендовавший себя в плане защиты источников вредоносных программ. В список программ, настоятельно рекомендуемых отраслевыми аналитиками, входит SafeBytes Anti-Malware, самая надежная программа для компьютеров под управлением Windows. Антивредоносное ПО SafeBytes — это мощное и очень эффективное защитное приложение, призванное помочь пользователям любого уровня компьютерной грамотности в поиске и устранении вредоносных угроз с их компьютеров. После того, как вы установили эту программу, современная система защиты SafeBytes гарантирует, что никакие вирусы или вредоносные программы не смогут проникнуть на ваш компьютер.
Защита от вредоносных программ SafeBytes выводит защиту ПК на совершенно новый уровень благодаря своим расширенным функциям. Вот некоторые из выделенных функций, включенных в программное обеспечение.
Защита от вредоносных программ мирового класса: Этот инструмент для удаления вредоносных программ, созданный на основе широко известного антивирусного движка, может выявлять и избавляться от нескольких устойчивых вредоносных угроз, таких как угонщики браузеров, потенциально нежелательные программы и программы-вымогатели, которые могут быть пропущены другими типичными антивирусными программами.
Реагирование на угрозы в реальном времени: Вредоносные программы, пытающиеся проникнуть в компьютер, обнаруживаются и останавливаются по мере обнаружения экранами активной защиты SafeBytes. Он будет постоянно проверять ваш компьютер на предмет подозрительной активности, а его непревзойденный брандмауэр защищает ваш компьютер от несанкционированного доступа из внешнего мира.
Безопасный просмотр: Safebytes присваивает всем сайтам уникальный рейтинг безопасности, который помогает вам понять, безопасна ли веб-страница, которую вы собираетесь посетить, для просмотра или известна ли она как фишинговый сайт.
Самая низкая загрузка памяти / процессора: SafeBytes — легкий инструмент. Он потребляет очень мало вычислительной мощности, поскольку работает в фоновом режиме, поэтому вы не увидите никаких проблем с производительностью компьютера.
Круглосуточное руководство: SafeBytes обеспечивает круглосуточную техническую поддержку, автоматическое обслуживание и обновления для максимального удобства пользователей. В целом, SafeBytes Anti-Malware — это надежная программа, поскольку она имеет множество функций и может выявлять и удалять любые потенциальные угрозы. После того, как вы загрузили и установили это программное обеспечение, вам больше не нужно беспокоиться о вредоносных программах или любых других проблемах с безопасностью. Поэтому, если вы ищете лучшую подписку на защиту от вредоносных программ для своего компьютера под управлением Windows, мы рекомендуем инструмент SafeBytes Anti-Malware.
Технические детали и удаление вручную (для опытных пользователей)
Если вы хотите выполнить удаление FileShareFanatic вручную, а не с помощью автоматизированного программного инструмента, вы можете воспользоваться следующими мерами: перейдите в панель управления Windows, нажмите «Установка и удаление программ» и выберите приложение-нарушитель для удаления. В случае подозрительных версий подключаемых модулей веб-браузера вы можете легко избавиться от них с помощью диспетчера расширений вашего веб-браузера. Возможно, вы также захотите сбросить настройки браузера. Чтобы быть уверенным в полном удалении, найдите следующие записи реестра на своем компьютере и удалите их или сбросьте значения соответствующим образом. При этом редактирование реестра может быть сложной задачей, которую должны пытаться исправить только опытные пользователи и профессионалы. Кроме того, некоторые вредоносные программы способны копировать или предотвращать удаление. Рекомендуется выполнять процесс удаления в безопасном режиме Windows.
файлы:
%UserProfile%Local SettingsApplication DataFileShareFanaticTooltab %LOCALAPPDATA%FileShareFanaticTooltab
Реестр:
HKEY_LOCAL_MACHINESoftwareMicrosoftInternet ExplorerApproved Extensions, value: FB8C7587-6C03-425D-821D-65339B3E249E
HKEY_CURRENT_USERSOFTWAREWow6432NodeMicrosoftWindowsCurrentVersionexplorerBrowser Helper ObjectsFB8C7587-6C03-425D-821D-65339B3E249E
HKEY_CURRENT_USERSOFTWAREMicrosoftWindowsCurrentVersionexplorerBrowser Helper ObjectsFB8C7587-6C03-425D-821D-65339B3E249E
HKEY_CURRENT_USERSOFTWAREWow6432NodeMicrosoftWindowsCurrentVersionexplorerBrowser Helper ObjectsEA89EC10-2255-42A6-9AA7-84B4441C2DCA
HKEY_CURRENT_USERSOFTWAREMicrosoftWindowsCurrentVersionexplorerBrowser Helper ObjectsEA89EC10-2255-42A6-9AA7-84B4441C2DCA
HKEY_LOCAL_MACHINESoftwareMicrosoftWindowsCurrentVersionExtStatsFB8C7587-6C03-425D-821D-65339B3E249E
HKEY_LOCAL_MACHINESoftwareMicrosoftWindowsCurrentVersionExtStatsEA89EC10-2255-42A6-9AA7-84B4441C2DCA
HKEY_LOCAL_MACHINESoftwareMicrosoftWindowsCurrentVersionExtSettings6E4DF5E6-A1D8-48E0-BA5A-91C5DBD6AAF1
HKEY_CURRENT_USERSOFTWAREWow6432NodeMicrosoftInternet ExplorerSearchScopesBDF4A303-E4F0-42F0-B235-351F6C8F6C1A
HKEY_LOCAL_MACHINESoftwareMicrosoftInternet ExplorerSearchScopesBDF4A303-E4F0-42F0-B235-351F6C8F6C1A
HKEY_CURRENT_USERSOFTWAREWow6432NodeMicrosoftTracingFileShareFanatic_RASMANCS
HKEY_CURRENT_USERSOFTWAREMicrosoftTracingFileShareFanatic_RASMANCS
HKEY_CURRENT_USERSOFTWAREWow6432NodeMicrosoftTracingFileShareFanatic_RASAPI32
HKEY_CURRENT_USERSOFTWAREMicrosoftTracingFileShareFanatic_RASAPI32
HKEY_CURRENT_USERSOFTWAREMicrosoftInternet ExplorerDOMStoragefilesharefanatic.dl.myway.com
HKEY_LOCAL_MACHINESoftwareFileShareFanatic
Узнать больше
Авторское право © 2022, ErrorTools, Все права защищены
Товарные знаки: логотипы Microsoft Windows являются зарегистрированными товарными знаками Microsoft. Отказ от ответственности: ErrorTools.com не аффилирован с Microsoft и не претендует на прямую аффилированность.
Информация на этой странице предоставлена исключительно в информационных целях.
Ремонт вашего ПК одним щелчком мыши
Имейте в виду, что наше программное обеспечение необходимо установить на ПК с ОС Windows. Откройте этот веб-сайт на настольном ПК и загрузите программное обеспечение для простого и быстрого устранения ваших проблем.
При проверке ключа Windows все проходит через сервер активации в Microsoft. Если при подключении к этому серверу возникнут проблемы, активация Windows не удастся. Есть пара ошибок, когда сервер активации недоступен . В этом руководстве мы исправим эти ошибки и расскажем, что вы можете с этим сделать.

Прилагаемые коды ошибок:
- 0x8007267C: Вы можете увидеть эту ошибку, если вы не подключены к Интернету или сервер активации временно недоступен
- 0xD0000272, 0xc004C012, 0xC004C013, 0xC004C014: Если сервер активации временно недоступен, ваша копия Windows будет автоматически активирована, когда служба вернется в режим онлайн.
- 0x87e10bc6: Произошла ошибка нашего сервера активации или службы лицензирования.
Сервер активации Windows недоступен
0x8007267C: . Для решения этой проблемы убедитесь, что у вас стабильное подключение к Интернету. Если вы настроили брандмауэр на своем компьютере, удалите все, что блокирует сервер активации. Если вы не можете определить, какой сайт блокируется, вы можете попробовать полностью отключить брандмауэр, чтобы активировать Windows.
Однако, если он говорит, что сервер активации временно недоступен, подождите некоторое время, а затем запустите средство устранения неполадок активации.
0xD0000272, 0xc004C012, 0xC004C013, 0xC004C014: Они отображаются, когда серверы активации фактически не работают. Вы можете подождать, пока серверы не вернутся позже, или позвонить в службу поддержки Microsoft, чтобы активировать Windows на телефоне. Для этого вам понадобится лицензионный ключ Windows Key.
0x87e10bc6: . Эта ошибка возникает в случае ошибки на сервере активации или в службе лицензирования . Подождите несколько минут, а затем запустите средство устранения неполадок активации.
После этого перейдите в Microsoft Store и запустите приложение Microsoft Store. Если приложение Microsoft Store показывает, что возникла проблема, выберите Попробовать еще раз.
Через несколько минут вы увидите сообщение с благодарностью за активацию подлинной Windows, а затем еще одно сообщение о том, что Windows активирована.
Надеюсь, это поможет!
You may get Windows 10 Activation Error 0x8007267C after upgradation or fresh install and each time when you go to enter the license key, you may get following error message:
We couldn’t activate Windows.
Error contacting Microsoft. Please make sure your device is connected to the internet.
Let’s Understand what error code 0x8007267C says!
The error 0x8007267C means there is DNS configuration problem in your PC so that your PC becomes fail to activate using the license key.
Error code 0x8007267C definition:
No DNS servers configured for local system
DNS_ERROR_NO_DNS_SERVERS
How to fix Windows Activation Error 0x8007267C?
In order to fix Windows Activation Error 0x8007267C, you need to follow the methods of this article. There are few useful tricks are defined in this article, that will help you to fix this problem.
Method 1: Fix using Advanced System Repair Tool
Error 0x8007267C mostly caused when the source file is corrupted, missing DLL files and another system files, invalid or corrupted registry entries, outdated system software, drivers and operating system etc. If your PC has recovered from the serious virus or malware attack then there might be a chance to get the same error. Advanced System Repair Tool is all in one repair tool for Windows PC that takes care of all PC problems and fixes them using a single button.
3 Steps to Fix this Error
Method 2: Register DNS Server
As this error mainly occurs when there is no DNS register server so, registering DNS Server might be the best solution. Here are the steps to register DNS Server.
Step 1: Open Command Prompt as Administrator.
Step 2: Run the following command.
IPCONFIG /all
Step 3: Verify that IP Address, Subnet Mask, DNS Server, and Default gateway set properly.
Method 3: Reset TCP/IP
Resetting TCP/IP fix the network issues in Windows PC. If you are getting error code 0x8007267C, then you must reset TCP/IP using the following methods.
Reset Automatically
If you don’t have much OS knowledge then you can go for this solution. There is a tiny Microsoft tool that can reset TCP/IP automatically for you. You can download that tool from here.
https://support.microsoft.com/en-in/help/299357/how-to-reset-tcp-ip-by-using-the-netshell-utility
Reset Manually
Step 1: Open Command Prompt as Administrator
Step 2: Flush DNS using the following command.
ipconfig /flushdns
Step 3: Run the following command to reset TCP/IP
netsh int ip reset
Step 4: Reboot your PC.
Step 5: Open Run Dialog box by pressing Windows Key + R, and type slui 3 command and click OK.
Step 6: It will open Windows Activation box. Enter your product key here and click Next to register window.
Method 4: Phone Base Activation
This is a phone-based activation process in which you have to convert your existing license key into MAK key and then call the Microsoft support to activate windows.
Step 1: Convert license key into MAK key. Open the command prompt as administrator and runs the following command. Change xxxx-xxxxx into your license key.
slmgr -ipk xxxxx-xxxxx-xxxxx-xxxxx-xxxxx-xxxxx
it will return you a unique MAK Key.
Step 2: Open Run Windows by pressing Windows Key + R and type slui 4 and click OK. It will open a phone-based activation wizard.
Summary
In this article, I have tried to explain how can you fix Windows 10 Activation Error 0x8007267C easily. If you have any other solution to resolve this issue, please share your valuable knowledge in the comment section.
Every Windows 7/8/8.1 user gets a free upgrade to Windows 10 OS according to the very latest policy of Microsoft. But, not every time the user gets automatic activation of Windows 10 due to some internal error. Many users get Windows activation error. No matter whether you are a genuine Windows user or not, at the time of Windows 10 activation, you might get the following message with error code 0x8007267c.
We couldn’t activate Windows.
Error contacting Microsoft. Please make sure your device is connected to the internet.
A user gets the error code only while trying to activate Windows 10 after a fresh installation or after a successful upgradation. Windows 10 is a modern OS from every perspective and is equally useful for regular uses, advanced uses, programming, gaming, etc. and it is a bug free OS from every corner. Yet, the very common and initial problem of Windows 10 that a user faces initially is Windows activation problem 0x8007267c. No matter what installation method you use to install the OS, you might get error anytime. The Windows 10 version remains non-activated until you fix the error and activate the Windows version properly with a genuine serial key.
If the problem remains undetected for more than three days, you will have no access to your Windows 10 system after 3 days and with-in this grace period, the Windows personalizations and customizations are almost impossible.
The 0x8007267c error is very similar in Windows 10, Windows 8 and Windows 8.1. You can’t find any solution unless you find the actual problem. Therefore, at first, try to find the particular problem that causes the issue and only after then, you can apply the possible solution to fix Windows 0x8007267c error. However, multiple problems together can cause the issue any time. In this case, the solution is harder relatively.
See Also:
- 6 reasons why you should not like Windows 10.
In this guide, I describe about the possible causes and error specific solutions of this particular problem.
Fix Windows 10 Activation Problem – Error Code 0x8007267c
Method #1: Check Your Internet Connection and DNS Error
To fix error code 0x8007267c in Windows 10, you should definitely check your wi-fi/broadband internet connection first. This error code occurs only when you try to activate your Windows copy over internet network. You will be getting error until your Windows product key will be verified by Microsoft’s activation server. So, confirm that you have configured the DNS server configuration properly. You can ping your DNS to check whether the DNS server works fine for you or not. To fix DNS problem you can use the below command:
cscript windowssystem32slmgr.vbs –ato
If you have a good internet connection, then, at least try to activate using any alternative network. If you still keep getting such error, then, there might be a problem with Microsoft’s windows activation server or the server is overloaded. Note that, you should have a valid Windows 10 activation key.
Alternative Method:
To activate Windows online without getting any error, you can take a help of “change product key” program of Microsoft. See the instructions below:
- Open cmd.exe with administrative priviledge.
- Type
slui 3 - Press Enter
- Type the Windows product key
- Click on Activate button
You need a active internet connection to get the above activation method done. You can fix 0x8007267c Windows activation error thus.
Method #2: Try Phone Base Activation to Fix Error Code 0x8007267c
The above mentioned method will definitely fix the error message. If you are still getting error you can take help of Microsoft’s phone verification service to make your Windows 10 copy activated. For this you need to change your product key to MAK key. You can convert your existing product key to MAK key using the following command:
slmgr -ipk xxxxx-xxxxx-xxxxx-xxxxx-xxxxx-xxxxx
After that launch phone activation wizard by using this slui.exe 4 command. Then follow the on-screen instruction. You need to call Microsoft’s helpline, verify your Windows serial key and get the Windows activation code to complete the Windows activation successfully. Thus, you can fix the error code 0x8007267c and bypass Windows 10 activation error window.
Fix Windows 10 Activation Error 0x8007267c: Pros and Cons
Aforementioned methods are the only solution of 0x8007267c error. The error occurs only when you have not configured internet connection to your PC or laptop. Many software companies offer 0x8007267c error fixing utility tool to bypass the Windows 10 error. But, we recommend not to use such a software or Windows application. The only recommend methods are: (1) Online activation (2) Offline activation. If you have a good internet connection, then use of method one is relatively easier. However, a Windows user who does not have an internet connection, can activate Windows without getting any activation error 0x8007267c by following the method two i.e. by phone activation. If both of the above methods fail, you definitely contact Microsoft’s helpline to fix the error 0x8007267c while activating your Windows 10 copy.
See Also: How to fix Windows 10 store not working properly.
So, you are receiving error code 0x8007267C while activating Windows. This error can be easily fixed and in this article, we are going to fix this issue with some of the simplest solutions
This error could occur if the computer attempting to activate does not have a DNS server registered in its network properties, and the message you see could be:
Error code 0x8007267C definition:
No DNS servers configured for local system
DNS_ERROR_NO_DNS_SERVERS
You might also see this error if you’re not connected to the Internet or the activation server is temporarily unavailable. So, you need to re-connect to the Internet and retry activating your computer after some time. But if reconnecting doesn’t fix the issue then you should use the following solutions.
These are the methods to fix Windows Activation error 0x8007267C:
- Fix DNS Server
- Turn off Windows Defender Firewall
- Use Phone Base Activation and MAK
Let us talk about them in detail.
1] Fix DNS Server
Usually, the error code is due to a DNS configuration problem. So, to rectify it, we need to check the DNS Server.
To do that, launch Command Prompt as an admin from the Start menu. Type the following command and hit Enter.
ipconfig /all
Now check your IP address, Subnet Mask, Default Gateway, and DNS Servers.
For Correct Information
If the IP address, Subnet Mask, Default Gateway, and DNS Servers are correct then you should try checking the IP connectivity to the DNS Server.
To do that, type the following command in the Command Prompt and hit Enter.
ping <DNS IP address>
If packets are dropping then you should try to troubleshoot TCP/IP connectivity.
For Incorrect information
If they are incorrect then we have to flush the DNS Cache. To do that type the following command in the Command Prompt and hit Enter.
ipconfig /flushdns
After this, you will get a confirmation message, stating “Windows IP Configuration. Successfully flushed the DNS Resolver cache”.
After fixing the DNS Server, you need to retry the Windows Activation process by typing the following command in the Command Prompt with administrator privilege.
cscript windowssystem32slmgr.vbs -ato
2] Turn off Windows Defender Firewall
If you have configured a Firewall on your computer, clear anything which blocks the activation server. If you cannot figure out which site is getting blocked, you can try disabling the Firewall completely just to activate the Windows.
To turn off your Windows Firewall, launch Control Panel from Start Menu.
Click Windows Defender Firewall > Turn Windows Defender Firewall on or off.
Now choose the Turn off Windows Defender Firewall option for both Private and Public network settings and click Ok.
Retry activating your Windows, hopefully, your problem will be fixed.
3] Use Phone Base Activation and MAK
In this section, we are going to do phone base activation that converts the license key into a Multiple Activation Key.
To do that, launch Command Prompt as an admin, type the following command and hit enter.
slmgr -ipk <your product key>
After this, you will receive a MAK key.
Now, launch Run by Win + R, type “slui 4” and hit Enter.
A phone-based activation wizard will be launched, you need to follow the on-screen instruction to update your Windows.
Related: Troubleshooting MAK Activation errors and issues.
Hopefully, you are able to activate your Windows after following these steps.

 Причины ошибок
Причины ошибок
 Причины ошибок
Причины ошибок