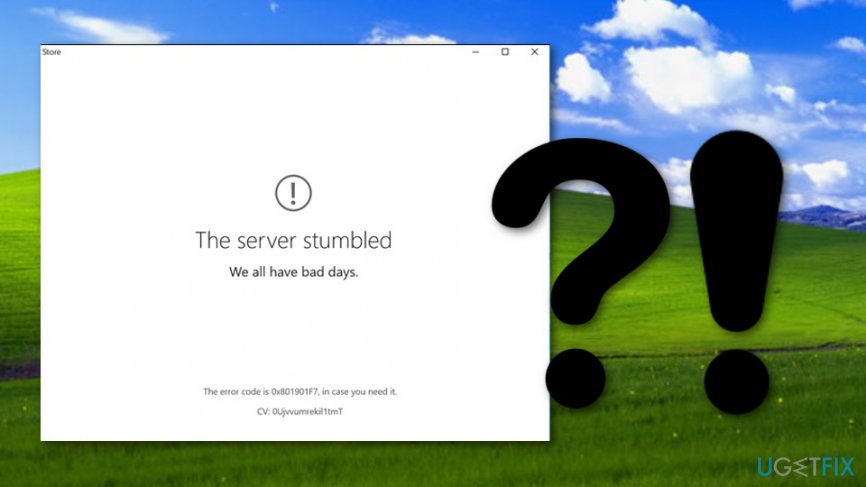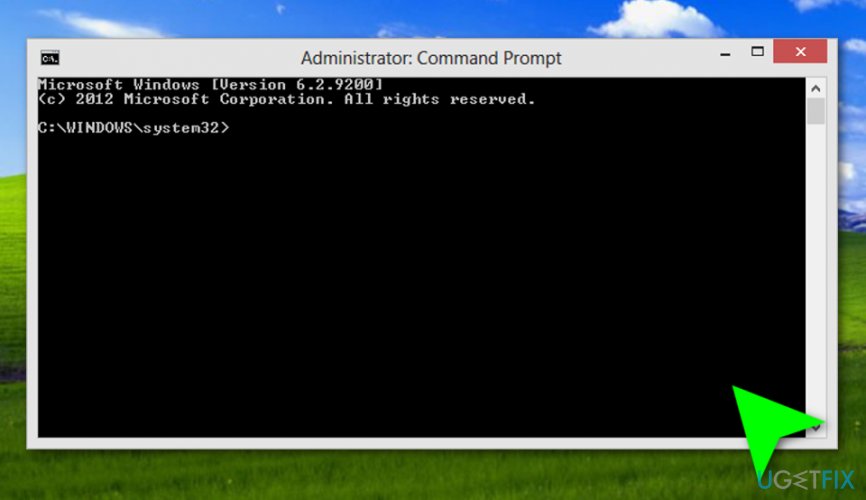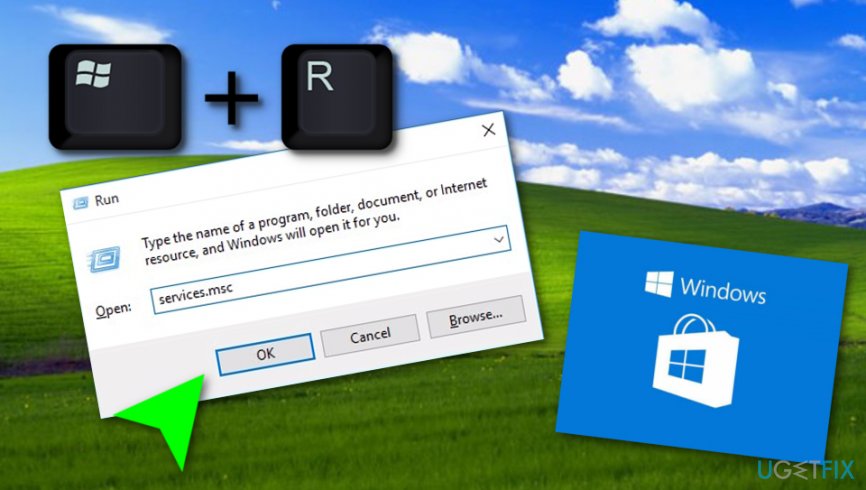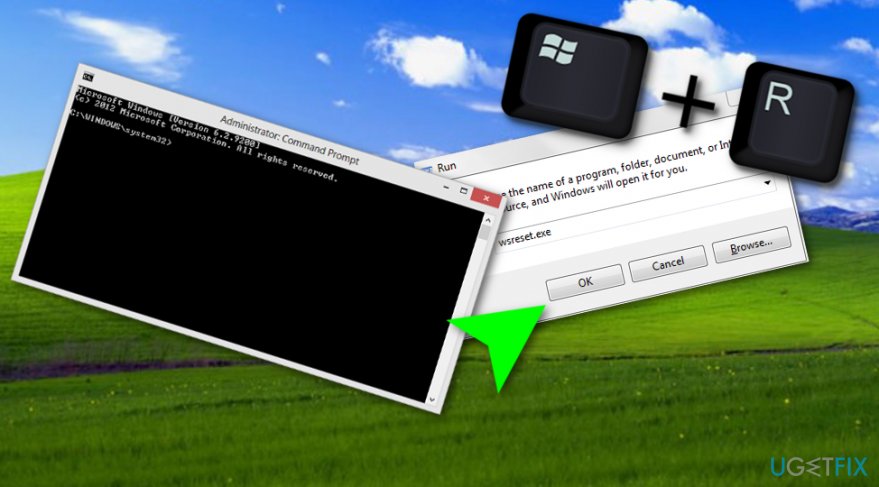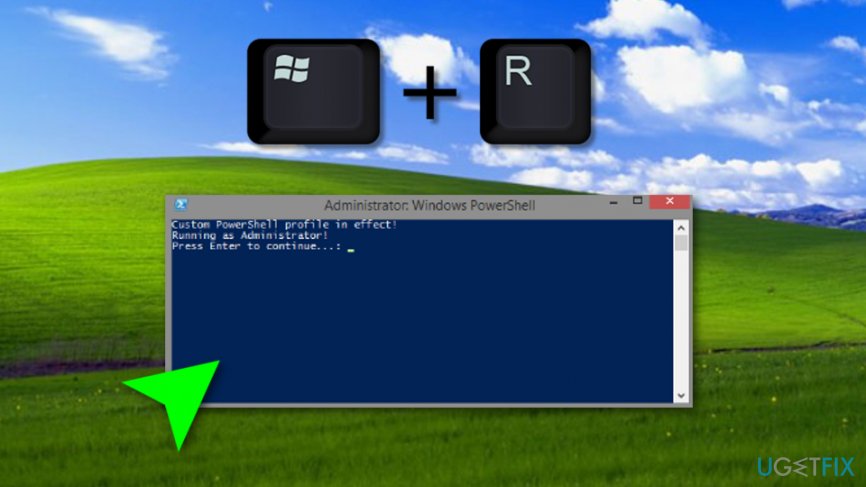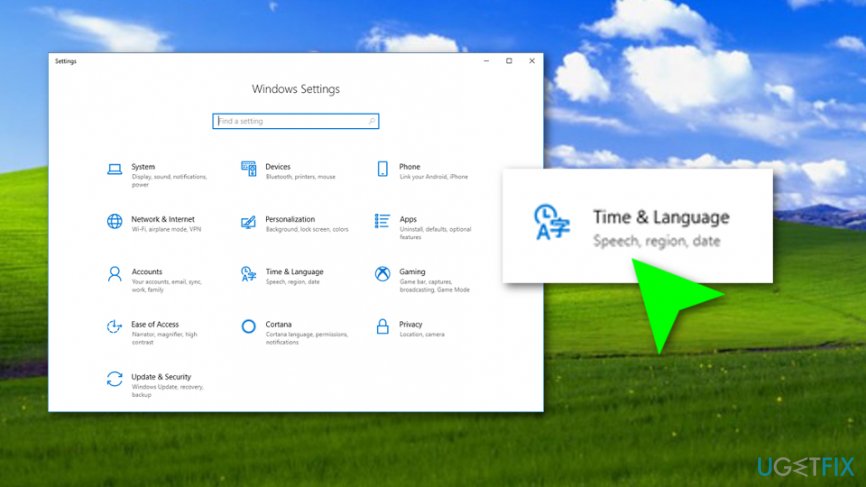Ошибка 0x80072F30 является насущной проблемой для Windows Store. По большей части, данная проблема наиболее часто встречается именно на операционной системе Windows 10. Как и любая другая ошибка, 0x80072F30 выводит из строя функционал приложения Windows Store.
При появлении этой ошибки, вы можете открыть Windows Store и даже просматривать приложения, которые находятся на страничках магазина, но вот скачать и установить что-либо – невозможно.
К счастью, в большинстве случаев, эта ошибка проявляет себя из-за кэша Windows Store или остановленной службы этой утилиты, что достаточно просто исправить. Также ошибка 0x80072F30 может возникнуть на почве некорректной настройки даты и времени на вашем компьютере.
Содержание
- Способы решения ошибки 0x80072F30
- Метод №1 Сброс компонентов Центра обновления Windows
- Метод №2 Проверка службы Windows Store
- Метод №3 Очистка кэша Windows Store
- Метод №4 Переустановка Windows Store
Способы решения ошибки 0x80072F30
Метод №1 Сброс компонентов Центра обновления Windows
Заметка: перед выполнением нижеописанных шагов, мы рекомендуем вам сделать бэкап Реестра Windows.
- Нажмите правой кнопкой мыши на «Пуск» и выберите пункт «Командная строка(администратор)».
- Вписывая следующие команды, вы должны остановить службы BITS(Фоновой интеллектуальной службы передачи), Центра обновления Windows, Криптографии и Установщика Windows. Вводите команды и нажимайте Enter после каждой из них:
- net stop bits
- net stop wuauserv
- net stop appidsvc
- net stop cryptsvc
- Затем впишите команду Del “%ALLUSERSPROFILE%Application DataMicrosoftNetworkDownloaderqmgr*.dat” для удаления qmgr*.dat файлов.
- Как только удаление закончится, впишите команду cd /d %windir%system32.
- Для перерегистрации файлов BITS и Центра обновления Windows введите следующие команды и нажимайте Enter после каждой из них:
- regsvr32.exe atl.dll
- regsvr32.exe urlmon.dll
- regsvr32.exe mshtml.dll
- regsvr32.exe shdocvw.dll
- regsvr32.exe browseui.dll
- regsvr32.exe jscript.dll
- regsvr32.exe vbscript.dll
- regsvr32.exe scrrun.dll
- regsvr32.exe msxml.dll
- regsvr32.exe msxml3.dll
- regsvr32.exe msxml6.dll
- regsvr32.exe actxprxy.dll
- regsvr32.exe softpub.dll
- regsvr32.exe wintrust.dll
- regsvr32.exe dssenh.dll
- regsvr32.exe rsaenh.dll
- regsvr32.exe gpkcsp.dll
- regsvr32.exe sccbase.dll
- regsvr32.exe slbcsp.dll
- regsvr32.exe cryptdlg.dll
- regsvr32.exe oleaut32.dll
- regsvr32.exe ole32.dll
- regsvr32.exe shell32.dll
- regsvr32.exe initpki.dll
- regsvr32.exe wuapi.dll
- regsvr32.exe wuaueng.dll
- regsvr32.exe wuaueng1.dll
- regsvr32.exe wucltui.dll
- regsvr32.exe wups.dll
- regsvr32.exe wups2.dll
- regsvr32.exe wuweb.dll
- regsvr32.exe qmgr.dll
- regsvr32.exe qmgrprxy.dll
- regsvr32.exe wucltux.dll
- regsvr32.exe muweb.dll
- regsvr32.exe wuwebv.dll
- Для сброса каталога Winsock впишите команды netsh winsock reset и netsh winhttp reset proxy, и нажмите Enter после каждой из них.
- И наконец, перезапустите службы BITS, Центра обновления Windows, Криптографии и Установщика Windows вводом следующих команд:
- net start bits
- net start wuauserv
- net start appidsvc
- net start cryptsvc
Как только вы выполните вышеуказанные шаги, попробуйте проверить наличие ошибки 0xc0000454.
Метод №2 Проверка службы Windows Store
- Нажмите комбинацию клавиш Win+R, впишите services.msc и нажмите Enter.
- Найдите в списке найдите «Службу Магазина Windows» и сделайте на ней двойной клик.
- Выставьте параметр «Тип запуска» на значение «Автоматически». Также если служба была отключена, по каким-то причинам, то нажмите на кнопку «Запустить».
- Затем нажмите «Применить» и «ОК» для подтверждения изменений настроек службы.
- Перезапустите свою систему.
Метод №3 Очистка кэша Windows Store
- Нажмите Win+R и впишите в строку wsreset.exe.
- Когда перед вами появиться пустая Командная строка – ничего не делайте. Кэш приложения был очищен, так что подождите, пока Windows Store закроется и откроется снова автоматически.
После очистки кэша, попробуйте скачать что-то из Windows Store для проверки решения ошибки 0x80072F30.
Метод №4 Переустановка Windows Store
- Нажмите Win+s и впишите PowerShell.
- Нажмите на найденный результат правой кнопкой мыши и запустите PowerShell от имени Администратора.
- Впишите в утилиту Get-Appxpackage –Allusers и нажмите Enter.
- Найдите в появившемся списке Windows Store и копируйте значение package. Для этого выделите его и нажмите Ctrl + C.
- После этого, впишите команду Add-AppxPackage -register “C:Program FilesWindowsApps<PackageFullName>appxmanifest.xml” –DisableDevelopmentMode. Замените «PackageFullName» на то значение, которое вы скопировали ранее нажатием Ctrl + V.
- Затем снова откройте PowerShell от имени Администратора, как это было показано в предыдущих шагах.
- Вставьте команду Add-AppxPackage -register “C:Program FilesWindowsApps<PackageFullName>appxmanifest.xml” –DisableDevelopmentMode и нажмите Enter.
И наконец-то, перезагрузите свою систему для подтверждения изменений.
Код ошибки Магазина Microsoft 0x80072F30 возникает, если Магазин не может запуститься успешно или не может подключиться к Интернету. Это может произойти из-за остановленной службы Центра обновления Windows, поврежденного кэша Магазина Windows или из-за качества вашего интернет-соединения. Появится сообщение об ошибке: Проверьте подключение, Microsoft Store должен быть подключен к Интернету. Похоже, что нет, код ошибки 0x80072f30 .

Исправить ошибку Microsoft Store 0x80072F30
Код ошибки 0x80072F30 связан с Магазином Windows, который в основном препятствует успешному запуску Магазина Windows. Вот некоторые из наиболее эффективных решений, которые вы должны попробовать, чтобы устранить код ошибки 0x80072F30 и восстановить способность успешно открывать Магазин Windows.
1] Измените подключение к Интернету.
Основной совет, но иногда работает как шарм. Возможно, вы захотите проверить, есть ли проблема с вашим интернет-соединением, и, если возможно, попробуйте подключиться к другому интернет-соединению и посмотреть, открывается ли для вас Microsoft Store. Мы также предлагаем вам попробовать изменить свой DNS и посмотреть, поможет ли это.
2] Проверьте время, дату и часовой пояс на вашем компьютере
Многие приложения и службы зависят от часового пояса, даты и времени вашего компьютера. Если они настроены неправильно, запрос от клиентского компьютера будет отклонен с сервера. То же самое происходит с Microsoft Store.
- Перейдите в Настройки> Время и язык.
- Если установлено значение «Автоматически», отключите переключатель, чтобы автоматически установить время и часовой пояс.
- Затем вручную выберите нужный часовой пояс.
Однако, если это установлено вручную, вы можете установить автоматический режим и перезагрузить компьютер. Вернувшись в свою учетную запись, запустите Microsoft Store и посмотрите, была ли проблема решена для вас.
3] Запустите встроенные средства устранения неполадок с сетью .
Windows предлагает встроенные средства устранения неполадок, которые делают работу сети покоя для вас. Запустите один из этих сетевых устранения неполадок и перезагрузите компьютер и посмотрите, помогло ли это.
4] Сброс кеша Магазина Microsoft
Как и любой другой браузер, Microsoft Store также кэширует при посещении раздела приложений и игр. Вполне возможно, что кеш больше не действителен и должен быть удален. Следуйте инструкциям по сбросу Microsoft Store Cache
5] Проверьте состояние службы Центра обновления Windows
Правильное функционирование Магазина Microsoft зависит от службы Центра обновления Windows. Возможно, что-то не так с вашей службой обновлений, и из-за этого не удается загрузить хранилище.
- Введите services.msc в командной строке и нажмите Enter, чтобы открыть диспетчер служб.
- Это покажет все службы, доступные в Windows. Поиск службы обновления Windows.
- Если вы видите службу Windows Update как STOP или Pause, измените статус на Автоматический. Если это не работает, вы можете запустить средство устранения неполадок Центра обновления Windows.
Дайте нам знать, если какой-либо из этих советов помог вам исправить ошибку Microsoft Store 0x80072F30.
Если вы получили код ошибки Microsoft Store 0x80072F30 при попытке открыть Microsoft Store, это означает, что Магазин не может подключиться к Интернету или не может успешно запуститься по какой-либо причине. Возможно, служба Центра обновления Windows остановлена, кеш Магазина Windows поврежден, или это может быть просто из-за плохого подключения к Интернету. Какой бы ни была причина, вам необходимо исправить эту ошибку, чтобы вы могли снова использовать Microsoft Store, и вы не будете получать следующее сообщение об ошибке при каждом открытии приложения:
«Проверьте подключение. Магазин Microsoft должен быть подключен к Интернету. Похоже, что нет, код ошибки 0x80072f30».
Код ошибки 0x80072F30 связан с магазином Windows, который не позволяет правильно открыть его. Чтобы решить эту проблему, вы можете попытаться решить проблему с помощью приведенных ниже вариантов. Внимательно следите за каждым из них.
Вариант 1. Проверьте подключение к Интернету.
Первое и самое очевидное, что вы можете сделать, — это проверить свое интернет-соединение. Это может быть только базовый совет, но в большинстве случаев он точно работает как шарм. И если у вас есть другое подключение к Интернету, вы также можете попробовать подключиться к нему и посмотреть, сможете ли вы открыть Microsoft Store или нет.
1] Измените ваше интернет-соединение:
Основной совет, но иногда работает как шарм. Возможно, вы захотите проверить, есть ли проблема с вашим интернет-соединением, или вы можете попробовать открыть веб-сайт и посмотреть, сможете ли вы открыть его, и, если возможно, попробовать подключиться к другому интернет-соединению и посмотреть, открывается ли для вас Магазин Microsoft. Мы также предлагаем вам попробовать изменить свой DNS и посмотреть, поможет ли это.
Вариант 2. Проверьте дату и время, а также часовой пояс вашего ПК.
Многие службы и приложения полагаются на дату, время и часовой пояс вашего ПК, поэтому, если они не настроены правильно, запрос с клиентского компьютера будет отклонен с сервера, и то же самое происходит с Microsoft Store. .
- Сначала перейдите в Настройки> Время и язык.
- Оттуда, проверьте, установлен ли он на автоматический или нет — если это так, выключите тумблер, чтобы установить время и часовой пояс вручную.
- Затем выберите правильный часовой пояс вручную.
- С другой стороны, если время и часовой пояс установлены вручную, вы должны включить переключатель, чтобы автоматически установить время и часовой пояс.
- Перезагрузите компьютер, а затем попробуйте снова открыть Microsoft Store и проверьте, решена ли проблема.
Вариант 3. Запустите средство устранения неполадок сетевого адаптера
Поскольку Windows 10 содержит различные средства устранения неполадок, одним из которых является средство устранения неполадок сетевого адаптера, вы можете использовать его для устранения проблемы. Чтобы использовать его, выполните следующие действия:
- Откройте панель поиска на своем компьютере и введите «устранение неполадок», чтобы открыть параметры устранения неполадок.
- Затем прокрутите вниз и выберите параметр «Сетевой адаптер» на правой панели.
- Затем нажмите кнопку «Выполнить устранение неполадок».
- После этого ваш компьютер проверит все возможные ошибки и, если возможно, определит причину проблемы.
Вариант 4. Попробуйте сбросить кеш в Microsoft Store.
Как и браузеры, Microsoft Store также кэширует при просмотре приложений и игр, поэтому, скорее всего, кэш больше не действителен и должен быть удален. Для этого выполните следующие действия.
- Щелкните правой кнопкой мыши кнопку «Пуск» и выберите «Командная строка (администратор)».
- Затем введите команду «ехе”И нажмите Enter. Как только вы это сделаете, команда очистит кеш для приложения Магазина Windows.
- Теперь перезагрузите компьютер и попробуйте снова открыть Microsoft Store.
Вариант 5. Проверьте статус службы Центра обновления Windows.
Вы также можете проверить состояние службы Центра обновления Windows, поскольку правильное функционирование этого приложения зависит от службы Центра обновления Windows. Возможно, существует некоторая проблема со службой, поэтому вы получаете код ошибки 0x80072F30 при попытке открыть Microsoft Store.
- Нажмите клавиши Win + R, чтобы открыть диалоговое окно «Выполнить».
- Затем введите «services.msc» в поле и нажмите Enter, чтобы открыть Services.
- Затем найдите службу Windows Update из списка доступных служб в Windows.
- Как только вы увидите его, проверьте, имеет ли он статус STOP или Pause, а затем измените статус на Автоматический.
Расширенный ремонт системы Pro
Автоматизированное решение для ремонта ПК в один клик
С Advanced System Repair Pro вы можете легко
Замените поврежденные файлы
Восстановить производительность
Удалить вредоносные программы
СКАЧАТЬ
Advanced System Repair Pro совместим со всеми версиями Microsoft Windows, включая Windows 11.
Поделиться этой статьей:
Вас также может заинтересовать
Одной из самых полезных утилит для опытных пользователей Windows является командная строка Windows или командная строка. Он эффективен при исправлении системных файлов, проверке диска на наличие ошибок, а также других интенсивных задачах, которые с его помощью становятся удобными. Одна из задач, которую вы можете выполнить с помощью командной строки, — это восстановление процесса загрузки Windows, если в нем возникнут какие-либо проблемы. Однако, если вы попытались запустить команду «bootrec/fixboot» и получили сообщение об ошибке «Элемент не найден», читайте дальше, так как этот пост поможет вам исправить эту ошибку. Такая ошибка в командной строке может быть связана с поврежденным BCD или MBE, неактивным системным разделом или с тем, что разделу EFI не назначена буква диска. В любом случае, вот несколько возможных исправлений, которые должны помочь вам решить проблему.
Вариант 1 — Попробуйте восстановить BCD
Как уже упоминалось, ошибка может быть вызвана повреждением BCD, поэтому для устранения проблемы необходимо восстановить BCD, выполнив следующие действия:
- Сначала убедитесь, что у вас есть загрузочный USB-диск Windows 10 и используйте его для загрузки компьютера.
- Когда вы попадете на экран приветствия, нажмите «Далее».
- После этого нажмите «Восстановить компьютер», расположенный в левой нижней части окна.
- Затем выберите Устранение неполадок> Дополнительные параметры> Командная строка.
- После открытия окна командной строки выполните следующую команду:
bootrec / Fixboot
- После этого введите следующую команду ниже, чтобы переименовать файл BCD:
ren BCD BCD.bak
- Затем введите следующую команду и обязательно замените «b:» на букву вашего загрузочного диска, подключенного к вашему компьютеру.
bcdboot c: Windows / l en-us / sb: / f ALL
- Теперь дождитесь завершения процесса и перезагрузите компьютер, чтобы успешно применить внесенные изменения.
Вариант 2. Попробуйте назначить букву диска разделу EFI.
- Нажмите клавиши Win + X или щелкните правой кнопкой мыши кнопку «Пуск» и выберите «Командная строка (администратор)», чтобы открыть командную строку с правами администратора.
- Затем введите следующую команду, чтобы запустить утилиту Diskpart:
DiskPart
- После этого, если вы получите приглашение UAC, просто нажмите Да, чтобы продолжить.
- Затем введите следующую команду, чтобы получить список всех томов, созданных на вашем компьютере, включая оба типа разделов, которые видны обычному пользователю в проводнике, а также разделы, созданные в Windows 10 по умолчанию, что помогает ему хранить загрузочные файлы. и другие важные системные файлы:
объем списка
- Теперь введите следующую команду, чтобы выбрать нужный том:
выберите номер тома
- Затем введите следующую команду, чтобы назначить букву выбранному тому:
назначить букву =
Примечание: Обязательно замените » С буквой, которую вы хотите назначить этому разделу. После этого выбранному тому будет присвоена буква.
- Перезагрузите компьютер, чтобы применить сделанные изменения.
Вариант 3. Попробуйте установить для системного раздела значение «Активный».
Как и в первом заданном варианте, вы также должны убедиться, что у вас есть загрузочный USB-диск с Windows 10, прежде чем переходить к установке системного раздела в активный режим. Как только у вас есть это, обратитесь к этим шагам:
- Загрузите компьютер с загрузочного USB-диска Windows 10.
- Далее нажмите Далее, когда вы попадете на экран приветствия.
- Затем нажмите «Восстановить компьютер» в левой нижней части окна и выберите «Устранение неполадок»> «Дополнительные параметры»> «Командная строка».
- После открытия командной строки введите следующую команду и нажмите Enter, чтобы запустить утилиту Diskpart. Это утилита на основе командной строки, такая же, как и командная строка, но имеет подсказку UAC, как только вы ее спровоцируете. Поэтому, если вы столкнетесь с запросом UAC, просто нажмите Да, чтобы продолжить.
DiskPart
- Теперь введите следующую команду:
Список дисков
- Оттуда выберите свой основной диск, введя следующую команду:
выберите номер диска
- После этого перечислите все разделы на выбранном диске, введя следующую команду:
список разделов
- Команда, которую вы только что ввели, выведет список всех разделов, созданных на вашем ПК, включая оба типа разделов, которые видны обычному пользователю в проводнике файлов, а также разделы, созданные Windows 10 по умолчанию, что помогает ему сохранять загрузочные файлы и другие важные системные файлы.
- Теперь введите следующую команду, чтобы выбрать раздел размером около 100 МБ:
выберите номер раздела
- Наконец, введите следующую команду, чтобы отметить активный раздел:
активный
- Затем введите команду «exit», чтобы выйти из утилиты дисковой части.
Узнать больше
Есть много причин, чтобы запретить или заблокировать различные веб-сайты в вашей Windows. От желания ограничить себя от отвлекающих факторов до блокировки определенных сайтов ради того, чтобы дети не заходили на них. Какой бы ни была ваша причина, продолжайте читать, чтобы узнать, как вы можете заблокировать любой веб-сайт в Windows для всех браузеров. Техника, которой я собираюсь с вами поделиться, универсальна и не привязана к версиям Windows, они будут работать в любой Windows, начиная с XP. Кроме того, этот метод заблокирует нужные веб-сайты в любом браузере, уже установленном или даже в том, который будет установлен после выполнения трюка. И мы также будем искать приложения, которые могут помочь вам в этой задаче, если вы не хотите делать это вручную.
Блокируйте веб-сайты с помощью специального программного обеспечения
Небольшое бесплатное приложение под названием Focal Filter, которое можно найти здесь: https://www.focalfilter.com/ программное решение для ваших нужд. Это довольно простое и понятное приложение, о котором здесь особо нечего сказать. Вы просто загружаете и устанавливаете его, настраиваете свои веб-сайты, и все готово, приложение отдыхает.
Блокировка вручную через файл хоста
Другой метод, помимо упомянутого, с использованием специального приложения, заключается в том, чтобы вручную установить адреса сайтов в хост-файле Windows. Первым делом, конечно же, нужно открыть файл хоста, запустить блокнот с правами администратора, перейти к открытию файла и перейти к c: windows system32 drivers etc hosts. После того, как файл открыт, пройдите вниз и добавьте:
127.0.0.1 ИМЯ САЙТА
Например: 127.0.0.1 www.youtube.com or 127.0.0.1 www.facebook.com
Таким образом, каждый раз, когда пользователь на ПК пытается получить доступ к указанному веб-сайту, компьютер будет перенаправлять его на указанный адрес, который является локальным адресом вашего ПК, и запрошенный веб-сайт не сможет загрузиться.
Узнать больше
Код ошибки 0x801901F7 — что это?
Код ошибки 0x801901F7, также известный как ошибка «Сервер остановился», потому что он показывает сообщение «Сервер остановился. У всех нас бывают плохие дни» связано с Магазином Windows. Server Stumbled Error 0x801901F7 — это ошибка, связанная с сервером MS. Ошибка возникает из-за поврежденных файлов реестра, вредоносных программ, вирусов и поврежденных данных. Вы должны исправить эту ошибку, чтобы предотвратить сбой системы или ошибку BSOD. Есть некоторые вещи, которые вы можете сделать, чтобы это исправить. Это не так сложно. Таким образом, любой может попробовать эти методы, чтобы исправить ошибку 0x801901F7. Общие симптомы ошибки 0x801901F7:
- Проблемы с запуском Windows
- Система становится очень медленной или система зависает
- Появляется синий экран смерти
- Windows не запускает какой-либо процесс из-за ошибки Stop код 0x801901f7
Решения
 Причины ошибок
Причины ошибок
- Эта ошибка обычно вызвана поврежденными файлами реестра.
- Вирусная инфекция может вызвать эту проблему.
- Устаревший драйвер, отсутствующие файлы .DLL также могут вызывать эту ошибку.
- Перегрузка сервера Microsoft может также вызвать эту проблему.
- Неправильная конфигурация может вызвать эту проблему.
Дополнительная информация и ручной ремонт
Чтобы исправить ошибку 0x801901f7, есть четыре метода, перечисленных ниже. Некоторые могут работать для вас, а некоторые нет. Пожалуйста, попробуйте все из них, чтобы исправить эту ошибку.
Метод 1:
Основной метод исправления кода ошибки 0x801901F7: сброс кэша Магазина Windows В большинстве случаев помогает очистка или сброс кэша. Это не всегда работает, но вы должны сначала попробовать это, прежде чем переходить к некоторым продвинутым методам, которые упомянуты ниже. Чтобы сбросить кэш Магазина Windows, выполните следующие простые действия.
- Откройте RUN, выполнив поиск или нажав «Windows Key + R».
- Введите «wsreset.exe» и нажмите «Ввод» или нажмите «ОК».
- Магазин Windows откроется автоматически вместе с командной строкой.
- Это приведет к перезагрузке Магазина Windows, и вы можете увидеть, что он загружается как следует.
Этот метод может работать, но если он не может решить ошибку 0x801901F7, следуйте приведенному ниже методу.
Метод 2:
Расширенный метод исправления кода ошибки 0x801901F7: удаление файла базы данных Магазина Windows. Используя этот метод, вы удалите файл базы данных для Магазина Windows. Этот файл находится на вашем диске C или на диске, на котором вы установили операционную систему. Следуйте инструкциям ниже.
- Перейдите к C: WindowsSoftwareDistributionDataStoreDataStore.edb.
- Удалите файл DataStore.edb оттуда.
- Теперь откройте Магазин Windows и посмотрите, по-прежнему ли вы получаете код ошибки 0x801901F7.
Удаленный вами файл Datastore.edb будет автоматически создан после выполнения шага 3, запускающего Магазин Windows. Если вы по-прежнему не можете избавиться от этой ошибки, закройте Магазин Windows и перезагрузите компьютер, а затем снова запустите Магазин Windows.
Способ доставки 3:
Изменение свойств обновления Windows. Выполняйте описанные ниже шаги только в том случае, если вышеуказанные методы не помогли. Вы будете настраивать несколько вещей в обновлении Windows, чтобы посмотреть, поможет ли это.
- Откройте диспетчер задач, щелкнув правой кнопкой мыши на панели задач, затем нажмите Диспетчер задач.
- Перейдите в Услуги Tab. Нажмите на Открытые услуги в самом низу окна.
- Теперь появится новое окно. Прокрутите вниз и найдите «Центр обновления Windows«из списка.
- Дважды щелкните обновление Windows, чтобы открыть его Объявления.
- Теперь в раскрывающемся списке Тип запуска выберите Автоматически. Нажмите на Применить, начать, а затем ОК.
Теперь вам нужно выполнить еще один шаг. Снова сбросьте Windows Store (см. Способ 1 для получения информации о шагах). Это должно исправить вашу ошибку Windows Store, которая показывает, что Сервер наткнулся с кодом ошибки 0x801901F7.
Метод 4:
Если ошибка вызвана проблемой с драйвером, выполните следующие действия, чтобы удалить текущий драйвер:
- Откройте приложение Run введите команду и введите «sysdm.cpl» в текстовое поле.
- Нажмите Enter.
- Откройте приложение аппаратные средства вкладка в диалоговом окне свойств системы.
- Затем нажмите на Диспетчер устройств.
- Двойное нажатие на Тип устройства а затем нажмите на устройстве, которое сообщает код ошибки 0x801901F7.
- Перейдите в Драйвер нажмите и нажмите на Удалить кнопку, чтобы полностью удалить драйвер устройства.
- Теперь установите новый драйвер на свой компьютер.
- Перезагрузите компьютер.
- Запустите проверку на вирусы на вашем ПК
- Попробуйте использовать другой порт USB.
Если вы не обладаете техническими знаниями, необходимыми для выполнения этого самостоятельно, или не чувствуете себя комфортно, загрузите и установите мощный автоматизированный инструмент, чтобы получить работу.
Узнать больше
Если на вашем компьютере с Windows 10 настроено два монитора, и вы в основном используете второй экран, когда что-то представляете, это делает панель задач совершенно ненужной и на самом деле не требуется. Поэтому, если вы обычно используете свой компьютер и не хотите, чтобы панель задач отображалась на втором экране, читайте дальше, так как этот пост поможет вам отключить панель задач на втором экране. Хорошо, что Windows поставляется со встроенной функцией отключения панели задач на втором экране или проекторе, подключенном к вашему компьютеру. В этом посте вы узнаете, как скрыть или отключить панель задач на втором мониторе в Windows 10. Этот пост будет полезен, особенно если вы используете проекторы или несколько дисплеев. Обратитесь к приведенным ниже инструкциям, чтобы отключить панель задач на втором дисплее в Windows 10.
Шаг 1: Зайдите в Настройки и нажмите на панели задач в левом меню.
Шаг 2: После этого прокрутите вниз, чтобы найти несколько дисплеев.
Шаг 3: Затем выключите переключатель с надписью «Показывать панель задач на всех дисплеях».
Примечание: После выполнения описанных выше действий панель задач будет отключена на всех дополнительных дисплеях. Имейте в виду, что эти настройки будут работать, только если вы используете второй экран в расширенном режиме. Напротив, если вы находитесь в режиме дублирования, этот параметр не будет работать, но вы всегда можете установить для панели задач автоматически скрывать, чтобы она не отображалась.
С другой стороны, если вы сталкиваетесь с некоторыми проблемами при определении того, какой экран является основным, а какой второстепенным, выполните следующие действия:
Шаг 1: Зайдите в Настройки и выберите Система.
Шаг 2: Затем в левом меню откройте Дисплей.
Шаг 3: Оттуда выберите желаемый дисплей и сделайте его основным в соответствии с вашими настройками.
Узнать больше
Windows — одна из самых популярных операционных систем в современном мире. Много программного обеспечения и много оборудования работает на нем без каких-либо проблем. Для того, чтобы Windows справлялась с этим постоянно растущим оборудованием и чтобы производители оборудования могли иметь стабильные продукты в среде Windows, это достигается с помощью драйверов. Драйвер — это небольшая часть программного обеспечения, единственной целью которого является управление определенным оборудованием и взаимодействие с ним, а также создание моста между ним и самой Windows. он сделан таким образом, что даже если он затормозит, остальная операционная система продолжит бесперебойную работу. Наличие обновленных драйверов означает лучшую производительность и лучшую стабильность работы устройства, поэтому крайне важно установить последние версии драйверов. Устаревшие драйверы также могут привести к некоторым проблемам безопасности, которыми могут воспользоваться вредоносные приложения. Здесь, в сегодняшней статье, мы представляем вам 4 способа обновления и очистки ваших драйверов для достижения наилучшей производительности и стабильности. Список идет от самого простого способа к самому сложному и трудоемкому.
-
Используйте решение в один клик, DRIVEFIX
Самое простое и понятное решение — установить DRIVEFIX, и всего одним щелчком мыши вы можете исправить и обновить все драйверы. Это приложение создано для этой цели и неплохо выполняет свою работу.
-
Центр обновления Windows
Обновления Windows поставляются с новыми драйверами для нового оборудования и с более новыми версиями существующих, обновляются регулярно, и у вас должны быть обновлены все драйверы.
-
Скачать драйвера с сайта производителя
Перейдите на веб-сайт производителя вашего устройства, загрузите и установите последний пакет драйверов.
-
Используйте диспетчер устройств для обновления драйверов
Перейдите в диспетчер устройств и щелкните правой кнопкой мыши устройство, для которого вы хотите обновить драйвер. Выберите драйвер устройства обновления.
Узнать больше
Карты памяти SD появились как стандартные карты для цифровых фотоаппаратов, а microSD — как стандартные карты памяти для телефонов. Большинство людей имеют и используют по крайней мере один раз в день, поэтому, естественно, копирование файлов и даже форматирование SD-карт — это естественное занятие, но что, если вы не можете копировать файлы или форматировать SD-карты?

1. Снимите защиту от записи на SD-карте.
Во-первых, и по моему опыту, наиболее обычная вещь, предотвращающая удаление, копирование файлов и форматирование SD-карты, связана с защитой от записи. Извлеките SD-карту из ноутбука, камеры или устройства чтения карт памяти и осмотрите ее. На боковой стороне почти каждой SD-карты есть переключатель аппаратной блокировки и отметка, где ее нужно расположить, чтобы заблокировать. Даже если переключатель находится в разблокированном состоянии, переключите его в заблокированное, а затем обратно в разблокированное положение. Иногда это легкое перемещение переключателя может решить некоторые проблемы с контактами, и карта начнет нормально работать. Еще один тип блокировки, который можно включить, — программный. Если по какой-либо причине защита данных была включена, вам нужно будет отключить ее, чтобы иметь возможность отформатировать SD-карту. Для этого следуйте этому руководству:
- Нажмите ⊞ ОКНА + R для открытия Диалог запуска
- В диалоговом окне запуска введите DiskPart и нажмите ENTER
- Как только DiskPart открывается в командной строке введите: Список дисков и нажмите ENTER
- Найдите свою SD-карту и введите выберите диск х, где x — номер диска, за которым следует ENTER
- После выбора SD-карты введите: атрибуты диска очищены только для чтения и нажмите ENTER
Этот процесс снимет программную блокировку SD-карты, после выполнения этого метода попробуйте снова отформатировать карту, если проблема все еще существует, перейдите к следующему решению.
2. Отформатируйте SD-карту с помощью командной строки.
Командная строка — отличный инструмент, который может выполнять некоторые команды, которые невозможно выполнить с помощью файлового проводника или другого инструмента внутри Windows.
- В поле поиска на панели задач найдите CMD И выберите Командная строка
- В правой части выберите Запуск от имени администратора
- При необходимости нажмите на ДА on UAC подсказка
- Внутри командной строки введите DiskPart и нажмите ENTER
- печатать Список дисков последующей ENTER
- Выберите свою SD-карту, указав ее номер в списке и набрав выберите диск X, где номер X SD карт в списке и нажмите ENTER
- После выбора SD-карты введите формат fs = ntfs быстрый и нажмите ENTER
Это должно отформатировать SD-карту, но если по какой-либо причине даже этот шаг предоставляется как непродуктивный, перейдите к следующему решению.
3. Отформатируйте карту с помощью инструмента управления дисками.
- Зайдите на панель задач и найдите Управление дисками и открой его
- Выберите Раздел SD-карты что вы хотите отформатировать
- Щелкните раздел правой кнопкой мыши и выберите формат
- После завершения форматирования введите Метка тома, Файловая системаи размер кластера. Подтвердить с помощью OK
- Нажмите OK еще раз, чтобы подтвердить процесс форматирования.
Если вам не удалось отформатировать SD-карту даже с помощью этого метода, перейдите к следующему решению.
4. Карта переразметки с Дисковой частью
Если все предыдущие решения не помогли, есть вероятность, что на SD-карте есть поврежденные сектора. В этом случае нам нужно будет разбить карты на разделы, чтобы изолировать плохие сектора и использовать здоровые.
- Нажмите ⊞ ОКНА + R для открытия Диалог запуска
- В диалоговом окне запуска введите DiskPart и нажмите ENTER
- После открытия diskpart в командной строке введите: Список дисков и нажмите ENTER
- Найдите свою SD-карту и введите выберите диск х, где x — номер диска, за которым следует ENTER
- Введите Oчистка и нажмите ENTER
- Введите Создание первичного раздела раздела и нажмите ENTER
- Чтобы выбрать новый тип раздела выберите раздел 1 последующей ENTER
- Сделайте раздел активным, набрав активный и прессование ENTER
- Отформатируйте диск, набрав формат fs = ntfs label = SDCard quick с последующим ENTER
- Назначьте букву диску, набрав присвоить букву = h с последующим ENTER
- Тип выход чтобы закрыть командную строку, затем снова нажмите ENTER и откройте Проводник чтобы проверить, активен ли привод
5. Попробуй специальную SD карту форматировать дурак
Если что-то пока не удается, последнее, что вы можете сделать, это загрузить и попробовать специальный инструмент для форматирования SD-карты. Я бы порекомендовал Форматирование карты памяти SD, это бесплатная программа, созданная специально для форматирования карт памяти SD.
Узнать больше
Если вы подключили наушники к компьютеру с Windows 10 для прослушивания звука, но когда вы проверяете его на устройствах воспроизведения, вы не можете его найти, читайте дальше, так как этот пост поможет вам понять, что именно вы можете сделать, чтобы выяснить, что именно вызвало такую проблему и как вы можете ее решить. Такая проблема может быть просто связана с самими наушниками, портом для наушников или вашей операционной системой. Поэтому, если выяснится, что проблема связана с оборудованием, возможно, вам придется заменить компоненты. Тем не менее, рекомендуется сначала устранить проблему, прежде чем делать это. Самое простое, что вы можете сделать, это попробовать изменить порт для наушников, хотя это может быть довольно сложно, поскольку на большинстве компьютеров нет дополнительного порта для наушников, если он есть на вашем компьютере, тогда попробуйте. Если это все еще не сработало, следуйте каждому из вариантов, представленных ниже.
Вариант 1. Попробуйте запустить средство устранения неполадок при воспроизведении звука.
Поскольку в операционной системе Windows 10 есть средство устранения неполадок с воспроизведением звука, вы можете использовать это средство устранения неполадок, чтобы попытаться устранить проблему с ошибкой «Устройство вывода звука не установлено». Вы можете получить доступ к этому инструменту на панели управления или в поиске на панели задач и даже на странице устранения неполадок в Windows 10. Запустите это средство устранения неполадок и посмотрите, может ли оно решить проблему или нет.
Вариант 2 — попробуйте обновить аудиодрайвер
Если ошибка связана с программным обеспечением, возможно, она связана с аудиодрайвером — возможно, самая новая версия Windows 10 не работает со старой версией драйвера. Вот почему вы должны обновить аудио драйвер до последней доступной версии.
- Нажмите клавиши Win + R, чтобы открыть диалоговое окно «Выполнить», а затем введите MSC и нажмите Enter или нажмите OK, чтобы открыть диспетчер устройств.
- Разверните раздел Аудио входы и выходы.
- А затем в раскрывающемся меню выберите параметр «Обновить драйвер» и следуйте инструкциям на экране, чтобы установить последнюю версию драйвера.
- Затем также нажмите на опцию «Автоматический поиск обновленного программного обеспечения драйвера.
- Перезагрузите компьютер после установки.
Примечание: Если обновление аудиодрайвера не помогло, вы можете перейти на веб-сайт производителя вашего ПК и найти раздел поддержки, где вы можете загрузить драйверы для своего компьютера. Вам просто нужно записать правильную модель вашего ПК и номер модели, чтобы вы могли найти подходящий драйвер.
Вариант 3. Попробуйте включить наушники на воспроизводящих устройствах.
- Нажмите клавиши Win + R, чтобы открыть диалоговое окно «Выполнить», и введите «CPLКоманда.
- Нажмите Enter, чтобы открыть устройства воспроизведения.
- Затем щелкните правой кнопкой мыши любой раздел открытого пространства и установите флажки для параметров «Показать отключенные устройства» и «Показать отключенные устройства».
- После этого должно помочь отображение наушников в разделе «Устройства воспроизведения».
- А если они отключены, вы можете просто щелкнуть их правой кнопкой мыши, чтобы включить их.
Узнать больше
Если вы недавно внесли некоторые изменения на свой компьютер с Windows 10 с помощью редактора групповой политики, но они не были отражены, и вместо этого вы получили ошибки, возможно, ваш компьютер с Windows не смог прочитать файл групповой политики (registry.pol). Чтобы решить проблему такого рода, вам необходимо восстановить потенциально поврежденную групповую политику, используя параметры, указанные в этом посте. Как вы знаете, групповая политика — это функция в Microsoft Windows Active Directory, которая позволяет администратору вносить изменения в функции на ПК с Windows, находящихся в сети. Таким образом, если изменения, которые вы только что сделали, не были успешно применены, возможно, что-то не так с файлом реестра.pol на клиенте или папка групповой политики отсутствует. Чтобы решить эту проблему в групповой политике, вам необходимо обратиться к приведенным ниже предложениям и убедиться, что у вас есть права администратора при их выполнении.
Вариант 1. Попробуйте удалить или воссоздать отсутствующий файл registry.pol.
Все параметры групповой политики хранятся в файле registry.pol, поэтому, если он пропал, все внесенные изменения не будут отражены. Хорошо, что вы можете воссоздать его, но если файл существует и поврежден, вам необходимо сначала удалить его, прежде чем воссоздать.
- Сначала перейдите в папку C: / Windows / System32 / GroupPolicy / Machine.
- И оттуда, проверьте, существует ли файл registry.pol или нет. Если он есть, просто удалите его навсегда, нажав клавиши Shift + Delete.
- Теперь пришло время воссоздать файл. Просто откройте Windows PowerShell с правами администратора, нажав клавиши Win + X + A.
- После открытия PowerShell введите следующую команду: GPUpdate / сила
- Введенная вами команда заново создаст файл registry.pol и обновит групповую политику. Перезагрузите компьютер.
Вариант 2. Попробуйте воссоздать файл secedit.sdb.
Параметры безопасности групповой политики хранятся в файле secedit.sdb, поэтому, если вы внесли некоторые изменения в безопасность, и они не были отражены, вы можете попытаться удалить и воссоздать файл secedit.sdb вместо удаления файла групповой политики. Все, что вам нужно сделать, это перейти в папку C: / WINDOWS / security / Database, найти файл secedit.sdb и переименовать его или переместить в другую папку. После этого перезагрузите компьютер. После перезагрузки компьютера файл secedit.sdb будет создан снова.
Вариант 3. Попробуйте сбросить групповую политику по умолчанию.
Вы также можете попытаться сбросить групповую политику обратно в состояние по умолчанию. Есть несколько способов сделать это. Вы можете использовать дрирйаЬе или Secedit команда в Windows PowerShell, чтобы сделать это. Сброс групповой политики решит все проблемы, которые могут быть вызваны ее текущими настройками.
Вариант 4 — Попробуйте выполнить восстановление системы
Восстановление системы также может помочь решить проблему групповой политики. Возможно, перед проблемой вы внесли некоторые изменения в систему, которые могли повлиять на групповую политику. Чтобы отменить эти изменения, выполните Восстановление системы.
- Сначала нажмите клавиши Win + R, чтобы открыть диалоговое окно «Выполнить».
- После этого введите «sysdm.cpl» в поле и нажмите «Ввод».
- Затем перейдите на вкладку «Защита системы» и нажмите кнопку «Восстановление системы». Откроется новое окно, в котором вы должны выбрать предпочитаемую точку восстановления системы.
- После этого следуйте инструкциям на экране, чтобы завершить процесс, а затем перезагрузите компьютер и проверьте, устранена ли проблема.
Вариант 5 — Используйте инструмент DISM
Вы также можете попробовать запустить инструмент управления развертыванием образов и обслуживания или DISM. Этот инструмент восстановит образ системы Windows, а также хранилище компонентов Windows на компьютере с Windows 10. Таким образом, если есть какие-либо отсутствующие или поврежденные папки и файлы, инструмент DISM может восстановить и восстановить их. В результате, любая системная согласованность и повреждения будут исправлены. Чтобы запустить этот инструмент, выполните следующие действия:
- Нажмите клавиши Win + X и нажмите «Командная строка (Admin)».
- После этого последовательно введите каждую из команд, перечисленных ниже, чтобы выполнить их:
- Dism / Online / Очистка-изображение / CheckHealth
- Dism / Online / Очистка-изображение / ScanHealth
- Dism / Online / Очистка-изображение / RestoreHealth
- Выполнив приведенные выше команды, перезагрузите компьютер.
Узнать больше
Иметь канал на YouTube в настоящее время — довольно простая задача, вам просто нужно создать бесплатную учетную запись Google, и вы можете начать загружать видео на свой канал YouTube. Все, что вам нужно в современном мире, — это несколько приложений для обработки видеоматериалов, создания заголовков и графики, немного харизмы и идей для контента, и вы можете стать известным ютубером. Чтобы получить некоторые рекомендации по программному обеспечению, необходимому для такого рода творчества, мы настоятельно рекомендуем вам ознакомиться с нашей статьей об альтернативах бесплатных программ с открытым исходным кодом платным. здесь. Итак, теперь, когда у нас есть технические детали, есть еще одно предварительное условие, необходимое для того, чтобы у вас был свой уникальный настраиваемый URL-адрес для вашего канала.
- Канал должен быть старше 30 дней.
- На канале должны быть фото профиля и изображение баннера.
- На канале должно быть не менее 100 подписчиков.
Вам необходимо выполнить все три обязательных условия, чтобы изменить свой типичный URL-адрес на что-то более приятное и личное, например youtube.com/myGREATchannel. Итак, если у вас есть все необходимое, давайте получим этот собственный URL-адрес для вашего канала.
- Вход на свой канал YouTube
- В правом верхнем углу окна YouTube нажмите на свой изображение профиля.
- В раскрывающемся меню выберите Студия YouTube.
- В списке справа на странице YouTube Studio выберите Адаптация люстры.
- В разделе «Настройка канала» выберите Базовая информация.
- Под URL-адресом канала нажмите Установите собственный URL для вашего канала.
- Ваш персонализированный URL-адрес появится в поле ниже. Вы можете изменить его по своему желанию.
- Нажмите на Опубликовать в правом верхнем углу окна, чтобы задать собственный URL-адрес.
СЛОВО ПРЕДУПРЕЖДЕНИЯ:
После того, как настраиваемый URL-адрес установлен, его нельзя ни изменить, ни передать кому-либо другому, поэтому убедитесь, что имя канала действительно то, что вам нужно в долгосрочной перспективе.
Узнать больше
Авторское право © 2022, ErrorTools, Все права защищены
Товарные знаки: логотипы Microsoft Windows являются зарегистрированными товарными знаками Microsoft. Отказ от ответственности: ErrorTools.com не аффилирован с Microsoft и не претендует на прямую аффилированность.
Информация на этой странице предоставлена исключительно в информационных целях.
Ремонт вашего ПК одним щелчком мыши
Имейте в виду, что наше программное обеспечение необходимо установить на ПК с ОС Windows. Откройте этот веб-сайт на настольном ПК и загрузите программное обеспечение для простого и быстрого устранения ваших проблем.
Код ошибки Microsoft Store 0x80072F30 возникает, если Store не может успешно запустить или не удается подключиться к Интернету. Это может произойти из-за остановленной службы обновления Windows, поврежденного кеша Windows Store или из-за качества вашего интернет-соединения. Отобразится сообщение об ошибке: Проверьте свое соединение, Microsoft Store должен быть в сети, похоже, что вы этого не сделали, код ошибки 0x80072f30.
Исправлена ошибка Microsoft Store 0x80072F30
Код ошибки 0x80072F30 связан с хранилищем Windows, который в основном препятствует успешному запуску Windows Store. Вот некоторые из наиболее эффективных решений, которые вы должны попробовать, чтобы разрешить код ошибки 0x80072F30 и восстановить свою способность успешно открыть Windows Store.
1] Измените подключение к Интернету:
Основной совет, но иногда работает как шарм. Возможно, вы захотите проверить, есть ли у вашего интернет-соединения проблема, и, если возможно, попробуйте подключиться к другому интернет-соединению и посмотреть, откроется ли Microsoft Store для вас. Мы также предлагаем вам попробовать изменить DNS и посмотреть, помогает ли он.
2] Проверьте время, дату и часовой пояс на вашем компьютере
Многие приложения и службы полагаются на часовой пояс, дату и время вашего компьютера. Если они не настроены правильно, запрос с клиентского компьютера будет отклонен с сервера. То же самое происходит с Microsoft Store.
- Перейдите в «Настройки»> «Время и язык».
- Если для этого параметра установлено значение Автоматически, выключите переключатель, чтобы автоматически установить время и часовой пояс.
- Затем вручную выберите правильный часовой пояс для вас.
Однако, если это задано вручную, вы можете настроить его на автоматический и перезагрузить компьютер. После того, как вы вернетесь в свою учетную запись, запустите Microsoft Store и выясните, была ли проблема решена для вас.
3] Запустите встроенные средства устранения неполадок сети
Windows предлагает собственные инструменты для устранения неполадок, которые предоставляют вам сеть для отдыха. Запустите один из этих Network Troubleshooters и перезагрузите компьютер и посмотрите, помогло ли это.
4] Сброс кеша хранилища Microsoft
Как и любой другой браузер, Microsoft Store также кэшируется, когда вы посещаете раздел приложений и игр. Возможно, кэш уже недействителен и должен быть удален. Следующее руководство по сбросу кеша хранилища Microsoft
5] Проверьте статус службы обновления Windows
Надлежащее функционирование хранилища Microsoft зависит от службы Windows Update. Возможно, что что-то не так с вашим сервисом обновления, и из-за чего хранилище не загружается.
- Тип services.msc в командной строке Run и нажмите Enter, чтобы открыть диспетчер служб.
- Это покажет все службы, доступные в Windows. Найдите службу обновления Windows.
- Если вы видите службу Windows Update как STOP или Pause, измените статус на «Автоматически». Если это не сработает, вы можете запустить средство устранения неполадок Windows Update.
Сообщите нам, если какой-либо из этих советов помог вам исправить ошибку Microsoft Store 0x80072F30.
Похожие сообщения:
- Управление зонами безопасности Internet Explorer
- Отравление и спуфинг кэша DNS
- Полный список кодов ошибок проверки или остановки Windows
- Не удается загрузить или установить приложения из Windows Store в Windows 10
- Обновление Windows не удается установить или не загружать в Windows 10/8/7
Tweet
Share
Link
Plus
Send
Send
Pin
Download PC Repair Tool to quickly find & fix Windows errors automatically
Microsoft Store error code 0x80072F30 occurs if the Store is unable to launch successfully or fails to connect to the Internet. It could occur due to a stopped Windows Update Service, a corrupted Windows Store cache or the quality of your internet connection. The error message displayed is: Check your connection, Microsoft Store needs to be online, It looks like you are not, error code 0x80072f30.
The error code 0x80072F30 is associated with the Windows Store which basically inhibits the Windows Store from launching successfully. Here are some of the most effective solutions that you should try in order to resolve error code 0x80072F30 and regain your ability to successfully open the Windows Store:
- Change your internet connection
- Check the time, date and time zone on your computer
- Run the built-in Network Troubleshooters
- Reset Microsoft Store Cache
- Check the status of Windows Update Service.
Let us take a look at them.
1] Change your internet connection
A basic tip, but sometimes works like a charm. You may want to check if your internet connection has an issue, and if possible try connecting to a different internet connection and see if the Microsoft Store opens for you. We also suggest you try changing your DNS and see if it helps.
2] Check the time, date and time zone on your computer
Many Apps and services rely on the Time Zone, Date, and time of your computer. If they are not correctly configured, a request from the client machine will be rejected from the server. The same happens with Microsoft Store.
- Go to Settings > Time and Language.
- If it is set to Automatic, turn off the toggle to set time and time zone automatically.
- Then manually select the right time zone for you.
However, if this is set manually, you may want to set it to automatic and restart your PC. Once you are back into your account, launch Microsoft Store and see if the issue was resolved for you.
3] Run the built-in Network Troubleshooters
Windows offers native troubleshooting tools which do task resting networks for you. Run one of these Network Troubleshooters and restart your PC and see if that helped.
4] Reset Microsoft Store Cache
Just like any other browser, Microsoft Store also caches as you visit the apps and games section. It is possible that the cache is no longer valid, and should be removed. Follow out guide to reset the Microsoft Store Cache.
5] Check the status of Windows Update Service
The proper functioning of the Microsoft Store is dependant on the Windows Update Service. It is possible that there is something wrong with your Update service, and because of which the store fails to load.
- Type services.msc in the Run prompt and hit Enter to open the Services Manager.
- This will reveal all the services available in Windows. Search for Windows Update Service.
- If you see the Windows Update service as STOP or Pause, change the status to Automatic. If this doesn’t work, You may run the Windows Update Troubleshooter.
Let us know if any of these tips helped you fix the Microsoft Store 0x80072F30 error.
Anand Khanse is the Admin of TheWindowsClub.com, a 10-year Microsoft MVP (2006-16) & a Windows Insider MVP (2016-2022). Please read the entire post & the comments first, create a System Restore Point before making any changes to your system & be careful about any 3rd-party offers while installing freeware.
Error code 0x80072F30 is associated with the Windows Store and is an error that basically inhibits the Windows Store from launching successfully. The Windows Store is the resident application marketplace for all versions of the Windows Operating System starting from Windows 8, which means that the program also plays an integral role in the latest and greatest version of the Operating System, Windows 10.
Not being able to open and access the Windows Store means that you will not be able to install any new applications or update any of the applications that have already been installed on your computer. This is what makes error code 0x80072F30 such a serious matter. Error code 0x80072F30 can be caused by anything from a stopped Windows Update service to a corrupted Windows Store cache or anything in between. Fortunately for anyone suffering from this problem, error code 0x80072F30 can indeed be fixed on the user’s end. The following are some of the most effective solutions that you should try in order to fix error code 0x80072F30 and regain your ability to successfully open the Windows Store.
Solution 1: Make sure that the Windows Update service starts automatically
As surprising and bizarre as it may sound, there seems to be a correlation between the Windows Update service starting automatically and running seamlessly and the Windows Store on a Windows 10 computer launching successfully and working as it should be. If the Windows Update service on your computer has been stopped or has not been configured to automatically start when your computer boots up, it might be causing you to not be able to launch the Windows Store successfully and be faced with error code 0x80072F30 every time you try to do so. If that is the case, simply starting the Windows Update service and making sure that it is set to start automatically when Windows boots up should fix the problem.
Press the Windows Logo key + R to open a Run. Type services.msc into the Run dialog and press Enter.
Scroll down the list of services until you locate the Windows Update. If the Windows Update service is not already running, right-click on it and click on start to actually start the service.
Right-click on the Windows Update service again. This time, click on Properties. Open the drop down menu in front of the Startup type option and select Automatic. Click on Apply and OK on your way out. Restart your computer and the Windows Store should launch successfully once your computer boots up. If it still won’t work after the Reboot, repeat the same steps for the Windows Store service.
Solution 2: Reset the Windows Store’s cache
Resetting the Windows Store’s cache basically allows you to wipe the Windows Store’s slate clean. Resetting the Windows Store’s cache has gotten rid of a wide variety of Windows Store-related problems for people who have been affected by them, problems that include error code 0x80072F30. To reset the Windows Store’s cache, you need to:
Press the Windows Logo key + R to open a Run. Type wsreset.exe into the Run dialog and press Enter. OR Click OK.
Restart your computer, and the issue should no longer persist when your computer boots up.
Solution 3: Set the right time, date and time zone on your computer
More often than not, a Windows 10 user’s Windows Store fails to open or crashes upon launch and greets them with an error code such as 0x80072F30 simply because their computer has the right time, date and time zone configurations. If incorrect time and date settings are what gave birth to error code 0x80072F30 on your Windows 10 computer, the following are all of the steps you need to follow in order to fix the issue and reestablish access to the Windows Store:
Open the Start Menu. Click on Settings.
Click on Time & Language. Disable the Set time automatically. Go on and set the right time and date.
Don’t forget to configure the right time zone on your computer on your way out. Save all of your new settings.
Restart your computer, and Windows Store should launch successfully once it boots up.
Solution 4: Talk to your Internet Service Provider
If all of the three solutions listed above did not work for you, it is highly likely that the problem is not on your end but your Internet Service Provider’s end. In some cases, the ISP might (unknowingly) inhibit their users from gaining access to certain apps and programs by blocking their internet connection from communicating with the services for that specific app or program. If your ISP is blocking your internet connection from communicating with the Windows Store servers, you will not be able to successfully launch Windows Store and will receive error code 0x80072F30 every time you try to do so. The only solution in this case is to talk to your Internet Service Provider and to inform them of such an issue on their end so that it can be fixed.
Kevin Arrows
Kevin is a dynamic and self-motivated information technology professional, with a Thorough knowledge of all facets pertaining to network infrastructure design, implementation and administration. Superior record of delivering simultaneous large-scale mission critical projects on time and under budget.
Привет сегодня разберем ошибку 80072f30 windows phone. Обычно данная ошибка появляется при отправке почты и синхронизации почтового ящика. В данной статье мы будем бороться с этой ошибкой различными способами.
Код телефона Windows Phone 80072f30 может появиться по многим причинам, поэтому решение может отличаться в зависимости от вашего устройства и правайдера. Так что может вызвать эту ошибку? Обычно эта ошибка вызвана неправильной настройкой времени и даты, неправильными входящими и исходящими настройками, отсутствием почтового сертификата, проблемой совместимости программного обеспечения и т. д. Ниже представлены различные способы решения ошибки Windows Phone 80072f30.
Способ 1: Исправить дату и время
Этот метод не требует пояснений. Все, что вам нужно сделать, это убедиться, что вы установили правильную дату и время в своих настройках. Для этого перейдите в Меню> Настройки> Дата и время. Если параметр автоматической установки включен, выключите его. Теперь вручную введите правильное время и дату на вашем устройстве. Кроме того, убедитесь, что вы установили правильный часовой пояс.
Способ 2. Несоответствие между APN на SIM-карте и точкой доступа
Вы можете попытаться исправить код ошибки Windows Phone 80072f30, пытаясь вручную добавить APN. Для этого перейдите в меню «Телефон»> «Настройки»> «Точка доступа»> «Добавить». Теперь введите правильные данные APN, предоставленные вашим интернет-провайдером.
Способ 3: Отсутствует почтовый сертификат
Чтобы убедиться, что это не относится к вашему устройству, обратитесь к администратору учетной записи и проверьте почтовый сертификат. При необходимости отправьте сертификат на свой телефон, загрузите и установите его. Затем удалите учетную запись из «Настройки»> «Электронная почта + Учетная запись»> нажмите и удерживайте свою учетную запись и удалите ее. Затем перенастройте учетную запись с правильными данными в меню «Настройки»> «Электронная почта + Аккаунт»> «Добавить учетные записи».
Способ 4. Настройка электронной почты с помощью дополнительных настроек
Перейдите в Меню> Настройки> Электронная почта и учетные записи, нажмите и удерживайте в свою учетную запись и выберите Удалить. Затем перейдите в «Добавить учетную запись» и снова запустите процесс настройки, на этот раз выбрав «Дополнительные настройки».
Способ 5. Переконфигурировать порты ввода / вывода
При настройке учетной записи электронной почты POP на вашем устройстве Windows Phone 8 (для всех брендом HTC и NOKIA методика одна и таже), автоматически устанавливает для вас настройки POP и SMTP. По-видимому, ОС по умолчанию использует порт SMTP 25. Порт 25 используется спамерами, поскольку он не требует аутентификации, и в результате порт 25 блокируется почти всеми почтовыми серверами.
На устройстве Windows Phone 8 перейдите в Настройки -> Электронная почта -> Учетные записи.Прокрутите список до блока сервера электронной почты исходящего (SMTP). Он должен выглядеть примерно так: smtp.mailserver.com (замените «почтовый сервер» для своей учетной записи электронной почты) а вместо порта «25» введите «587» или «465».
Пример, smtp.mailserver.com:587:0.
Нажмите галочку в нижней части экрана. Учетная запись электронной почты, которую вы только что изменили, должна быть выделена серым цветом на пару секунд, пока учетная запись будет синхронизироваться и обновляться. Затем она вернется к прежнему состоянию а почта должна заработать.
Способ 6. Сбросьте свой Windows Phone
Сброс настроек — это последний способ по решению ошибки 800072f30 многим данный способ помого.
Заключение windows phone 800072f30
Нами были рассмотрены различные способы по решению ошибки 0072f30 windows phone надеюсь они вам помогут.
{youtube}NDWOKVfxR6c{/youtube}
- Добавить свои
Оставьте свой комментарий
Question
Issue: How to Fix 0x80072F30 Error on Windows Store?
When I try to download or open apps on Windows Store, I get the error code 0x80072F30. Do you know how to fix it? Would highly appreciate any help.
Solved Answer
The Error Code 0x80072F30 is one of the Windows Store[1] errors, which occurrence prevails on the Windows 10 operating system. It’s not a fatal bug, so you should not worry about system’s crashes, freezes,[2] unexpected slowdowns or similar problems or, at least, the 0x80072F30 error would not cause that. This particular error prevents Windows Store from working normally.
The Store opens as usually and provides a variety of apps, but none of them can be downloaded. If nevertheless, the app is downloaded successfully, 0x80072F30 error prevents it from installing. Indeed, the inability to use any of Windows Store apps is a big problem, which, luckily, can be solved quite easily.
In most of the cases, it is triggered by Windows Store cache[3] or stopped Windows Update service. There may be other causes, such as the incorrect date and time settings or Windows Store app problems. Therefore, we will provide all possible fixes that eventually should help you fix 0x80072F30 error once and for all.
Fix it now!
Fix it now!
To repair damaged system, you have to purchase the licensed version of Reimage Reimage.
Method 1. Reset Windows Update Components
Fix it now!
Fix it now!
To repair damaged system, you have to purchase the licensed version of Reimage Reimage.
NOTE: before performing the steps indicate below, it’s advisable to make registry backups.
- Right-click Win key and select Command Prompt (Admin).
- If a UAC shows up, click OK to proceed.
- By typing the following commands you will stop BITS, Windows Update, Cryptographic, MSI Installer services. Don’t forget to press Enter after each of them:
net stop bits
net stop wuauserv
net stop appidsvc
net stop cryptsvc - Then type Del “%ALLUSERSPROFILE%\Application Data\Microsoft\Network\Downloader\qmgr*.dat” command to delete qmgr*.dat files.
- Once done, copy and paste cd /d %windir%\system32 command and press Enter to execute the command.
- To re-register BITS and Windows Update files, you will have to type all the commands (followed by Enter) provided below:
regsvr32.exe atl.dll
regsvr32.exe urlmon.dll
regsvr32.exe mshtml.dll
regsvr32.exe shdocvw.dll
regsvr32.exe browseui.dll
regsvr32.exe jscript.dll
regsvr32.exe vbscript.dll
regsvr32.exe scrrun.dll
regsvr32.exe msxml.dll
regsvr32.exe msxml3.dll
regsvr32.exe msxml6.dll
regsvr32.exe actxprxy.dll
regsvr32.exe softpub.dll
regsvr32.exe wintrust.dll
regsvr32.exe dssenh.dll
regsvr32.exe rsaenh.dll
regsvr32.exe gpkcsp.dll
regsvr32.exe sccbase.dll
regsvr32.exe slbcsp.dll
regsvr32.exe cryptdlg.dll
regsvr32.exe oleaut32.dll
regsvr32.exe ole32.dll
regsvr32.exe shell32.dll
regsvr32.exe initpki.dll
regsvr32.exe wuapi.dll
regsvr32.exe wuaueng.dll
regsvr32.exe wuaueng1.dll
regsvr32.exe wucltui.dll
regsvr32.exe wups.dll
regsvr32.exe wups2.dll
regsvr32.exe wuweb.dll
regsvr32.exe qmgr.dll
regsvr32.exe qmgrprxy.dll
regsvr32.exe wucltux.dll
regsvr32.exe muweb.dll
regsvr32.exe wuwebv.dll - To reset Winsock, type netsh winsock reset and netsh winhttp reset proxy commands. Press Enter after each of them as usually.
- Finally, restart BITS, Windows Update, Cryptographic, MSI Installer services by entering the following commands each followed by Enter:
net start bits
net start wuauserv
net start appidsvc
net start cryptsvc
Method 2. Set Windows Store startup type to automatic
Fix it now!
Fix it now!
To repair damaged system, you have to purchase the licensed version of Reimage Reimage.
- Press Windows key + R, type services.msc, and press Enter.
- Find Windows Store on the list, right-click it, and select Start (in case it was disabled).
- The right-click on Windows Store service one more time, click Startup Type, and select Automatic.
- Press Apply and OK to save the changes.
- Reboot the system so that the changes would be fully executed.
Method 3. Clear Windows Store cache
Fix it now!
Fix it now!
To repair damaged system, you have to purchase the licensed version of Reimage Reimage.
- Press Windows Key + R, type wsreset.exe, and click Enter.
- When the blank Command Prompt window shows, don’t press anything. The cache is being removed, so wait until Windows Store closes and then reopens automatically.
- After that, try to download Kodi or another required application.
Method 4. Reinstall Windows Store
Fix it now!
Fix it now!
To repair damaged system, you have to purchase the licensed version of Reimage Reimage.
- Click Windows key + R and type PowerShell.
- Right-click on the search results and select Run as Administrator.
- Type Get-Appxpackage –Allusers and press Enter.
- Find Windows Store entry and copy the package name. For this purpose, mark it and press Ctrl + C.
- After that, type Add-AppxPackage -register “C:\Program Files\WindowsApps\” –DisableDevelopmentMode command.
NOTE: replace PackageFullName with the Windows Store package name by pressing Ctrl + V. Besides, instead of C: type the letter of the root driver of your system. - Then reopen PowerShell with administrative privileges as explained above.
- Paste Add-AppxPackage -register “C:\Program Files\WindowsApps\” –DisableDevelopmentMode command and press Enter.
- Finally, reboot the system to execute all changes.
Method 5. Set the normal time, language, and date for your machine
Fix it now!
Fix it now!
To repair damaged system, you have to purchase the licensed version of Reimage Reimage.
- Go to your Windows search section.
- Type “settings”.
- Open the app and find Time & Language.
- Deselect the feature that says “Set time automatically”.
- Go and change these features manually.
Repair your Errors automatically
ugetfix.com team is trying to do its best to help users find the best solutions for eliminating their errors. If you don’t want to struggle with manual repair techniques, please use the automatic software. All recommended products have been tested and approved by our professionals. Tools that you can use to fix your error are listed bellow:
do it now!
Download Fix
Happiness
Guarantee
do it now!
Download Fix
Happiness
Guarantee
Compatible with Microsoft Windows
Compatible with OS X
Still having problems?
If you failed to fix your error using Reimage, reach our support team for help. Please, let us know all details that you think we should know about your problem.
Reimage — a patented specialized Windows repair program. It will diagnose your damaged PC. It will scan all System Files, DLLs and Registry Keys that have been damaged by security threats.Reimage — a patented specialized Mac OS X repair program. It will diagnose your damaged computer. It will scan all System Files and Registry Keys that have been damaged by security threats.
This patented repair process uses a database of 25 million components that can replace any damaged or missing file on user’s computer.
To repair damaged system, you have to purchase the licensed version of Reimage malware removal tool.
To stay completely anonymous and prevent the ISP and the government from spying on you, you should employ Private Internet Access VPN. It will allow you to connect to the internet while being completely anonymous by encrypting all information, prevent trackers, ads, as well as malicious content. Most importantly, you will stop the illegal surveillance activities that NSA and other governmental institutions are performing behind your back.
Unforeseen circumstances can happen at any time while using the computer: it can turn off due to a power cut, a Blue Screen of Death (BSoD) can occur, or random Windows updates can the machine when you went away for a few minutes. As a result, your schoolwork, important documents, and other data might be lost. To recover lost files, you can use Data Recovery Pro – it searches through copies of files that are still available on your hard drive and retrieves them quickly.



 Причины ошибок
Причины ошибок