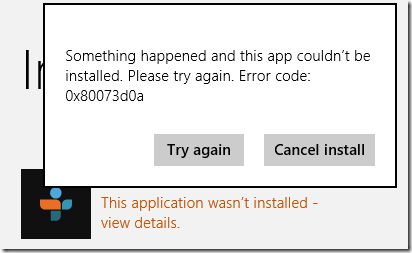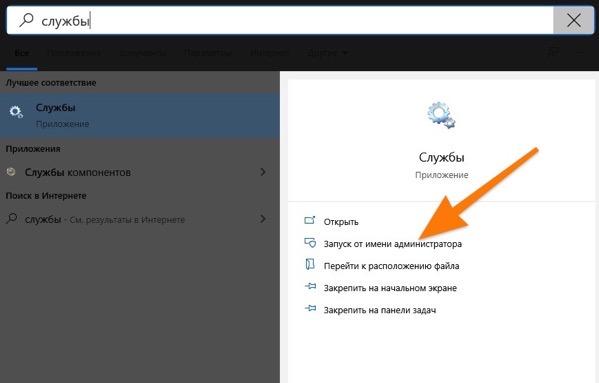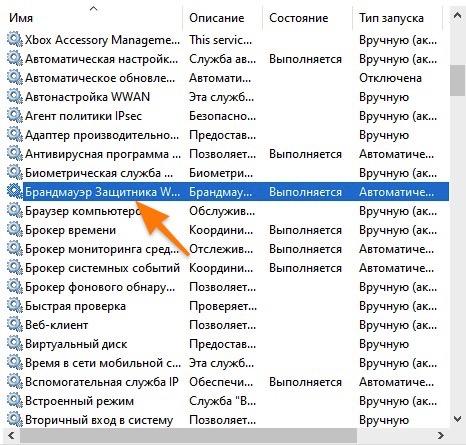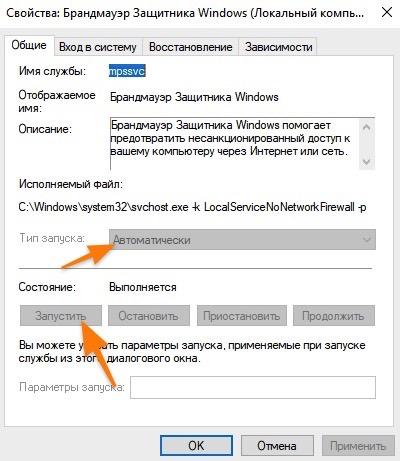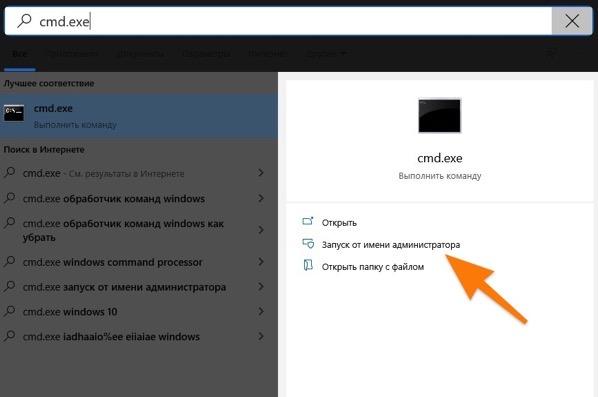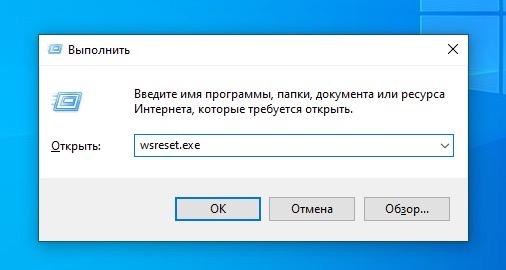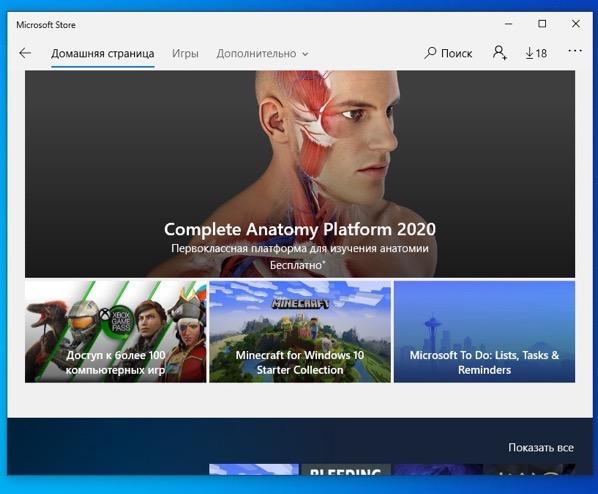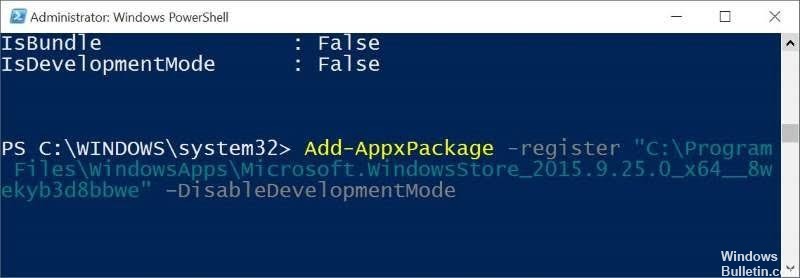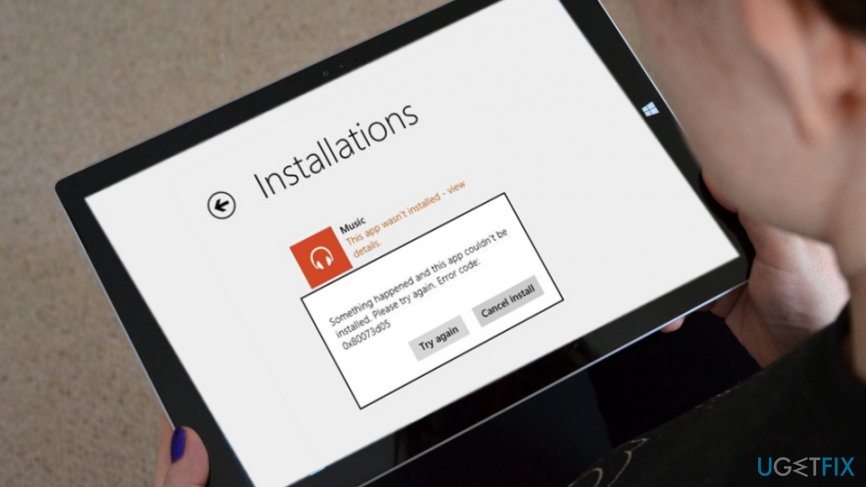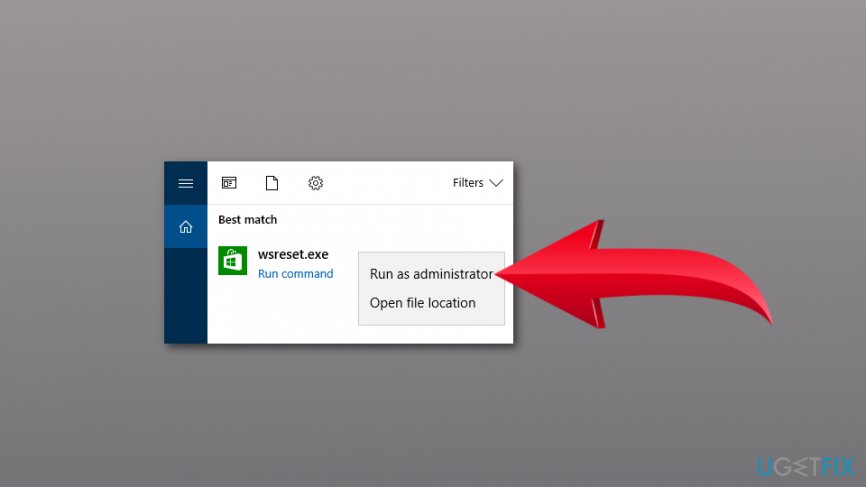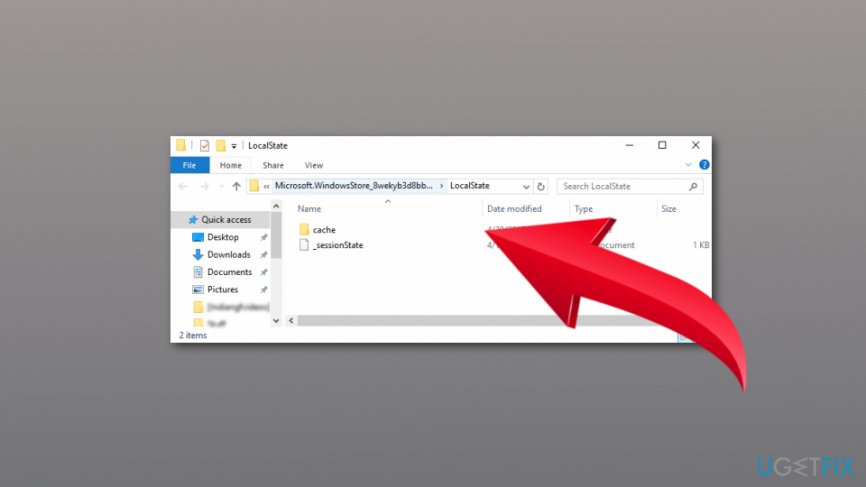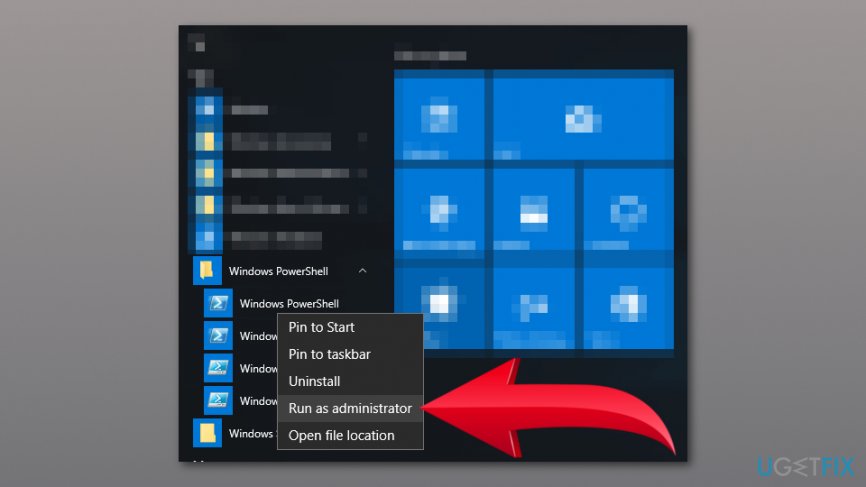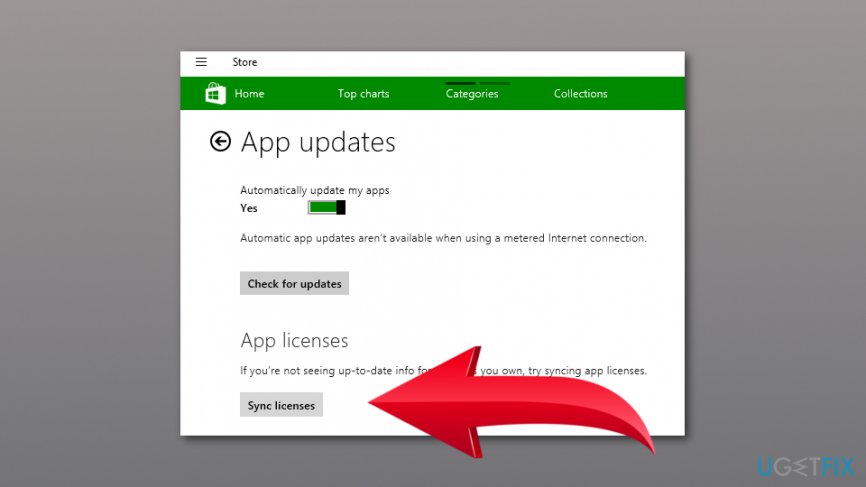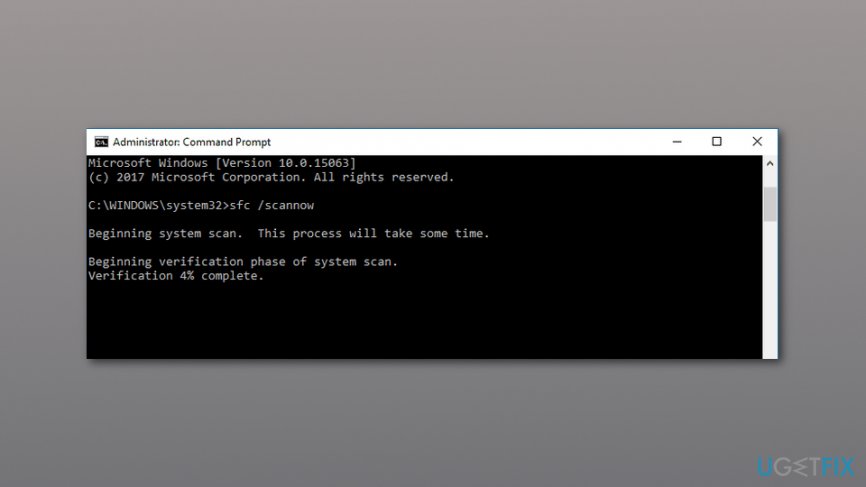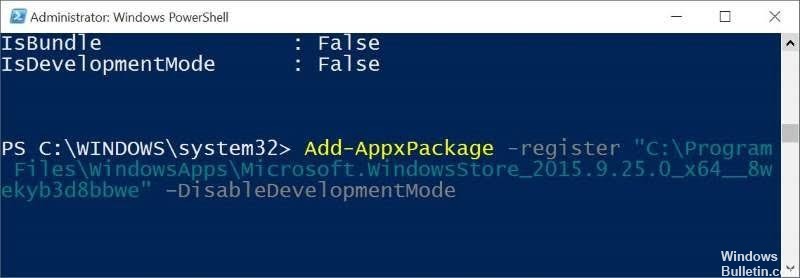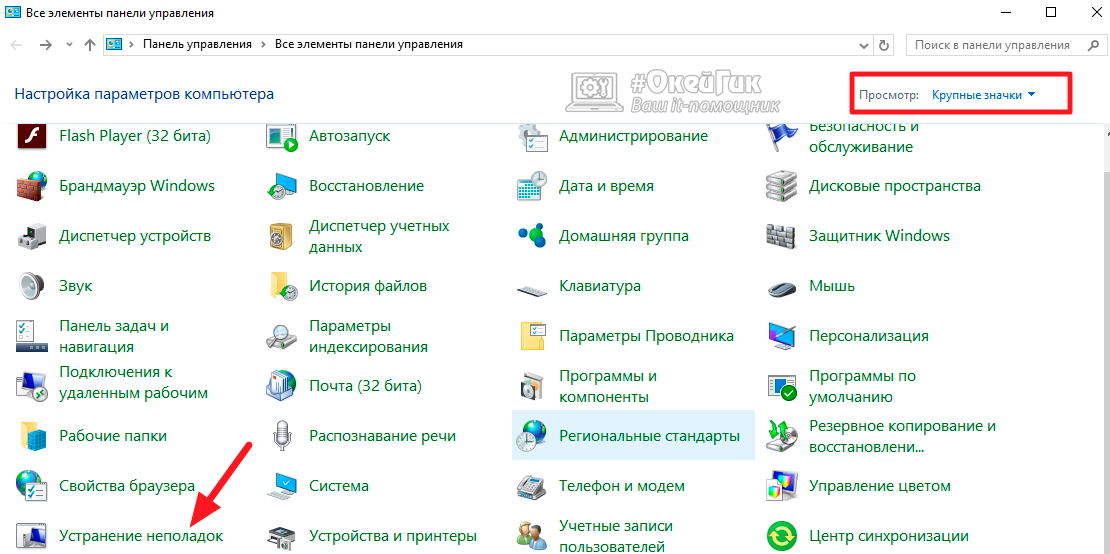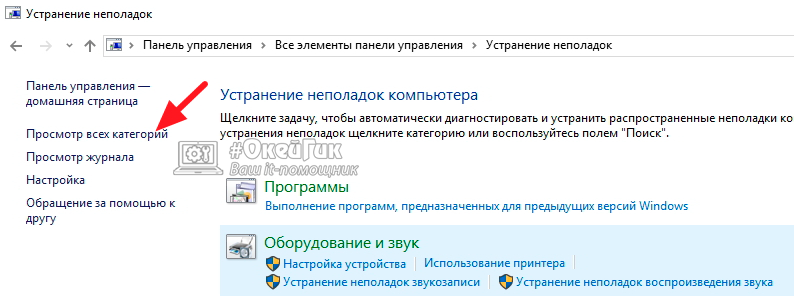Некоторые пользователи Windows жалуются на ошибку 0x80073d0a, когда они пытаются установить приложение из Магазина Майкрософт. Ошибка появляется всякий раз при нажатии кнопки «Получить» на страничке нужного приложения.
Одни пользователи утверждают, что код 0x80073d0a можно увидеть лишь с UWP-приложениями, другие — с какими-то определенными приложениями Магазина. Данная ошибка является эксклюзивной проблемой для ОС Windows 10.
Содержание
- Причины ошибки 0x80073d0a
- Решение ошибки 0x80073d0a
- Метод №1 Включение Брандмауэра Windows (если применимо)
- Метод №2 Удаление стороннего антивируса
- Метод №3 Сброс приложения Магазина Майкрософт
- Метод №4 Восстановление системы
Причины ошибки 0x80073d0a
- Отключен Брандмауэр Windows.
- Вмешательство стороннего антивируса.
- Поврежденный кэш Магазина Майкрософт.
- Поврежденные системные файлы.
Решение ошибки 0x80073d0a
Метод №1 Включение Брандмауэра Windows (если применимо)
Как было выяснено, появление данной ошибки мог спровоцировать деактивированный Брандмауэр Windows. Вам необходимо проверить, включен ли системный фаервол, а если нет — включить его самостоятельно. Попробуйте сделать следующее:
- нажмите Windows+R для вызова окошка «Выполнить»;
- пропишите в пустой строчке значение services.msc и нажмите Enter;
- найдите в списке службу «Брандмауэр Защитника Windows» и дважды кликните на нее ЛКМ;
- в ниспадающем меню типа запуска выберите значение «Автоматически»;
- нажмите на кнопки «Применить» и «OK»;
- перезапустите свой компьютер.
Снова попробуйте выполнить загрузку нужного вам приложения в Магазине Майкрософт. Возможно, ошибка 0x80073d0a была устранена.
Метод №2 Удаление стороннего антивируса
В некоторых случаях проблемы с Магазином Майкрософт могут вызывать сторонние антивирусы. AVG AntiVirus, 360 Total Security, McAfee AntiVirus, Avast Free Antivirus и другие — это антивирусное ПО, из-за которого может проявиться ошибка 0x80073d0a в Магазине Майкрософт. Оставьте на своем компьютере только Защитник Windows и проверьте, будет ли решена проблема.
Метод №3 Сброс приложения Магазина Майкрософт
Приложение Магазина Майкрософт само по себе может начать работать некорректно, иногда — по вине своего кэша. Вы можете сбросить Магазин и посмотреть, поможет ли это в решении проблемы. Для сброса сделайте следующее:
- нажмите Windows+R;
- пропишите значение wsreset.exe и нажмите Enter;
- подождите появления окна Магазина Майкрософт, а затем перезагрузите компьютер.
Заходим в приложение Магазина Windows и проверяем наличие ошибки 0x80073d0a.
Метод №4 Восстановление системы
В крайнем случае, если ничего из вышеуказанного не помогло вам в решении неполадки, можно воспользоваться точкой восстановления системы Windows 10.
- Нажмите Windows+R на клавиатуре;
- пропишите значение rstrui и нажмите Enter;
- далее выберите точку, которая была создана до появления ошибки, и запустите процесс восстановления системы.
Знайте, что во время восстановления ваш ПК может перезагрузиться, но переживать не стоит, ведь это абсолютно нормально. Как только вы снова войдете в систему, откройте Магазин Майкрософт и попытайтесь загрузить нужное приложение. Ошибка 0x80073d0a должна была исчезнуть.
Рассказываем, почему возникает ошибка с кодом 0x80073d0a и как ее можно устранить.
Обычно ошибка 0x80073d0a появляется, когда пытаешься загрузить приложение из магазина Microsoft Store. Чаще всего из-за нее блокируется доступ к приложениям на базе технологии UWP. Но могут «пострадать» и другие сторонние программы.
Далее поговорим о том, как исправить ошибку 0x80073d0a.
Включаем Брандмауэр
Сперва попробуем включить брандмауэр Windows. Дело в том, что без него магазин приложений не разрешает скачивать сторонние приложения. Вероятно, ему не удается проверить их на наличие вредоносного кода.
Чтобы исправить эту проблему:
- Открываем менеджер запуска команд, одновременно нажав клавиши Win + R.
- В появившейся строке вписываем название утилиты services.msc.
- Потом кликаем по кнопке ОК.
Это один из способов запустить программу «Службы»
- Откроется список доступных служб Виндовс. Ищем среди них «Брандмауэр Защитника Windows».
- Кликаем по нему два раза.
Вот и нужная нам служба
- Оказавшись в свойствах «Брандмауэра Защитника».
- Меняем тип запуска на «Автоматически».
- А потом жмем на кнопку «Запустить».
Действуем поочередно
Сканируем систему на наличие ошибок
Еще один способ избавиться от ошибки 0x80073d0a — проверить Windows утилитой System File Checker. Она найдет поврежденные системные элементы и «починит» их.
Для этого:
- Одновременно нажимаем на клавиши Win + S.
- В открывшемся поисковике ищем утилиту cmd.exe.
- Запускаем ее от имени администратора.
Возможно, потребуется пароль
- Вписываем в открывшийся терминал команду: sfc/ scannow и нажимаем на клавишу Enter.
Проверка системы может занять несколько минут. После этого лучше перезапустить компьютер и заново попытаться загрузить программу, которую не удавалось скачать ранее.
Сбрасываем данные Microsoft Store
Еще одна распространенная причина появления ошибки — поврежденные временные файлы. Windows Store хранит кэш на диске. Кэш может быть «поломан». Если это так, то кэш надо удалить.
Чтобы это сделать:
- Одновременно нажимаем на клавиши Win + R.
- В появившуюся строчку вводим команду wreset.exe.
Эту же команду можно ввести в терминал
- Дожидаемся, пока на рабочем столе не появится магазин приложений Microsoft Store.
- Затем перезагружаем компьютер.
Почти готово
Эта процедура сбросит все настройки, связанные с Microsoft Store и удалит «поврежденный» кэш.
Восстанавливаем систему из резервной копии
В редких случаях из-за этой ошибки приходится «откатываться» на более раннее состояние системы. Мера кардинальная, но иногда просто необходимая. См. также: Как создать резервную копию Windows 10.
Используйте этот метод, только если ничего больше не помогает.
Чтобы восстановить ОС из резервной копии:
- Одновременно нажимаем клавиши Win + R.
- Вводим команду rstrui и кликаем по кнопке ОК.
Это короткий путь к разделу восстановления системы
- После этого находим в списке наиболее позднюю точку восстановления операционной системы и пытаемся вернуться к ней.
Post Views: 1 784
Ошибка 0x80073DOA в Windows Store: способы решения
Ошибка 0x80073DOA является самой типичной ошибкой, которая может появиться во время использования Магазина Windows(или же Windows Store). Ошибка может появится на любых платформах: стационарных компьютерах, ноутбуках, планшетах и даже мобильниках. Также ошибка 0x80073DOA преимущественно «обитает» на операционной системе Windows 10, если отталкиваться от сведений по теме от пользователей.
Возникает эта проблема во время попытки установить или обновить какое-либо приложение в Windows Store. Из этого следует, что ошибка не привязана к какому-то определенному приложению или софту, а является проблематикой самого приложения Магазина Windows.
Решается ошибка 0x80073DOA обычно простой очисткой кэша Windows Store или перезапуском службы Магазина. Реже бывает, что проблема заключается в неправильных Дате и Времени на вашем компьютере, либо особенных настройках Брандмауэра Windows. Сейчас все это мы с вами и будем рассматривать.
Способы решения ошибки 0x80073DOA при работе с Магазином Windows
Способ №1 Очистка кэша Магазина Windows
- Одновременно нажмите кнопки Win и R.
- Перед вами появится утилита «Выполнить». Напишите в ее строку WSReset.exe, а затем нажмите «ОК». Этой командой вы должны были стереть кэш приложения Windows Store.
- Однако, если предыдущее действие не помогло, то можно выполнить кое-что в командной строке. Одновременно нажмите кнопки Win и X и выберите пункт «Командная строка(администратор)».
- Как только на экране появиться Командный интерпретатор, то вырежьте и вставьте в него команду PowerShell -ExecutionPolicy Unrestricted, а затем нажмите Enter.
- Затем вырежьте и вставьте команду $manifest = (Get-AppxPackage Microsoft.WindowsStore).InstallLocation + ‘AppxManifest.xml’ ; Add-AppxPackage -DisableDevelopmentMode -Register $manifest, а затем нажмите Enter
Способ №2 Отключение антивирусов и Firewall Windows
Не имеет значения, какой антивирус вы используете, но убедитесь, что тот временно отключен. Для этого можете открыть «Диспетчер задач» и закрыть процесс антивируса. Затем найдите его трей в Панели задач Пуск и отключите его оттуда. Либо вы можете зайти в настройки самого антивируса и отключить его активную защиту, что является эквивалентом полного отключения. Как только закончите с Антивирусом, то нужно отключить Брандмауэр:
- Сделайте правый клик на «Пуск» и выберите «Панель управления».
- Затем найдите там пункт Брандмауэр Windows и зайдите туда.
- Нажмите на ссылку «Включение и отключение Брандмауэра Windows».
- Поставьте галочки напротив опций отключения Firewall, как возле частной, так и общественной сети.
- Нажмите «ОК» и закройте окно.
После выполненных манипуляций с Антивирусом и Firewall, проверьте наличие ошибки 0x80073DOA во время скачивания приложений через Windows Store.
Способ №3 Корректировка Даты и Времени на компьютере
Неправильные Дата и Время на вашем ПК очень легко могут спровоцировать какую-либо ошибку в Магазине Windows, так как тот выполняет подключение к серверу Microsoft. Если же время на вашем компьютере не соотносится с нужным временем на сервере, то и появляются различные сбои, в том числе и ошибка 0x80073DOA. Поэтому убедитесь, что Дата и Время на вашем ПК корректно настроены. Помогает выставление параметра «Установить время автоматически».
Способ №4 Переустановка Магазина Windows
Если никакой из способов не смог помочь вам в решении проблемы с ошибкой 0x80073DOA, то остается переустановить Windows Store и скачать все доступные обновления для вашей операционной системы.
- Нажмите одновременно кнопки Win и S.
- Впишите в пустую поисковую строку PowerShell.
- Кликните ПКМ на Microsoft Powershell и выберите «Запускать от имени Администратора».
- Перед вами откроется окошко утилиты Powershell. Копируйте команду Get-Appxpackage –Allusers и нажмите Enter.
- Теперь найдите в списке программ Windows Store и запомните его значение «PackageFullName», либо копируйте нажатием Ctrl+C.
- После предыдущего действия, введите в программу команду Add-AppxPackage -register “C:Program FilesWindowsApps*скопированное значение из предыдущего шага*” –DisableDevelopmentMode.
- Снова откройте утилиту Powershell с Администраторскими права, как это было показано вверху.
- Копируйте и снова вставьте команду Add-AppxPackage -register “C:Program FilesWindowsApps*скопированное значение из предыдущего шага*” –DisableDevelopmentMode.
- Перезагрузите свой компьютер.
После переустановки Магазина Windows никакой ошибки 0x80073DOA при загрузке приложений быть не должно.
Исправить ошибку Windows Store 0x80073d0a
Некоторые пользователи Windows 10 недавно сообщили о получении кода ошибки 0x80073DOA, который не позволяет им приобретать и устанавливать новое программное обеспечение в магазине Windows. Что такое код ошибки 0x80073doa и как устанавливается ошибка 80073doa в Windows 10?
Что такое Windows Store, код ошибки 0x80073doa?
Для того, Ошибка хранилища Windows Код 0x80073doa обычно появляется, когда пользователи пытаются установить или обновить определенные приложения из магазина Windows. Проблема, похоже, не имеет к этому никакого отношения.
Неважно, какие программы вы пытаетесь установить. Кажется, что код ошибки связан с самой операционной системой.
Как исправить код ошибки 0x80073DOA
Очистите кэш Магазина Windows.

Иногда, очистка кеша магазина Windows решит проблему. Для этого выполните следующие действия:
- Выполните командную строку, нажав Windows + R.
- В текстовом поле введите exe, затем нажмите Enter.
- Если это не работает, попробуйте снова зарегистрироваться в магазине Windows. Для этого нажмите Windows + X, затем выберите командную строку (Admin).
- В текстовом поле PowerShell -ExecutionPolicy введите Unrestricted, затем нажмите
- Добавьте эту команду: $ manifest = (Get-AppxPackage Microsoft.WindowsStore) .InstallLocation + AppxManifest.xml ‘; Add-AppxPackage -DisableDevelopmentMode -Register $ manifest
удар
Апрельское обновление 2020:
Теперь мы рекомендуем использовать этот инструмент для вашей ошибки. Кроме того, этот инструмент исправляет распространенные компьютерные ошибки, защищает вас от потери файлов, вредоносных программ, сбоев оборудования и оптимизирует ваш компьютер для максимальной производительности. Вы можете быстро исправить проблемы с вашим ПК и предотвратить появление других программ с этим программным обеспечением:
- Шаг 1: Скачать PC Repair & Optimizer Tool (Windows 10, 8, 7, XP, Vista — Microsoft Gold Certified).
- Шаг 2: Нажмите «Начать сканирование”, Чтобы найти проблемы реестра Windows, которые могут вызывать проблемы с ПК.
- Шаг 3: Нажмите «Починить все», Чтобы исправить все проблемы.
Включение службы брандмауэра Windows
Оказывается, одной из самых распространенных причин появления этого сообщения об ошибке является проблема со встроенным межсетевым экраном. Обратите внимание, что встроенный брандмауэр должен убедиться в безопасности соединения, прежде чем Магазин Windows сможет связаться с сервером Microsoft, чтобы начать загрузку приложения UWP.
Если Центр обновления Windows отключен и нет стороннего аналога, который мог бы заполнить пробел, возникает ошибка 0x80073d0a, когда пользователь пытается загрузить приложение UWP.
Примечание. Если брандмауэр Windows является приложением безопасности по умолчанию, и вы используете последнюю версию, вы не можете изменить статус службы. В этом случае перейдите непосредственно к методу 2, поскольку он не применим к вашему сценарию.
Несколько затронутых пользователей успешно решили проблему, открыв экран «Службы» и изменив состояние службы брандмауэра Windows на «Автоматический». После этого и перезагрузки компьютера большинство пользователей сообщили, что проблема была решена.
Проверьте настройки даты и времени.
Неправильная установка даты или времени может иногда привести к сбою магазина Windows. Чтобы избежать этого, проверьте правильность настроек даты и времени на вашем компьютере. Вот процедура:
- Чтобы открыть, нажмите на кнопку Windows + I.
- Найдите дату и время.
- Проверьте правильность текущих настроек даты и времени. В противном случае вы должны обновить и изменить их.
- Для устранения неполадок рекомендуется автоматически деактивировать установленное время. Как только проблема решена, включите ее снова.
Переустановка Магазина Windows
Если ни один из перечисленных способов не помог, последнее, что вы можете попробовать, — это переустановить Магазин Windows, а затем установить все доступные обновления Windows 10. Для этого вы должны сделать это:
- Нажмите Windows Key + R, затем введите PowerShell.
- Щелкните правой кнопкой мыши результаты поиска и выберите «Запуск от имени администратора».
- Введите Get-Appxpackage -Allusers, затем нажмите Enter.
- Найдите запись в магазине Windows и скопируйте имя пакета. Для этого выделите его и нажмите Ctrl + C.
- Затем войдите в Add-AppxPackage — вкладка «C: Program Files WindowsApps ». Отключите команду DevelopmentMode.
ПРИМЕЧАНИЕ. Замените PackageFullName именем пакета Магазина Windows, нажав Ctrl + V. Кроме того, вместо C :, введите букву корня водитель вашей системы. - Затем снова откройте PowerShell с правами администратора, описанными выше.
- Вставьте Add-AppxPackage — сохраните «C: Program Files WindowsApps » »». -Отключите команду DevelopmentMode и нажмите Enter.
- Затем перезагрузите систему, чтобы внести изменения.
Нижняя линия
Я надеюсь, что эта статья помогла вам исправить ошибку памяти Windows 0x80073d0a. Вы можете следовать инструкциям, используя простые шаги в статье в соответствии с системными требованиями. Тем не менее, вы можете активировать антивирус или брандмауэр, когда проблема будет решена. Мы рекомендуем вам сканировать компьютер с помощью очень мощного антивирусного программного обеспечения, которое может удалить все нежелательные файлы из вашей системы и защитить вашу систему от вредоносных программ или несанкционированного доступа.
CCNA, веб-разработчик, ПК для устранения неполадок
Я компьютерный энтузиаст и практикующий ИТ-специалист. У меня за плечами многолетний опыт работы в области компьютерного программирования, устранения неисправностей и ремонта оборудования. Я специализируюсь на веб-разработке и дизайне баз данных. У меня также есть сертификат CCNA для проектирования сетей и устранения неполадок.
Все коды ошибок Центра обновления Windows
При обновлении системы или установке пакетов через Центр обновлений Windows могут появляться ошибки. На этой странице собраны все распространенные коды ошибок, которые можно увидеть при попытке обновить Windows 7, 8 или 10.
Большинство кодов ошибок универсальны и позволяют исправить проблему вне зависимости от версии Windows. Нажатие на любой код откроет страницу с инструкцией, где подробно расписаны методы решения.
Универсальная инструкция по исправлению ошибок Центра обновления:
- Открываем (от имени администратора) Пуск -> Выполнить -> cmd.exe, в командной строке пишем sfc /scannow, Enter.
- Ждем проверки, пишем вторую команду DISM.exe /Online /Cleanup-image /Restorehealth, ждем. Пробуем установить обновление заново.
- Если не получается — заходим на catalog.update.microsoft.com. или microsoft.com/ru-ru/download и загружаем/устанавливаем нужное обновление вручную, воспользовавшись поиском или каталогом для загрузки нужного обновления.
Если простой способ не помог, следует найти свою ошибку в списке и попробовать решить её при помощи подробной инструкции.
Коды ошибок Центра обновления Windows
0x80070002 ERROR_FILE_NOT_FOUND — Не удается найти указанный файл.
Центру обновлений не удается найти файлы, нужные для установки. Решение: сканирование системы, восстановление системных файлов, в случае неудачи — установка нужного обновления вручную из каталога Microsoft.
0x8007000D ERROR_INVALID_DATA — Недопустимые данные.
Ошибка появляется при установке Windows (файлы повреждены, может потребоваться новый установочный архив), при восстановлении системы (повреждена точка восстановления), при активации (ошибка в разделе реестра CurrentControlSetEnumRoot), а также при обновлении Windows через Центр обновлений.
Решение: использовать Microsoft Easy Fix или установить обновление вручную. Программа Fix It более не поддерживается Microsoft, поэтому придется искать её в неофициальных источниках. Также можно использовать Media Creation Tool или ISO-образ системы (для Windows 10).
0x800F081F CBS_E_SOURCE_MISSING — Источника пакета или файл не найден.
Ошибка загрузки компонента .NET Framework 3.5 на Windows 8/8.1, 10 и Server 2012/2016. Ошибка 0x800f081f возникает, когда указан альтернативный источник установки, но при этом:
- По адресу находятся не все нужные компоненты для установки.
- Пользователь не имеет прав доступа к файлам.
- В указанном расположении нет файлов, нужных для установки или обновления.
Для исправления ошибки нужно проверить, правильно ли указан путь, есть ли нужные файлы/обновления по адресу и есть ли у пользователя доступ на чтение этих файлов. При обновлении Windows может помочь ручная установка и утилита DISM.exe.
0x80073712 ERROR_SXS_COMPONENT_STORE_CORRUPT — Хранилище компонентов находится в несогласованном состоянии.
Причиной ошибки является поврежденный компонент манифеста CBS. Это чисто системная ошибка, из-за которой система не может установить обновление. До Windows 10 ошибку можно исправить при помощи утилиты CheckSUR.
В Windows 10 нужно загрузить с сайта Microsoft программу MediaCreationTool.exe, нажать «Обновить этот компьютер сейчас» и следовать инструкции на экране. Использование загрузочного образа Win 10 (формат ISO) позволит устранить системные ошибки, при этом личные документы и файлы на компьютере останутся без изменений.
0x800736CC ERROR_SXS_FILE_HASH_MISMATCH — Файл компонента не соответствует сведениям проверки, указанным в манифесте компонента.
Ошибка появляется при попытке установить NET Framework 3.5 (includes .NET 2.0 and 3.0), либо при попытке обновить Windows без установленного NET Framework 3.5.
Решение: использовать команду Dism /online /enable-feature /featurename:NetFx3 /All в командной строке от имени администратора для установки фреймфорка. Альтернативный вариант — загрузить ISO-образ нужной версии Windows и использовать команду dism.exe /online /enable-feature /featurename:NetFX3 /Source:d:sourcesico, где d:sourcesico — диск и расположение образа системы. Без установленного NET Framework 3.5 Центр обновления Windows работать не будет, поэтому придется использовать командную строку.
0x800705B9 ERROR_XML_PARSE_ERROR — Не удалось обработать запрошенные XML-данные.
Сравнительно редкая системная ошибка при обновлении. Если код 0x800705B9 появился на Windows 7, Vista или 8/8.1, для исправления ситуации нужно:
- Скачать Media Creation Tool с сайта Microsoft.
- Запустить, выбрать Upgrade this PC now (обновить сейчас).
- Нажать Next (далее) и дождаться окончания процесса.
В Windows 10 для восстановления системных файлов также используется Media Creation Tool и ISO-образ системы. Также можно ввести в командную строку ряд команд, которые очистят все системные файлы и сбросят настройки.
0x80070246 ERROR_ILLEGAL_CHARACTER — Обнаружен недопустимый символ.
Нестандартная ошибка, которая может быть связана как с системным сбоем, так и с ошибками со стороны пользователя. Решение ошибка 0x80070246 «Обнаружен недопустимый символ» осложняется тем, что при ней нельзя запустить утилиту swf /scannow (и ряд других системных служб).
Для исправления этого кода ошибки Центра обновлений нужно:
- Сделать резервную копию реестра и важных файлов на случай проблем.
- Запустить режим устранения неполадок центра обновлений: Пуск -> ввести в поиске «устранение неполадок» -> Enter -> нажать «Просмотреть все» в левой панели -> найти «Центр обновления Windows». Следовать появившемся инструкциям.
- Для Windows 10: Пуск -> Параметры -> Обновление и безопасность -> Устранение неполадок.
Если это не помогло, придется восстановить исходное состояние Центра обновления Windows. Вручную это может занять до часа времени и более — желательно иметь хотя бы общее понимание своих действий, а также резервные копии важных данных и реестра Windows.
0x8007370D ERROR_SXS_IDENTITY_PARSE_ERROR — Строка удостоверения повреждена.
На сайте Microsoft ошибка с кодом 0x8007370D описана как ошибка повреждения, возникающая при повреждении системных файлов. Это стандартная ошибка, решить которую может центр исправления неполадок. Встроенная утилита восстановит целостность системных файлов, после чего перестанут появляться ошибки при скачивании и установке обновлений.
В Windows Vista или XP нужно запустить средство устранения неполадок Центра управления Windows. Найти его можно через поиск в меню Пуск или в Панели управления.
В Windows 7, 8/8.1 и 10 все также просто, но для полноценной работы средства устранения неполадок требуется подключение к интернету. В противном случае шанс на успешное решение проблемы уменьшается, поскольку система не сможет загрузить недостающие файлы.
Для запуска нужно: в поиске ввести «Устранение неполадок», открыть, выбрать Параметры -> Устранение неполадок. Найти раздел Система и безопасность, в нем нажать на пункт Устранение неполадок с помощью Центра обновления Windows, после чего нажать кнопку Далее. Дождаться окончания сканирования системы и устранения неисправностей.
Microsoft советует использовать этот метод для следующих кодов ошибок (для Windows 7, Vista, XP):
- 0x80245003 — Служба Центра обновления Windows повреждена или не работает.
- 0x80070514 — Служба Центра обновления Windows повреждена или не работает.
- 0x8DDD0018 — Библиотеки BITS.dll повреждены.
- 0x80246008 — Библиотеки BITS.dll повреждены.
- 0x80200013 — Библиотеки BITS.dll повреждены.
- 0x80004015 — Библиотеки BITS.dll повреждены.
- 0x80070003 — Библиотеки BITS.dll повреждены.
- 0x800A0046 — Библиотеки BITS.dll повреждены.
- 0x800A01AD — Библиотеки DLL Центра обновления Windows не зарегистрированы.
- 0x80070424 — Библиотеки DLL Центра обновления Windows не зарегистрированы.
- 0x800B0100 — Ошибка проверки подписи. (кроме Windows XP)
- 0x80070005 — Ошибка определения хранилища данных. (кроме Windows XP)
- 0x80248011 — Ошибка определения хранилища данных.
- 0x80070002 — Ошибка определения хранилища данных.
- 0x80070003 — Ошибка определения хранилища данных.
В Windows 10 для восстановления системы после ошибок также может использоваться ISO-образ системы (доступен на сайте Microsoft) и встроенная утилита DISM.exe.
0x8007370B ERROR_SXS_INVALID_IDENTITY_ATTRIBUTE_NAME — Имя атрибута в удостоверении находится вне допустимого диапазона.
Ошибка обновления Windows с кодом 0x8007370B обозначает, что хранилище компонентов Windows повреждено. Вне зависимости от причины, нужен доступ в интернет, сканирование системы и дозагрузка поврежденных или недостающих файлов. Как и в других случаях, ошибка исправляется при помощи DISM.exe или средства проверки готовности системы к обновлению.
0x8007370A ERROR_SXS_INVALID_IDENTITY_ATTRIBUTE_VALUE — Значение атрибута в удостоверении находится вне допустимого диапазона.
В большинстве случаев ошибка возникает на Windows 10. На сайте поддержки Microsoft советуется решать проблему при помощи одной из двух команд, которые требуется ввести в Командную строку от имени администратора: DISM /Online /Enable-Feature /FeatureName:NetFx3 /All /LimitAccess /Source:d:sourcessxs или DISM /online /cleanup-image /RestoreHealth /source:d:sources /LimitAccess, если первая команда не помогла.
Вместо d: должен быть указан диск, на который установлена Windows 10 (или располагается виртуальный образ). Если проблема связана с Net Framework 3.5, может потребоваться полная переустановка этого фреймворка. Если ничего не помогает, остается запустить процесс установки Windows и выбрать пункт «обновление с сохранением данных». Предварительно можно сохранить на внешнем носителе все нужные файлы во избежание потери важной информации (хотя риск при восстановлении минимален).
0x80070057 ERROR_INVALID_PARAMETER — Неправильный параметр.
При появлении ошибки с кодом 0x80070057 в Центре обновления стоит попробовать установить его вручную, загрузив файлы из каталога Microsoft или центра обновлений.
Если ошибка при обновлении остается, стоит сделать резервную копию редактора реестра и удалить следующий ключ: KEY_LOCAL_MACHINE SYSTEM CurrentControlSet services eventlog Microsoft-Windows-PrintService /Operational. Ключ также может находиться в разделе HKEY_LOCAL_MACHINE SYSTEM CurrentControlSet services eventlog. После удаления ключа нужно перезагрузить компьютер и запустить установку обновления заново.
0x800B0100 TRUST_E_NOSIGNATURE — В этом объекте нет подписи.
При появлении ошибки 0x800B0100 следует убедиться, что все файлы типа .mum и .cat находятся в каталоге %windir%TempCheckSURservicing, а все файлы типа .manifest должны быть в каталоге %windir%TempCheckSURmanifests.
После копирования файлов в нужные каталога нужно заново запустить средство проверки готовности системы к обновлению. Если это не помогло, нужно удалить обновление KB2488113 (если стоит) и временно отключить компонент Microsoft .Net Framework 3.5.1. После этого нужно выполнить частичную загрузку системы и заново запустить средство проверки.
При помощи DISM.exe, команды sfc /scannow, средства проверки готовности системы к обновлению и загрузочного образа Windows также можно исправить следующие проблемы:
- 0x80092003 CRYPT_E_FILE_ERROR — При попытке чтения или записи файла Центром обновления Windows произошла ошибка.
- 0x800B0101 CERT_E_EXPIRED — Истек или не наступил срок действия требуемого сертификата при проверке по системным часам или отметке времени в подписанном файле.
- 0x8007371B ERROR_SXS_TRANSACTION_CLOSURE_INCOMPLETE — Отсутствуют один или несколько обязательных членов транзакции.
- 0x80070490 ERROR_NOT_FOUND — Не удалось выполнить поиск новых обновлений.
Надпись ERROR_NOT_FOUND может говорить о временных ошибках с сетью или проблемах с интернет-соединением. Если проблема не пропадает, нужно попробовать установить обновление вручную.
Статья находится в состоянии редактирования, поскольку кодов ошибок у Центра обновлений достаточно. По мере появления новой информации, информация на странице будет обновляться.
How to Fix Windows Store Error 0x80073D05 on Windows 10?
Issue: How to Fix Windows Store Error 0x80073D05 on Windows 10?
I have removed Chrome from my PC by accident and attempted to install it from the Windows Store again. However, I can’t do that due to the error code 0x80073D05. What could I do to work around this bug?
Windows Store Error 0x80073D05 is one of the annoying problems that bother Windows 10 [1] users who want to download needed applications. The error occurs when the operating system cannot install the application for the unknown reason. In some cases, people can solve the problem by restarting the computer and trying to install the desired program again.
However, after several attempts, some people are still stopped by the error message:
Try that again
Something went wrong
The error code is 0x80073D05, in case you need it.
Something happened and this app couldn’t be installed. Please try again.
Error code 0x80073D05
Windows Store [2] is one of the most frequently accessed Windows app. Statistically, a devoted PC, laptop or mobile device user accesses Windows Store at least once a day. That’s because the store helps people to stick to the latest apps, which can either turn the device user experience into more convenient or fun.
However, Microsoft forum is full of reports related to Windows Store bugs. [3] Currently, many people are struggling with the Error Code 0x80073D05, which prevents people from downloading random apps. It’s not yet clear why this bug emerges; therefore, it’s vital to draw your attention to the circumstances of when the problem started to emerge. For example, try to recall if you have recently installed Windows Updates, switched to another anti-virus, uninstalled an application, and similar.
This would help to locate the culprit of the error easier. Nevertheless, in this short post, we will describe all the methods that have been approved when fixing earlier Windows Store bugs. Hopefully, one of them will help you to fix 0x80073D05 error successfully.
Possible ways to fix Error Code 0x80073D05 on Windows 10
There are many reasons why this Windows Store error might occur. Before you start trying out the methods we provided below, you should check the system for malware. Ransomware or trojan attack often leads to corrupted system processes and programs. Hence, we highly suggest running a full system scan with Reimage or another anti-malware to check if your device is not virus-free. If it’s not, proceed to the method 1.
Method 1. Run Windows Store Apps Troubleshooter
- Click this link to open the official Microsoft’s website and click Run Troubleshooter.
- Click Accept and follow the on-screen instructions to launch the tool.
- Windows Store Apps Troubleshooter should fix all problems automatically.
However, some people have reported that the tool ends up with another error message, which says: “Windows Store cache and licenses may be corrupt.” In this case, refer to the second method.
Method 2. Clear Windows Store Cache
- Press Win key + R, type C:WindowsSystem32, and hit Enter (C: drive stands for the system’s root drive).
- When the System32 folder opens, locate WSReset.exe app. Right-click it and select Run as Administrator.
- Once done, Windows Store window will show up reporting that “The cache for the Store was cleared. You can now browse the Store for apps.”
These steps yet may lead to another error message saying that “Windows Store cache may be damaged.” In this case, we would recommend renaming Windows Store Cache folder:
- Click Win key + R.
- Type C:Users\AppDataLocalPackagesMicrosoft.WindowsStore_8wekyb3d8bbweLocalState and press Enter. NOTE: Instead of C: type the letter of your system’s root driver. should be replaced by your user account name.
- When the LocalState folder opens, find Cache folder and rename it to Cache.old, for instance.
- Once done, right-click on the empty space on the LocalState folder and select Add New -> Folder.
- Name it in Cache.
- Close File Explorer and restart the system.
Method 3. Reinstall Windows Store
If the previous methods did not help, then try to reinstall Windows Store in order to fix 0x80073D05 error. For this purpose, you should:
- Click Win key + R and type PowerShell.
- Right-click on the results and select Run as Administrator.
- Type Get-Appxpackage –Allusers and press Enter.
- Find Windows Store entry and copy the package name. For this purpose, mark it and press Ctrl + C.
- After that, type Add-AppxPackage -register “C:Program FilesWindowsApps” –DisableDevelopmentMode command. NOTE: replace PackageFullName with the Windows Store package name by pressing Ctrl + V. Bes >Fix it now!Fix it now!
If Windows Store is not synced properly, you might receive Error Code 0x80073D05 that prevents from installing desired apps on Windows 10. Hence, follow these steps:
- Open Windows Store
- Click Windows Key + C.
- Open Settings.
- Choose App Updates.
- Click Sync Licenses.
- Restart the computer and check if you can install a needed app.
Method 5. Run System File Checker
The 0x80073D05 error might be caused by corrupted system files, so you can run a built-in tool called System File Checker and fix corrupted entries:
- Type cmd in Windows search box.
- Right-click Command Prompt and choose Run as Administrator.
- Type the following command and click Enter: sfc /scannow.
- Wait until the scan is over until and corrupted entries are fixed.
Обновлено 2023 января: перестаньте получать сообщения об ошибках и замедлите работу вашей системы с помощью нашего инструмента оптимизации. Получить сейчас в эту ссылку
- Скачайте и установите инструмент для ремонта здесь.
- Пусть он просканирует ваш компьютер.
- Затем инструмент почини свой компьютер.
Некоторые пользователи Windows 10 недавно сообщили о получении кода ошибки 0x80073DOA, который не позволяет им приобретать и устанавливать новое программное обеспечение в магазине Windows. Что такое код ошибки 0x80073doa и как устанавливается ошибка 80073doa в Windows 10?
Что такое Windows Store, код ошибки 0x80073doa?
Компания Ошибка хранилища Windows Код 0x80073doa обычно появляется, когда пользователи пытаются установить или обновить определенные приложения из магазина Windows. Кажется, проблема не тут ни при чем.
Неважно, какие программы вы пытаетесь установить. Кажется, что код ошибки связан с самой операционной системой.
Как исправить код ошибки 0x80073DOA
Иногда, очистка кеша магазина Windows решит проблему. Для этого выполните следующие действия:
- Выполните командную строку, нажав Windows + R.
- В текстовом поле введите exe, затем нажмите Enter.
- Если это не работает, попробуйте снова зарегистрироваться в магазине Windows. Для этого нажмите Windows + X, затем выберите командную строку (Admin).
- В текстовом поле PowerShell -ExecutionPolicy введите Unrestricted, затем нажмите
- Добавьте эту команду: $ manifest = (Get-AppxPackage Microsoft.WindowsStore) .InstallLocation + \ AppxManifest.xml ‘; Добавить-AppxPackage -DisableDevelopmentMode -Register $ manifest
удар
Обновление за январь 2023 года:
Теперь вы можете предотвратить проблемы с ПК с помощью этого инструмента, например, защитить вас от потери файлов и вредоносных программ. Кроме того, это отличный способ оптимизировать ваш компьютер для достижения максимальной производительности. Программа с легкостью исправляет типичные ошибки, которые могут возникнуть в системах Windows — нет необходимости часами искать и устранять неполадки, если у вас под рукой есть идеальное решение:
- Шаг 1: Скачать PC Repair & Optimizer Tool (Windows 10, 8, 7, XP, Vista — Microsoft Gold Certified).
- Шаг 2: Нажмите «Начать сканирование”, Чтобы найти проблемы реестра Windows, которые могут вызывать проблемы с ПК.
- Шаг 3: Нажмите «Починить все», Чтобы исправить все проблемы.
Включение службы брандмауэра Windows
Оказывается, одной из самых распространенных причин появления этого сообщения об ошибке является проблема со встроенным межсетевым экраном. Обратите внимание, что встроенный брандмауэр должен убедиться в безопасности соединения, прежде чем Магазин Windows сможет связаться с сервером Microsoft, чтобы начать загрузку приложения UWP.
Если Центр обновления Windows отключен и нет стороннего аналога, который мог бы заполнить пробел, возникает ошибка 0x80073d0a, когда пользователь пытается загрузить приложение UWP.
Примечание. Если брандмауэр Windows является приложением безопасности по умолчанию, и вы используете последнюю версию, вы не можете изменить статус службы. В этом случае перейдите непосредственно к методу 2, поскольку он не применим к вашему сценарию.
Несколько затронутых пользователей успешно решили проблему, открыв экран «Службы» и изменив состояние службы брандмауэра Windows на «Автоматический». После этого и перезагрузки компьютера большинство пользователей сообщили, что проблема была решена.
Проверьте настройки даты и времени.
Неправильная установка даты или времени иногда может вызвать сбой магазина Windows. Чтобы этого избежать, проверьте правильность настроек даты и времени на вашем компьютере. Вот процедура:
- Чтобы открыть, нажмите на кнопку Windows + I.
- Найдите дату и время.
- Проверьте правильность текущих настроек даты и времени. В противном случае вы должны обновить и изменить их.
- Для устранения неполадок рекомендуется автоматически деактивировать установленное время. Как только проблема решена, включите ее снова.
Переустановка Магазина Windows
Если ни один из перечисленных способов не помог, последнее, что вы можете попробовать, — это переустановить Магазин Windows, а затем установить все доступные обновления Windows 10. Для этого вы должны сделать это:
- Нажмите Windows Key + R, затем введите PowerShell.
- Щелкните правой кнопкой мыши результаты поиска и выберите «Запуск от имени администратора».
- Введите Get-Appxpackage -Allusers, затем нажмите Enter.
- Найдите запись в магазине Windows и скопируйте имя пакета. Для этого выделите его и нажмите Ctrl + C.
- Затем введите Add-AppxPackage — вкладку «C: Program Files WindowsApps ». Отключите команду DevelopmentMode.
ПРИМЕЧАНИЕ. Замените PackageFullName именем пакета Магазина Windows, нажав Ctrl + V. Также вместо C: введите букву корневого драйвера вашей системы. - Затем снова откройте PowerShell с правами администратора, описанными выше.
- Вставьте Add-AppxPackage — сохраните «C: Program files WindowsApps » »». -Отключите команду DevelopmentMode и нажмите Enter.
- Затем перезагрузите систему, чтобы внести изменения.
Нижняя линия
Я надеюсь, что эта статья помогла вам исправить ошибку памяти Windows 0x80073d0a. Вы можете следовать инструкциям, используя простые шаги в статье в соответствии с системными требованиями. Тем не менее, вы можете активировать антивирус или брандмауэр, когда проблема будет решена. Мы рекомендуем вам сканировать компьютер с помощью очень мощного антивирусного программного обеспечения, которое может удалить все нежелательные файлы из вашей системы и защитить вашу систему от вредоносных программ или несанкционированного доступа.
CCNA, веб-разработчик, ПК для устранения неполадок
Я компьютерный энтузиаст и практикующий ИТ-специалист. У меня за плечами многолетний опыт работы в области компьютерного программирования, устранения неисправностей и ремонта оборудования. Я специализируюсь на веб-разработке и дизайне баз данных. У меня также есть сертификат CCNA для проектирования сетей и устранения неполадок.
Сообщение Просмотров: 129
Не устанавливаются приложения из магазина Windows 8.1
06.04.2015 windows

В этой инструкции — несколько наиболее эффективных решений, которые могут помочь в случае возникновения проблем и ошибок при загрузке приложений из магазина (подойдет не только для Windows 8.1, но и для Windows 8).
Использование команды WSReset для сброса кэша магазина Windows 8 и 8.1
В рассматриваемых версиях Windows есть встроенная программа WSReset, которая специально предназначена для сброса кэша магазина Windows, что во многих случаях способно помочь решить типичные проблемы и ошибки: когда магазин Windows сам закрывается или не открывается, не запускаются скаченные приложения или появляются ошибки запуска приложения.
Для сброса кэша магазина, нажмите клавиши Windows + R на клавиатуре и просто введите wsreset в окно «Выполнить» и нажмите Enter (Интернет на компьютере должен быть подключен).
Вы увидите быстрое появление и исчезновение небольшого окна, после чего начнется автоматический сброс и загрузка магазина Windows, который откроется уже со сброшенным кэшем и, возможно, без тех ошибок, что мешали с ним работать.
Средство устранения проблем в приложениях Windows 8 от Microsoft
На сайте Microsoft предлагается собственная утилита для устранения неполадок приложений магазина Windows, доступная на странице http://windows.microsoft.com/ru-ru/windows-8/what-troubleshoot-problems-app (ссылка на загрузку находится в первом абзаце).
После запуска утилиты, начнется автоматическое исправление ошибок, в том числе, если вы желаете, вы сможете сбросить параметры магазина (включая кэш и лицензии, так же, как и в предыдущем способе).
По окончании работы будет показан отчет о том, какие ошибки были обнаружены и были ли они исправлены — вы можете снова попробовать запустить или установить приложения из магазина.
Одна из частых причин, мешающих скачиванию приложений из магазина
Очень часто ошибки при скачивании и установке приложений Windows 8 бывают связаны с тем, что на компьютере не запущены следующие службы:
- Центр обновления Windows
- Брандмауэр Windows (при этом, попробуйте включить эту службу даже если у вас установлен сторонний фаервол, это действительно может решить проблемы с установкой приложений из Магазина)
- Служба магазина Windows WSService
При этом, прямой зависимости между первыми двумя и магазином нет, но на практике, включение для этих служб автоматического запуска и перезагрузка компьютера часто решает проблемы, когда установка приложений Windows 8 из магазина не удается с сообщением «отложено» или другим или сам магазин не запускается.
Для изменения параметров запуска служб, зайдите в Панель управления — Администрирование — Службы (а можно нажать Win + R и ввести services.msc), найдите указанные службы и дважды кликните по имени. Запустите, при необходимости службу и установите поле «Тип запуска» в «Автоматически».
Что касается брандмауэра, возможен также вариант, когда он или ваш собственный фаервол блокируют доступ магазина приложений к Интернету, в этом случае стандартный брандмауэр можно сбросить на настройки по умолчанию, а сторонний попробовать отключить и посмотреть, решит ли это проблему.
Содержание
- Одна из частых причин, мешающих скачиванию приложений из магазина
- Не устанавливаются приложения из магазина Windows 10
- Использование средств диагностики Windows 10
- Не скачиваются приложения Windows 10
Одна из частых причин, мешающих скачиванию приложений из магазина
Очень часто ошибки при скачивании и установке приложений Windows 8 бывают связаны с тем, что на компьютере не запущены следующие службы:
- Центр обновления Windows
- Брандмауэр Windows (при этом, попробуйте включить эту службу даже если у вас установлен сторонний фаервол, это действительно может решить проблемы с установкой приложений из Магазина)
- Служба магазина Windows WSService
При этом, прямой зависимости между первыми двумя и магазином нет, но на практике, включение для этих служб автоматического запуска и перезагрузка компьютера часто решает проблемы, когда установка приложений Windows 8 из магазина не удается с сообщением «отложено» или другим или сам магазин не запускается.
Для изменения параметров запуска служб, зайдите в Панель управления — Администрирование — Службы (а можно нажать Win + R и ввести services.msc), найдите указанные службы и дважды кликните по имени. Запустите, при необходимости службу и установите поле «Тип запуска» в «Автоматически».
Что касается брандмауэра, возможен также вариант, когда он или ваш собственный фаервол блокируют доступ магазина приложений к Интернету, в этом случае стандартный брандмауэр можно сбросить на настройки по умолчанию, а сторонний попробовать отключить и посмотреть, решит ли это проблему.
Не устанавливаются приложения из магазина Windows 10
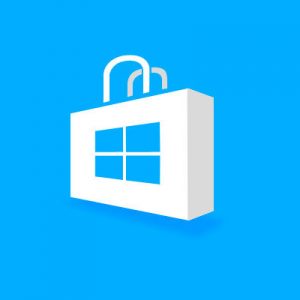
Работает магазин приложений для Windows 10 устройств не без проблем, и некоторые пользователи сталкиваются с ситуациями, когда они не могут скачать или обновить программы, представленные в нем. При попытке загрузить приложения из магазина Windows 10 можно столкнуться с различными кодами ошибок: 0x80073cf9, 0x80072ee2, 0x803F7003 и другими. Они указывают на сбой в работе программы Windows Store или отсутствие у нее необходимых разрешений.
Перед тем как переходить к способам устранения ошибок, описанным ниже, рекомендуем проверить файл hosts на наличие в нем записей, запрещающих загрузку данных с серверов Microsoft. Также можно попробовать способ с включением брандмауэра Windows, который актуален при возникновении ошибки 0x80070422 в магазине приложений. Если после этого программы все еще отказываются устанавливаться, выполните инструкции, приведенные ниже.
Использование средств диагностики Windows 10
Операционная система Windows 10 имеет массу предустановленных утилит, которые можно использовать для диагностики и устранения возникающих неисправностей. В отличие от ранних версий Windows, для их запуска не требуется образ системы, и они могут быть выполнены администратором компьютера в любой момент. Чтобы проверить на наличие ошибок магазин приложений Windows 10, необходимо сделать следующее:
- Нажмите правой кнопкой мыши по кнопке «Пуск» и выберите в выпадающем меню пункт «Панель управления»;
- Далее необходимо переключить в правом верхнем углу открывшегося окна режим «Просмотр» на «Крупные значки» или «Мелкие значки»;
- После этого выберите пункт в меню «Устранение неполадок»;
- В левом меню открывшегося окна нажмите «Просмотр всех категорий», что позволит увидеть все диагностические утилиты, предусмотренные в системе;
- После этого откроется список приложений для поиска и устранения системных проблем. Помочь в устранении ошибок с установкой программ из магазина Windows 10 могут утилиты «Центр обновления Windows» и «Приложения из магазина Windows». Запустите их по очереди, чтобы провести соответствующие проверки.
После диагностики и устранения ошибок перезагрузите компьютер и попробуйте вновь скачать необходимое приложение из магазина Windows 10. Если данный способ не исправил проблему, переходите к следующему.
Не скачиваются приложения Windows 10
14.07.2016  windows

В этой инструкции — различные способы исправить ситуацию, когда приложения магазина Windows 10 не устанавливаются, не скачиваются или не обновляются. Сначала — более простые способы, мало влияющие на саму ОС (а потому безопасные), а затем, если они не помогут, в большей степени затрагивающие системные параметры и, в теории, способные привести к дополнительным ошибкам, так что будьте осторожны.
Перед тем как приступить: если вдруг ошибки при скачивании приложений Windows 10 у вас начались после установки какого-то антивируса, то попробуйте временно отключить его и проверить, решило ли это проблему. Если перед появлением проблем вы отключали «шпионские функции» Windows 10 с помощью сторонних программ, проверьте, чтобы в вашем файле hosts не были запрещены серверы Microsoft (см. Файл hosts Windows 10). Кстати, если вы до сих пор не перезагружали компьютер, сделайте это: возможно, системе нужно обновиться, а после перезагрузки магазин снова заработает. И последнее: проверьте дату и время на компьютере.
Several Windows 10 users are unable to install apps from the Windows Store. The error that comes up is 0x80073d0a and typically appears as soon as the users click the Get button to download and install the app. Some affected users are reporting that the issue only occurs with certain UWP apps, while others are saying that they only see this error with certain applications. Windows Store is exclusive to Windows 10, so the issue is only occurring for this OS version.
What’s causing the Windows Store Error 0x80073d0a?
We investigated this particular issue by looking at various user reports. We then proceeded to test dozens of repair strategies that were recommended by other users that we’re able to resolve the issue to find out the best repair strategies.
As it turns out, several different scenarios might end up causing the 0x80073d0a error. Here’s a shortlist of potential culprits that might be responsible for this problem:
- Windows Firewall is disabled – One of the most common causes that will trigger this error is a disable the built-in firewall. Windows Store needs to validate the connection between itself and Microsoft Servers. If a critical failsafe like an active firewall is missing, you’ll see this particular error code as a result. If this scenario is applicable, you can fix the issue by re-enabling the built-in firewall from the Services screen.
- 3rd party AV interference – Windows Store might be unable to establish communications between the UWP Store and Microsoft Stores in case you’re using certain 3rd party firewall equivalents. In this case, you should be able to fix the issue either by adding Widows Store to the exclusion list of your firewall or by uninstalling the 3rd party security component altogether.
- Corrupted Windows Store cache – As it turns out, this problem can also occur due to some type of corruption that’s located inside your Windows Store cache. One or more temporary files that the store is relying on may have become corrupted. In this case, the most effective fix is to reset the entire Windows Store cache (either from a CMD prompt or via the Windows GUI).
- System File Corruption – In rare circumstances, you might be encountering this problem due to some type of system file corruption that cannot be resolved conventionally. If this scenario is applicable, you should be able to fix the problem by using the System Restore utility to return your computer to a healthy state or by refreshing every OS component (via a Repair Install or Clean install).
Method 1: Enabling the Windows Firewall service (if applicable)
As it turns out, one of the most common causes that will trigger this error message is a problem with the built-in firewall. Keep in mind that before Windows Store can contact Microsoft’s server to begin the download of a UWP app, the built-in firewall needs to verify if the connection is secure.
If Windows Update is disabled and there’s no 3rd party equivalent that will fill in the gap, the 0x80073d0a error when the user tries to download the UWP application.
Note: If Windows Firewall is the default security app and you’re on the latest build, you will not be able to change the status of the service. In this case, move directly to Method 2 as this method will not apply to your scenario.
Several affected users have managed to get the issue resolved by accessing the Services screen and changing the status of the Windows Firewall service to Automatic. After doing this and restarting their computer, most affected users have reported that the issue was resolved.
Here’s a quick guide on how you can enable the Windows Firewall service to fix the 0x80073d0a Store error:
- Press Windows key + R to open up a Run dialog box. Next, type “services.msc” inside the text box and press Enter to open up the Services screen. If you’re prompted by the UAC (User Account Prompt), click Yes to grant administrative privileges.
Opening Services - Once you’re inside the Services screen, move down to the right-hand pane and scroll down through the list of services and locate Windows Firewall (or Windows Defender Firewall on newer Windows 10 builds). Once you see the correct entry, right-click on it and choose Properties from the newly appeared context menu.
- Inside the Properties screen of Windows Firewall, select the General tab from the list of available options, then change the Startup type to Automatic and click Apply to save the changes.
Changing the Startup type to Automatic - Once the status of the Windows Firewall service has been changed accordingly, restart your computer and attempt to install a UWP app once again once the startup sequence is complete.
If you’re still encountering the same 0x80073d0a error or this scenario wasn’t applicable, move down to the next method below.
Method 2: Uninstalling the 3rd party equivalent (if applicable)
As it’s been reported by several different affected users, if you’re using a 3rd party equivalent as the default firewall, the Windows store might not be allowed to establish communications between the UWP store and Microsoft’s servers.
There are a handful of 3rd party suites that are commonly reported for causing this problem (Norton and Kaspersky are most commonly reported)
If this scenario is applicable, you can resolve the issue either by adding the communications with MS servers to the exclusion list or by uninstalling the 3rd party firewall altogether.
Since the steps of adding items to the exclusion will vary a lot different depending on which security suite you’re using, we are going to focus on a universal method that will work regardless of the culprit that you’re encountering.
Here’s a step-by-step guide that will allow you to uninstall the 3rd party firewall program and ensure that you’re not leaving behind any leftover programs that might still cause the same issue:
- Press Windows key + R to open up a Run dialog box. Once you’re inside Run window, type ‘appwiz.cpl’ and press Enter to open up the Programs and Files screen.
Typing in “appwiz.cpl” in the Run prompt - Once you’re inside the Programs and Files screen, move down to the right-hand pane and scroll down through the list of installed applications until you locate your 3rd party firewall. Once you see it, right-click on it and then click on Uninstall from the newly appeared context menu.
Uninstalling the 3rd party firewall - Follow the on-screen instructions to complete the uninstallation, then restart your computer and see if the issue is resolved at the next startup sequence.
If you’re still encountering the same 0x80073d0a error, move down to the next method below.
Method 3: Resetting the cache of Windows Store
As it turns out, this issue can also be caused by some type of corruption that ends up affecting your PC’s ability to establish connections between your integrated UWP store and Microsoft servers. In most cases, this problem occurs due to some temporary files that are stored inside the cache folder.
A problem of this kind typically occurs after the security scanner ends up quarantining some items or after an unexpected machine interruption. Botched updates are a rare but possible cause that might facilitate the apparition of the 0x80073d0a error.
Several Windows users that were also struggling with this problem have reported that they managed to resolve the issue by resetting Windows Store and all associated components.
Keep in mind that there are two ways of resetting the Windows Store cache on Windows 10. The first option is easier, but it revolves around running a series of commands from a CMD terminal. But if you’re not comfortable with running CMD commands, you can also go for the GUI-exclusive approach where you can perform the same operation exclusively from the Windows settings menus.
Feel free to follow whichever method is closer to what you feel more comfortable with:
Resetting the Windows Store cache via CMD
- Press Windows key + R to open up a Run dialog box. Next, type ‘cmd’ inside the text box and press Ctrl + Shift + Enter to open up a Command Prompt with administrative privileges. When you see the UAC (User Account Control) prompt, click Yes to grant admin access.
Opening an elevated Command Prompt - Once you manage to get inside the elevated Command Prompt, type the following command and press Enter to reset the Windows Store along with all dependencies:
wsreset.exe
Resetting Windows Store - After the command is processed successfully, restart your computer and see if the issue is being resolved at the next system startup.
Resetting the Windows Store cache via the Settings app
- Press Windows key + R to open up the Run dialog box. Next, type ”ms-settings:appsfeatures” and press Enter to open up the Apps & Features menu of the Settings app.
- After you manage to get inside the Apps & Features screen, scroll down to the list of installed UWP applications and locate the Microsoft Store entry.
- Once you manage to find the Microsoft Store app, click on the Advanced option hyperlink associated with it (under Microsoft Corporation).
- After you manage to get inside the Advanced options menu, scroll down to the Reset tab, then click on the Reset button and initiate the process of clearing out the cache.
- Wait until this process is complete, then reboot your machine and see if the problem is resolved at the next startup sequence.
If you’re still encountering the 0x80073d0a error when trying to download a UWP application, move down to the next method below.
Method 4: Using System Restore
In case you only noticed this behavior occurring recently, the issue is likely occurring due to a system change that ended up interfering with the Windows Store component. Keep in mind that 3rd party services or processes can also interfere with communications between the Store app and the external Microsoft Server.
If this scenario is applicable, you should be able to resolve the issue by using the System Restore utility to fix the problem by returning your computer to a healthy state when the same circumstances that weren’t applicable.
Keep in mind that by default, System Restore is configured to regularly save snapshots at important system landmarks (3rd party installations, critical update installations, etc.). But before you fire up this utility, keep in mind that any change you made before this point will be lost once the procedure is complete. This includes any UWP app installations, drivers, games and everything else.
If you understand the repercussions of this method and you’re ready to get started, follow the instructions below:
- Press Windows key + R to open up a Run dialog box. Next, type ‘rstrui’ and press Enter inside the text box, then press Enter to open up the System Restore menu.
Opening the System Restore wizard via Run box - Once you arrive at the initial System restore screen, click Next to advance to the next menu.
Using System Restore - After you get to the next screen, start the operation by checking the box associated with Show more restore points. After you complete this step, start comparing the dates of each saved restore point and select one that is older than the period in which you noticed that this error started occurring.
- After you manage to select the correct restore window, click Next to advance to the final menu.
Restoring your system to a previous point in time - Once you arrive at the final point, your utility is ready to go. Now all you need to do is to initiate the system restoring process by clicking the Finish button.
- After you do this, your PC will restart and the previous state will be mounted. At the next startup, the previous state will be mounted. Use the occasion to try and download a UWP app again and see if you’re still seeing the 0x80073d0a error.
If you’re still dealing with the same problem or this method wasn’t applicable, move down to the next potential fix below.
Method 5: Repair install or Clean Install
If you’ve come this far and no repair strategy has allowed you to resolve the issue, the problem is likely happening due to an underlying system corruption issue that you can’t fix conventionally. In this case, you can fix the problem by refreshing every Windows component and by fixing all booting-related data.
When having to refresh every Windows component, you have two ways forward: You either do a complete OS refresh or you use the focused approach where you only touch OS components.
The easier option is a clean install. It’s easy to do and you don’t need any prerequisites, but the major downside is that you will lose any personal data stored on your OS drive if you don’t back them out in advance.
If you’re looking for the focused approach, you should go for a repair install (in-place repair). This is the more tedious approach since you will need a Windows installation media and you need some technical abilities. But the major advantage is that the procedure will only touch your OS files – ALl your media, apps, games and even some user preferences will not be lost.