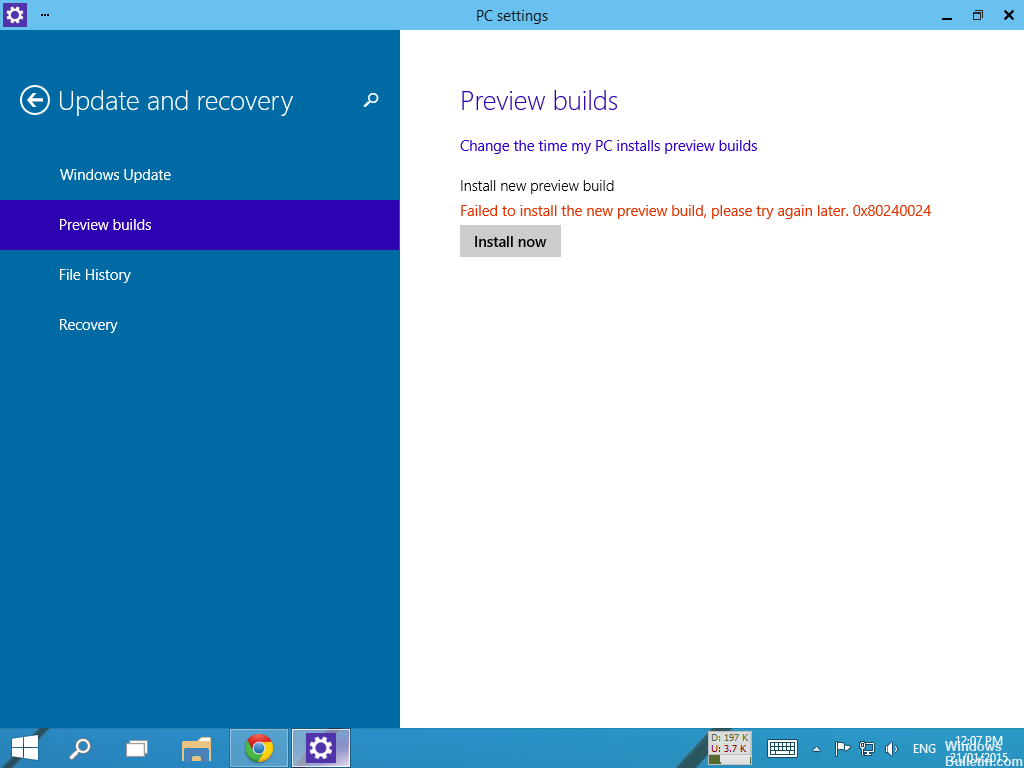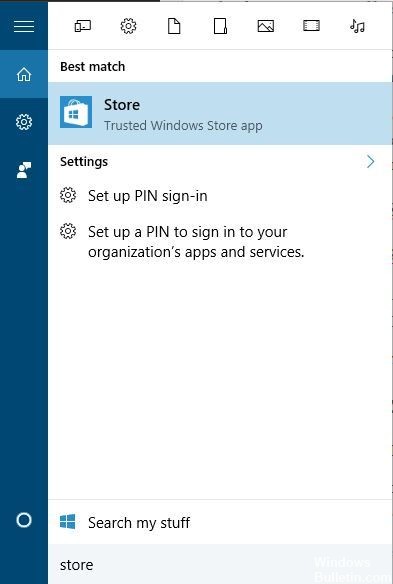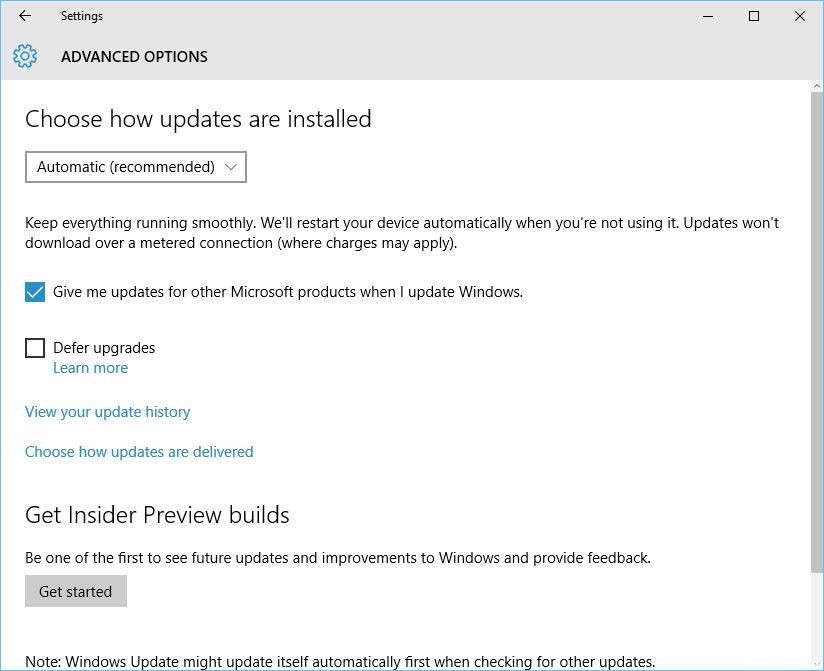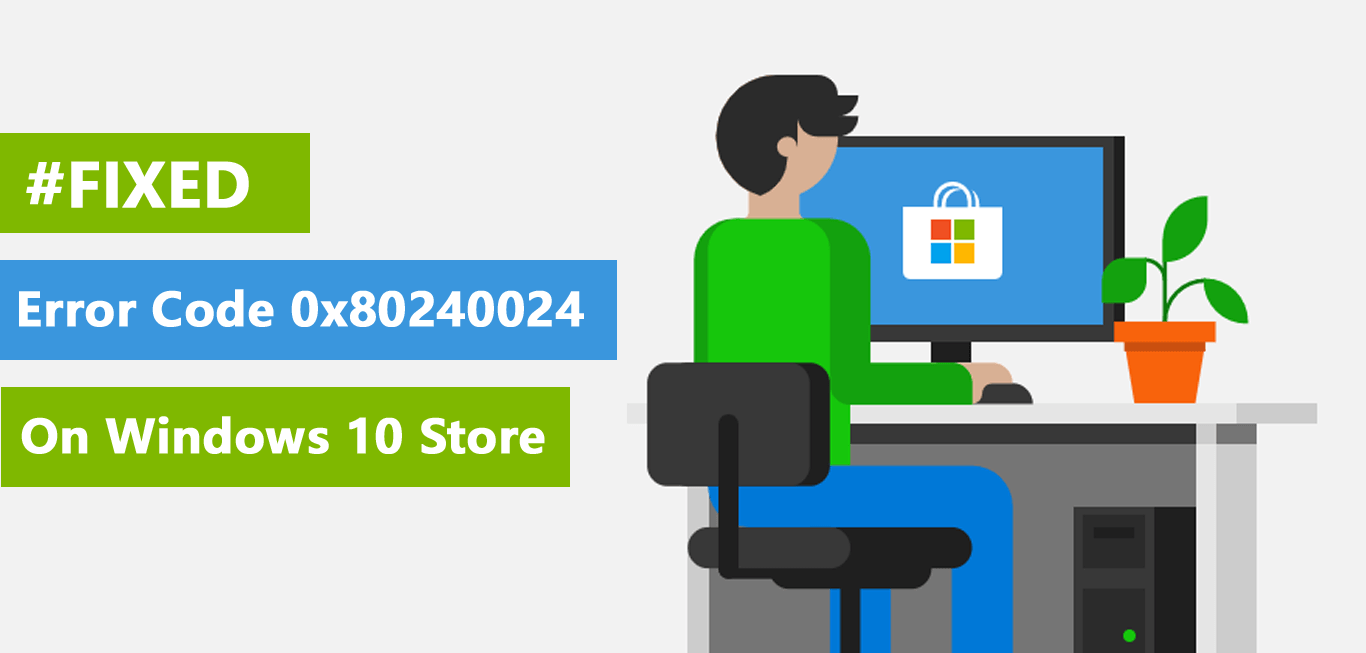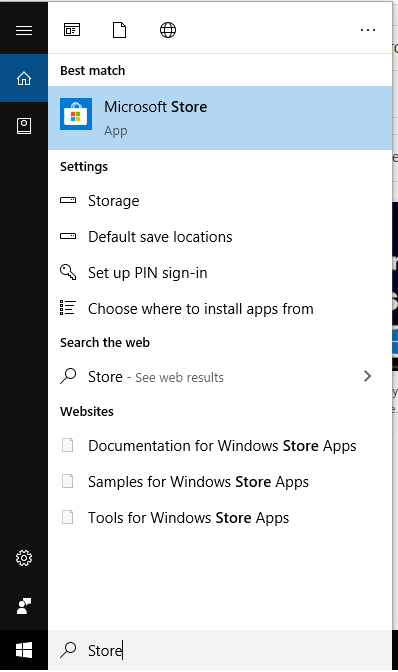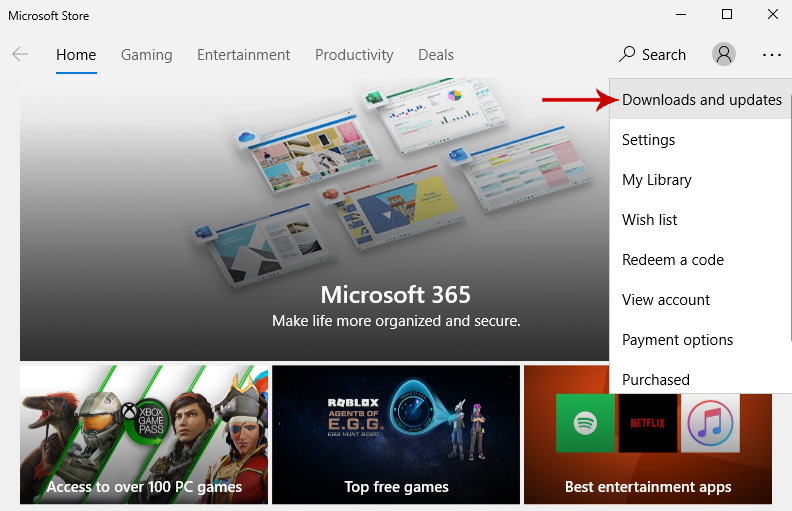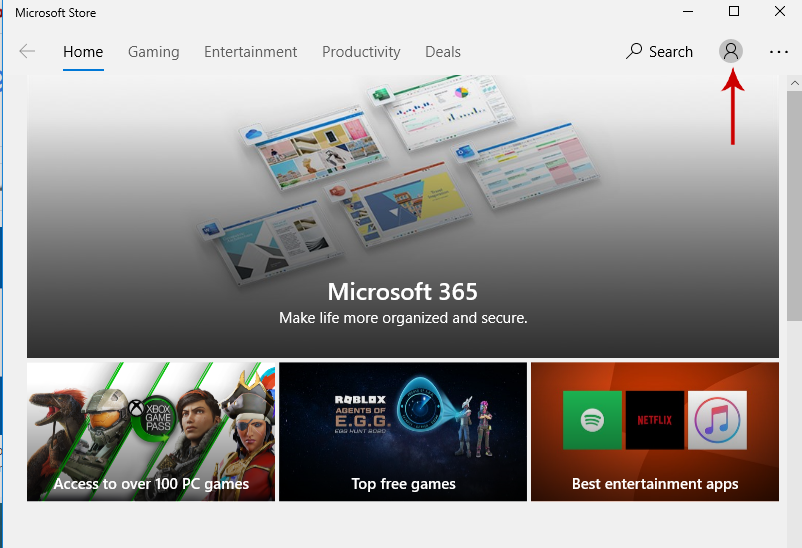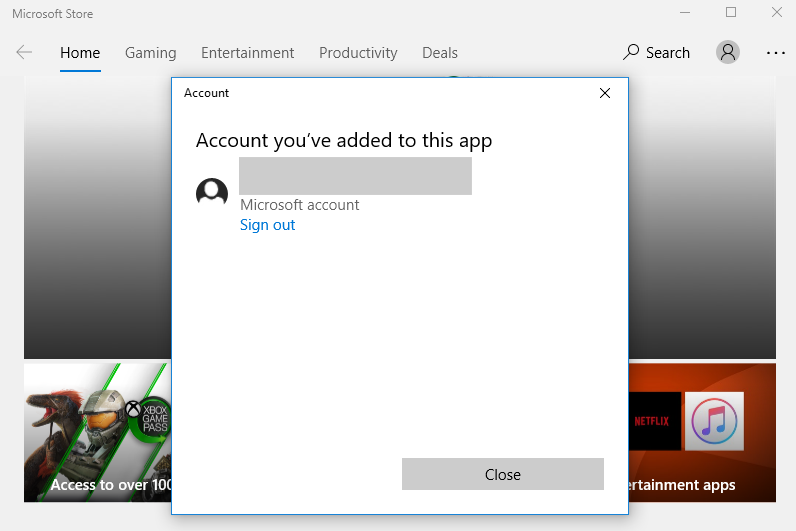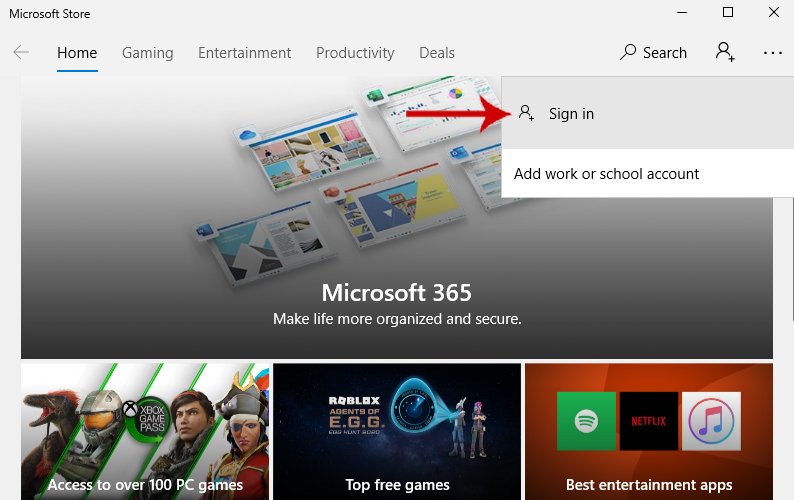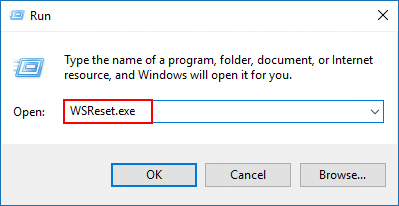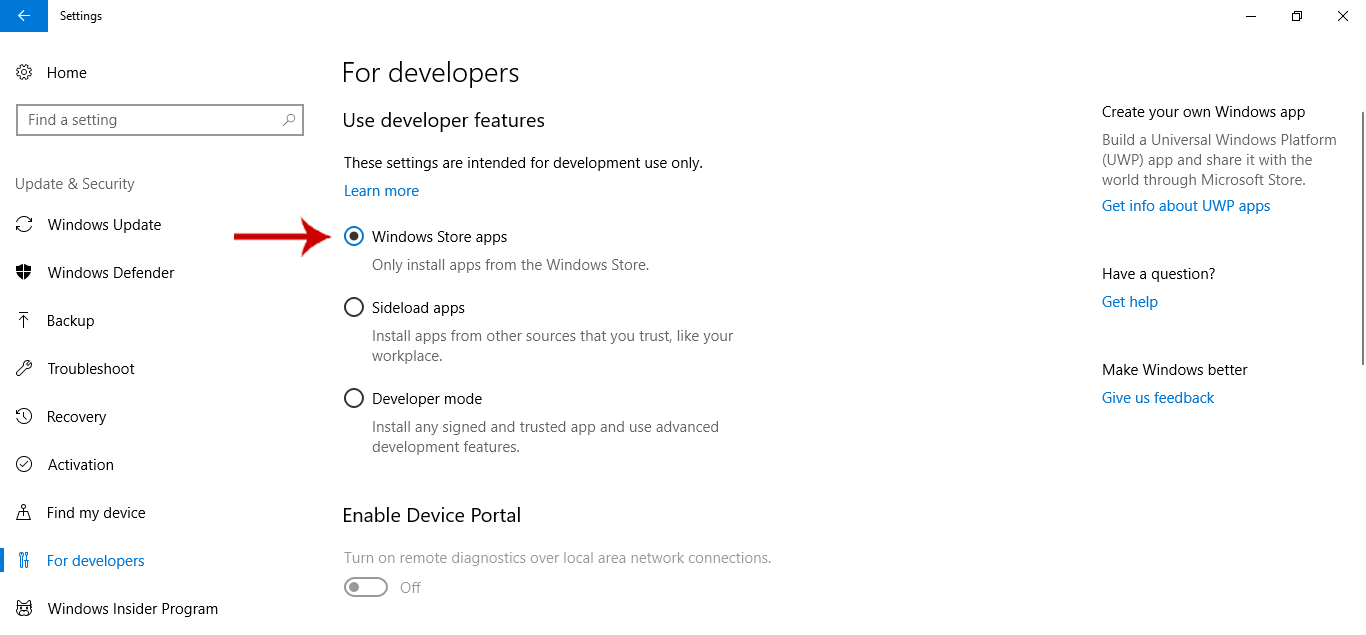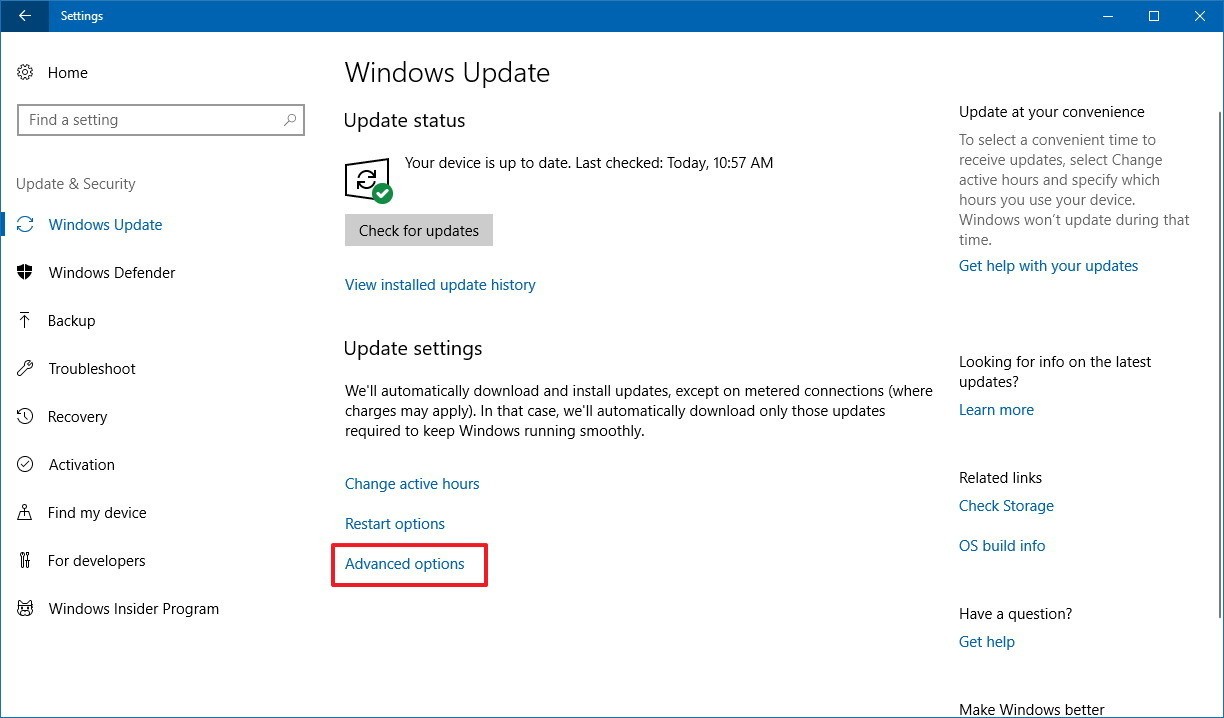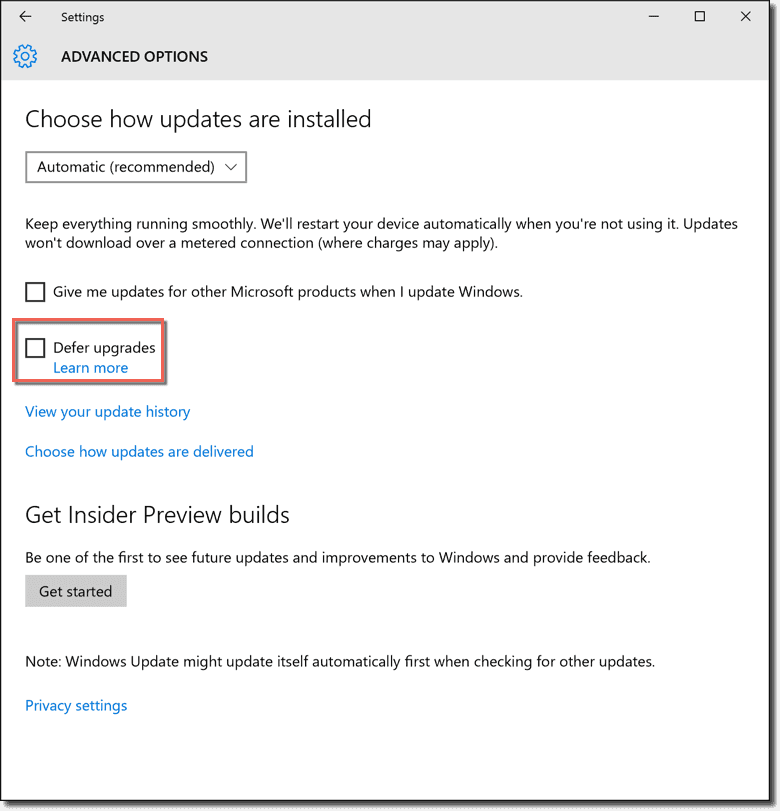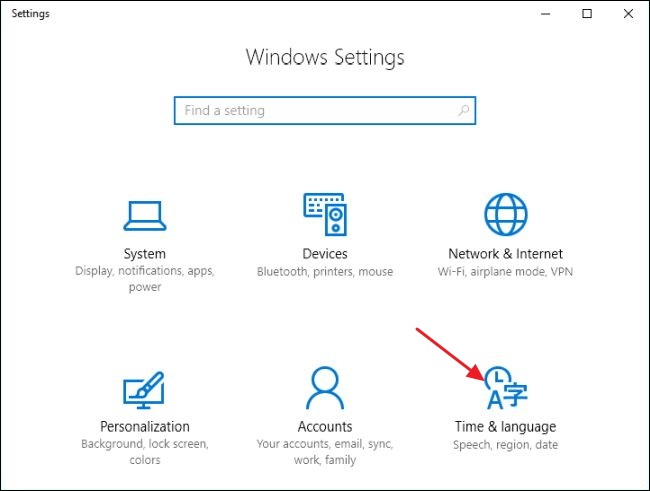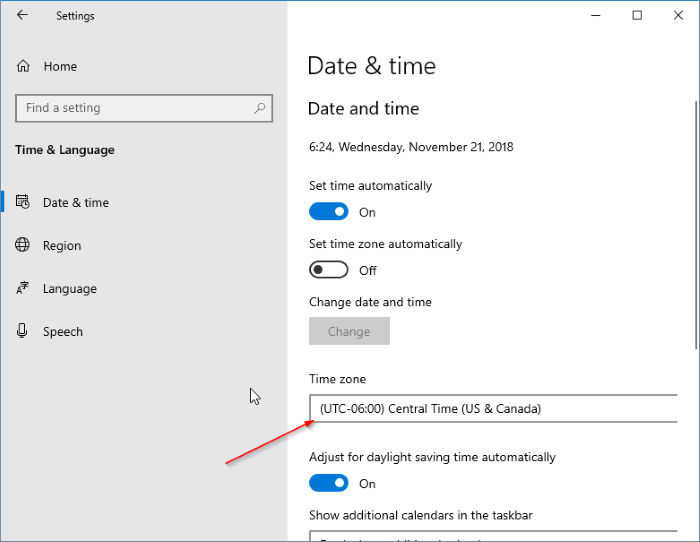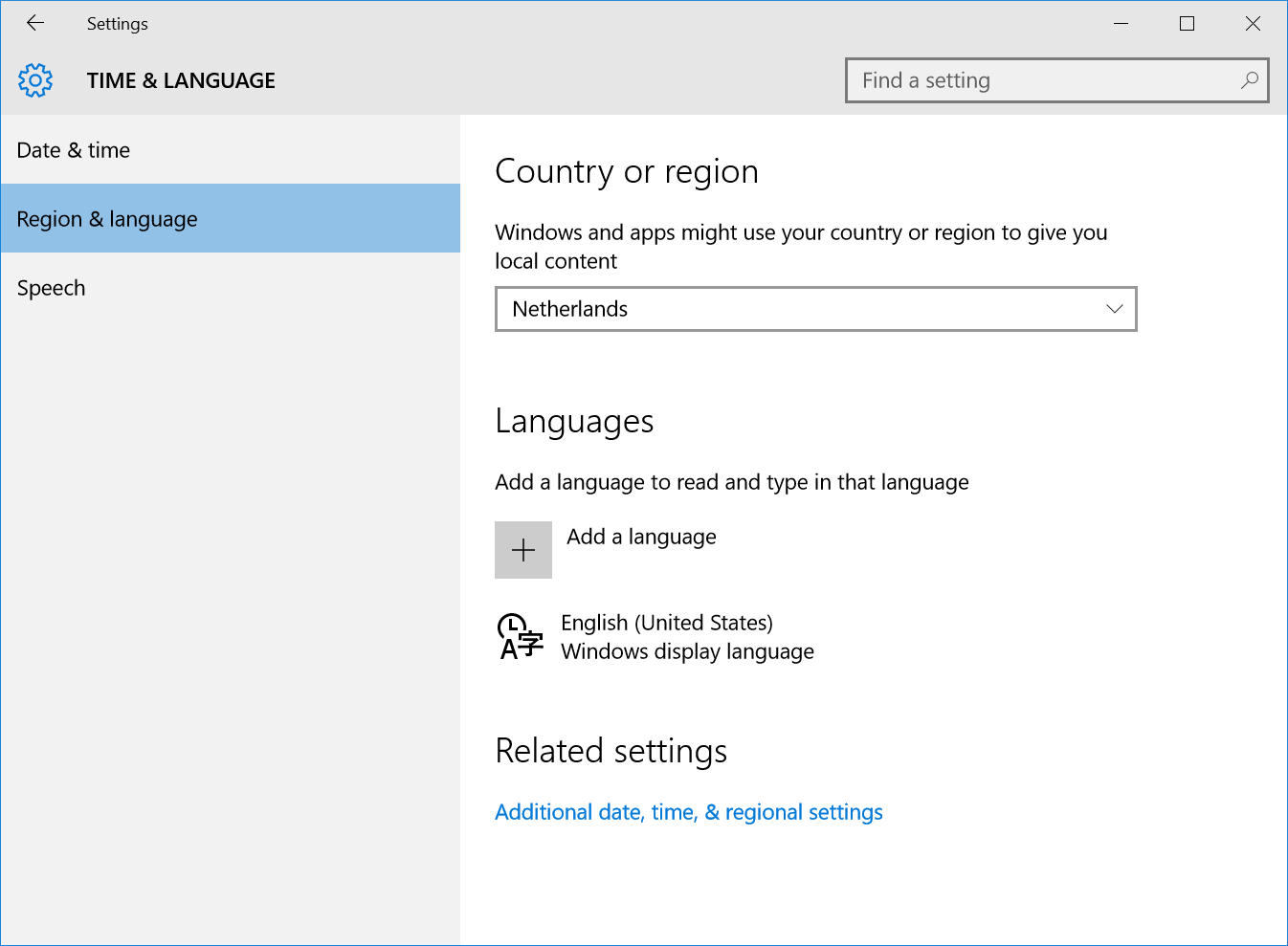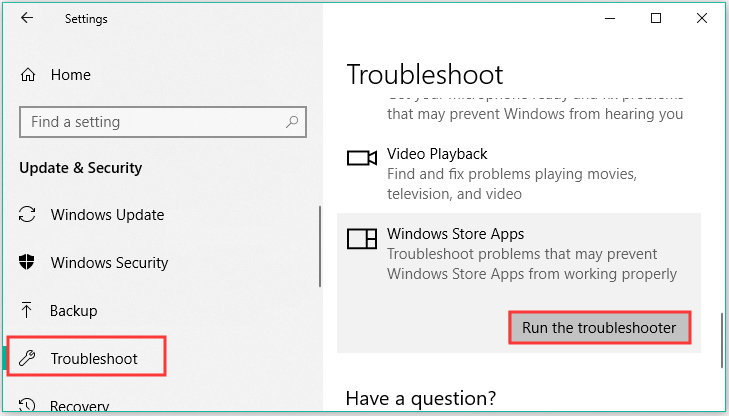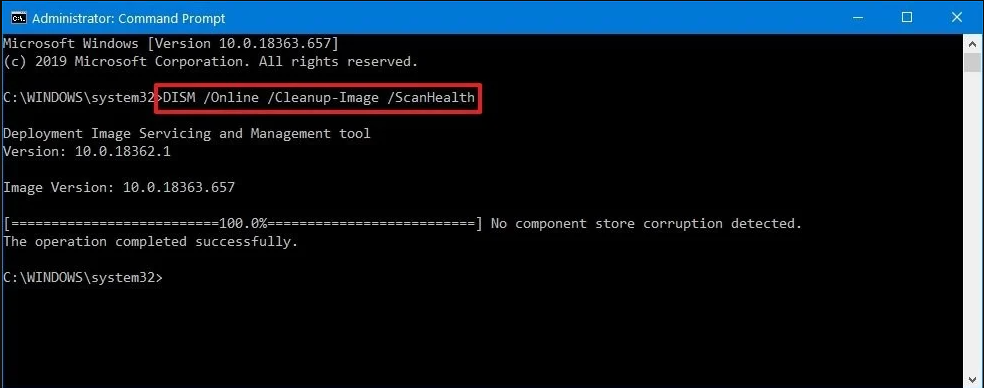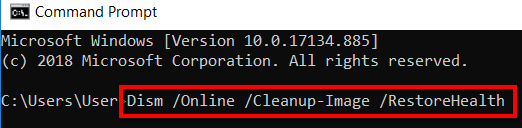На чтение 6 мин. Просмотров 370 Опубликовано 03.09.2019
Магазин Windows является основным компонентом Windows 10, но, к сожалению, пользователи сообщили о некоторых проблемах с ним. По их словам, они получают ошибку 0x80240024 при попытке использовать Windows Store, поэтому давайте посмотрим, как исправить эту ошибку.
Как исправить ошибку 0x80240024 в Windows 10
Содержание:
- Остановить все текущие загрузки
- Отключить опцию загрузки приложений
- Проверьте, правильно ли указан ваш регион
- Отключить опцию отложенных обновлений
- Установите антивирус в игровой режим
- Сброс кеша Магазина Windows
- Используйте средство устранения неполадок магазина
- Запустите сканирование SFC
- Используйте DISM
- Переустановите Магазин Windows
Исправлено: ошибка Магазина Windows 0x80240024
Решение 1. Остановите все текущие загрузки .
По словам пользователей, эта проблема возникает при попытке загрузить определенное приложение из Магазина Windows. Чтобы решить эту проблему, пользователи предлагают отменить все загрузки приложений и попробовать загрузить приложение еще раз. Чтобы отменить все активные в данный момент загрузки, сделайте следующее:
-
Откройте Магазин Windows . Это можно сделать, нажав Windows Key + S , войдя в магазин и выбрав Магазин Windows из списка.
-
После открытия Магазина Windows нажмите маленький значок рядом с панелью поиска и выберите в меню Загрузки и обновления .
- Отмените все текущие загрузки и попробуйте загрузить приложение еще раз.
Решение 2. Отключите опцию Sideload apps .
Пользователи сообщали, что при включенной опции Sideload apps появилась эта ошибка, и для ее исправления необходимо ее отключить. Для этого выполните следующие действия:
- Откройте Настройки приложения и перейдите в раздел Обновление и безопасность .
-
Перейдите на вкладку Для разработчиков и выберите Приложения Магазина Windows .
После выбора этого параметра вы сможете загружать приложения только из Магазина Windows и, надеюсь, исправите ошибку 0x80240024.
Решение 3. Проверьте, правильно ли указан ваш регион
Иногда эта ошибка может появляться, если ваш регион не установлен должным образом, поэтому обязательно проверьте, не изменился ли ваш регион. Для проверки сделайте следующее:
- Запустите приложение Настройки и перейдите в раздел Время и язык .
-
Перейдите на вкладку Регион и язык и убедитесь, что выбран правильный регион.
После выбора правильного региона проблема должна быть полностью решена. Кроме того, вы можете попробовать изменить свой регион на США, Канаду или Великобританию.
Решение 4. Отключите опцию отложенных обновлений .
Несколько пользователей сообщили, что им удалось исправить ошибку 0x80240024, отключив опцию Отложить обновления. Если вы включите опцию Отложить обновления, вы отложите загрузку некоторых новых функций, которые поставляются с обновлениями Windows, поэтому давайте посмотрим, как отключить эту опцию:
- Откройте Настройки приложения . Перейдите в раздел Обновление и безопасность .
-
Перейдите на вкладку Центр обновления Windows и нажмите Дополнительные параметры .
-
Снимите флажок Отложить обновление .
Кроме того, вы можете отключить эту опцию, выполнив следующие действия:
-
Нажмите Windows Key + R и введите gpedit.msc . Нажмите Enter или нажмите ОК .
- Когда откроется Редактор групповой политики , перейдите к Конфигурация компьютера> Административные шаблоны> Компоненты Windows> Центр обновления Windows на левой панели.
-
На правой панели найдите Отложить обновления и обновления и дважды щелкните по нему.
-
Выберите Отключить и нажмите Применить и ОК , чтобы сохранить изменения.
Решение 5. Установите антивирус в игровой режим .
Немногие пользователи сообщили, что им удалось решить эту проблему, включив игровой режим в своем антивирусном программном обеспечении. По их словам, после включения игрового режима в Avast проблема была мгновенно исправлена.Если у вашего антивируса нет опции игрового режима, попробуйте отключить его и проверить, устраняет ли это проблему.
Решение 6. Сброс кеша Магазина Windows
Сброс Магазина Windows обычно является одним из наиболее распространенных решений для различных проблем, связанных с Магазином. И это может быть полезно и в этом случае.
Это довольно простая задача, но если вы не знаете, как ее инициировать, просто следуйте этим инструкциям:
- Перейдите в Поиск, введите wsreset и откройте WSReset.exe .
- Просто дождитесь окончания процесса и перезагрузите компьютер.
Решение 7. Использование средства устранения неполадок магазина
Поскольку обновление для Windows 10 Creators было выпущено более года назад, вы должны его уже использовать. Если вы используете Windows 10 Creators Update (или более позднюю версию), у вас под рукой есть мощный инструмент для устранения неполадок. Вот как использовать это средство устранения неполадок для решения проблем Магазина Windows:
- Open Настройки .
- Перейдите в раздел Обновления и безопасность > Устранение неполадок .
- Теперь нажмите Приложения Магазина Windows и выберите Запустить средство устранения неполадок .
- Следуйте дальнейшим инструкциям на экране и позвольте специалисту по устранению неполадок завершить процесс.
- Перезагрузите компьютер.
Решение 8. Запустите сканирование SFC
Если вышеупомянутое средство устранения неполадок не выполнило работу, мы собираемся попробовать другое. Как вы уже догадались, я говорю об инструменте устранения неполадок – знаменитом сканировании SFC. Вы можете использовать сканирование SFC для устранения различных системных проблем, и эта проблема Store является одной из них.
Если вы не знаете, как запустить сканирование SFC, просто следуйте инструкциям ниже:
- Перейдите в Поиск, введите cmd и откройте Командную строку как Администратор .
-
Введите следующую команду и нажмите Enter: SFC/SCANNOW
- Подождите, пока процесс завершится (это займет некоторое время).
- Перезагрузите компьютер.
Решение 9 – используйте DISM
Если с помощью сканирования SFC не удалось выполнить работу, мы собираемся попробовать более продвинутый инструмент для устранения неполадок в форме DISM (Deployment Image Servicing and Management). Вот как запустить DISM в Windows 10:
- Введите cmd в строке поиска Windows, щелкните правой кнопкой мыши Командную строку и запустите ее от имени администратора.
-
В командной строке скопируйте и вставьте эти строки одну за другой и нажимайте Enter после каждого:
-
DISM/онлайн/Cleanup-Image/ScanHealth
- DISM/Online/Cleanup-Image/RestoreHealth
-
DISM/онлайн/Cleanup-Image/ScanHealth
- Подождите, пока процедура не закончится (это может занять до 10 минут).
- Перезагрузите компьютер.
Решение 10. Переустановите Магазин Windows .
И, наконец, последнее, что осталось сделать, это переустановить Windows Store. Вы можете сделать это с помощью простой команды PowerShell. Вот как:
- На панели поиска Windows введите PowerShell, щелкните правой кнопкой мыши PowerShell и запустите его с правами администратора.
-
Скопируйте-вставьте или введите в командной строке следующую команду и нажмите Enter:
-
Get-AppxPackage -allusers Microsoft.WindowsStore | Foreach {Add-AppxPackage -DisableDevelopmentMode -Register «$ ($ _. InstallLocation) AppXManifest.xml»}
-
Get-AppxPackage -allusers Microsoft.WindowsStore | Foreach {Add-AppxPackage -DisableDevelopmentMode -Register «$ ($ _. InstallLocation) AppXManifest.xml»}
- Как только процесс «переустановит» Microsoft Store, перезагрузите компьютер.
Ошибка 0x80240024 может вызвать определенные проблемы при попытке загрузки приложений из Магазина Windows, но мы надеемся, что вам удалось исправить это с помощью одного из наших решений.
Примечание редактора . Этот пост был первоначально опубликован в июле 2016 года и с тех пор был полностью переработан и обновлен для обеспечения свежести, точности и полноты.
Обновлено февраль 2023: перестаньте получать сообщения об ошибках и замедлите работу вашей системы с помощью нашего инструмента оптимизации. Получить сейчас в эту ссылку
- Скачайте и установите инструмент для ремонта здесь.
- Пусть он просканирует ваш компьютер.
- Затем инструмент почини свой компьютер.
Магазин Windows — одна из основных частей Windows 10, но иногда эта функция может перестать работать должным образом. Многие пользователи сообщают о проблемах с этим сервисом, в соответствии с ними появляется ошибка 0x80240024 при попытке открыть или использовать Магазин Windows. Если у вас есть эта проблема, не беспокойтесь и примените приведенное ниже исправление для этой ошибки.
В частности, проблема возникает, когда пользователь пытается установить приложения, игры или другие «вещи», загруженные с Магазин Windows, Установка немедленно прерывается и выдает код ошибки 0x80240024. Хотя Microsoft официально объявила, что исправила все ошибки, связанные с магазином Windows, похоже, что некоторые из них все еще присутствуют.
Как я могу исправить код ошибки 0x80240024 в Windows 10 Store?
Проверьте, правильно ли указан ваш регион.
Неправильная конфигурация региона также может вызвать эту проблему, поэтому убедитесь, что ваш регион не изменяется.
Шаг 1: перейдите в приложение «Настройки», затем в раздел «Время и язык».
Шаг 2: Затем перейдите на вкладку «Регион и язык» и убедитесь, что выбрана точная область.
После выбора точного региона проблема должна быть решена. Попробуйте изменить свой регион на Соединенные Штаты, Канаду или Великобританию.
Обновление за февраль 2023 года:
Теперь вы можете предотвратить проблемы с ПК с помощью этого инструмента, например, защитить вас от потери файлов и вредоносных программ. Кроме того, это отличный способ оптимизировать ваш компьютер для достижения максимальной производительности. Программа с легкостью исправляет типичные ошибки, которые могут возникнуть в системах Windows — нет необходимости часами искать и устранять неполадки, если у вас под рукой есть идеальное решение:
- Шаг 1: Скачать PC Repair & Optimizer Tool (Windows 10, 8, 7, XP, Vista — Microsoft Gold Certified).
- Шаг 2: Нажмите «Начать сканирование”, Чтобы найти проблемы реестра Windows, которые могут вызывать проблемы с ПК.
- Шаг 3: Нажмите «Починить все», Чтобы исправить все проблемы.
Остановите все текущие загрузки
По словам пользователей, эта проблема возникает при попытке загрузить определенное приложение из магазина Windows. Чтобы решить эту проблему, пользователи предлагают отменить все загрузки приложений и повторить попытку загрузки. Чтобы отменить все текущие загрузки, сделайте следующее:
Откройте магазин Windows. Для этого нажмите клавишу Windows + S, вызовите память и выберите «Память Windows» из списка.
Открыв магазин Windows, нажмите на маленький значок рядом с панелью поиска и выберите «Загрузки и обновления» в меню.
Отмените все текущие загрузки и попробуйте снова загрузить приложение.
Запустите средство устранения неполадок приложений Windows
Попробуйте устранить неполадки в приложениях хранения Windows и посмотрите, в чем заключается настоящая проблема.
1) Нажмите Windows + X, затем нажмите Панель управления.
2) Выберите «Устранение неполадок» и выберите «Просмотреть все» на левой панели.
3) Теперь выберите приложение Магазина Windows и следуйте инструкциям на экране.
Отключить отложенные обновления
Опция «Обновления отчетов» позволяет отложить загрузку некоторых функций, предоставляемых обновлениями Windows. Поэтому, если эта опция включена, хранилище Windows может зависнуть и создать список ожидающих загрузок. Чтобы отключить опцию Delay Upgrades, вы должны сделать это:
Зайдите в Настройки и выберите Обновления и Безопасность.
Затем перейдите на вкладку «Центр обновления Windows» и выберите «Дополнительные параметры».
Отключите опцию задержки обновлений, закройте все и перезагрузите компьютер.
Заключение
Этот специальный код ошибки также отображается, если ваш компьютер не может связаться с серверами Microsoft из-за проблемы на его стороне. Иногда их серверы страдают от интенсивного трафика, и пользователи не могут ничего сделать для решения этой проблемы, кроме как подождать и посмотреть.
CCNA, веб-разработчик, ПК для устранения неполадок
Я компьютерный энтузиаст и практикующий ИТ-специалист. У меня за плечами многолетний опыт работы в области компьютерного программирования, устранения неисправностей и ремонта оборудования. Я специализируюсь на веб-разработке и дизайне баз данных. У меня также есть сертификат CCNA для проектирования сетей и устранения неполадок.
Сообщение Просмотров: 97
Did you encounter an error 0x80240024 while installing new apps or upgrading the existing ones on Microsoft Store? If yes and you are looking for the reasons behind it, you have come to the right place. This error mostly appears when your device is set to use an incorrect Date & Time. Or, when there is a huge stored cache in Microsoft Store. The 0x80240024 may also occur when the Store app itself has corrupted.
What are the ways to fix this Store error on Windows 11/10?
In order to get rid of this persisting error, you may apply the below fixes one after another. Though you can apply any fix in any order, we suggest following the same order as they are put in. In case you have already tried some of these fixes and were not able to resolve this issue, you better skip that particular solution. If nothing helps, go ahead and reinstall this system app on your Windows 11/10 PC. The possible solutions to this error 0x80240024 are as follows –
- Synchronize your clock
- Pause all downloads from Microsoft Store
- Run Windows Store Apps Troubleshooter
- Run WSReset.exe
- Reinstall Windows Store via PowerShell
Below, we have provided five solutions to resolve the Store error 0x80240024 on your computer. Apply these fixes and check which solution works in your case –
1] Synchronize your clock
As stated at the beginning of this post, this error mostly occurs when the clock is not synchronized on your computer. So, sync your clock first and check if the problem resolves this way. Here’s how to configure the Date & Time correctly on your Windows PC –
- Right-click the Date & Time section on the Taskbar and choose “
Adjust date/time“.
- Turn on both toggle switches i.e. “Set time automatically” and “Set time zone automatically”.
- On Windows 10, you will see the Sync now button under the Synchronize your clock section. Make sure to click on this button.
- On Windows 11, you will find the Sync now button under Additional settings.
- Select Time & language on the left pane next and click on Language & region.
- Using the drop-down menu next to Windows display language and select the country where you reside.
Note: If your PC still displays an incorrect Date & Time even after performing the above steps, modify them manually. For this, you need to disable both “Set time automatically” and “Set time zone automatically”. Click the Change button under “Set the date and time manually”, and make the relevant changes.
- After you have modified the Date & Time on your PC, restart your PC.
Sign back into your device again and check if the error 0x80240024 resolves now.
2] Pause all current Windows Store downloads
The 0x80240024 error may also occur when there are some applications being downloaded in the background from the Microsoft Store. If that’s the case, simply cancel or pause all store downloads using the below steps –
- Click the Store icon to start the Windows Store App.
- On Windows 10, click the three horizontal dots available next to your profile, and hit “Downloads and updates“.
- On Windows 11, click the Library button available on the left side
- Here, click the “Pause all” button to stop downloading the current list of apps.
- Close Microsoft Store and Restart your PC.
From the next logon, re-visit the downloads and updates section and resume all downloads.
3] Run Store Apps Troubleshooter
Windows Store Apps Troubleshooter is another effective tool that can scan and repair any anomalies on the computer. Here’s how to use this tool –
Windows 11:
- Go to Settings (Win + I) > System first and select Troubleshoot on the right pane.
- When this section expands, click on Other troubleshooters.
- Scroll down to the bottom and click the Run button available under Windows Store Apps.
- When the troubleshooter launches, click Next and follow the on-screen instructions.
Windows 10:
- First of all, navigate to the path –
Win + I > Update & Security > Troubleshoot. - Click “Additional troubleshooters” on the right side.
- Next, click to expand Windows Store Apps and hit Run the troubleshooter.
- Now, follow the on-screen instructions to complete the remaining process.
- This will automatically identify and fix the issues that are preventing apps from downloading.
- When this is over, Restart Windows to incorporate the recent changes.
Once it has identified and fixed the issues with the Store apps, close the troubleshooter.
4] Reset Windows Store
Many times, users encounter such errors mainly due to unnecessarily stored cache. To solve this, you must reset the Windows Store following the below guideline –
- Use WinKey + S to invoke the Search UI.
- Here, type “WSReset” and double-click the well-matching run command.
- Running this code will launch CMD in the background and remove all of the accumulated caches inside the Microsoft Store.
- After clearing the stored cache, do restart your PC. Doing so forces the system to get rid of any residual or leftover files as well.
5] Reinstall Windows Store
If none of the above solutions work to fix this 0x80240024 error, there is a possibility that Microsoft Store itself has corrupted somehow. In such a scenario, you must reinstall Windows Store using PowerShell. Here are the essential steps to work upon –
- Press Win + X to launch the Power Menu and select Windows PowerShell (Admin). On Windows 11, select Windows Terminal (Admin), and the terminal default lands into Windows PowerShell.
- When the UAC window comes into the display, tap Yes.
- On the elevated console, copy/paste the below cmdlet and press Enter –
Get-AppxPackage -allusers *WindowsStore* | Remove-AppxPackage
- Next, execute the below code followed by the Enter –
Get-AppxPackage -allusers Microsoft.WindowsStore | Foreach {Add-AppxPackage -DisableDevelopmentMode -Register “$($_.InstallLocation)AppXManifest.xml”}
- Wait for the process to reinstall the Store on your computer.
- When PowerShell finishes executing this code, there appears a blinker on the next line.
- Reboot your device so as to make the changes effective.
6] Manually Install Pending Windows updates
Reinstalling the Windows Store will address any issues with the application. If not, check for any pending cumulative updates available for your system. In case you do find some updates available for your device, make sure to download and install them manually on your PC. To do so, use these steps –
- Jointly press Win + I to launch the Settings window.
- Click Update & Security > Windows Update.
- Head over to the right pane and click Check for Updates.
- The system will look for any pending updates and if available, download and install the same.
- Reboot your PC next and this problem will automatically fade away.
Windows 11 users may follow this in-depth article on how to check and install updates manually.
From the next logon, try to install the problematic apps from Microsoft Store. I hope this time it works without getting into any bugs or errors.
What should I do if Microsoft Store updates are not downloading?
Microsoft Store fails to download any new applications or update the existing ones even when you are connected to a slow network. Check your network connectivity, and if found slow, upgrade your internet plan. You may also consider rebooting your router, or your computer. In case you are using the Internet from some ISP provider, get in touch with their customer care and make them aware of your problem.
Tip: If you are facing update, activation, or driver issues on your Windows PC, try RESTORO PC Repair Tool. This software will scan your device for potential issues and resolve them automatically.
Question
Issue: How to Fix Error Code 0x80240024 on Windows 10 Store?
I can’t install games that I download through Windows 10 Store. Yes, the download successfully completes, but the installation fails each time with an error 0x80240024. Any help?
Solved Answer
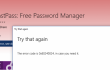
0x80240024 error code has aroused various discussions on Microsoft forum and other well-known IT forums. People claim that after upgrading to Windows 10 they’ve started noticing Windows Store malfunctions. To be more precise, the problem occurs when the user attempts to install the apps, games or any other ‘stuff’ that has been downloaded from Windows Store. The installation is terminated immediately and throws up an error code 0x80240024. Although Microsoft has officially announced to have fixed all Windows Store related bugs, it seems that some of them have still remained. Although it’s not clear what the reason of 0x80240024 bug is, it has been noticed that Windows Store crashes for some reason, which is why a list of stuck or pending apps appears all of a sudden. Consequently, if any of the games/apps you’ve downloaded is included in that list, it will not be installed. To fix this error, you can try one of the following fixes, which have been submitted in accordance to the users’ reports.
Fix it now!
Fix it now!
To repair damaged system, you have to purchase the licensed version of Reimage Reimage.
Fix 1. Terminate all pending downloads
If you have opened your Windows Store and found a list of stuck downloads, you have to stop all download processes and then try to open the application that you wanted. For this purpose, do the following:
- Press Win key + S and select Windows Store from the list.
- Click the icon next to the search bar and select Downloads and updates.
- Select them all and cancel the downloads. After that, try to install the application that you needed before.
Fix 2. Check the settings of your region
According to people who have encountered 0x80240024 error, incorrectly set region may also trigger this bug. Therefore, check if your region is set correctly. For that, you have to:
- Go to Settings and select Time & Language.
- Navigate to Region and language tab and check if the region is set correctly.
- In case everything seems to be fine, we would recommend changing the region to United States, Canada, or UK.
Fix 3. Disable Sideload app option
If you have this option enabled, it might also be the core of Windows Store bug code 0x80240024. Thus, to disable it Sideload option, you have to:
- Go to Settings and select Update & Security.
- Select For Developers and then opt for Windows Store apps.
Fix 4. Disable Defer Upgrades
Defer Upgrades option allows postponing the download of particular features that come along with Windows updates. Therefore, if this option is turned on, it might be causing Windows Store crashes and create the list of pending downloads. Thus, to turn off Defer Upgrades option, you have to:
- Go to Settings and select Updates & Security.
- Then navigate to Windows Update tab and select Advanced options.
- Unmark the Defer upgrades option , close everything, and reboot your PC.
Repair your Errors automatically
ugetfix.com team is trying to do its best to help users find the best solutions for eliminating their errors. If you don’t want to struggle with manual repair techniques, please use the automatic software. All recommended products have been tested and approved by our professionals. Tools that you can use to fix your error are listed bellow:
do it now!
Download Fix
Happiness
Guarantee
do it now!
Download Fix
Happiness
Guarantee
Compatible with Microsoft Windows
Compatible with OS X
Still having problems?
If you failed to fix your error using Reimage, reach our support team for help. Please, let us know all details that you think we should know about your problem.
Reimage — a patented specialized Windows repair program. It will diagnose your damaged PC. It will scan all System Files, DLLs and Registry Keys that have been damaged by security threats.Reimage — a patented specialized Mac OS X repair program. It will diagnose your damaged computer. It will scan all System Files and Registry Keys that have been damaged by security threats.
This patented repair process uses a database of 25 million components that can replace any damaged or missing file on user’s computer.
To repair damaged system, you have to purchase the licensed version of Reimage malware removal tool.
To stay completely anonymous and prevent the ISP and the government from spying on you, you should employ Private Internet Access VPN. It will allow you to connect to the internet while being completely anonymous by encrypting all information, prevent trackers, ads, as well as malicious content. Most importantly, you will stop the illegal surveillance activities that NSA and other governmental institutions are performing behind your back.
Unforeseen circumstances can happen at any time while using the computer: it can turn off due to a power cut, a Blue Screen of Death (BSoD) can occur, or random Windows updates can the machine when you went away for a few minutes. As a result, your schoolwork, important documents, and other data might be lost. To recover lost files, you can use Data Recovery Pro – it searches through copies of files that are still available on your hard drive and retrieves them quickly.
Windows 10 uses the Store which enables you users to download games and apps by using their Microsoft account. This is similar to the way it’s done on smartphones such as the Google Play Store on Android and App Store on iOS. This is actually a neat feature because you can skip all the hassle regarding the installation process since apps easily download and install with one click of the button.
However, even this simple process sometimes gets more difficult when users start experiencing various issues with their Windows Store. There are a lot of error codes which can pop-up when users try to open the Store or to download an app or a game. Let’s see just how to solve this one.
Error Code 0x80240024 in Windows Store
It appears that this particular error manifests itself only after the game or the app has finished downloading. When the installing process kicks in, users are presented with this error message and the app fails to install.
New errors and bugs are released with every new Windows update whereas the old ones are removed but users most definitely can’t afford to wait that long to fix this issue. Luckily, there are a couple of solutions which might just work so let’s check them out.
Solution 1: Restart Your Computer and Sign Out and Back In
This may seem like an oversimplified fix but it may prove to be successful, especially after a major Windows update. It’s also quite simple to execute which means it will only take a couple minutes to try it out and move forward to the next solution.
- Open the Search bar in the Start menu and type “Store”. Click on the first result.
- When the Store opens, click on the account icon next to the Store’s search bar and click on Sign Out.
- Restart your computer and open Store again.
- The account will be replaced with a similar one, only with a small plus sign in the bottom right corner.
- Click on it and select the Sign in option.
- Check to see if your updates are working now.
Solution 2: Reset the Windows Store Cache
If the Store’s cache is experiencing some issues, make sure you reset it with this simple command. Resetting the cache usually solves similar issues because they are caused when the Store is used excessively and its cache becomes larger than recommended.
- Click on your Start menu and type the “wsreset” command. As soon as you type this in, the first result at the top should be “wsreset – Run command”.
- Click on this in order to reset the Store’s cache.
- Restart your computer in order to apply these changes and open Store to see if your downloads are working again.
Solution 3: Double-Check Your Windows Store Service
The processes and programs you run everyday such as Windows Update are handled by services. Long story short, if the service for a particular process or program is stopped, the program won’t be able to run or it will experience severe difficulties; especially if it’s a system program. Let’s check out the Windows Store Services to see if that it causing the problem.
- Open the Run dialog box by using the Windows Key + R key combination.
- Type “services.msc” without the quotation marks in the Run dialog box and click OK.
- Locate the Windows Store Services, right-click on them and select Properties.
- Make sure that the option under Startup type in Windows Store Services’ Properties is set to Automatic.
- If the service is not running (you can check that just next to the Service status message), you can start it immediately by clicking on the Start button.
Note: You may receive the following error message when you click on Start:
“Windows could not start the Windows Store Services on Local Computer. Error 1079: The account specified for this service differs from the account specified for other services running in the same process.”
If this occurs, follow the instructions below to fix it.
- Follow the steps 1-3 from the instructions above in order to open Windows Store Services properties.
- Navigate to the Log On tab and click on the Browser… button.
- Under the “Enter the object name to select” box, type in your computer’s name and click on Check Names and wait for the name to become authenticated.
- Click OK when you are done and type in the administrator password in the Password box when you are prompted with it.
- Click OK and close this window.
- Navigate back to Windows Store Services’ properties and click Start.
- Check to see if you are able to download and install apps.
Solution 4: Troubleshooting Windows 10 Apps
Windows definitely comes prepared when it comes to troubleshooting because the Settings app holds a place for plenty of troubleshooters for various things which can go wrong on your device. Troubleshooting Windows 10 apps can be quite useful because it can show you just where the problem is or it can even fix the problem for you automatically.
- Search for Settings in the Start menu and click on the first result.
- Locate the Update & security section and open it.
- Navigate to the Troubleshoot tab and check under the Find and Fix other problems.
- Windows Store Apps troubleshooter should be located at the bottom so make sure you click on it and follow the instructions on screen.
- Additionally, you can also troubleshoot your Microsoft Account by downloading this tool from Microsoft’s official website.
Solution 5: Disable Sideload Apps
Sideload apps is a useful option for people who won’t to test out different apps from various sources but this feature is somewhat advanced for casual users because of security. When you download an app from the Store, you know that the app passes certain tests and controls, meaning that you can use it safely.
However, when you sideload apps, you never know if you are going to get infected. Also, users have reported that turning this option off solved their issue with app installing immediately.
- Open the Settings app by searching for it in the Start menu.
- Locate the Update & security section and open it.
- Navigate to the For developers submenu and click on the Windows Store apps option.
- Restart your computer and check to see if your issue has been resolved.
Solution 6: Turn off the Defer Updates Option
Users have reported that turning off the Defer updates option regarding Windows Update managed to fix their issue completely. You should also know that Windows Update and Windows Store features are closely related and issues with one feature may affect the other quite easily.
- Use the Windows Key + R key combination in order to bring up the Run dialog box.
- Type “gpedit.msc” in the Run dialog box and click OK.
- When Group Policy Editor opens, navigate to the following location by using the left pane.
Computer Configuration > Administrative Templates > Windows Components > Windows Update
- Take a look at the right pane under the Setting column and locate the Defer Upgrades and Updates settings. Double-click on it in order to edit it.
- Make sure that the radio button next to Disables is selected at the top left part of the window.
- Apply these changes and close the Group Policy Editor.
- Restart your PC and check to see if your issue is solved.
Solution 7: Scan Your System Files For Errors
Missing or corrupt system files related to Windows Store or Windows Update are known to cause these errors and fixing them might be somewhat complicated. Luckily, SFC tool exists.
System File Checker (SFC.exe) is a tool which is used to scan your storage for missing or broken system files. The tool also automatically replaces or repairs your system files in order to fix your computer from errors such as this one.
- Take a look at our article on how to run SFC on Windows by clicking here.
- Restart your computer and check to see if you are able to install your apps.
Solution 8: Make Sure Your Time, Date, and Region Settings Are Configured Correctly
You won’t be able to download updates from Microsoft if your computer’s settings are misconfigured because all the information from your computer need to match the information in Microsoft in order to download your app.
- Right-click on the time and date located at the right-part of your taskbar.
- Choose the Adjust date/time option which will open the Settings app.
- Make sure the “Set time automatically” and the “Set time zone automatically” options are turned on.
- While still in the Date & time section of the Settings app, switch to the Region & language submenu.
- Under the Country or region section, choose your country of residence.
Solution 9: Wait the Problem Out
This particular error code also appears when your computer is unable to communicate with Microsoft’s servers because of a problem on their end. Sometimes their servers experience heavy traffic and users are unable to do anything regarding that issue except to wait it out.
If problems with Microsoft servers are the real cause to this issue, you should wait for 24 hours since the problem will most likely be solved by then.
Kevin Arrows
Kevin is a dynamic and self-motivated information technology professional, with a Thorough knowledge of all facets pertaining to network infrastructure design, implementation and administration. Superior record of delivering simultaneous large-scale mission critical projects on time and under budget.
Summary: Are you also facing error code 0x80240024 on Windows 10 Store while trying to download apps? Then you have come to the right place. Just go through the fixes provided in this article to fix the Windows Store 0x80240024 installation error code.
Windows Store is one of the best features of Windows 10, as it enables its users to their favorite apps and games on Windows 10 computers. You can enjoy all the apps on your Windows computer which were earlier only available for the smartphone or Apple users.
Windows 10 Store provides a very easy and simple user interface to download the apps and Games by creating a Microsoft account. But sometimes these best features get worse when a user starts experiencing the various issues.
Many users reported problems with Windows 10 Store services. Windows 10 Store 0x80240024 error code has brought so many discussions on various IT and Microsoft forums.
According to the affected users, an error 0x80240024 is appearing while trying to open apps, downloading apps, or use Windows Store. Sometimes this error also appears while installing the app, after a successful download.
If you are also getting this issue, then don’t worry. Just apply the below-given fixes to overcome this Windows 10 Store installation error.
Fix #1: Stop The Pending Downloads Of The Applications On Windows 10 Store
Sometimes, the error code 0x80240024 occurs while downloading only certain applications from the Windows 10 Store. In this case, you should stop all the current downloads on the Windows 10 store and try downloading the application again after some time.
To stop current downloads going on the Windows Store, follow the given steps:
- Type Store on the Windows Search box
- Click on the result – Microsoft Store
- Once the Microsoft Store opens, click on the three dots located next to the account icon
- Select the Downloads and updates from the menu
- Cancel all the running downloads and try again to download the application
Fix #2: Sign Out And Sign-in Back In The Windows 10 Store
Even though it is an oversimplified solution, but it may turn out to be successful in fixing the installation error code 0x80240024 in Windows 10 Store.
So let’s go and find out how you can implement this fix on your computer:
- Type Store in the Windows Search bar and click on the Microsoft Store
- In the Microsoft Store window, click on the small account icon next to the search bar
- Select your account and click on the Sign Out
- Now restart your computer
- Open Windows Store again
- Click on the account icon with a small plus sign next to the search bar
- Select Sign-in option
Now check if this method fixed the 0x80240024 installation error code on Windows 10 Store or not.
Fix #3: Clean And Reset Store Cache On Windows 10
Not only the error code 0x80240024 but several other Store related issues can also be easily fixed by resetting the Windows Store.
So, follow the given instructions to clear and reset the Store cache:
- Press the Windows + R key to open Run dialog
- Type WSReset.exe on the Run dialog box and click on the OK button
- Now wait some time for the WSReset tool to reset the Windows Store cache
You don’t need to worry about this resetting process, as it is not going to make any changes in the account settings nor delete any installed apps.
Fix #4: Disable The Sideload Apps Option To Fix Error Code 0x80240024
According to the reported affected users, having enabled Sideload Apps option cause this Windows 10 Store error code 0x80240024. In order to fix 0x80240024 error code on your computer, you need to disable the Sideload Apps option, and to do this go through the steps given below:
- Go to the Start button
- Click on the Settings icon and select the Update & Security option fro the Windows Settings
- Now navigate to the For developers option in the sidebar of the window
- Select the Windows Store apps
After selecting the Windows Store Apps option instead of the Sideload apps, you will be restricted to download the apps only from the. But it will be helpful for you to fix the 0x80240024 error code on the Windows 10 Store.
Fix #5: Turn Off The Defer Upgrades On Windows 10 Computer
If you have Defer Upgrades enabled on your computer, then it won’t install the latest Windows features that come with the Windows update for the next several months. And, this can cause the 0x80240024 error on Windows 10 computer while downloading the app.
So to fix Microsoft Windows 10 Store error 0x80240024 you need to disable the Defer Upgrades option on your computer. To do this, follow these steps:
- Go to the Windows Start button and click on the Settings icon
- In the Windows Settings, click on the Update & Security
- Go to the Windows Update in the sidebar, and click on the Advanced options
- Now uncheck the Defer upgrades option
An alternative way of disabling the Defer upgrades option in the Windows 10 computer:
- Press the Windows + R key to open the Run dialog box
- In Run dialog box, type the gpedit.msc and click on the Ok button to open the Group Policy Editor window
- In the Group Policy Editor window, navigate to the given path:
Computer Configuration > Administrative Templates > Windows Components > Windows Update
- On the right pane of the window, find and double click on the Defer Upgrades and Updates
- Select Disable option in the Defer Upgrades and Updates window
- Click on the Apply and then on the OK button
Fix #6: Check The Time, Date and Region On Your Computer
Sometimes Windows Store error 0x80240024 occurs when the time, date, or region is not configured properly on the computer. So, make sure the time, date, and region on the computer are set properly.
To check the region on your Win 10 computer, follow these steps:
- Press Windows + I button together to open the Windows Settings
- Now go to the Time & language option in the Windows Settings
- Check the Time zone in Date & Time section
- Select the Region and language in the left panel of the window and check the selected region. If it is showing the wrong region, then select the correct region from the drop-down list
Fix #7: Run Windows Store Apps Troubleshooter
If your computer has the latest version of Windows 10 Creators Update that has rolled out in Nov 2019, then you got a new powerful feature – Windows Store Apps Troubleshooter (If you haven’t yet updated your computer, then go and update it asap).
This built-in troubleshooting tool troubleshoots all the problems that may prevent Windows Store Apps from working properly.
Here are the steps to use this troubleshooter to fix 0x80240024 error:
- Press Windows + I key to open the Windows Settings
- Click on the Updates & Security
- Select the Troubleshoot tab
- Now go to the Windows Store Apps and click on the Run the troubleshooter button
- Follow the on-screen instructions and wait until the troubleshooter completes the scan and fixes the issues
After finishing the troubleshooting process, restart your computer and check whether the 0x80240024 Windows Store error code is fixed or not. If not, then move to the next solution.
Fix #8: Run Windows System File Checker
Apart from Windows built-in Troubleshooter, there is one more tool you can try out to fix this Windows 10 Store issue. Yes, you got it right. I am talking about the Windows System File Checker tool, it is also a troubleshooting tool that repairs the corrupted system files and also troubleshoots the various computer issues.
To run the System File Checker on Windows 10 computer, you need to follow the below-mentioned steps:
- Go to the Search and type the cmd
- Right-click on the Command Prompt and select Run as administrator
- In the Command Prompt, type this command and press the Enter key
sfc/scannow
- It will scan the system and automatically fix the system issues. As this process will take some time to get finished, so have patience.
Once the process finishes, restart your computer and check if the error 0x80240024is fixed.
Fix #9: Run DISM To Fix Error Code 0x80240024 On Windows 10 Store
If none of the troubleshooters helped you to fix the Windows 10 Store error code 0x80240024, then try even more advanced and powerful troubleshooting tool – Deployment Image Servicing and Management (DISM).
DISM can fix the system issues that can’t even fix by the SFC. So you can run DISM to fix the Store error 0x80240024 on Windows 10 and to do this, you need to follow the given steps:
- In Windows Search box, type the cmd
- Right-click on the Command Prompt and select Run as administrator
- In the Command Prompt, type the following commands and press Enter key after each command:
DISM /online /Cleanup-Image / ScanHealth
DISM /Online /Cleanup-Image /RestoreHealth
- It can take the time of about 10 minutes to complete the process, so keep waiting until the process is finished
- Now Restart your computer
Fix #10: Set Antivirus To The Gaming Mode
Many users who went through the Windows 10 Store error 0x80240024 has managed to fix this issue by enabling the gaming mode on their antivirus tool.
So, if you have gaming mode in your antivirus software, then turn-on that mode, otherwise disable the antivirus and check if it resolves the 0x80240024 error code.
Easy Solution To Fix Windows 10 Store Error 0x80240024
If the above-given solutions didn’t work out for you to fix error code 0x80240024 on Windows 10 Store, then I have the best alternative solution for you. Try the PC Repair Tool to fix 0x80240024 error.
This advance repair tool will also help you to fix various PC related errors and issues that cannot be solved manually. It fixes errors like DLL, browser, update, registry, BSOD, game, repair corrupted files, protect against malware & many others.
This tool also helps in optimizing the computer to enhance PC performance and for smooth computing experience.
Get PC Repair Tool to Fix Various Windows 10 Store 0x80240024 Error Code
Conclusion
Microsoft Store is a useful feature for the users who want to enjoy smartphone apps on their Windows 10 PC/laptop. However, sometimes Windows Store creates several issues, such as error code 0x80240024.
But don’t worry, as you can easily fix this installation issue on Windows 10 Store by applying the given fixes in this article.
I hope the solutions I have mentioned in this article will help you to get rid of the Microsoft Store error code 0x80240024 on your Windows 10 computer. I have also mentioned the automatic solution to make your work even easier.
If you have any other solution or suggestion regarding this error, then write it to us on our Social Media handles – Facebook or Twitter.
Hardeep has always been a Windows lover ever since she got her hands on her first Windows XP PC. She has always been enthusiastic about technological stuff, especially Artificial Intelligence (AI) computing. Before joining PC Error Fix, she worked as a freelancer and worked on numerous technical projects.
Archived Forums 861-880
>
Windows 10 Insider Preview General
-
Question
-
2
Sign in to vote
Hi there!
When I want to download something from the Store, there will be this Errorcode:
0x80240024.
There are no problems with my internet connection, i don’t have any other problems with Windows 10. All new Updates are installed.
Please help me. Thanks.Thursday, July 23, 2015 8:17 PM
All replies
-
1
Sign in to vote
I having the same error.
Thursday, July 23, 2015 8:42 PM
-
1
Sign in to vote
Hi L3X1Z and Sethyron,
Please take a try with the method mentioned in the thread below:
Unable to update Windows Store apps
http://answers.microsoft.com/en-us/insider/forum/insider_wintp-insider_store/unable-to-update-windows-store-apps-in-build-9926/c0f904d2-bdc9-4562-ba64-7ab21d10f746
Make sure we have the Update apps automatically turned
on under the settings of Store.Regards
Please remember to mark the replies as answers if they help, and unmark the answers if they provide no help. If you have feedback for TechNet Support, contact tnmff@microsoft.com.
Friday, July 24, 2015 10:45 AM
Moderator
Archived Forums 861-880
>
Windows 10 Insider Preview General
-
Question
-
2
Sign in to vote
Hi there!
When I want to download something from the Store, there will be this Errorcode:
0x80240024.
There are no problems with my internet connection, i don’t have any other problems with Windows 10. All new Updates are installed.
Please help me. Thanks.Thursday, July 23, 2015 8:17 PM
All replies
-
1
Sign in to vote
I having the same error.
Thursday, July 23, 2015 8:42 PM
-
1
Sign in to vote
Hi L3X1Z and Sethyron,
Please take a try with the method mentioned in the thread below:
Unable to update Windows Store apps
http://answers.microsoft.com/en-us/insider/forum/insider_wintp-insider_store/unable-to-update-windows-store-apps-in-build-9926/c0f904d2-bdc9-4562-ba64-7ab21d10f746
Make sure we have the Update apps automatically turned
on under the settings of Store.Regards
Please remember to mark the replies as answers if they help, and unmark the answers if they provide no help. If you have feedback for TechNet Support, contact tnmff@microsoft.com.
Friday, July 24, 2015 10:45 AM
Moderator