Download PC Repair Tool to quickly find & fix Windows errors automatically
While trying to connect to the Microsoft’s Windows Updates servers, you might run into a plethora of errors. One such error code is 0x8024402C. This error code can be seen mentioned on the screen when the user checks for updates.

This error is caused when the proxy or the firewall settings are configured incorrectly. This results in the client’s connection to the Windows Update servers failing.
If you receive this error code 0x8024402c, here are two things you could try:
- Fix the Proxy Settings.
- Set up Automatically Detect the connection settings.
If you tend to create a System Restore point usually, you can try to undo any sorts of intentional or unintentional modifications on your computer; you can try to perform a System Restore from that System Restore point. And in case, you do not have any habit to create and maintain a System Restore point; you can also start doing so because it is a very strong feature that will let you fix your computer in a number of scenarios.
1] Fix the Proxy Settings
Search for Internet Explorer in the Cortana Search box and select the appropriate entry.
Now, hit the WINKEY + T button combination on your keyboard and click on Internet Options. Navigate to the tab named Connections.
Click on LAN Settings.
Then click on Advanced.
Delete all the entries in the list generated in the section called Exceptions.
In case the Advanced button is disabled because of the checkbox labeled as Use a proxy server for your LAN (These settings will not apply to the dial-up or VPN connections) is disabled, you are good to go and jump to the next step.
Then start by pressing WIN+X keys or right-click on the Start button and click on Command Prompt (Admin) or just search for cmd in the Cortana search box, right click on the Command Prompt icon and click on Run as Administrator. Click on Yes for the UAC or User Account Control prompt that you get.
Now type in the following commands one by one and then hit Enter after each one of them.
netsh winhttp reset proxy net stop wuauserv net start wuauserv
Reboot your computer and then try to check for updates again.
2] Set up Automatically Detect the connection settings
Start by typing in Internet Options in the Cortana Search Box. Click on the appropriate result.
Now navigate to the tab called Connections.
Under the section labeled as Local Area Network (LAN) settings. Click on the button that says LAN Settings.
Under the section of Proxy Server, uncheck the option that is labeled as Use a proxy server for your LAN (These settings will not apply to dial-up or VPN connections).
Click on OK and then Reboot the computer for the changes to take effect.
Now check if your issue is fixed or not.
Hope this works for you!
Ayush has been a Windows enthusiast since the day he got his first PC with Windows 98SE. He is an active Windows Insider since Day 1 and has been a Windows Insider MVP.
Download PC Repair Tool to quickly find & fix Windows errors automatically
While trying to connect to the Microsoft’s Windows Updates servers, you might run into a plethora of errors. One such error code is 0x8024402C. This error code can be seen mentioned on the screen when the user checks for updates.

This error is caused when the proxy or the firewall settings are configured incorrectly. This results in the client’s connection to the Windows Update servers failing.
If you receive this error code 0x8024402c, here are two things you could try:
- Fix the Proxy Settings.
- Set up Automatically Detect the connection settings.
If you tend to create a System Restore point usually, you can try to undo any sorts of intentional or unintentional modifications on your computer; you can try to perform a System Restore from that System Restore point. And in case, you do not have any habit to create and maintain a System Restore point; you can also start doing so because it is a very strong feature that will let you fix your computer in a number of scenarios.
1] Fix the Proxy Settings
Search for Internet Explorer in the Cortana Search box and select the appropriate entry.
Now, hit the WINKEY + T button combination on your keyboard and click on Internet Options. Navigate to the tab named Connections.
Click on LAN Settings.
Then click on Advanced.
Delete all the entries in the list generated in the section called Exceptions.
In case the Advanced button is disabled because of the checkbox labeled as Use a proxy server for your LAN (These settings will not apply to the dial-up or VPN connections) is disabled, you are good to go and jump to the next step.
Then start by pressing WIN+X keys or right-click on the Start button and click on Command Prompt (Admin) or just search for cmd in the Cortana search box, right click on the Command Prompt icon and click on Run as Administrator. Click on Yes for the UAC or User Account Control prompt that you get.
Now type in the following commands one by one and then hit Enter after each one of them.
netsh winhttp reset proxy net stop wuauserv net start wuauserv
Reboot your computer and then try to check for updates again.
2] Set up Automatically Detect the connection settings
Start by typing in Internet Options in the Cortana Search Box. Click on the appropriate result.
Now navigate to the tab called Connections.
Under the section labeled as Local Area Network (LAN) settings. Click on the button that says LAN Settings.
Under the section of Proxy Server, uncheck the option that is labeled as Use a proxy server for your LAN (These settings will not apply to dial-up or VPN connections).
Click on OK and then Reboot the computer for the changes to take effect.
Now check if your issue is fixed or not.
Hope this works for you!
Ayush has been a Windows enthusiast since the day he got his first PC with Windows 98SE. He is an active Windows Insider since Day 1 and has been a Windows Insider MVP.
При попытке подключиться к серверам Microsoft Windows Updates вы можете столкнуться с множеством ошибок. Одним из таких кодов ошибок является 0x8024402C. Этот код ошибки упоминается на экране, когда пользователь проверяет наличие обновлений.

Эта ошибка возникает, когда параметры прокси-сервера или брандмауэра настроены неправильно. Это приводит к сбою подключения клиента к серверам Центра обновления Windows.
Содержание
- Код ошибки Центра обновления Windows 0x8024402c
- Исправьте настройки прокси
- Настроить автоматически Определить параметры подключения
Код ошибки Центра обновления Windows 0x8024402c
Если вы получите этот код ошибки 0x8024402c, попробуйте две вещи:
- Исправьте настройки прокси.
- Настроить автоматически Определить параметры подключения.
Если вы обычно создаете точку восстановления системы, вы можете попытаться отменить любые преднамеренные или непреднамеренные изменения на вашем компьютере; вы можете попытаться выполнить восстановление системы из этой точки восстановления системы. И в случае, если у вас нет привычки создавать и поддерживать точку восстановления системы; Вы также можете начать делать это, потому что это очень сильная функция, которая позволит вам исправить ваш компьютер в ряде сценариев.
Исправьте настройки прокси
Найдите Internet Explorer в поле поиска Cortana и выберите соответствующую запись.
Теперь нажмите сочетание клавиш WINKEY + T на клавиатуре и нажмите Свойства обозревателя. Перейдите на вкладку с именем Подключения.

Нажмите Настройки локальной сети.

Затем нажмите Дополнительно.
Удалите все записи в списке, сгенерированном в разделе Исключения.
Если кнопка «Дополнительно» отключена из-за флажка, обозначенного Использовать прокси-сервер для вашей локальной сети (эти параметры не будут применяться для подключений удаленного доступа или VPN-подключений) , вы можете перейти и перейти к следующему шагу.
Затем начните с нажатия клавиш WIN + X или щелкните правой кнопкой мыши кнопку «Пуск» и нажмите Командная строка (Admin) или просто найдите cmd . в окне поиска Cortana щелкните правой кнопкой мыши значок командной строки и выберите Запуск от имени администратора. Нажмите Да , чтобы получить приглашение UAC или Контроль учетных записей пользователей.
Теперь введите следующие команды одну за другой, а затем нажмите Enter после каждой из них.
netsh winhttp reset прокси чистая остановка wuauserv чистый старт wuauserv
Перезагрузите компьютер и попробуйте снова проверить наличие обновлений.
Настроить автоматически Определить параметры подключения
Начните с ввода Свойства обозревателя в поле поиска Cortana. Нажмите на соответствующий результат.

Теперь перейдите на вкладку Подключения.
Под разделом, помеченным как Настройки локальной сети (LAN). Нажмите на кнопку с надписью Настройки локальной сети.

В разделе Прокси-сервер снимите флажок с отметки Использовать прокси-сервер для вашей локальной сети (эти настройки не будут применяться для подключений удаленного доступа или VPN).
Нажмите ОК и перезагрузите компьютер, чтобы изменения вступили в силу.
Теперь проверьте, исправлена ли ваша проблема или нет.
Надеюсь, это работает для вас!
Обновлено 2023 января: перестаньте получать сообщения об ошибках и замедлите работу вашей системы с помощью нашего инструмента оптимизации. Получить сейчас в эту ссылку
- Скачайте и установите инструмент для ремонта здесь.
- Пусть он просканирует ваш компьютер.
- Затем инструмент почини свой компьютер.
Вы получаете код ошибки 8024402C при обновлении windows? Эта ошибка может возникать в Windows 10 и других версиях Windows. Это обычный Ошибка обновления Windows.

Это появляется на экране вашего компьютера как это сообщение:
Windows не может проверить наличие новых обновлений.
Произошла ошибка при поиске вашего компьютера.
Обнаружена ошибка:
Код 8024402C Windows Update обнаружил неизвестную ошибку.
Эта ошибка обновления Windows 8024402c вызвана неправильными настройками прокси-сервера или брандмауэра, которые не позволяют службам обновления Windows подключаться к Интернету.
Вот несколько методов, которые помогут вам решить эту проблему:
Сброс настроек прокси
Это решение может быть очень полезным, поскольку оно может быть легко выполнено и может решить проблему путем сброса настроек прокси-сервера на вашем компьютере, которые были повреждены с момента последнего обновления. Следуйте инструкциям ниже, чтобы решить проблему.
Используйте Windows + X, чтобы открыть меню, из которого вы должны выбрать параметр командной строки (Admin). Вы также можете щелкнуть правой кнопкой мыши меню «Пуск» для того же эффекта или просто найти командную строку, щелкнуть правой кнопкой мыши и выбрать «Запуск от имени администратора».
Введите команды, перечисленные ниже, и обязательно нажимайте Enter после каждой команды, чтобы выполнить ее правильно.
сеть
ветер
сбросить прокси
Обновление за январь 2023 года:
Теперь вы можете предотвратить проблемы с ПК с помощью этого инструмента, например, защитить вас от потери файлов и вредоносных программ. Кроме того, это отличный способ оптимизировать ваш компьютер для достижения максимальной производительности. Программа с легкостью исправляет типичные ошибки, которые могут возникнуть в системах Windows — нет необходимости часами искать и устранять неполадки, если у вас под рукой есть идеальное решение:
- Шаг 1: Скачать PC Repair & Optimizer Tool (Windows 10, 8, 7, XP, Vista — Microsoft Gold Certified).
- Шаг 2: Нажмите «Начать сканирование”, Чтобы найти проблемы реестра Windows, которые могут вызывать проблемы с ПК.
- Шаг 3: Нажмите «Починить все», Чтобы исправить все проблемы.
Вернитесь в Центр обновления Windows и проверьте, сохраняется ли проблема на вашем компьютере.
Измените свой адрес DNS
Если ваш провайдер действительно вызывает эти проблемы, другие решения могут оказаться бесполезными, поскольку они не могут устранить тот факт, что ваш текущий DNS-адрес просто не совместим с серверами Microsoft. К счастью, изменить DNS-адрес очень просто, если вы будете тщательно следовать этим инструкциям. Вы можете легко отменить операцию, если что-то пойдет не так.
Откройте диалоговое окно «Выполнить», одновременно нажав кнопку с логотипом Windows + кнопку R. Затем введите «ncpa.cpl» и нажмите «ОК».
Теперь, когда окно подключения к Интернету открыто, дважды щелкните активный сетевой адаптер.
Затем нажмите «Свойства» и дважды щелкните «Версия протокола Интернета 4» (TCP / IPv4).
Поиск Используйте следующую опцию для адресов DNS-серверов.
Установите для предпочитаемого DNS-сервера значение 8.8.8.8.8.8.8.8.8.8.8.8.
Установите альтернативный DNS-сервер на 8.8.8.4.4.4.4.4.
Отключить антивирусное программное обеспечение
Временно отключите защитное программное обеспечение и проверьте, сохраняется ли проблема.
a: Нажмите логотип Windows + Q, чтобы открыть поле поиска.
b: Теперь нажмите «Настройки», затем войдите в «Центр поддержки» и нажмите «Ввод».
c: Нажмите на шеврон рядом с безопасностью.
d: отключить антивирусную защиту, установленную на вашем компьютере.
Предупреждение. Антивирусное программное обеспечение может защитить ваш компьютер от вирусов и других угроз безопасности. В большинстве случаев не следует отключать антивирусное программное обеспечение. Если вам необходимо временно отключить его для установки другого программного обеспечения, вы должны активировать его, когда закончите. Если вы подключены к Интернету или сети, когда антивирусное программное обеспечение отключено, ваш компьютер уязвим для атак.
Использование Regedit
Очень легко следовать этой процедуре:
Откройте редактор реестра (меню Пуск -> Выполнить -> Regedit).
Найдите следующий путь HKEY_LOCAL_MACHINE SOFTWARE Policies Microsoft Windows WindowsUpdate AU
Установите значение UseWUServer от 1 до 0 (дважды щелкните его, измените значение и нажмите OK).
Перезапустите службу Центра обновления Windows (меню «Пуск» -> Выполнить -> services.msc, найдите службу Центра обновления Windows и нажмите «Перезагрузить»).
Если вы по-прежнему не можете обновить Windows, могут быть другие причины.
CCNA, веб-разработчик, ПК для устранения неполадок
Я компьютерный энтузиаст и практикующий ИТ-специалист. У меня за плечами многолетний опыт работы в области компьютерного программирования, устранения неисправностей и ремонта оборудования. Я специализируюсь на веб-разработке и дизайне баз данных. У меня также есть сертификат CCNA для проектирования сетей и устранения неполадок.
Сообщение Просмотров: 497
Перейти к содержанию
Центр обновления Windows необходим для нормальной работы вашего ПК. Вот почему ошибка при обновлении может быть настолько большой проблемой, насколько это возможно. Ошибка Центра обновления Windows 8024402c – это один из наиболее распространенных способов возникновения проблемы с обновлением Windows. Это вызвано тем, что ваш компьютер не может подключиться к серверам обновлений Microsoft.
Содержание
- Причины ошибки Центра обновления Windows 8024402c
- Убедитесь, что ваш брандмауэр / антивирус не блокирует обновление
- Проверьте VPN / прокси-серверы – они могут быть заблокированы или мешать загрузке обновлений
- Попробуйте запустить функцию “Устранение неполадок Центра обновления Windows”
- Измените DNS-сервера
Причины ошибки Центра обновления Windows 8024402c
Эта ошибка будет появляться всякий раз, когда Центр обновления Windows не может подключиться к серверам обновлений Microsoft. Если вы запускаете Центр обновления Windows, запускается ваше запланированное обновление, и нет соединения с Интернетом, или это соединение где-то заблокировано, есть большая вероятность, что вы увидите ошибку 8024402c.
Эту ошибку особенно сложно решить, поскольку существует множество причин, которые могут помешать компьютеру подключиться. Ваше WiFi соединение слабое? Вы не связаны вообще? Ошибка может случиться. Затем, есть более технические и трудные, чтобы определить причины.
Хитрость в том, чтобы выяснить, какой это на самом деле, потому что эта ошибка довольно расплывчата и не сообщает точную причину. Вот четыре наиболее распространенных технических причины ошибки 8024402c:
Убедитесь, что ваш брандмауэр / антивирус не блокирует обновление
Сначала проверьте свою собственную антивирусную программу. Попробуйте отключить любой брандмауэр и остановите его, если сможете. Если это не облегчает проблему, продолжайте.
Откройте меню Пуск и в строке поиска наберите «Безопасность и обслуживание»
Выберите раздел Безопасность. Если вы видите, что брандмауэр и антивирус включены, вам нужно их отключить.
Выберите Изменить параметры безопасности и обслуживания в левом верхнем углу экрана.
Выберите Сетевой брандмауэр и Защита от вирусов, чтобы отключить их.
Проверьте VPN / прокси-серверы – они могут быть заблокированы или мешать загрузке обновлений
Если вы в настоящее время используете VPN или прокси для подключения к Интернету, лучше временно отключить его, чтобы исключить его в качестве причины. Если у вас есть приложение VPN от вашего провайдера, сначала используйте его для отключения VPN. В противном случае выполните следующие действия, чтобы отключить VPN.
Выберите меню «Пуск» > «Настройки».
Выберите Сеть и Интернет.
Выберите VPN.
Найдите ваше VPN-соединение и отключите его.
Попробуйте запустить функцию “Устранение неполадок Центра обновления Windows”
Microsoft предлагает собственное автоматизированное решение для устранения неполадок Центра обновления Windows. Перейдите на страницу загрузки Microsoft и загрузите правильную версию средства устранения неполадок для вашей версии Windows.
Запустите средство устранения неполадок, и, если повезет, он обнаружит и решит проблему
Измените DNS-сервера
Серверы системы доменных имен (DNS) направляют ваш компьютер к нужным серверам для поиска веб-сайтов, которые вы ищете. Они являются важной частью вашего компьютера для установления соединения с серверами Центра обновления Windows. Если вы не можете подключиться к Центру обновления Windows, причиной может быть плохой DNS-сервер. К счастью, вы можете изменить их в любое время.
Введите новый предпочтительный и альтернативный DNS-сервер. Вот два хороших варианта:
- Cloudflare: 1.1.1.1 и 1.0.0.1
- Google: 8.8.8.8 и 8.8.4.4
Нажмите OK в нижней части окна, чтобы сохранить изменения. Попробуйте запустить Центр обновления Windows еще раз, чтобы увидеть, можно ли подключиться. Если у вас остались вопросы – пишите их в комментариях.
Просмотров 2.7к.
Обновлено 29.08.2019
Содержание
- Исправление ошибки Windows Update Code 0x8024402c
- Код ошибки Центра обновления Windows 0x8024402c
- Исправьте настройки прокси
- Настроить автоматически Определить параметры подключения
- Исправлено: ошибка Windows Update 8024402c —
- Решение 1. Измените свой DNS-адрес
- Решение 2. Обновите драйверы жесткого диска и SSD
- Решение 3. Отключите IPV6 на вашем ПК
- Решение 4. Настройка командной строки
- Решение 5. Сброс компонентов Центра обновления Windows
- Решение 6. Отредактируйте некоторые настройки в Internet Explorer
- Решение 7. Отключите UAC, пока не обновите компьютер
- Решение 8. Простое исправление реестра
- Решение 9. Установите последнюю версию .NET Framework
Исправление ошибки Windows Update Code 0x8024402c
При попытке подключиться к серверам Microsoft Windows Updates вы можете столкнуться с множеством ошибок. Одним из таких кодов ошибок является 0x8024402C. Этот код ошибки упоминается на экране, когда пользователь проверяет наличие обновлений.
Эта ошибка возникает, когда параметры прокси-сервера или брандмауэра настроены неправильно. Это приводит к сбою подключения клиента к серверам Центра обновления Windows.
Код ошибки Центра обновления Windows 0x8024402c
Если вы получите этот код ошибки 0x8024402c, попробуйте две вещи:
- Исправьте настройки прокси.
- Настроить автоматически Определить параметры подключения.
Если вы обычно создаете точку восстановления системы, вы можете попытаться отменить любые преднамеренные или непреднамеренные изменения на вашем компьютере; вы можете попытаться выполнить восстановление системы из этой точки восстановления системы. И в случае, если у вас нет привычки создавать и поддерживать точку восстановления системы; Вы также можете начать делать это, потому что это очень сильная функция, которая позволит вам исправить ваш компьютер в ряде сценариев.
Исправьте настройки прокси
Найдите Internet Explorer в поле поиска Cortana и выберите соответствующую запись.
Теперь нажмите сочетание клавиш WINKEY + T на клавиатуре и нажмите Свойства обозревателя. Перейдите на вкладку с именем Подключения.
Нажмите Настройки локальной сети.
Затем нажмите Дополнительно.
Удалите все записи в списке, сгенерированном в разделе Исключения.
Если кнопка «Дополнительно» отключена из-за флажка, обозначенного Использовать прокси-сервер для вашей локальной сети (эти параметры не будут применяться для подключений удаленного доступа или VPN-подключений) , вы можете перейти и перейти к следующему шагу.
Затем начните с нажатия клавиш WIN + X или щелкните правой кнопкой мыши кнопку «Пуск» и нажмите Командная строка (Admin) или просто найдите cmd . в окне поиска Cortana щелкните правой кнопкой мыши значок командной строки и выберите Запуск от имени администратора. Нажмите Да , чтобы получить приглашение UAC или Контроль учетных записей пользователей.
Теперь введите следующие команды одну за другой, а затем нажмите Enter после каждой из них.
Перезагрузите компьютер и попробуйте снова проверить наличие обновлений.
Настроить автоматически Определить параметры подключения
Начните с ввода Свойства обозревателя в поле поиска Cortana. Нажмите на соответствующий результат.
Теперь перейдите на вкладку Подключения.
Под разделом, помеченным как Настройки локальной сети (LAN). Нажмите на кнопку с надписью Настройки локальной сети.
В разделе Прокси-сервер снимите флажок с отметки Использовать прокси-сервер для вашей локальной сети (эти настройки не будут применяться для подключений удаленного доступа или VPN).
Нажмите ОК и перезагрузите компьютер, чтобы изменения вступили в силу.
Теперь проверьте, исправлена ли ваша проблема или нет.
Источник
Исправлено: ошибка Windows Update 8024402c —
Ошибки обновления Windows — одна из самых серьезных ошибок, поскольку Windows постоянно вынуждает вас устанавливать и загружать новые обновления, но когда вы, наконец, решаете установить их, появляется какая-то ошибка, которая не позволяет вам это сделать. Одной из таких ошибок, безусловно, является ошибка 8024402c, которая распространена среди пользователей Windows 7 и Windows 10.
Существует несколько различных решений этой проблемы, и вы можете даже обвинить своего интернет-провайдера, поскольку его адрес иногда не позволяет вашему ПК подключаться к серверам Microsoft. В любом случае, следуйте приведенным ниже методам, чтобы решить вашу проблему.
Решение 1. Измените свой DNS-адрес
Если ваш интернет-провайдер действительно вызывает эти проблемы, вы можете найти другие решения совершенно бесполезными, потому что они не могут исправить тот факт, что ваш текущий DNS-адрес просто несовместим с серверами Microsoft. К счастью, изменение DNS-адреса является довольно простым процессом, если вы тщательно выполните приведенные ниже инструкции. Вы можете полностью изменить процесс, если что-то пойдет не так.
- Откройте диалоговое окно «Выполнить», одновременно нажав клавишу с логотипом Windows + клавишу «R». Затем введите «ncpa.cpl» и нажмите «ОК».
- Теперь, когда окно Internet Connection открыто, дважды щелкните по активному сетевому адаптеру.
- Затем нажмите «Свойства» и дважды щелкните «Протокол Интернета версии 4 (TCP / IPv4)».
- Найдите Использовать следующую опцию адреса DNS-сервера.
- Установите для предпочитаемого DNS-сервера значение 8.8.8.8.
- Установите альтернативный DNS-сервер на 8.8.4.4
Заметка: Это общедоступные адреса DNS-серверов Google.
- Теперь попробуйте установить обновления Windows еще раз и проверьте, не появляется ли тот же код ошибки.
Решение 2. Обновите драйверы жесткого диска и SSD
Некоторые пользователи поделились своим опытом в отношении того же кода ошибки, и они сказали, что обновление их жестких дисков или драйверов SDD помогло им решить многие проблемы на своем компьютере, включая этот конкретный код ошибки Центра обновления Windows. Мы рекомендуем вам делать то же самое, особенно если вы недавно добавили новое устройство хранения данных на ваш компьютер.
- Нажмите кнопку «Пуск», введите «Диспетчер устройств» и выберите его из списка результатов.
- Разверните одну из категорий, чтобы найти имя вашего устройства, затем щелкните его правой кнопкой мыши (или нажмите и удерживайте) и выберите «Обновить драйвер». Для устройств хранения разверните категорию «Диски», щелкните правой кнопкой мыши устройство, которое вы хотите обновить, и выберите пункт «Обновить» в контекстном меню.
- Выберите Поиск автоматически для обновления программного обеспечения драйвера.
- Если Windows не находит новый драйвер, вы можете попробовать найти его на веб-сайте производителя устройства и следовать его инструкциям.
Заметка: Если вы используете Windows 10, последние версии драйверов часто устанавливаются вместе с другими обновлениями Windows, поэтому убедитесь, что ваш компьютер обновлен. Центр обновления Windows автоматически запускается в Windows 10, но вы можете проверить наличие обновлений, следуя приведенным ниже инструкциям
- Используйте комбинацию клавиш Windows Key + I, чтобы открыть Настройки на вашем ПК с Windows. Кроме того, вы можете искать «Настройки» с помощью панели поиска, расположенной на панели задач.
- Найдите и откройте «Обновление» безопасность »в приложении« Настройки ».
- Оставайтесь на вкладке «Центр обновления Windows» и нажмите кнопку «Проверить наличие обновлений» в разделе «Состояние обновления», чтобы проверить, доступна ли новая версия Windows.
- Если он есть, Windows должна продолжить процесс загрузки автоматически.
Решение 3. Отключите IPV6 на вашем ПК
Эта ошибка Windows Update иногда возникает, если вы включили IPv6 и у вас нет локального шлюза, который необходим для подключения. Есть несколько пользователей, которые смогли решить проблему таким образом, в то время как для других это не помогло. Лучше всего попытаться проверить, работает ли он самостоятельно.
- Откройте диалоговое окно «Выполнить», одновременно нажав клавишу с логотипом Windows + клавишу «R». Затем введите «ncpa.cpl» и нажмите «ОК».
- Теперь, когда окно Internet Connection открыто, дважды щелкните по активному сетевому адаптеру.
- Затем нажмите «Свойства» и найдите запись «Протокол Интернета версии 6» в списке. Снимите флажок рядом с этой записью и нажмите ОК. Перезагрузите компьютер, чтобы подтвердить изменения и проверить, не появляется ли ошибка снова.
Решение 4. Настройка командной строки
Это решение может быть весьма полезным, поскольку его можно легко выполнить, и оно может решить проблему путем сброса настроек прокси-сервера на вашем компьютере, которые могли быть повреждены с момента последнего запуска обновления. Следуйте инструкциям ниже, чтобы решить проблему.
- Используйте комбинацию клавиш Windows + X, чтобы открыть меню, в котором вы должны выбрать параметр командной строки (Admin). Кроме того, вы можете щелкнуть правой кнопкой мыши в меню «Пуск» для того же эффекта или вы можете просто найти командную строку, щелкнуть правой кнопкой мыши по ней и выбрать «Запуск от имени администратора».
- Введите команды, представленные ниже, и убедитесь, что вы нажимаете Enter после каждой, чтобы запустить ее правильно.
Netsh
WinHTTP
сбросить прокси
- Вернитесь в Центр обновления Windows и проверьте, появляется ли проблема на вашем ПК.
Решение 5. Сброс компонентов Центра обновления Windows
Этот метод несколько продвинутый, и для его достижения требуется время. Тем не менее, пользователи сообщают, что, даже если другие методы не помогли, сброс компонентов по-прежнему мог решить их проблему.
Прежде чем приступить к использованию этого решения, рекомендуется закрыть все работающие программы, и рекомендуется создать резервную копию реестра, на случай, если что-то пойдет не так во время редактирования. Сделайте резервную копию вашего реестра, следуя инструкциям нашего резервного копирования и восстановления реестра.
- Давайте продолжим решение, убив следующие службы, которые являются основными службами, связанными с Центром обновления Windows: фоновая интеллектуальная передача, Центр обновления Windows и криптографические службы. Отключение их до того, как мы начнем, имеет решающее значение, если вы хотите, чтобы остальные шаги выполнялись гладко.
- Найдите «Командная строка», щелкните ее правой кнопкой мыши и выберите «Запуск от имени администратора». Скопируйте и вставьте следующие команды и убедитесь, что вы нажимаете Enter после каждой.
стоповые биты
чистая остановка wuauserv
net stop appidsvc
чистая остановка cryptsvc
- После этого вам придется удалить некоторые файлы, которые следует удалить, если вы хотите продолжить сброс параметров обновления. Это также делается через командную строку с правами администратора.
Del «% ALLUSERSPROFILE% Application Data Microsoft Network Downloader qmgr * .dat»
- Следующий шаг можно пропустить, если это не последнее средство. Этот шаг считается агрессивным, но он определенно сбросит ваш процесс обновления с самого его основания. Поэтому мы можем рекомендовать вам попробовать это. Это было предложено многими людьми на онлайн-форумах.
- Измените имя папок SoftwareDistribution и catroot2. Для этого в командной строке администратора скопируйте и вставьте следующие команды и нажмите Enter после копирования каждой из них.
Ren% systemroot% SoftwareDistribution SoftwareDistribution.bak
Ren% systemroot% system32 catroot2 catroot2.bak
- Следующие команды помогут нам сбросить BITS (Служба фоновой передачи данных) и wuauserv (Служба обновления Windows) к их дескрипторам безопасности по умолчанию. Убедитесь, что вы не изменяете приведенные ниже команды, так что лучше просто скопировать их.
exe биты sdset D: (A ;; CCLCSWRPWPDTLOCRRC ;;; SY) (A ;; CCDCLCSWRPWPDTLOCRSDRCWDWO ;;; BA) (A ;; CCLCSWLOCRRC ;;; AU) (A ;; CCLCSWRPWPDTROC)
exe sdset wuauserv D: (A ;; CCLCSWRPWPDTLOCRRC ;;; SY) (A ;; CCDCLCSWRPWPDTLOCRSDRCWDWO ;;; BA) (A ;; CCLCSWLOCRRC ;;; AU) (A ;; CCLCSWRRWPD)
- Давайте вернемся к папке System32, чтобы приступить к решению.
кд / д% windir% system32
- Поскольку мы полностью сбросили службу BITS, нам потребуется перерегистрировать все файлы, необходимые для бесперебойной работы службы. Однако для каждого файла требуется новая команда, чтобы он мог перерегистрировать себя, поэтому процесс может оказаться более продолжительным, чем вы привыкли. Скопируйте команды одну за другой и убедитесь, что вы не пропустите ни одну из них. Вот список файлов, которые необходимо перерегистрировать вместе с соответствующими командами рядом с ними.
- Некоторые файлы могли остаться после этих процессов, поэтому мы будем искать их на этом этапе. Откройте редактор реестра, набрав «regedit» в строке поиска или в диалоговом окне «Выполнить». Перейдите к следующему ключу в редакторе реестра:
- Нажмите кнопку «Компоненты» и проверьте в правой части окна следующие ключи. Удалите их все, если вы найдете какой-либо из них.
PendingXmlIdentifier
NextQueueEntryIndex
AdvancedInstallersNeedResolving
- Следующее, что мы собираемся сделать, это сбросить Winsock, скопировав и вставив следующую команду в административную командную строку:
netsh winsock reset
- Если вы используете Windows 7, 8, 8.1 или 10, в командной строке скопируйте следующую команду и нажмите клавишу Enter:
netsh winhttp сбросить прокси
- Если все вышеперечисленные шаги прошли безболезненно, теперь вы можете перезапустить сервисы, которые вы убили на самом первом шаге, используя команды ниже.
чистые стартовые биты
чистый старт wuauserv
net start appidsvc
чистый старт cryptsvc
- Перезагрузите компьютер, выполнив все перечисленные действия.
Решение 6. Отредактируйте некоторые настройки в Internet Explorer
Обычно Internet Explorer — это первое место, куда вам следует обратиться, если вы столкнулись с определенными ошибками, связанными с Центром обновления Windows и вашим Интернет-соединением в целом. Эти параметры довольно легко настроить, поэтому убедитесь, что это первое решение проблемы.
- Откройте Internet Explorer и нажмите на значок шестеренки, расположенный в верхнем правом углу.
- В открывшемся меню нажмите «Свойства обозревателя».
- Перейдите на вкладку «Подключения» и нажмите «Настройки локальной сети».
- Установите флажок рядом с параметром Автоматически определять параметры и убедитесь, что прокси-серверы пусты, если только вы не используете один из них, что не рекомендуется при обновлении Windows.
- Убедитесь, что вы применили внесенные изменения и перезагрузите компьютер, прежде чем проверять, появляется ли ошибка обновления.
Решение 7. Отключите UAC, пока не обновите компьютер
UAC разработан для обеспечения вашей безопасности, но, как представляется, существует ошибка, которая приводит к возникновению этой ошибки, если UAC включен. Рекомендуется постоянно его включать, но вы можете отключить его на некоторое время, пока обновление не будет установлено, но обязательно включите его как можно скорее.
- Откройте панель управления, выполнив поиск в меню «Пуск».
- Переключите параметр «Просмотр по» на панели управления на «Большие значки» и найдите параметр «Учетные записи пользователей».
- Откройте его и нажмите «Изменить настройки контроля учетных записей».
- Вы заметите, что есть несколько вариантов, которые вы можете выбрать на слайдере. Если ваш слайдер установлен на верхнем уровне, вы обязательно получите больше таких всплывающих сообщений, чем обычно. Кроме того, сообщения об ошибках, аналогичные тем, которые вы испытываете сейчас, обычно вызываются контролем учетных записей.
- Мы рекомендуем отключить его сейчас, поскольку обновление, вероятно, должно быть успешно установлено. Это, возможно, помогло решить вашу текущую проблему, но вы обязательно должны оставить ее включенной, поскольку она служит для защиты вашего ПК.
Решение 8. Простое исправление реестра
Этот процесс требует редактирования вашего реестра, который может быть довольно полезным, но также и опасным. Прежде чем приступить к использованию этого решения, рекомендуется закрыть все работающие программы, и рекомендуется создать резервную копию реестра, на случай, если что-то пойдет не так во время редактирования. Сделайте резервную копию вашего реестра, следуя инструкциям нашего резервного копирования и восстановления реестра.
- Откройте диалоговое окно «Выполнить», нажав клавишу с логотипом Windows + клавишу «R». Затем введите regedit и нажмите кнопку ОК. Нажмите Да, когда появится запрос контроля учетных записей.
- В окне редактора реестра перейдите к HKEY_LOCAL_MACHINE >> ПРОГРАММНОЕ ОБЕСПЕЧЕНИЕ >> Политики >> Microsoft >> Windows >> Обновление Windows >> AU
- На правой панели клавиши AU дважды щелкните UseWUServer, измените его значение на 0 и нажмите OK.
Заметка: Если вы не можете найти WindowsUpdate, вы должны создать его. Следуйте инструкциям ниже.
- Щелкните правой кнопкой мыши папку Windows, затем выберите «Создать»> «Ключ» и назовите новый ключ WindowsUpdate.
- Щелкните правой кнопкой мыши папку WindowsUpdate, затем выберите «Новый» >> «Ключ» и назовите новый ключ AU.
- Щелкните правой кнопкой мыши на правой панели клавиши AU, выберите New >> DWORD (32-bit) Value. Назовите новое значение UseWUServer. Установите его значение в 0.
- Теперь попробуйте установить обновления Windows сейчас.
Решение 9. Установите последнюю версию .NET Framework
Наличие последней версии этого инструмента является обязательным, если вы хотите, чтобы процесс обновления проходил гладко.
Перейдите по этой ссылке и нажмите красную кнопку загрузки, чтобы загрузить последнюю версию Microsoft .NET Framework. После завершения загрузки найдите загруженный файл и запустите его. Обратите внимание, что вам необходимо иметь постоянный доступ к Интернету.
- После установки последней версии самое время проверить ее целостность. На клавиатуре используйте комбинацию клавиш Windows + R, чтобы открыть диалоговое окно «Выполнить».
- Введите в панели управления и нажмите кнопку ОК, чтобы открыть его.
- Выберите параметр «Удалить программу» и нажмите «Включить или отключить функции Windows». Убедитесь, что вы нашли запись .NET Framework 4.6.1 и убедитесь, что она включена.
- Если флажок рядом с .NET Framework 4.6.1 не установлен, включите его, установив флажок. Нажмите кнопку ОК, чтобы закрыть окно компонентов Windows и перезагрузить компьютер.
- Если .Net Framework 4.6.1 уже включена, вы можете восстановить .Net Framework, сняв флажок и перезагрузив компьютер. После перезагрузки компьютера снова включите .Net Framework и снова перезагрузите компьютер.
Примечание. Если вы используете версию Windows, отличную от Windows 10, последняя версия может отличаться, которую также следует установить.
Источник
Содержание
- Ошибка 8024402c Центра обновления Windows: что это такое и как ее исправить
- Причины ошибки Центра обновления Windows 8024402c
- Убедитесь, что ваш брандмауэр / антивирус не блокирует обновление
- Проверьте VPN / прокси-серверы — они могут быть заблокированы или мешать загрузке обновлений
- Попробуйте запустить функцию «Устранение неполадок Центра обновления Windows»
- Измените DNS-сервера
- Исправление ошибки Windows Update Code 0x8024402c
- Код ошибки Центра обновления Windows 0x8024402c
- Исправьте настройки прокси
- Настроить автоматически Определить параметры подключения
- Не загружаются обновления ошибка WindowsUpdate_8024402C
- (Решено) Windows Update Ошибка 8024402C Исправить
- Сброс настроек прокси
- Обновление за апрель 2021 года:
- Измените свой адрес DNS
- Отключить антивирусное программное обеспечение
- Использование Regedit
Ошибка 8024402c Центра обновления Windows: что это такое и как ее исправить
Центр обновления Windows необходим для нормальной работы вашего ПК. Вот почему ошибка при обновлении может быть настолько большой проблемой, насколько это возможно. Ошибка Центра обновления Windows 8024402c — это один из наиболее распространенных способов возникновения проблемы с обновлением Windows. Это вызвано тем, что ваш компьютер не может подключиться к серверам обновлений Microsoft.
Причины ошибки Центра обновления Windows 8024402c
Эта ошибка будет появляться всякий раз, когда Центр обновления Windows не может подключиться к серверам обновлений Microsoft. Если вы запускаете Центр обновления Windows, запускается ваше запланированное обновление, и нет соединения с Интернетом, или это соединение где-то заблокировано, есть большая вероятность, что вы увидите ошибку 8024402c.
Эту ошибку особенно сложно решить, поскольку существует множество причин, которые могут помешать компьютеру подключиться. Ваше WiFi соединение слабое? Вы не связаны вообще? Ошибка может случиться. Затем, есть более технические и трудные, чтобы определить причины.
Хитрость в том, чтобы выяснить, какой это на самом деле, потому что эта ошибка довольно расплывчата и не сообщает точную причину. Вот четыре наиболее распространенных технических причины ошибки 8024402c:
Убедитесь, что ваш брандмауэр / антивирус не блокирует обновление
Сначала проверьте свою собственную антивирусную программу. Попробуйте отключить любой брандмауэр и остановите его, если сможете. Если это не облегчает проблему, продолжайте.
Откройте меню Пуск и в строке поиска наберите «Безопасность и обслуживание»
Выберите раздел Безопасность. Если вы видите, что брандмауэр и антивирус включены, вам нужно их отключить.
Выберите Изменить параметры безопасности и обслуживания в левом верхнем углу экрана.
Выберите Сетевой брандмауэр и Защита от вирусов, чтобы отключить их.
Проверьте VPN / прокси-серверы — они могут быть заблокированы или мешать загрузке обновлений
Если вы в настоящее время используете VPN или прокси для подключения к Интернету, лучше временно отключить его, чтобы исключить его в качестве причины. Если у вас есть приложение VPN от вашего провайдера, сначала используйте его для отключения VPN. В противном случае выполните следующие действия, чтобы отключить VPN.
Выберите меню «Пуск» > «Настройки».
Выберите Сеть и Интернет.
Выберите VPN.
Найдите ваше VPN-соединение и отключите его.
Попробуйте запустить функцию «Устранение неполадок Центра обновления Windows»
Microsoft предлагает собственное автоматизированное решение для устранения неполадок Центра обновления Windows. Перейдите на страницу загрузки Microsoft и загрузите правильную версию средства устранения неполадок для вашей версии Windows.
Запустите средство устранения неполадок, и, если повезет, он обнаружит и решит проблему
Измените DNS-сервера
Серверы системы доменных имен (DNS) направляют ваш компьютер к нужным серверам для поиска веб-сайтов, которые вы ищете. Они являются важной частью вашего компьютера для установления соединения с серверами Центра обновления Windows. Если вы не можете подключиться к Центру обновления Windows, причиной может быть плохой DNS-сервер. К счастью, вы можете изменить их в любое время.
Введите новый предпочтительный и альтернативный DNS-сервер. Вот два хороших варианта:
- Cloudflare: 1.1.1.1 и 1.0.0.1
- Google: 8.8.8.8 и 8.8.4.4
Нажмите OK в нижней части окна, чтобы сохранить изменения. Попробуйте запустить Центр обновления Windows еще раз, чтобы увидеть, можно ли подключиться. Если у вас остались вопросы — пишите их в комментариях.
Исправление ошибки Windows Update Code 0x8024402c
При попытке подключиться к серверам Microsoft Windows Updates вы можете столкнуться с множеством ошибок. Одним из таких кодов ошибок является 0x8024402C. Этот код ошибки упоминается на экране, когда пользователь проверяет наличие обновлений.
Эта ошибка возникает, когда параметры прокси-сервера или брандмауэра настроены неправильно. Это приводит к сбою подключения клиента к серверам Центра обновления Windows.
Код ошибки Центра обновления Windows 0x8024402c
Если вы получите этот код ошибки 0x8024402c, попробуйте две вещи:
- Исправьте настройки прокси.
- Настроить автоматически Определить параметры подключения.
Если вы обычно создаете точку восстановления системы, вы можете попытаться отменить любые преднамеренные или непреднамеренные изменения на вашем компьютере; вы можете попытаться выполнить восстановление системы из этой точки восстановления системы. И в случае, если у вас нет привычки создавать и поддерживать точку восстановления системы; Вы также можете начать делать это, потому что это очень сильная функция, которая позволит вам исправить ваш компьютер в ряде сценариев.
Исправьте настройки прокси
Найдите Internet Explorer в поле поиска Cortana и выберите соответствующую запись.
Теперь нажмите сочетание клавиш WINKEY + T на клавиатуре и нажмите Свойства обозревателя. Перейдите на вкладку с именем Подключения.
Нажмите Настройки локальной сети.
Затем нажмите Дополнительно.
Удалите все записи в списке, сгенерированном в разделе Исключения.
Если кнопка «Дополнительно» отключена из-за флажка, обозначенного Использовать прокси-сервер для вашей локальной сети (эти параметры не будут применяться для подключений удаленного доступа или VPN-подключений) , вы можете перейти и перейти к следующему шагу.
Затем начните с нажатия клавиш WIN + X или щелкните правой кнопкой мыши кнопку «Пуск» и нажмите Командная строка (Admin) или просто найдите cmd . в окне поиска Cortana щелкните правой кнопкой мыши значок командной строки и выберите Запуск от имени администратора. Нажмите Да , чтобы получить приглашение UAC или Контроль учетных записей пользователей.
Теперь введите следующие команды одну за другой, а затем нажмите Enter после каждой из них.
Перезагрузите компьютер и попробуйте снова проверить наличие обновлений.
Настроить автоматически Определить параметры подключения
Начните с ввода Свойства обозревателя в поле поиска Cortana. Нажмите на соответствующий результат.
Теперь перейдите на вкладку Подключения.
Под разделом, помеченным как Настройки локальной сети (LAN). Нажмите на кнопку с надписью Настройки локальной сети.
В разделе Прокси-сервер снимите флажок с отметки Использовать прокси-сервер для вашей локальной сети (эти настройки не будут применяться для подключений удаленного доступа или VPN).
Нажмите ОК и перезагрузите компьютер, чтобы изменения вступили в силу.
Теперь проверьте, исправлена ли ваша проблема или нет.
Не загружаются обновления ошибка WindowsUpdate_8024402C
a).Закройте все открытые окна Internet Explorer и проводника Windows.
b).Войдите в меню «Пуск», нажмите «Панель управления», если используется вид по категориям, нажмите на категории «Сеть и Интернет», нажмите «Свойства обозревателя», иначе нажмите «Свойства обозревателя», если используется классический вид.
c ).Перейдите на вкладку «Дополнительно» нажмите кнопку «Сброс».
d ).Установите флажок в пункте «Удалить личные настройки», нажмите кнопку «Сброс». Когда будет завершено восстановление параметров Internet Explorer, нажмите кнопку «Закрыть».
e ).Откройте «Свойства обозревателя» в панели управления.
f ).На вкладке «Общие», в «История просмотра», нажмите кнопку «Удалить…», отметьте флажками 4 пункта от верха, нажмите кнопку «Удалить». При наличии большого количества файлов и журнала посещенных веб-узлов, данный процесс может занять некоторое время.
g ).Перейдите на вкладку «Программы», нажмите кнопку «Надстройки» или «Настроить надстройки», в окне «Надстройки», слева в разделе «Типы надстроек», нажмите на «Панели инструментов и расширения», в правой части окна, выделите любую надстройку, нажмите на клавиатуре сочетание клавиш Ctrl + A , все надстройки выделятся, нажмите внизу кнопку «Отключить все».
h ).В разделе «Типы надстроек», нажмите «Службы поиска», в правой части окна, выделите надстройку, которую Вы не используете, внизу нажмите кнопку «Удалить».
i ).В разделе «Типы надстроек», нажмите «Ускорители», в правой части окна, выделите надстройку, которую Вы не используете, внизу нажмите кнопку «Отключить».
j ).Закройте окно «Надстройки», нажмите кнопку «Закрыть», справа, внизу.
k ).Перейдите на вкладку «Дополнительно» нажмите кнопку «Восстановить дополнительные параметры», нажмите кнопку «Применить», нажмите кнопку « OK ». Закройте окно «Управление компьютером».
(Решено) Windows Update Ошибка 8024402C Исправить
Вы получаете код ошибки 8024402C при обновлении windows? Эта ошибка может возникать в Windows 10 и других версиях Windows. Это обычный Ошибка обновления Windows.
Это появляется на экране вашего компьютера как это сообщение:
Windows не может проверить наличие новых обновлений.
Произошла ошибка при поиске вашего компьютера.
Обнаружена ошибка:
Код 8024402C Windows Update обнаружил неизвестную ошибку.
Эта ошибка обновления Windows 8024402c вызвана неправильными настройками прокси-сервера или брандмауэра, которые не позволяют службам обновления Windows подключаться к Интернету.
Вот несколько методов, которые помогут вам решить эту проблему:
Сброс настроек прокси
Это решение может быть очень полезным, поскольку оно может быть легко выполнено и может решить проблему путем сброса настроек прокси-сервера на вашем компьютере, которые были повреждены с момента последнего обновления. Следуйте инструкциям ниже, чтобы решить проблему.
Используйте Windows + X, чтобы открыть меню, из которого вы должны выбрать параметр командной строки (Admin). Вы также можете щелкнуть правой кнопкой мыши меню «Пуск» для того же эффекта или просто найти командную строку, щелкнуть правой кнопкой мыши и выбрать «Запуск от имени администратора».
Введите команды, перечисленные ниже, и обязательно нажимайте Enter после каждой команды, чтобы выполнить ее правильно.
сеть
ветер
сбросить прокси
Обновление за апрель 2021 года:
Теперь мы рекомендуем использовать этот инструмент для вашей ошибки. Кроме того, этот инструмент исправляет распространенные компьютерные ошибки, защищает вас от потери файлов, вредоносных программ, сбоев оборудования и оптимизирует ваш компьютер для максимальной производительности. Вы можете быстро исправить проблемы с вашим ПК и предотвратить появление других программ с этим программным обеспечением:
- Шаг 1: Скачать PC Repair & Optimizer Tool (Windows 10, 8, 7, XP, Vista — Microsoft Gold Certified).
- Шаг 2: Нажмите «Начать сканирование”, Чтобы найти проблемы реестра Windows, которые могут вызывать проблемы с ПК.
- Шаг 3: Нажмите «Починить все», Чтобы исправить все проблемы.
Вернитесь в Центр обновления Windows и проверьте, сохраняется ли проблема на вашем компьютере.
Измените свой адрес DNS
Если ваш провайдер действительно вызывает эти проблемы, другие решения могут оказаться бесполезными, поскольку они не могут устранить тот факт, что ваш текущий DNS-адрес просто не совместим с серверами Microsoft. К счастью, изменить DNS-адрес очень просто, если вы будете тщательно следовать этим инструкциям. Вы можете легко отменить операцию, если что-то пойдет не так.
Откройте диалоговое окно «Выполнить», одновременно нажав кнопку с логотипом Windows + кнопку R. Затем введите «ncpa.cpl» и нажмите «ОК».
Теперь, когда окно подключения к Интернету открыто, дважды щелкните активный сетевой адаптер.
Затем нажмите «Свойства» и дважды щелкните «Версия протокола Интернета 4» (TCP / IPv4).
Поиск Используйте следующую опцию для адресов DNS-серверов.
Установите для предпочитаемого DNS-сервера значение 8.8.8.8.8.8.8.8.8.8.8.8.
Установите альтернативный DNS-сервер на 8.8.8.4.4.4.4.4.
Отключить антивирусное программное обеспечение
Временно отключите защитное программное обеспечение и проверьте, сохраняется ли проблема.
a: Нажмите логотип Windows + Q, чтобы открыть поле поиска.
b: Теперь нажмите «Настройки», затем войдите в «Центр поддержки» и нажмите «Ввод».
c: Нажмите на шеврон рядом с безопасностью.
d: отключить антивирусную защиту, установленную на вашем компьютере.
Предупреждение. Антивирусное программное обеспечение может защитить ваш компьютер от вирусов и других угроз безопасности. В большинстве случаев не следует отключать антивирусное программное обеспечение. Если вам необходимо временно отключить его для установки другого программного обеспечения, вы должны активировать его, когда закончите. Если вы подключены к Интернету или сети, когда антивирусное программное обеспечение отключено, ваш компьютер уязвим для атак.
Использование Regedit
Очень легко следовать этой процедуре:
Откройте редактор реестра (меню Пуск -> Выполнить -> Regedit).
Найдите следующий путь HKEY_LOCAL_MACHINE SOFTWARE Policies Microsoft Windows WindowsUpdate AU
Установите значение UseWUServer от 1 до 0 (дважды щелкните его, измените значение и нажмите OK).
Перезапустите службу Центра обновления Windows (меню «Пуск» -> Выполнить -> services.msc, найдите службу Центра обновления Windows и нажмите «Перезагрузить»).
Если вы по-прежнему не можете обновить Windows, могут быть другие причины.
CCNA, веб-разработчик, ПК для устранения неполадок
Я компьютерный энтузиаст и практикующий ИТ-специалист. У меня за плечами многолетний опыт работы в области компьютерного программирования, устранения неисправностей и ремонта оборудования. Я специализируюсь на веб-разработке и дизайне баз данных. У меня также есть сертификат CCNA для проектирования сетей и устранения неполадок.
Код ошибки 8024402C — Что это?
При обновлении до Microsoft Windows 10 некоторые пользователи могут столкнуться с кодом ошибки 8024402C. Эта ошибка при попытке обновления является результатом пяти возможных проблем. Сам код ошибки не является критической проблемой, но пока ошибка возникает, пользователи не смогут обновить свое программное обеспечение Windows. Как и в случае с любым другим кодом ошибки Microsoft, даже если он не критичен, рекомендуется устранить ошибку раньше, чем позже. Незначительная ошибка теперь может привести к большей, более катастрофической ошибке в дальнейшем.
Общие симптомы включают в себя:
- При попытке обновления до Microsoft Windows 8024402 появляется диалоговое окно с кодом ошибки 10C.
- Ваша текущая версия Windows не может распознать необходимость обновления до Microsoft Windows 10.
Решения
 Причины ошибок
Причины ошибок
Как указывалось ранее, существует пять основных причин возникновения кода ошибки 8024402C.
- Ошибочный символ в настройках переопределения прокси
- Неправильно настроенный брандмауэр препятствует обновлению.
- Попытка получить доступ к обновлению Windows 10 через соединение VPN (виртуальная частная сеть).
- Рабочие станции, которые работают за корпоративным ISA-сервером.
- Система корпоративной сети, в которой не включен автоматический прокси.
Чем раньше будут устранены эти известные причины, тем раньше вы сможете успешно перейти на Microsoft Windows 10.
Дополнительная информация и ручной ремонт
Служба поддержки Microsoft предлагает четыре различных решения этих известных проблем с кодом ошибки 8024402C. Некоторые из этих методов будут более удобными для домашних пользователей, чем другие. Если вы столкнулись с этой проблемой в корпоративной или бизнес-среде, возможно, лучше попросить вашего ИТ-специалиста или отдела попробовать эти методы.
Метод 1: Когда ваш брандмауэр вызывает проблему.
- Получите доступ к программному обеспечению брандмауэра.
- В частности, изучите настройки, связанные с вашим брандмауэром.
- Убедитесь, что следующие три веб-сайта указаны как исключения для вашего брандмауэра или прокси.
- https://*.windowsupdate.microsoft.com
- http://download.windowsupdate.com
- http://*.windowsupdate.microsoft.com
- Если какой-либо из этих веб-сайтов отсутствует в списке брандмауэров, добавьте их в список.
- Перезапустите обновление Microsoft Windows 10.
Метод 2: Для ошибочного символа в настройках переопределения прокси.
- Откройте Internet Explorer, если вы используете другую программу для доступа в Интернет, вам все равно нужно использовать Internet Explorer для этого решения.
- Откройте окно инструментов Internet Explorer.
- Нажмите на интернет-варианты.
- Выберите вкладку подключений.
- Выберите настройки локальной сети.
- Выберите опцию «Дополнительно».
- Удалите все, что появляется в разделе исключений.
- Закрытие Internet Explorer.
- Нажмите на кнопку пуска.
- Выберите RUN и введите CMD в поле, нажмите ENTER.
- Откроется экран командной строки. Введите «proxycfg -d» и нажмите клавишу ВВОД.
- Введите команду «net stop wuauserv» и нажмите клавишу ВВОД.
- Наконец, введите «net start wuauserv» и нажмите клавишу ВВОД.
- Теперь вы очистили свой прокси-кеш. Доступ к обновлению Microsoft Windows 10 снова для загрузки.
Метод 3: Если VPN-соединение вызывает ошибку, код 8024402C.
- Отключите от вашего VPN-подключения, таким образом, подключившись напрямую к Интернету без прокси или сети.
- Повторите попытку обновления Microsoft Windows 10.
- После успешного обновления подключитесь к сети VPN.
Метод 4: Используйте это ISA-сервер на вашем сетевом бизнес-сайте.
- Доступ к опции клиента брандмауэра ISA. Отсюда ваша цель — запустить функцию автоматического обнаружения ISA-сервера.
- На панели управления выберите параметр клиента брандмауэра.
- Выберите опцию конфигурации.
- Установите флажок «автоматически определять сервер брандмауэра».
- Выберите кнопку «обновить сейчас».
- Нажмите кнопку ОК.
- Перезапустите обновление Microsoft Windows 10.
Опять же, не все эти методы предназначены для пользователей компьютеров, которые обычно не изучают и не изменяют настройки программного обеспечения такого рода. Если вам не нравится какой-либо из этих методов, вы можете загрузить и установить мощный автоматизированный инструмент для восстановления кода ошибки Windows 8024402C.
Расширенный ремонт системы Pro
Автоматизированное решение для ремонта ПК в один клик
С Advanced System Repair Pro вы можете легко
Замените поврежденные файлы
Восстановить производительность
Удалить вредоносные программы
СКАЧАТЬ
Advanced System Repair Pro совместим со всеми версиями Microsoft Windows, включая Windows 11.
Поделиться этой статьей:
Вас также может заинтересовать
Код ошибки 0x80070643 — Что это?
Код ошибки 0x80070643 или код ошибки Центра обновления Windows влияет на различные версии операционной системы Windows, включая Windows 10. Код ошибки 0x80070643 обычно происходит из-за повреждения в .Net Framework. Когда это произойдет, пользователи не смогут устанавливать обновления, которые они загрузили на свой ПК.
Решения
 Причины ошибок
Причины ошибок
Коды ошибок в Windows возникают по многим причинам, включая поврежденные системные файлы, вирусы и нехватку места на вашем компьютере. С точки зрения кода ошибки 0x80070643 в Windows 10, причина обычно связана с проблемой с платформой .NET или ошибками в реестре.
Дополнительная информация и ручной ремонт
Чтобы решить код ошибки 0x80070643 в Windows 10, пользователям потребуется использовать различные методы ручного ремонта. Эти методы направлены на устранение основных проблем, которые в первую очередь приводят к возникновению ошибки на вашем устройстве. Таким образом, методы включают использование инструмента восстановления .Net Framework, сброс компонентов Центра обновления Windows или запуск чистой загрузки.
Обратите внимание, что инструкции, приведенные в этой статье, должны соблюдаться правильно, поскольку внесение изменений в компьютер с помощью этих ручных методов восстановления может привести к серьезным проблемам в случае ошибок. Если вы не можете выполнить действия, указанные в методах ручного ремонта ниже, обратитесь к специалисту по ремонту Windows. Обратите внимание, что если ошибка не устранена, это может привести к появлению других сообщений об ошибках, таких как код ошибки 0xc004fc03
Способ первый: запустить средство восстановления .Net Framework
Поскольку код ошибки 0x80070643 может быть вызван проблемами, связанными с .Net Framework на вашем компьютере, важно, чтобы вы загрузили .Net Инструмент Ремонт рамок. Этот инструмент, как следует из названия, помогает исправлять ошибки, которые он обнаруживает при установке или обновлениях, связанных с платформой.
Инструмент доступен на официальном сайте Windows. Загрузите инструмент и следуйте инструкциям. После того, как вы загрузили .Net Framework Repair Tool, запустите его и подождите, пока он исправит все проблемы, обнаруженные в рамках.
После этого перезагрузите компьютер и проверьте, правильно ли работает Центр обновления Windows. Если код ошибки повторяется, перейдите к другому решению, реализовав второй метод ручного ремонта, указанный в этой статье.
Способ второй: сброс компонентов Windows Update
Этот метод является наиболее техническим из всех методов, упомянутых в этой статье. Это потребует от пользователя Windows 10 доступа к командной строке и внесения изменений в реестр Windows — области операционной системы, в которой хранится важная информация, настройки и другие сведения, касающиеся оборудования и программ, установленных на вашем компьютере. Внимательно следуйте инструкциям и обязательно выполните резервное копирование реестра, прежде чем продолжить этот метод ручного восстановления.
Шаг первый: введите Командная строка в поле поиска рядом с кнопкой Пуск, затем выберите Командная строка (Администратор).
Шаг второй: выберите Да, как только появится окно контроля учетных записей.
Шаг третий: Остановите службу Центра обновления Windows, службу BITS и службу криптографии, введя следующие команды:
чистые стоповые бит
net stop wuauserv
net stop appidsvc
net stop cryptsvc
Шаг четвертый: Обязательно нажимайте Enter после ввода каждой команды.
Шаг пятый: Введите следующую команду, затем нажмите Enter, чтобы удалить файлы qmgr * .dat:
Удалить «%ALLUSERSPROFILE%Application DataMicrosoftNetworkDownloaderqmgr*.dat»
Шаг шестой: нажмите ввод после ввода следующей команды:
кд / д% windir% system32
Шаг седьмой: Зарегистрируйте файлы для BITS и Центра обновления Windows, которые вы остановили на третьем шаге. Для этого введите следующие команды, выбирая Enter после каждой команды:
regsvr32.exe atl.dll
regsvr32.exe urlmon.dll
regsvr32.exe mshtml.dll
regsvr32.exe shdocvw.dll
regsvr32.exe browseui.dll
regsvr32.exe jscript.dll
regsvr32.exe vbscript.dll
regsvr32.exe scrrun.dll
regsvr32.exe msxml.dll
regsvr32.exe msxml3.dll
regsvr32.exe msxml6.dll
regsvr32.exe actxprxy.dll
regsvr32.exe softpub.dll
regsvr32.exe wintrust.dll
regsvr32.exe dssenh.dll
regsvr32.exe rsaenh.dll
regsvr32.exe gpkcsp.dll
regsvr32.exe sccbase.dll
regsvr32.exe slbcsp.dll
regsvr32.exe cryptdlg.dll
regsvr32.exe oleaut32.dll
regsvr32.exe ole32.dll
regsvr32.exe shell32.dll
regsvr32.exe initpki.dll
regsvr32.exe wuapi.dll
regsvr32.exe wuaueng.dll
regsvr32.exe wuaueng1.dll
regsvr32.exe wucltui.dll
regsvr32.exe wups.dll
regsvr32.exe wups2.dll
regsvr32.exe wuweb.dll
regsvr32.exe qmgr.dll
regsvr32.exe qmgrprxy.dll
regsvr32.exe wucltux.dll
regsvr32.exe muweb.dll
regsvr32.exe wuwebv.dll
Шаг восьмой: сбросьте Winsock в командной строке, введя следующую команду и выбрав Enter:
Netsh сброс Winsock
Шаг девятый: Сконфигурируйте настройки прокси в Windows 10 с помощью следующей команды, затем нажмите Enter:
Netsh WinHTTP сброса прокси
Шаг десятый: Чтобы перезапустить BITS, Центр обновления Windows и службу криптографии, введите следующие команды и нажмите Enter:
чистые стартовые биты
net start wuauserv
net start appidsvc
net start cryptsvc
Шаг одиннадцатый: установите последнюю версию агента обновления Windows.
Шаг двенадцатый: перезагрузите компьютер.
После перезагрузки компьютера проверьте Центр обновления Windows, чтобы убедиться, что код ошибки устранен. Теперь вы сможете получить доступ к последним обновлениям на вашем устройстве. Однако, если возникла проблема, и код ошибки повторяется, вам нужно будет выполнить чистую загрузку.
Метод третий: загрузка автоматизированного инструмента
Если вы хотите всегда иметь в своем распоряжении утилиту для исправления этих Windows 8 и других связанных с ними проблем, когда они возникают, Загрузить и установить мощный автоматизированный инструмент.
Узнать больше
Поскольку в Windows 10 появилась концепция уведомлений, практически любое приложение, установленное на вашем компьютере, отправляет вам уведомление. Однако бывают случаи, когда слишком много уведомлений может сильно раздражать. Хотя некоторые из них важны, большинство из них не являются таковыми и только мешают вашим задачам. Поэтому, если вам не нравится, когда на вашем компьютере с Windows 10 завалено кучей уведомлений, не говорите больше, так как этот пост поможет вам отключить уведомления для любых установленных приложений. А теперь с новой функцией в Windows 10 под названием Focus Assist вы сможете управлять уровнем получаемых вами уведомлений. Эта новая функция также позволяет отключить все уведомления, кроме уведомлений от важных или приоритетных приложений. Вам просто нужно будет вести список приоритетных приложений, или вы также можете отключить все уведомления, кроме важных, таких как сигналы тревоги. Кроме того, вы также можете настроить некоторые автоматические правила, такие как время поддержки фокусировки, что означает, что вы можете включить помощь фокусировки на определенный период времени в течение дня или когда вы дублируете свой дисплей или играете в игру и еще много чего. Поэтому, если есть приложение, которое продолжает спамить вас уведомлениями, вы можете просто отключить уведомления для этого приложения.
Чтобы начать отключать уведомления, следуйте инструкциям ниже.
- Шаг 1: Перейдите в Настройки> Система.
- Шаг 2: Оттуда откройте «Уведомления и действия», а затем прокрутите вниз до раздела «Получать уведомления от этих приложений».
- Шаг 3: После этого найдите приложение, для которого вы хотите отключить уведомления, и нажмите кнопку-переключатель, которая соответствует отключению уведомлений для этого приложения. Вы также можете нажать «Открыть», чтобы изучить дополнительные настройки для этого конкретного приложения.
Примечание. Вы можете отключить уведомления или просто баннеры с уведомлениями по вашему выбору. Кроме того, вы также можете управлять звуком уведомления, а также его поведением, когда экран компьютера заблокирован. Более того, вы также можете настроить количество уведомлений, отображаемых в Центре уведомлений, или выбрать приоритетные приложения. Как указывалось ранее, Windows 10 дает вам контроль, который позволяет настраивать каждый уголок уведомления на вашем компьютере с Windows 10. Помимо приложений, есть также другие настройки, связанные с уведомлениями, которыми вы можете управлять, включая отключение уведомлений о советах, хитростях и предложениях, а также сводных уведомлений от Защитника Windows, которые вы получаете каждый раз, когда используете или сканируете свой компьютер.
Узнать больше
Всем привет и добро пожаловать в нашу новую статью с советами и рекомендациями по Windows 10. Сегодня мы сосредоточимся на небольших хитростях Windows, которые могут оказаться очень полезными в повседневном рабочем процессе и, надеюсь, облегчат вам жизнь, внедрив их в повседневную жизнь. Я очень рад поделиться этим со всеми вами, и я надеюсь, что вы будете использовать их с этого момента. Сказав это, давайте начнем.
Совет 1. Сверните все открытые окна, кроме одного.
Ежедневно в повседневную рутину может входить множество открытых окон на рабочем столе, и иногда все может стать беспорядочным, если вы хотите свернуть все окна на панель задач, кроме одного, сделайте следующее: Нажмите в одном окне, таким образом выбирая его, нажмите и удерживайте левая кнопка мыши в строке заголовка окна, теперь дрожать его вверх и вниз, а все остальные окна переместятся на панель задач, оставив на рабочем столе только одно, которое вы трясете.
Совет 2: откройте меню секретных окон.
В наших руководствах по различным ошибкам и исправлениям мы уже использовали этот метод, но вот он снова, потому что о нем стоит упомянуть. Если вы хотите легко и быстро открыть командную строку или диспетчер устройств, средство просмотра событий, выключение и т. Д., Чтобы открыть это секретное меню, все, что вам нужно сделать, это нажать ⊞ ОКНА + X.
Совет 3. Создайте событие, не открывая приложение-календарь.
Вы можете легко создать событие, не открывая приложение календаря, все, что вам нужно сделать, это щелкнуть левой кнопкой мыши по часам на панели задач, один раз щелкнуть дату для события и под календарем в описании типа поля события. Событие будет отображаться в приложении календаря, как если бы оно было введено туда.
Совет 4. Сделайте снимок экрана.
Это мой любимый, он очень сильно ускоряет рабочий процесс. Обычно вы делаете снимки экрана, нажимая кнопку PrntScr кнопку на клавиатуре. Теперь проблема с этим подходом заключается в том, что экран помещается в память компьютера, в буфер обмена, и вам понадобится другое приложение для обработки изображений, чтобы сохранить его. Теперь, если бы вы нажали ⊞ ОКНА + PrntScr, изображение будет автоматически сохранено в папке с изображениями/скриншотами. И если этого недостаточно, вы можете нажать ⊞ ОКНА + S + SHIFT Чтобы запустить инструмент Snip & Sketch и выбрать область, которую вы хотите сделать снимком экрана, этот метод также поместит изображения в буфер обмена.
Совет 5. Открывайте закрепленные приложения на панели задач с помощью клавиатуры.
Мы рассмотрели это в наших советах по использованию сочетаний клавиш для Windows. здесь, но если вы пропустили эту статью, вот вам совет. Нажимая ⊞ ОКНА + номер 1,2,3…0 вы запустите приложение с панели задач, считая слева направо.
Совет 6. Проверьте, сколько места на жестком диске занимают установленные приложения.
Приложения и временные файлы со временем разрастаются и могут замедлить работу системы и вызвать другие неприятные ощущения. Идти к Настройки> Система> Хранилище, щелкните жесткий диск, на котором установлены приложения, и посмотрите, сколько занимает каждое из них. Вы можете удалить его с этого экрана, также освободив место.
Совет 7. Удалите рекламу из меню ПУСК.
В Windows есть так называемые предложения в НАЧАТЬ МАЙНИНГ меню, как бы Microsoft их ни называла, скажем прямо, это реклама и, на мой взгляд, им не место в моем НАЧАТЬ МАЙНИНГ меню. Чтобы выключить их, перейдите в Настройки> Персонализация> Пуск. Переключите настройку под названием Иногда показывать предложения меню в Пуск до от позиции.
Совет 8: Закройте фоновые приложения.
Некоторые приложения работают в задней части, занимают системные ресурсы и могут отправлять телеметрическую информацию, если вы хотите отключить их все, перейдите к Настройки> Конфиденциальность> Фоновые приложения. Чтобы все приложения не работали в фоновом режиме, переключите Пусть приложения работают в фоновом режиме в от. Вы можете выбрать, какие приложения запускать в фоновом режиме индивидуально, спустившись вниз по списку на той же странице.
Совет 9. Используйте фоновую прокрутку.
Знаете ли вы, что вы можете прокручивать неактивные окна? Для этого просто наведите указатель мыши на неактивное фоновое окно и прокрутите мышь, когда содержимое окна должно прокручиваться, даже если вы не работаете с ним. Если случайно этого не происходит, перейдите к Настройки> Устройства> Мышь, и переключить Прокрутите до неактивных окон, когда я наведу на них курсор в On.
Совет 10: покажите расширения файлов в проводнике.
По умолчанию расширения файлов скрыты, так что допустим вы находитесь в папке с картинками, у вас там много картинок но вы не знаете есть ли они JPG or JPEG например, не волнуйтесь, есть простое решение вернуть отображение расширений. Начинать Проводник, нажмите на view в верхнем меню нажмите на опционы, Снимите флажок, который говорит Скрыть расширения для известных типов файлов. Нажмите Применитьи OK.
Совет 11: используйте помощь при фокусировке.
Настройте его, перейдя в Настройки> Система> Помощь при фокусировке. Выбирайте из трех вариантов: от (получать все уведомления от ваших приложений и контактов), приоритет (просматривать только выбранные уведомления из настраиваемого вами списка приоритетов, а остальные отправлять в центр действий) и Только будильники (скрыть все уведомления, кроме будильников). Вы также можете автоматически включать эту функцию в определенные часы или во время игры.
Совет 12: поверните экран.
Если у вас настроено несколько экранов или у вас есть поворотный экран, нажмите и удерживайте CTRL + ALT вместе, затем используйте стрелка направления перевернуть экран. Стрелки вправо и влево поворачивают экран на 90 градусов, а стрелка вниз — вверх дном. Используйте стрелку вверх, чтобы вернуть экран в нормальное положение.
Совет 13: Включите режим БОГА.
Вы всегда чувствовали себя ограниченными в настройках Windows? Не будь, Щелкните правой кнопкой мыши на рабочем столе и выберите Создать> Папка. Переименуйте новую папку с помощью этого фрагмента кода:
GodMode.{ED7BA470-8E54-465E-825C-99712043E01C} Чтобы войти в окно «Режим Бога», дважды щелкните папку.
Совет 14: используйте виртуальные рабочие столы.
Нажмите на Задача Посмотреть (значок рядом с окном поиска). Это разделит все ваши открытые окна и приложения на значки. Затем вы можете перетащить любой из них туда, где написано «Новый рабочий стол,» который создает новый виртуальный рабочий стол. После того, как вы щелкнете в представлении задач, вы можете переключаться между виртуальными рабочими столами, нажимая кнопку ⊞ ОКНА + CTRL + стрелки вправо / влево. Чтобы удалить виртуальные рабочие столы, просто вернитесь в представление задач и удалите отдельные виртуальные рабочие столы, это не закроет приложения, содержащиеся на этом рабочем столе, а просто отправит их на следующий более низкий рабочий стол.
Совет 15: Настройте командную строку.
Да, вы можете настроить командную строку, для этого откройте ее и щелкните правой кнопкой мыши в строке заголовка выберите свойства и сойти с ума. Специальный значок, если он выглядит как коммодор 64 BASIC.
Совет 16. Диктуйте, а не печатайте.
Если у вас включено распознавание речи, нажмите ⊞ ОКНА + H вызовет диктофон, просто говорите и смотрите, как легко вы можете «писать» электронные письма и т. д.
Совет 17: используйте песочницу.
В Windows у вас есть опция песочницы, которая откроет другой экземпляр Windows внутри Windows, зачем вам это нужно? Итак, как только песочница закрыта, все в ней закрывается, и если вы поймаете вирус или другое опасное программное обеспечение, закрытие песочницы уничтожит ее, не затрагивая вашу фактическую Windows. Используйте его для проверки безопасности и наслаждайтесь легкой жизнью. Включите Windows Sandbox на панели управления.
Совет 18: используйте скрытую игровую панель.
Нажмите ⊞ ОКНА + G, вы можете открыть новую и улучшенную игровую панель. Это позволяет вам переключать ПК с Windows в игровой режим, который объединяет системные ресурсы для игры, отключает уведомления и позволяет вам записывать и транслировать свои игры, а также добавлять панели для управления звуком, мониторинга FPS и отслеживания достижений. И это все, наши 18 советов и приемов, которые сделают вашу жизнь с Windows 10 проще, продуктивнее и в целом приятнее. Я очень надеюсь, что вам понравилось читать эту статью так же, как я ее писал. До следующего раза, если я вас не увижу, добрый день, добрый вечер и спокойной ночи.
Узнать больше
Ошибка 118 — Что это?
Ошибка 118 — типичная ошибка Google Chrome. Он появляется, когда Google Chrome не может загрузить такие сайты, как Facebook. Обычно он отображается в следующем формате:
«Сообщение об ошибке: ошибка 118 (net :: ERR_CONNECTION_TIMED_OUT): истекло время ожидания операции».
Решения
 Причины ошибок
Причины ошибок
Ошибка 118 может быть вызвана по нескольким причинам. Это включает в себя:
- Проблемы с настройкой DNS
- IP-адрес фильтрует сайты
- Cookies и недействительные записи в реестре
Дополнительная информация и ручной ремонт
Для обеспечения бесперебойной работы в Интернете на Google Chrome, рекомендуется исправить ошибку 118. Если ошибка 118 не устранена, вы не сможете загружать нужные веб-сайты и получать к ним доступ. Чтобы избежать неудобств и решить проблему немедленно, попробуйте способы, предложенные ниже. Это простые и эффективные методы «сделай сам», не требующие технических навыков.
Способ 1 — изменить настройки прокси-сервера
Если ваш IP-адрес фильтрует веб-сайты, вы можете столкнуться с ошибкой 118 при использовании Google Chrome. Когда это является причиной ошибки, рекомендуется добавить прокси для вашего ПК. Чтобы изменить настройки прокси-сервера и добавить новый прокси-сервер, просто щелкните меню «Настройка и управление Google Chrome». Теперь нажмите кнопку параметров. В окне «Параметры Google Chrome» выберите вкладку «Под капотом». После этого в разделе Сеть нажмите кнопку изменить настройки прокси. Установите флажок Показать предложения для ошибок навигации и Использовать предварительную выборку DNS для улучшения производительности загрузки страниц. Теперь в разделе «Свойства Интернета» нажмите «Настройки локальной сети». В разделе «Настройки локальной сети» вы увидите поле «Прокси-сервер», установите его и введите новые настройки прокси-сервера. Нажмите OK, чтобы подтвердить и сохранить настройки. Надеюсь, это решит проблему.
Способ 2 — перейти на Google DNS
Если ошибка связана с настройками DNS, попробуйте этот метод для ее устранения. Просто настройте DNS для использования Google DNS. Вот как это делается:
- Перейдите в меню «Пуск», выберите «Панель управления Windows», «Сеть и Интернет» и измените настройки адаптера. Здесь вы увидите подключение по локальной сети.
- Щелкните правой кнопкой мыши, чтобы выбрать свойства внизу.
- Проверьте интернет-протокол версии 4 и нажмите свойства.
- Теперь установите флажок «Получить IP-адрес автоматически», а также выберите параметр «Использовать следующие адреса DNS-серверов».
- Измените предпочтительный DNS на 8.8.4.4 и альтернативный DNS-сервер на 8.8.8.8, теперь нажмите OK для подтверждения.
Способ 3 — удалить неверные записи и файлы cookie, повреждающие реестр
Плохие записи и файлы cookie, сохраненные в реестре, также могут вызвать ошибку 118. Чтобы решить эту проблему, немедленно скачайте Restoro. Это PC Fixer с несколькими утилитами, включая очистку реестра. Очиститель реестра за считанные секунды удаляет все неверные записи и файлы cookie и восстанавливает поврежденный реестр.
Открыть чтобы загрузить Restoro и устранить ошибку 118.
Узнать больше
В новой Windows появились новые сочетания клавиш, большинство из которых связано с новыми функциями, и мы представляем вам некоторые новые, о которых стоит помнить.

⊞ ОКНА + W — Лента новостей и интересов Благодаря ленте новостей и интересов Windows 11 предлагает пользователям возможность проверять последние новости, прогноз погоды и многое другое, не открывая окно браузера.
⊞ ОКНА + Z — Привязка макета Вместо обычной возможности привязки двух окон Windows 11 позволяет пользователям привязывать свои окна к макету из трех столбцов. Пользователи могут получить к нему доступ, нажав клавишу Windows и Z, чтобы получить доступ к макету Snap.
⊞ ОКНА + ПРТ SCN — создание скриншотов Это не совсем новое, но нажатие клавиши Windows и Print Screen автоматически захватит весь экран и сохранит копию изображения на вашем ПК. Как только экран мигнет, вы узнаете, что снимок экрана был сделан, после чего вы сможете найти файл, сохраненный в папке «Изображения», в подпапке «Снимок экрана».
⊞ ОКНА + C — Чат Microsoft Teams Приложение Microsoft Teams, сервис позволяет любому, у кого есть учетная запись Microsoft, быстро начать чат с помощью сочетания клавиш Windows + C.
Узнать больше
В Facebook есть алгоритм, который может распознавать ваше лицо на фотографиях и видео, что помогает людям отмечать друзей, когда они загружают медиафайлы в Facebook. Это полезная функция, призванная помочь всем пользователям Facebook, но что, если мы не хотим, чтобы нас обнаруживали на фотографиях и видео? Что, если мы не хотим, чтобы нас помечали? Если вы один из пользователей Facebook, которые не хотят, чтобы их обнаруживали и узнавали в СМИ, продолжайте читать, чтобы узнать, как отключить эту опцию.
- Откройте приложение Facebook сайт и журнал в ваш аккаунт.
- Щелкните стрелку, отображаемую в верхняя строка меню.
- Выберите Настройки и конфиденциальность опцию.
- Нажмите на Настройки опцию.
- Переключение на Распознавание лиц вкладка на левой стороне.
- Нажмите Редактировать кнопку.
- Выберите Нет из раскрывающегося списка.
И все готово, вам не нужно выходить из системы или перезапускать facebook, чтобы изменения вступили в силу. Теперь вы свободны от распознавания и обнаружения лиц.
Узнать больше
Ручная очистка реестра вашего ПК может быть худшим или лучшим, что вы когда-либо решите сделать. Ключи реестра, лежащие на вашем компьютере неиспользованными, могут привести к зависаниям вашего компьютера. Это может привести к тому, что ваш компьютер не сможет загружать самые простые программы и будет медленно загружать что-либо, не говоря уже о том, что займет приличный объем памяти. Если ваш компьютер замедлился почти до полной остановки, это, скорее всего, ошибка реестра, и тогда единственный вариант — убери это. Вы можете заставить программы делать это за вас, но они могут быть пронизаны неточностями и вирусами, которые могут нанести еще больший вред вашему компьютеру. Вот почему некоторые люди предпочитают вручную редактировать свой компьютер. Однако это не лишено недостатков.
Ключи реестра
Ключи реестра, как правило, имеют очень длинные имена. Эти имена будут заполнены цифрами и дефисами и, скорее всего, не дадут вам никакого представления о том, что они делают. Даже некоторым компьютерным экспертам трудно понять, что делают ключи реестра каждого компьютера. Это может затруднить определение того, какие из них вызывают проблему; и если вы не знаете, в чем причина проблемы, то вы никак не сможете ее исправить. Некоторые ключи реестра будут совершенно непригодными в том, что они делают, но некоторые могут быть жизненно важны даже для того, чтобы Windows работала на вашем компьютере.
Ручное восстановление реестра
Ключи реестра также могут вызвать огромные проблемы, если вы вручную удалите не тот ключ. У многих очистителей реестра есть возможность восстановить ключ, который они удалили у вас, а это означает, что исправить допущенную ими ошибку будет достаточно просто. Однако, когда вы вручную удаляете ключи реестра, будет намного сложнее вернуть их к работе после этого. Это может вызвать много проблем с вашим компьютером, и если вы удалите хотя бы один неправильный ключ, ваш компьютер может выйти из строя. даже не начать. С их ужасной системой именования очень трудно определить, что важно, а что нет, а это означает, что слишком вероятно, что вы удалите что-то важное. Тем не менее, это риски, на которые вы должны пойти, когда очищаете свой реестр. Очиститель реестра имеет такую же вероятность возиться с вашим компьютером и удалить что-то неправильное, что и у вас, поэтому в любом случае это то же самое, однако очиститель реестра сделает это с меньшими хлопотами. Но некоторые люди говорят, что если вы сделаете это сами, то, скорее всего, это будет правильно; вот почему они предпочитают делать это вручную, и это нормально.
Заключение
Итак, если вы вручную удаляете неиспользуемые ключи реестра, вам придется использовать программу, которая поставляется с Windows, известную как «regedit.exe», которая невероятно сложна в использовании, но в конце концов может стоить хлопот. Таким образом, вам не нужно мириться с медленным компьютером, но будьте осторожны, возясь с реестром вручную! Чтобы исправить и решить эту и другие проблемы, связанные с ПК Кликните сюда скачать Ресторо.
Узнать больше
Ошибка Waol.exe — Что это?
Waol.exe — это исполняемый файл, расположенный в подпапке «C:Program Files» — обычно C:Program FilesAmerica Online 9.0a. Waol.exe не является основным файлом, но является важной частью утилит AOL (American Online). Это гарантирует бесперебойную работу программ AOL в вашей системе. Ошибка Waol.exe возникает, когда программа AOL не запускается и не работает должным образом. Сообщение об ошибке отображается в следующем формате:
«Waol.exe столкнулся с проблемой и должен быть закрыт. Приносим свои извинения за неудобства.’
Решения
 Причины ошибок
Причины ошибок
Ошибка Waol.exe обычно возникает, когда этот исполняемый файл заражается вирусом, троянской программой, рекламным или шпионским ПО. Когда это происходит, местоположение файла также изменяется. Поэтому лучший способ проверить, подвергается ли ваш компьютер атаке вредоносного программного обеспечения, — это проверить расположение файла Waol.exe на вашем компьютере. Если файл найден в каком-то другом месте, а не в правильном месте на диске, вы должны немедленно исправить эту ошибку, прежде чем повреждение установит ее. Вредоносное программное обеспечение, такое как вирусы и программы-шпионы, печально известно тем, что снижает производительность ПК и, кроме того, дает хакерам доступ к вашей системе и манипулированию вашими конфиденциальными и личными данными, сохраненными на вашем ПК. Это подвергает вас серьезным ошибкам конфиденциальности и угрозам безопасности данных, включая кражу личных данных, киберпреступность и утечку данных. Кроме того, вирусы также могут повреждать реестр компьютера и приводить к системным сбоям и сбоям.
Дополнительная информация и ручной ремонт
Чтобы устранить ошибку Waol.exe, многие пользователи ПК ищут антивирус. Хотя это также помогает решить проблему, но вы должны знать, что у антивируса есть определенные ограничения. Известно, что он замедляет скорость системы и удаляет только вирусы с вашего ПК. Это означает, что если вирус затронул реестр вашего ПК, он не решит эту проблему, и для восстановления реестра вам, возможно, придется отдельно загрузить очиститель реестра в вашей системе, что еще больше снизит скорость ПК. Чтобы обеспечить удаление всех видов вредоносных программ и решение проблем с реестром, а также оптимизацию скорости системы, рекомендуется загрузить Restoro. Это передовой, инновационный и многофункциональный инструмент для ремонта ПК, развернутый с помощью множества мощных утилит. К ним относятся очиститель реестра и оптимизатор системы. Это безопасное, эффективное, удобное для пользователя и совместимое со всеми версиями Windows, включая Vista, XP, Windows 7, 8, 8.1 и 10. Антивирусная функция, встроенная в это программное обеспечение, обнаруживает, сканирует и немедленно удаляет все вредоносные программы, заражающие ваш компьютер. Он решает все проблемы конфиденциальности вашей системы и гарантирует, что ваша система недоступна для хакеров. Кроме того, очиститель реестра удаляет файлы, загромождающие и повреждающие реестр, а также восстанавливает его. С помощью детектора стабильности системы он обнаруживает ошибки, вызывающие замедление работы ПК, и устраняет их, тем самым значительно повышая скорость вашего ПК. Чтобы сразу устранить ошибку Waol.exe, Нажмите здесь, чтобы скачать Ресторо сегодня.
Узнать больше
Как вы знаете, установка Windows 10 — довольно сложный процесс в фоновом режиме, хотя на переднем плане он может показаться простой задачей. Бывают случаи, когда установка зависает на экране «Привет!», когда вы не сможете ввести какую-либо информацию в указанные поля и не сможете сделать что-либо еще, поскольку экран не движется вперед. Существует множество возможных причин возникновения этой проблемы. Это может быть связано с поврежденным установочным образом, неверной конфигурацией загрузки и многим другим. Чтобы решить эту проблему, есть несколько вариантов, которые вы можете проверить. Вы можете попытаться получить новый установочный образ или запустить автоматическое восстановление, или вы также можете попытаться воссоздать файлы конфигурации загрузки или BCD. Чтобы приступить к проверке этих решений, обязательно следуйте приведенным ниже инструкциям.
Вариант 1. Попробуйте запустить утилиту автоматического восстановления.
Вы также можете использовать автоматическое восстановление для исправления ошибки. Для этого выполните следующие действия.
- Вы можете начать с создания и загрузки с загрузочной флешки Windows 10 USB.
- После этого нажмите «Восстановить компьютер», расположенный в левом нижнем углу, когда вы находитесь на начальном экране запуска Windows.
- Затем нажмите «Устранение неполадок», а затем на другом экране нажмите «Восстановление при загрузке».
- Теперь выберите операционную систему, которую вы хотите восстановить. Как только вы это сделаете, он начнет восстанавливать вашу операционную систему. Подождите, пока процесс не будет завершен, а затем проверьте, устранена ли проблема.
Вариант 2 — попробуйте восстановить файлы BCD
Вы также можете попробовать перестроить файлы BCD для решения проблемы зависания экрана на компьютере с Windows 10.
- Вы можете начать с загрузки среды установки Windows 10 с установочного носителя.
- После этого нажмите «Восстановить компьютер» и на синем экране выберите «Устранение неполадок», а затем выберите меню «Дополнительные параметры».
- Оттуда выберите Командную строку и, как только вы откроете ее, введите каждую из команд, приведенных ниже по порядку.
- bootrec / FixMbr
- bootrec / FixBoot
- bootrec / ScanOS
- bootrec / RebuildBcd
- Как только вы закончите выполнение команд, приведенных выше, введите «exit», чтобы закрыть окно командной строки, а затем перезагрузите компьютер и посмотрите, исправлен ли в нем код ошибки 0xc000014c.
Вариант 3. Попробуйте воссоздать установочный USB-накопитель Windows 10.
Воссоздание установочного USB 10 для Windows 10 может помочь в устранении проблемы. Для этого вы можете использовать USB-накопитель, но убедитесь, что он имеет высокую скорость чтения-записи. Следуйте приведенным ниже инструкциям, чтобы восстановить USB XNUMX для установки Windows ».
- Нажмите ссылке а затем нажмите кнопку Загрузить инструмент сейчас.
- Затем нажмите «Использовать инструмент для создания установочного носителя (USB-накопитель, DVD или файл ISO)…» и следуйте приведенным ниже инструкциям на экране.
- Теперь выберите вариант файла ISO на шаге 5.
- После этого у вас должен появиться файл ISO.
- Затем перейдите в папку, в которую вы загрузили файл ISO.
- Затем щелкните правой кнопкой мыши ISO-файл Windows 10 и выберите параметр «Открыть с помощью», а затем выберите «Проводник».
- Теперь нажмите «setup.exe» и следуйте инструкциям, появляющимся на экране. При появлении запроса вы должны выбрать «Ничего» (чистая установка) или «Сохранить только личные файлы». Обратите внимание, что вы не должны выбирать «Сохранять личные файлы, приложения и настройки Windows, так как это на самом деле не работает.
Вариант 4. Попробуйте получить новый файл образа Windows.
Если ни один из четырех указанных выше вариантов не помог, вы можете получить более новый установочный образ с помощью инструмента создания Windows Media. После этого создайте загрузочный USB-накопитель и после завершения попробуйте снова запустить установку Windows 10.
Узнать больше
Код 42 — Что это?
Ошибка кода 42 упоминается как Диспетчер устройств Код ошибки, Прежде чем объяснить, что обозначает этот код, важно понять, что такое «Диспетчер устройств» и его функции.
Диспетчер устройств — это в основном инструмент Windows, который помогает управлять устройствами, подключенными к системе, такими как принтер, сканер и USB-устройство. Код ошибки диспетчера устройств 42 возникает при обнаружении дублирующего устройства.
Код ошибки 42 отображается в следующем формате:
«Windows не может загрузить драйвер устройства для этого оборудования, поскольку в системе уже запущено дублирующее устройство. Код 42 ”
Решения
 Причины ошибок
Причины ошибок
Сужение до одной конкретной причины для кода ошибки 42 практически невозможно, потому что оно может быть вызвано многими причинами. К ним относятся:
- Когда драйвер шины неправильно генерирует и создает 2 устройства с одинаковыми именами
- Когда устройство с серийным номером найдено в новом месте без удаления из исходного местоположения
- Неправильно настроенные драйверы
Независимо от причины этого кода ошибки, во избежание неудобств и для обеспечения надлежащей производительности оборудования, рекомендуется исправить это сразу же без каких-либо задержек.
Дополнительная информация и ручной ремонт
Если вы технически не здоровы, сообщение с кодом 42 может вас напугать. Но не волнуйтесь, сообщение об ошибке звучит сложно, но исправить это довольно легко.
Чтобы разрешить код 42 за несколько минут, просто попробуйте методы, приведенные ниже. Эти методы просты в исполнении, эффективны и, что более важно, не требуют технических знаний.
Способ 1 — перезагрузите систему
Код 42 может появиться из-за временного сбоя в диспетчере устройств. Эту проблему можно решить, просто перезагрузив компьютер.
Поэтому, обо всем по порядку, перезагрузите вашу систему. Однако, если это не сработает, попробуйте другие методы.
Способ 2 — запустить мастер устранения неполадок
Запустите мастер устранения неполадок, чтобы найти основную проблему и решить ее соответствующим образом. Для этого выполните следующие действия:
- Перейти в меню «Пуск»
- Введите Диспетчер устройств в строке поиска и нажмите Enter
- Теперь нажмите на вкладку «Общие»
- Затем нажмите «Устранение неполадок», чтобы запустить мастер устранения неполадок.
- После этого следуйте инструкциям в этом мастере, чтобы диагностировать проблему и решить ее.
Способ 3 — восстановить предыдущее состояние компьютера
Еще один способ исправить код 42 — использовать инструмент «Восстановление системы», чтобы вернуть ваш ПК в предыдущее рабочее состояние до появления ошибки. Сделать это,
- Перейти в меню «Пуск»
- Введите Восстановление системы в строке поиска и нажмите Enter
- Теперь нажмите «Восстановить мой компьютер раньше», а затем нажмите «Далее».
- После этого выберите точку восстановления в списке точек восстановления и подтвердите настройки.
- Перезагрузите компьютер, чтобы активировать изменения
- Перед восстановлением вашего ПК до предыдущего состояния создайте резервную копию. Создавая резервную копию данных, вы можете избежать проблем с потерей данных, которые могут возникнуть во время этого процесса.
Создание резервной копии вручную может занять много времени и быть кропотливой задачей. Лучший способ создать резервную копию и восстановить ваш компьютер до нормального состояния — это загрузить драйвер.FIX.
Это удобное программное обеспечение для управления драйверами устройств, которое помогает автоматически создавать резервные копии данных и одновременно возвращает ваш компьютер в нормальное рабочее состояние за несколько секунд.
Это программное обеспечение совместимо со всеми версиями Windows.
Открыть скачать драйверFIX в вашей системе, чтобы устранить код ошибки 42.
Узнать больше
Авторское право © 2022, ErrorTools, Все права защищены
Товарные знаки: логотипы Microsoft Windows являются зарегистрированными товарными знаками Microsoft. Отказ от ответственности: ErrorTools.com не аффилирован с Microsoft и не претендует на прямую аффилированность.
Информация на этой странице предоставлена исключительно в информационных целях.
Ремонт вашего ПК одним щелчком мыши
Имейте в виду, что наше программное обеспечение необходимо установить на ПК с ОС Windows. Откройте этот веб-сайт на настольном ПК и загрузите программное обеспечение для простого и быстрого устранения ваших проблем.















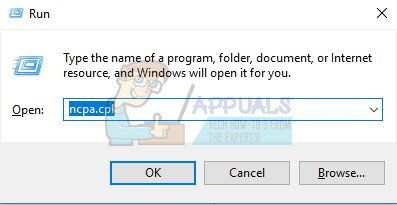
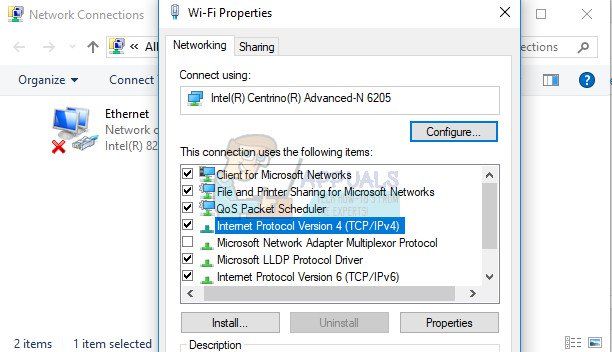
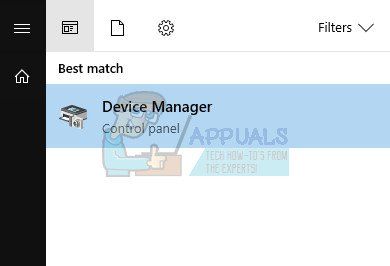
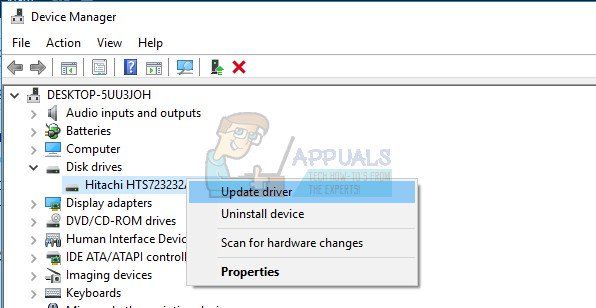
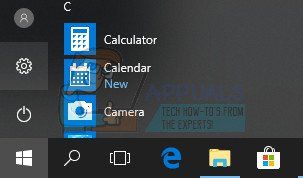
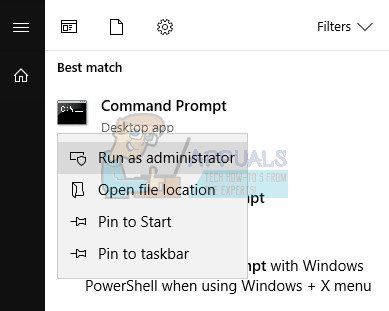




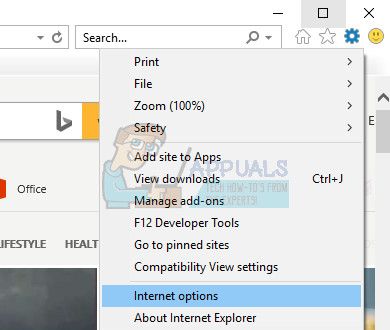
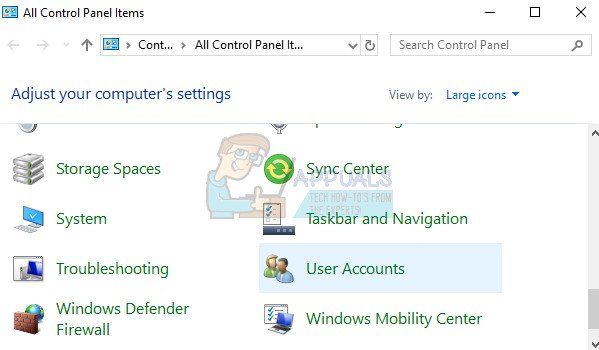
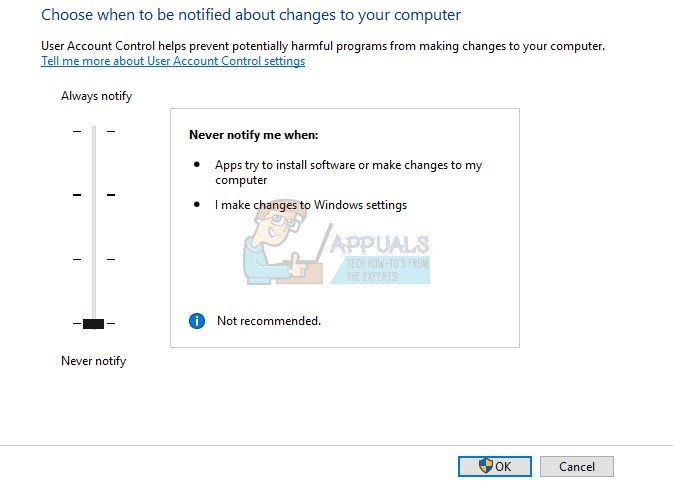
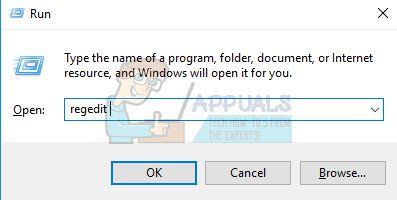
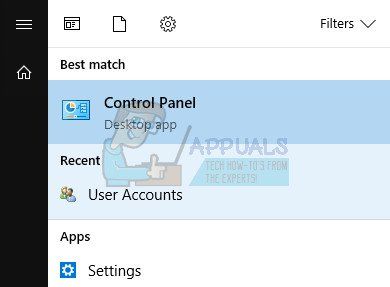
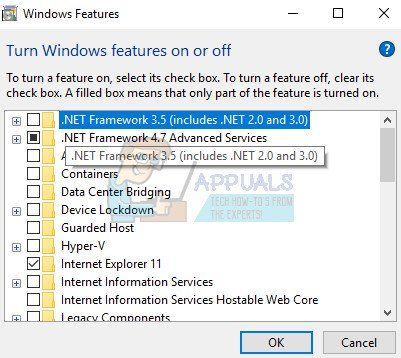








 Причины ошибок
Причины ошибок
 Причины ошибок
Причины ошибок