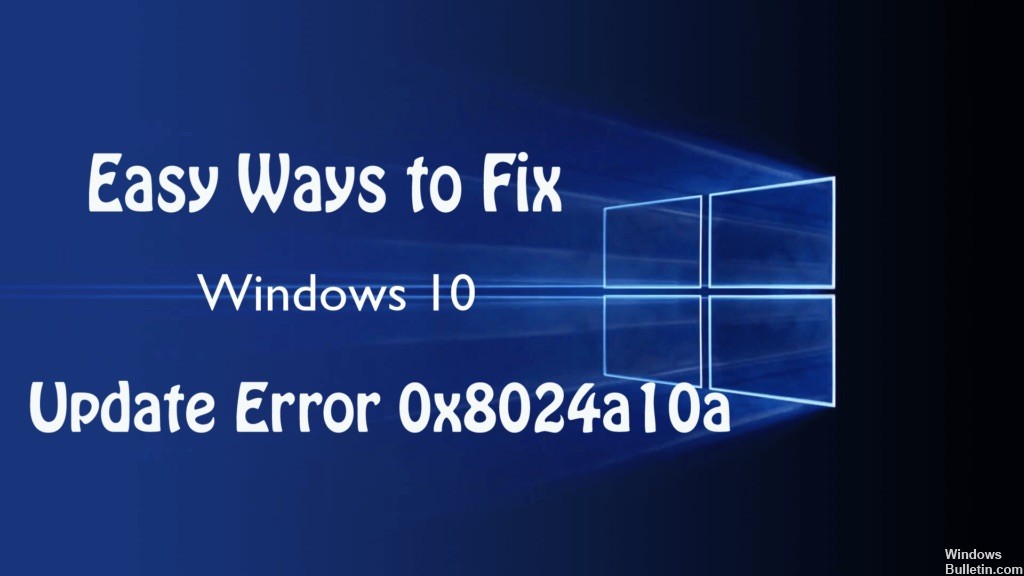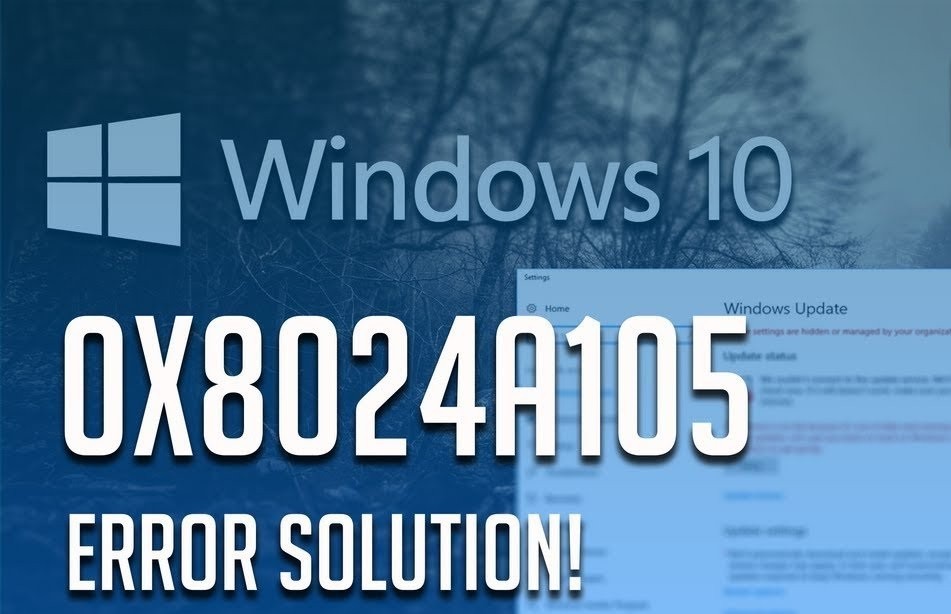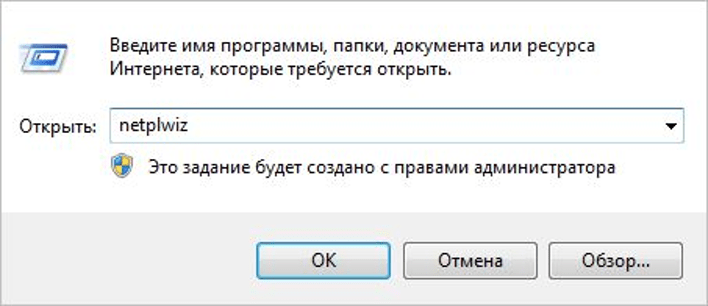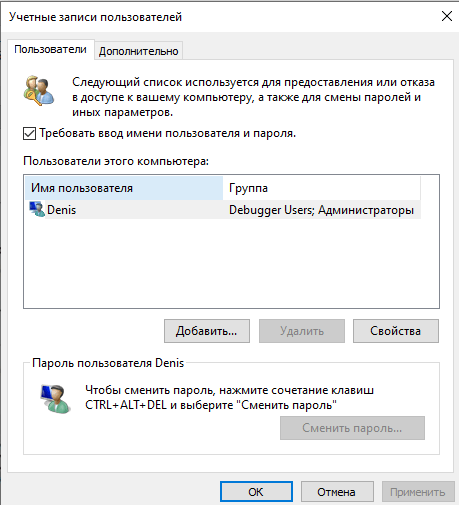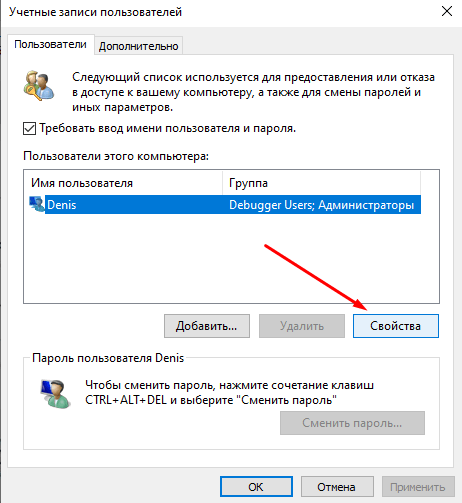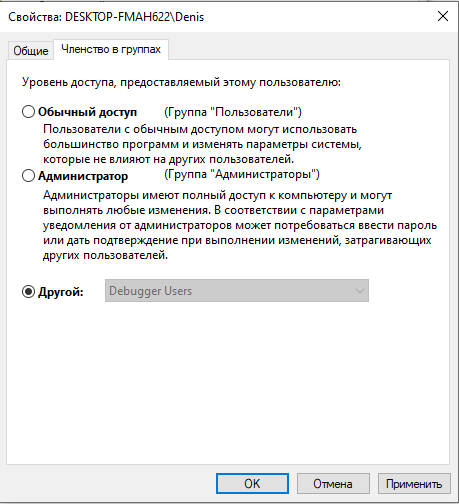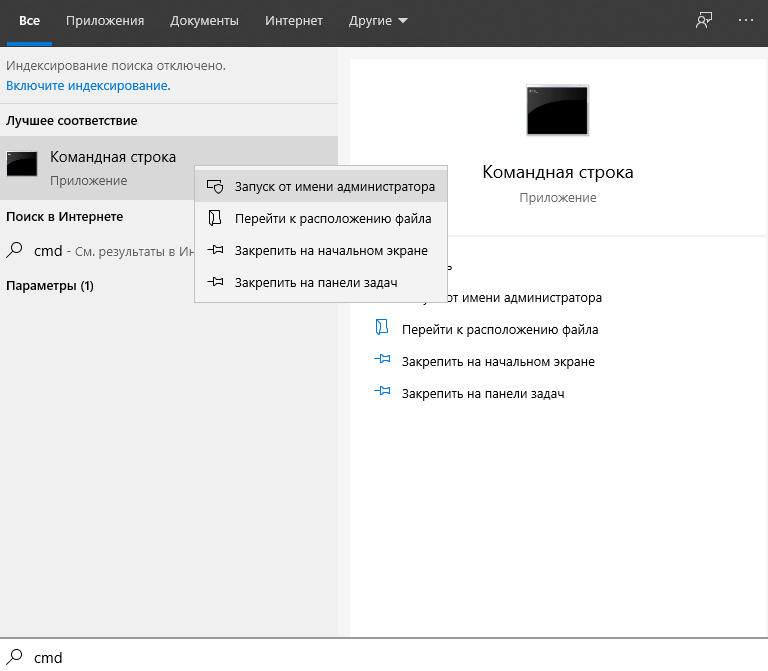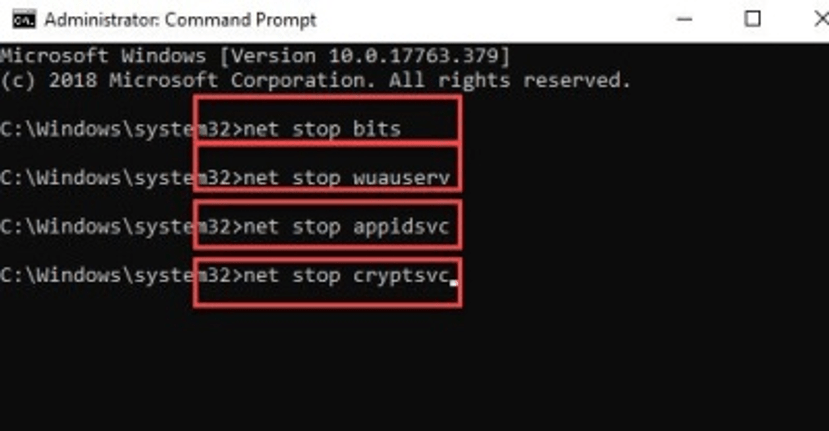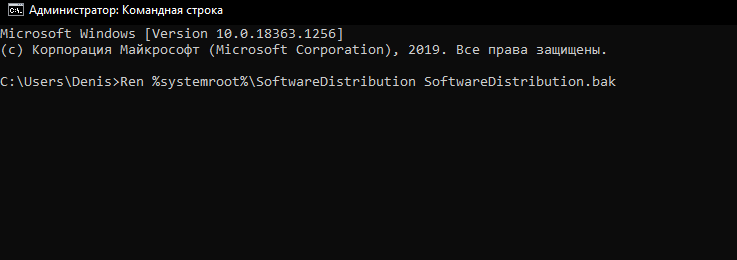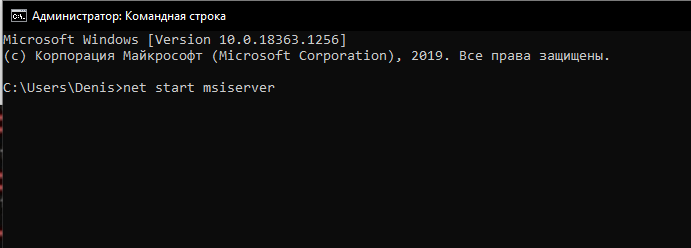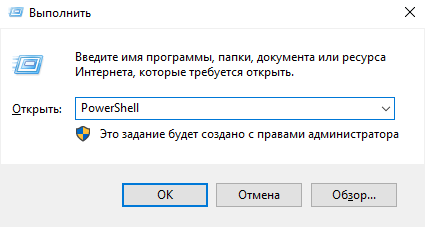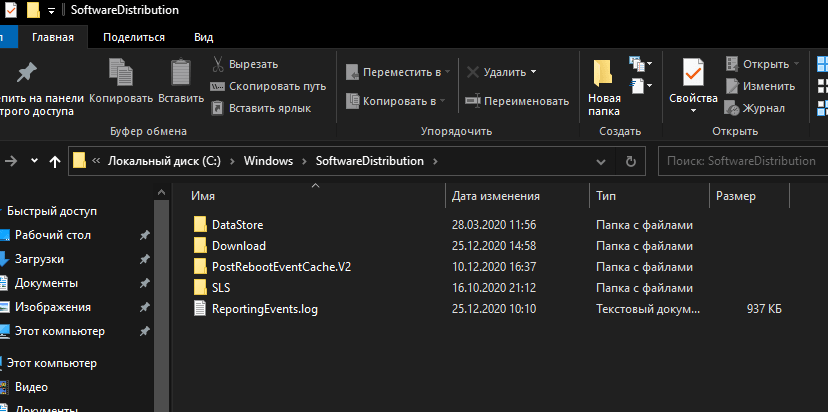Ошибка 0x8024a10a препятствует загрузке и установке обновлений для операционной системы Windows. Большинство пользователей утверждают, что данная проблема появилась перед ними после неожиданного отключения компьютера или после установки предыдущего обновления.
Код 0x8024a10a может появляться на всех современных версиях Windows, однако чаще всего на него жалуются именно владельцы Windows 10. За этим кодом могут стоять следующим причины:
- поврежденные файлы Центра обновления Windows;
- службы, необходимые Центру обновления, отключены;
- результат работы стороннего антивируса или другого приложения.
В этой статье мы посмотрим с вами, как можно избавиться от ошибки 0x8024a10a и нормально обновить свою Windows.
Методы решения 0x8024a10a
Метод №1 Средство устранения неполадок
Первый метод — средство устранения неполадок Центра обновления Windows. Данное средство просканирует систему на наличие проблем с компонентами Центра обновления и предложит вам исправление для них. Чтобы запустить это средство в работу, вам нужно сделать следующее:
- нажмите Windows+I;
- откройте раздел «Обновление и безопасность»;
- перейдите во вкладку «Устранение неполадок»;
- выберите пункт «Центр обновления Windows»;
- нажмите на кнопку «Запустить средство устранения неполадок»;
- дождитесь конца диагностики и нажмите кнопку «Применить это исправление»;
- перезапустите компьютер.
По входу в систему зайдите в Центр обновления и попытайтесь обновить свою Windows. Ошибка 0x8024a10a могла исчезнуть.
Метод №2 Запуск служб, важных для Центра обновления
Чтобы Центр обновления Windows функционировал должным образом, в системе должны быть активированы определенные службы. При их отключении могут возникать всевозможные проблемы при обновлении, включая и код ошибки 0x8024a10a. Для запуска всех необходимых служб нужно проследовать этим шагам:
- нажмите ПКМ на Пуск и выберите пункт «Командная строка (администратор)»;
- выполните следующий ряд команд:
- SC config trustedinstaller start=auto;
- SC config bits start=auto;
- SC config cryptsvc start=auto;
- после выполнения команд перезагрузите компьютер.
Пробуем еще раз обновить свою операционную систему. Если службы, указанные в командах, действительно не работали, то ошибка 0x8024a10a больше не должна вас беспокоить.
Метод №3 Установка обновлений из под чистого запуска
Возможно, какая-то программа или служба, работающая в вашей системе, мешает процессу обновления Windows. Чтобы это проверить, необходимо выполнить «чистую загрузку». Чтобы осуществить чистую загрузку, вам нужно сделать следующее:
- нажмите Windows+R;
- пропишите значение «msconfig» и нажмите Enter;
- перейдите во вкладку «Службы»;
- поставьте галочку возле «Не отображать службы Майкрософт» и нажмите «Применить»;
- пройдите в «Автозагрузку» и нажмите на опцию «Открыть диспетчер задач»;
- отключите все программы в списке, выделяя каждую программу и нажимая «Отключить»;
- перезагрузите компьютер.
Как только вы войдете в систему, попробуйте установить обновление. Если ошибки 0x8024a10a не последовало, то какая-та программа или служба быть причиной проблемы. Вам нужно поочередно включать ранее отключенные элементы, чтобы найти «виновника».
by Ivan Jenic
Passionate about all elements related to Windows and combined with his innate curiosity, Ivan has delved deep into understanding this operating system, with a specialization in drivers and… read more
Published on May 18, 2021
- Many users reported that the Windows 10 0x8024a10a update error completely shuts down the update process.
- You should check your antivirus, as it can interfere with the system and cause this error to occur.
- Create a Windows Update reset script that will reset all necessary services for you.
- Manually download the desired update by following our step-by-step guide below.
Microsoft is constantly trying to supply users with a more stable and secure system by performing more frequent updates for Windows 10.
On the other hand, those users listed over 30 errors related to Windows 10’s system update. And some of those are a tough nut to crack.
One of those annoying errors is linked with the code 0x8024a10a. According to numerous users, this error occurs both on PCs and Windows-powered smartphones. It completely shuts down the update process.
On the other side, Microsoft is not addressing it as it should. So, we’ll try and clear things up with this article.
How to fix Windows 10 Update error 0x8024a10a
Windows update error 0x8024a10a can prevent you from installing the latest updates, and that can be a security concern. Speaking of this error, here are some similar issues users reported:
- Windows 10 not updating, cannot update – The main problem with this error is that it will prevent you from updating your PC, but you should be able to fix it by using one of our solutions.
- Update error 0x8024a10a laptop – This issue affects both laptop and desktop PC, and if you encounter it, you might be able to fix it by temporarily disabling your antivirus.
- 0x8024a10a Windows 10 update – According to users, this error occurs mostly while trying to download new updates. To fix the problem, reset Windows Update components and check if that helps.
Solution 1 – Disable Your Antivirus
Some users reported that, on some occasions, third-party antimalware software slowed down or even stops the Windows update process.
Using an antivirus tool is important if you want to protect your PC from online threats, but sometimes your antivirus can interfere with your system and cause this error to occur.
To fix the problem, it’s advised to disable certain antivirus features and check if that helps. If that doesn’t work, your next step would be to disable your antivirus altogether.
Even if you decide to do that, you’ll still be protected by Windows Defender, so you don’t have to worry about your safety.
If the error code still appears, you might have to remove your antivirus to solve this problem. If removing the antivirus fixes the issue, it might be a good time to consider switching to a different antivirus solution with maximum protection that won’t interfere with your system.
Additionally, it is a good idea to disable your VPN while updating.
Solution 2 – Perform the System File Checker
System File Checker (SFC) is the built-in tool that helps you scan and repair various system files. Mostly due to virus infections, your files may get corrupted or incomplete.
If the update worked well before, and then stopped for no apparent reason, SFC may be just the tool for the job. You can use System File Checker this way:
- Press Windows key + X and run Command Prompt (Admin).
- In the command line, type sfc/scannow
- The process should last for approximately 5 minutes.
- After it’s done, restart your PC and try updating again.
If the SFC scan was unsuccessful, you might want to try using a DISM scan instead. DISM is an acronym for Deployment Image Servicing and Management.
The main task of the DISM is to scan and fix corrupted files related to Windows Update. To use DISM, just follow these steps:
- Press Windows key + X and start Command Prompt (Admin).
- In the command line type following command: DISM.exe /Online /Cleanup-image /Restorehealth
- In case the DISM can’t obtain files online, try using your installation USB or DVD. Insert media and type following command:
- DISM.exe /Online /Cleanup-Image /RestoreHealth /Source:C:RepairSourceWindows /LimitAccess
- Be sure to replace ”C:RepairSourceWindows” path of your DVD or USB.
- The operation should last no more than 5 minutes.
Once the DISM scan is finished, check if the problem is still there. If the issue persists, or if you were unable to run SFC scan before, repeat the SFC scan and check if that helps.
Solution 3 – Try starting PC in the Clean Boot mode
Sometimes third-party applications can interfere with your system and cause update error 0x8024a10a to appear.
Certain applications and services can start automatically with your PC and cause this issue to appear, and in order to fix the problem, you need to perform Clean boot.
Some PC issues are hard to tackle, especially when it comes to corrupted repositories or missing Windows files. If you are having troubles fixing an error, your system may be partially broken.
We recommend installing Restoro, a tool that will scan your machine and identify what the fault is.
Click here to download and start repairing.
This is rather simple, and you can do it by following these steps:
- Press Windows Key + R and enter msconfig. Press Enter or click OK.
- Go to Services tab and check Hide all Microsoft services box. Then click Disable All and press Apply.
- Go to Startup tab and click Open Task Manager.
- Disable all Startup programs individually and press OK.
- Restart your PC and try updating.
If the problem is persistent, you can move to the final step. Additionally, If you are keen to retrieve past configuration, you can do it easily by returning to System Configuration and Task Manager respectively.
Just enable disabled processes and you are good to go.
Solution 4 – Reset Windows Update components
If you have issues with update error 0x8024a10a, the problem might be related to Windows Update services.
Sometimes issues with services can be resolved simply by restarting them, but there are multiple services related to Windows Update, so restarting them all by hand can be a time-consuming task.
However, you can always create a Windows Update reset script that will reset all necessary services for you.
This process is quite simple, and you’ll have your script ready in a matter of minutes. Once you create a script, just run it and the problem will be resolved.
Solution 5 – Run Windows Update troubleshooter
Windows comes with various tools called troubleshooters that can fix common PC problems. Several users reported that they fixed error 0x8024a10a simply by using Windows Update troubleshooter.
To use Windows Update troubleshooter, you just need to do the following:
- Press Windows Key + I to open the Settings app.
- Now go to Update & Security section.
- In the left pane, select Troubleshoot. Select Windows Update from the right pane and click Run the troubleshooter button.
- The troubleshooter will now start. Follow the instructions on the screen to complete it.
Once the troubleshooter is finished, check if the problem is still there.
Solution 6 – Download the desired update manually
According to users, if you can’t download Windows updates due to error 0x8024a10a, you might be able to circumvent the problem simply by downloading and installing the desired update manually.
To do that, you just need to follow these steps:
- First, you need to find out the code of the update you’re trying to download. To do that, simply go to Windows Update and check the code of the update you’re trying to install. The code will consist of an array of numbers and KB letters at the beginning. Once you find the code, copy it or write it down.
- Go to Microsoft’s Update Catalog website. Now enter the update code in the search bar. List of results will now appear. Select the update that matches your system architecture and click Download.
After downloading the update, run the setup file and you should be able to update your system.
Solution 7 – Perform an in-place upgrade
If you’re having problems with update error 0x8024a10a, you might be able to solve it by performing an in-place upgrade.
In case you’re not familiar, this process will install the latest version of Windows while keeping all your personal files and applications intact.
To perform an in-place upgrade, you need to do the following:
- Download Media Creation Tool and run it.
- Select Upgrade this PC now.
- Wait while the application prepares your PC. Now choose Download and install updates and click Next.
- Wait while the updates are downloaded and follow the instructions on the screen until you get to the Ready to install screen.
- On Ready to install screen, click Change what to keep. Now select Keep personal files and apps and click Next.
- Follow the instructions on the screen to complete the installation.
Once the installation is finished, you’ll have the latest version of Windows 10 installed and the issue should be resolved.
Solution 8 – Perform a clean install of Windows 10
In case all of the above steps proved futile, you may consider reinstallation is your easiest solution. We are aware that can take some time, but the installation process for Windows 10 is not lengthy nor hard to perform.
We hope you managed to fix your update issue with these workarounds. If you have any questions or doubts, be sure to address them in the comments section below.
Still having issues? Fix them with this tool:
SPONSORED
If the advices above haven’t solved your issue, your PC may experience deeper Windows problems. We recommend downloading this PC Repair tool (rated Great on TrustPilot.com) to easily address them. After installation, simply click the Start Scan button and then press on Repair All.
Newsletter
by Ivan Jenic
Passionate about all elements related to Windows and combined with his innate curiosity, Ivan has delved deep into understanding this operating system, with a specialization in drivers and… read more
Published on May 18, 2021
- Many users reported that the Windows 10 0x8024a10a update error completely shuts down the update process.
- You should check your antivirus, as it can interfere with the system and cause this error to occur.
- Create a Windows Update reset script that will reset all necessary services for you.
- Manually download the desired update by following our step-by-step guide below.
Microsoft is constantly trying to supply users with a more stable and secure system by performing more frequent updates for Windows 10.
On the other hand, those users listed over 30 errors related to Windows 10’s system update. And some of those are a tough nut to crack.
One of those annoying errors is linked with the code 0x8024a10a. According to numerous users, this error occurs both on PCs and Windows-powered smartphones. It completely shuts down the update process.
On the other side, Microsoft is not addressing it as it should. So, we’ll try and clear things up with this article.
How to fix Windows 10 Update error 0x8024a10a
Windows update error 0x8024a10a can prevent you from installing the latest updates, and that can be a security concern. Speaking of this error, here are some similar issues users reported:
- Windows 10 not updating, cannot update – The main problem with this error is that it will prevent you from updating your PC, but you should be able to fix it by using one of our solutions.
- Update error 0x8024a10a laptop – This issue affects both laptop and desktop PC, and if you encounter it, you might be able to fix it by temporarily disabling your antivirus.
- 0x8024a10a Windows 10 update – According to users, this error occurs mostly while trying to download new updates. To fix the problem, reset Windows Update components and check if that helps.
Solution 1 – Disable Your Antivirus
Some users reported that, on some occasions, third-party antimalware software slowed down or even stops the Windows update process.
Using an antivirus tool is important if you want to protect your PC from online threats, but sometimes your antivirus can interfere with your system and cause this error to occur.
To fix the problem, it’s advised to disable certain antivirus features and check if that helps. If that doesn’t work, your next step would be to disable your antivirus altogether.
Even if you decide to do that, you’ll still be protected by Windows Defender, so you don’t have to worry about your safety.
If the error code still appears, you might have to remove your antivirus to solve this problem. If removing the antivirus fixes the issue, it might be a good time to consider switching to a different antivirus solution with maximum protection that won’t interfere with your system.
Additionally, it is a good idea to disable your VPN while updating.
Solution 2 – Perform the System File Checker
System File Checker (SFC) is the built-in tool that helps you scan and repair various system files. Mostly due to virus infections, your files may get corrupted or incomplete.
If the update worked well before, and then stopped for no apparent reason, SFC may be just the tool for the job. You can use System File Checker this way:
- Press Windows key + X and run Command Prompt (Admin).
- In the command line, type sfc/scannow
- The process should last for approximately 5 minutes.
- After it’s done, restart your PC and try updating again.
If the SFC scan was unsuccessful, you might want to try using a DISM scan instead. DISM is an acronym for Deployment Image Servicing and Management.
The main task of the DISM is to scan and fix corrupted files related to Windows Update. To use DISM, just follow these steps:
- Press Windows key + X and start Command Prompt (Admin).
- In the command line type following command: DISM.exe /Online /Cleanup-image /Restorehealth
- In case the DISM can’t obtain files online, try using your installation USB or DVD. Insert media and type following command:
- DISM.exe /Online /Cleanup-Image /RestoreHealth /Source:C:RepairSourceWindows /LimitAccess
- Be sure to replace ”C:RepairSourceWindows” path of your DVD or USB.
- The operation should last no more than 5 minutes.
Once the DISM scan is finished, check if the problem is still there. If the issue persists, or if you were unable to run SFC scan before, repeat the SFC scan and check if that helps.
Solution 3 – Try starting PC in the Clean Boot mode
Sometimes third-party applications can interfere with your system and cause update error 0x8024a10a to appear.
Certain applications and services can start automatically with your PC and cause this issue to appear, and in order to fix the problem, you need to perform Clean boot.
Some PC issues are hard to tackle, especially when it comes to corrupted repositories or missing Windows files. If you are having troubles fixing an error, your system may be partially broken.
We recommend installing Restoro, a tool that will scan your machine and identify what the fault is.
Click here to download and start repairing.
This is rather simple, and you can do it by following these steps:
- Press Windows Key + R and enter msconfig. Press Enter or click OK.
- Go to Services tab and check Hide all Microsoft services box. Then click Disable All and press Apply.
- Go to Startup tab and click Open Task Manager.
- Disable all Startup programs individually and press OK.
- Restart your PC and try updating.
If the problem is persistent, you can move to the final step. Additionally, If you are keen to retrieve past configuration, you can do it easily by returning to System Configuration and Task Manager respectively.
Just enable disabled processes and you are good to go.
Solution 4 – Reset Windows Update components
If you have issues with update error 0x8024a10a, the problem might be related to Windows Update services.
Sometimes issues with services can be resolved simply by restarting them, but there are multiple services related to Windows Update, so restarting them all by hand can be a time-consuming task.
However, you can always create a Windows Update reset script that will reset all necessary services for you.
This process is quite simple, and you’ll have your script ready in a matter of minutes. Once you create a script, just run it and the problem will be resolved.
Solution 5 – Run Windows Update troubleshooter
Windows comes with various tools called troubleshooters that can fix common PC problems. Several users reported that they fixed error 0x8024a10a simply by using Windows Update troubleshooter.
To use Windows Update troubleshooter, you just need to do the following:
- Press Windows Key + I to open the Settings app.
- Now go to Update & Security section.
- In the left pane, select Troubleshoot. Select Windows Update from the right pane and click Run the troubleshooter button.
- The troubleshooter will now start. Follow the instructions on the screen to complete it.
Once the troubleshooter is finished, check if the problem is still there.
Solution 6 – Download the desired update manually
According to users, if you can’t download Windows updates due to error 0x8024a10a, you might be able to circumvent the problem simply by downloading and installing the desired update manually.
To do that, you just need to follow these steps:
- First, you need to find out the code of the update you’re trying to download. To do that, simply go to Windows Update and check the code of the update you’re trying to install. The code will consist of an array of numbers and KB letters at the beginning. Once you find the code, copy it or write it down.
- Go to Microsoft’s Update Catalog website. Now enter the update code in the search bar. List of results will now appear. Select the update that matches your system architecture and click Download.
After downloading the update, run the setup file and you should be able to update your system.
Solution 7 – Perform an in-place upgrade
If you’re having problems with update error 0x8024a10a, you might be able to solve it by performing an in-place upgrade.
In case you’re not familiar, this process will install the latest version of Windows while keeping all your personal files and applications intact.
To perform an in-place upgrade, you need to do the following:
- Download Media Creation Tool and run it.
- Select Upgrade this PC now.
- Wait while the application prepares your PC. Now choose Download and install updates and click Next.
- Wait while the updates are downloaded and follow the instructions on the screen until you get to the Ready to install screen.
- On Ready to install screen, click Change what to keep. Now select Keep personal files and apps and click Next.
- Follow the instructions on the screen to complete the installation.
Once the installation is finished, you’ll have the latest version of Windows 10 installed and the issue should be resolved.
Solution 8 – Perform a clean install of Windows 10
In case all of the above steps proved futile, you may consider reinstallation is your easiest solution. We are aware that can take some time, but the installation process for Windows 10 is not lengthy nor hard to perform.
We hope you managed to fix your update issue with these workarounds. If you have any questions or doubts, be sure to address them in the comments section below.
Still having issues? Fix them with this tool:
SPONSORED
If the advices above haven’t solved your issue, your PC may experience deeper Windows problems. We recommend downloading this PC Repair tool (rated Great on TrustPilot.com) to easily address them. After installation, simply click the Start Scan button and then press on Repair All.
Newsletter
На чтение 8 мин. Просмотров 404 Опубликовано 03.09.2019
Microsoft постоянно пытается предоставить пользователям более стабильную и безопасную систему, выполняя более частые обновления для Windows 10. С другой стороны, эти пользователи перечислили более 30 ошибок, связанных с обновлением системы Windows 10. И некоторые из них – крепкий орешек.
Одна из этих досадных ошибок связана с кодом 0x8024a10a. По мнению многочисленных пользователей, эта ошибка возникает как на ПК, так и на смартфонах под управлением Windows. Это полностью закрывает процесс обновления. С другой стороны, Microsoft не обращается с этим должным образом. Итак, мы попытаемся прояснить ситуацию с этой статьей.
Содержание
- Как исправить ошибку Windows 10 Update 0x8024a10a
- Решение 1 – отключить антивирус
- Решение 2. Выполните проверку системных файлов
- Решение 3. Попробуйте запустить компьютер в режиме чистой загрузки
- Решение 4 – Сброс компонентов Центра обновления Windows
- Решение 5. Запустите средство устранения неполадок Центра обновления Windows
- Решение 6 – Загрузите нужное обновление вручную
- Решение 7. Выполните обновление на месте
- Решение 8. Выполните чистую установку Windows 10.
Как исправить ошибку Windows 10 Update 0x8024a10a
Ошибка обновления Windows 0x8024a10a может помешать установке последних обновлений, что может быть проблемой безопасности. Говоря об этой ошибке, вот некоторые похожие проблемы, о которых сообщили пользователи:
- Windows 10 не обновляется, не может обновляться . Основная проблема, связанная с этой ошибкой, заключается в том, что она не позволяет обновлять компьютер, но вы можете исправить это с помощью одного из наших решений.
- Ошибка обновления 0x8024a10a ноутбука . Эта проблема касается как ноутбука, так и настольного компьютера, и, если вы столкнетесь с ней, вы сможете исправить ее, временно отключив антивирус.
- 0x8024a10a Windows 10 update . По словам пользователей, эта ошибка возникает в основном при попытке загрузить новые обновления. Чтобы устранить проблему, перезагрузите компоненты Центра обновления Windows и проверьте, помогает ли это.
Решение 1 – отключить антивирус

Некоторые пользователи сообщали, что в некоторых случаях стороннее программное обеспечение для защиты от вредоносных программ замедлялось или даже останавливало процесс обновления Windows. Использование антивирусного инструмента важно, если вы хотите защитить свой компьютер от онлайн-угроз, но иногда ваш антивирус может влиять на вашу систему и вызывать эту ошибку.
- ЧИТАЙТЕ ТАКЖЕ: ошибка обновления Windows 10 0x8024200D [Fix]
Чтобы решить эту проблему, рекомендуется отключить определенные антивирусные функции и проверить, помогает ли это. Если это не сработает, следующим шагом будет полное отключение антивируса. Даже если вы решите это сделать, вы все равно будете защищены Защитником Windows, поэтому вам не придется беспокоиться о своей безопасности.
Если код ошибки все еще появляется, возможно, вам придется удалить антивирус, чтобы решить эту проблему. Если удаление антивируса устраняет проблему, возможно, стоит подумать о переходе на другое антивирусное решение. Существует множество отличных антивирусных инструментов, но если вам нужна максимальная защита, которая не будет мешать вашей системе, мы рекомендуем попробовать Bitdefender .
Кроме того, рекомендуется отключить VPN при обновлении.
Решение 2. Выполните проверку системных файлов
Проверка системных файлов (SFC) – это встроенный инструмент, который помогает сканировать и восстанавливать различные системные файлы. Главным образом из-за вирусных инфекций ваши файлы могут быть повреждены или неполными. Если обновление работало хорошо, а затем прекратилось без видимой причины, SFC может быть просто инструментом для работы. Вы можете использовать System File Checker следующим образом:
-
Нажмите клавишу Windows + X и запустите Командную строку (Администратор) .
-
В командной строке введите sfc/scannow
- Процесс должен длиться около 5 минут.
- После этого перезагрузите компьютер и повторите попытку обновления.
Если сканирование SFC было неудачным, вы можете попробовать использовать сканирование DISM. DISM – это аббревиатура для обслуживания образов развертывания и управления ими. Основной задачей DISM является сканирование и исправление поврежденных файлов, связанных с Центром обновления Windows. Чтобы использовать DISM, просто выполните следующие действия:
- Нажмите клавишу Windows + X и запустите Командную строку (Администратор) .
-
В командной строке введите следующую команду: DISM.exe/Online/Cleanup-image/Restorehealth
-
Если DISM не может получить файлы в Интернете, попробуйте использовать установочный USB или DVD. Вставьте носитель и введите следующую команду:
- DISM.exe/Online/Cleanup-Image/RestoreHealth/Источник: C: RepairSource Windows/LimitAccess
- Обязательно замените путь « C: RepairSource Windows» вашего DVD или USB.
- Операция должна длиться не более 5 минут.
После завершения сканирования DISM проверьте, сохраняется ли проблема. Если проблема не устранена или вы не смогли запустить сканирование SFC ранее, повторите сканирование SFC и проверьте, помогает ли это.
- ЧИТАЙТЕ ТАКЖЕ: ошибка обновления Windows 10 0x8024401c [FIX]
Решение 3. Попробуйте запустить компьютер в режиме чистой загрузки
Иногда сторонние приложения могут мешать работе вашей системы и вызывать ошибку обновления 0x8024a10a. Некоторые приложения и службы могут запускаться автоматически с вашего ПК и приводить к появлению этой проблемы, а для ее устранения необходимо выполнить чистую загрузку. Это довольно просто, и вы можете сделать это, выполнив следующие действия:
-
Нажмите Windows Key + R и введите msconfig . Нажмите Enter или нажмите ОК .
-
Перейдите на вкладку Службы и установите флажок Скрыть все службы Microsoft . Затем нажмите Отключить все и нажмите Применить.
-
Перейдите на вкладку Автозагрузка и нажмите Открыть диспетчер задач.
-
Отключите все программы запуска по отдельности и нажмите ОК.
- Перезагрузите компьютер и попробуйте обновить.
Если проблема не устранена, вы можете перейти к последнему шагу. Кроме того, если вы заинтересованы в восстановлении прошлой конфигурации, вы можете легко это сделать, вернувшись соответственно в System Configuration и Task Manager. Просто включите отключенные процессы, и все готово.
Решение 4 – Сброс компонентов Центра обновления Windows
Если у вас есть проблемы с ошибкой обновления 0x8024a10a, проблема может быть связана со службами Центра обновления Windows. Иногда проблемы со службами можно решить, просто перезапустив их, но существует множество служб, связанных с Центром обновления Windows, поэтому перезапуск их всех вручную может занять много времени.
Однако вы всегда можете создать сценарий сброса Центра обновления Windows, который сбросит все необходимые вам службы. Этот процесс довольно прост, и ваш скрипт будет готов за считанные минуты. После того, как вы создадите скрипт, просто запустите его, и проблема будет решена.
Решение 5. Запустите средство устранения неполадок Центра обновления Windows
Windows поставляется с различными инструментами, которые называются средствами устранения неполадок и могут устранять распространенные проблемы с ПК. Несколько пользователей сообщили, что они исправили ошибку 0x8024a10a просто с помощью средства устранения неполадок Центра обновления Windows. Чтобы использовать средство устранения неполадок Центра обновления Windows, вам просто нужно сделать следующее:
- Нажмите Ключ Windows + I , чтобы открыть приложение Настройки .
-
Перейдите в раздел Обновление и безопасность .
-
На левой панели выберите Устранение неполадок . Выберите Центр обновления Windows на правой панели и нажмите кнопку Запустить средство устранения неполадок .
- Теперь средство устранения неполадок запустится. Следуйте инструкциям на экране, чтобы завершить его.
Как только устранение неполадок завершено, проверьте, сохраняется ли проблема.
- ЧИТАЙТЕ ТАКЖЕ: Исправлено: ошибка обновления Windows 10 0x80070422
Решение 6 – Загрузите нужное обновление вручную
По словам пользователей, если вы не можете загрузить обновления Windows из-за ошибки 0x8024a10a, вы можете обойти проблему, просто загрузив и установив нужное обновление вручную. Для этого вам просто нужно выполнить следующие шаги:
- Сначала вам нужно узнать код обновления, которое вы пытаетесь загрузить. Для этого просто перейдите в Центр обновления Windows и проверьте код обновления, которое вы пытаетесь установить. Код будет состоять из массива цифр и букв КБ в начале. Как только вы найдете код, скопируйте его или запишите.
-
Перейдите на веб-сайт Каталог обновлений Microsoft . Теперь введите код обновления в строку поиска. Список результатов теперь появится. Выберите обновление, соответствующее архитектуре вашей системы, и нажмите Загрузить .
После загрузки обновления запустите установочный файл, и вы сможете обновить свою систему.
Решение 7. Выполните обновление на месте
Если у вас возникли проблемы с ошибкой обновления 0x8024a10a, вы можете решить ее, выполнив обновление на месте. Если вы не знакомы, этот процесс установит последнюю версию Windows, сохраняя все ваши личные файлы и приложения в целости и сохранности. Чтобы выполнить обновление на месте, вам необходимо сделать следующее:
- Загрузите Инструмент создания медиа и запустите его.
- Выберите Обновить этот компьютер сейчас .
- Подождите, пока приложение готовит ваш компьютер. Теперь выберите Загрузить и установить обновления и нажмите Далее .
- Дождитесь загрузки обновлений и следуйте инструкциям на экране, пока не перейдете на экран Готов к установке .
- На экране Готов к установке нажмите Изменить то, что оставить . Теперь выберите Сохранить личные файлы и приложения и нажмите Далее .
- Следуйте инструкциям на экране для завершения установки.
После завершения установки у вас будет установлена последняя версия Windows 10, и проблема должна быть решена.
Решение 8. Выполните чистую установку Windows 10.
Если все вышеперечисленные действия оказались бесполезными, вы можете рассмотреть возможность переустановки как самое простое решение. Мы знаем, что это может занять некоторое время, но процесс установки для Windows 10 не является ни длительным, ни трудным для выполнения.
Мы надеемся, что вам удалось решить проблему с этими обновлениями. Если у вас есть какие-либо вопросы или сомнения, обязательно ответьте на них в разделе комментариев ниже.
Примечание редактора . Это сообщение было первоначально опубликовано в марте 2017 года, и с тех пор оно было полностью переработано и обновлено для обеспечения свежести, точности и полноты.
Служба Центра обновления Windows, как и другие службы в Windows 10, может иногда испытывать некоторые проблемы и перестать работать должным образом. Одна из проблем, с которыми вы можете столкнуться при использовании службы Центра обновления Windows, — это ошибка Центра обновления Windows 0x8024A10A. Такой код ошибки означает, что служба Центра обновления Windows закрывается. Поэтому, если вы столкнулись с этой ошибкой, читайте дальше, поскольку этот пост расскажет, как ее исправить.
Когда вы получаете сообщение об ошибке Windows Update 0x8024A10A, вы можете увидеть это сообщение об ошибке на вашем экране:
«USO_E_SERVICE_SHUTTING_DOWN указывает, что служба WU закрывается. Это может произойти из-за очень длительного периода бездействия, зависания системы, приводящего к тому, что служба простаивает и приводит к отключению службы. Убедитесь, что система остается активной, а соединения остаются установленными для завершения обновления ».
Вы можете попытаться перезагрузить компьютер, чтобы решить проблему, поскольку существуют случаи, когда простой перезагрузка может исправить ошибки. Однако, если это не сработает, вы можете найти варианты, представленные ниже, полезными.
Вариант 1. Попробуйте перезапустить службу Windows Update.
Первое, что вы можете сделать, чтобы исправить ошибку Windows Update 0x8024A10A, — это перезапустить службу Windows Update из диспетчера служб. Для этого выполните следующие действия:
- В поле поиска Cortana введите «services» и щелкните значок «Services», чтобы открыть диспетчер служб. Кроме того, вы также можете нажать клавиши Win + R, чтобы запустить приглашение «Выполнить», а затем набрать «services.msc”И нажмите Enter, чтобы открыть Диспетчер служб.
- После открытия диспетчера служб найдите службу обновления Windows.
- Найдя его, щелкните его правой кнопкой мыши и проверьте, остановлена ли служба. Если это так, выберите опцию «Пуск». С другой стороны, если служба обновления Windows уже запущена, просто выберите параметр «Перезагрузить».
- После этого попробуйте снова запустить Центр обновления Windows и посмотреть, исправлена ли сейчас ошибка 0x8024A10A.
Вариант 2. Запустите средство устранения неполадок Центра обновления Windows.
Поскольку средство устранения неполадок Центра обновления Windows проверяет состояние служб, поддерживающих этот процесс, оно запрашивает и исправляет его, если что-то не так. Таким образом, вы можете захотеть запустить встроенное средство устранения неполадок Центра обновления Windows, чтобы устранить ошибку Центра обновления Windows. Это одна из вещей, которую вы можете проверить, поскольку она, как известно, автоматически устраняет любые ошибки Центра обновления Windows, такие как ошибка 0x8024A10A. Чтобы запустить это средство устранения неполадок, перейдите в «Настройки» и выберите «Устранение неполадок» в списке вариантов. Оттуда нажмите Центр обновления Windows, а затем нажмите кнопку «Запустить средство устранения неполадок». После этого следуйте следующим инструкциям на экране, и все будет в порядке.
Вариант 3. Запустите онлайн-средство устранения неполадок Microsoft
Помимо средства устранения неполадок Центра обновления Windows, запуск средства устранения неполадок Microsoft в Интернете может также помочь вам исправить ошибку Центра обновления Windows 0x8024A10A. Известно, что этот онлайн-инструмент устранения неполадок помогает исправить ошибки Центра обновления Windows, он сканирует ваш компьютер на наличие проблем, которые могут быть причиной проблемы, а затем автоматически их устраняет.
Вариант 4. Попробуйте запустить службу Центра обновления Windows в состоянии чистой загрузки
В некоторых случаях некоторые конфликтующие программы, установленные на вашем компьютере, могут вызывать ошибку с кодом Центра обновления Windows 0x8024A10A. Чтобы определить, какая программа вызывает проблему, необходимо перевести компьютер в состояние чистой загрузки. Для этого выполните следующие действия.
- Войдите на свой компьютер как администратор.
- Введите MSConfig в Начальном поиске, чтобы открыть утилиту конфигурации системы.
- Оттуда перейдите на вкладку Общие и нажмите «Выборочный запуск».
- Снимите флажок «Загрузить элементы запуска» и убедитесь, что установлены флажки «Загрузить системные службы» и «Использовать исходную конфигурацию загрузки».
- Затем щелкните вкладку «Службы» и установите флажок «Скрыть все службы Microsoft».
- Нажмите Отключить все.
- Нажмите Apply / OK и перезагрузите компьютер. (Это переведет ваш компьютер в состояние чистой загрузки. И настройте Windows на обычный запуск, просто отмените изменения.)
- Теперь попробуйте снова запустить службу Центра обновления Windows и посмотрите, исчезла ли ошибка Центра обновления Windows 0x8024A10A.
Расширенный ремонт системы Pro
Автоматизированное решение для ремонта ПК в один клик
С Advanced System Repair Pro вы можете легко
Замените поврежденные файлы
Восстановить производительность
Удалить вредоносные программы
СКАЧАТЬ
Advanced System Repair Pro совместим со всеми версиями Microsoft Windows, включая Windows 11.
Поделиться этой статьей:
Вас также может заинтересовать
- В настройках графики выберите r5apex.exe и измените предпочтение «Производительность графики» на «Классическое приложение», установите для него «Высокая производительность», а затем запустите игру от имени администратора, когда захотите играть.
- На панели управления Nvidia нажмите «Управление настройками 3D», выберите Apex Legends и измените его на «Предпочитать максимальную мощность».
- Вы также можете изменить «предварительно обработанные кадры» на 1, но это приведет к небольшому отставанию.
- Включение кеша шейдера может помочь улучшить FPS, но в некоторых системах это может вызвать дополнительные отрицательные изменения производительности.
- Если у вас есть возможность использовать G-Sync, используйте и ее (доступно только на некоторых мониторах и видеокартах).
- В диспетчере задач измените приоритет r5apex.exe на «Высокий» и закройте другие приложения.
- Обновите графические драйверы.
- Убедитесь, что ваш компьютер соответствует минимальным системным требованиям игр:
- ОС: 64-битная Windows 10
- Процессор: Intel Core i3-6300 3.8 ГГц / AMD FX-4350 4.2 ГГц четырехъядерный процессор
- Оперативная память: 6GB
- Графический процессор: NVIDIA GeForce GT 640 / Radeon HD 7700
- Оперативная память графического процессора: 1 ГБ
- ЖЕСТКИЙ ДИСК: минимум 30 ГБ свободного места
- Проверьте, соответствует ли ваша система рекомендуемым для игры требованиям к оборудованию:
- ОС: 64-битная Windows 10
- Процессор: Intel i5 3570K или аналогичный
- Оперативная память: 8GB
- Графический процессор: Nvidia GeForce GTX 970 / AMD Radeon R9 290
- Оперативная память графического процессора: 8 ГБ
- ЖЕСТКИЙ ДИСК: минимум 30 ГБ свободного места
- В игре попробуйте установить следующие настройки:
- Полноэкранный
- Отключить V-Sync
- Anti-Aliasing to Disabled / TSAA (небольшая разница в производительности)
- Использовать собственное разрешение
- Сохраняйте поле зрения на уровне 80-100
- Бюджет потоковой передачи текстур слишком высок
- Фильтрация текстур настолько низкая, насколько это возможно, при этом можно играть
- Минимальная окклюзия окружающей среды
- Оттенять все к низкому / самому низкому
- Низкая детализация модели
- Детализация эффектов низкая
- Объемное освещение / Динамические пятна теней отключено
- Рэгдоллы низкие
- Знаки ударов самые низкие
- Убедитесь, что другие приложения не размещают оверлеи (Discord, GeForce, Xbox Gaming)
- Очистите временные файлы и удалите другие игры, чтобы освободить место на компьютере для запуска игры.
- Не используйте такие продукты, как CCleaner, так как они могут удалить необходимые файлы с вашего компьютера.
- Закрытие Chrome, когда вы играете в игру или следуйте нашему руководству по оптимизации производительности Chrome
Узнать больше
В этом посте вы узнаете, что делать, если на компьютере с Windows 10 не работают сочетания клавиш или горячие клавиши. Многие пользователи используют горячие клавиши, поскольку они упрощают работу с компьютером. Однако бывают случаи, когда эти горячие клавиши внезапно перестают работать. На самом деле это одна из самых распространенных проблем с клавиатурой. И поэтому, чтобы решить эту проблему, вы можете попробовать некоторые предложения, подготовленные в этом посте.
Вариант 1. Очистите клавиши клавиатуры физически
Ваша клавиатура может не работать должным образом из-за грязи или другой коррозии. Сначала вам нужно выключить компьютер, а затем отключить клавиатуру, если вы используете настольный компьютер, а затем подготовить его к чистке. После этого используйте небольшой ватный инструмент для чистки ушей, чтобы пройти между складками и почистить их. Вы можете слегка опустить его в спирт, чтобы сделать его более эффективным при очистке от пыли и грязи. И если вы можете, у вас есть возможность полностью отделить клавиатуру, а затем стереть всю коррозию изнутри. Как только вы закончите, соберите клавиатуру обратно, а затем снова подключите ее к компьютеру. Теперь включите компьютер и проверьте, работают ли горячие клавиши.
Вариант 2. Попробуйте запустить средство устранения неполадок оборудования и устройств.
Первое, что вы можете сделать, чтобы решить эту проблему, — запустить средство устранения неполадок оборудования. Хотя это не будет иметь большого значения, все же есть вероятность, что он может автоматически решить проблему с этими функциональными клавишами. Чтобы использовать это, обратитесь к этим шагам:
- Первое, что вам нужно сделать, это нажать на Пуск, а затем на иконку в виде шестеренки, чтобы открыть окно настроек.
- После открытия настроек найдите параметр «Обновление и безопасность» и выберите его.
- Оттуда перейдите к варианту устранения неполадок, расположенному в левой части списка.
- Далее выберите «Оборудование и устройства» из списка, откройте средство устранения неполадок и запустите его. Когда он выполнит свою работу, подождите, пока он завершит процесс, а затем перезапустите систему.
- После перезагрузки системы проверьте, не устранена ли проблема. Если нет, обратитесь к следующей опции, приведенной ниже.
Вариант 3. Попробуйте подключить клавиатуру к другому USB-порту.
Возможно, проблема связана с USB-портом, который в данный момент используется вашей клавиатурой. Возможно, он не работает, поэтому имеет смысл отключить его и подключить к другому USB-порту. Вы также можете очистить USB-порт на обоих концах, чтобы избежать коррозии.
Вариант 4 — удалить ранее установленное программное обеспечение клавиатуры.
Если вы ранее использовали другую клавиатуру, может быть, лучше убедиться, что программное обеспечение для старого устройства было удалено, поскольку есть случаи, когда несколько программ могут вызывать проблемы из-за сходства действий.
Вариант 5 — Обновите драйвер клавиатуры
Вы также можете обновить драйвер клавиатуры, чтобы устранить проблему. Есть случаи, когда устаревший или поврежденный драйвер может решить проблему. Для этого выполните следующие действия.
- Нажмите клавиши Win + R, чтобы открыть диалоговое окно «Выполнить».
- Затем введите «devmgmt.msc» в поле и нажмите Enter, чтобы открыть диспетчер устройств.
- Оттуда найдите драйвер клавиатуры и нажмите на него.
- Затем щелкните правой кнопкой мыши драйвер клавиатуры и выберите параметр «Обновить драйвер».
- После этого нажмите «Автоматически искать обновленное программное обеспечение драйвера», чтобы продолжить.
Вариант 6 — переустановите драйвер клавиатуры
Если обновление драйвера клавиатуры не помогло, вы можете переустановить его. Как? Следуйте инструкциям ниже.
- Нажмите клавиши Win + R, чтобы запустить Run.
- Введите MSC в поле и нажмите Enter или нажмите OK, чтобы открыть диспетчер устройств.
- После этого отобразится список драйверов устройств. Найдите драйвер клавиатуры, щелкните его правой кнопкой мыши и выберите «Удалить устройство».
- После этого отключите устройство и перезагрузите компьютер.
- Затем снова подключите ваше устройство. Предполагая, что ваше устройство подключено к вашему ПК, снова откройте диспетчер устройств.
- Затем нажмите кнопку «Действие» и нажмите кнопку «Сканировать на предмет изменений оборудования». Это должно решить проблему.
Примечание: Вы также можете полностью удалить драйвер и перейти непосредственно на веб-сайт производителя, загрузить последнюю версию драйвера для вашего оборудования, а затем установить его.
Вариант 7 — Включить службу устройств с человеко-машинным интерфейсом (HID)
Еще одна вещь, которую следует учитывать, — это служба Human Interface Device Service. Если эта служба отключена, то не удивительно, почему ваши горячие клавиши не работают. Таким образом, вам необходимо включить эту услугу. Для этого обратитесь к следующим шагам:
- Нажмите клавишу Win + R, чтобы открыть диалоговое окно «Выполнить».
- Затем введите «services.msc» в поле и нажмите Enter, чтобы открыть Services.
- После открытия Служб прокрутите вниз, пока не увидите службу Human Interface Device.
- Дважды щелкните HID и убедитесь, что для параметра Тип запуска установлено значение «Автоматически», а затем щелкните OK.
- Перезагрузите компьютер и проверьте, работают ли горячие клавиши сейчас или нет.
Вариант 8. Попробуйте сбросить настройки клавиатуры.
Вы также можете попробовать сбросить настройки клавиатуры, поскольку это также может помочь в устранении проблемы. Вернуть его в состояние по умолчанию, безусловно, поможет.
Узнать больше
Код 0x80200056 — Что это?
Код ошибки 0x80200056 будет появляться в нескольких разных случаях, но всегда относится к прерванной загрузке. Windows 10 быстро обнаружит, что их обновление и/или загрузка не работают правильно. Не каждый пользователь, который обновится до Microsoft Windows 10, столкнется с этой проблемой, возникнут только несколько случайных случаев. Общие симптомы включают в себя:
- Появится диалоговое окно с кодом ошибки 0x80200056.
- Обновление Microsoft Windows 10 не удалось
- Пользователи не могут открывать какие-либо приложения после завершения установки Microsoft Windows 10
Решения
 Причины ошибок
Причины ошибок
Эта ошибка может быть вызвана рядом общих проблем, первую из которых легче всего диагностировать.
- Если во время процесса обновления вы случайно перезагрузили компьютер или случайно вышли из него, произойдет ошибка.
- Это сообщение об ошибке может быть вызвано конфликтами стороннего программного обеспечения во время обновления Microsoft Windows 10.
- Код ошибки 0x80200056 может также появиться, если у вас повреждены системные файлы на вашем компьютере.
- Изменение даты и времени во время обновления Microsoft Windows 10 может вызвать эту ошибку.
Ни одна из этих причин не должна явно влиять на работу вашего ПК, а лишь препятствует правильному функционированию обновления и / или загрузки. Если на вашем компьютере появляются ошибки операционной системы в дополнение к коду ошибки 0x80200056, было бы целесообразно обратиться в службу поддержки Microsoft, прежде чем проблемы приведут к возможному катастрофическому отказу.
Дополнительная информация и ручной ремонт
В самой последней версии Microsoft Windows 10 мы видим, как многие пользователи обсуждают код ошибки 0x80200056. К счастью, есть три различных метода, которые любой домашний пользователь может использовать для устранения ошибки и успешного завершения загрузки Microsoft Windows 10.
Метод 1
Используйте, если ваш компьютер случайно перезагрузился во время обновления или вы случайно вышли из Windows во время обновления.
- Убедитесь, что ваш ПК или ноутбук подключен, чтобы избежать случайного перезапуска.
- Включите компьютер или убедитесь, что он работает. (Закройте все ненужные программы)
- Попытайтесь выполнить обновление еще раз, и вы сможете успешно запустить обновление без каких-либо проблем.
Следующие методы решения будут применяться, если поврежденные файлы, изменение даты / времени или вмешательство стороннего программного обеспечения являются проблемой, вызывающей код ошибки 0x80200056.
Метод 2
Следующие методы решения будут применяться, если поврежденные файлы, изменение даты / времени или вмешательство стороннего программного обеспечения являются проблемой, вызывающей код ошибки 0x80200056.
- Нажмите на иконку «Пуск» и выберите опцию CMD (командная строка).
- Щелкните правой кнопкой мыши «командную строку» и выберите «Запуск от имени администратора».
- Вставьте команду «bitsadmin.exe / reset / allusers» в командную строку и нажмите клавишу ВВОД.
- Перезагрузите компьютер и повторите попытку обновления до Microsoft Windows 10.
Метод 3
- Нажмите на иконку «Пуск» и выберите опцию CMD (командная строка).
- Выберите «Запуск от имени администратора» (введите пароль, если потребуется).
- Введите следующую команду в командной строке: «sfc / scannow», нажмите ENTER.
- Не закрывайте окно командной строки, пока не завершится весь процесс.
- Сканирование определит, есть ли у вас отсутствующие или поврежденные файлы. Вы получите сообщение, которое гласит: «Защита ресурсов Windows не обнаружила никаких нарушений целостности». Или «Защита ресурсов Windows не смогла выполнить запрошенную операцию».
- Если вы получили первое сообщение, то ваши файлы в порядке. Второе сообщение указывает на наличие проблем с повреждением файла.
- Чтобы восстановить несвязанные файлы, перезагрузите компьютер в БЕЗОПАСНОМ РЕЖИМЕ и снова откройте окно командной строки.
- Введите следующую команду в командной строке: «sfc / scannow», нажмите ENTER.
- После повторного запуска сканирования вы получите сообщение о том, что файлы были успешно восстановлены.
- Перезагрузите компьютер в обычном режиме и снова запустите обновление Microsoft Windows 10.
Чтобы использовать мощный инструмент для решения проблемы обновления Windows 10 Error Code 0x80200056, загрузите мощный инструмент.
Открыть скачать Ресторо. Если какой-либо из этих методов не позволяет успешно обновить вашу систему Windows, обратитесь в службу поддержки Microsoft. Не забудьте указать в своем сообщении, какие исправления вы пытались исправить и каковы были результаты. Поскольку Microsoft Windows 10 невероятно нова, она обязательно будет выпущена, пока программа находится в зачаточном состоянии. К счастью, большинство этих проблем должны быть решены Microsoft относительно быстро.
Узнать больше
Объектная модель распределенных компонентов или DCOM — это модуль на компьютерах с Windows, который позволяет компьютерам запускать программы по сети на другом компьютере. Это программный компонент от Microsoft, который позволяет COM-объектам взаимодействовать друг с другом, пока эта программа удаленно работает по сети. Модель COM — это еще одно расширение модели DCOM, которые работают вместе для выполнения намеченной задачи. Чтобы этот модуль работал, необходимы три компонента, такие как идентификатор класса или CLSID, программный идентификатор или PROGID и идентификатор приложения или APPID. Однако DCOM не всегда работает должным образом, так как все еще могут возникать некоторые ошибки. Одна из них — ошибка 1084. Из-за этой ошибки прерывалось выполнение программ на удаленном компьютере в сети. Поэтому, если вы столкнулись с ошибкой DCOM 1084 при попытке запустить службу, например, запустить инструмент DISM или в других сценариях на вашем компьютере с Windows 10, этот пост может вам помочь. Обратитесь к инструкциям, приведенным ниже, чтобы начать устранение проблемы.
Вариант 1. Попробуйте проверить статус DCOMLAUNCH Service или DCOM Server Process Launcher и его 3 зависимости.
Служба запуска процесса DCOM Server запускает как серверы COM, так и серверы DCOM в ответ на запросы на активацию объекта. Вот почему, если эта служба остановлена или отключена, программы, использующие COM и DCOM, не будут работать должным образом. Поэтому вам необходимо убедиться, что служба DCOMLAUNCH работает.
- В поле поиска Cortana введите «services» и щелкните значок «Services», чтобы открыть диспетчер служб. Кроме того, вы также можете нажать клавиши Win + R, чтобы запустить приглашение «Выполнить», а затем ввести в поле «services.msc» и нажать Enter, чтобы открыть диспетчер служб.
- Далее проверьте следующие сервисы:
- DCOM Service Process Launcher
- Фоновые задачи Инфраструктура Сервис
- Менеджер Local Session
- Удаленный вызов процедур (RPC)
- Затем щелкните правой кнопкой мыши каждую из служб и выберите их свойства.
- После этого выберите «Автоматически» в раскрывающемся меню «Тип запуска» и убедитесь, что все вышеупомянутые службы работают.
- Теперь нажмите OK для каждой из служб.
Вариант 2. Устранение проблемы в состоянии чистой загрузки
Существуют случаи, когда некоторые конфликтующие программы, установленные на вашем компьютере, могут вызывать ошибку DCOM 1084. Чтобы определить, какая программа вызывает проблему, необходимо перевести компьютер в состояние чистой загрузки. Для этого выполните следующие действия.
- Войдите на свой компьютер как администратор.
- Введите MSConfig в Начальном поиске, чтобы открыть утилиту конфигурации системы.
- Оттуда перейдите на вкладку Общие и нажмите «Выборочный запуск».
- Снимите флажок «Загрузить элементы запуска» и убедитесь, что установлены флажки «Загрузить системные службы» и «Использовать исходную конфигурацию загрузки».
- Затем щелкните вкладку «Службы» и установите флажок «Скрыть все службы Microsoft».
- Нажмите Отключить все.
- Нажмите Apply / OK и перезагрузите компьютер. (Это переведет ваш компьютер в состояние чистой загрузки. И настройте Windows на обычный запуск, просто отмените изменения.)
- Оттуда начните изолировать проблему, проверив, какая из программ, которые вы недавно установили, является основной причиной проблемы.
Вариант 3. Попробуйте использовать инструмент DISM.
Возможно, вы захотите восстановить потенциально поврежденные файлы в вашей системе, поскольку их наличие также может вызвать ошибку DCOM 1084. Чтобы восстановить эти поврежденные системные файлы, вы можете запустить команды DISM:
- Нажмите клавиши Win + X и нажмите «Командная строка (Admin)».
- После этого последовательно введите каждую из команд, перечисленных ниже, чтобы выполнить их:
- Dism / Online / Очистка-изображение / CheckHealth
- Dism / Online / Очистка-изображение / ScanHealth
- Dism / Online / Очистка-изображение / RestoreHealth
- Выполнив приведенные выше команды, перезагрузите компьютер и проверьте, исправлена ли ошибка DCOM.
Вариант 4. Перезагрузите компьютер
- Нажмите кнопку Win или нажмите кнопку «Пуск», расположенную на панели задач.
- Затем нажмите кнопку питания в нижней правой части экрана.
- Затем нажмите и удерживайте клавишу Shift на клавиатуре, а затем нажмите «Перезагрузить». Это перезапустит ваш ПК в опциях Advanced Startup.
Примечание: Получив доступ к дополнительным параметрам запуска, вы должны перейти к настройке, которая позволяет перезагрузить компьютер с Windows 10. Все, что вам нужно сделать, это выбрать «Устранение неполадок»> «Сбросить этот компьютер», чтобы перейти к следующему экрану. После этого выберите параметр «Сохранить мои файлы», а затем перейдите к следующим инструкциям на экране, чтобы перезагрузить компьютер с Windows 10 без потери файлов. .
Узнать больше
Если вы получаете сообщение об ошибке «Прокси-сервер отказывается от подключений» при попытке открыть веб-сайт в браузере Google Chrome или Mozilla Firefox в Windows 10, читайте дальше, так как этот пост поможет вам исправить эту ошибку. Такая ошибка возникает, когда у вас неправильная или мертвая конфигурация прокси-сервера или когда вы используете какой-либо сервис VPN. Однако такая ошибка также может означать, что ваш компьютер может быть заражен вредоносным ПО, которое вызвало некоторые изменения во внутренних настройках. Что бы ни вызвало ошибку, вот несколько советов, которые могут помочь в ее устранении.
Вариант 1. Проверьте настройки прокси в вашем браузере.
Как и другие браузеры, Firefox позволяет пользователям настраивать прокси несколькими способами. Однако, если вы недавно внесли какие-либо изменения, которые могли вызвать ошибку, первое, что вы можете сделать, это проверить настройки прокси в браузере Firefox. Для этого выполните следующие действия.
-
- Откройте браузер и перейдите в Меню, а затем нажмите Параметры.
- После этого перейдите на вкладку «Общие», прокрутите вниз и нажмите кнопку «Настройки» в разделе «Настройки сети».
- Оттуда убедитесь, что установлен параметр «Использовать настройки прокси-сервера системы». Если нет, вы должны включить No proxy и затем сохранить сделанные изменения.
- Теперь проверьте, исправлена ли ошибка «Прокси-сервер отклоняет подключения».
Примечание: Если вы хотите использовать прокси в Firefox, вы должны выбрать настройку прокси вручную и правильно ее настроить. И если в вашей сети есть настройка прокси, и вы хотите воспользоваться ею, вам нужно выбрать параметр Автоопределение настроек прокси для этой опции сети.
Вариант 2. Попробуйте отключить прокси-сервер для вашей локальной сети.
Если в последнее время ваш компьютер был атакован каким-либо рекламным или вредоносным ПО, возможно, он изменил сетевые настройки в системе и может отображать спам-рекламу. Таким образом, вы должны отключить прокси-сервер для вашей локальной сети. Чтобы сделать это, обратитесь к этим шагам:
- Нажмите клавиши Win + R, чтобы открыть диалоговое окно «Выполнить».
- Затем введите «inetcpl.cpl» в поле и нажмите Enter, чтобы открыть Свойства Интернета.
- После этого перейдите на вкладку «Подключения» и выберите настройки локальной сети.
- Оттуда. Снимите флажок «Использовать прокси-сервер» для вашей локальной сети, а затем убедитесь, что установлен флажок «Автоматически определять настройки».
- Теперь нажмите кнопку ОК и кнопку Применить.
- Перезагрузите компьютер.
Примечание: Если вы используете стороннюю прокси-службу, вы должны отключить ее.
Вариант 3. Попробуйте отключить ручную настройку прокси в настройках.
Если вы его пропустите, на панели настроек есть опция, которую вы можете использовать для настройки прокси-сервера на вашем компьютере с Windows 10. Поэтому, если вы столкнулись с ошибкой «Прокси-сервер отказывается подключаться», вам следует на время отключить ручной прокси и проверить, исправила ли она ошибку или нет.
- Нажмите клавиши Win + I, чтобы открыть настройки Windows.
- Затем перейдите в Сеть и Интернет> Прокси.
- А с правой стороны убедитесь, что включены параметры «Автоматическое определение» и отключен параметр «Использовать прокси-сервер» в разделе «Настройка прокси-сервера вручную».
- Теперь попробуйте снова открыть любой веб-сайт и посмотреть, устранена ли проблема.
Вариант 4 — проверьте свой VPN
Если вы используете приложение VPN, бывают случаи, когда оно вызывает такие проблемы, как эта ошибка. Если это так, вы можете попытаться временно отключить VPN и посмотреть, устранена ли ошибка или нет, и если выяснится, что виновным является ваш VPN, вам нужно удалить его и установить новую или ее последнюю версию. Чтобы удалить его, выполните следующие действия.
- Нажмите клавиши Win + R, чтобы открыть диалоговое окно «Выполнить»
- Затем введите «appwiz.cpl» в поле и нажмите Enter, чтобы открыть «Программы и компоненты» на панели управления.
- Оттуда найдите службу VPN, которую вы используете, выберите ее и нажмите «Удалить», чтобы удалить ее.
- После этого перезагрузите компьютер и попробуйте снова установить последнюю версию программы. Это должно работать сейчас. Если нет, перейдите к следующей доступной опции ниже.
Вариант 5. Очистите интернет-кеш вашего браузера.
На самом деле у вас есть опция Hard Refresh, чтобы очистить кеш браузера, нажав комбинацию клавиш Ctrl + F5.
Вариант 6. Попробуйте просканировать компьютер с помощью Защитника Windows.
Как уже упоминалось, «прокси-сервер отказывает в подключении» может быть вызвано некоторыми вредоносными программами в системе, поэтому для устранения вредоносных программ вам необходимо сканировать компьютер с помощью программ безопасности, таких как Защитник Windows.
- Нажмите клавиши Win + I, чтобы открыть Обновление и безопасность.
- Затем нажмите «Безопасность Windows» и откройте Центр безопасности Защитника Windows.
- Затем нажмите Защита от вирусов и угроз> Запустить новое расширенное сканирование.
- Теперь убедитесь, что в меню выбрано «Полное сканирование», а затем нажмите кнопку «Сканировать сейчас», чтобы начать.
Узнать больше
Ошибка 0xc0000225 — это ошибка, возникающая при запуске системы, в большинстве случаев ошибка просто исчезает сама по себе, но в некоторых случаях она может быть действительно постоянной и даже может привести к тому, что вы не сможете войти в систему, что может быть очень раздражающей вещью. особенно если есть какая-то важная задача, ожидающая завершения. В этом руководстве мы предложим вам решения для этой ошибки и способы ее устранения, чтобы вы могли вернуться к работе как можно скорее.
Решение, если вы не можете войти в Windows из-за повторяющейся ошибки
Если ошибка повторяется постоянно и вы не можете загрузиться в саму Windows, вам необходимо подготовить загрузочный USB-накопитель Windows. Вы можете скачать средство создания мультимедиа Microsoft здесь а затем используйте его для создания загрузочного USB с Windows 10. После того, как USB будет готов, перезагрузите систему и загрузитесь с USB. Выберите «Восстановить Windows» вместо «Установить» и следуйте инструкциям на экране.
Решение, если вы можете войти в Windows
Если вы можете войти в Windows, откройте командную строку в режиме администратора и введите ее SFC / SCANNOW последующей ENTER, дождитесь завершения всей операции и перезагрузите систему.
Узнать больше
Что такое высокая загрузка ЦП и диска Windows ImageAcquisition? Windows Image Acquisition — это модель драйвера, отвечающая за связь между графическим оборудованием и операционной системой. Бывают случаи, когда это вызывает высокую загрузку диска и ЦП в системах Windows 10, что приводит к снижению производительности компьютера. Чтобы решить эту проблему, читайте дальше, так как этот пост поможет вам решить проблему. Причина этой проблемы может быть связана с оборудованием или драйверами. Итак, если ваш компьютер стал работать медленнее из-за процесса получения образа Windows, вот несколько советов, которые могут вам помочь. Вы можете попробовать перезапустить службу Windows Image Acquisition, запустить сканирование системных файлов, отключить и снова подключить оборудование для обработки изображений, а также обновить и переустановить драйверы и обновить графические драйверы. Чтобы получить полный набор инструкций, следуйте указанным ниже параметрам.
Вариант 1. Попробуйте перезапустить службу загрузки образов Windows.
- Нажмите клавиши Win + R, чтобы открыть диалоговое окно «Выполнить».
- Затем введите «services.msc» в поле и нажмите Enter, чтобы открыть диспетчер служб Windows.
- Оттуда найдите службу получения изображений Windows и проверьте ее статус службы.
- Если статус службы пуст, щелкните его правой кнопкой мыши и выберите Пуск. А если статус службы «Выполняется», щелкните ее правой кнопкой мыши и выберите «Перезагрузить». После этого проверьте, вернулась ли производительность вашего компьютера в норму.
Вариант 2. Попробуйте запустить сканирование с помощью средства проверки системных файлов.
Как вы знаете, запуск проверки System File Checker может помочь заменить отсутствующие файлы, а также восстановить поврежденные, что может быть причиной проблемы.
- Нажмите Win + R, чтобы запустить Run.
- Введите CMD в поле и нажмите Enter.
- После открытия командной строки введите ПФС / SCANNOW
Команда запустит сканирование системы, которое займет несколько секунд, прежде чем завершится. Как только это будет сделано, вы можете получить следующие результаты:
- Защита ресурсов Windows не обнаружила нарушений целостности.
- Защита ресурсов Windows обнаружила поврежденные файлы и успешно восстановила их.
- Windows Resource Protection обнаружила поврежденные файлы, но не смогла исправить некоторые из них.
- Перезагрузите компьютер после завершения сканирования.
Вариант 3. Попробуйте отключить и снова подключить оборудование для обработки изображений, а затем обновите и переустановите его драйверы.
Возможно, оборудование, которое вызывает службу Windows Image Acquisition, имеет некоторые проблемы, поэтому отключение и повторное подключение оборудования для обработки изображений, такого как сканеры, принтеры, камеры, может помочь в решении проблемы. Кроме того, вы также можете загрузить свой компьютер в состоянии чистой загрузки, чтобы вы могли найти проблемное оборудование методом пробного запуска. Для этого выполните следующие действия:
- Войдите на свой компьютер как администратор.
- Введите MSConfig в Начальном поиске, чтобы открыть утилиту конфигурации системы.
- Оттуда перейдите на вкладку Общие и нажмите «Выборочный запуск».
- Снимите флажок «Загрузить элементы запуска» и убедитесь, что установлены флажки «Загрузить системные службы» и «Использовать исходную конфигурацию загрузки».
- Затем щелкните вкладку «Службы» и установите флажок «Скрыть все службы Microsoft».
- Нажмите Отключить все.
- Нажмите Apply / OK и перезагрузите компьютер. (Это переведет ваш компьютер в состояние чистой загрузки. И настройте Windows на обычный запуск, просто отмените изменения.)
Вариант 4. Попробуйте обновить графические драйверы.
- Сначала загрузите компьютер в безопасном режиме.
- После этого нажмите клавиши Win + R, чтобы запустить Run.
- Введите devmgmt.MSC в поле и нажмите Enter или нажмите OK, чтобы открыть диспетчер устройств.
- После этого отобразится список драйверов устройств. Оттуда найдите адаптеры дисплея и щелкните по ним.
- После этого щелкните правой кнопкой мыши каждую запись в разделе «Видеоадаптеры» и выберите в меню пункт «Удалить устройство».
- Теперь перезагрузите компьютер.
- После перезагрузки компьютера перейдите в приложение «Настройки» и проверьте наличие обновлений в разделе «Центр обновления Windows».
Примечание: У вас также есть возможность перейти непосредственно на веб-сайт производителей ваших видеокарт, таких как NVIDIA, Intel или AMD, и перейти в раздел под названием Драйверы, а затем проверить, есть ли новое доступное обновление — если оно есть, загрузите и установите его.
Узнать больше
Если вы уже давно используете Windows, то, вероятно, знаете пароль BIOS или UEFI. Эта блокировка паролем гарантирует, что вы введете установленный пароль еще до того, как ваш ПК с Windows загрузится. Однако у пароля BIOS или UEFI есть только один недостаток — нет возможности восстановления, в отличие от вашей учетной записи Microsoft. Не беспокойтесь, хотя в этом посте вы узнаете, как установить или восстановить пароль BIOS или UEFI на вашем компьютере с Windows. Пароли BIOS или UEFI хранятся на аппаратном уровне, а это означает, что если OEM-производитель не захочет или не настроит способ восстановления пароля, сбросить его практически невозможно. Бывают случаи, когда они настолько строги, что единственный способ пройти через это, связавшись со службой поддержки. Обратите внимание, что любой компьютер Windows с этой блокировкой нельзя разблокировать, пытаясь переустановить Windows. В этом посте вам нужно будет временно извлечь батарею CMOS, очистить неизвестные пароли BIOS/UEFI с помощью веб-сайта bios-PW, а также позвонить в службу поддержки. Для получения более подробной информации обратитесь к вариантам, представленным ниже.
Вариант 1. Временно извлеките батарею CMOS.
Если вы не знали, каждая материнская плата поставляется с батареей CMOS, которая помогает компьютерной системе следить за ходом часов и следить за тем, чтобы настройки BIOS не терялись при выключении компьютера. Каждый раз, когда компьютер включается, батарея CMOS обеспечивает доступность информации для загрузки компьютера. Поэтому, когда вы временно извлекаете батарею CMOS, скажем, на 30 секунд или минуту, настройки будут потеряны. Есть некоторые материнские платы, которые имеют встроенные способы, при которых, если вы извлекаете аккумулятор на долгое время, он сбрасывает все, включая пароль для BIOS или UEFI.
Вариант 2. Удалите неизвестные пароли BIOS или UEFI с помощью веб-сайта bios-PW.
Если первый вариант не сработал, вы можете попробовать использовать этот сайт BIOS Password по адресу http://bios-pw.org/ очистить пароль.
- В ответ на запрос BIOS введите неправильный пароль пару раз, так как это заблокирует доступ к системе.
- После этого вы увидите новый номер или код на экране, который будет включать сообщение о том, что система отключена [XXXXX] Service TAG [YYYYY].
- Затем откройте веб-сайт BIOS Password и введите в нем код XXXXX и обязательно нажмите клавиши Shift + Enter или просто введите.
- Теперь он откроет несколько ключей разблокировки, которые вы можете использовать для снятия блокировки BIOS или UEFI на вашем ПК с Windows.
Вариант 3 — Позвоните в службу поддержки
Если второй вариант все еще не сработал, вы должны позвонить в службу поддержки и следовать их предложениям, поскольку они помогут вам решить проблему с помощью сервисного тега или могут предложить вам посетить сервисный центр, чтобы облегчить вам задачу. Примечание. У вас также есть возможность установить пароль BIOS или UEFI. Хотя это не рекомендуется, вы все равно можете это сделать, если действительно хотите. Помните, что интерфейс BIOS или UEFI варьируется от OEM к OEM, поэтому вы должны найти что-то, связанное либо с ПАРОЛЕМ, либо с БЕЗОПАСНОСТЬЮ. У вас будут следующие аналогичные варианты:
- пароль администратора — это то же самое, что и мастер-пароль, который может изменять важные системные настройки.
- Пользовательский пароль — с этим паролем любой пользователь может изменить второстепенные настройки.
- Основной пароль — вы можете использовать этот пароль для жесткого диска или как общий пароль.
Есть несколько OEM-производителей, которые предлагают микроуправление, когда вам нужно ввести пароль BIOS. Например, у вас будет возможность пропустить обычный перезапуск или при выборе загрузочного устройства, в то время как вам может потребоваться ввести пароль для автоматической перезагрузки или при включении компьютера и т. д. И если вы здесь, чтобы удалить пароль, вам нужно найти опцию удаления пароля в том же разделе. Вам будет предложено ввести установленный пароль один раз, и если он правильный, он удалит пароль BIOS. После этого вы должны сохранить и выйти из BIOS, затем перезагрузить компьютер и проверить, правильно ли применены настройки.
Узнать больше
USB Kill, USB-устройство может поджарить и повредить ваш компьютер, мобильный телефон, маршрутизатор и т. д. Это устройство довольно опасно и может убить электронику в тот момент, когда оно вставлено в свободный порт. К настоящему времени люди должны знать, что они не должны вставлять неизвестные USB-накопители в свои устройства из-за потенциальных угроз вирусов и вредоносных программ, но это поднимает использование неизвестных флэш-накопителей на совершенно новый уровень.
Наборы для уничтожения на самом деле не новы на рынке, они существовали и раньше, но в последнее время технологии действительно продвинулись, и последние USB-накопители действительно хороши, их показатель успеха составляет около 95%, что довольно много, и его не следует воспринимать легкомысленно.
Второе, что вам действительно не следует играть со странными USB-накопителями, это то, что они очень сильно упали в цене, хотя топовые комплекты Kill по-прежнему будут стоить около 300 долларов США, на Ali Express скрываются действительно дешевые, которые стоят всего 6 долларов США. !!! что делает их доступными устройствами для массового рынка.
Устройство создано для того, чтобы получать энергию и ток от порта, к которому оно подключено, умножать их и возвращать заряд обратно в устройство, успешно поджаривая некоторые компоненты. Некоторые более профессиональные килл-стики могут даже поджарить устройства, даже когда само устройство обесточено, и даже могут быть запущены удаленно.
Смысл этой статьи в том, чтобы вы знали, что вы ни при каких обстоятельствах не должны использовать и вставлять USB-накопители в свои устройства, если вы не знаете, откуда они, особенно из почты!!
Узнать больше
Всем привет, надеюсь, у вас все хорошо. Сегодня будем менять винду Фон экрана блокировки. Изменение фона экрана блокировки — очень простая задача, которую можно выполнить за очень короткое время. Итак, давайте сразу приступим к делу. Первое, что вам нужно сделать, это нажмите кнопку запуска Windows внизу слева, а затем нажмите настройки.
Когда появится экран настроек, выберите и нажмите на Персонализация.





Узнать больше
Авторское право © 2022, ErrorTools, Все права защищены
Товарные знаки: логотипы Microsoft Windows являются зарегистрированными товарными знаками Microsoft. Отказ от ответственности: ErrorTools.com не аффилирован с Microsoft и не претендует на прямую аффилированность.
Информация на этой странице предоставлена исключительно в информационных целях.
Ремонт вашего ПК одним щелчком мыши
Имейте в виду, что наше программное обеспечение необходимо установить на ПК с ОС Windows. Откройте этот веб-сайт на настольном ПК и загрузите программное обеспечение для простого и быстрого устранения ваших проблем.
Обновлено 2023 января: перестаньте получать сообщения об ошибках и замедлите работу вашей системы с помощью нашего инструмента оптимизации. Получить сейчас в эту ссылку
- Скачайте и установите инструмент для ремонта здесь.
- Пусть он просканирует ваш компьютер.
- Затем инструмент почини свой компьютер.
Windows 10 является самой продвинутой операционной системой, и Microsoft постоянно стремится предоставить пользователям более стабильную и безопасную систему путем частых обновлений Windows 10. Тем не менее, пользователи по-прежнему получают ошибка обновления в операционной системе Windows 10, и некоторые ошибки довольно сложно исправить.
Здесь, в этой статье, мы опишем досадную ошибку обновления Windows 10 0x8024a10a. Как разные пользователи Windows 10, они получают ошибку как на ПК, так и на смартфонах под управлением Windows.
Что ж, это очень раздражает, и если возникает эта ошибка, пользователи не могут делать ничего, что было заблокировано в течение всего процесса обновления. Итак, ознакомьтесь с некоторыми из возможных обходных путей, чтобы исправить код ошибки 0x8024a10a в Windows 10.
- Поврежденный клиент Центра обновления Windows. Одной из наиболее частых причин, по которой появляется это сообщение об ошибке, является поврежденная зависимость, которая используется в процессе обновления. Если этот сценарий применим, наиболее эффективным решением является запуск устранения неполадок для Центра обновления Windows.
- Другой возможный сценарий, в котором запускается этот код ошибки, — это случай, когда все службы Центра обновления Windows, которые необходимы для процесса обновления, не включены. В этом случае вы можете решить эту проблему, выполнив ряд команд в быстром режиме, чтобы изменить тип запуска каждого задействованного сервиса.
- Сторонние службы / прерывания работы приложений — также возможно, что стороннее приложение или служба могут быть ответственны за ошибку обновления. В этом случае наиболее эффективный способ решить проблему — получить чистое состояние загрузки и установить резервное обновление без вмешательства третьих лиц.
Обновление за январь 2023 года:
Теперь вы можете предотвратить проблемы с ПК с помощью этого инструмента, например, защитить вас от потери файлов и вредоносных программ. Кроме того, это отличный способ оптимизировать ваш компьютер для достижения максимальной производительности. Программа с легкостью исправляет типичные ошибки, которые могут возникнуть в системах Windows — нет необходимости часами искать и устранять неполадки, если у вас под рукой есть идеальное решение:
- Шаг 1: Скачать PC Repair & Optimizer Tool (Windows 10, 8, 7, XP, Vista — Microsoft Gold Certified).
- Шаг 2: Нажмите «Начать сканирование”, Чтобы найти проблемы реестра Windows, которые могут вызывать проблемы с ПК.
- Шаг 3: Нажмите «Починить все», Чтобы исправить все проблемы.
Временно отключите антивирусную защиту.
Хотя не рекомендуется оставлять систему незащищенной, сначала следует попытаться исправить ошибку 0x8024a10a, отключив антивирусную программу на короткое время. Если средство безопасности отключено, попробуйте проверить, можно ли установить обновления Windows. Если это так, установите их, а затем включите антивирусную защиту. Если проблема не устранена, немедленно активируйте антивирусную защиту.
Запустите проверку системных файлов
Проверка системных файлов (SFC) — это интегрированный инструмент, который позволяет сканировать и восстанавливать различные системные файлы. В большинстве случаев из-за вирусных инфекций ваши файлы могут стать поврежденными или неполными.
Если обновление работало в течение длительного времени, а затем было остановлено без видимой причины, SFC может быть только инструментом для этой работы. Вы можете использовать System File Checker следующим образом:
- Нажмите Windows + X и запустите командную строку (Admin).
- Введите sfc / scannow в командной строке.
- Процесс займет около 5 минут.
- Затем перезагрузите компьютер и попробуйте обновить снова.
Используйте DISM для восстановления поврежденных файлов обновлений.
Средство обслуживания и управления образами DISM или Deployment Image позволяет пользователям сканировать и восстанавливать поврежденные файлы обновлений Windows.
Перед применением DISM вы должны знать, что этот инструмент может собирать файлы из Центра обновления Windows или из системы. Следуйте инструкциям ниже:
- Откройте командную строку, нажмите Windows + X, затем щелкните командную строку (Admin).
- Теперь в командном окне вы должны ввести следующую команду: exe / Online / Cleanup-image / Restorehealth
- Если DISM не может восстановить файлы онлайн, попробуйте установить USB или DVD. Вставьте материал и введите следующую команду:
- DISM.exe / Онлайн / Очистить образ / RestoreHealth / Источник: C: RepairSource Windows / LimitAccess
- Не забудьте заменить путь «C: RepairSource Windows» на вашем DVD или USB.
Весь процесс занимает около 5 минут.
Выполнить чистую загрузку
Чистая лодка также поможет нам решить эту проблему. Итак, после перезагрузки компьютера попробуйте чистую загрузку. Вот процедура для подражания.
- Ищите msconfig с самого начала.
- Выберите Конфигурация системы в результатах поиска.
- На вкладке «Службы» диалогового окна «Конфигурация системы» установите флажок «Скрыть все службы Microsoft», а затем нажмите или нажмите «Отключить все».
- На вкладке «Пуск» диалогового окна «Конфигурация системы» нажмите или нажмите «Открыть диспетчер задач».
- На вкладке «Пуск» диспетчера задач выберите элемент для каждого элемента запуска и нажмите «Отключить».
- Закройте диспетчер задач
- На вкладке «Запуск» диалогового окна «Конфигурация системы» нажмите или нажмите кнопку «ОК», а затем перезагрузите компьютер.
После завершения чистой загрузки можно попробовать обновить Windows 10. Посмотрим, чем она закончится.
Перезапустите службу Центра обновления Windows.
Откройте окно диспетчера служб и найдите службу Windows Update. Щелкните правой кнопкой мыши. Когда служба остановится, выберите Пуск. Если служба уже запущена, выберите Перезапустить.
https://answers.microsoft.com/en-us/windows/forum/windows_10-update/error-code-0x8024a10a/17762e64-e702-4f9b-9581-c6ae258c0a7d
Совет экспертов: Этот инструмент восстановления сканирует репозитории и заменяет поврежденные или отсутствующие файлы, если ни один из этих методов не сработал. Это хорошо работает в большинстве случаев, когда проблема связана с повреждением системы. Этот инструмент также оптимизирует вашу систему, чтобы максимизировать производительность. Его можно скачать по Щелчок Здесь
CCNA, веб-разработчик, ПК для устранения неполадок
Я компьютерный энтузиаст и практикующий ИТ-специалист. У меня за плечами многолетний опыт работы в области компьютерного программирования, устранения неисправностей и ремонта оборудования. Я специализируюсь на веб-разработке и дизайне баз данных. У меня также есть сертификат CCNA для проектирования сетей и устранения неполадок.
Сообщение Просмотров: 66
Как и многие другие службы в Windows, служба обновления Windows может иногда перестать работать должным образом. Это может вызвать ошибку Центра обновления Windows 0x8024A10A. Этот код ошибки указывает на то, что служба Центра обновления Windows завершает работу. Если вы столкнулись с этой проблемой, вот несколько вещей, которые вы можете попробовать.
USO_E_SERVICE_SHUTTING_DOWN указывает, что служба WU закрывается. Это может произойти из-за очень длительного периода бездействия, зависания системы, в результате чего служба простаивает и прекращает работу службы. Убедитесь, что система остается активной и соединения остаются установленными, чтобы завершить обновление.
Если вы уже столкнулись с проблемой, попробуйте перезапустить систему. Если это не имеет значения, попробуйте следующие предложения:
1]Перезапустите службу Центра обновления Windows.
Откройте окно диспетчера служб и найдите службу обновления Windows. Щелкните его правой кнопкой мыши. Если Служба остановлена, выберите Пуск. Если Служба уже запущена, выберите «Перезагрузить».
Теперь попробуйте запустить Центр обновления Windows.
2]Запустите средство устранения неполадок Центра обновления Windows.
Средство устранения неполадок Центра обновления Windows проверит состояние служб, поддерживающих этот процесс. Он подскажет и исправит, если будет обнаружено что-нибудь ненормальное. Процедура запуска средства устранения неполадок Центра обновления Windows следующая:
Щелкните Пуск> Параметры> Обновления и безопасность> Устранение неполадок. Затем выберите средство устранения неполадок Центра обновления Windows и запустите его. Перезагрузите систему.
Вы также можете попробовать запустить онлайн-средство устранения неполадок Центра обновления Windows от Microsoft и проверить, помогает ли это решить какие-либо из ваших проблем.
3]Запустите Центр обновления Windows в состоянии чистой загрузки.
Выполните чистую загрузку, а затем запустите Центр обновления Windows. Когда вы запускаете компьютер в режиме чистой загрузки, он запускается с использованием предварительно выбранного минимального набора драйверов и программ запуска, а также потому, что компьютер запускается с минимальным набором драйверов. Таким образом вы можете быть уверены, что никакие сторонние процессы не будут мешать процессу обновления.
Надеюсь, это поможет!
.
При попытке обновить операционную систему Виндовс 10 через Центр обновлений пользователь может столкнуться с ошибкой 0x8024a105. На экране появляется сообщение о том, что возникла проблема, попытка будет повторена, и предложение обратиться в службу поддержки. Причин появления такой неполадки много, но каждую из них можно устранить самостоятельно. Узнаем, как исправить ошибку с кодом 0x8024a105 в Windows 10.
Возможные причины проблемы на Windows 10
Все продукты Виндовса от Microsoft неидеальны. При выполнении некоторых операций возникают сбои. Для устранения проблем и улучшения функционала компания регулярно выпускает обновления. При попытке обновить систему может появиться код ошибки 0x8024a105.
Часто причиной ее появления становятся:
- повреждения элементов Центра обновления системы;
- нарушение настроек соединения интернет-сети;
- неполадки в файловой системе ОС;
- службы ЦО отключены;
- антивирусное ПО блокирует процесс обновления;
- неправильно установленные драйверы.
Избавиться от ошибки можно самостоятельно, не привлекая специалистов в данной области. Существует несколько вариантов решения этого вопроса.
Как исправить ошибку 0x8024a105 обновления
Неприятную проблему, возникшую при обновлении «десятки», можно устранить одним из предложенных способов. Каждый владелец компьютера может подобрать для себя оптимальный вариант решения проблемы.
Средство устранения неполадок
Данный метод считается самым простым, запустить инструмент можно несколькими способами. Рассмотрим самый быстрый из них:
- В Пуске выбираем: «Параметры».
- В «Параметры» выбираем «Обновление и безопасность».
- В открывшемся списке найти и нажать на «Средство устранения неполадок».
Инструмент начнет сканирование ОС. Если при выполнении операции выявились проблемы, программа предложит пути их решения. Для восстановления системы пользователю потребуется выполнять инструкцию, отображенную на экране ПК. После исправления всех ошибок юзер должен перезапустить систему, затем повторить попытку обновления.
Если утилита не помогла решить проблему, можно воспользоваться следующим методом.
Установка уровня доступа Администратора
Возникновение ошибки с кодом 0x8024a105 в «десятке» может быть связано с проблемой настройки контроля учетных записей. Если у профиля нет соответствующего разрешения, то в ходе определенной операции может появиться такая проблема.
Чтобы изменить уровень доступа учетки, нужно следовать инструкции:
- Нажать на клавиатуре комбинацию клавиш: «Win + R».
- Ввести в строке окна «Выполнить»: netplwiz.
- Нажать «Enter».
- В списке выбрать профиль, под которым выполнен вход в систему.
- Нажать на «Свойства».
- Зайти во вкладку «Членство в группах».
- Отметить пункт с разрешением прав Администратора.
- Перезагрузить гаджет.
После изменения настроек учетной записи пользователю необходимо войти в этот же профиль. Затем снова повторить попытку обновления ОС.
Сброс компонентов функции обновления
При появлении неполадок с компонентами Центра обновления Виндовса пользователь видит на экране ошибку с кодом 0x8024a105. В этом случае придется сбросить эти компоненты до начального состояния. Процесс подразумевает использование Командной строки, поэтому должен выполняться людьми, разбирающимися в теме. Любые некорректные изменения в системе могут повлечь серьезные ошибки.
Для выполнения операции нужно выполнить следующее:
- Нажать на значок «Пуск».
- В поисковой строке набрать: cmd. Нажать «Ok».
- Запустить Командную строку с администраторскими правами.
- Ввести последовательно значения, после каждого ввода нажимать на клавишу «Enter»: «net stop bits»; «net stop wuauserv»; «net stop appidsvc» и «net stop cryptsvc».
После ввода значений программа остановит службы ЦО, Криптографии и BITS. Далее потребуется задать папкам SoftwareDistribution и catroot2, которые задействованы в инсталляции обновлений, новые названия. Для этого прописывают значения:
- Ren %systemroot%SoftwareDistribution SoftwareDistribution.bak;
- Ren %systemroot%system32catroot2 catroot2.bak.
После выполнения всех действий юзер должен вновь включить службы. Ему нужно снова набрать последовательно значения, сопровождая их нажатием клавиши ввода: «net start wuauserv»; «net start cryptSvc»; «net start bits» и «net start msiserver».
Владельцу ПК останется перезапустить систему, повторить попытку обновления операционки.
Удаление содержимого папки SoftwareDistribution
В представленном каталоге хранятся системные апдейты, скачанные с официального источника «Майкрософт». Папка расположена внутри директории Виндовса. После очередного обновления содержимое папки пополняется, в итоге это может привести к нехватке места. Иногда скачивание новых файлов приводит к нарушению их целостности. Все эти нюансы требуют удаления содержимого папки SoftwareDistribution. Для этого пользователю нужны права Администратора.
Пошаговая инструкция:
- Нажать клавиши: «Win + R».
- Выбрать из списка «PowerShell».
- Ввести в строке последовательно: «net stop wuauserv», затем «net stop bits».
- После остановки служб открыть Проводник.
- Перейти по пути: C:WindowsSoftwareDistribution.
- Выделить все файлы, нажать «Удалить».
После выполнения всех этапов пользователю нужно перезагрузить компьютер. После можно проверить, как происходит обновление компонентов системы.
Установке обновлений ОС также могут препятствовать атаки вирусных программ. Убедиться в их наличии можно с помощью встроенного системного средства или скачанных антивирусных программ. После устранения ошибки 0x8024a105 в Windows 10 пользователь может спокойно продолжать свою работу на компьютере.
Как и многие другие сервисы в Windows, Windows Служба обновлений может иногда перестать работать должным образом. Это может вызвать Windows Ошибка обновления 0x8024A10A. Этот код ошибки указывает на то, что Windows Служба обновлений закрывается. Если вы столкнулись с этой проблемой, вот несколько вещей, которые вы можете попробовать.
USO_E_SERVICE_SHUTTING_DOWN указывает, что служба WU закрывается. Это может произойти из-за очень длительного периода бездействия, зависания системы, приводящего к тому, что служба простаивает и приводит к отключению службы. Убедитесь, что система остается активной, а соединения остаются установленными для завершения обновления.
Если вы уже столкнулись с проблемой, попробуйте перезагрузить систему. Если это не имеет значения, попробуйте следующие предложения:
1] Перезапустите Windows Обновление сервиса
Откройте диспетчер служб окно и найдите Windows Служба обновления. Щелкните правой кнопкой мыши по нему. Если служба остановлена, выберите Пуск. Если служба уже запущена, выберите «Перезапустить».
Теперь попробуйте бежать Windows Обновить.
2] Запустите Windows Обновление устранения неполадок
Компания Windows Обновление устранения неполадок будет проверять статус услуг, которые поддерживают процесс. Он подскажет и исправит, если обнаружится что-нибудь ненормальное. Процедура запуска Windows Средство устранения неполадок обновления выглядит следующим образом:
Щелкните Пуск> Настройка> Обновления и безопасность> Устранение неполадок. Затем выберите Windows Обновите средство устранения неполадок и запустите его. Перезагрузите систему.
Вы также можете попробовать запустить Microsoft Онлайн Windows Обновление устранения неполадок и проверьте, поможет ли это в решении любых ваших проблем.
3] Запуск Windows Обновление в состоянии чистой загрузки
Выполнить Чистая загрузка, а затем запустите Windows Обновить. Когда вы запускаете компьютер в режиме чистой загрузки, он запускается с использованием предварительно выбранного минимального набора драйверов и программ запуска, а также потому, что компьютер запускается с минимальным набором драйверов. Таким образом вы можете быть уверены, что никакие сторонние процессы не будут мешать процессу обновления.
Надеюсь, это поможет!
Оригинал статьи

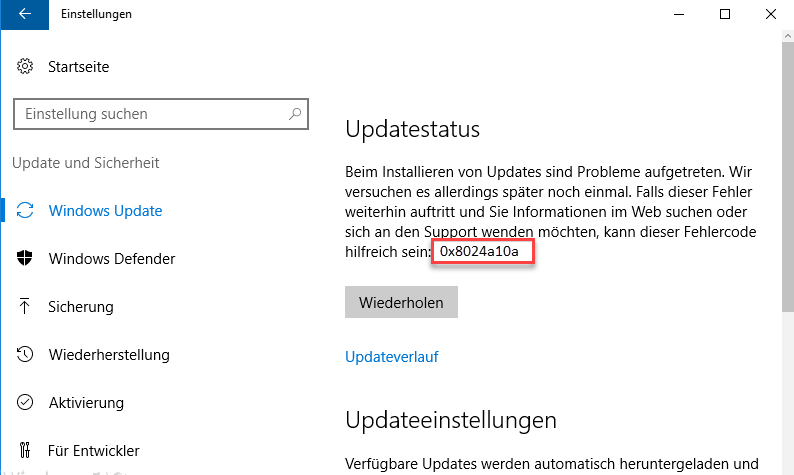

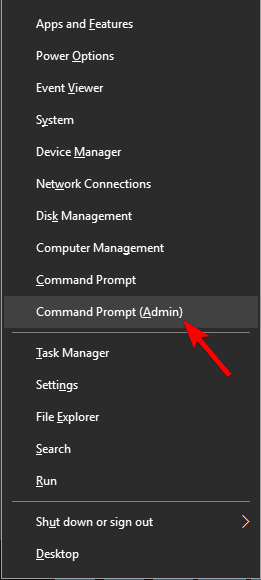
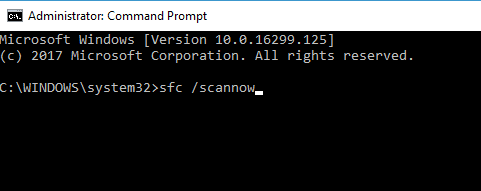

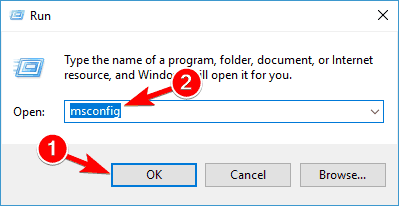
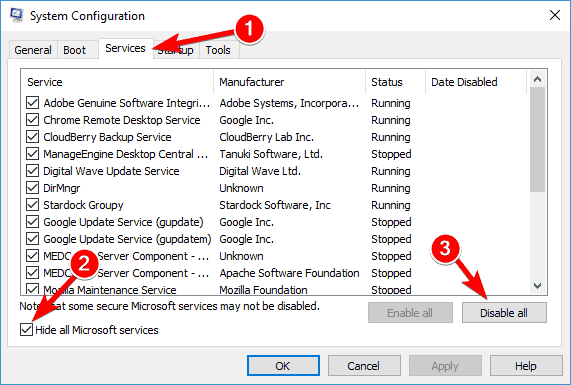
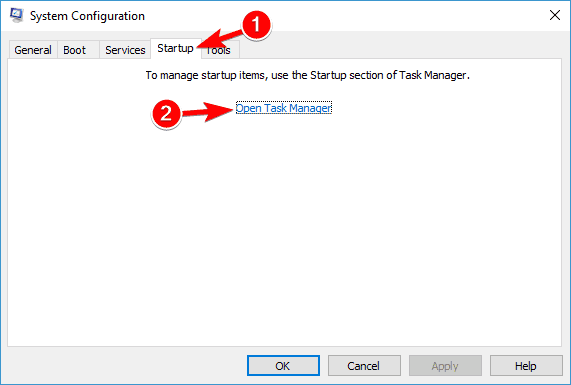
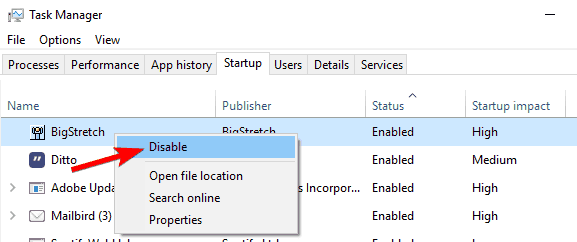
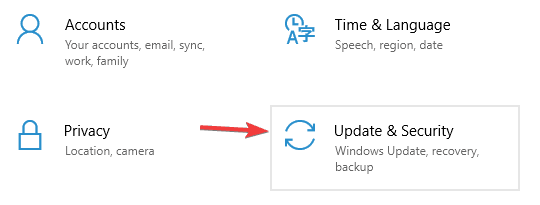
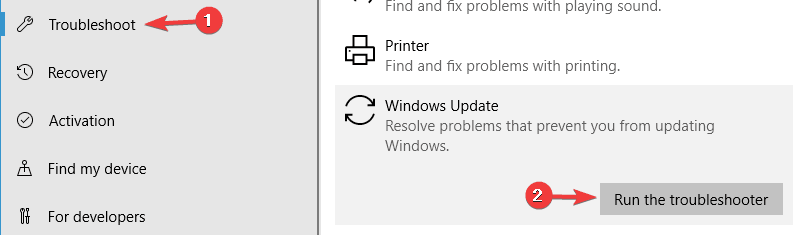












 Причины ошибок
Причины ошибок