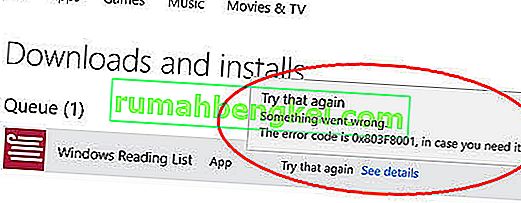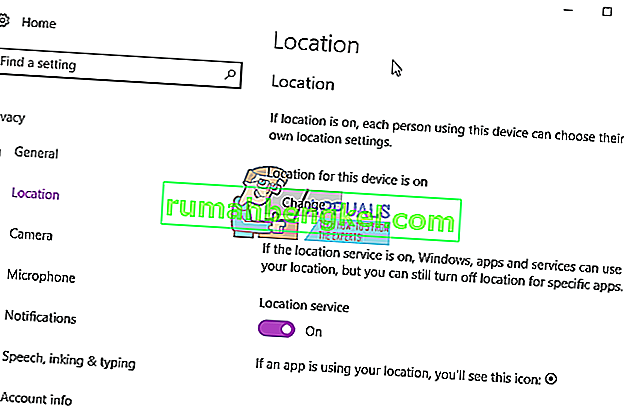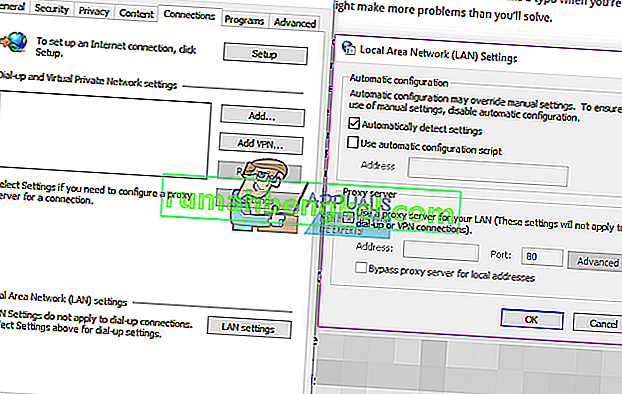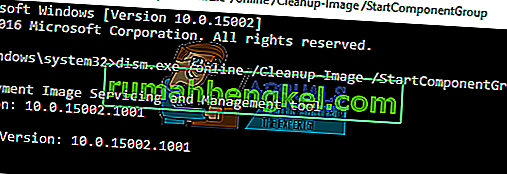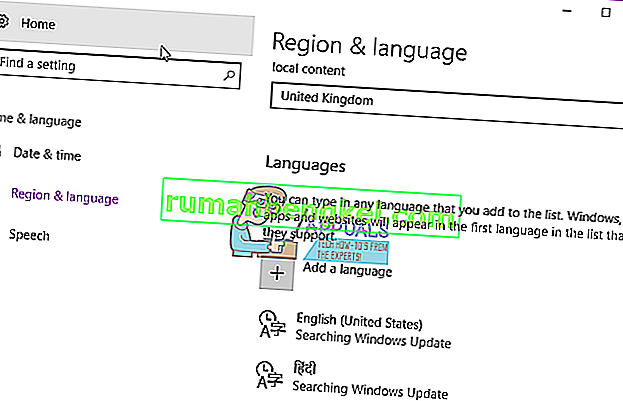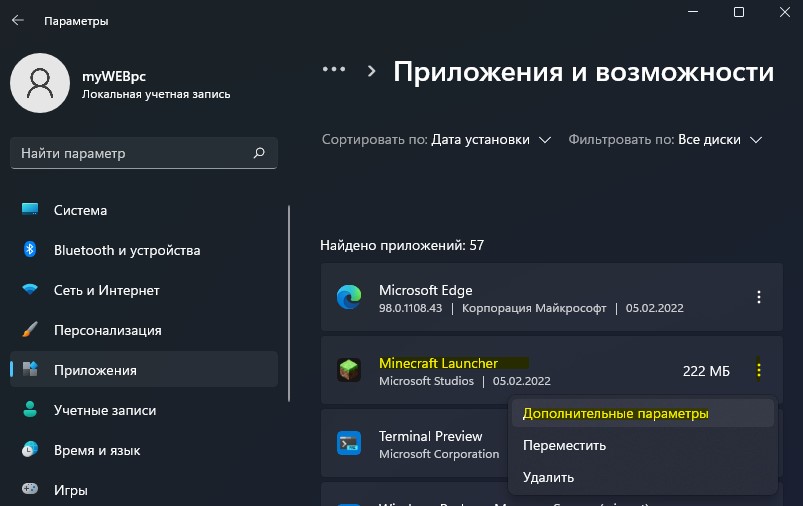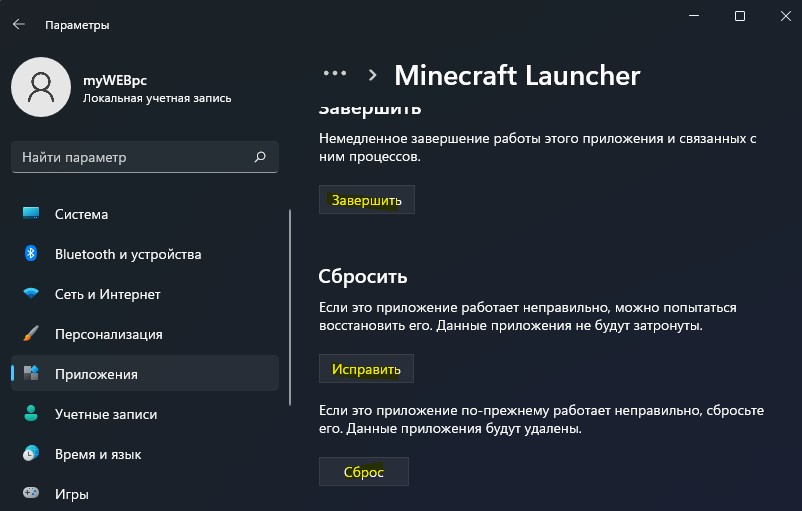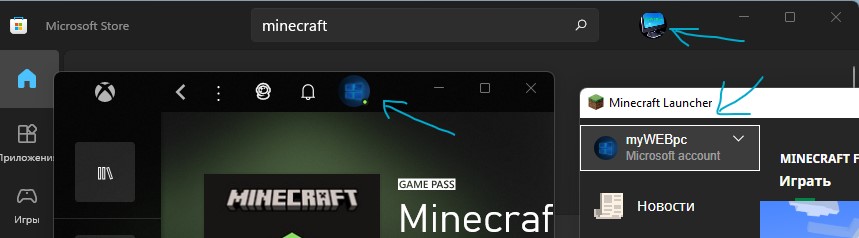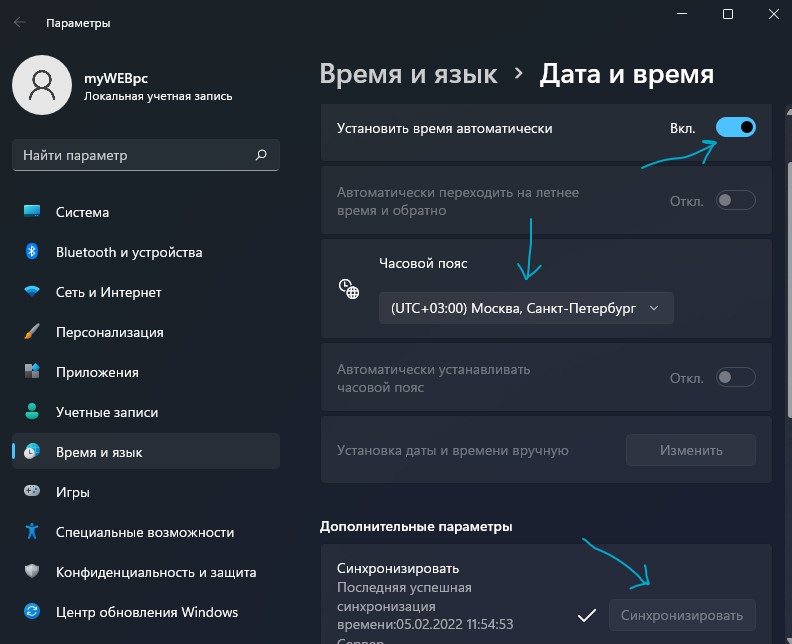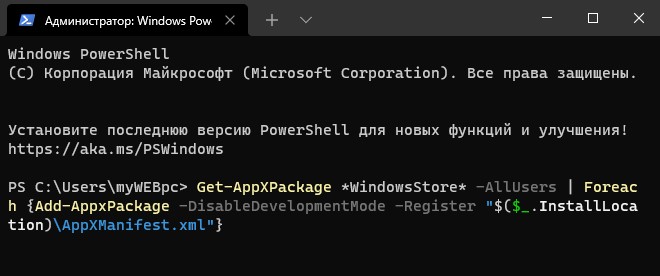Ошибка 0x803f8001 в большинстве случаев наблюдается пользователями операционной системы Windows 10, которые пытаются загрузить из Магазина Windows какое-то приложение или же произвести обновление приложения. Наиболее часто, эта ошибка начинает проявляться после перехода на новую версию Windows 10.
Существует довольно широкий спектр причин, по которым может возникнуть данная проблема:
- Скопившийся кэш в Windows Store может стать причиной возникшей проблемы при загрузке и обновлении приложений.
- В вашу систему мог проникнуть вирус, который каким-то образом способствовал появлению проблемы с Магазином Windows.
- Недавние обновления, которые не были корректно завершены.
- Проблемы с записями в Реестре Windows.
- Повреждения системных файлов.
- Недавно установленное программное обеспечение также могло вызвать ошибку 0x803f8001.
Итак, теперь когда мы обозначили проблему, давайте перейдем непосредственно к самим методам ее решения, коих, кстати, будет достаточно много – целых шесть.
Содержание
- Исправляем код ошибки 0x803f8001 в Windows 10
- Метод №1 Повторное выполнение загрузки/обновления приложения
- Метод №2 Повторная регистрация Магазина Windows
- Метод №3 Позволить приложениям использовать ваше местонахождение
- Метод №4 Отключение Прокси-сервера
- Метод №5 Применение утилиты DISM
- Метод №6 Проверка настроек региона и языка
Исправляем код ошибки 0x803f8001 в Windows 10
Метод №1 Повторное выполнение загрузки/обновления приложения
Если вы столкнулись с ошибкой 0x803f8001 во время попытки загрузить или обновить что-либо в Магазине Windows, то вы можете попытаться прервать этот процесс, а затем запустить его заново. Многие пользователи утверждают, что простой перезапуск загрузки/обновления может исправить возникшую проблему. Так что почему бы и не попробовать.
Метод №2 Повторная регистрация Магазина Windows
Ошибка 0x803f8001 могла возникнуть ввиду некорректного соединения между вашим компьютером и серверами Майкрософт. Чтобы исправить эту проблему, вы можете попробовать выполнить повторную регистрацию Магазина Windows в своей системе. Для этого вам потребуется выполнить следующее:
- Нажмите ПКМ на Пуск и выберите «Командная строка(администратор)».
- Впишите в нее команду
и нажмите Enter.
Вот и все. Снова попробуйте зайти в Магазин Windows и загрузить/обновить любое приложение. Если дело действительно заключалось в сбоящем соединении между сервером и вами, то код ошибки 0x803f8001 должен быть исправлен. Если же нет, то давайте двигаться дальше.
Метод №3 Позволить приложениям использовать ваше местонахождение
Следующий метод может показаться довольно странным, так как он имеет мало что общего с нашей проблемой. Вы должны попробовать активировать функцию, которая позволит использовать приложениям ваше местонахождение. Тем не менее многие пользователи утверждают, что этот метод все же работает. Так почему бы и вам не попробовать.
- Нажмите WIndows+W.
- Впишите в поисковую строку «Расположение».
- Выберите результат под именем «Параметры конфиденциальности сведений о местонахождении».
- Поставьте ползунок в положение активации функции.
После активации функции по использованию вашего местонахождения приложениями, зайдите в Магазин Windows и проверьте наличие его на наличие ошибки 0x803f8001. Возможно, что вот таким вот странным методом вы смогли исправить возникшую проблему.
Метод №4 Отключение Прокси-сервера
Вспомните, а не используете ли вы прокси-сервер для локальных подключений. По заявлению множества пользователей, проблему с ошибкой 0x803f8001 можно легко разрешить с помощью отключения прокси-сервера в свойствах Интернета в вашей системе. Не знаете о том, используется ли у вас Прокси-сервер? Сейчас мы все проверим:
- Нажмите Windows+R.
- Впишите inetcpl.cpl и нажмите Enter.
- Как только откроется окошко «Свойства: Интернет», перейдите во вкладку «Подключения».
- Далее нажмите на кнопку «Настройка сети».
- Теперь вы должны видеть, активирован ли у вас в системе Прокси-сервер или нет. Если активирован, то уберите галочку с пункта «Использовать прокси-сервер…».
Отключив функцию прокси-сервера, попробуйте снова войти в Магазин Windows. Попробуйте начать загружать/обновлять что либо, дабы проверить наличие ошибки 0x803f8001.
Метод №5 Применение утилиты DISM
В попытках исправить код ошибки 0x803f8001, вы можете прибегнуть к услугам утилиты DISM, которая является невероятно мощным инструментом для операционной системы Windows, способный разрешить огромное множество проблем в ней. Сделайте следующее:
- Откройте Администраторскую командную строку, как это было уже показано в предыдущих пунктах.
- Впишите dism.exe /online /Cleanup-Image /StartComponentGroup и нажмите Enter.
После выполнения этой команды ошибка 0x803f8001 более не будет для вас проблемой, по крайней мере в теории. Убедитесь в этом.
Метод №6 Проверка настроек региона и языка
Если у вас в системе выставлены некорректные настройки региона и языка, то это легко могло вызвать такую проблему, как ошибка 0x803f8001. На самом деле, у вас в системе могли возникнуть и другие проблемы из-за этого, но вы об этом пока еще не знаете.
Так что пройдите в настройки своей системы и измените настройки региона и языка согласно вашему местоположению. Как только сделаете это, зайдите в Магазин Windows и проверьте наличие проблемы.
Наверняка один из вышеописанных методов сможет помочь вам. Каждый из них был проверен не одним человеком неоднократно, так что за их эффективность в решении ошибки 0x803f8001 сомневаться не приходится.
В этом руководстве мы рассмотрим, как исправить ошибку Microsoft Store 0x803F8001 в Windows. Если вы пытаетесь загрузить, установить или обновить приложение или игру в Магазине Windows, то вы могли столкнуться с ошибкой 0x803F8001: » Проверьте свою учетную запись, приложение/игра в настоящее время недоступны в вашей учетной записи», или просто » Что-то пошло не так «.
Независимо от того, какое сообщение об ошибке вы получили, это может раздражать, поскольку вы хотите просто продолжить установку или обновление приложения/программы. К счастью, есть несколько вещей, которые можно сделать, чтобы исправить это на вашем компьютере или ноутбуке с Windows.
Магазин Microsoft Store в Windows 10/11 используется для покупки, установки и обновления программ и игр. Вы даже можете приобретать фильмы и сериалы! Однако это невозможно при получении ошибки 0x803F8001. Поэтому ниже мы собрали различные методы, которые вы можете использовать для устранения этой ошибки и восстановления работы Магазина Windows.
Содержание
- Что вызывает ошибку Microsoft Store 0x803F8001?
- Как исправить ошибку Microsoft Store 0x803F8001
- Устранение 1: Обновление Windows
- Исправление 2: Дата и время
- Fix 3: Местоположение
- Устранение 4: Выйдите
- Устранение 5: Сброс
- Правила 6: Восстановление
- Fix 7: Кэш магазина
- Исправление 8: Прокси
- Устранение 9: Переустановка магазина
- YouTube video: Устранение: Ошибка Microsoft Store 0x803F8001
Что вызывает ошибку Microsoft Store 0x803F8001?
Многие вещи могут вызвать этот код ошибки в Windows 10 или Windows 11. Например, это может быть связано с тем, что не установлены последние обновления для Windows, выбрана неправильная дата и часовой пояс или даже поврежден один из файлов магазина.
Эта ошибка 0x803F8001 часто встречается при попытке использовать Minecraft Launcher, но может произойти в любое время в магазине.
В сообщении обычно говорится:
» Проверьте свою учетную запись, приложение/игра в настоящее время недоступны в вашей учетной записи. Убедитесь, что вы вошли в Магазин, и попробуйте снова. Вот код ошибки, если он вам нужен: 0x803F8001 .»
Как исправить ошибку Microsoft Store 0x803F8001
Ниже перечислены различные методы, которые должны заставить Microsoft Store снова работать на вашем компьютере с Windows 10 или 11. Вам нужно будет выполнять каждый метод, пока один из них не устранит ошибку.
Устранение 1: Обновление Windows
Сначала убедитесь, что Windows обновлена, это поможет решить многие проблемы.
Windows 10:
- Щелкните правой кнопкой мыши на стартовом меню Windows и откройте Настройки
- Перейдите к Настройкам обновления и безопасности , а затем нажмите Проверить наличие обновлений
Windows 11:
- Откройте Настройки , щелкнув правой кнопкой мыши на меню Пуск
- Выберите Windows Update слева, а затем Проверьте наличие обновлений
Исправление 2: Дата и время
Проверьте, правильно ли выбраны дата и часовой пояс. В противном случае могут возникнуть проблемы при попытке загрузки из Microsoft Store:
- Щелкните правой кнопкой мыши часы на панели задач > перейдите в Adjust date/time
- Проверьте правильность даты и времени
- Если нет, переключите Set the time automatically на Off
- Теперь нажмите кнопку Change под Set the time and date manually и выберите правильные цифры > Нажмите Change
- Затем проверьте, что ваш Time Zone правильный
- Если это не так, то переключите Set the time zone automatically на Off
- Затем выберите правильный часовой пояс из выпадающего меню
Fix 3: Местоположение
Попробуйте включить местоположение в настройках Windows:
- Щелкните правой кнопкой мыши меню Пуск и выберите Настройки
- Теперь нажмите Приватность затем выберите Местоположение
- Переключите Местоположение для этого устройства на Вкл, нажав кнопку Изменить
Устранение 4: Выйдите
Выйдите из Microsoft Store, а затем снова войдите в учетную запись, под которой было приобретено приложение, игра или фильм, который вы пытаетесь загрузить или установить.
Устранение 5: Сброс
Сброс Microsoft Store приведет к сбросу всех настроек, поэтому, если возникла проблема с настройками или файлами магазина, это исправит ее:
- Щелкните правой кнопкой мыши меню пуск Windows > Apps and Features
- В строке поиска введите Microsoft Store
- Выберите Microsoft Store и нажмите Дополнительные параметры
- Выберите кнопку Сброс
Правила 6: Восстановление
Как и выше, запуск восстановления Магазина позволит проверить отсутствие проблем с файлами Магазина Windows:
- Щелкните правой кнопкой мыши меню пуск Windows > Apps and Features
- В поле поиска введите Microsoft Store
- Выберите Microsoft Store и нажмите Дополнительные параметры
- Выберите кнопку Repair
Fix 7: Кэш магазина
Очистите файлы кэша Microsoft Store, так как они также могут вызывать множество проблем:
- Откройте меню пуск Windows > Введите wsreset
- Теперь нажмите на wsreset
- Разрешите запустить > После завершения перезагрузите ПК
Исправление 8: Прокси
Если вы используете прокси в Windows, попробуйте отключить его, так как это может быть причиной:
- Откройте меню Пуск > Поиск Опции Интернета затем откройте его
- Выберите вкладку Подключения
- Удалите все настройки прокси
Устранение 9: Переустановка магазина
Если ни один из вышеперечисленных методов не помог, то следующее, что нужно попробовать, это переустановить Microsoft Store:
- Откройте PowerShell в меню Пуск от имени администратора
- Скопируйте приведенный ниже код в PowerShell и нажмите enter :
3397
Мы надеемся, что приведенное выше руководство помогло вам исправить ошибку Microsoft Store с кодом ошибки 0x803F8001, и теперь вы можете продолжить установку или обновление приложения или игры, с которыми у вас были проблемы.
Если вам понравилось это руководство и вы нашли его полезным, мы уверены, что вам понравятся и другие наши руководства по Windows.
YouTube video: Устранение: Ошибка Microsoft Store 0x803F8001
Посмотрите наши последние руководства:
- Disney Dreamlight Valley Co-op
- Fix: Microsoft Store Error 0x803F8001
- Fix: Microsoft Store Error 0x00000194 Page could not be loaded
- Temtem Co-op Not Working
- Disney Dreamlight Valley Crashing (Switch/Xbox/PS/PC)
.
Вы недавно обновили свою систему Windows 10 до последней сборки, но при попытке обновить приложения в Магазине Windows выдает ошибку с кодом ошибки 0x803F8001. Эта ошибка обычно возникает из-за того, что некоторые обновления Windows содержат ошибки, которые могут повлиять на определенные обновления приложений. Это распространенная ошибка, из-за которой вы расстраиваетесь, когда происходит сбой обновления приложения.
Тем не менее, мы собрали несколько решений, основанных на опыте пользователей в Интернете, которые могут помочь вам решить проблему. Это испытанные и протестированные разными пользователями методы, которые могут помочь вам обновить и установить нужное вам приложение. Попробуйте приведенные ниже методы, чтобы исправить код ошибки Microsoft 0x803F8001 на вашем ПК с Windows 10, и посмотрите, работают ли они.
Способ 1 — Подтвердить учетную запись
1. Нажмите клавишу Windows + I вместе, чтобы открыть настройки.
2. Теперь нажмите «Учетные записи».
3. Теперь перейдите в свою учетную запись и попробуйте найти вариант подтверждения.
Если есть вариант подтверждения, просто нажмите на него и подтвердите свою учетную запись. Теперь попробуйте еще раз.
Этот метод помогает очистить кеш магазина Windows и сбросить его перед повторной регистрацией магазина. Давайте посмотрим, как очистить кеш:
Шаг 1. Перейдите в «Пуск» и введите «Командная строка» в строке поиска Windows.
Шаг 2: Щелкните правой кнопкой мыши результат и выберите «Запуск от имени администратора», чтобы открыть командную строку с правами администратора.
Шаг 3: В окне командной строки (администратора) введите приведенную ниже команду и нажмите Enter:
WSReset.exe
Подождите 30 секунд, пока командная строка не закроется автоматически.
После закрытия командной строки приложение Microsoft Store открывается автоматически по завершении сброса.
Способ 3: использование команды powershell
Скорее всего, ошибка 0x803F8001 появляется из-за сбоя связи с серверами, и, следовательно, в таких случаях вы можете перерегистрировать Магазин Windows и посмотреть, решит ли он проблему.
1. Найдите powershell в окне поиска Windows 10.
2. Щелкните правой кнопкой мыши и выберите «Запуск от имени администратора».
3. Теперь выполните следующие команды одну за другой.
Просто скопируйте команду, вставьте ее в окно powershell, нажмите клавишу ввода. Подождите некоторое время, чтобы выполнить его полностью.
Get-AppXPackage | Foreach {Add-AppxPackage -DisableDevelopmentMode -Register "$($_.InstallLocation)AppXManifest.xml"}
Теперь скопируйте другую команду, указанную ниже, и выполните ее.
Get-AppXPackage *WindowsStore* -AllUsers | Foreach {Add-AppxPackage -DisableDevelopmentMode -Register "$($_.InstallLocation)AppXManifest.xml"}
* Примечание. Убедитесь, что вы копируете и вставляете приведенную выше команду как есть, а не вводите ее, что приведет к любым ошибкам опечатки, которые могут в конечном итоге вызвать больше проблем.
После завершения процесса выйдите из окна командной строки и попробуйте обновить приложение Store, при обновлении которого у вас ранее возникали проблемы. Теперь все должно работать нормально.
Способ 4: разрешить приложениям использовать ваше местоположение
Это было одно из решений, которое помогло мне решить проблему с одним из приложений Магазина. Всякий раз, когда я пытался установить приложение, установка завершалась ошибкой, и Microsoft Store возвращал код ошибки — 0x803F8001. К моему удивлению, включение определения местоположения для этого устройства каким-то образом решило эту проблему. Следуйте приведенным ниже инструкциям, чтобы разрешить приложениям использовать ваше местоположение:
Шаг 1: Перейдите в «Пуск», нажмите на него и выберите «Настройки» (значок шестеренки).
Шаг 2: В приложении «Настройки» перейдите в «Конфиденциальность».
Шаг 3: Затем в левой части панели прокрутите вниз и в разделе «Разрешения приложения» нажмите «Расположение».
Шаг 4. Теперь перейдите в правую часть окна и в разделе «Разрешить доступ к местоположению на этом устройстве» нажмите кнопку «Изменить».
Шаг 5. Во всплывающем окне «Доступ к местоположению для этого устройства» переместите ползунок вправо, чтобы включить его.
Шаг 6. Теперь перейдите в раздел «Разрешить приложениям доступ к вашему местоположению» и переместите ползунок вправо, чтобы включить его.
Закройте приложение настроек и попробуйте загрузить или обновить приложение Store, и в дальнейшем проблем не должно возникнуть.
Способ 5. Повторите попытку обновления или загрузки после удаления и повторной установки приложения.
Некоторые пользователи могут решить эту проблему, сначала удалив определенные приложения из магазина, а затем повторно установив приложения из Магазина Microsoft. Чтобы узнать, как удалить приложения Microsoft Store, следуйте приведенным ниже инструкциям.
Шаг 1: одновременно нажмите клавиши Win + I на клавиатуре, чтобы запустить приложение «Настройки».
Шаг 2: В приложении «Настройки» нажмите «Приложения».
Шаг 3: Откроется окно «Приложения и функции».
Перейдите к правой стороне окна и в разделе «Приложения и функции» введите имя приложения Store в поле поиска.
Например, мы хотели найти приложение Spotify.
Выберите приложение и нажмите «Удалить».
Теперь подождите, пока приложение будет удалено. После полного удаления заново установите его из Магазина Microsoft.
Способ 6: отключить прокси
Иногда вам может не удаться загрузить или обновить приложение Store, поскольку вы используете прокси-соединение. Вполне вероятно, что прокси-соединение блокирует процесс загрузки или обновления, и, следовательно, вы сталкиваетесь с ошибкой 0x803F8001. Просто выполните следующие шаги, чтобы отключить прокси:
Шаг 1: Нажмите одновременно клавиши Win + R на клавиатуре, чтобы открыть окно команды «Выполнить».
Шаг 2: В поле поиска введите inetcpl.cpl и нажмите Enter, чтобы открыть диалоговое окно свойств Интернета.
Шаг 3: В диалоговом окне «Свойства Интернета» перейдите на вкладку «Подключения» и нажмите кнопку «Настройки локальной сети».
Шаг 4: В окне «Настройки локальной сети» перейдите в раздел «Прокси-сервер» и снимите флажок «Использовать прокси-сервер для вашей локальной сети».
Нажмите OK, чтобы сохранить изменения и вернуться в окно свойств Интернета.
Шаг 5: Здесь снова нажмите OK, чтобы применить изменения и выйти.
Теперь вернитесь и попробуйте обновить приложение Магазина, которое показывало ошибку, и оно больше не должно показывать код ошибки 0x803F8001.
Способ 7: запустить сканирование SFC
Бывают случаи, когда вы не можете загрузить или обновить приложение Магазина Windows, потому что системные файлы повреждены. В этом случае вы можете запустить проверку системных файлов, чтобы найти любой поврежденный файл и восстановить его. Давайте посмотрим, как:
Шаг 1: Щелкните правой кнопкой мыши меню «Пуск» и выберите «Выполнить», чтобы открыть командное окно «Выполнить».
Шаг 2. В командном окне «Выполнить» введите cmd в поле поиска и одновременно нажмите клавиши Ctrl + Shift + Enter на клавиатуре, чтобы открыть командную строку с повышенными привилегиями.
Шаг 3: В окне командной строки (администратора) выполните следующую команду:
sfc /scannow
Теперь подождите, пока процесс не завершится, так как это занимает некоторое время. Он просканирует все ваши системные файлы и, если будут обнаружены поврежденные файлы, восстановит их на месте.
После завершения процесса сканирования и восстановления закройте окно командной строки и перезагрузите компьютер.
Теперь вы можете продолжить загрузку или обновление уязвимого приложения Store.
Способ 8: используйте инструмент DISM
Встроенный инструмент DISM (Обслуживание образов развертывания и управление ими) — еще один очень полезный инструмент Windows, который может помочь решить проблему с загрузкой или обновлением в приложении Microsoft Store:
Шаг 1: Нажмите горячую клавишу Win + X и нажмите «Выполнить».
Шаг 2. В поле поиска «Выполнить команду» введите cmd, а затем нажмите сочетание клавиш Ctrl + Shift + Enter, чтобы открыть командную строку в режиме администратора.
Шаг 3: Скопируйте и вставьте приведенную ниже команду в окно командной строки и нажмите Enter:
dism.exe /online /Cleanup-Image /StartComponentGroup
Этот процесс также занимает несколько минут, поэтому подождите, пока он не закончится. После этого выйдите из окна командной строки и перезагрузите компьютер. Теперь вы сможете загрузить или обновить приложение Store.
Способ 9: проверьте настройки языка и региона
Возможно, настройки языка и региона в вашей системе Windows 10 настроены неправильно, и, следовательно, это может создать множество проблем, включая ошибку обновления приложения Store. Поэтому вы должны проверить, все ли в порядке с настройками языка и региона:
Шаг 1: одновременно нажмите клавиши Win + I на клавиатуре, чтобы открыть приложение «Настройки».
Шаг 2: В приложении «Настройки» нажмите «Время и язык».
Шаг 3: Затем в левой части окна нажмите «Регион».
Шаг 4. Теперь в правой части окна в разделе «Региональный формат» убедитесь, что в поле текущего формата установлено значение «Английский (США)».
Если нет, то установите его на английский (США).
Теперь закройте окно «Настройки» и попробуйте загрузить или обновить приложение «Магазин», и у вас не должно возникнуть никаких проблем в дальнейшем.
Способ 10: сброс Магазина Windows
Когда все вышеперечисленные методы не работают, вы можете попробовать сбросить настройки Магазина Windows. Это помогает исправить любые проблемы с приложением, которые могут вызывать ошибку 0x803F8001. Выполните следующие шаги, чтобы сбросить Microsoft Store:
Шаг 1. Перейдите в меню «Пуск» и введите «Приложения и функции» в строке поиска Windows.
Шаг 2: Нажмите на результат, чтобы открыть окно «Приложения и функции» в приложении «Настройки».
Теперь перейдите в правую часть окна и в разделе «Приложения и функции» найдите Microsoft Store.
*Примечание. Вы также можете ввести Microsoft Store в поле поиска, чтобы сузить область поиска.
Шаг 3: Выберите приложение Microsoft Store в списке и нажмите «Дополнительные параметры».
Шаг 4: В следующем окне перейдите в «Сброс» и нажмите кнопку «Сброс».
Шаг 5: Во всплывающем окне снова нажмите кнопку «Сброс», чтобы подтвердить действие.
Теперь Windows продолжит сбрасывать Магазин. После этого повторно запустите приложение Microsoft Store, и теперь вы сможете загрузить или загрузить приложение Store.
Способ 11: запустить автоматическое восстановление
Хотя автоматическое восстановление в основном предпочтительнее, когда ваша система Windows 10 не загружается, не запускается или часто дает сбой, даже если она запускается, вы также можете запустить автоматическое восстановление, когда определенное приложение продолжает давать сбой или имеет проблемы с работой, и ни один из Вышеупомянутые методы помогают решить проблему. Давайте посмотрим, как запустить автоматическое восстановление:
*Примечание. Поскольку проблема не в системе, и ваша система запускается нормально, вы можете следовать приведенным ниже инструкциям.
Шаг 1: Щелкните правой кнопкой мыши «Пуск» и выберите «Настройки», чтобы открыть окно «Настройки».
Шаг 2: В окне «Настройки» нажмите «Обновление и безопасность».
Шаг 3: Затем нажмите «Восстановление» в левой части панели.
Шаг 4. Теперь перейдите вправо, прокрутите вниз и в разделе «Расширенный запуск» нажмите кнопку «Перезагрузить сейчас».
Шаг 5: Теперь ваш компьютер перезагрузится в расширенном режиме запуска.
Здесь, на экране «Выберите вариант», выберите «Устранение неполадок».
Шаг 6: Затем выберите «Дополнительные параметры», а затем выберите «Автоматическое восстановление/восстановление при загрузке».
Теперь ваш компьютер начнет ремонт. Процесс занимает несколько минут, поэтому дождитесь успешного перезапуска системы.
После завершения процесса восстановления запустите Microsoft Store и попробуйте загрузить или обновить приложение. Теперь все должно работать нормально.
Кроме того, вы также можете временно отключить стороннее антивирусное или защитное программное обеспечение в своей системе и посмотреть, решит ли это проблему. Это связано с тем, что иногда антивирус может блокировать приложения, считая их небезопасными, и, следовательно, отключение антивируса на некоторое время может решить проблему.
Кроме того, вы также можете использовать VPN для блокировки любых веб-сайтов или сторонних файлов cookie, которые могут отслеживать ваши привычки просмотра. Это может помочь решить множество проблем, в том числе ошибку обновления в приложении Store.
Зачастую ошибка с кодовым обозначением 0x803f8001 возникает при попытке обновить или запустить игру. Причем данный сбой встречается как в операционной системе Windows, так и на приставке Xbox One. Причин неполадки множество, основные из которых будут рассмотрены в статье. Для устранения сбоя были составлены подробные инструкции, специально предназначенные под каждое устройство.
Содержание
- 1 Как исправить ошибку 0x803f8001 в Windows
- 1.1 Способ 1: Повторная загрузки либо обновление игры
- 1.2 Способ 2: Повторная регистрация Windows Store
- 1.3 Способ 3: Разрешить приложениям получать данные о местоположении
- 1.4 Способ 4: отключение Прокси-серверов
- 1.5 Способ 5: проверка настроек языка и региона
- 1.6 Способ 6: использование плагина DISM
- 2 Как исправить ошибку 0x803f8001 в Xbox
- 2.1 Способ 1: Проверка состояния службы Xbox Live
- 2.2 Способ 2: Настройка консоли
- 3 Заключение
Перед тем, как перейти к устранению проблемы, рекомендуем ознакомиться с ее основными причинами. Все они грамотно структурированы в списке:
- Переполненный кэш в магазине Windows Store.
- Наличие вирусов в операционной системе, которые каким-то образом воздействуют на приложения в Windows Store.
- Сбой при совершении обновления, либо его не полное завершение.
- Наличие системных файлов, которые были повреждены.
- Некорректно установленное ПО.
После выяснения причин неполадки можно переходить к ее устранению. Всего будет доступно 6 методов, способных убрать ошибку при запуске игр.
Способ 1: Повторная загрузки либо обновление игры
Если ошибка возникла во время установки, запуске или обновлении приложения, то рекомендуется незамедлительно прервать данный процесс. После этого перезагрузите компьютер и попробуйте заново загрузить программное обеспечение. Как показывает практика, в большинстве случаев сбой исчезает.
Способ 2: Повторная регистрация Windows Store
Неполадка может возникнуть из-за перебоев в соединении между компьютером и сервером Microsoft. Для устранения проблемы предлагаем выполнить указания инструкции:
- Откройте меню «Пуск», после в поиске введите «Командная строка», и запустите софт.
Открываем командную строку
2.После этого добавьте в нее следующие строки:
Добавьте данный текст в командную строку
В завершении нажмите Enter и перезагрузите ПК.
Способ 3: Разрешить приложениям получать данные о местоположении
По заявления многих пользователей, представленный далее способ действительно работает. Как обычно, рекомендуем следовать пошаговой инструкции:
- Одновременно нажмите клавиши Win + W.
- Далее укажите в строку поиска слово «Расположение».
- Из предложенных вариантов выберите «Параметры конфиденциальности сведений о местонахождении».
- Теперь переведите ползунок, чтобы нужный режим был активирован.
Затем запустите магазин приложений и попробуйте загрузить софт. С большой вероятностью можно сказать, что ошибка 0x803f8001 при запуске игр в Windows будет устранена.
Способ 4: отключение Прокси-серверов
Многие пользователи писали, что отключение Прокси-серверов способно решить возникшую проблему. Давайте проверим это лично, воспользовавшись руководством:
- Нажимаем Win + R.
- Указываем комбинацию inetcpl.cpl.
- Далее в открывшемся окне выбираем «Подключения».
- Затем кликаем «Настройка сети».
Выбираем «Настройки сети»
5.Убираем галочку возле «Использовать прокси-сервер» и кликаем «Ок».
Убираем галочку возле «Использовать прокси-сервер»
В конце перезагружаем ПК.
Способ 5: проверка настроек языка и региона
Перейдите в настройки системы, где укажите язык и регион, соответствующий местоположению компьютера. После этого проверьте наличие ошибки 0x803f8001 в Windows Store.
Способ 6: использование плагина DISM
DISM – мощный инструмент, помогающий разрешить многие проблемы в операционной системе. Приводим подробную инструкцию по работе с софтом:
- Запустите командную строку.
- Впишите комбинацию exe /online /Cleanup-Image /StartComponentGroup.
После этого нажмите «Enter».
Как исправить ошибку 0x803f8001 в Xbox
Начнем с того, что подобный сбой может означать следующее:
- Вход в систему не был выполнен, что стало следствием отсутствия связи с Xbox Live.
- Диск с игрой не был вставлен в консоль.
- Покупка игры была совершена с другого профиля, вход в который выполнен не был.
Теперь перейдем к вариантам устранения неполадки.
Способ 1: Проверка состояния службы Xbox Live
При обнаружении каких-либо оповещений дождитесь окончания работ на сервере. Обычно разработчики указывают приблизительное время их завершения. После этого повторите попытку.
Способ 2: Настройка консоли
Если купленная игра была оформлена на другого человека, то выполните одно из представленных действий:
- Пользователь, которому принадлежит ПО, должен авторизоваться в Xbox One.
- В настройках консоли укажите то, что приставка является домашней для человека, купившего игру.
После этого ошибка 0x803f8001 должна исчезнуть. Если этого не произошло, то проверьте наличие игрового диска в консоли. Подобный казус также имеет место.
Заключение
Таким образом, в данной статье был рассмотрен код ошибки 0x803f8001 при запуске игр в Windows и Xbox. Мы постарались составить подробные инструкции для каждого устройства, способные устранить сложившуюся проблему. Напишите в комментариях, помогла ли представленная инструкция, а также можете предложить свой способ устранения сбоя.
Оценка статьи:

Загрузка…
Самое читаемое:

17.03.2022
Как установить дополнительные виджеты на экран телефона Андроид
Если у Вас возникли сложности с тем, чтобы добавить виджеты приложений на смартфон, то это пошаговое руководство…
Далее

17.03.2022
Как очистить кэш телеграмма на телефоне Андроид
Люди, которые активно используют мессенджеры, зачастую не догадываются о том, что в их мобильных гаджетах…
Далее

17.03.2022
Как скопировать ссылку на свой телеграмм Андроид
Любой из пользователей мессенджера Телеграм в тот или иной момент времени задавался вопросом, как узнать, где…
Далее

02.03.2022
Ошибка 104101 в Zoom – как исправить
Содержание1 Ошибка 104101 в Zoom – как исправить1.1 Причины ошибки1.2 Смена параметров брандмауэра Windows1.2.1 Отключение…
Далее
Код ошибки 0x803F8001 при попытке обновить приложение через Магазин Windows — это то, что многие пользователи получают после обновления до новой сборки. Причина в том, что Microsoft до сих пор не полностью устранила процесс обновления Windows, и может возникнуть множество причуд и ошибок, таких как эта.
В этой ситуации происходит то, что у вас есть приложение Магазина Windows, которое вы не можете обновить, и оно выдает ошибку 0x803F8001. Обновление не удастся, и вы останетесь разочарованы, потому что это должно быть сделано очень легко, и у вас не должно быть этих проблем. Однако до тех пор, пока Microsoft не выпустит исправление для процесса обновления, у вас будут проблемы.
К счастью, довольно много пользователей придумали различные решения, которые борются с этой проблемой и решают ее, или, по крайней мере, предоставляют обходной путь, который позволяет вам установить приложение или приложения, которые вам нужны. Взгляните на приведенные ниже методы, и если первый не работает для вас, переходите к следующему и т. Д. — один из них определенно решит эту проблему за вас.
Способ 1. Повторите попытку обновления или загрузки
Проблема может быть не чем иным, как временным сбоем в Магазине Windows. Вы можете попробовать нажать X на правом конце приложения, которое вы пытаетесь загрузить или обновить, и попробовать обновить его снова. Это решило проблему для более чем одного пользователя.
Метод 2: повторно зарегистрируйте Магазин
Ошибка также может быть связана с недопониманием с серверами, и повторная регистрация Магазина может решить проблему, если это так. Убедитесь, что вы не допустили опечатки при вводе приведенной ниже команды, так как вы можете создать больше проблем, чем решить.
- Нажмите клавишу Windows на клавиатуре и введите cmd
- Щелкните правой кнопкой мыши результат командной строки и выберите Запуск от имени администратора. ИЛИ
- Нажмите одновременно клавиши Windows и X на клавиатуре.
- В открывшемся меню выберите Командная строка (администратор).
- Когда откроется командная строка, введите следующую команду и нажмите Enter, чтобы выполнить ее.
PowerShell -ExecutionPolicy Unrestricted -Command «& {$ manifest = (Get-AppxPackage Microsoft.WindowsStore) .InstallLocation + ‘ AppxManifest.xml’; Add-AppxPackage -DisableDevelopmentMode -Register $ manifest} »
- После выполнения команды закройте командную строку и попробуйте обновить / загрузить свои приложения еще раз.
Метод 3. Разрешите приложениям использовать ваше местоположение
Хотя поначалу это может показаться несвязанным, для многих пользователей проблема решена.
- Нажмите клавишу Windows на клавиатуре и введите Местоположение, затем откройте настройки конфиденциальности местоположения.
- Убедитесь, что служба определения местоположения включена.
Метод 4: отключить прокси
Если вы используете прокси-соединение, это может вызвать проблемы, которые не позволяют магазину загружать нужные вам приложения. Все, что вам нужно сделать, это выполнить следующие действия, чтобы отключить прокси.
- Нажмите одновременно Windows и R на клавиатуре. В открывшемся окне » Выполнить» введите inetcpl. cpl и нажмите Enter или нажмите OK.
- Перейдите на вкладку « Подключения » и нажмите « Настройки LAN» внизу.
- Найдите прокси-сервер и убедитесь, что флажок Использовать прокси-сервер для вашей локальной сети снят.
- Дважды нажмите ОК, чтобы закрыть окна и сохранить настройки. Это должно решить вашу проблему.
Метод 5: используйте инструмент DISM
Инструмент обслуживания образов развертывания и управления ими — очень мощный инструмент, который встроен в Windows, и он может решить вашу проблему в такой ситуации.
- Выполните шаги 1 и 2 второго метода данного руководства, чтобы открыть командную строку администратора .
- Введите следующую команду, а затем нажмите Enter на клавиатуре, чтобы выполнить ее:
DISM.exe / онлайн / Cleanup-Image / StartComponentGroup
- Как только это будет сделано, у вас больше не должно быть проблем.
Метод 6. Проверьте настройки своего языка и региона.
Неправильная настройка языка и региональных параметров в вашей системе может привести к довольно большому количеству проблем. Однако проверить это очень просто.
- Нажмите клавишу Windows на клавиатуре. Введите Регион и откройте Настройки региона и языка.
- В разделе » Языки» убедитесь, что английский (США) стоит первым в списке.
- Закройте окно настроек и попробуйте обновить или загрузить приложения еще раз.
В конце концов, эта проблема возникла по вине Microsoft, но когда Microsoft действительно что-то предпримет, это вопрос времени. До тех пор, как указано выше, у вас есть изрядное количество вариантов, которые вы можете попробовать для решения этой проблемы, или есть обходной путь, который позволяет вам устанавливать любые обновления или приложения, которые могут вам понадобиться, но с которыми вы не можете справиться.
Windows сама по себе является очень удобной платформой, которая позволяет пользователю быстро переключаться между работой и игрой. Довольно популярная среди геймеров, Microsoft Windows поддерживает огромное количество разнообразных захватывающих игр. Большинство из них доступны через магазин Microsft Store, пользователи могут легко установить их и начать увлекательное путешествие в мир фантазий и тайн.
Но как бы ни был удобен магазин Microsoft для геймеров, он часто становится головной болью из-за длинного списка кодов ошибок. Одна из самых распространенных ошибок — Error 0x803f8001. Она часто вызывает проблемы при установке новых игр. Недавно такая ошибка затруднила игровой процесс для геймеров Minecrafter, поэтому мы уделили ей некоторое время и составили для вас список решений для ее устранения.
Что такое ошибка 0x803f8001?
Один из многочисленных кодов ошибок Windows, ошибка 0x803f8001 — это ошибка, которая может появиться во время попытки установить приложение из Microsoft Store. В основном это ошибка, связанная с программным обеспечением, которая затрудняет процесс установки какого-либо приложения из магазина Microsft Store, что в свою очередь часто заставляет использовать официальные или сторонние веб-сайты вместо этого. Использование официального сайта — это, конечно, нормально, но то же самое нельзя сказать о сайтах сторонних разработчиков.
Вот как можно устранить ошибку 0x803f8001 при установке Minecraft из Microsoft Store.
Что вызывает ошибку 0x803f8001 в установщике Minecraft Launcher?
Ошибка 0x803f8001 — это очень распространенная и низкоуровневая ошибка, которая может быть вызвана по различным причинам, но наиболее распространенными из них являются:
— Устаревшая операционная система Windows;
— Недоступность соответствующего приложения в регионе пользователя;
— Проблемы с самим приложением;
— Проблема с магазином Microsoft; Хотя это менее вероятно, иногда проблема может быть вызвана вирусной атакой на компьютер или вмешательством антивирусной программы.
Как исправить ошибку Minecraft Error 0x803f8001?
Выполните указанные ниже действия, чтобы исправить ошибку 0x803f8001 в установщике Minecraft Launcher.
Способ 1: Обновите Windows
Наиболее вероятной причиной возникновения ошибки может быть устаревшая операционная система, поэтому давайте сначала попробуем исправить это. Но если вы хотите начать с других способов, то вы, конечно, можете это сделать.
Зайдите на рабочий стол и запустите меню «Пуск», нажав на значок Windows в левом нижнем углу экрана.
Запустите меню «Пуск»
Перейдите в меню настроек, нажав кнопку «Параметры».
Нажмите «Параметры»
Выберите «Обновления и безопасность».
Выберите «Обновления и безопасность»
Дайте Windows проверить наличие доступных обновлений, нажав «Проверить наличие обновлений».
Нажмите «Проверить наличие обновлений»
Любые обновления, доступные для вашей операционной системы, начнут загружаться и устанавливаться самостоятельно, но вам может потребоваться нажать кнопку «Загрузить и установить» под некоторыми дополнительными обновлениями. После установки обновлений вам может быть предложено перезагрузить компьютер для завершения обновления, поэтому обязательно перезагрузите компьютер.
Способ 2: Сбросьте кэш Microsoft Store
Запустите меню «Выполнить», нажав комбинацию клавиш Windows+R.
Введите в поле команду, приведенную ниже.
wsreset.exe
Запустите меню «Выполнить»
Выполните команду, нажав «Ок».
Нажмите «Ок»
Это приведет к запуску командной строки, которая сбросит кэш Microsoft Store и запустит магазин, но для лучшего результата необходимо также перезагрузить компьютер.
Способ 3: Измените регион на США
Откройте меню настроек времени и языка, нажав на кнопку «Время и язык» на странице настроек.
Выберите «Время и язык»
Перейдите к настройкам региона, нажав «Регион» под опцией «Дата и время».
Нажмите «Регион»
Выберите новый регион, нажав на выпадающее меню в разделе «Страна или регион».
Выберите регион
Выберите Соединенные Штаты из предложенных вариантов, чтобы изменить регион на США.
Выберите США
Способ 4: Установите старую программу запуска
Откройте страницу загрузки Minecraft Launcher и начните загрузку, нажав кнопку Download for Windows 7/8.
Нажмите Download for Windows 7/8
Сохраните файл программы установки в выбранном вами месте, нажав кнопку «Сохранить».
Нажмите «Сохранить»
Запустите программу установки, дважды щелкнув по файлу программы установки Minecraft launcher.
Нажмите «Далее».
Нажмите «Далее»
Измените место установки или просто нажмите «Далее», чтобы продолжить установку.
Нажмите «Далее»
Начните установку, нажав Install (Установить), и подтвердите разрешение, нажав Yes (Да) на экране разрешения.
Нажмите Install (Установить)
Снимите флажок для запуска Minecraft, нажав на галочку рядом с ним и закройте программу запуска, нажав кнопку «Готово».
Снимите галочку и нажмите «Готово»
Запустите исправления совместимости для старой программы запуска.
Старая программа запуска создана для Windows 7 и 8, поэтому она может вызывать проблемы с Windows 10 и 11, так что следует запустить исправления совместимости, чтобы сделать ее совместимой.
Щелкните правой кнопкой мыши на ярлыке Minecraft Launcher, чтобы вызвать контекстное меню.
Перейдите к исправлениям совместимости, нажав «Устранение неполадок совместимости».
Откройте параметры ручного устранения неполадок, выбрав «Устранение неполадок программы».
Установите флажок рядом с первым вариантом «Программа работала в более ранней версии Windows».
Перейдите к следующему шагу, нажав «Далее».
Нажмите «Windows 8».
Позвольте Windows применить необходимые параметры совместимости, нажав «Далее».
Теперь нажмите «Проверить программу». Это запустит программу запуска Minecraft, просто закройте ее или оставьте в фоновом режиме.
Далее нажмите «Да», чтобы сохранить настройки для этой программы.
Готово! Теперь вы можете запустить Minecraft из пусковой установки и играть в него без каких-либо проблем, как раньше.
Дополнительные советы:
Возможно, в этом нет необходимости, но вы можете попробовать запустить полную проверку компьютера с помощью антивируса, чтобы исключить вероятность того, что причиной проблемы является какой-либо вирус.
После установки программы запуска и ее тестирования вы можете вернуться к исходным настройкам региона, выполнив те же действия.
Советуем не устанавливать программу запуска Minecraft из Microsoft Store, а всегда скачивать ее с сайта Minecraft.
Вопросы и ответы:
Не работает установщик Minecraft Launcher в магазине Microsft. Что делать?
Вы можете установить старую версию программы запуска с сайта Minecraft и посмотреть, устранит ли она проблему. Проблема в основном связана с программой запуска, но в зависимости от вашего компьютера может быть и другая проблема. Итак, попробуйте выполнить вышеуказанные шаги, чтобы наладить загрузку пусковой установки Minecraft и снова наслаждаться игрой.
Всегда ли мне нужно сохранять настройки региона на США, чтобы иметь возможность нормально играть в Minecraft?
Нет, чтобы нормально играть в Minecraft, необязательно всегда устанавливать регион США. После установки Minecraft вы можете вернуться к исходным настройкам региона. Проблема возникает до установки, поэтому не имеет значения, если ваши настройки региона не совпадают после того, как установка уже завершена.
Могло ли мое обновление до Windows 11 вызвать ошибку 0x803f8001 в Minecraft?
Нет, обновление до Windows 11 не может быть причиной ошибки 0x803f8001 в Minecraft. Вероятность того, что ошибка вызвана обновлением, очень мала, но вот если вы вовремя не обновили Windows 11, то это как раз может быть проблемой. Но в общем и целом, ваша операционная система играет очень незначительную роль в возникновении данной ошибки.
Надеемся, что все вышеупомянутое нами поможет вам в устранении ошибки, и вы снова сможете наслаждаться игрой в Minecraft. Если вдруг возникнут какие-то другие проблемы, просто расскажите нам о них в комментариях. Мы будем рады помочь вам!
При запуске Minecraft Launcher в Windows 11/10 у многих пользователей появляется код ошибки 0x803f8001 с пояснением, что сейчас приложение Minecraft Launcher недоступно в вашей учетной записи. Проверьте, введены ли вы в Store, и попробуйте еще раз. Кроме того, ошибка может появляться и при запуске других игр как Forza Horizon 4, Sea of thieves, Asphalt 8.
Исправить код ошибки 0x803f8001 запуска Minecraft Launcher
1. Нажать на Получить в Microsoft Store
Так как вы уже установили Minecraft Launcher, то откройте Microsoft Store в Windows 11/10 и найдите через поиск Minecraft Launcher. Будет кнопка Играть, а напротив её надпись Получить, она еле заметна. Нажмите на Получить и проблема с кодом ошибки 0x803f8001 устраниться (кнопки получить может и не быть).
2. Выйти и войти в Microsoft Store
Откройте Microsoft Store и справа сверху выйдите с учетной записи и войдите обратно введя логин, пароль или ПИН-код.
3. Переустановка Minecraft
Откройте в параметрах Windows 11/10 пункт Приложения и возможности, найдите Minecraft Launcher и саму игру, после чего нажмите на Дополнительные параметры.
В новом окне нажмите по порядку Завершить, Исправить, Сброс. Затем откройте Microsoft Store и введите в поиске Minecraft, откройте саму игру или Launcher и нажмите на кнопку Получить. Если Получить нет, то просто нажмите Играть.
4. Учетные записи Xbox, Store и Minecraft
Вы должны быть авторизованы под одной и той же учетной записи в Microsoft Store, Xbox и Minecraft Launcher. Откройте каждое приложение и убедитесь, что авторизация везде под одним аккаунтом.
5. Проверка даты, времени и региона
Откройте параметр Время и Язык, и убедитесь:
- Установка времени стоит автоматически
- Выставлен правильно часовой пояс
- Нажмите на Синхронизировать
6. Переустановка приложений
Переустановка всех приложений Microsoft Store помогло многим пользователям исправить код ошибки 0x803f8001 при запуске Minecraft Launcher. Нажмите Win+X и выберите Терминал (администратор), после чего введите в окно PowerShell следующий апплет, после чего перезагрузите компьютер и откройте Minecraft:
Get-AppXPackage *WindowsStore* -AllUsers | Foreach {Add-AppxPackage -DisableDevelopmentMode -Register "$($_.InstallLocation)AppXManifest.xml"}
7. Сброс кэша Micosoft Store
Нажмите сочетание кнопок Win+R и введите wsreset, чтобы сбросить кэш магазина windows. Подождите пока Micsosoft Store сам не запустится, это будет означать окончание процесса, после чего найдите в магазине Minecraft Launcher и посмотрите, есть ли кнопка Получить напротив кнопки Играть. Если нет, то нажмите Играть.
8. Восстановить SYS файлы
Поврежденные системные файлы могут выдавать код ошибки 0x803f8001 при запуске Minecraft Launcher. Чтобы проверить и автоматически исправить системные файлы, запутсите командную строку от имени администратора и введите по прядку команды, дожидаясь окончание процесса каждой.
chkdsk c: /f /rsfc /scannowDISM /Online /Cleanup-Image /RestoreHealth
Смотрите еще:
- Minecraft: io.netty.channel.AbstractChannel — Что делать?
- Не подключается игра PUBG к игровому процессу с лобби
- Включение Anti-Lag и NULL для видеокарт AMD и Nvidia
- Как изменить изображение (Аватар) в профиле Steam
- Как понизить высокий Пинг в играх
[ Telegram | Поддержать ]
Error code 0x803F8001 when trying to update an app through the Windows Store is something that a lot of users get once they update to a new build. The reason is that Microsoft still hasn’t completely ironed out the process of Windows Update, and there are plenty of quirks and bugs that might occur, such as this one.
What happens in this situation is that you have a Windows Store app that you can’t update, and it gives you the 0x803F8001 error. The update will fail, and you will remain frustrated because this is something that should be done very easily, and you shouldn’t be having these issues. However, until Microsoft comes out with a fix for the upgrade process, you will have the issues.
Fortunately, quite a few users have come up with various solutions that combat this problem and solve it, or at least provide a workaround that allows you to install the app or apps you need. Take a look at the methods below, and if the first one doesn’t work for you, move on to the next one, etc. – one of them will definitely solve this issue for you.
Method 1: Retry the update or download
The issue might be nothing more than a temporary glitch with the Windows Store. You can try pressing the X on the rightmost end of the application you’re trying to download or update, and try updating it again. This has solved the issue for more than one user.
Method 2: Re-register the Store
The error might also be due to a miscommunication with the servers, and re-registering the Store may solve the issue if this is the case. Make sure that you don’t make a typo when you’re entering the command below, as you might make more problems than you’ll solve.
- Press the Windows key on your keyboard and type in cmd
- Right-click the Command Prompt result, and choose Run as administrator. OR
- Press simultaneously the Windows and X keys on your keyboard.
- From the menu that opens, choose Command Prompt (Admin).
- Once the Command Prompt opens, type in the following command, and press Enter to execute it.
PowerShell -ExecutionPolicy Unrestricted -Command “& {$manifest = (Get-AppxPackage Microsoft.WindowsStore).InstallLocation + ‘AppxManifest.xml’ ; Add-AppxPackage -DisableDevelopmentMode -Register $manifest}” - Once the command is executed, close the Command Prompt and try updating/downloading your apps again.
Method 3: Allow the apps to use your location
Even though it might seem unrelated at first, this has solved the issue for quite a few users.
- Press the Windows key on your keyboard and type in Location, then open the Location privacy settings
- Make sure that Location Service is set to on.
Method 4: Disable proxy
If you’re using a proxy connection, this might be causing issues that don’t allow the store to download the apps you need. All you need to do is follow the steps below to disable the proxy.
- Press simultaneously Windows and R on your keyboard. In the Run window that opens, type in inetcpl.cpl and press Enter or click OK.
- Navigate to the Connections tab, and click on LAN settings near the bottom.
- Find Proxy server, and make sure that Use a proxy server for your LAN is unchecked.
- Press OK twice to close the windows and save the settings. This should solve your issue.
Method 5: Use the DISM tool
The Deployment Image Servicing and Management tool is a very powerful tool that comes built in with Windows, and it can solve your issue in this kind of situation.
- Use steps 1 and 2 from the second method of this guide to open an Administrator Command Prompt.
- Enter the following command, followed by an Enter on your keyboard in order to execute it:
dism.exe /online /Cleanup-Image /StartComponentGroup
- Once this is done, you shouldn’t be having the issues anymore.
Method 6: Check your language and region settings
Having incorrectly set up language and regional settings in your system can lead to quite a lot of issues. However, checking this is very easy.
- Press the Windows key on your keyboard. Type in Region, and open Region & language settings.
- Within the Languages section, ensure that English (United States) is first on the list.
- Close the settings window and try updating or downloading the apps again.
At the end of the day, this issue is Microsoft’s fault, but it is a matter of time when Microsoft will actually do something about it. Until then, above you have a fair share of options that you can try in order to solve this issue, or have a workaround that allows you to install any updates or applications you might need, but are unable to deal with.
Kevin Arrows
Kevin is a dynamic and self-motivated information technology professional, with a Thorough knowledge of all facets pertaining to network infrastructure design, implementation and administration. Superior record of delivering simultaneous large-scale mission critical projects on time and under budget.


 и нажмите Enter.
и нажмите Enter.