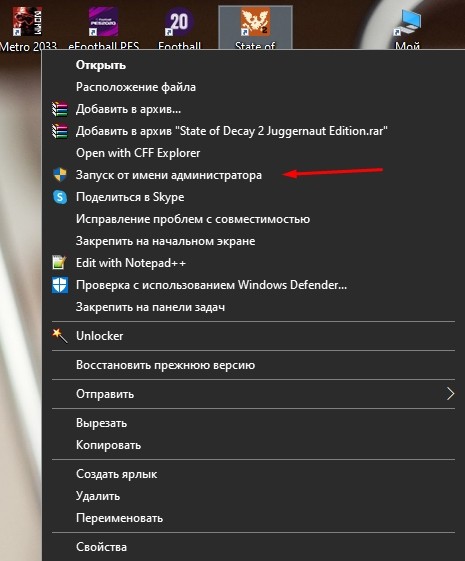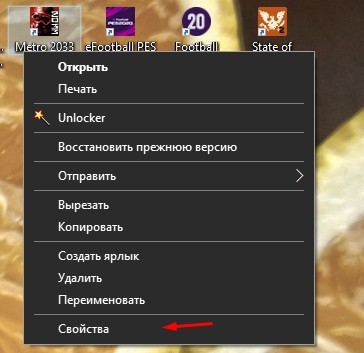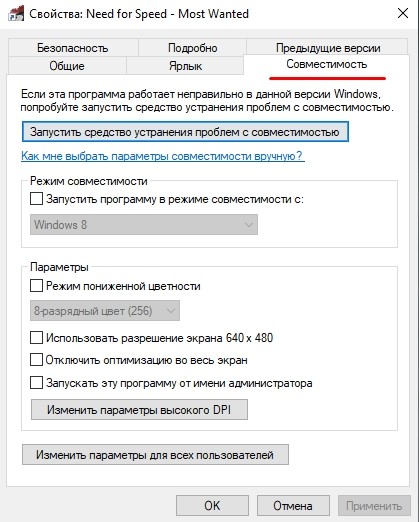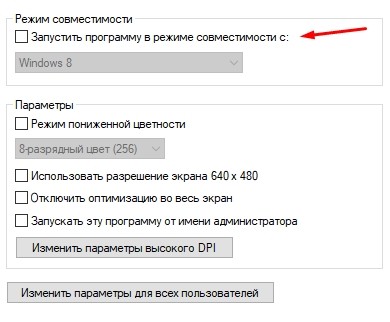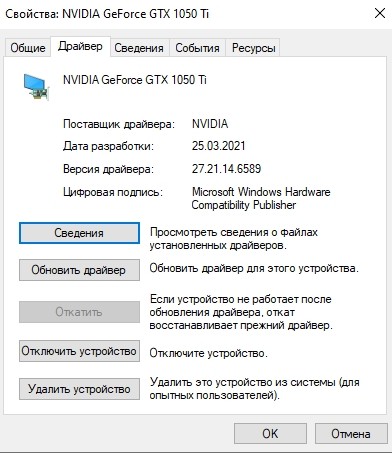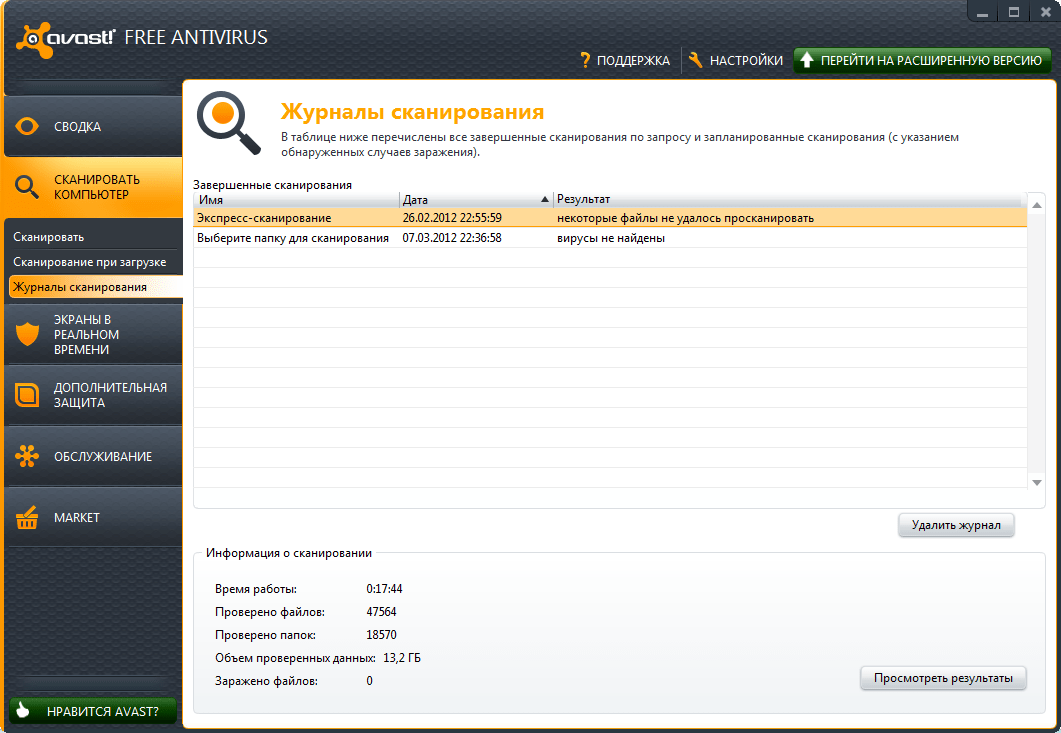При работе ОС Windows 10 иногда появляются сбои, каждый из которых имеет свой номер. Сообщение об ошибке 0xc0000022 появляется на экране в виде окна. Текст в окне может изменяться, в зависимости от того, какое из приложений дало сбой при запуске.
Причины появления ошибки 0xc0000022
Данная проблема может появляться при запуске служебных приложений, игр или после восстановления системы. Чаще всего сообщение об ошибке 0xc0000022 появляются по таким причинам:
- не найдена библиотека dll;
- повреждены файлы;
- нет доступа к нужному файлу;
- нарушена безопасность файловой системы.
Сообщение об ошибке может поставить в тупик неопытных пользователей, но чаще всего можно решить проблему, которая вызвала сбой.
Не найдена библиотека dll
Если появилось окно с ошибкой 0xc0000022, в котором говорится об отсутствии нужной библиотеке dll, то чаще всего проблему можно исправить. Зайдя в каталог C:windowssystem32, можно заменить или добавить нужный файл.
Если сообщение о проблеме появилось на экране при запуске игры, то помочь может переустановка DirectX или драйверов видеокарты.
Повреждение файлов
Данные могут быть повреждены при записи на жесткий диск. Чтобы их восстановить, следует перейти в режим командной строки. Для этого нужно запустить программу cmd. exe и начать сканирование sfc/scannow. Бывает, что система находит поврежденные файлы, но не исправляет их, поэтому пользователь должен восстановить их вручную. Для этого нужно выполнить вход в Windows в безопасном режиме. Запустить его можно при нажатии кнопки F8 в самом начале загрузки компьютера.
Нет доступа к нужному файлу
Иногда система не может получить доступ к нужным файлам, из-за чего и возникает сообщение об ошибке. Доступ могут блокировать вирусы, поэтому первым шагом решения проблемы должна стать установка антивируса и полное сканирование жесткого диска. Чтобы ОС могла получить доступ к необходимым файлам можно «откатить» ее до полностью работоспособного состояния. Однако откат не всегда возможен.
Нарушена безопасность файловой системы
Если в сообщении об ошибке 0xc0000022 говорится, о нарушениях в работе файловой системы, то можно выполнить диагностический запуск Windows. Для этого нажимаем Win+R, и в появившемся окне вводим msconfig, чтобы запустить утилиту конфигурации системы. Затем в появившемся окне нужно перейти на вкладку «Общие», и отметить чекбокс «Диагностический запуск». Если эти действия не помогли решить проблему, то лучшим выбором будет переустановка системы.
Ошибка может возникать при запуске игры или какого-либо приложения. Иногда запустить установленную программу не позволяет антивирус. Если вы уверены в производителе игры или приложения, то добавьте его в исключения антивируса. Может помочь и установка новых драйверов для видеокарты.
Во многих случаях решить проблему появления ошибки 0xc0000022 могут действия, доступные обычному пользователю. Если же вы решились на полную переустановку Windows, проверьте, чтобы все личные файлы находились на диске D (или любом другом диске который в процессе переустановки не будет отфарматирован) или флеш-накопителе.
Однако полностью переустанавливать систему есть смысл только тогда, когда вы уже попробовали все вышеописанные способы устранения ошибки и они не помогли.
Перед тем как полностью переустанавливать систему убедитесь, что на диске, который будет полностью отформатирован, нет необходимой вам информации. После очистки диска восстановить файлы будет невозможно.
Похожие записи
Ошибка 5 в Windows 10
Иногда при установке программ либо приложений на экране компьютера появляется сообщение, о том, что возникла ошибка 5 Windows 10. Это означает что пользователю отказано в доступе. Подобное случается если в системе есть несколько учётных…
Ошибка 0xc004f074 в Windows 10
Нередко пользователи Windows 10 после обновления винды или отдельных программ, например, Microsoft Office сталкиваются с тем, что появляется ошибка 0xc004f074, убрать которую с помощью одного клика по крестику не…
Windows 10 не запускается: ошибка
Причин, по которым не запускается Windows 10 несколько: удаление программного обеспечения, заражение ПК…
- 21.05.2021
При активации, обновлении Windows 7, 8, или 10, а так же при запуске каких-либо программ может выходить ошибка — 0xc0000022. Из-за чего она может произойти и как ее справить рассмотрим в данной статье.
1) Отсутствие или блокировка исходящих соединений. Если Ваше действие требует подключение к интернету, к примеру активация или обновление системы, то отсутствие, или блокировка подключений к серверам Microsoft может вызывать данную ошибку.
— Проверьте соединение с интернетом, попробуйте отключить VPN сервисы, или прокси-сервера.
— Соединение может так же блокировать антивирусная программа, попробуйте временно отключить антивирус
2) Отсутствие обновлений в Вашей системе и устаревшие драйвера.
— Попробуйте найти через стандартный «Центр обновления Windows» все доступные обновления, загрузите их и установите. В случае, если у Вас и при обновлении выходит ошибка «0xc0000022», попробуйте обновить систему с помощью официальной утилиты от Microsoft — «Update Assistant» (актуально для Windows 10) Скачать утилиту можете с официального сайта Microsoft. Ознакомиться с инструкцией как происходит обновление через утилиту можете в нашей прошлой статье.
— Если же обновление не сработает, то рекомендуем установить дистрибутив непосредственно из образа Windows 10. Скачать его можете с официального сайта, либо из нашего каталога.
— Если у Вас данная ошибка связана не с обновлением или активацией системы, попробуйте так же обновить драйвера для Вашей видеокарты. Проблема может быть связана с графическим ускорителем. Скачать драйвера для Вашей видеокарты можете с сайта производителя.
3) Включить DirectPlay. Обычно помогает при запуске старых приложений/игр. Но так же, может быть полезна, если у Вас происходит ошибка активации. Заходим в «Панель управления» => Удаление программ => Включение или отключение компонентов Windows => Отмечаем «Компоненты прежних версий» и «DirectPlay». После перезагружаете ПК и пробуете заново запустить приложение, или обновить/активировать систему.
4) Помимо всего мы рекомендуем использовать только оригинальные дистрибутивы Windows 10. Данная ошибка зачастую возникает из-за того, что установленный дистрибутив является какой-либо пиратской сборкой из интернета, в которой отключены, или вырезаны различные службы и связи для осуществления доступа к серверам Microsoft. Скачать оригинальные дистрибутивы Windows 10 можете из нашего каталога. Хеш-суммы указаны в описании.
Так же, мы рекомендуем использовать только оригинальные ключи активации Windows, дабы избежать различных ошибок и не правильной работы системы. Скачать оригинальные дистрибутивы различных версий Windows Вы можете в нашем каталоге.
А так же, приобрести лицензионные ключи активации для Windows и Microsoft Office по самым низким ценам можете в нашем интернет магазине, моментальная доставка на Вашу электронную почту в автоматическом режиме. Гарантия и круглосуточная техподдержка.
Ошибка 0хс0000022 появляется в двух случаях:
- во время регенерации системы из контрольной точки;
- при попытке активировать взломанную игру или программу.
В сопроводительном сообщении говорится, что приложение не может быть инициализировано или что в библиотеках нет каких-то файлов .dll, без которых невозможна нормальная работа ОС.
Устранение ошибки 0хс0000022.
Причины возникновения ошибки
Когда непредвиденная ошибка появляется при восстановлении системы (под кодом 0хс0000022), то причины может быть три:
- вирусы;
- отсутствие необходимых элементов в библиотеке;
- повреждение загрузочной записи.
Если же ошибка возникла при запуске игры или другой программы, то к этому списку добавляется еще битый кряк и несовместимость с ОС. Частенько сами создатели ключей для взлома забывают добавить в дистрибутив важные элементы.
Появление ошибки во время запуска программ
Чтобы устранить ошибку, появившуюся при запуске программы, попробуйте следующее:
- Cкачать драйверы Nvidia или Microsoft DirectX. Выбор зависит от характера полученного сообщения о нехватке файлов в библиотеке: если оно начинается с букв «nv…», то установить нужно элементы для Nvidia, а если с «d3d…», то для DirectX.
- Проверить на наличие вирусов как саму программу, так и систему в целом. Воспользуйтесь надежным антивирусом какой-нибудь широко известной фирмы, запустите полное сканирование и дождитесь окончания процесса, а затем исправьте повреждённые файлы реестра с помощью утилиты CCleaner.
- Проверить целостность элементов ОС и восстановить их, если обнаружатся повреждения. Для этого нажмите Win+R, впишите в строку «cmd» и кликните «ОК», и дождитесь появления окна с черным полем. Туда впишите: «sfc /scannow» (без кавычек) и подтвердите действие клавишей «Интер». То же самое можно сделать, если сообщение об ошибке появилось при регенерации системы с загрузочного носителя (диска, флешки). Только для вызова «Командной строки» нужно будет нажать Shift + F10, а в случае повреждения самой записи задать команды Bootrec.exe /FixMbr и потом Bootrec.exe /FixBoot.
- Установить обновления для этого приложения. Иногда они скачиваются автоматически, но не устанавливаются, ожидая вашего разрешения, тогда проверьте Update Center.
Возникновение сообщения с кодом 0хс0000022 при запуске игр
Если ошибка возникла при запуске игры, целесообразно попробовать все методы из предыдущей главы, т. к., причины одни и те же: вирусы, неустановленные обновления, нехватка файлов в библиотеке и т. п. Нередко проблема решается гораздо проще, чем кажется: если вы установили игру через один аккаунт дополнительного пользователя (не админа), а потом зашли в другой и пытаетесь ее запустить, то как раз можете столкнуться с упомянутой ошибкой. Просто кликните по ярлыку правой кнопкой мыши и выберите Run As Administrator. В большинстве случаев это помогает устранить неполадку и запустить игру. Если игра снабжена так называемой «таблэткой» (программой взлома), не сбрасывайте со счетов вероятность того, что файл, которым нужно заменить оригинал в корневой папке, на самом деле не рабочий. Попробуйте поискать другой дистрибутив.
Несовместимость приложения с версией ОС
Часто при открытии программ проблему представляет их совместимость с ОС: ошибка при запуске приложения может появиться внезапно, даже если до этого оно прекрасно работало на том же ПК. Это происходит из-за регулярного и несинхронного выхода update-пакетов как для системы, так и для программ. Кликните ПКМ по значку приложения/игры и разверните Properties. Найдите пункт Compatibility, строчку с надписью «Run the program in compatibility mode…» и выберите Windows XP с Service Pack 3. Если проблема не исчезнет, можно выбрать Windows XP с Service Pack 2.
Также можно воспользоваться встроенной опцией ОС «Исправление проблем с совместимостью». Для этого кликните правой кнопкой по ярлыку не желающей запускаться программы и выберите соответствующий пункт. Служба сама определит, в чём загвоздка, и предложит вам подходящее решение.
Некоторые из пользователей операционной системы Windows, вне зависимости от версии, могут столкнуться с ошибкой 0xc0000022, которая проявит себя во время запуска какой-то программы или видеоигры. Наиболее часто, данная проблема возникает тогда, когда пользователи пытаются запустить на своих системах действительно старые игры, созданные задолго до выхода используемой операционной системы.
Основной причиной для ошибки 0xc0000022 является отсутствие в системе необходимых для приложения элементов, которые нужны для его запуска. Например, оговариваемая ошибка представляет собой частого гостя на Windows 10, когда на ней пытаются запустить игры из ранних 2000-х. Помимо прочего, ошибка также может проявляться из-за устаревших или некорректно функционирующих драйверов для видеокарты, отсутствия в системе необходимых обновлений, воздействия различных вирусов и поврежденных файлов самого приложения.
Разумеется, у ошибки 0xc0000022 также есть и свое сообщение:
Ошибка инициализации приложения (0xc0000022)
чаще всего, пользователи встречаются с вот этим сообщением:
Ошибка при запуске приложения (0xc0000022)
В общем, знайте, если вы встретились с данной ошибкой, то переживать не стоит, так как проблема истинно классическая и для нее давным давно существует ряд способов, которые без труда разрешают ее. В данной статье мы с вами рассмотрим данные способы. Все они чрезвычайно просты в своем исполнении – давайте начнем.
Руководство по решению ошибки 0xc0000022
- Запуск от имени Администратора. Первым же делом, попробуйте запустить нужную вам программу или игру от имени Администратора. Для этого нажмите правой кнопкой мыши на исполнительный файл приложения, находящийся в корневой папке, и выберите «Запуск от имени Администратора».
- Проверка наличия вирусов в системе. Вирусы могут создавать всевозможные проблемы для работы операционной системы, например, заблокировать доступ к определенным системных файлам, которые необходимы для запуска необходимого вам приложения, что как следствие вызывает появление обсуждаемой в данной статье ошибки. Сканирование системы можете провести с помощью любого антивируса, который есть у вас в распоряжении. Например, с этой задачей идеально справиться даже системный Защитник Windows. Чтобы запустить сканирование системы в Защитнике Windows, вам потребуется сделать следующее: Windows+S→Центр безопасности Защитника Windows→Защита от вирусов и угроз→Расширенная проверка→Полное сканирование→Выполнить сканирование сейчас. Найдя угрозу в системе, ликвидируйте ее и проверьте наличие ошибки 0xc0000022.
- Установка отложенных обновлений. Порой, данная проблема может проявляться из-за того, что в системе пользователя отсутствуют требуемый для запуска приложения ряд обновлений от компании Майкрософт. Убедитесь, что у вас нет отложенных обновлений в Центре обновления Windows. Для этого сделайте следующее: ЛКМ на Пуск→Параметры→Обновление и безопасность→Центр обновления Windows→Проверить наличие обновлений. Установите доступные обновления, а затем попробуйте снова запустить приложение, которое испытывало появление ошибки 0xc0000022.
- Обновление драйвера видеокарты. Возможно, вы столкнулись с данной проблемой из-за того, что в вашей системе установлены устаревшие драйвера для графического ускорителя. Попробуйте установить последние версии драйверов, а затем снова попробуйте запустить приложение. Напоминаем, что нужные драйвера вы сможете найти в разделах загрузки таких веб-ресурсов, как Nvidia.com, AMD.com и Intel.com.
- Задействование DirectPlay. Если вы пытались запустить какую-то действительно старую игрушку, но на вашем пути встала ошибка 0xc0000022, то вам нужно задействовать компонент в системе под названием DirectPlay. Чтобы это сделать, вам потребуется сделать следующее: ПКМ на Пуск→Приложения и возможности→Программы и компоненты→Включение или отключение компонентов Windows→Компоненты прежних версий→DirectPlay→Поставить галочку. Как только вы активируйте DirectPlay, то перед вами появится окошко с установкой выбранных компонентов. Завершив установку, попробуйте запустить нужное приложение для проверки наличия ошибки 0xc0000022.
- Восстановление системы. К сожалению, если у вас ничего так и не получилось, то мы рекомендуем вам прибегнуть к восстановлению системы. Если быть более точным, то вы можете откатить свою систему к прежнему состоянию с помощью заранее созданной точки восстановления. Чтобы воспользоваться точкой восстановления, вам потребуется сделать следующее: Windows+S→Восстановление→Запуск восстановления системы. Выберите ту временную точку, когда ошибки 0xc0000022 еще не существовало в вашей системе, а затем запустите процесс восстановления.
Download PC Repair Tool to quickly find & fix Windows errors automatically
If you encounter the Windows 11/10 activation error 0xc0000022, read on. This guide will look at the possible solution(s) to this Windows Activation error that can help you remediate this error 0xC0000022 – STATUS_ACCESS_DENIED.
Before you proceed any further, run the Windows Activation Troubleshooter first. Also, verify that the product key you’re trying to use for the activation is genuine and the correct product key for the edition of Windows 11/10 you’re trying to activate.
After you have made certain that it’s not a case of a non-genuine or incorrect key but are still faced with this activation error, then it’s likely the culprit – Software Protection Service is stopped or damaged. In which case, you’ll first need to start this Service. Here’s how:
- Press Windows key + R. In the Run dialog box, type services.msc and hit Enter.
- In the Services window, locate the Software Protection Service.
- Double-click to edit its Properties.
- Now click the Start button to start the service.
- Click Apply > OK.
After you have started the service, you can try the activation again and see if the error persists.
If you try to start the Software Protection service and it fails to start with an error, then it’s safe to assume it is damaged or corrupted. You’ll need to run an SFC/DISM scan. To attempt a repair, do the following:
Copy and paste the command below into a Notepad.
@echo off date /t & time /t echo Dism /Online /Cleanup-Image /StartComponentCleanup Dism /Online /Cleanup-Image /StartComponentCleanup echo ... date /t & time /t echo Dism /Online /Cleanup-Image /RestoreHealth Dism /Online /Cleanup-Image /RestoreHealth echo ... date /t & time /t echo SFC /scannow SFC /scannow date /t & time /t pause
Save the file with a name and append the .bat file extension. For e.g., SFC-DISM_scan.bat
Repeatedly run the batch file with admin privilege until it reports no errors.
After you have determined there are no errors within the Windows system files, try to start the Software Protection service again, as described above. If the service starts successfully, you can then try activation again.
But if the Software Protection Service fails to start again – and since SFC/DISM scan has verified the files are fine, you’ll need to rebuild your current Windows 10 install image with an offline image – this requires you to boot into setup from a USB/DVD and select Repair > Advanced Options > Command Prompt. Refer to Solution 2 in our linked guide for the procedure.
If the image rebuild completes successfully and this activation error isn’t resolved – you’ll have to contact Microsoft Support.
Hope this helps!
Can I still use my PC if Windows is not activated?
Yes, you can still use your PC if Windows is not activated. However, if Windows is not activated, you may not be able to access certain features and updates, and you may see a message on your desktop indicating that your copy of Windows is not genuine. Additionally, you may be unable to personalize your desktop or change your background. It is always best to activate your copy of Windows to ensure that you have access to all available features and updates.
How do I bypass Windows Activation?
It is generally not recommended to bypass the activation process for Windows. Activation is designed to help protect software creators’ intellectual property rights and ensure that users have a legitimate and licensed copy of the software. Bypassing the activation process may also put your computer at risk, as it can open the door to malware and other security threats. If you are having issues activating Windows, it is best to contact Microsoft customer support for assistance.
Obinna Onwusobalu has studied Information & Communication Technology and is a keen follower of the Windows ecosystem. He has been a Windows Insider MVP (2020). He runs a computer software clinic.
Download PC Repair Tool to quickly find & fix Windows errors automatically
If you encounter the Windows 11/10 activation error 0xc0000022, read on. This guide will look at the possible solution(s) to this Windows Activation error that can help you remediate this error 0xC0000022 – STATUS_ACCESS_DENIED.
Before you proceed any further, run the Windows Activation Troubleshooter first. Also, verify that the product key you’re trying to use for the activation is genuine and the correct product key for the edition of Windows 11/10 you’re trying to activate.
After you have made certain that it’s not a case of a non-genuine or incorrect key but are still faced with this activation error, then it’s likely the culprit – Software Protection Service is stopped or damaged. In which case, you’ll first need to start this Service. Here’s how:
- Press Windows key + R. In the Run dialog box, type services.msc and hit Enter.
- In the Services window, locate the Software Protection Service.
- Double-click to edit its Properties.
- Now click the Start button to start the service.
- Click Apply > OK.
After you have started the service, you can try the activation again and see if the error persists.
If you try to start the Software Protection service and it fails to start with an error, then it’s safe to assume it is damaged or corrupted. You’ll need to run an SFC/DISM scan. To attempt a repair, do the following:
Copy and paste the command below into a Notepad.
@echo off date /t & time /t echo Dism /Online /Cleanup-Image /StartComponentCleanup Dism /Online /Cleanup-Image /StartComponentCleanup echo ... date /t & time /t echo Dism /Online /Cleanup-Image /RestoreHealth Dism /Online /Cleanup-Image /RestoreHealth echo ... date /t & time /t echo SFC /scannow SFC /scannow date /t & time /t pause
Save the file with a name and append the .bat file extension. For e.g., SFC-DISM_scan.bat
Repeatedly run the batch file with admin privilege until it reports no errors.
After you have determined there are no errors within the Windows system files, try to start the Software Protection service again, as described above. If the service starts successfully, you can then try activation again.
But if the Software Protection Service fails to start again – and since SFC/DISM scan has verified the files are fine, you’ll need to rebuild your current Windows 10 install image with an offline image – this requires you to boot into setup from a USB/DVD and select Repair > Advanced Options > Command Prompt. Refer to Solution 2 in our linked guide for the procedure.
If the image rebuild completes successfully and this activation error isn’t resolved – you’ll have to contact Microsoft Support.
Hope this helps!
Can I still use my PC if Windows is not activated?
Yes, you can still use your PC if Windows is not activated. However, if Windows is not activated, you may not be able to access certain features and updates, and you may see a message on your desktop indicating that your copy of Windows is not genuine. Additionally, you may be unable to personalize your desktop or change your background. It is always best to activate your copy of Windows to ensure that you have access to all available features and updates.
How do I bypass Windows Activation?
It is generally not recommended to bypass the activation process for Windows. Activation is designed to help protect software creators’ intellectual property rights and ensure that users have a legitimate and licensed copy of the software. Bypassing the activation process may also put your computer at risk, as it can open the door to malware and other security threats. If you are having issues activating Windows, it is best to contact Microsoft customer support for assistance.
Obinna Onwusobalu has studied Information & Communication Technology and is a keen follower of the Windows ecosystem. He has been a Windows Insider MVP (2020). He runs a computer software clinic.
При запуске приложения в Windows 10 может возникнуть ошибка 0xc0000022, и встает вопрос, как ее исправить. Проблема появляется в виде окна, которое не дает запустить продукт дальше. Обычно окно с неполадкой появляется во время старта игры или ПО, особенно если приложение старое или измененное. Причин возникновения проблемы несколько, и все они устраняются достаточно быстро.
Причины появления проблемы
С такой ошибкой встречается практически каждый пользователь, который скачивает разные игры и программы.
Появляется неполадка активации внезапно и по нескольким причинам:
- запуск игры, несовместимой с операционной системой либо старой;
- установка пиратской версии;
- проблемы с правами доступа;
- неполадка в драйверах видеокарты;
- отсутствие обновлений драйверов или Windows;
- воздействие вирусов;
- повреждение файлов программного обеспечения.
Ошибка исправляется достаточно просто: в основном, требуется проверять обновления или изменять параметры. Код писать не потребуется — поэтому неполадку решит любой пользователь. Ниже представлены распространенные методы исправления ошибки активации.
Как исправить ошибку 0xc0000022 при запуске игр и программ
Проще всего переустановить приложение или установить лицензионную последнюю версию — старые игры могут совсем не включаться, с этим сложно что-то сделать. Но если ошибка возникает при запуске последней версии, рекомендуют начать с быстрых способов, которые решат многие затруднения.
Предоставление нужных прав
В некоторых случаях вопрос решается просто: предоставляют приложению права Администратора. Это делается в несколько шагов:
- Кликнуть правой кнопкой мыши по значку игры или программы.
- Выбрать «Запуск от имени администратора».
- Нажать «Да» в окне, разрешив пользоваться правами Администратора.
Если этот способ не помог, существуют и другие простые методы исправления этой неполадки.
Запуск в режиме совместимости
Режим совместимости позволит запуск, убрав ошибку. Запустить его недолго:
- Щелкнуть правой кнопкой мыши по значку приложения.
- Выбрать «Свойства», после — вкладку «Совместимость».
- Поставить галочку напротив «Запустить программу в режиме совместимости».
- Выбрать операционную систему.
- Запустить приложение снова.
Для корректной работы может потребоваться много раз изменять операционную систему на вкладке. Этот способ подойдет при проблеме со старой версией продукта, возможно, несовместимой с операционной системой. Но, если и это не помогло, пробуют другие способы.
Откат и обновление драйверов
Обновления драйверов видеокарты влияют на включение игр. Их можно откатить, тем самым устранив проблему:
- Открыть панель комбинацией «Win+R».
- Ввести туда «control /name Microsoft.DeviceManager» и нажать «Enter».
- Откроется окно, в котором выбрать «Видеоадаптеры» и открыть его.
- Выбрать видеокарту и нажать левой кнопкой мыши два раза.
- Перейти к «Драйвер» и нажать на кнопку «Откатить».
Если драйверы, наоборот, давно не обновлялись, стоит проверить их на наличие новых обновлений. Такая процедура решает неполадки с запуском ПО.
Установка актуальной версии библиотек
Обновления DirectX существенно влияют на разные неполадки в компьютере. Обновить их придется с помощью ПО:
- Скачать установщик исполняемых библиотек DirectX с официального сайта.
- Установить приложение.
- Запустить и подождать.
Вручную ничего обновлять не придется, программа все проверит сама. Актуальная версия библиотеки DirectX нужна для корректной работы компьютера в целом и может устранить ошибку старта программы.
Восстановление параметров безопасности
Немала вероятность появления проблемы из-за вирусов. Если антивируса на компьютере все еще нет, важно им обзавестись. Популярные антивирусные программы:
- Eset NOD32;
- Avast! Professional Edition;
- Symantec Norton Anti-Virus;
- Web;
- Avira AntiVir;
- Panda Antivirus;
- McAfee VirusScan.
После установки антивирусной программы включают полную проверку и ждут результатов. Вредоносные файлы и приложения необходимо удалить, а новые скачанные файлы проверять антивирусной программой.
Способов решения проблемы так же много, как и причин появления. При правильной установке программ и последних версий игр такая неполадка возникает редко, а исправить ее просто — сможет каждый пользователь.