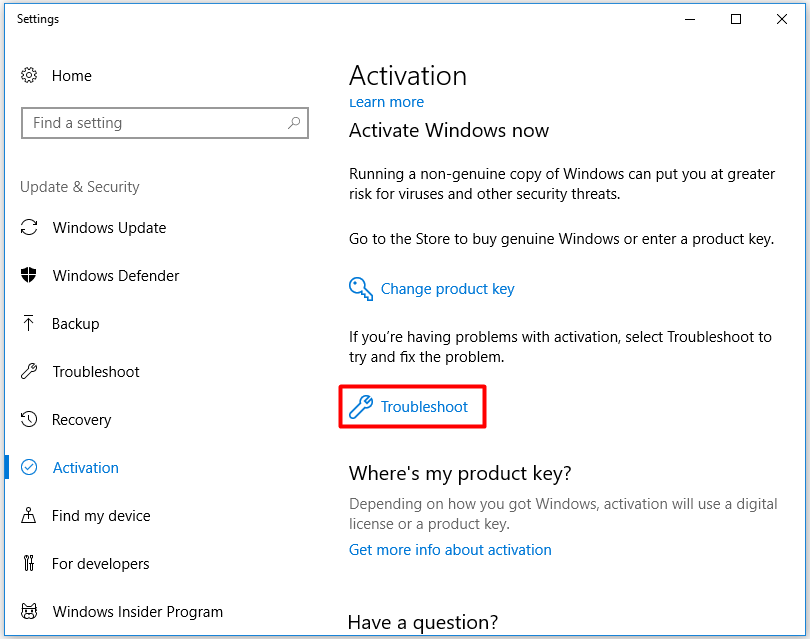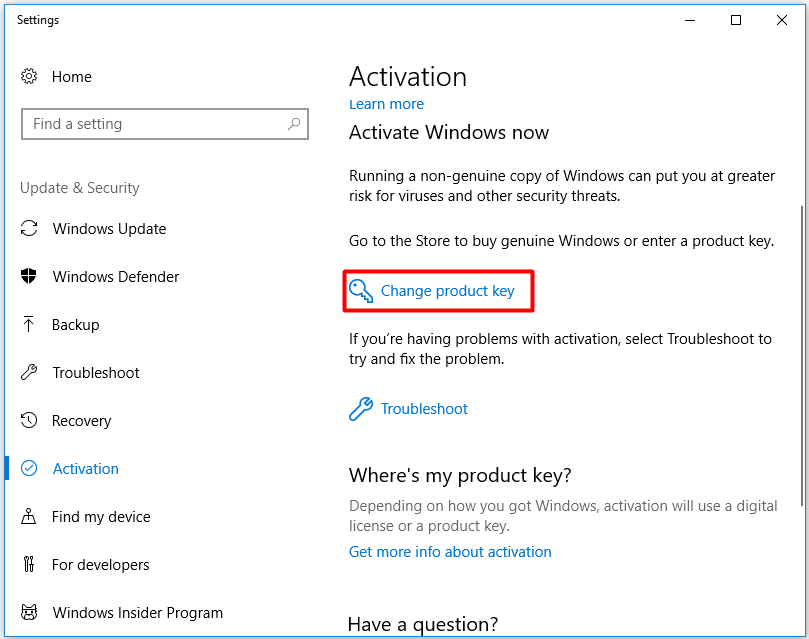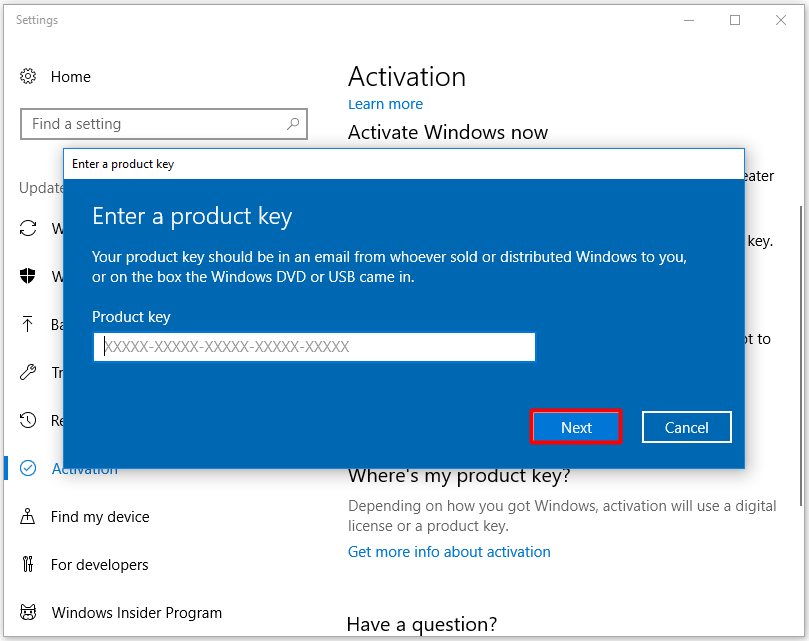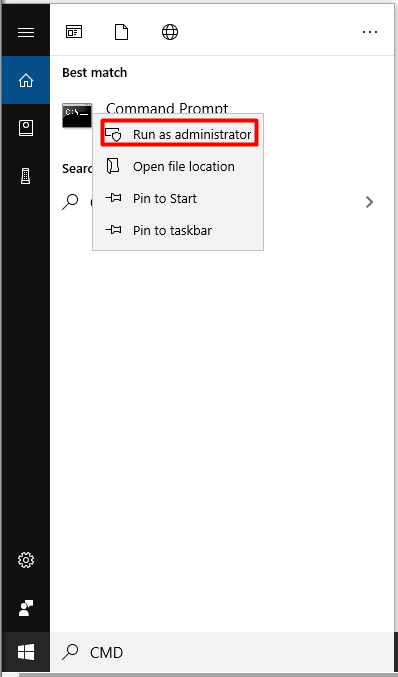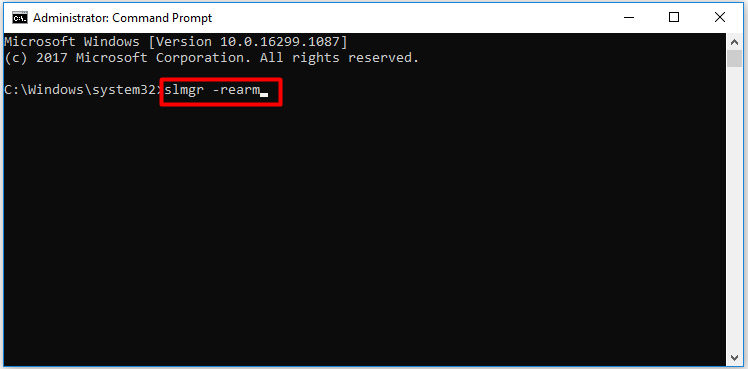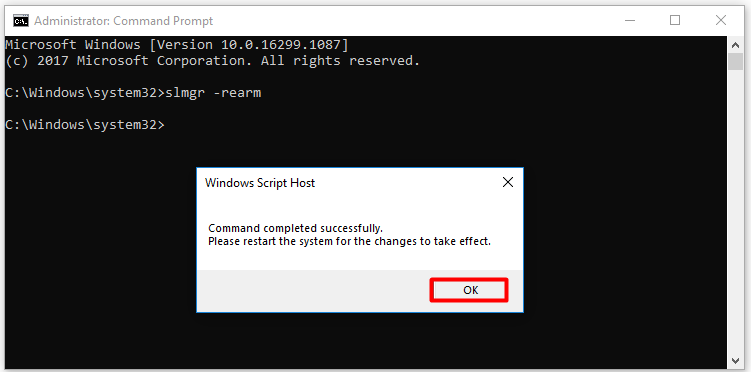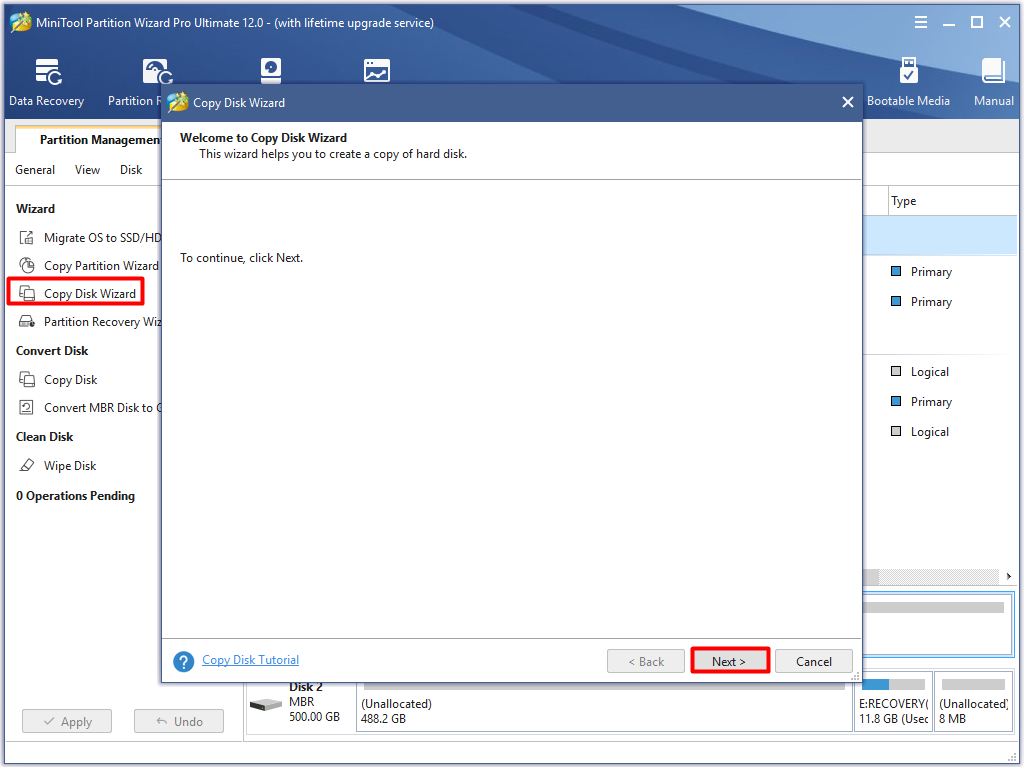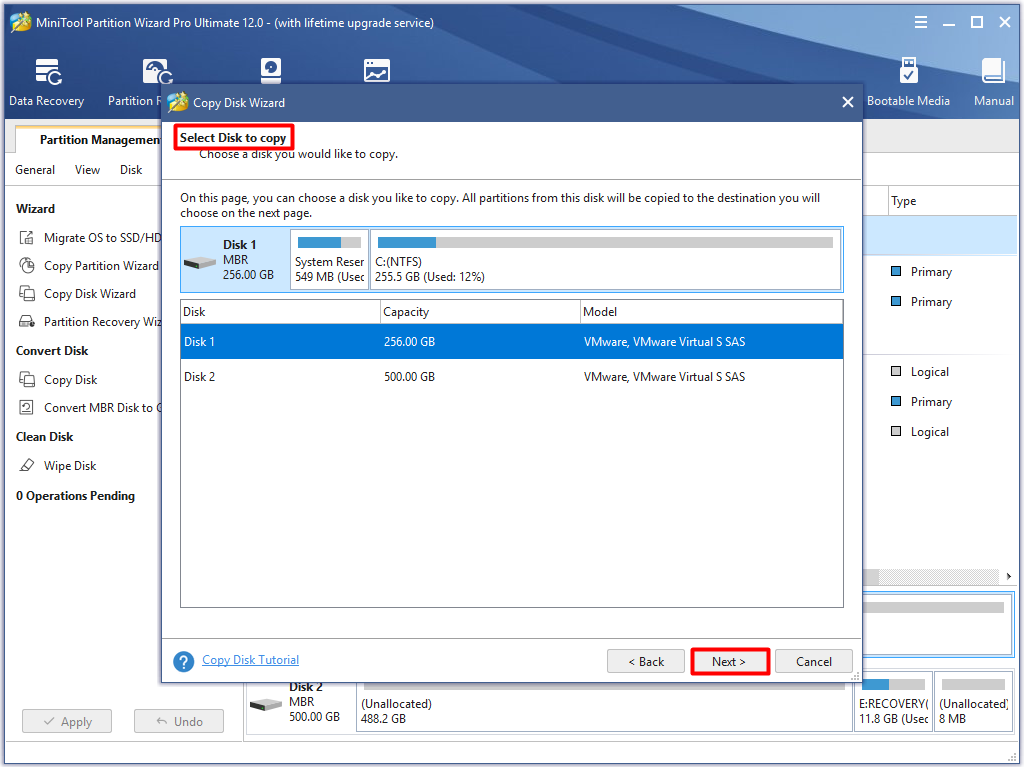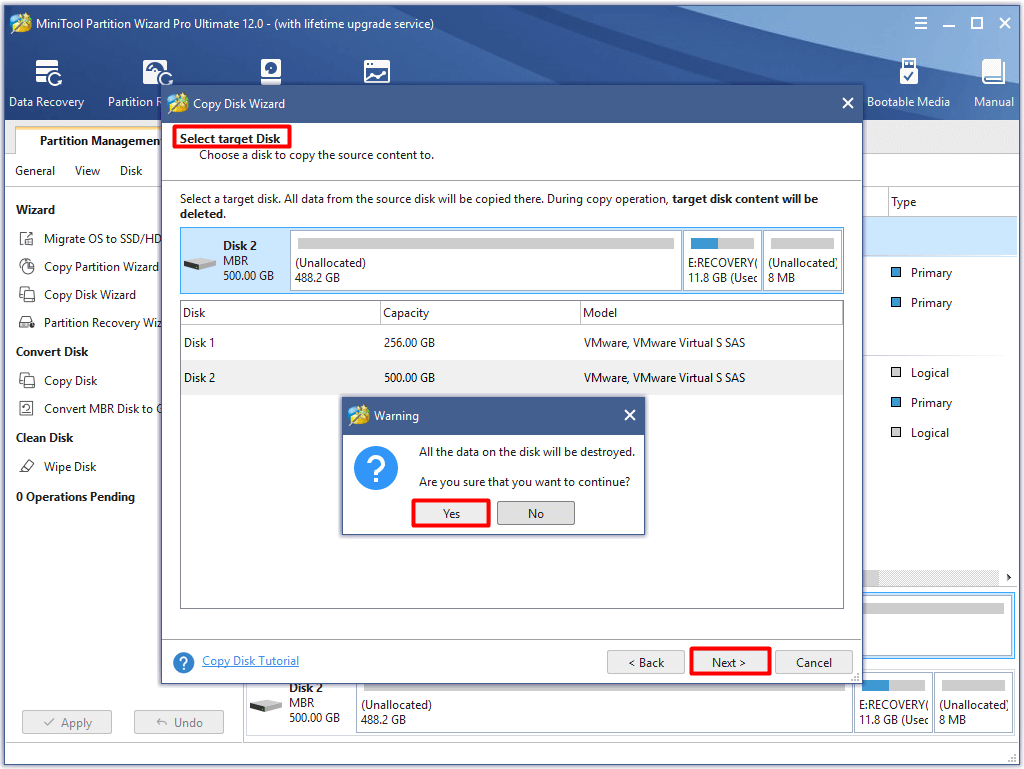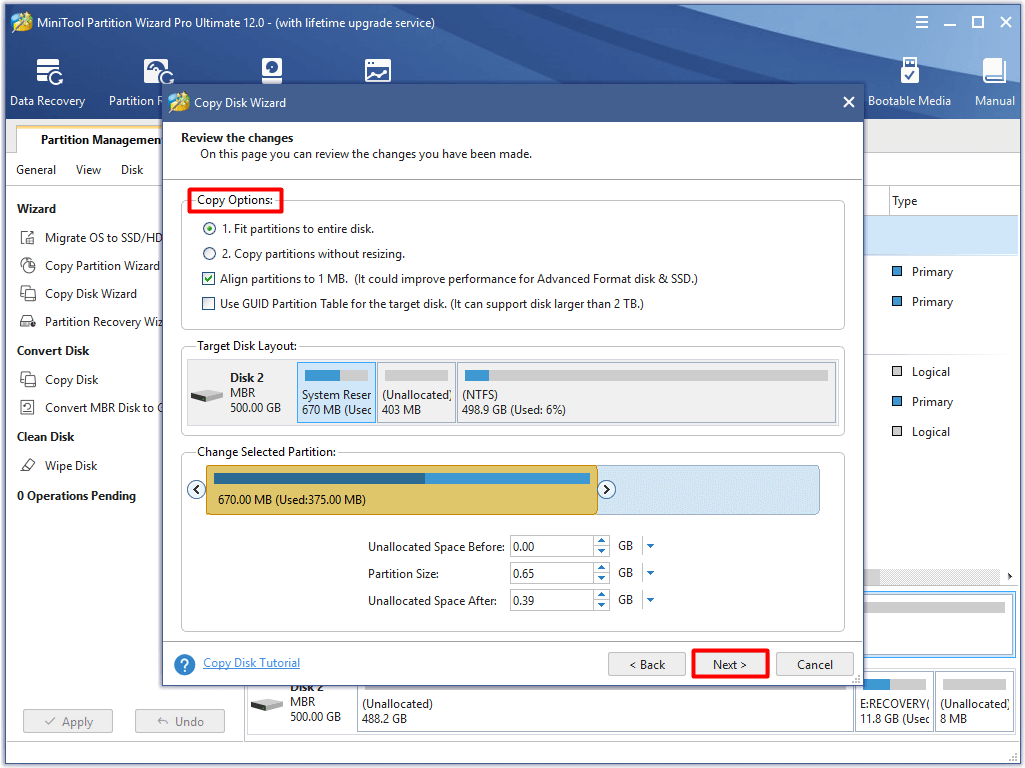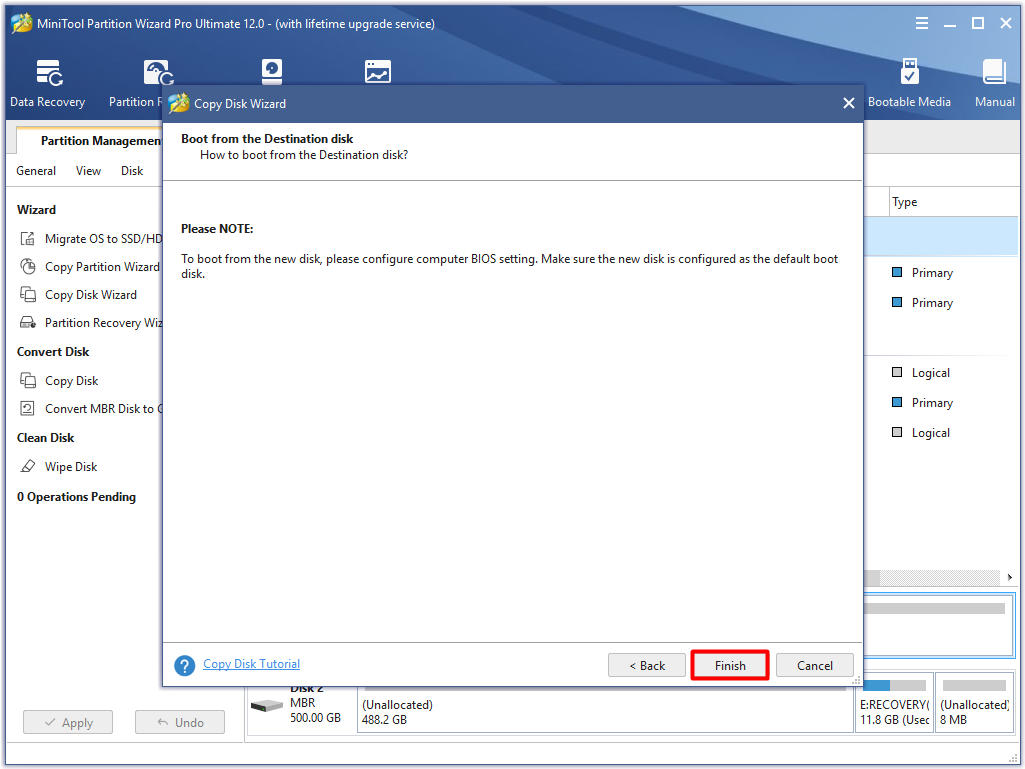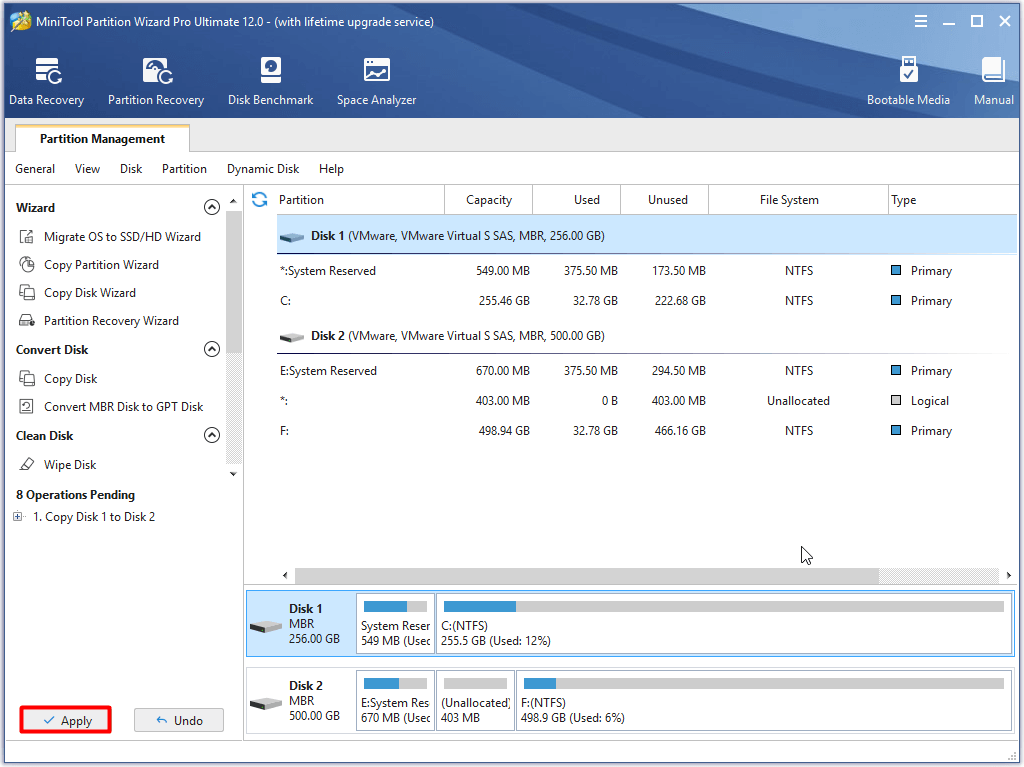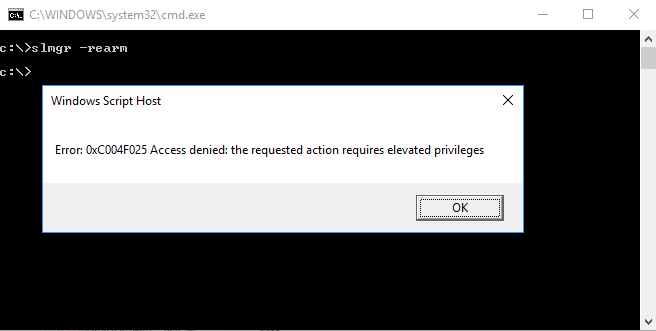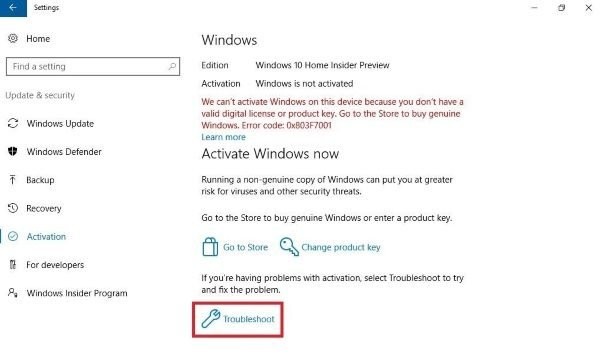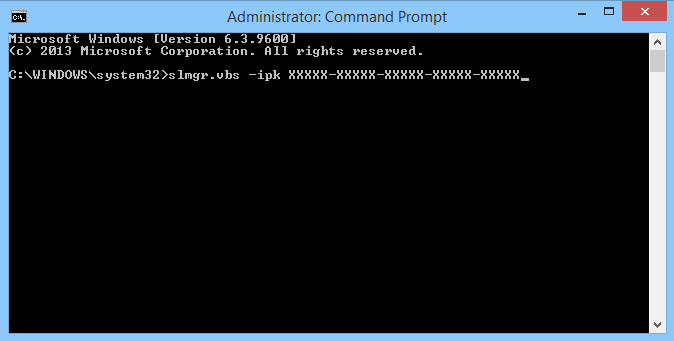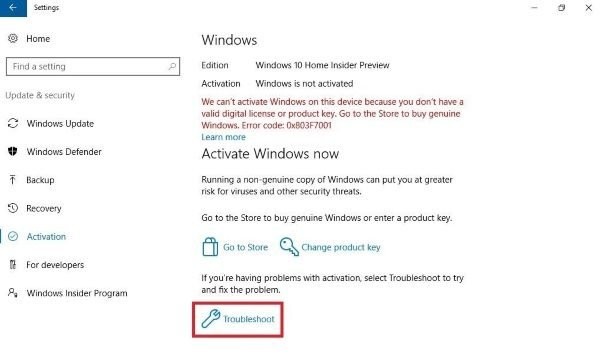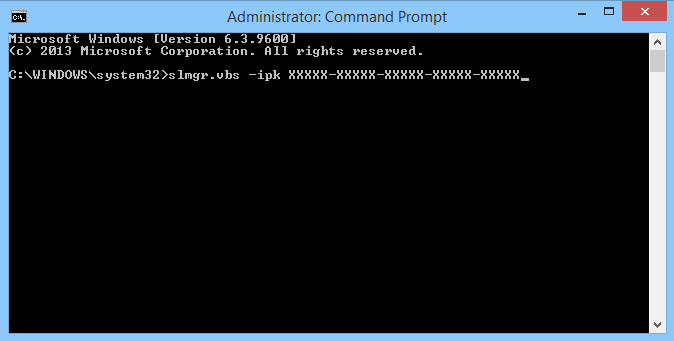The error code 0xc004f025 may appear when you activate your Windows. What triggers the error 0xc004f025? How to fix it? Today, MiniTool will focus on it and offer you a complete guide to troubleshoot Windows 10 activation error 0xc004f025.
What Is Error Code 0xc004f025
When you are trying to activate a valid key through SLMGR (Software Licensing Management Tool), you may receive the error code 0xc004f025. The error 0xc004f025 usually comes with the error message “Access denied: the requested action requires elevated privileges”.
In fact, this is a kind of login error that happens during the process of activating Windows system. The error 0xc004f025 occurs as well if the entered product key is not genuine. You may receive other error codes like 0x80072f8f, 0xc004f074 and 0xc004c003 besides the 0xc004f025 discussed in this post.
What are reasons behind this error?
According to user report, this issue can happen because of the account type of logged in user, administrator privilege, rearm dependency issue and other factors.
You may also like this: [Fixed] Activation Error (DNS Name Does Not Exist) 0x800723b
Top 5 Methods to Fix Error Code 0xc004f025
How to fix Windows 10 activation error 0xc004f025? After analyzing the possible causes for the error code 0xc004f025, this post concludes several corresponding solutions to this error. The following section will illustrate them one by one in details.
To work out the error, you should read the given methods with attention. Now, let’s explore them together. After that, you can pick one from the listed methods based on your demand.
Method 1: Run Windows 10 Activation Troubleshooter
The Windows Activation Troubleshooter should be your first option when you encounter the Windows error code 0xc004f025 during the process of activating system. The Windows built-in Troubleshooter has been proven to be useful in practical use.
For example, the Troubleshooter can help you solve issues like Microsoft software protection platform service high CPU usage, unidentified network, Canon printer not responding, printer offline, and so on.
So, running Windows Activation Troubleshooter is worth tying. You can run it to see if the activation troubleshooter is capable of fixing the error 0xc004f025. How to run this Troubleshooter? You can follow the steps below.
Tip: The Windows Activation Troubleshooter can only run on Windows 10.
Step 1: Hold the Windows and I keys to open the Settings window.
Step 2: Then, navigate to the Update & Security section.
Step 3: Click on the Activation option in the left pane, and then move to the right side of the window.
Step 4: Scroll down the content to find and click on the Troubleshoot option.
Step 5: After that, the Troubleshooter will run automatically to detect and fix the issues that affect the Windows activation. You just need to wait patiently until the process ends. If you are required to do something, just follow the instruction.
Method 2: Change Product Key
As mentioned earlier, if you enter an incorrect product key in your latest Windows version, the error code will appear. Given to that fact, you should check if your product key is correct when receiving the error code.
You can find your Windows 10 product key with the given methods and then compare it with the genuine one to see if they are the same. If not, you should change a new product key by following the steps below.
Step 1: Repeat the Step 1 to Step 3 of Method 1 to navigate to the Activation section.
Step 2: Drop down the right side of window to find the Change product key option. Then, click on it to go on.
Step 3: In the pop-up window, type the correct product key of the current system version and then click the Next button. Then, follow the on-screen instruction to finish the operation.
Step 4: Now, activate your Windows to check if the error 0xc004f025 is solved. If not, keep reading the following content.
Method 3: Run Command Prompt as Administrator
The permission factor is a common reason for the error code 0xc004f025. For example, activation attempts and SLMGR usually require admin access to finish the operation. Hence, you can check if you grant admin privileges to the Command Prompt in the process of activating Windows system when encountering the Windows error code 0xc004f025.
After running Command Prompt as administrator, run the slmgr.vbs -rearm command. The following is a step-by-step guide for that.
Step 1: Type cmd in the search box, and then right click on Command Prompt under the Best match list. Click the Run as administrator from the elevated menu to open the elevated Command Prompt window.
Tip: If you are prompted with the UAC (User Account Control) window, click on Yes to continue the process.
Step 2: In the next window, type slmgr -rearm and press the Enter key to execute it.
Step 3: When the command completes successfully, you will receive the notice window. You are required to restart your system to make the change to take effect. Click on OK and then restart your computer.
Step 4: Now, activate your PC and see if the error code 0xc004f025 still persists.
Hi! There are 5 methods to fix Windows activation error 0xc004f025. If you are looking for solutions to this issue, this post is what you need. Click to Tweet
Method 4: Reactivate Your Windows after a Hardware Change
If you encounter the Windows 10 activation error 0xc004f025 after making some hardware changes on your device, it is obvious that the hardware is the one to blame. To be specific, the replacement of motherboard or other hardware changes can cause this issue.
If you indeed have made some changes to your hardware, you should reload the PC with a genuine product key. As for other doubt, you can visit the Microsoft official site and ask for favor. This is a reliable way to solve the problem.
Method 5: Clean Install Windows System
If the error code still persists after trying the methods above, it is probably that the operating system gets corrupted. In this case, you should perform a clean install. For that, you have more than one options. For instance, you can conduct a clean install under the help of the Windows 10 Media Creation Tool.
In order to avoid data loss because of clean install, you should make a backup for the important data on the computer before starting the operation. The most direct and effective way to back up all the important files on the device is to copy the drive.
The Copy Disk of MiniTool Partition Wizard enables you to do that with ease. In fact, this powerful partition manager allows you to Move/Resize partition, convert MBR to GPT without losing data, migrate OS to SSD/HD wizard and other hard drive related operations.
Moreover, it is also a PC cleanup tool and PC optimizer. Hence, you can clean and optimize your computer regularly to get a performance improvement. How to copy disk with MiniTool Partition Wizard? Download and install it by clicking the buttons below, and then follow these step
Tip: As the MiniTool Partition Wizard Free Edition doesn’t support copying system disk, you should get the Pro or more advanced editions to do the operation. If you copy other hard drive, you can choose the free edition.
Free Download Buy Now
Step 1: Launch MiniTool Partition Wizard Pro Ultimate Edition to enter its main interface, and then click on the Copy Disk Wizard feature in the left action panel. In the pop-up window, click on the Next button.
Step 2: Select disk to copy from the listed disks in the next window. Here you should choose the Disk 1 (your system disk). Then, click on Next to go on.
Step 3: Now, you should choose a target disk to hold the copied disk. So, your target disk should large (capacity) enough (with a same or larger capacity than the copied one) so that the original disk can be contained. Then, click the Next button.
Tip: After clicking on the Next button, you will receive a warning window. It reminds you that the data on your target disk will be destroyed. If you don’t have important data on the target disk or have made the backup in advance, just click Yes to go on.
Step 4: You can choose copy options based on your case in here. If you don’t have specific requirement for the copy operation, you can use the default options directly. After that, click Next.
Step 5: Click the Finish button to save the changes.
Step 6: After backing to the main interface, click Apply to execute the pending operation.
With the methods given by this post of MiniTool, I fixed the error code 0xc004f025 successfully. Are you still bothered by this issue? Read the post and select one method to solve the issue now. Click to Tweet
Wrap Up
As you can see, Windows 10 activation error 0xc004f025 is not so hard to fix. You can effectively resolve it with the methods offered in this post. All of methods are easy to operate. You can follow the every provided step in the post to finish the operation.
If you have any ideas about this topic – activation error code 0xc004f025, you can share them with us in the comment area. Of course, you can send us an email via [email protected] if you encounter any issues when utilizing MiniTool software or executing the given methods. Here comes the end of the post.
Error Code 0xc004f025 FAQ
What does the error code 0xc004f025 mean?
When you receive the error code, it means that there’s something wrong with the system activation. And you will fail to activate the Windows. The error message will tell you that the access is denied or the Windows cannot be activated right now or something like that.
Why won’t Windows activate?
Plenty of factors can attribute to the Windows activation failure. For instance, the rearm dependency issue, the OEM license problem, as well as permission issue can cause the activation failure. The reasons may vary according to different computers.
How to fix the error code 0xc004f025?
You can fix the Windows activation error 0xc004f025 with the following methods.
- Run the Windows Activation Troubleshooter
- Modify the Product Key
- Run Command Prompt as Administrator
- Reactivate Windows after Hardware Change
- Perform a clean install
What will happen to you if the Windows is not activated?
As activation error is rather common, some users don’t want to activate Windows. So, will this have some impact on you? Generally speaking, it will not influence your normal use. Microsoft allows users to download Windows 10 freely and install it without a product key. It just has a few cosmetic restrictions.
The error code 0xc004f025 may appear when you activate your Windows. What triggers the error 0xc004f025? How to fix it? Today, MiniTool will focus on it and offer you a complete guide to troubleshoot Windows 10 activation error 0xc004f025.
What Is Error Code 0xc004f025
When you are trying to activate a valid key through SLMGR (Software Licensing Management Tool), you may receive the error code 0xc004f025. The error 0xc004f025 usually comes with the error message “Access denied: the requested action requires elevated privileges”.
In fact, this is a kind of login error that happens during the process of activating Windows system. The error 0xc004f025 occurs as well if the entered product key is not genuine. You may receive other error codes like 0x80072f8f, 0xc004f074 and 0xc004c003 besides the 0xc004f025 discussed in this post.
What are reasons behind this error?
According to user report, this issue can happen because of the account type of logged in user, administrator privilege, rearm dependency issue and other factors.
You may also like this: [Fixed] Activation Error (DNS Name Does Not Exist) 0x800723b
Top 5 Methods to Fix Error Code 0xc004f025
How to fix Windows 10 activation error 0xc004f025? After analyzing the possible causes for the error code 0xc004f025, this post concludes several corresponding solutions to this error. The following section will illustrate them one by one in details.
To work out the error, you should read the given methods with attention. Now, let’s explore them together. After that, you can pick one from the listed methods based on your demand.
Method 1: Run Windows 10 Activation Troubleshooter
The Windows Activation Troubleshooter should be your first option when you encounter the Windows error code 0xc004f025 during the process of activating system. The Windows built-in Troubleshooter has been proven to be useful in practical use.
For example, the Troubleshooter can help you solve issues like Microsoft software protection platform service high CPU usage, unidentified network, Canon printer not responding, printer offline, and so on.
So, running Windows Activation Troubleshooter is worth tying. You can run it to see if the activation troubleshooter is capable of fixing the error 0xc004f025. How to run this Troubleshooter? You can follow the steps below.
Tip: The Windows Activation Troubleshooter can only run on Windows 10.
Step 1: Hold the Windows and I keys to open the Settings window.
Step 2: Then, navigate to the Update & Security section.
Step 3: Click on the Activation option in the left pane, and then move to the right side of the window.
Step 4: Scroll down the content to find and click on the Troubleshoot option.
Step 5: After that, the Troubleshooter will run automatically to detect and fix the issues that affect the Windows activation. You just need to wait patiently until the process ends. If you are required to do something, just follow the instruction.
Method 2: Change Product Key
As mentioned earlier, if you enter an incorrect product key in your latest Windows version, the error code will appear. Given to that fact, you should check if your product key is correct when receiving the error code.
You can find your Windows 10 product key with the given methods and then compare it with the genuine one to see if they are the same. If not, you should change a new product key by following the steps below.
Step 1: Repeat the Step 1 to Step 3 of Method 1 to navigate to the Activation section.
Step 2: Drop down the right side of window to find the Change product key option. Then, click on it to go on.
Step 3: In the pop-up window, type the correct product key of the current system version and then click the Next button. Then, follow the on-screen instruction to finish the operation.
Step 4: Now, activate your Windows to check if the error 0xc004f025 is solved. If not, keep reading the following content.
Method 3: Run Command Prompt as Administrator
The permission factor is a common reason for the error code 0xc004f025. For example, activation attempts and SLMGR usually require admin access to finish the operation. Hence, you can check if you grant admin privileges to the Command Prompt in the process of activating Windows system when encountering the Windows error code 0xc004f025.
After running Command Prompt as administrator, run the slmgr.vbs -rearm command. The following is a step-by-step guide for that.
Step 1: Type cmd in the search box, and then right click on Command Prompt under the Best match list. Click the Run as administrator from the elevated menu to open the elevated Command Prompt window.
Tip: If you are prompted with the UAC (User Account Control) window, click on Yes to continue the process.
Step 2: In the next window, type slmgr -rearm and press the Enter key to execute it.
Step 3: When the command completes successfully, you will receive the notice window. You are required to restart your system to make the change to take effect. Click on OK and then restart your computer.
Step 4: Now, activate your PC and see if the error code 0xc004f025 still persists.
Hi! There are 5 methods to fix Windows activation error 0xc004f025. If you are looking for solutions to this issue, this post is what you need. Click to Tweet
Method 4: Reactivate Your Windows after a Hardware Change
If you encounter the Windows 10 activation error 0xc004f025 after making some hardware changes on your device, it is obvious that the hardware is the one to blame. To be specific, the replacement of motherboard or other hardware changes can cause this issue.
If you indeed have made some changes to your hardware, you should reload the PC with a genuine product key. As for other doubt, you can visit the Microsoft official site and ask for favor. This is a reliable way to solve the problem.
Method 5: Clean Install Windows System
If the error code still persists after trying the methods above, it is probably that the operating system gets corrupted. In this case, you should perform a clean install. For that, you have more than one options. For instance, you can conduct a clean install under the help of the Windows 10 Media Creation Tool.
In order to avoid data loss because of clean install, you should make a backup for the important data on the computer before starting the operation. The most direct and effective way to back up all the important files on the device is to copy the drive.
The Copy Disk of MiniTool Partition Wizard enables you to do that with ease. In fact, this powerful partition manager allows you to Move/Resize partition, convert MBR to GPT without losing data, migrate OS to SSD/HD wizard and other hard drive related operations.
Moreover, it is also a PC cleanup tool and PC optimizer. Hence, you can clean and optimize your computer regularly to get a performance improvement. How to copy disk with MiniTool Partition Wizard? Download and install it by clicking the buttons below, and then follow these step
Tip: As the MiniTool Partition Wizard Free Edition doesn’t support copying system disk, you should get the Pro or more advanced editions to do the operation. If you copy other hard drive, you can choose the free edition.
Free Download Buy Now
Step 1: Launch MiniTool Partition Wizard Pro Ultimate Edition to enter its main interface, and then click on the Copy Disk Wizard feature in the left action panel. In the pop-up window, click on the Next button.
Step 2: Select disk to copy from the listed disks in the next window. Here you should choose the Disk 1 (your system disk). Then, click on Next to go on.
Step 3: Now, you should choose a target disk to hold the copied disk. So, your target disk should large (capacity) enough (with a same or larger capacity than the copied one) so that the original disk can be contained. Then, click the Next button.
Tip: After clicking on the Next button, you will receive a warning window. It reminds you that the data on your target disk will be destroyed. If you don’t have important data on the target disk or have made the backup in advance, just click Yes to go on.
Step 4: You can choose copy options based on your case in here. If you don’t have specific requirement for the copy operation, you can use the default options directly. After that, click Next.
Step 5: Click the Finish button to save the changes.
Step 6: After backing to the main interface, click Apply to execute the pending operation.
With the methods given by this post of MiniTool, I fixed the error code 0xc004f025 successfully. Are you still bothered by this issue? Read the post and select one method to solve the issue now. Click to Tweet
Wrap Up
As you can see, Windows 10 activation error 0xc004f025 is not so hard to fix. You can effectively resolve it with the methods offered in this post. All of methods are easy to operate. You can follow the every provided step in the post to finish the operation.
If you have any ideas about this topic – activation error code 0xc004f025, you can share them with us in the comment area. Of course, you can send us an email via [email protected] if you encounter any issues when utilizing MiniTool software or executing the given methods. Here comes the end of the post.
Error Code 0xc004f025 FAQ
What does the error code 0xc004f025 mean?
When you receive the error code, it means that there’s something wrong with the system activation. And you will fail to activate the Windows. The error message will tell you that the access is denied or the Windows cannot be activated right now or something like that.
Why won’t Windows activate?
Plenty of factors can attribute to the Windows activation failure. For instance, the rearm dependency issue, the OEM license problem, as well as permission issue can cause the activation failure. The reasons may vary according to different computers.
How to fix the error code 0xc004f025?
You can fix the Windows activation error 0xc004f025 with the following methods.
- Run the Windows Activation Troubleshooter
- Modify the Product Key
- Run Command Prompt as Administrator
- Reactivate Windows after Hardware Change
- Perform a clean install
What will happen to you if the Windows is not activated?
As activation error is rather common, some users don’t want to activate Windows. So, will this have some impact on you? Generally speaking, it will not influence your normal use. Microsoft allows users to download Windows 10 freely and install it without a product key. It just has a few cosmetic restrictions.
Иногда не удается активировать действительный лицензионный ключ с помощью SLMGR (средства управления лицензированием программного обеспечения Windows) из-за ошибки 0xc004f025 «отказано в доступе». Есть несколько эффективных способов для ее исправления.
Содержание
- 1 Запуск средства устранения неполадок
- 2 Выполнение активации из командной строки с правами администратора
- 3 Удаление зависимостей «rearm»
Запуск средства устранения неполадок
Часто встречающие ошибки при активации известны Майкрософт, поэтому в Windows 10 была внедрена специальная утилита, которая включает решения для их исправления. Если ошибку 0xc004f025 вызывает какое-либо ограничение, наложенное локально на лицензирование, в первую очередь запустите средство устранения неполадок при активации Windows и посмотрите, сможет ли оно автоматически исправить проблему.
Для этого откройте окно «Выполнить» (Win + R), наберите ms-settings:activation и кликните на «ОК», чтобы открыть вкладку Активация.
Затем в правой части окна нажмите на кнопку «Устранение неполадок». Если по результатам начального сканирования утилите удалось обнаружить какие-либо несоответствия с активацией, она предоставит решение для их исправления. Подтвердите его запуск нажатием на кнопку «Применить это исправление» и дождитесь завершения операции.
Затем перезагрузите компьютер и проверьте, прерывается ли процесс активации Windows 10 кодом ошибки 0xc004f025.
Выполнение активации из командной строки с правами администратора
Во многих случаях не удается активировать ОС из-за отсутствия повышенных разрешений. Активация и запуск SLMGR требуют доступа администратора для успешного завершения. Поэтому проверьте, что для консоли командной строки, в которой пытаетесь активировать лицензионный ключ Windows, он предоставлен.
Командную строку от имени администратора можно запустить из поисковой панели Windows.
Также для входа в консоль с повышенными правами наберите в диалоговом окне «Выполнить» (Win + R) команду cmd, затем нажмите сочетание клавиш Ctrl + Shift + Enter. При отображении запроса от контроля учетных записей пользователей нажмите на кнопку «Да».
В консоли снова выполните команду для активации Windows, которая прерывалась ошибкой 0xc004f025 «отказано в доступе».
Удаление зависимостей «rearm»
Одна из причин, которая приводит к ошибке 0xc004f025 при активации Windows с помощью утилиты SLMGR, заключается в том, что некоторые файлы rearm остались от старого лицензионного ключа. Чтобы исправить ошибку, нужно остановить повторное включение таймеров активации в системном реестре, затем запустить команду rearm и переименовать основной скрипт SLMGR, чтобы заставить ОС создать новый экземпляр.
Откройте Редактор реестра командой regedit, запущенной из окна Win + R.
На левой панели перейдите к следующему разделу:
HKEY_LOCAL_MACHINESOFTWAREMicrosoftWindows NTCurrentVersionSoftwareProtectionPlatform
В правой части окна найдите и дважды щелкните на параметре SkipRearm, чтобы развернуть его установки. В поле «Значение» установите «1» и сохраните изменения на «ОК». Полностью закройте Редактор реестра.
Теперь откройте командную строку от имени администратора с помощью системного поиска. В консоли запустите команду: slmgr rearm
После успешного завершения выйдите из консоли. Откройте Проводник и перейдите в папку C:WindowsSystem32. С помощью функции поиска в правом верхнем углу найдите файл slmgr.vbs. Щелкните по нему правой кнопкой мыши и выберите пункт «Переименовать». Например, замените его расширение «.vbs» на «.bak». Это в конечном итоге заставит ОС проигнорировать этот файл и создать новый экземпляр.
После перезагрузите компьютер и попробуйте активировать лицензию, которую ранее не удавалось из-за ошибки 0xc004f025.
Некоторые пользователи при попытке активировать свою Windows 10 видят сообщение Script Host с кодом 0xc004f025 и словами «Доступ запрещен, для действия требуются повышенные права». Это тот редкий случай, когда Access denied Error 0xC004F025 указывает на правильную причину проблемы. Активировать Windows 10 через SLMGR действительно можно только с привилегиями администратора. Скорее всего, вы просто запустили PowerShell или командную строку от имени обычного пользователя, без необходимых полномочий.
Как исправить ошибку 0xc004f025?
Перед тем, как вводить команду slmgr.vbs -rearm, нужно:
- Нажать Win + X.
- Выбрать «Командная строка (администратор).
- Придется еще подтвердить намерение в UAC, нажав на кнопку «Да» или «Разрешить».
Теперь действие выполнится, не появится данная ошибка. Если она все-таки сохранилась или появилась другая, значит имеют место какие-то проблемы в системе. Самый простой способ их исправить – запустить средство устранения неполадок через «Панель управления». В большинстве случаев все должно сработать.
Некоторые пользователи Windows сталкиваются с ошибкой активации 0xc004f025 (доступ запрещен) при попытке активировать действительный лицензионный ключ через SLMGR (инструмент управления лицензированием программного обеспечения). Большинство затронутых пользователей сталкиваются с этой проблемой с лицензионными ключами, которые подтверждены, чтобы быть действительными.
Код ошибки 0xc004f025
Если вам нужно устранить этот код ошибки, начните с простого выяснения, не может ли включенный инструмент устранения неполадок активации устранить проблему автоматически. Если он не обнаруживает несоответствия с файлами активации, убедитесь, что вы открываете командную строку с правами администратора, чтобы избежать проблем с разрешениями.
Однако эта проблема вызвана проблемой перевооружения зависимостей, ее можно исправить, только удалив любую зависимость, связанную с лицензионным ключом Windows, который в данный момент активен. После того, как вы это сделаете, попробуйте снова активировать и посмотреть, исправлена ли проблема.
Если у вас возникла эта проблема с лицензией OEM, вам потребуется агент Microsoft Live, который выполнит миграцию лицензии за вас. Для этого вы можете либо запланировать прямой телефонный звонок, либо позвонить по бесплатному номеру, указанному в вашем регионе.
Способ 1. Запуск средства устранения неполадок активации (только для Windows 10)
Прежде чем пытаться выполнить какое-либо другое из приведенных ниже исправлений, вам следует начать с изучения того, не способна ли ваша операционная система Windows 10 автоматически решить проблему. Попытки активации имеют множество причин сбоя, и последняя версия Windows оснащена для решения этих проблем.
В случае, если ошибка 0xc004f025 является побочным продуктом какого-либо лицензионного ограничения, которое накладывается локально, следует запустить средство устранения неполадок активации Windows и посмотреть, способно ли оно автоматически исправить проблему.
Эта утилита содержит выбор стратегий восстановления для наиболее распространенных проблем, которые могут привести к неудачной попытке активации.
Важно: это средство устранения неполадок будет работать только для Windows 10.
Если этот сценарий применим, следуйте приведенным ниже инструкциям, чтобы запустить средство устранения неполадок активации и посмотреть, удастся ли ему автоматически исправить ошибку 0xc004f025:
- Откройте диалоговое окно «Выполнить», нажав клавишу Windows + R. Затем введите «ms-settings: активации» и нажмите клавишу «Ввод», чтобы открыть вкладку «Активация» приложения «Настройки».
Доступ к средству устранения неполадок активации
- Перейдя на вкладку «Активация», перейдите в правую часть окна и найдите кнопку «Активировать» в нижней части экрана. Когда вы окажетесь там, нажмите кнопку «Устранение неполадок».
Доступ к средству устранения неполадок активации
- После запуска утилиты терпеливо дождитесь завершения первоначального сканирования. Если вам удастся выявить какие-либо проблемы с активацией, вам будет представлена стратегия восстановления. Если вы согласны с этим, нажмите Применить это исправление и дождитесь завершения этой операции.
Применить это исправление
- После того, как исправление будет успешно применено, перезагрузите компьютер и посмотрите, успешно ли проходит процесс активации после перезагрузки системы.
Если вы по-прежнему видите ту же ошибку 0xc004f025, перейдите к следующему способу ниже.
Метод 2: Запуск с CMD с административным доступом
Одной из наиболее распространенных причин, приводящих к возникновению ошибки 0xc004f025, является проблема с разрешениями. Попытки активации и работа SLMGR, в общем, потребуют административного доступа для успешного завершения. Поэтому, прежде чем пытаться делать какие-либо другие исправления, начните с того, что у окна командной строки, в котором вы пытаетесь активировать лицензионный ключ Windows через SLMR, есть доступ администратора.
Если вы не совсем уверены, как это сделать, следуйте приведенным ниже инструкциям, чтобы запустить CMD с правами администратора:
- Нажмите клавишу Windows + R, чтобы открыть диалоговое окно «Выполнить». Затем введите «cmd» в текстовом поле и нажмите Ctrl + Shift + Enter, чтобы открыть окно CMD с повышенными правами.
Запуск командной строки
- Когда вас попросит UAC (Контроль учетных записей), нажмите Да, чтобы предоставить доступ администратора к терминалу CMD.
- Введите ту же команду, которая ранее вызывала ошибку 0xc004f025, и посмотрите, решена ли проблема.
Если вы по-прежнему видите ошибку 0xc004f025 (доступ запрещен), перейдите к следующему потенциальному исправлению ниже.
Способ 3: устранение зависимостей Rearm
Другая довольно распространенная проблема, которая может вызвать эту ошибку, связана с тем, как ваша ОС хранит и поддерживает зависимости перевооружения, связанные с лицензионным ключом Windows, который в данный момент активен. Одной из причин, которая может привести к ошибке 0xc004f025 при попытке использовать утилиту SLMGR для применения нового лицензионного ключа Windows, могут быть остатки файлов перезарядки, оставшиеся от старого лицензионного ключа.
Если этот сценарий применим, вы сможете исправить проблему, пропустив таймеры реактивации, используя редактор реестра, чтобы пропустить Rearm, затем выполнив команду rearm и переименовав основной сценарий SLMGR, чтобы заставить вашу ОС создать новый экземпляр.
Для получения пошаговых инструкций по выполнению шагов, описанных выше, перейдите к следующему потенциальному исправлению:
- Нажмите клавишу Windows + R, чтобы открыть диалоговое окно «Выполнить». Затем введите «regedit» в текстовом поле и нажмите Enter, чтобы открыть редактор реестра.
Запуск редактора реестра
Примечание. Когда вам будет предложено UAC (Контроль учетных записей), нажмите Да, чтобы предоставить административные привилегии.
- Когда вы окажетесь в Редакторе реестра, используйте левый раздел, чтобы перейти к следующему местоположению: Компьютер HKEY_LOCAL_MACHINE SOFTWARE Microsoft Windows NT CurrentVersion SoftwareProtectionPlatform
Примечание. Вы можете либо перемещаться туда вручную, либо вставлять местоположение прямо в панель навигации и нажимать клавишу «Ввод», чтобы мгновенно туда попасть.
- Как только вы прибудете в нужное место, перейдите в правую часть экрана и дважды щелкните SkipRearm.
- Затем в меню «Редактировать DWORD», связанном со SkipRearm, задайте для параметра «Базы» значение «Шестнадцатеричный», а для данных «Значение» — 1, прежде чем нажать кнопку «ОК», чтобы сохранить изменения.
Включение пропуска REARM
- После того, как вам удастся настроить значение SkipRearm, полностью закройте редактор реестра.
- Затем нажмите клавиши Windows + R, чтобы открыть диалоговое окно «Выполнить». Затем введите «cmd» в текстовом поле и нажмите Ctrl + Shift + Enter, чтобы открыть окно CMD с повышенными привилегиями.
Запуск командной строки
- Когда вас попросит UAC (Контроль учетных записей), нажмите Да, чтобы предоставить административные привилегии.
- В командной строке с повышенными привилегиями CMD введите следующую команду и нажмите Enter, чтобы выполнить ее: slmgr rearm
- Подождите, пока не получите сообщение об успехе. Эта операция может занять более 10 секунд в некоторых случаях.
- Откройте проводник (Мой компьютер) и перейдите в следующую папку вручную: C: Windows System32
Примечание. Если у вас нет видимых расширений, перейдите в меню «Просмотр» и установите флажок «Скрытые элементы».
Выявление папки AppData
- Оказавшись внутри, используйте функцию поиска в верхнем правом углу, чтобы найти файл slmgr.vbs. Когда вам удастся найти его, щелкните его правой кнопкой мыши, выберите «Переименовать» и замените расширение .vbs на .old. Это в конечном итоге заставит вашу ОС игнорировать этот файл и создать новый с нуля.
Редактирование файла SLMGR.vbs
- После завершения этого последнего изменения перезагрузите компьютер еще раз и посмотрите, сможете ли вы активировать свою лицензию Windows с помощью утилиты SLMGR, и посмотрите, видите ли вы по-прежнему 0xc004f025.
Если та же проблема все еще возникает, перейдите к следующему потенциальному решению ниже.
Способ 4. Получение помощи от агента Microsoft
Если вы пытаетесь активировать OEM-лицензию, которая ранее была активирована на другом компьютере, вы можете получить код ошибки 0xc004f025 при попытке активации с помощью утилиты SLGMR.
В случае, если вы имеете дело с этим конкретным сценарием, единственное жизнеспособное исправление, которое позволит вам перенести лицензию OEM на этот новый компьютер, — это связаться со службой поддержки Microsoft и попросить их активировать вашу операционную систему.
Для этого вы можете либо запланировать звонок с агентом Microsoft Live или вы можете выбрать используйте местный бесплатный телефонный номер,
Примечание. Имейте в виду, что время отклика сильно зависит от вашего региона. Более того, если вы звоните в течение периода времени, когда нет доступных агентов, вы можете ожидать повторного вызова через несколько часов.
Когда вам, наконец, удастся связаться с человеком, вам зададут пару вопросов, чтобы подтвердить, что вы действительно являетесь владельцем этого лицензионного ключа и получили его от продавца с правами на продажу.
Обновлено февраль 2023: остановите эти сообщения об ошибках и устраните распространенные проблемы с помощью этого инструмента. Получить сейчас в эту ссылку
- Скачайте и установите программного обеспечения.
- Он просканирует ваш компьютер на наличие проблем.
- Затем инструмент исправить проблемы которые были найдены.
Активация Windows имеет несколько преимуществ. Если вы хотите использовать все функции операционной системы Windows, вам необходимо как можно скорее активировать операционную систему. Бесчисленное количество пользователей Windows пытаются активировать свои окна каждый день, и большинство из них сталкиваются с «кодом ошибки 0xC004F025: доступ запрещен или Windows не может быть активирована на этом устройстве в данный момент» при попытке «активировать Windows с помощью инструмента управления лицензиями на программное обеспечение. Если у вас также есть проблемы с Активация Windows, не волнуйтесь, мы собрали несколько эффективных решений, которые помогут вам исправить код ошибки Windows 0xC004F025.
Проанализировав несколько пользовательских отчетов, был сделан вывод о наличии нескольких триггеров, которые могут быть основной причиной этой ошибки в вашей системе.
- Неверный ключ продукта: эта ошибка возникает на вашем компьютере при попытке активировать Windows с неверным ключом продукта. Если вы не можете вспомнить свой авторизованный ключ продукта, не паникуйте, потому что вы можете получить этот ключ на своем компьютере, выполнив несколько простых шагов, перечисленных в Решении 1.
- Проблемы с разрешениями: в большинстве случаев на экране появляется код ошибки активации Windows 0xc004f025, если у вас нет прав администратора при активации Windows. Чтобы решить эту проблему, выполните шаги, перечисленные в Решении 4.
- Файлы, оставшиеся от старого лицензионного ключа: ваша операционная система хранит записи о зависимостях, связанных с вашим ключом продукта Windows. Если в вашем каталоге есть зависимость, связанная со старым лицензионным ключом, вы можете столкнуться с кодом ошибки Windows 0xc004f025 на своем компьютере. Следуйте инструкциям в Решении 2, чтобы убедиться, что старые зависимости не мешают новым.
- Новое оборудование: если вы недавно заменили существующий важный аппаратный компонент в своем процессоре на новый или приобрели новый компьютер, есть большая вероятность, что вы столкнулись с кодом ошибки Windows 10 0xc004f025.
Запустите средство устранения неполадок активации Windows 10.
Средство устранения неполадок активации Windows должно быть вашим первым вариантом, если вы столкнулись с кодом ошибки Windows 0xc004f025 при активации вашей системы. На практике оказалось полезным встроенное средство устранения неполадок Windows.
Обновлено: февраль 2023 г.
Этот инструмент настоятельно рекомендуется, чтобы помочь вам исправить вашу ошибку. Кроме того, этот инструмент обеспечивает защиту от потери файлов, вредоносных программ и аппаратных сбоев, а также оптимизирует работу вашего устройства для достижения максимальной производительности. Если у вас уже есть проблема с компьютером, это программное обеспечение может помочь вам решить ее и предотвратить повторение других проблем:
- Шаг 1: Установите инструмент восстановления и оптимизации ПК. (Виндовс 10, 8, 7, ХР, Виста).
- Шаг 2: Нажмите Начать сканирование чтобы определить, какие проблемы вы испытываете с вашим компьютером.
- Шаг 3: Нажмите Починить всечтобы решить все проблемы.
Например, вы можете использовать средство устранения неполадок для решения таких проблем, как высокая загрузка ЦП службой Microsoft Software Protection Platform, неопознанная сеть, принтер Canon не отвечает, принтер Canon не отвечает, отключенный принтер и т. д. Д.
Поэтому стоит запустить средство устранения неполадок активации Windows. Вы можете запустить его, чтобы увидеть, может ли средство устранения неполадок активации исправить ошибку 0xc004f025. Как запустить это средство устранения неполадок? Вы можете выполнить следующие шаги.
Шаг 1: Нажмите и удерживайте клавиши Windows и I, чтобы открыть окно настроек.
Шаг 2: Затем перейдите в раздел «Обновление и безопасность».
Шаг 3: Нажмите на опцию «Активация» на левой панели, а затем перейдите в правую часть окна.
Шаг 4: Прокрутите вниз, найдите параметр «Устранение неполадок» и щелкните его.
Шаг 5. После этого средство устранения неполадок запустится автоматически, чтобы обнаружить и устранить проблемы, влияющие на активацию Windows. Вам просто нужно терпеливо ждать завершения процесса. Если есть что-то, что вам нужно сделать, просто следуйте инструкциям.
Используйте командную строку
Если вам отказано в доступе к экрану входа в систему из-за сбоя активации, запуск команды slmgr.vbs -rearm может исправить эту аномалию. Эта команда очищает все содержащиеся в ней атрибуты и сбрасывает состояние лицензии, что устраняет ошибку активации Windows 0xC004F025. Как действовать:
- Нажмите клавишу Windows и горячую клавишу X, чтобы открыть меню питания.
- Выберите «Выполнить» из списка вариантов.
- В текстовом поле введите cmd, удерживая нажатыми Ctrl + Shift + Enter.
- При появлении запроса на управление учетными записями пользователей нажмите Да.
- В командной строке с повышенными привилегиями введите следующий код и нажмите Enter.
- slmgr -рука.
- На следующем экране нажмите OK, чтобы подтвердить следующую задачу.
- После завершения настройки перезагрузите систему.
Теперь вы можете попробовать активировать свою операционную систему Windows 10 и сразу увидеть эффект.
Повторно активировать Windows после смены оборудования
Недавние аппаратные изменения также могут вызвать ошибку активации Windows OEM 0xC004F025. То же самое касается материнских плат или других важных деталей. Если вы внесли какие-либо аппаратные изменения, вам необходимо перезапустить Windows 10 с исходным ключом продукта.
ОДОБРЕННЫЙ: Чтобы исправить ошибки Windows, нажмите здесь.
Сообщение Просмотров: 34
Обновлено 2023 января: перестаньте получать сообщения об ошибках и замедлите работу вашей системы с помощью нашего инструмента оптимизации. Получить сейчас в эту ссылку
- Скачайте и установите инструмент для ремонта здесь.
- Пусть он просканирует ваш компьютер.
- Затем инструмент почини свой компьютер.
Код ошибки 0xC004F025 указывает на проблема с активацией Windows. Наиболее частой причиной ошибки активации Windows 10 0xC004F025 является тип учетной записи вошедшего в систему пользователя. Чтобы активировать или повторно активировать Windows, вошедший в систему пользователь должен быть администратором. Есть и другие причины этой ошибки. Продолжайте читать.
Общие ошибки:
0xC004F025 Служба лицензирования программного обеспечения сообщила, что для этого действия требуются права администратора.
Ошибка: 0xC004F025 Доступ запрещен: запрошенное действие требует повышенных привилегий
В настоящее время мы не можем активировать Windows на этом устройстве. Вы можете попробовать включить его позже или приобрести в оригинальном Магазине Windows. Код ошибки: 0xC004F025
Интернет требуется для активации Windows. Убедитесь, что устройство подключено к Интернету.
Запустите средство устранения неполадок активации
Прежде чем попробовать какое-либо из следующих исправлений, первое, что нужно сделать, — это определить, не может ли ваша операционная система Windows 10 автоматически решить проблему. Попытки активации имеют несколько источников сбоев, и последняя версия Windows готова решить эти проблемы.
В случае, если ошибка 0xc004f025 является побочным продуктом локально наложенного лицензионного ограничения, вам следует запустить средство устранения неполадок активации Windows и посмотреть, сможет ли оно решить проблему автоматически.
Эта служебная программа предоставляет набор стратегий устранения наиболее распространенных проблем, которые могут привести к сбою попытки активации.
- Откройте диалоговое окно «Выполнить», нажав Windows + R. Затем введите «ms-settings: activity» и нажмите Enter, чтобы открыть вкладку «Активация» в приложении «Настройки».
- После того, как вы перейдете на вкладку «Активация», перейдите на правую панель окна и найдите кнопку «Активировать» в нижней части экрана. Нажмите здесь кнопку «Устранение неполадок».
- После запуска утилиты терпеливо дождитесь завершения первого сканирования. При обнаружении проблем с активацией вам будет предложена стратегия ремонта. Если вас это устраивает, нажмите Применить это обновление и дождитесь завершения процесса.
- После успешного применения обновления перезагрузите компьютер и проверьте, прошел ли процесс активации после резервного копирования вашей системы.
Обновление за январь 2023 года:
Теперь вы можете предотвратить проблемы с ПК с помощью этого инструмента, например, защитить вас от потери файлов и вредоносных программ. Кроме того, это отличный способ оптимизировать ваш компьютер для достижения максимальной производительности. Программа с легкостью исправляет типичные ошибки, которые могут возникнуть в системах Windows — нет необходимости часами искать и устранять неполадки, если у вас под рукой есть идеальное решение:
- Шаг 1: Скачать PC Repair & Optimizer Tool (Windows 10, 8, 7, XP, Vista — Microsoft Gold Certified).
- Шаг 2: Нажмите «Начать сканирование”, Чтобы найти проблемы реестра Windows, которые могут вызывать проблемы с ПК.
- Шаг 3: Нажмите «Починить все», Чтобы исправить все проблемы.
Выполните команду slmgr.vbs -rearm из командной строки с повышенными привилегиями.
Подобно описанному выше решению, вы можете просто сбросить статус лицензии операционной системы с помощью «slmgr.vbs -rearm». Для этого требуются права администратора.
- Запускаем командную строку от имени администратора
- Введите вашу команду, например: «Slmgr -rearm» и нажмите Enter.
Недавнее изменение оборудования также может вызвать ошибку активации Windows 0xC004F025, особенно если вы заменили материнскую плату. Если вы внесли какие-либо изменения в оборудование, вам необходимо перезапустить Windows 10 с исходным ключом продукта.
Проверить ключ продукта
Проблемы с активацией могут возникать в некоторых сценариях, если вы обновляете Windows до последней версии с неправильным ключом продукта. Все, что вам нужно сделать, это проверить значение ключа, выполнив следующие действия:
- Начните с запуска приложения «Настройки» с помощью ярлыка Win + I.
- Разверните категорию «Обновление и безопасность», затем «Активировать» в левом столбце.
- Перейдите на правую панель и щелкните ссылку «Изменить ключ продукта» в разделе «Обновить ключ продукта».
- С этого момента введите свой настоящий ключ активации Windows и нажмите Далее.
- Теперь следуйте инструкциям на экране, чтобы выполнить текущую задачу.
Это должно помочь устранить ошибку активации Windows 0xC004F025 на вашем компьютере.
Если ни один из этих шагов не помог решить проблему, обратитесь за помощью в службу поддержки Microsoft или переустановите Windows.
Совет экспертов: Этот инструмент восстановления сканирует репозитории и заменяет поврежденные или отсутствующие файлы, если ни один из этих методов не сработал. Это хорошо работает в большинстве случаев, когда проблема связана с повреждением системы. Этот инструмент также оптимизирует вашу систему, чтобы максимизировать производительность. Его можно скачать по Щелчок Здесь
CCNA, веб-разработчик, ПК для устранения неполадок
Я компьютерный энтузиаст и практикующий ИТ-специалист. У меня за плечами многолетний опыт работы в области компьютерного программирования, устранения неисправностей и ремонта оборудования. Я специализируюсь на веб-разработке и дизайне баз данных. У меня также есть сертификат CCNA для проектирования сетей и устранения неполадок.
Сообщение Просмотров: 328
Содержание
- Как исправить ошибку 0xc004f025 «отказано в доступе» при активации Windows 10?
- Запуск средства устранения неполадок
- Выполнение активации из командной строки с правами администратора
- Удаление зависимостей «rearm»
- Как исправить ошибку активации Windows 0xc004f025 «Доступ запрещен»
- Способ 1. Запуск средства устранения неполадок активации (только для Windows 10)
- Метод 2: Запуск с CMD с административным доступом
- Способ 3: устранение зависимостей Rearm
- Способ 4. Получение помощи от агента Microsoft
- Исправление ошибки активации Windows 0xc004f025 Доступ запрещен
- Запустите средство устранения неполадок активации
- Повторно активировать Windows после смены оборудования
- Проверить ключ продукта
- Что делать, если слетела активация Windows 7
- Тема: 7 просит лицензировать
Как исправить ошибку 0xc004f025 «отказано в доступе» при активации Windows 10?
Иногда не удается активировать действительный лицензионный ключ с помощью SLMGR (средства управления лицензированием программного обеспечения Windows) из-за ошибки 0xc004f025 «отказано в доступе». Есть несколько эффективных способов для ее исправления.
Запуск средства устранения неполадок
Часто встречающие ошибки при активации известны Майкрософт, поэтому в Windows 10 была внедрена специальная утилита, которая включает решения для их исправления. Если ошибку 0xc004f025 вызывает какое-либо ограничение, наложенное локально на лицензирование, в первую очередь запустите средство устранения неполадок при активации Windows и посмотрите, сможет ли оно автоматически исправить проблему.
Для этого откройте окно «Выполнить» (Win + R), наберите ms-settings:activation и кликните на «ОК», чтобы открыть вкладку Активация.
Затем в правой части окна нажмите на кнопку «Устранение неполадок». Если по результатам начального сканирования утилите удалось обнаружить какие-либо несоответствия с активацией, она предоставит решение для их исправления. Подтвердите его запуск нажатием на кнопку «Применить это исправление» и дождитесь завершения операции.
Затем перезагрузите компьютер и проверьте, прерывается ли процесс активации Windows 10 кодом ошибки 0xc004f025.
Выполнение активации из командной строки с правами администратора
Во многих случаях не удается активировать ОС из-за отсутствия повышенных разрешений. Активация и запуск SLMGR требуют доступа администратора для успешного завершения. Поэтому проверьте, что для консоли командной строки, в которой пытаетесь активировать лицензионный ключ Windows, он предоставлен.
Командную строку от имени администратора можно запустить из поисковой панели Windows.
В консоли снова выполните команду для активации Windows, которая прерывалась ошибкой 0xc004f025 «отказано в доступе».
Удаление зависимостей «rearm»
Одна из причин, которая приводит к ошибке 0xc004f025 при активации Windows с помощью утилиты SLMGR, заключается в том, что некоторые файлы rearm остались от старого лицензионного ключа. Чтобы исправить ошибку, нужно остановить повторное включение таймеров активации в системном реестре, затем запустить команду rearm и переименовать основной скрипт SLMGR, чтобы заставить ОС создать новый экземпляр.
На левой панели перейдите к следующему разделу:
В правой части окна найдите и дважды щелкните на параметре SkipRearm, чтобы развернуть его установки. В поле «Значение» установите «1» и сохраните изменения на «ОК». Полностью закройте Редактор реестра.
Теперь откройте командную строку от имени администратора с помощью системного поиска. В консоли запустите команду: slmgr rearm
После перезагрузите компьютер и попробуйте активировать лицензию, которую ранее не удавалось из-за ошибки 0xc004f025.
Источник
Как исправить ошибку активации Windows 0xc004f025 «Доступ запрещен»
Некоторые пользователи Windows сталкиваются с ошибкой активации 0xc004f025 (доступ запрещен) при попытке активировать действительный лицензионный ключ через SLMGR (инструмент управления лицензированием программного обеспечения). Большинство затронутых пользователей сталкиваются с этой проблемой с лицензионными ключами, которые подтверждены, чтобы быть действительными.
Если вам нужно устранить этот код ошибки, начните с простого выяснения, не может ли включенный инструмент устранения неполадок активации устранить проблему автоматически. Если он не обнаруживает несоответствия с файлами активации, убедитесь, что вы открываете командную строку с правами администратора, чтобы избежать проблем с разрешениями.
Однако эта проблема вызвана проблемой перевооружения зависимостей, ее можно исправить, только удалив любую зависимость, связанную с лицензионным ключом Windows, который в данный момент активен. После того, как вы это сделаете, попробуйте снова активировать и посмотреть, исправлена ли проблема.
Если у вас возникла эта проблема с лицензией OEM, вам потребуется агент Microsoft Live, который выполнит миграцию лицензии за вас. Для этого вы можете либо запланировать прямой телефонный звонок, либо позвонить по бесплатному номеру, указанному в вашем регионе.
Способ 1. Запуск средства устранения неполадок активации (только для Windows 10)
Прежде чем пытаться выполнить какое-либо другое из приведенных ниже исправлений, вам следует начать с изучения того, не способна ли ваша операционная система Windows 10 автоматически решить проблему. Попытки активации имеют множество причин сбоя, и последняя версия Windows оснащена для решения этих проблем.
В случае, если ошибка 0xc004f025 является побочным продуктом какого-либо лицензионного ограничения, которое накладывается локально, следует запустить средство устранения неполадок активации Windows и посмотреть, способно ли оно автоматически исправить проблему.
Эта утилита содержит выбор стратегий восстановления для наиболее распространенных проблем, которые могут привести к неудачной попытке активации.
Важно: это средство устранения неполадок будет работать только для Windows 10.
Если этот сценарий применим, следуйте приведенным ниже инструкциям, чтобы запустить средство устранения неполадок активации и посмотреть, удастся ли ему автоматически исправить ошибку 0xc004f025:
Если вы по-прежнему видите ту же ошибку 0xc004f025, перейдите к следующему способу ниже.
Метод 2: Запуск с CMD с административным доступом
Одной из наиболее распространенных причин, приводящих к возникновению ошибки 0xc004f025, является проблема с разрешениями. Попытки активации и работа SLMGR, в общем, потребуют административного доступа для успешного завершения. Поэтому, прежде чем пытаться делать какие-либо другие исправления, начните с того, что у окна командной строки, в котором вы пытаетесь активировать лицензионный ключ Windows через SLMR, есть доступ администратора.
Если вы не совсем уверены, как это сделать, следуйте приведенным ниже инструкциям, чтобы запустить CMD с правами администратора:
Если вы по-прежнему видите ошибку 0xc004f025 (доступ запрещен), перейдите к следующему потенциальному исправлению ниже.
Способ 3: устранение зависимостей Rearm
Другая довольно распространенная проблема, которая может вызвать эту ошибку, связана с тем, как ваша ОС хранит и поддерживает зависимости перевооружения, связанные с лицензионным ключом Windows, который в данный момент активен. Одной из причин, которая может привести к ошибке 0xc004f025 при попытке использовать утилиту SLMGR для применения нового лицензионного ключа Windows, могут быть остатки файлов перезарядки, оставшиеся от старого лицензионного ключа.
Если этот сценарий применим, вы сможете исправить проблему, пропустив таймеры реактивации, используя редактор реестра, чтобы пропустить Rearm, затем выполнив команду rearm и переименовав основной сценарий SLMGR, чтобы заставить вашу ОС создать новый экземпляр.
Для получения пошаговых инструкций по выполнению шагов, описанных выше, перейдите к следующему потенциальному исправлению:
Примечание. Когда вам будет предложено UAC (Контроль учетных записей), нажмите Да, чтобы предоставить административные привилегии.
Примечание. Вы можете либо перемещаться туда вручную, либо вставлять местоположение прямо в панель навигации и нажимать клавишу «Ввод», чтобы мгновенно туда попасть.
Примечание. Если у вас нет видимых расширений, перейдите в меню «Просмотр» и установите флажок «Скрытые элементы».
Если та же проблема все еще возникает, перейдите к следующему потенциальному решению ниже.
Способ 4. Получение помощи от агента Microsoft
Если вы пытаетесь активировать OEM-лицензию, которая ранее была активирована на другом компьютере, вы можете получить код ошибки 0xc004f025 при попытке активации с помощью утилиты SLGMR.
В случае, если вы имеете дело с этим конкретным сценарием, единственное жизнеспособное исправление, которое позволит вам перенести лицензию OEM на этот новый компьютер, — это связаться со службой поддержки Microsoft и попросить их активировать вашу операционную систему.
Примечание. Имейте в виду, что время отклика сильно зависит от вашего региона. Более того, если вы звоните в течение периода времени, когда нет доступных агентов, вы можете ожидать повторного вызова через несколько часов.
Когда вам, наконец, удастся связаться с человеком, вам зададут пару вопросов, чтобы подтвердить, что вы действительно являетесь владельцем этого лицензионного ключа и получили его от продавца с правами на продажу.
Источник
Исправление ошибки активации Windows 0xc004f025 Доступ запрещен
Обновление: Перестаньте получать сообщения об ошибках и замедляйте работу своей системы с помощью нашего инструмента оптимизации. Получите это сейчас на эту ссылку
Код ошибки 0xC004F025 указывает на проблема с активацией Windows. Наиболее частой причиной ошибки активации Windows 10 0xC004F025 является тип учетной записи вошедшего в систему пользователя. Чтобы активировать или повторно активировать Windows, вошедший в систему пользователь должен быть администратором. Есть и другие причины этой ошибки. Продолжайте читать.
Общие ошибки:
0xC004F025 Служба лицензирования программного обеспечения сообщила, что для этого действия требуются права администратора.
Ошибка: 0xC004F025 Доступ запрещен: запрошенное действие требует повышенных привилегий
В настоящее время мы не можем активировать Windows на этом устройстве. Вы можете попробовать включить его позже или приобрести в оригинальном Магазине Windows. Код ошибки: 0xC004F025
Интернет требуется для активации Windows. Убедитесь, что устройство подключено к Интернету.
Запустите средство устранения неполадок активации
В случае, если ошибка 0xc004f025 является побочным продуктом локально наложенного лицензионного ограничения, вам следует запустить средство устранения неполадок активации Windows и посмотреть, сможет ли оно решить проблему автоматически.
Эта служебная программа предоставляет набор стратегий устранения наиболее распространенных проблем, которые могут привести к сбою попытки активации.
Повторно активировать Windows после смены оборудования
Недавнее изменение оборудования также может вызвать ошибку активации Windows 0xC004F025, особенно если вы заменили материнскую плату. Если вы внесли какие-либо изменения в оборудование, вам необходимо перезапустить Windows 10 с исходным ключом продукта.
Проверить ключ продукта
Проблемы с активацией могут возникать в некоторых сценариях, если вы обновляете Windows до последней версии с неправильным ключом продукта. Все, что вам нужно сделать, это проверить значение ключа, выполнив следующие действия:
Это должно помочь устранить ошибку активации Windows 0xC004F025 на вашем компьютере.
Если ни один из этих шагов не помог решить проблему, обратитесь за помощью в службу поддержки Microsoft или переустановите Windows.
CCNA, веб-разработчик, ПК для устранения неполадок
Я компьютерный энтузиаст и практикующий ИТ-специалист. У меня за плечами многолетний опыт работы в области компьютерного программирования, устранения неисправностей и ремонта оборудования. Я специализируюсь на веб-разработке и дизайне баз данных. У меня также есть сертификат CCNA для проектирования сетей и устранения неполадок.
Источник
Что делать, если слетела активация Windows 7
Несмотря на то, что тема уже избита неоднократно, тем не менее, ко мне часто обращаются с подобными вопросами.
Майкрософт бдительно следит за использованием контрафакта на ее продукцию и всячески наказывает «провинившихся». К счастью, у нас не Америка и никто пока не вломится к вам в дом с криками «Вы арестованы!». Однако пиратскую версию Windows гораздо проще «погубить» через обновления в интернете. Там все достаточно просто – на не прошедшей проверку копии Windows запускается механизм удаления пиратского ключа, что требует последующей активации.
Ситуация вдвойне неприятна тем лицам, которые приобретают компьютер в магазине. Улыбающийся продавец продемонстрирует вам работоспособный товар, скажет, что поставил Windows и пойдет считать свои деньги. К сожалению, это характерно как для мелких магазинчиков, так и для крупных. Нет-нет, да и попадется такой случай, когда «лицензионная» Windows откажется запускаться как раз из-за отсутствия этой лицензии. Просто, покупая компьютер с установленной Windows в магазине, убедитесь в наличии наклейки, подтверждающей лицензию. Если ее нет – Windows наверняка пиратская (редко бывают случаи, когда рассеянный продавец забывает наклеить эту наклейку).
Однако маразм Microsoft докатился до того, что иногда даже лицензионные продукты не проходят проверку на их сервере. Я сам сталкивался с ситуацией, когда Microsoft блокировала лицензионные Windows.
Ситуация дурацкая и неприятная, но с этим придется смириться. По сути, у вас в этом случае всего два выхода – ввести по новой ключ и активировать свою семерку (внимание, один ключ можно всего 10 раз активировать, Майкрософт за этим внимательно следит), либо воспользоваться специальным скриптом, который повторно реактивирует вашу версию Windows. Вариант, в котором можно восстановить работоспособную Windows из ранее созданного образа я не рассматриваю по причине того, что редко кто делает эти образы.
Итак, давайте рассмотрим, как можно повторно активирировать свою Windows 7. Запустите Win+R и наберите в появившемся окошке команду:
slmgr.vbs /rearm
Нажмите Ok и подождите пока выполнится скрипт. Если Windows была ранее активирована, то скрипт вернет работоспособность вашей системе. К слову, этим скриптом пользуются и владельцы пиратских версий, у которых он вновь возвращает активацию (опять до первого обновления с Microsoft).
Windows полна глюков и с этим приходится мириться. Активация даже может слететь в результате программного сбоя файловой системы. В этом случае вам также пригодится данный способ. Однако злоупотреблять rearm не стоит – его можно вызвать всего три раза. Если после его использования у вас вновь высветится надпись, что Windows не прошла проверку на лицензию, стоит призадуматься о приобретении лицензионного продукта.
Источник
Тема: 7 просит лицензировать
Опции темы
Поиск по теме
Отображение
Скачиваешь обновы в оффлайн режиме. Они идут пакетами.. Активацию не требуют. Не давно скачивал.
Самый простой способ, есть и другие:
1. Заходим по копке Пуск и вводим команду cmd в окно запроса.
2. Щелкаем на появившемся ярлыке cmd, который будет сверху, правой кнопкой мыши и запускаемся от имени администратора.
3. В окне командной строки, вводим одну из двух команд на выбор:
slmgr.vbs /rearm или rundll32 slc.dll,SLReArmWindows
4. В конце нажимаете клавишу Enter и перезагружаетесь.[COLOR=»Silver»]
Здравствуйте! Попробовала воспользоваться вашим советом. Не получилось. 🙁 Ошибка:0xC004F025 Отказано в доступе:для выполняемого действия требуется более высокий уровень привилегий. Что я делаю не так?
Самый простой способ, есть и другие:
1. Заходим по копке Пуск и вводим команду cmd в окно запроса.
2. Щелкаем на появившемся ярлыке cmd, который будет сверху, правой кнопкой мыши и запускаемся от имени администратора.
3. В окне командной строки, вводим одну из двух команд на выбор:
slmgr.vbs /rearm или rundll32 slc.dll,SLReArmWindows
4. В конце нажимаете клавишу Enter и перезагружаетесь.[COLOR=»Silver»]
Разобралась. Получилось. Но вот встал вопрос: В системе безопасности во вкладке «Активация Windows» написано, что Осталось 30 дн. для выполнения активации. И ключ продукта 00426-. и т.д. Мне лучше активироваться или каждые 30 дн. процедуру выполнять:
Активированная Винда удобнее, но можно и продлевать срок до активации.
Например, у меня диск размечен в GPT, с активацией много возни, никак не соберусь, поэтому продлеваю срок до активации.
Продлевать срок командой rearm можно 4 раза, потом надо такую штуку провернуть:
Источник
Активация Windows 10 это обязательная процедура для получения полностью работоспособной лицензионной ОС. Ошибки во время этой операции редки, но всё же они появляются – одной из таковых является сбой с кодом 0x8007007b, методы устранения которого мы и рассмотрим далее.
Важно! Перед исполнением действий далее убедитесь, что ключ активации вашей версии Виндовс 10 соответствует её редакции: коды от редакции Корпоративная не подходят к варианту Домашняя и наоборот!
0хc004f074 — ошибка активации Windows 10
Ошибка по коду 0хc004f074 достаточно специфическая и возникает при обновлении ОС, во время запуска и работы системы или программного обеспечения, а также в момент активации Windows 10. Данный сбой может появляться не только на продуктах Microsoft тестового периода, но и на активированных тоже.
Причины ошибки кроются в:
- разноверсионном поддержании KMS-клиента и Хост-компьютера;
- в отличии системного времени при изменении часового пояса на Хост-устройстве и KMS-клиенте.
При попытке исправления этого сбоя рекомендуется проверять по очереди каждую причину, ведь они могут быть взаимосвязаны.
Для исправления 0хc004f074 требуется:
Проверить время и правильность часового пояса и при несоответствии с фактическим провести синхронизацию. Для этого нужно:
- войти во «Все параметры» и далее «Время и Язык». При настройке выставляется часовой пояс, после чего нужно отключить и включить опцию «Устанавливать время автоматически».
- «Все параметры» — «Система» — «О системе».
- Состояние ключа (Win+R – ввод vbs – dlv).
- Если лицензионный ключ не указан, то его нужно ввести заново посредством поочередного ввода команд Slui 3 и Slui 4.
- Нужно провести сканирование и восстановление системы — ввод команды sfc /scannow в командной строке от имени Администратора.
- При истечении срока пробной версии Windows 10 лицензионный ключ набирается в формате vbs — ipk yyyyy-yyyyy-yyyyy-yyyyy-yyyyy через командную строку (Администратор). После чего производится активация системы в режиме онлайн.
Если ошибку устранить не удалось, то можно обратится за помощью в службу поддержки Microsoft.
1] Запустите команду slmgr.vbs
Средство управления лицензированием программного обеспечения Windows, slmgr.vbs — это средство лицензирования командной строки. Это визуальный базовый сценарий, используемый для настройки лицензирования в Windows, а также помогает увидеть состояние лицензирования вашей установки Windows 10/8/7.
Для выполнения команды «slmgr.vbs» необходимо открыть командную строку с правами администратора .
Сначала запустите следующую команду:
slmgr.vbs /dlv
Если в нем указано GVLK, то вы знаете, что продукт был активирован с помощью корпоративного лицензирования, и вы являетесь его частью. Это для целей подтверждения.
Далее выполните следующую команду:
slmgr.vbs –ipk XXXXX-XXXXX – XXXXX – XXXXX – XXXXX
Эта команда установит ключ продукта.
В командной строке вам необходимо заменить букву «X» номером, связанным с ключом продукта.
Далее в том же окне командной строки выполните команду —
slmgr.vbs –ato
Эта команда активирует вашу копию Windows.
0х80072f8f — ошибка активации Windows 10
Эта ошибка возникает из-за разных факторов. Основные причины данного сбоя в ОС Windows:
- неполная установка или поврежденная загрузка ПО;
- повреждение файла или программных файлов Windows вирусом (вредоносным ПО);
- целенаправленное злонамеренное или случайное удаление файлов по обновлению Windows другой программой;
- повреждение реестра обновления вследствие установки или удаления ПО.
Исправление ошибки:
- Восстановление записей реестра. Рекомендуется перед выполнением данного процесса создать резервную копию, сделав экспорт части реестра.
- Полное сканирование ПК на наличие вредоносного ПО.
- Обновление драйверов устройств на компьютере.
- С помощью cleanmgr нужно очистить систему от временных папок и файлов.
Эта проблема достаточно распространена, так как возникает в нескольких случаях:
- во время установки ОС;
- при скачивании обновлений;
- в момент восстановления системы из контрольной точки.
Если проблема возникла во время установки Windows – попробуйте записать другой образ системы на флешку или диск и повторить попытку.
В большинстве случаев ошибка исчезнет.
Проблема с обновлениями
Зачастую Центр обновлений Windows 7 может выдавать различные ошибки, в том числе и 0x8007007b, что может говорить о его неисправности.
Чтобы восстановить нормальную работу процесса, используйте командную строку:
- Нажмите на клавиатуре сочетание клавиш «Win + R» и введите cmd, затем кликните на ОК.
- В появившейся консоли выполните команду:
DISM /Online /Cleanup-Image /ScanHealth
- Нажмите клавишу Enter, дождитесь окончания восстановления компонентов системы.
После перезапуска компьютера Центр обновлений будет работать нормально, если серьезные повреждения ОС отсутствуют.
В ином случае повторите процедуру при помощи:
sfc /scannow
Эта команда проведет проверку системы на целостность и исправит найденные ошибки.
Не удается восстановить систему из контрольной точки
Иногда Windows не может нормально запуститься из-за этой ошибки и требуется восстановление. Однако и оно способно подвести в нужный момент.
Для устранения ошибки нужно запуститься в Безопасном режиме:
- Полностью выключите компьютер.
- Запустите ПК с кнопки на системном блоке не дожидаясь загрузки Windows, пару раз нажмите на клавишу F8.
- Выберите Безопасный режим при помощи кнопки Enter, дождитесь его полного запуска.
- После того как попадете на привычный рабочий стол, повторите действия из предыдущего пункта.
Теперь можно повторить процедуру восстановления.
Как исправить ошибку 0x000000d1 в Windows 7 и 10
Ошибка 0х8007007b при активации Windows 10
Синтаксическая ошибка с кодом 0x8007007b в метке тома, имени файла или папки появляется из-за неправильной настройки сетевых параметров, попытки активации при отключенном интернете, а также при вводе ключа для несоответствующего ему продукта Майкрософт.
Как устранить сбой:
- Нужно удостоверится, что активация системы не произошла – «Пуск» (правая кнопка мыши) — «Командная строка (Администратор)», где прописываем slmgr – dlv (исполняемая команда Windows Script Host).
- Проверка «Состояние лицензии». При ее отсутствии — Win+R с вводом slui 3.
- Ввод лицензионного ключа для соответствующей версии Windows.
- Если активация не произошла, хотя «ключ установлен успешно», нужно в командной строке от имени Администратора прописать команду vbs /ipk YYYYY-YYYYY-YYYYY-YYYYY-YYYYY и дождаться успешного окончания процесса.
Способ 2: Замена лицензии
Радикальный вариант решения рассматриваемой проблемы – замена лицензии посредством системного скрипта, который запускается через «Командную строку».
- Интерфейс ввода команд понадобится запустить от имени администратора – например, через упомянутое выше средство «Выполнить». Вызовите его и введите в текстовом поле окна запрос cmd, далее зажмите Ctrl+Shift и щёлкните левой кнопкой мыши по кнопке «ОК».
Ошибка 0х803f7001 при активации Windows 10
Если ОС не нашла после обновления до Windows 10 активную лицензию, то появляется в окне сообщение с ошибкой 0х803f7001.
Причины:
- произошел сбой при передаче информации о лицензионной копии на удаленный сервер с возвратом к источнику;
- ввод неправильных значений в строку активации;
- попытка активации Windows 10 ключом от 7 или 8 версии;
- изменение конфигурации ПК вследствие замены жесткого диска или материнской платы.
Для устранения данной ошибки требуется проверить состояние лицензии:
- «Пуск» — в Командной строке от имени Администратора ввести команду slmgr – dlv.
- Активизация системы вручную, если высветилось «Состояние лицензии: не активировано». Для этого необходимо нажать «Пуск», далее – «Параметры» — «Обновление и безопасность» и завершить «Активация». В строку «Изменить ключ продукта» ввести лицензионный ключ, используемый в версии Windows до обновления.
- При неимении ключа допускается продление на месяц пробного периода Windows посредством ввода slmgr – rearm в командную строку.
Чтобы данная ошибка больше не появлялась, а изменения вступили в силу, требуется провести перезагрузку компьютера.
Запуск средства устранения неполадок
Часто встречающие ошибки при активации известны Майкрософт, поэтому в Windows 10 была внедрена специальная утилита, которая включает решения для их исправления. Если ошибку 0xc004f025 вызывает какое-либо ограничение, наложенное локально на лицензирование, в первую очередь запустите средство устранения неполадок при активации Windows и посмотрите, сможет ли оно автоматически исправить проблему.
Для этого откройте окно «Выполнить» (Win + R), наберите ms-settings:activation и кликните на «ОК», чтобы открыть вкладку Активация.
Затем в правой части окна нажмите на кнопку «Устранение неполадок». Если по результатам начального сканирования утилите удалось обнаружить какие-либо несоответствия с активацией, она предоставит решение для их исправления. Подтвердите его запуск нажатием на кнопку «Применить это исправление» и дождитесь завершения операции.
Затем перезагрузите компьютер и проверьте, прерывается ли процесс активации Windows 10 кодом ошибки 0xc004f025.
0xc004f050 — ошибка активации Windows 10
Ошибка под кодом 0xc004f050 появляется только при попытке активировать ОС во время ее чистой установки.
Устранение:
- При наличии лицензионных Windows 7, 8 или 8.1 необходимо, в первую очередь, установить и осуществить активацию этих версий, после чего – сделать обновление до Windows 10.
- Если имеется лицензионный ключ Виндовс 10, то можно установить эту версию, не обращая внимания на допустимые активационные предложения. Также можно запустить активацию на уже установленную операционную систему.
Способы приобретения лицензионного ключа Windows 10
Существует несколько способов приобретения лицензионного ключа для активации Windows 10. Рассмотрим наиболее популярные из них.
Цифровой магазин Microsoft
Это наиболее быстрый и безопасный способ. После завершения покупки вы получите цифровой ключ для активации вашей версии Windows 10. Для приобретения:
- Перейдите на официальный сайт корпорации Microsoft. В разделе Windows кликните по кнопке «Купить Windows 10».
- На выбор вам предложат приобрести две версии ОС: «Домашняя» и PRO («Профессиональная»). Различие между ними в том, что в версии PRO имеется расширенный функционал и улучшенная система защиты данных. Кликаем по кнопке «Купить Windows 10».
- На следующей странице, где подробно будут расписаны преимущества новой ОС, необходимо нажать на кнопку «Добавить в корзину», а затем на «Оформление заказа».
- После выбора способа оплаты кликаем по кнопке «Разместить заказ».
- Готово. Лицензионный ключ придёт на вашу почту, которая используется в учётной записи Microsoft. Этот ключ необходимо будет ввести в настройках «Активации» консоли «Обновление и безопасность».
Другие способы приобретения ключа
Существуют и другие, довольно удобные, но различающиеся по цене и степени надёжности способы приобретения ключа активации Windows 10.
Коробочная версия Windows 10
Надёжный, но менее дешёвый способ приобретения лицензионной версии ОС. При его использовании выгода может составить порядка 1–2 тысяч рублей. Приобрести коробочную версию на официальном сайте Microsoft нельзя, покупать её нужно в магазинах цифровой техники.
В комплект входят:
- загрузочное USB-устройство с ОС Windows 10;
- цифровой код активации;
- бумажная инструкция по установке системы.
Покупка оборудования с установленной Windows 10
Самый дорогой способ приобретения ОС. В этом случае Windows 10 будет, фактически, лишь дополнением к комплектующим. Чаще всего к такому способу прибегают пользователи, решившие полностью обновить аппаратную часть ПК. В этом случае заранее собранный в магазине системный блок с установленной Windows 10 обойдётся дешевле, чем при покупке комплектов и ОС по отдельности.
0xc004f014 — ошибка активации Windows 10
Ошибка под кодом 0xc004f014 появляется при обновлении до Windows 10 Enterprise предыдущих версий ОС 7, 8 или 8.1.
Активацию системы можно осуществить на основном ПК через KMS клиент. Нужно сделать такие шаги:
- Переход в раздел Products в KMS клиенте.
- Выбор продуктов для постоянной переактивации с конкретным временным промежутком.
- Открытие Select Items, далее Install Product Rey (реестр доступных ключей).
- Запуск автоматического подбора ключей к определенным продуктам.
После окончания процедуры подбора – ошибка устраняется.
Выполнили чистую установку Windows 10
Чтобы обновить систему до версии Windows 10 с помощью образа ISO или другого носителя для обновления, созданного с помощью инструмента для создания носителя, вы должны выбрать опцию «Обновить этот компьютер сейчас».
Если вместо обновления была выполнена чистая установка, вам будет предложено ввести ключ продукта для ос Windows 10 или покупке новой лицензии для активации ос Windows 10. Это связано с тем, что мы не можем зарегистрироваться на сервере активации Вашего разрешения на бесплатное обновление, потому что не выполнено обновление до ос Windows 10.
Чтобы решить эту проблему, необходимо вернуться к предыдущей версии Windows, убедитесь, что предыдущая версия была активирована, а затем выполнить обновление до ос Windows 10.
Примечание: Если установочный диск был создан с помощью накопителя USB и после перезагрузки компьютера вместо выполнения установки на экране вы увидите сообщение «Установка Windows», вы должны отсоединить USB-накопитель и перезагрузить компьютер. Не выбирайте параметр Установить сейчас, потому что он вызывает начало чистой установки Windows вместо обновления.
0х803f7001 — ошибка активации Windows 10
Самой распространенной при активации системы является ошибка под кодом 0x803f7001.
Причины ошибки и ее устранение:
- Некорректный ввод ключа активации. Нужно внимательно проверить правильность введения цифр.
- Невозможность провести обмен данных между сервером и пользователем. В этой ситуации может быть элементарная перегрузка сервера и он не может принять вашу информацию в этот момент или на компьютере отсутствует подключение к интернету. Решение – сетевая проверка и повторная возможность активации.
- Частичная или полная замена аппаратного обеспечения ПК. Нужно повторно ввести лицензионный ключ. Если ошибка не исчезает, рекомендуется обратиться для уточнения информации в службу поддержки клиентов Microsoft.
Рестарт службы обновления
Сообщение с кодом ошибки 0x8007000e нередко появляется при сбое службы обновления Windows 10. Откройте утилиту управления службами командой services.msc, найдите службу «Центр обновления Windows» и убедитесь, что она активна и имеет статус запуска «Автоматически». Если служба отключена, включите ее из контекстного меню, если уже включена, перезапустите, воспользовавшись тем же меню. Перезагрузите ПК и попробуйте выполнить обновление еще раз.
Ошибка 0х8007232b при активации Windows 10
Причины возникновения ошибки под кодом 0х8007232b две:
- Отсутствие доступа к сети. Необходимо провести программную диагностику и проверить открывается ли сайт Microsoft. Также перед активацией системы нужно временно отключить действие служб брандмауэра и файервола антивируса, которые могут блокировать сайты, отвечающие за сеть.
- Вставлен ключ, который не соответствует версии (например, установлена версия Enterprise, а ключ – от Home). Требуется ввод в окно активации корректного ключа.
Ошибка 0хc004f210 при активации Windows 10
Данный сбой происходит зачастую при указании некорректного ключа продукта, который отличается от выпуска Windows на вашем ПК. Эту ошибку можно исправить посредством правильного ввода 25-значного ключа, соответствующего установленной на компьютере версии Windows.
Не стоит паниковать, если на мониторе всплыло окно с сообщением и кодом ошибки — переустанавливать ОС или обращаться в сервисный центр. Ознакомившись с данной инструкцией, вы можете самостоятельно решить проблемы возникновения сбоя при активации системы.
Что сделать, чтобы не слетала активация Windows 7
Предлагаю два способа решения проблемы.
Удаляем файл проверки подлинности
Главный недостаток применения активаторов в том, что после очередной обновы системы может случиться блокировка лицензии. Microsoft периодически проверяет подлинность системы, выпуская специальные обновы. После таких обновлений нужно заново активировать Windows.
Изучив отзывы на форумах, многие заметили, что активация слетала после обновления с кодом КВ971033. В подобном случае нужно удалить файл проверки подлинности. Для этого совершаем такие действия:
- Переходим «Панель управления»/«Удаление программы».
- Жмем «Просмотр установленных обновлений».
- Находим обновление службы безопасности с кодом КВ971033 и удаляем файлы.
Отключение автоматического обновления системы
Чтобы активация никогда не слетала, потребуется отключить автоматическое обновление системы.
Нужно проделать такие манипуляции:
- Переходим в «Панель управления»/«Центр обновления».
- В меню слева жмем «Настройка параметров».
- Выбираем вариант «Не проверять наличие обновлений (не рекомендуется)».
- Подтверждаем кнопкой «Ок».