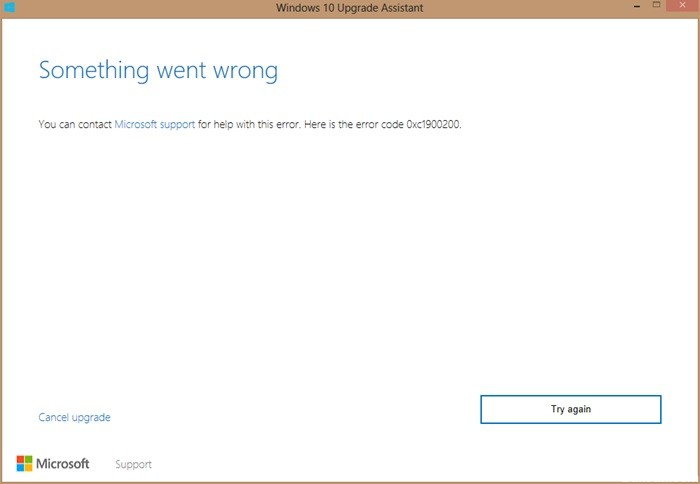Поспевать за последними обновлениями операционной системы в настоящее время просто необходимо. Большинство софта, которым вы пользуетесь, полагается на эти обновления. Например, различные видеоигры, графические редакторы и т.п. Но вот в чем проблема: что делать, если загружаемое и устанавливаемое обновление не совместимо с вашей системой? Ошибка 0xc1900200 как является тем сигнализатором, которой указывает на проблему совместимости.
Обычно, она проявляет себя после длительной установки обновления, затем, на 99%, появляется ошибка 0xc1900200. Она указывает на то, что устанавливаемое обновление не подходит под минимальные системные требования. Вероятно, ваш процессор недостаточно быстр или не хватает оперативки или места на жестком диске.
Но это не значит, что из-за ошибки 0xc1900200 вам придется покупать новые комплектующие. Есть парочка методов, которые помогут вам в данной ситуации.
Исправляем ошибку 0xc1900200 при обновлении Windows 10
Метод №1 Помощник по обновлению Windows
Скачайте с официального сайта Microsoft утилиту под названием “Помощник по обновлению Windows”. Она поможет вам определить, подходит ли ваш ПК под минимальные системные требования для этого обновления. Если ваша система будет подходить под минимальные системные требования, то, возможно, проблема находится в размере системного раздела.
Метод №2 Увеличение размера системного раздела
Недостаток свободного места на системном разделе вполне может послужить причиной ошибки 0xc1900200. Иметь достаточно места просто необходимо для свободного перемещения файлов во время установки обновления. Порой, системный раздел может забиться старыми логами, но обновление не может удалять их, так как оно не имеет достаточно прав для этого.
- Нажмите комбинацию клавиш Win+R и впишите в пустую строку diskmgmt.msc
- Перед вами откроется окошко “Управление дисками”. Кликните на C: и посмотрите вниз на Карту Разделов.
- Первым разделом в ней будет “100MB NTFS(Система, Активен, Основной раздел)”. Кликните на него правой кнопкой мыши и выберите “Изменить букву диска или путь к диску…”.
- Затем нажмите “Добавить” и выберите Y.
- Как только вы с эти закончите, нажмите правой кнопкой на Пуск и выберите из контекстного меню “Командная строка(администратор)”(или же вы можете нажать комбинацию клавиш Win+X).
- Впишите в командной строке Y:
- Затем пропишите следующие команды:
- takeown /f . /r /d y
- icacls . /grant administrators:F /t <see note below>
- attrib -h -s -r bootmgr
- Далее впечатайте в командную строку whoami, чтобы узнать свое Имя пользователя.
- После, зайдите на созданный радел Y: и удалите все языки, кроме ru-RU.
- Далее пропишите в командной строке:
- on Windows 8 and above: chkdsk Y: /F /X /sdcleanup /L:5000
- on Windows 7: chkdsk Y: /F /X /L:5000
Таким образом, вы усечете NTFS лог до размера 5MB и оставите достаточно места для процесса установки. После установки, пройдите снова в diskmgmt.msc и уберите созданный Y раздел.
Код 0xC1900200, 0x20008, что это?
Код ошибки 0xC1900200, 0x20008 (код 0xC1900202 — 0x20008) — это ошибка, которая возникает при попытке обновления до Microsoft Windows 10, но ваш компьютер не отвечает минимальным требованиям. Поэтому вы не сможете выполнить обновление до Microsoft Windows 10, пока ваш компьютер не будет обновлен или обновлен в соответствии с этими требованиями.
Общие симптомы включают в себя:
- При попытке обновить диалоговое окно с кодом 0xC1900200 — 0x20008 (код 0xC1900202 — 0x20008) отображается.
- Ваш компьютер не может начать процесс обновления Microsoft Windows 10.
Решения
 Причины ошибок
Причины ошибок
Код ошибки 0xC1900200 — 0x20008 (код 0xC1900202 — 0x20008) возникает, когда вы не можете начать обновление Microsoft Windows 10, потому что ваш компьютер не соответствует минимальным требованиям для запуска Microsoft Windows 10.
- Вы не можете начать обновление, поскольку ваш компьютер не соответствует требуемым системным или аппаратным требованиям.
- Вы не используете правильную версию Microsoft Windows, чтобы начать обновление.
- Вы не используете последнюю обновленную версию Microsoft Windows 7 SP1 или Microsoft Windows 8.1. Код ошибки 0xC1900200 — 0x20008 (код 0xC1900202 — 0x20008), как указано, просто означает, что ваш компьютер не соответствует требованиям для обновления и не указывает на постоянную проблему или невозможность продолжать использовать ваш компьютер. Эта ошибка означает только то, что вы не сможете выполнить обновление до Microsoft Windows 10, пока ваш компьютер не будет соответствовать этим требованиям.
Дополнительная информация и ручной ремонт
Есть несколько решений, которые пользователь может выполнить дома, которые должны решить проблему, приводящую к появлению кода ошибки 0xC1900200 — 0x20008 (код 0xC1900202 — 0x20008). Ниже приведены несколько вариантов, которые должны устранить эту ошибку.
Метод 1:
Проверьте, какую версию Microsoft Windows вы используете в данный момент, старые, устаревшие или более не поддерживаемые версии Microsoft Windows не могут выполнить обновление до Microsoft Windows 10. Если вы не используете одну из следующих версий, вам придется обновить ее, прежде чем возможность обновления.
- Самая последняя версия Microsoft Windows 7 SP1
- Самая последняя версия Microsoft Windows 8.1
Метод 2:
Системные характеристики вашего компьютера не соответствуют требованиям для возможности обновления и запуска Microsoft Windows 10. Чтобы проверить характеристики вашей системы, выполните следующие действия.
- Нажмите на кнопку «Пуск» в левом нижнем углу, затем найдите панель управления в меню, нажмите на нее, чтобы открыть.
- Как только он откроется, найдите систему и безопасность в меню и нажмите, чтобы открыть, нажмите на систему, и это покажет вам ваш объем оперативной памяти и скорость процессора.
- Найдите диспетчер устройств слева, щелкните по нему, затем выберите адаптер дисплея, и он покажет вам вашу текущую видеокарту.
- Снова нажмите кнопку «Пуск», затем щелкните компьютер в меню, это покажет вам размер вашего жесткого диска и доступное пространство.
Если у вас есть доступная опция, вы можете просто запустить приложение Microsoft Windows 10 для проверки совместимости. Как только у вас есть системные характеристики, убедитесь, что они соответствуют или превышают следующие.
- Процессор 1 ГГц или выше или SoC
- 1 гигабайт оперативной памяти для 32-битной и 2 гигабайта оперативной памяти для 64-битной
- 16 ГБ свободного места на жестком диске для 32 бит, 20 ГБ для 64 бит
- Минимум DirectX9, который имеет 1.0 WDDM
- Дисплей не менее 800×600
Если ваш компьютер не соответствует этим минимальным требованиям, обновите компоненты, необходимые для их соответствия. Если вы не обладаете техническими знаниями, необходимыми для выполнения этого самостоятельно, или не чувствуете себя комфортно, загрузите и установите мощный автоматизированный инструмент чтобы выполнить работу.
Метод 3:
Ваш компьютер может не соответствовать вышеупомянутым требованиям для обновления из-за недостатка места на жестком диске или ресурсов. Узнайте, как создать место на вашем компьютере.
Метод 4:
Многие люди держатся за один и тот же компьютер и используют его очень долгое время. Возможно, что ваш компьютер не может быть обновлен до соответствия требованиям, или что стоимость этого будет настолько высока, что новый компьютер будет дешевле. В этом случае единственным вариантом может быть замена компьютера.
Расширенный ремонт системы Pro
Автоматизированное решение для ремонта ПК в один клик
С Advanced System Repair Pro вы можете легко
Замените поврежденные файлы
Восстановить производительность
Удалить вредоносные программы
СКАЧАТЬ
Advanced System Repair Pro совместим со всеми версиями Microsoft Windows, включая Windows 11.
Поделиться этой статьей:
Вас также может заинтересовать
Есть много домашних пользователей, которые часто получают компьютер с установленной Windows 10 Home. А поскольку Windows 10 Pro предлагает больше функций и утилит по сравнению с Windows 10 Home, многие пользователи также предпочитают обновить свои компьютеры с Windows 10 Home до Windows 10 Pro. Однако при этом ряд пользователей сообщили, что столкнулись с ошибкой 0xc03f6506 и не смогли продолжить обновление. Если вы один из этих пользователей, когда вы столкнетесь с ошибкой 0xc03f6506, вы увидите на экране следующее сообщение об ошибке:
«Последний введенный вами ключ продукта нельзя использовать в этой копии Windows (0xc03f6506)».
Эта конкретная ошибка обычно возникает, когда вы переходите к активации Windows 10, хотя она также может появиться во время процесса обновления. В таких случаях вы увидите следующее сообщение об ошибке:
«Невозможно обновить ваш выпуск, мы не можем обновить ваш выпуск Windows. Попробуйте обновить версию Windows еще раз. (0xc03f6506) «.
Чтобы исправить код ошибки активации 0xc03f6506 в Windows 10, используйте параметры, приведенные ниже в качестве ссылок, но прежде чем продолжить, убедитесь, что сначала вы создали точку восстановления системы.
Вариант 1. Попробуйте использовать редактор реестра.
Если вы уже обновили Windows 10 Домашняя до Windows 10 Pro и у вас возникли проблемы с ее активацией, возможно, вы захотите применить некоторые настройки реестра, чтобы решить эту проблему. Как? Обратитесь к этим шагам:
- Нажмите комбинацию клавиш Win + R, чтобы открыть диалоговое окно «Выполнить».
- Затем введите «Regedit» в поле и нажмите «ОК» или нажмите «Ввод», чтобы открыть редактор реестра.
- Далее перейдите к этому разделу реестра: ComputerHKEY_LOCAL_MACHINESOFTWAREMicrosoftWindows NTCurrentVersion
- Оттуда найдите DWORD с именем «EditionID» и, как только вы его найдете, дважды щелкните по нему и измените его значение данных на Windows 10 Professional.
- После этого найдите еще один DWORD с именем «ProductName» и дважды щелкните его, чтобы изменить его данные Value на Windows 10 Professional.
- По завершении перезагрузите компьютер, чтобы изменения вступили в силу.
Вариант 2 — попробуйте использовать командную строку
Если настройки реестра, которые вы применили, не устранили ошибку активации, вы можете вместо этого попробовать использовать командную строку. Обратите внимание, что вы можете использовать эту опцию в обоих сценариях, указанных выше.
- Во-первых, вам нужно вставить загрузочный диск с установщиком Windows10.
- Затем нажмите клавиши Win + X и выберите в меню командную строку (Admin).
- После открытия командной строки от имени администратора перейдите в корневой каталог загрузочного диска в командной строке командной строки.
- Как только вы уже там, введите следующую команду и нажмите Enter:
setup.exe / автоматическое обновление / pkey
После ввода команды проверьте, удалось ли исправить ошибку обновления или активации Windows 0xc03f6506. Если нет, обратитесь к следующей опции ниже.
Вариант 3. Попробуйте отключить сетевой адаптер.
Как и во втором варианте, вы также можете использовать этот параметр для обоих приведенных выше сценариев.
- Нажмите клавиши Win + X и выберите Сетевые подключения в меню.
- При этом откроются настройки для вашей сети, и на левой боковой панели нажмите ссылку «Изменить настройки адаптера». Откроется панель управления.
- Оттуда щелкните сеть, к которой подключен ваш компьютер, а затем щелкните правой кнопкой мыши сетевой адаптер, который вы используете, и выберите «Отключить».
- После отключения сетевого адаптера попробуйте снова переключиться на редакцию своей копии Windows 10 и посмотрите, исправлена ли теперь проблема, и не забудьте дважды щелкнуть отключенный сетевой адаптер, чтобы вернуться в сеть.
Узнать больше
Здравствуйте и добро пожаловать в наш учебник по увеличению виртуальной памяти. Прежде чем пытаться увеличить количество виртуальная память в вашей компьютерной системе важно получить представление о его цели и использовании. Это приводит к постоянному использованию высокопроизводительных задач в дополнение к сохранению многозадачности. Недостатком этого процесса является тот факт, что относительно жесткий диск обращается к информации медленнее, чем модуль оперативной памяти. Принимая во внимание его использование в компьютерной программе и то, как работает виртуальная память, объем виртуальной памяти не выделяется. Количество виртуальных Память быть определено для уникальной компьютерной программы, будет определяться видами запускаемых программ и количеством выполняемых многозадачных операций. Операционная система Microsoft Windows все же предоставляет рекомендуемый базовый объем памяти в зависимости от количества установленной оперативной памяти и объема памяти на жестком диске. Выделение виртуальной памяти действительно указывает на увеличение размера файла подкачки. Этот файл предоставляет компьютерной программе все необходимые инструкции о том, как лучше всего действовать после того, как вся установленная оперативная память будет выделена для запущенных приложений. В обоих Майкрософт Windows XP (все варианты) и Windows Vista средах, метод управления размером файла подкачки в основном тот же. Чтобы увеличить количество виртуальной памяти:
- Щелкните меню «Пуск» и выберите «Панель управления» альтернатива. Когда окно Панели управления запущено, выберите «Эксплуатация и техническое обслуживание» учебный класс.
- Нажать на «Система«, чтобы создать окно свойств устройства.
- Нажмите кнопку «Дополнительновкладку и выберите «Настройки» в разделе «Операция». В альтернативном окне «Операция» выберите «Изменить» под классом виртуальной памяти.
- Выберите жесткий диск, на котором установлена операционная система Windows. Это может быть то же самое место, где на самом деле файл подкачки будет сохранен.
- Проверьте флажок для «Обычный размер«, чтобы вы могли определить количество виртуальной памяти, которое вам нужно использовать для вашего устройства.
- Нажмите кнопку «OK» трижды, чтобы закрыть все окна. Нажмите кнопку «Пуск» и перезагрузите компьютер, чтобы завершить увеличение объема виртуальной памяти.
При установлении количества виртуальной памяти вам нужно указать максимальное значение вместе с начальным. Рекомендуется, чтобы оба значения были эквивалентны для достижения наилучшей производительности на вашем компьютере.
Узнать больше
Если при посещении веб-сайта вы столкнулись с сообщением об ошибке «ОШИБКА ВЕРСИИ SSL ИЛИ СООТВЕТСТВИЕ ШИФРАМ», то это не ваша вина как конечного пользователя. Фактически, это может произойти на любом веб-сайте, таком как Chrome, Edge, Firefox и даже Internet Explorer. Получение этой ошибки означает, что веб-сайт, который вы посещаете, использует сертификат SSL, который, по-видимому, ваш браузер отклонил из-за проблем с сертификатом. Также возможно, что сертификат, загруженный на ваш компьютер, поврежден или конфигурация вашего компьютера для TSL / SSL настроена неправильно.
Вот полные сведения о сообщении об ошибке:
«Невозможно установить безопасное соединение, поскольку этот сайт использует неподдерживаемый протокол, код ошибки ERR_SSL_VERSION_OR_CIPHER_MISMATCH»
Чтобы устранить ошибку ERR_SSL_VERSION_OR_CIPHER_MISMATCH, обратитесь к приведенным ниже вариантам и посмотрите, какой из них работает для вас.
Вариант 1. Попытайтесь получить доступ к веб-сайту только по протоколу HTTP.
Первое, что вы можете сделать, это попробовать зайти на сайт, используя HTTP вместо HTTPS. Если вы можете открыть сайт с помощью HTTP, значит, проблема в самом сайте. И если вы являетесь владельцем сайта, вы можете проверить следующее:
- Проверьте, не совпадает ли имя SSL-сертификата вашего сайта. Здесь необходимо убедиться, что имя и псевдоним веб-сайтов совпадают с фактическим URL-адресом веб-сайта, на котором установлен сертификат.
- Во-вторых, проверьте, использует ли ваш сервер шифр RC4. Если это так, то вам нужно это исправить.
С другой стороны, вы также можете проверить, поддерживает ли ваш CDN SSL, так как большинство CDN в настоящее время поддерживает SSL. Все, что вам нужно сделать, это настроить его правильно, и это должно быть хорошо идти.
Вариант 2. Попробуйте включить SSL 3 / TLS и отключить протокол QUIC.
Если вы использовали Google Chrome, когда получили ошибку ERR SSL VERSION OR CIPHER MISMATCH, вам необходимо выполнить исправления протокола для SSL3/TLS и QUIC, которые обычно являются одной из причин, вызывающих несоответствие версии SSL/шифра. Он также имеет несколько исправлений для компьютера с Windows 10, где вы можете очистить сертификаты и убедиться, что дата и время вашего компьютера синхронизированы с вашим часовым поясом и так далее. Если вы использовали Edge или Internet Explorer, когда возникла ошибка, вам необходимо выполнить следующие действия.
- Введите «Интернет» в поле поиска вашего браузера. После этого вы должны увидеть Свойства обозревателя в результатах поиска.
- Затем откройте окно свойств Интернета и перейдите на вкладку «Дополнительно», а затем прокрутите вниз до раздела «Безопасность».
- Оттуда установите флажок «Использовать TLS 1.1», а также флажок «Использовать TLS 1.2», а затем нажмите «ОК», чтобы сохранить внесенные изменения.
- Перезапустите браузер.
С другой стороны, если вы использовали Firefox при появлении ошибки, вот что вам нужно сделать.
- Откройте Firefox и в адресной строке введите about: config и нажмите Enter.
- Если появляется предупреждение, просто нажмите «Я принимаю на себя риск!» кнопку, чтобы продолжить.
- Затем введите «TLS» в поле поиска и нажмите Enter.
- Затем найдите «security.tls.version.min», дважды щелкните по нему и установите для него целочисленное значение 3, чтобы принудительно использовать протокол TLS 1.3.
- Теперь нажмите OK и перезапустите Firefox и сделайте то же самое с SSL.
Узнать больше
От редактирования фотографий и компоновки до цифровой живописи, анимации и графического дизайна — все это можно делать в Photoshop. Воплощайте идеи в жизнь на компьютере и iPad. Волшебно преобразовывайте изображения с помощью искусственного интеллекта. Изучайте новые навыки и делитесь своими проектами в прямом эфире. Созданный как приложение для редактирования фотографий, фотошоп превзошел оригинальные идеи и проекты в последующие годы, растущий с каждым выпуском и включающий больше инструментов и гибкости, не сравнимых с другими приложениями. Photoshop был первым, кто представил множество новых функций и установил стандарты для других приложений. Годы шли, продукт рос, а инновации продвигались вперед, это заняло некоторое время, но, в конце концов, Photoshop смог зарекомендовать себя как стандартное приложение для редактирования пикселей, и он удерживает эту позицию даже сегодня. Художники со всего мира используют его для создания цифрового искусства в различных областях, будь то иллюстрации, кино, фотография, текстурирование и т. д. Его подавляющее большинство инструментов и возможностей, а также его расширяемость с помощью плагинов, действий, кистей зацементировали это самое высокое место в любом наборе инструментов дизайнера или художника. Сегодня вы можете получить его как часть творческого набора за ежемесячную плату на официальном веб-сайте Adobe, и даже если вам не нужны другие приложения для творческого набора, Photoshop стоит одной платы. Вы просто должны попробовать это, изучить это, а затем пожинать его силу. Если вы хотите читать более полезный статьи и советы о посещении различного программного и аппаратного обеспечения errortools.com в день.
Узнать больше
Microsoft официально объявила подробности о новейших обновлениях своего пакета Office 365, которые будут выпущены вместе с новой версией ОС. Похоже, что Microsoft прислушалась к своей пользовательской базе и отзывам, поскольку Word, Excel и PowerPoint получают столь необходимый редизайн с учетом многих предложений сообщества. Новый офис должен больше напоминать набор приложений, ориентированный на взаимосвязь самих приложений, предоставляя пользователям гораздо более естественный опыт их использования.
В новом офисе пока что
От самих Microsoft:
«Это визуальное обновление Office основано на отзывах клиентов, которые просили более естественного и единообразного взаимодействия внутри и между вашими приложениями, особенно в Windows. С этим обновлением мы предоставляем интуитивно понятный, согласованный и знакомый пользовательский интерфейс, использующий принципы Fluent Design, для всех ваших приложений: Word, Excel, PowerPoint, OneNote, Outlook, Access, Project, Publisher и Visio. Мы согласовали это визуальное обновление с дизайном Windows 11, чтобы обеспечить бесперебойную работу на вашем ПК ».
Всегда приятно слышать, когда компания прислушивается к своим пользователям и действительно делает то, что необходимо, вместо того, чтобы пытаться изобрести колесо.
 Как переключиться
Как переключиться
Поскольку бета-версия уже запущена, и если у вас есть действующая подписка 365 на офисный пакет, визуальное обновление будет автоматически доступно для всех инсайдеров Office, использующих сборки бета-канала. Его можно включать и выключать с помощью функции «Скоро появится» в правом верхнем углу меню любого приложения. Просто нажмите на значок мегафона, чтобы открыть панель «Скоро» и применить настройки ко всем офисным приложениям. Обратите внимание, что функция «Скоро появится» недоступна в Доступ, проект, издатель, or Visio. Если вы включите визуальное обновление в любом из 4 приложений, упомянутых выше (Work Excel, PowerPoint или OneNote), оно также будет доступно в этих 4 приложениях.
Сами отличия
Меню вкладки «Главная» по-прежнему имеет знакомый вид с некоторыми изменениями. Например, доступ к часто используемым командам Word станет намного проще. Перейдя в «Конструктор» > «Показать панель быстрого доступа», пользователи могут добавить в Word настраиваемую ленту ярлыков, на которой размещены удобно расположенные параметры. Кроме того, офис не будет соответствовать цветовой теме вашей операционной системы Windows, поэтому, если у вас включена темная тема, офис также будет иметь темную цветовую тему. Цветовые палитры более нейтральные, углы немного мягче, но настраиваемые ленты — это для меня выигрыш.
 Заключение
Заключение
Не было сказано многого, кроме визуальных обновлений и небольших настроек, которые должны были облегчить вашу жизнь, но опять же, сама Windows 11 находится в той же лодке. Я не уверен, является ли это отличным обновлением, предлагающим только некоторые визуальные настройки и фокусирующимся на механике рабочего процесса, или это просто лень и попытка нажиться на визуальных эффектах как на совершенно новом продукте.
Узнать больше
Если ваш сигнал WIFI сильный, но вы не можете подключиться к Интернету, продолжайте читать, чтобы узнать, почему это происходит и что вы можете сделать, чтобы это исправить. Одна очень важная вещь, которую нужно знать и понимать, это то, что WIFI и Интернет — это две разные вещи, и что они, хотя и связаны и работают вместе, — это две вещи. WIFI — это название группы технологий, которые используют радиоволны для подключения к маршрутизатору для доступа в Интернет. Интернет сам по себе представляет собой серию компьютеров, соединенных в локальную сеть. Думайте о WIFI как о невидимом кабеле, который соединяет ваш компьютер с маршрутизатором. Когда мы рассматриваем ситуацию таким образом, становится ясно, что у нас действительно может быть сильный сигнал WIFI и что мы подключены к маршрутизатору, но сам маршрутизатор не подключен к Интернету. Таким образом, в основном устранение неполадок с интернет-соединением — это устранение неполадок самого маршрутизатора. Наиболее распространенный подход — перезагрузить маршрутизатор, выключить его, затем снова включить, проверить кабели и т. д. Но убедитесь, что если ваш сигнал WIFI сильный и вы не можете получить доступ к Интернету, проблема связана с маршрутизатором.
Узнать больше
Ошибка обновления Windows 0x8024ce0e может возникнуть в результате неправильной установки, вируса или повреждения файла. Следуйте этому руководству, чтобы легко исправить ошибки и продолжить работу.
-
Перезапустить Windows
Каким бы неудобным это ни казалось, этот метод на самом деле работает большую часть времени. Нажмите кнопку «Пуск» и перезапустите систему.
-
Проверьте место на жестком диске
Конечно, при установке обновлений на диске должно быть достаточно места для загрузки и установки обновлений. Проверьте место на диске, чтобы узнать, достаточно ли свободного места.
-
Отключите внешние компоненты
Внешние компоненты могут иногда мешать процессу обновления, отключать внешние жесткие диски, USB и другие устройства, оставляя только клавиатуру, мышь и ядро.
-
Проверить устройства в диспетчере устройств
Откройте диспетчер устройств и визуально проверьте, нет ли рядом устройства с желтым восклицательным знаком. Если такое устройство есть, щелкните его правой кнопкой мыши и выберите «Обновить драйвер».
Узнать больше
Код ошибки 0x80073b01 — Что это?
0x80073b01 — это сообщение об ошибке, которое часто появляется на экране при запуске Защитника Windows. Защитник Windows — это антишпионское ПО от Microsoft, интегрированное в Windows Vista и Windows 7. Код ошибки 0x80073b01 считается критической ошибкой Windows, которую необходимо немедленно исправить. Этот код ошибки блокирует вас от Защитника Windows, тем самым подвергая ваш компьютер риску потенциальных лазеек безопасности в среде Windows, таких как печально известные программы, такие как шпионское ПО, рекламное ПО и вирусы. Это опасно, особенно если на вашем компьютере сохранены конфиденциальные данные, поскольку их можно легко использовать, если вы не удалите такое вредоносное программное обеспечение должным образом. Это может привести к утечке данных, киберпреступности и, в худшем случае, к краже личных данных. Симптомы кода ошибки 0x80073b01 включают в себя:
- Вялая производительность ПК,
- Проблемы при установке программного обеспечения
- Звуковые сигналы
- Неожиданные отключения
- Зависание экрана
Решения
 Причины ошибок
Причины ошибок
Код ошибки 0x80073b01 возникает, когда Защитник Windows поврежден из-за неправильно настроенных файлов и повреждения реестра. Желательно сразу исправить эту ошибку, чтобы избежать серьезных повреждений.
Как решить код ошибки 0x80073b01?
Чтобы исправить код ошибки 0x80073b01 на вашем ПК, вам не обязательно вызывать профессионала; Вы можете исправить это самостоятельно с помощью Restoro. Он очень прост в использовании и не требует от вас технических знаний. Кроме того, его можно загрузить бесплатно, что поможет вам сэкономить сотни долларов, которые вы, вероятно, потратите на найм техника для исправления кода ошибки. Restoro — новейший и многофункциональный оптимизатор системы и инструмент для восстановления. В это программное обеспечение интегрированы высокофункциональные функции, которые позволяют устранять практически все типы ошибок, связанных с ПК, включая код ошибки 0x80073b01. Он включает в себя мощные и полезные функции, такие как очиститель реестра, детектор стабильности системы, средство поиска ошибок конфиденциальности с антивирусными свойствами, а также детектор проблем Active X и Class. С помощью его «очистителя реестра» вы можете легко сканировать коды ошибок 0x80073b01 на своем ПК. Он предлагает углубленную очистку реестра, сканирующую все основные причины повреждения реестра, которые вызывают ошибку 0x80073b01. Основной причиной повреждения реестра является накопление ненужных и вредоносных файлов в реестре, таких как ненужные файлы, временные интернет-файлы и недействительные записи. Restoro с помощью своей утилиты очистки реестра за считанные секунды очищает беспорядок, освобождает место на диске и восстанавливает реестр. А поскольку ошибка 0x80073b01 препятствовала вашей возможности сканирования на наличие вирусов и шпионских программ с помощью Защитника Windows, ваш компьютер может подвергаться серьезным угрозам безопасности данных со стороны таких вредоносных программ. Однако с Restoro вы также можете удалить вредоносное ПО из вашей системы. Restoro также работает как мощный антивирус. С помощью детектора ошибок конфиденциальности он сканирует вредоносные вирусы, рекламное и шпионское ПО на вашем ПК, гарантируя, что вы в безопасности и защищены от утечки данных и киберпреступности. Этот инструмент успешно устраняет ошибку 0x80073b01, восстанавливая реестр и одновременно оптимизируя скорость вашего ПК. Имеет удобный интерфейс и простой дизайн. В этом нет абсолютно ничего сложного. Все, что вам нужно сделать, это загрузить и установить Restoro в вашей системе и запустить его для сканирования на наличие ошибок. После завершения сканирования вы увидите исчерпывающий и подробный отчет об ошибках с указанием количества и типов ошибок, с которыми сталкивается ваш компьютер. Теперь все, что вам нужно сделать, это нажать кнопку «Восстановить», чтобы сразу исправить проблемы на вашем ПК, включая ошибку 0x80073b01. Restoro — это безопасный и эффективный инструмент, который поможет вам решить проблемы с ПК за считанные секунды. Для получения оптимальных результатов рекомендуется регулярно запускать его на своем компьютере. Это поможет вам поддерживать чистоту реестра, безошибочность ПК, сократить время загрузки и обеспечить высокую производительность ПК.
Открыть чтобы скачать Restoro на свой компьютер сегодня!
Узнать больше
Diablo 2 resurrected вышла в официальный релиз, и кажется, что о серверах наконец позаботились, и теперь все работает как надо. Игра также получила высокую оценку геймеров и привлекла старых игроков из оригинальной игры Diablo 2.

Требования
Для этого перевода не так много требований, но они должны соблюдаться, чтобы быть успешным. Во-первых, это незначительное требование и несколько раздражающее, но это необходимо сделать, во-первых, запустить воскресение Diablo 2 и создать персонажа, любого персонажа с любым именем, любым классом. Это странное требование состоит в том, чтобы фактически создать папку персонажа и зарегистрировать ее внутри D2 Resurrected, чтобы мы могли копировать туда старые. Вторым требованием будет то, что персонажи, которых вы хотите перенести, должны быть офлайн-персонажами. Старые онлайн-персонажи Battle Net не могут быть перенесены в данный момент и, вероятно, не будут перенесены в будущем. Так что для всех вас, кто хочет перенести онлайн-персонажей, не повезло, для остальных из нас, казуалов, играющих в автономном одиночном режиме, мы можем наслаждаться нашими персонажами.
Процесс переноса персонажа в diablo 2
Сам процесс переноса персонажей при соблюдении ранее упомянутых требований представляет собой простую операцию копирования. Если вы где-то создали резервную копию своих персонажей, перейдите в папку резервной копии и скопируйте файлы в папку c:users*current user*saved games*diablo 2 resurrected* Если у вас нет резервных копий персонажей и установлена только старая Diablo 2 и играя в нее, вы можете перейти в папку c:users*current user*saved games*diablo 2* и просто скопировать файлы всех персонажей в c:users*current user*saved games*diablo 2 resurrected папка* Ваши старые персонажи заканчиваются расширением .d2s, захватите все, что хотите перенести, и скопируйте их в D2R. Обратите внимание, что скопированные персонажи не могут быть возвращены в Diablo 2, после того как они будут скопированы в Diablo 2 воскрешенными, весь дальнейший прогресс с ними будет привязан к новой игре.
Заключение
Вот и все, что касается процесса передачи и требований к нему. Запустите новую версию игры и наслаждайтесь.
Узнать больше
Ошибка 0x80004005 — Что это?
Ошибка 0x80004005 типичная ошибка Outlook Этот код ошибки возникает либо при отправке электронных писем, либо при их получении. Сообщение об ошибке может отображаться в одном из следующих форматов:
«Отправка и получение сообщения об ошибке «0x80004005»: операция не удалась».
«Это сообщение не может быть отправлено. Попробуйте отправить сообщение еще раз или обратитесь к администратору сети. Операция клиента не удалась. Ошибка [OX80004005-0X0004B9-OXOO501]. ‘
Причины ошибок
Существует несколько причин ошибки 0x80004005, например:
- Функция блокировки сценариев включена при использовании Norton Antivirus
- Шпионское ПО
- Вирусы
- Проблемы с реестром — отсутствуют или повреждены ключи реестра
Рекомендуется немедленно исправить и устранить ошибку 0x80004005, так как она может доставить вам массу неудобств. Эта ошибка может помешать вам получать и отправлять электронные письма из вашей учетной записи Outlook, а также снизить вашу производительность, поскольку вы не сможете общаться со своими коллегами.
Дополнительная информация и ручной ремонт
Чтобы исправить ошибку 0x80004005, вам не нужно ждать сетевого персонала или самому быть техническим специалистом. Это может быть критической ошибкой, но хорошая новость заключается в том, что ее легко устранить. Вот несколько эффективных методов и быстрых исправлений для мгновенного устранения ошибки 0x80004005.
Способ 1. Отключите функцию блокировки сценариев в Norton Antivirus
Если после установки Norton Antivirus на ваш компьютер вы начинаете сталкиваться с ошибкой Outlook 0x80004005, лучший способ решить ее — просто отключить функцию блокировки сценариев. Однако недостатком этого является то, что при отключении этой функции ваш компьютер станет уязвимым для вирусов и вредоносного ПО.
Способ 2: отключить функцию уведомления о новой почте в MS Outlook
Если у вас нет антивирусная программа Нортона загружены на ваш компьютер, затем попробуйте метод 2. Этот метод включает в себя отключение функции уведомления о новой почте в MS Outlook. Код ошибки 0x80004005 часто устраняется отключением этой функции. Попробуйте, чтобы увидеть, работает ли это. Чтобы отключить функцию новой почты, все, что вам нужно сделать, это открыть свою учетную запись Outlook, а затем перейти в меню «Инструменты», затем перейти в «Параметры» и выбрать вкладку «Настройки». После этого нажмите на вкладку «Параметры электронной почты», а затем просто снимите флажок «Отображать уведомление при поступлении новой почты». Для подтверждения изменений нажмите OK.
Метод 3: Сканирование на вирусы
Ошибка 0x80004005 также может быть вызвана вирусной инфекцией или шпионским ПО. Такое вредоносное ПО проникает на ваш компьютер через фишинговые электронные письма и при загрузке файлов и вложений. Вы можете не знать об этом, но ваш компьютер может быть заражен вирусами. Важно, чтобы вы удалили их немедленно, поскольку они могут подвергнуть вас серьезным рискам, включая проблемы с конфиденциальностью, кражу личных данных, утечку данных и многое другое.
Узнать больше
Авторское право © 2022, ErrorTools, Все права защищены
Товарные знаки: логотипы Microsoft Windows являются зарегистрированными товарными знаками Microsoft. Отказ от ответственности: ErrorTools.com не аффилирован с Microsoft и не претендует на прямую аффилированность.
Информация на этой странице предоставлена исключительно в информационных целях.
Ремонт вашего ПК одним щелчком мыши
Имейте в виду, что наше программное обеспечение необходимо установить на ПК с ОС Windows. Откройте этот веб-сайт на настольном ПК и загрузите программное обеспечение для простого и быстрого устранения ваших проблем.
Период бесплатного обновления подходит к концу, и если вы хотите перейти на Windows 10, это ваш последний шанс, поскольку бесплатное обновление заканчивается 29 июля. К сожалению, обновление до Windows 10 может иногда сталкиваться с проблемами, и одной из наиболее распространенных проблем является ошибка 0xc1900200.,
Как исправить ошибку 0xc1900200 в Windows 10?
Содержание:
- Проверьте, соответствует ли ваш компьютер требованиям
- Отключите все USB-устройства
- Сброс компонентов обновления Windows 10
- Запустить сканирование SFC
- Белый список серверов Windows Update
- Запустить DISM
- Изменить размер зарезервированного раздела
- Обновите свой BIOS
Решение 1. Проверьте, соответствует ли ваш компьютер требованиям
Windows 10 не является требовательной операционной системой, но для обновления вам необходимо убедиться, что ваш компьютер соответствует его требованиям. Если ваш компьютер соответствует требованиям к оборудованию, вполне возможно, что определенное приложение, драйвер или встроенное ПО препятствует обновлению Windows 10, поэтому обязательно обновите драйверы и проверьте, все ли обновлено. Кроме того, убедитесь, что у вас установлены последние обновления Windows.
Обновление драйверов имеет решающее значение для стабильности и безопасности вашей системы, и для быстрого обновления всех ваших драйверов мы рекомендуем вам попробовать это программное обеспечение обновления драйверов, которое делает все это автоматически.
Решение 2. Отключите все USB-устройства.
Иногда вы можете получить ошибку 0xc1900200 при обновлении до Windows 10, если у вас подключен внешний жесткий диск. Внешние жесткие диски чрезвычайно полезны для резервного копирования файлов, но если у вас подключен внешний драйвер во время процесса обновления Windows 10, вы можете столкнуться с определенными ошибками, поэтому настоятельно рекомендуется отключить его.
Пользователи также сообщили об этой ошибке с USB-приемником Bluetooth для беспроводной мыши. По их словам, проблема была полностью устранена после отключения приемника от ПК. Имейте в виду, что почти любое USB-устройство может вызвать появление этой ошибки, поэтому обязательно отсоедините все ненужные USB-устройства, такие как принтер, контроллер и т. Д., Перед началом процесса обновления Windows 10.
Решение 3. Сброс компонентов обновления Windows 10
Еще одна вещь, которую вы можете сделать, если не можете установить обновление, — это сбросить компоненты Windows 10 Update. Если вы не уверены, какие именно компоненты, просто следуйте этим инструкциям:
-
- Щелкните правой кнопкой мыши меню «Пуск» и откройте командную строку (Admin)
- Введите следующие команды и нажмите Enter после каждой команды:
-
- чистая остановка wuauserv
- чистая остановка cryptSvc
- стоповые биты
- Чистая остановка
-
Теперь вы должны переименовать папку SoftwareDistribution и Catroot2. Вот как это сделать:
- Откройте командную строку и введите следующие команды:
- Рен C: WindowssoftwareDistribution. SoftwareDistribution.old
- Ren C: WindowsSystem32catroot2 Catroot2.old
- Теперь перезапустите BITS, Cryptographic, MSI Installer и Windows Update Services, введя следующие команды в командной строке:
- чистая остановка wuauserv
- чистая остановка cryptSvc
- стоповые биты
- Чистая остановка
- Введите Exit в командной строке, чтобы закрыть его
Решение 4 — Запустите сканирование SFC
Теперь перейдем к средствам устранения неполадок. Если в вашей системе есть что-то, что нуждается в настройке и, следовательно, не позволяет вам обновить его, сканирование SFC может быть идеальным решением. Вот как запустить сканирование SFC:
- Откройте командную строку от имени администратора.
- Введите следующую команду и нажмите Enter: sfc / scannow
- Подождите, пока процесс завершится (это может занять много времени).
- Перезагрузите компьютер
Решение 5. Белый список серверов Центра обновления Windows
Возможно, вы не можете получить обновление, потому что ваш компьютер настроен на блокировку серверов обновлений Microsoft. Вот как их разблокировать:
- Зайдите в Панель управления и откройте Свойства обозревателя.
- Выберите вкладку « Безопасность » в верхнем меню окна « Свойства обозревателя».
- Выберите параметр « Надежные сайты» в окне « Безопасность» и нажмите « Сайты».
- Снимите флажок Требовать проверку сервера (https:) для всех сайтов в этой зоне.
- Теперь у вас будет поле с надписью Добавить этот сайт в зону. Введите следующие адреса: http://update.microsoft.com и http://windowsupdate.microsoft.com
- Нажмите на кнопку Добавить после того, как вы ввели адреса выше.
- Нажмите на кнопку ОК, чтобы сохранить настройки.
Решение 6 — Запустите DISM
И последний инструмент для устранения неполадок, который мы собираемся попробовать, это DISM. DISM в основном такой же, как сканирование SFC, но более мощный, поэтому, если сканирование SFC не выполнит свою работу, скорее всего, DISM сделает это.
Вот как запустить DISM в Windows 7/8:
- Откройте командную строку как администратор.
- В командной строке скопируйте и вставьте эти строки одну за другой и нажимайте Enter после каждого:
- DISM / онлайн / Cleanup-Image / ScanHealth
- DISM / Online / Cleanup-Image / RestoreHealth
- Подождите, пока процедура не закончится (это может занять до 10 минут).
- Перезагрузите компьютер.
Решение 7 — Изменить размер зарезервированного раздела
Иногда вы не сможете перейти на Windows 10 из-за размера зарезервированного раздела. Чтобы решить эту проблему, вам нужно увеличить ее размер, и самый простой способ сделать это — использовать сторонний инструмент, такой как MiniTool Partition Wizard Free. Например, после установки приложения увеличьте размер зарезервированного раздела с 300 МБ до 1 ГБ. При необходимости может потребоваться уменьшить размер других разделов на жестком диске. Помните, что эта процедура может быть потенциально опасной, поскольку вы можете случайно удалить определенный раздел, если не будете осторожны, поэтому рекомендуется проявлять особую осторожность.
Решение 8 — Обновите свой BIOS
Немногие пользователи сообщили, что не могут перейти на Windows 10 из-за своего BIOS. По их словам, их тактовая частота процессора была неправильной, и это стало причиной ошибки 0xc1900200. После обновления BIOS проблема была исправлена, и обновление Windows 10 было установлено без проблем. Мы должны упомянуть, что эта проблема может возникнуть, даже если у вас установлена последняя версия BIOS, поэтому вам, возможно, придется установить ее заново, просто чтобы исправить эту ошибку. Имейте в виду, что обновление BIOS — это довольно сложная процедура, поэтому, если вы не знаете, как ее правильно выполнить, мы настоятельно рекомендуем вам ознакомиться с руководством по материнской плате для получения подробных инструкций. Обновление BIOS может привести к необратимому повреждению, если процесс обновления идет не так, поэтому будьте особенно осторожны, если вы решите обновить BIOS.
Ошибка 0xc1900200 может помешать вам выполнить обновление до Windows 10, и если у вас возникла эта ошибка, обязательно попробуйте некоторые из наших решений.
ЧИТАЙТЕ ТАКЖЕ:
- Как скачать и установить Windows 10 бесплатно?
- Как очистить Установить Windows 10 после бесплатного обновления?
- Исправлено: невозможно установить Windows 10 ‘0x800704DD-0x90016’ Ошибка
- Как установить Windows 10 без учетной записи Microsoft
- Исправлено: Невозможно выполнить обновление до Windows 10 с Windows 7 «Ошибка 0x800070002c-0x3000d».
На чтение 6 мин. Просмотров 303 Опубликовано 03.09.2019
Период бесплатного обновления подходит к концу, и если вы хотите перейти на Windows 10, это ваш последний шанс, поскольку бесплатное обновление заканчивается 29 июля. К сожалению, обновление до Windows 10 может иногда сталкиваться с проблемами, и одной из наиболее распространенных проблем является ошибка 0xc1900200. ,
Как исправить ошибку 0xc1900200 в Windows 10?
Содержание .
- Проверьте, соответствует ли ваш компьютер требованиям
- Отключите все USB-устройства
- Сброс компонентов обновления Windows 10
- Запустить сканирование SFC
- Белый список серверов Центра обновления Windows
- Запустите DISM
- Изменить размер зарезервированного раздела
- Обновите свой BIOS
Решение 1. Проверьте, соответствует ли ваш компьютер требованиям
Windows 10 не является требовательной операционной системой, но для обновления вам необходимо убедиться, что ваш ПК соответствует его требованиям. Если ваш компьютер соответствует требованиям к оборудованию, вполне возможно, что определенное приложение, драйвер или встроенное ПО препятствует обновлению Windows 10, поэтому обязательно обновите драйверы и проверьте, все ли обновлено. Кроме того, убедитесь, что у вас установлены последние обновления Windows.
Обновление драйверов имеет решающее значение для стабильности и безопасности вашей системы, и для быстрого обновления всех ваших драйверов мы рекомендуем вам попробовать это программное обеспечение обновления драйверов, которое делает все это автоматически.
Решение 2. Отключите все USB-устройства
Иногда вы можете получить ошибку 0xc1900200 при обновлении до Windows 10, если у вас подключен внешний жесткий диск. Внешние жесткие диски чрезвычайно полезны для резервного копирования файлов, но если у вас подключен внешний драйвер во время процесса обновления Windows 10, вы можете столкнуться с определенными ошибками, поэтому настоятельно рекомендуется отключить его.
Пользователи также сообщили об этой ошибке с USB-приемником Bluetooth для беспроводной мыши. По их словам, проблема была полностью устранена после отключения приемника от ПК. Имейте в виду, что почти любое USB-устройство может вызвать появление этой ошибки, поэтому обязательно отсоедините все ненужные USB-устройства, такие как принтер, контроллер и т. Д., Перед началом процесса обновления Windows 10.
Решение 3. Сброс компонентов обновления Windows 10
Еще одна вещь, которую вы можете сделать, если не можете установить обновление, – это сбросить компоненты Windows 10 Update. Если вы не уверены, какие именно компоненты, просто следуйте этим инструкциям:
-
- Щелкните правой кнопкой мыши меню «Пуск» и откройте Командную строку (Admin) .
-
Введите следующие команды и нажмите Enter после каждой команды:
-
- net stop wuauserv
- net stop cryptSvc
- чистые стоп-биты
- мсисервер net stop
-
Теперь вы должны переименовать папку SoftwareDistribution и Catroot2. Вот как это сделать:
-
Откройте командную строку и введите следующие команды:
- Рен C: WindowssoftwareDistribution. SoftwareDistribution.old
- Ren C: WindowsSystem32catroot2 Catroot2.old
-
Теперь перезапустите BITS, Cryptographic, MSI Installer и Windows Update Services, введя следующие команды в Командная строка :
- net stop wuauserv
- net stop cryptSvc
- чистые стоп-биты
- мсисервер net stop
- Введите Выход в командной строке, чтобы закрыть его
Решение 4 – Запустить сканирование SFC
Теперь перейдем к средствам устранения неполадок. Если в вашей системе есть что-то, что нуждается в настройке и, следовательно, не позволяет вам обновить его, SFC-сканирование может быть идеальным решением. Вот как запустить сканирование SFC:
- Откройте командную строку от имени администратора.
-
Введите следующую команду и нажмите Enter: SFC/SCANNOW
- Подождите, пока процесс завершится (это может занять много времени).
- Перезагрузите компьютер
Решение 5 – Белый список серверов Центра обновления Windows .
Возможно, вы не можете получить обновление, поскольку ваш компьютер настроен на блокировку серверов обновлений Microsoft. Вот как их разблокировать:
- Перейдите в панель управления и откройте Свойства обозревателя.
- Выберите вкладку Безопасность , которая находится в верхнем меню окна Свойства обозревателя .
- Выберите параметр Надежные сайты в окне Безопасность и нажмите Сайты .
- Снимите флажок с Требовать проверку сервера (https 🙂 для всех сайтов в этой зоне .
- Теперь у вас будет окно с надписью Добавить этот сайт в зону . Введите следующие адреса: http://update.microsoft.com и http://windowsupdate.microsoft.com
- Нажмите на кнопку Добавить после ввода указанных выше адресов.
- Нажмите кнопку ОК , чтобы сохранить настройки.
Решение 6 – Запустите DISM
И последний инструмент для устранения неполадок, который мы собираемся попробовать, это DISM. DISM в основном такой же, как сканирование SFC, но более мощный, поэтому, если сканирование SFC не выполнит свою работу, скорее всего, DISM сделает это.
Вот как запустить DISM в Windows 7/8:
- Откройте Командную строку от имени администратора.
-
В командной строке скопируйте и вставьте эти строки одну за другой и нажимайте Enter после каждого:
-
DISM/онлайн/Cleanup-Image/ScanHealth
- DISM/Online/Cleanup-Image/RestoreHealth
-
DISM/онлайн/Cleanup-Image/ScanHealth
- Подождите, пока процедура не закончится (это может занять до 10 минут).
- Перезагрузите компьютер.
Решение 7. Изменить размер зарезервированного раздела
Иногда вы не сможете перейти на Windows 10 из-за размера зарезервированного раздела. Чтобы решить эту проблему, вам нужно увеличить ее размер, и самый простой способ сделать это – использовать сторонний инструмент, такой как MiniTool Partition Wizard Free. Например, после установки приложения увеличьте размер зарезервированного раздела с 300 МБ до 1 ГБ. При необходимости может потребоваться уменьшить размер других разделов на жестком диске. Помните, что эта процедура может быть потенциально опасной, поскольку вы можете случайно удалить определенный раздел, если не будете осторожны, поэтому рекомендуется проявлять особую осторожность.
Решение 8. Обновите BIOS
Немногие пользователи сообщили, что не могут перейти на Windows 10 из-за своего BIOS. По их словам, их тактовая частота процессора была неправильной, и это стало причиной ошибки 0xc1900200. После обновления BIOS проблема была исправлена, и обновление Windows 10 было установлено без проблем. Мы должны упомянуть, что эта проблема может возникнуть, даже если у вас установлена последняя версия BIOS, поэтому вам, возможно, придется установить ее заново, просто чтобы исправить эту ошибку. Имейте в виду, что обновление BIOS – это довольно сложная процедура, поэтому, если вы не знаете, как ее правильно выполнить, мы настоятельно рекомендуем вам ознакомиться с руководством по материнской плате для получения подробных инструкций. Обновление BIOS может привести к необратимому повреждению, если процесс обновления идет неправильно, поэтому будьте особенно осторожны, если вы решите обновить BIOS.
Ошибка 0xc1900200 может помешать вам выполнить обновление до Windows 10, и если у вас возникла эта ошибка, обязательно попробуйте некоторые из наших решений.
Примечание редактора . Этот пост был первоначально опубликован в июле 2016 года и с тех пор был полностью переработан и обновлен для обеспечения свежести, точности и полноты.
При обновлении Windows система всегда проверяет оборудование. Если вы получаете ошибки Центра обновления Windows 0xC1900200 – 0x20008 , 0xC1900202 – 0x20008 , это означает, что оборудование вашего компьютера не соответствует минимальным требованиям для загрузки или установки обновления до Windows 10.

Ошибки 0xC1900200 – 0x20008, 0xC1900202 – 0x20008
Есть две части этого. Сначала это минимальные требования к программному обеспечению , а затем минимальные требования к оборудованию .
Если вы работаете в Windows 7 и Windows 8 и хотите перейти на Windows 10, убедитесь, что вы используете последнюю версию Windows 7 SP1 или Windows 8.1 Update. Вы можете перейти в раздел «Обновления», а затем обновить свою систему до последней стабильной версии Windows или щелкнуть здесь для обновления Windows 7 SP1 или Windows 8.1.
Следующая проверка на оборудовании.
Для обновления до Windows 10 вам необходимо следующее:
- Процессор: 1 гигагерц (ГГц) или более быстрый процессор или SoC
- Оперативная память: 1 гигабайт (ГБ) для 32-разрядных или 2 ГБ для 64-разрядных
- Место на жестком диске: 16 ГБ для 32-битной ОС 20 ГБ для 64-битной ОС
- Графический драйвер: DirectX 9 или новее с драйвером WDDM 1.0
- Дисплей: 800 × 600
Чтобы проверить оборудование на вашем компьютере, перейдите в «Настройки»> «Система»> «О программе».
Здесь вы увидите аппаратное обеспечение и версию Windows, установленную на вашем ПК.
В случае, если вы выполняете обновление, не забудьте получить отзывы сообщества о том, как Windows 10 выполняет минимальные требования. Неудивительно, что, несмотря на упомянутое требование, система может не работать на номинальной скорости.
Тем не менее, следующий очевидный шаг – обновить ваше оборудование. Если у вас есть рабочий стол, который можно разобрать, вы можете купить оборудование у местного поставщика или через Интернет. Однако, если это ноутбук, вы можете подумать о покупке нового.
Ознакомьтесь с нашими рекомендациями по выбору лучшего ноутбука для Windows и мини-ПК для Windows 10.
Сообщите нам, помогло ли это руководство решить проблему.
Обновлено февраль 2023: перестаньте получать сообщения об ошибках и замедлите работу вашей системы с помощью нашего инструмента оптимизации. Получить сейчас в эту ссылку
- Скачайте и установите инструмент для ремонта здесь.
- Пусть он просканирует ваш компьютер.
- Затем инструмент почини свой компьютер.
Windows 10, несомненно, является самой популярной версией операционной системы Windows за последнее время, и в результате многие пользователи хотят обновить свою операционную систему. Вы также можете перейти на лицензионную версию, когда закончится бесплатный период. Однако многие пользователи жалуются, что они сталкиваются с кодом ошибки: 0xc1900200 при попытке обновления до Windows 10. Это не позволяет им выполнить обновление до Windows 10.
Но к счастью, это ошибка может быть исправлена и вы можете успешно перейти на Windows 10. Давайте посмотрим, как это сделать.
- Поврежденный системный файл.
- Неисправный компонент обновления Windows.
- Минимальные требования не выполняются.
- Недостаточно зарезервированного места на разделе.
Как исправить ошибку Центра обновления Windows 0xc1900200?
Обновление за февраль 2023 года:
Теперь вы можете предотвратить проблемы с ПК с помощью этого инструмента, например, защитить вас от потери файлов и вредоносных программ. Кроме того, это отличный способ оптимизировать ваш компьютер для достижения максимальной производительности. Программа с легкостью исправляет типичные ошибки, которые могут возникнуть в системах Windows — нет необходимости часами искать и устранять неполадки, если у вас под рукой есть идеальное решение:
- Шаг 1: Скачать PC Repair & Optimizer Tool (Windows 10, 8, 7, XP, Vista — Microsoft Gold Certified).
- Шаг 2: Нажмите «Начать сканирование”, Чтобы найти проблемы реестра Windows, которые могут вызывать проблемы с ПК.
- Шаг 3: Нажмите «Починить все», Чтобы исправить все проблемы.
Запустить проверку системных файлов
- Введите cmd в строку поиска Windows.
- Щелкните правой кнопкой мыши наиболее подходящую командную строку и выберите «Запуск от имени администратора».
- Введите sfc / scannow в окне командной строки и нажмите Enter. (Обратите внимание на пробел между «sfc» и «/»).
- Подождите, пока завершится процесс сканирования и восстановления.
- Выйти из командной строки.
Запустите сканирование DISM
- Введите cmd в строку поиска Windows.
- Щелкните правой кнопкой мыши наиболее подходящую командную строку и выберите «Запуск от имени администратора».
- В командной строке скопируйте и вставьте следующую команду и нажимайте Enter после каждой команды.
DISM / Online / Cleanup-Image / RestoreHealth - Дождитесь завершения процесса.
- Перезагрузите компьютер.
Параметр / RestoreHealth проверит наличие повреждений и попытается исправить все обнаруженные проблемы. После завершения процесса вы можете проверить, исчезла ли ошибка Центра обновления Windows 0xc1900200.
Отключите все USB-устройства
Если внешний жесткий диск или другое USB-устройство подключено к вашему компьютеру во время обновления Windows, вы можете столкнуться с ошибкой обновления 0xc1900200. Многие пользователи сообщают о такой же ошибке, возникающей при использовании USB-приемника Bluetooth для беспроводной мыши.
В этом случае лучше отключить все ненужные внешние USB-устройства, такие как принтеры и контроллеры, на время процесса обновления. После удаления всех внешних USB-устройств проверьте, устранена ли ошибка 0xc1900200.
Обновление BIOS
- Нажмите Windows + R на клавиатуре, чтобы открыть диалоговое окно «Выполнить».
- Введите msinfo32 в диалоговом окне «Выполнить» и нажмите Enter.
- Найдите в списке версию BIOS / дату, чтобы проверить версию BIOS.
- Перейдите на веб-сайт производителя материнской платы и найдите страницу загрузки или поддержки для вашей конкретной модели материнской платы.
- Когда вы увидите список доступных версий BIOS, загрузите версию, которую хотите обновить, обычно самую последнюю.
- Разархивируйте и извлеките файл обновления BIOS на свой компьютер.
- Прочтите файл readme в папке, где вы найдете инструкции по обновлению до нового BIOS.
- Скопируйте файл обновления BIOS на пустой USB-накопитель на вашем компьютере.
- Перезагрузите компьютер, чтобы получить доступ к экрану BIOS, нажав определенную клавишу во время процесса загрузки.
- Запустите обновление микропрограммы BIOS/UEFI или средство прошивки BIOS.
- Выберите файл BIOS на USB-накопителе, чтобы начать процесс обновления BIOS.
Совет экспертов: Этот инструмент восстановления сканирует репозитории и заменяет поврежденные или отсутствующие файлы, если ни один из этих методов не сработал. Это хорошо работает в большинстве случаев, когда проблема связана с повреждением системы. Этот инструмент также оптимизирует вашу систему, чтобы максимизировать производительность. Его можно скачать по Щелчок Здесь
Часто задаваемые вопросы
- Отключите все USB-устройства.
- Проверьте системные требования для обновления Windows 10.
- Разверните зарезервированный системный раздел.
- Запустите проверку системных файлов.
- Перезагрузите компоненты Центра обновления Windows.
- Запустите DISM.
- Обновите свой BIOS.
- Убедитесь, что на вашем устройстве достаточно памяти.
- Запустите Центр обновления Windows несколько раз.
- Проверьте наличие сторонних драйверов и загрузите обновления.
- Отключите любое дополнительное оборудование.
- Проверьте диспетчер устройств на наличие ошибок.
- Удалите сторонние программы безопасности.
- Исправьте ошибки жесткого диска.
- Выполните чистую перезагрузку Windows.
- Загрузите средство устранения неполадок Центра обновления Windows с веб-сайта Microsoft.
- Дважды щелкните диагностику Центра обновления Windows.
- Выберите опцию Windows Update.
- Нажмите кнопку Далее.
- Нажмите «Попытаться устранить неполадки от имени администратора» (если применимо).
- Нажмите кнопку Закрыть.
Сообщение Просмотров: 50
The 0xc1900200 error code appears when the user tries to upgrade from an older Windows version to Windows 10 using the Windows Update Assistant utility. This can occur when trying to upgrade from Windows 7 or Windows 8.1 to Windows 10. In all cases, the installer indicates that every requirement is met but for some reason, the upgrading process ultimately fails with this error code.
What’s causing the Windows Update 0xc1900200 error?
Here’s a shortlist with things that might ultimately cause the error:
- Minimum specifications are not met – Windows 10 cannot be installed on every configuration. If you have a low-spec computer, it’s possible that this is the reason why the installation ultimately fails with this error code.
- Glitched WU component – As it turns out, one of the most common causes that will trigger this particular error code is an inconsistency with one or more Windows Update components. If this scenario is applicable, you should be able to fix the problem by resetting the Windows Update cache (either manually or by using the automated agent).
- Insufficient Reserved Partition space – Another common culprit that will lead to the apparition of this issue is insufficient space in the Reserved Partition. The upgrading agent will rely heavily on this partition and will fail unless it has enough space to swap data freely. In this case, you can fix the problem by enlarging the System Reserved partition using a 3rd party utility.
- System File Corruption – In rare circumstances, this problem can also occur due to some type of corrupted data that is essential to your OS. If this scenario is applicable, you can resolve the issue by refreshing every OS component with a repair install (in-place repair) procedure.
Method 1: Verifying the Minimum Requirement
As it turns out, this error code often appears if Windows 10 is incompatible with the specifications of your system.
Click here to visit the official Microsoft website. Click the “Get the Anniversary Update now” button and a file will start downloading.
Once it finishes, run it and the Update Assistant will start. A window will open with an “Update now” button. Click it and you’ll soon get a compatibility report.
If there is an issue, you’ll be told which part of your machine isn’t compatible with Windows 10. Otherwise, if everything has green checkmarks, the problem might be caused by a Windows Update component issues.
In this case, move down to the next method below.
Method 2: Resetting Windows Update cache
As it’s been reported by a lot of affected users, the number one cause that will end up triggering the 0xc1900200 error is one or more Windows Update component that’s stuck in a limbo state and is unable to handle the upgrading process.
If this scenario is applicable, resetting all relevant Windows Update components should help you resolve the issue swiftly. Dozens of affected users have confirmed that the Windows upgrade completed successfully after they followed one of the two procedures explained above.
When it comes to resetting all relevant WU components, there are two different guides that you can follow – You can either go for the manual route and rely on an elevated CMD prompt or you can use the automated WU agent if you want to fast-forward the whole operation.
Follow whichever guide you feel more comfortable with:
Resetting the WU component via the automated agent
- Visit the Microsoft Technet page (here) from your default browser and download the Reset Windows Update Agent script.
Download Windows Update Reset Agent - Wait patiently until the initial download is complete, then extract the zip archive with a utility like WinRar, WinZip or 7zip.
- Once the contents of the archive are extracted, double-click on ResetWUENG.exe, then follow the on-screen instructions to run the script on your computer.
Note: Keep in mind that during this procedure, all Windows Update components will be reset automatically, so make sure you have no running operations that might be affected. - After the operation is complete, restart your computer and wait for the next startup to complete. Then, retry the updating procedure once again and see if the issue is resolved.
If you’re still encountering the same 0xc1900200 error during the upgrading procedure, move down to the next method below.
Resetting all WU components via an elevated CMD window
- Press Windows key + R to open up a Run dialog box. Next, type ‘cmd’ inside the newly opened Run box, then type ‘cmd’ inside the text box and press Ctrl + Shift + Enter to open up an elevated Command Prompt. Once you see the UAC (User Account Control) prompt, click Yes to grant administrative privileges.
Running Command Prompt - Once you’re inside the elevated CMD prompt, type the following commands in order and press Enter after each one to stop all essential WU processes from running:
net stop wuauserv net stop crypt Svcnet stop bits net stop msiserver
Note: Just so you know what changes you’re making, these commands will effectively stop the Windows Update service, the MSI Installer, the Cryptographic service, and the BITS service.
- Once every relevant component has been stopped, run the following commands in order and press Enter after each one to rename the SoftwareDistribution and Catroot2 folders in order to eliminate the possibility of a corrupted OS component involved in this operation:
ren C:WindowsSoftwareDistribution SoftwareDistribution.old ren C:WindowsSystem32catroot2 Catroot2.old
Note: These two folders are responsible for holding temporary update files that are being used by the Windows update component.
- Once you manage to refresh the Catroot2 and the SoftwareDistribution folders, run the following commands in order and press Enter after each command to re-enable the services that you previously disabled:
net start wuauserv net start cryptSvc net start bits net start msiserver
- Restart your computer and wait for the next startup sequence to complete. Once the next booting procedure is complete, attempt to initiate the upgrading procedure once again and see if the setup manages to complete without the apparition of the 0xc1900200 error.
If the same problem is still happening, move down to the next method below.
Method 3: Expanding the reserved partition
As it turns out, this particular issue can also occur due to the fact that there isn’t enough space on the system reserved partition to complete the operation. If this scenario is applicable, the operation will fail with the 0xc1900200 error due to space-related issues.
Several Windows users that also struggled with this problem have reported that they finally managed to get to the bottom of this issue by using a 3rd party tool that’s capable of expanding the system reserved partition to 350 MB. Most affected users have confirmed that the issue stopped occurring after they completed this operation.
There are two different situations that will allow you to do this.
Using Device Manager
- Hold the Windows Key and Press R. Then, type diskmgmt.msc and click OK to open up Device Manager.
Running Device Manager - Click on the C: Drive and look under for the Partition Map. The first partition will be a 100MB Partition (System, Active, Primary Partition) Right-Click on it and choose to Change the Drive Letters and Paths (Click Add and choose Y:)
Changing 3rd party drivers - Once done, Click Start -> Type cmd right-click cmd and choose Run as Administrator. Once in the command prompt, type the following:
takeown /f . /r /d y icacls . /grant administrators:F /t <see note below> attrib -h -s -r bootmgr
Note: For the icacls command, use your username which you can find out by typing whoami in the command-prompt window. Once this is done, Hold the Windows key and Press and open the Y: Drive, make sure hidden files and folders are set to Show. Go to the Boot folder, and delete all languages other than en-US by using SHIFT + DELETE and then emptying the recycle bin.
- Now in the same Command Prompt window, type:
on Windows 8 and above: chkdsk Y: /F /X /sdcleanup /L:5000 on Windows 7: chkdsk Y: /F /X /L:5000
This will truncate the NTFS log to 5MB and will leave plenty of space for the install to process. You can then proceed with the installation after the installation has finished, you can go back to diskmgmt.msc and remove the drive letter for the boot partition.
Using a 3rd party tool
Here’s a quick guide on using the free version of Partition wizard to extend the system reserved partition:
- Visit this link (here) and click on Download Freeware to initiate the download of the free version of Partition Wizard.
Downloading the free version of Partition Wizard - Wait until the download is complete, then double-click on the Partition Wizard executable and follow the on-screen prompts to complete the installation of the 3rd party software.
Installing the Partition Wizard executable - Go through the installation screens and restart your computer once the installation is complete. You can avoid installing any unnecessary PuPs by preventing the installation of additional software products.
Preventing the installation of PUPs - Once the installation is complete, restart your computer and open Partition Wizard once the next startup sequence is complete.
- When you get to the initial Partition Wizard screen, click on Disk & Partition Management from the list of available options.
Accessing the Disk & Partition Management section - Once you’re inside the correct section, move over to the right-hand section and right-click on the System Reserved partition. From the newly appeared context menu, choose Extend from the list of available options.
Extending the system reserved partition - In the Extend partition screen, start by selecting the drive that you want to take space from by selecting the appropriate drive from the drop-down menu associated with Take Free Space from. Once the correct drive is selected, use the slider below to enlarge the System Reserved partition to at least 1 GB, then click Ok to save the changes and start the operation.
Enlarging the system reserved partition - Wait for the operation to complete, then restart your computer and see if the issue is resolved at the next system startup.
- Once the next startup sequence is complete, repeat the upgrade operation and see if the procedure is completed successfully.
If you’re still encountering the same 0xc1900200 error code, move down to the final method below.
Method 3: Perform a repair install
If the first two methods didn’t allow you to resolve the 0xc1900200 error code during the upgrading attempt with Windows Upgrade assistant, chances are you’re dealing with some kind of system corruption issue that cannot be resolved conventionally.
In case this scenario is applicable, you should be able to fix the problem by resetting every Windows component that might be triggering this error message. When it comes to doing this, the most efficient approach is to perform a repair install (in-place upgrade).
A repair install will allow you to repair most instances of system file corruption by replacing every Windows component including booting-related processes. The major advantage is that it will do this without affecting your personal files. So you’ll be able to complete the operation while keeping your applications, games, personal media and even some user preferences.
For step by step instructions on performing a repair install, follow the step-by-step instructions included with this article (HERE). After the operation is complete, retry the upgrading procedure and see if the operation completes without the 0xc1900200 error code.
Kamil Anwar
Kamil is a certified MCITP, CCNA (W), CCNA (S) and a former British Computer Society Member with over 9 years of experience Configuring, Deploying and Managing Switches, Firewalls and Domain Controllers also an old-school still active on FreeNode.
Содержание
- 1 Сброс Windows Update, чтобы исправить ошибку 0xc1900200 в Windows 10
- 2 Проверьте раздел диска, чтобы исправить ошибку 0xc1900200 в Windows 10
- 3 Используйте обновленный ISO для Windows 10, чтобы исправить ошибку 0xc1900200 в Windows 10
Теперь Windows — это служба, Windows Update играет еще более важную роль в дальнейшем развитии и исправности вашего компьютера. Как скажет любой, кто имеет историю с Windows, это не совсем положительный момент. Несмотря на то, что Центр обновления Windows значительно улучшился, он все же не безупречен в своем исполнении. Спросите любого, кто столкнулся с ошибкой 0xc1900200 в Windows 10.
Ошибка 0xc1900200 обычно появляется при первом обновлении до Windows 10 с предыдущей версии или при применении обновления функции, такого как обновление Fall Creator. Скорее всего, вы увидите ошибку во время обновления и увидите синий экран с надписью «К сожалению, что-то пошло не так». Код ошибки 0xc1900200 будет внизу.
Ошибка связана с недостаточными аппаратными ресурсами для обновления, но может быть вызвана другими причинами. Я знаю три способа это исправить. Они есть; чтобы перезапустить Центр обновления Windows, убедитесь, что раздел диска достаточно большой, и установите обновленную версию Windows из ISO. Все должно быть в порядке в течение часа или двух.
Сброс Windows Update, чтобы исправить ошибку 0xc1900200 в Windows 10
Сброс Центра обновления Windows — не обычное исправление для этой конкретной ошибки, но поскольку это быстрее и менее навязчиво, чем два других решения, стоит попробовать сначала. Если вы читали мои другие учебники по ошибкам Центра обновления Windows, вы уже знакомы с тем, как это работает.
- Щелкните правой кнопкой мыши кнопку «Пуск» и выберите «Командная строка» («Администратор»).
- Введите «net stop wuauserv» и нажмите Enter.
- Введите «net stop cryptSvc» и нажмите Enter.
- Введите «net stop bits» и нажмите Enter.
- Введите «net stop msiserver» и нажмите Enter.
- Введите «Ren C: WindowsSoftwareDistribution SoftwareDistribution.old» и нажмите «Ввод».
- Введите «Ren C: WindowsSystem32catroot2 Catroot2.old» и нажмите Enter.
- Введите «net start wuauserv» и нажмите Enter.
- Введите «net start cryptSvc» и нажмите Enter.
- Введите «net start bits» и нажмите Enter.
- Введите «net start msiserver» и нажмите Enter.
Это остановит Центр обновления Windows и позволит вам удалить файлы обновления. Перезапуск этих служб заставляет Центр обновления Windows запускаться заново, надеюсь, на этот раз без ошибок.
Проверьте раздел диска, чтобы исправить ошибку 0xc1900200 в Windows 10
Одна из распространенных причин ошибки — слишком маленький раздел EFI или зарезервированный системой. В идеале размер раздела должен составлять около 500 МБ, но иногда Windows Update неправильно понимает его. Вы не можете изменить размер раздела «Зарезервировано системой» в Windows, поэтому вам придется использовать инструмент раздела, чтобы изменить его. Их там много, поэтому я не буду рекомендовать какой-то конкретный, но некоторые из них бесплатны и выполнят работу.
- Найдите и скачайте хороший менеджер разделов и установите его в свою систему.
- Выполните полное восстановление системы, прежде чем вносить какие-либо изменения.
- Выберите раздел EFI или System Reserved и увеличьте его до 500 МБ.
- Перезагрузите систему и повторите попытку обновления.
Трудно перечислить точные шаги для расширения раздела, поскольку каждый инструмент делает это по-своему. Убедитесь, что любой инструмент, который вы используете, может изменить этот конкретный раздел, так как он имеет различные требования к разрешениям для любых других ваших дисков.
Используйте обновленный ISO для Windows 10, чтобы исправить ошибку 0xc1900200 в Windows 10
Если по какой-либо причине происходит сбой Центра обновления Windows, вы можете обратиться в Microsoft и загрузить последний образ ISO со всеми включенными в него обновлениями. Это более полезно для более крупных обновлений функций или для обновления компьютеров предыдущих версий. В любом случае, если вы видите ошибку 0xc1900200, это простой способ ее исправить. Microsoft предоставляет все необходимое для работы в средстве создания Windows Media.
Для этой работы вам понадобится пустой USB-накопитель объемом не менее 5 ГБ. Сделайте резервную копию всех данных, которые вы не можете позволить себе потерять, прежде чем делать это. Он должен работать нормально, но есть теоретический шанс, что он может перезаписать файлы. Береженого Бог бережет!
- Посетите эту страницу на веб-сайте Microsoft и загрузите инструмент для создания мультимедиа.
- Вставьте USB-накопитель в компьютер.
- Запустите средство создания Windows Media.
- Выберите «Создать установочный носитель» в первом синем окне и нажмите «Далее».
- Выберите язык, редакцию и архитектуру и нажмите «Далее». Это может не потребовать изменений, поскольку инструмент должен автоматически выбирать правильные параметры.
- Выберите USB Flash Drive в следующем окне и нажмите Next.
- Выберите диск в следующем окне и нажмите «Далее».
- Разрешить инструмент для завершения своей работы.
- Перезагрузите компьютер и выберите загрузку с USB. Возможно, вам придется зайти в свой UEFI / BIOS, чтобы включить эту опцию.
- Разрешить загрузку установщика Windows.
- Выберите Установить Windows и выберите, чтобы сохранить ваши личные файлы.
- Следуйте инструкциям мастера установки.
Все три из этих методов могут исправить ошибку 0xc1900200 в Windows 10. Есть другие решения? Расскажите нам о них ниже, если вы делаете!

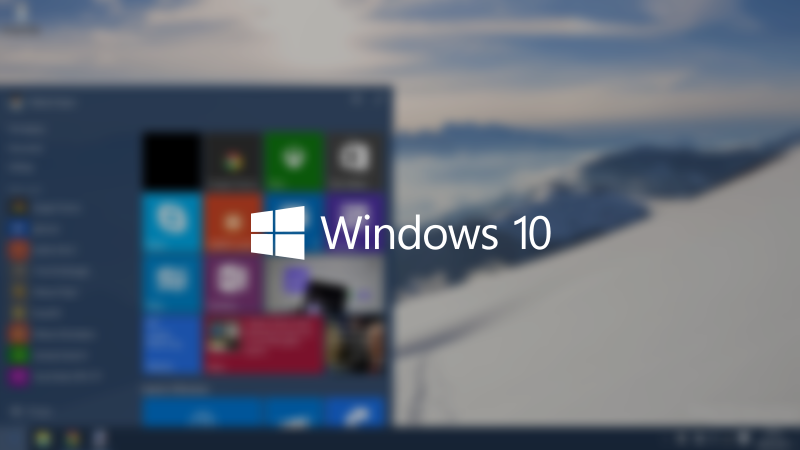
 Причины ошибок
Причины ошибок
 Как переключиться
Как переключиться Заключение
Заключение